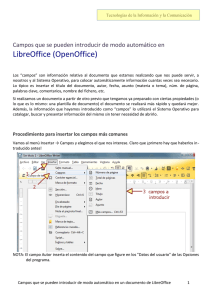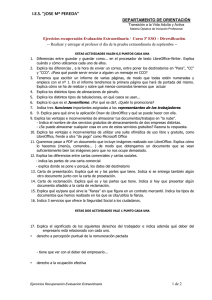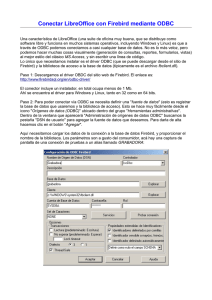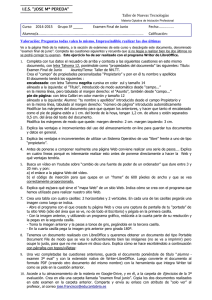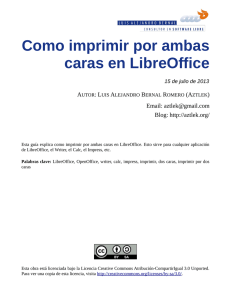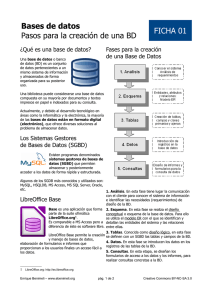Imprimir
Anuncio

Unidad 1 Qué es LibreOffice CURSO: Introducción LibreOffice Ud01 1 Introducción Las necesidades de productos ofimáticos en puestos de trabajo de oficina son una constante. LibreOffice es una suite ofimática libre que permite desempeñar las labores habituales de otras suites ofimáticas de mercado sujetas a licencias, como Microsoft Office. Al ser libre, la podemos descargar de forma gratuita e instalarla cuantas veces queramos, distribuirla a otros amigos, copiarla, etc. sin pedir permiso a nadie. LibreOffice incluye las herramientas habituales presentes en productos similares, a continuación se muestra una tabla comparativa en la que aparecen las equivalencias entre Microsoft Office y LibreOffice: LibreOffice Procesador de texto Microsoft Office Writer Word Hojas de cálculo Calc Excel Bases de datos Base Access Editor de presentaciones Impress PowerPoint Editor de dibujos/gráficos Draw --- Editor de fórmulas matemáticas Math --- --- Outlook Cliente de correo Todos los programas que componen LibreOffice comparten un aspecto similar de forma que el manejo se simplifica. LibreOffice tiene la particularidad de funcionar en diferentes sistemas operativos, como la familia Windows, las diferentes distribuciones de Linux y los Mac. Los documentos que se generan con LibreOffice cumplen con el formato estándar Open Document (http://es.wikipedia.org/wiki/Open_Document) LibreOffice Página 2 Ud01 2 Obtener LibreOffice La última versión de LibreOffice siempre la podremos encontrar en la web de LibreOffice, es recomendable descargar siempre una versión reciente y no usar versiones que hayamos descargado dado que las actualizaciones son frecuentes. Abre tu navegador y escribe en la barra de direcciones la siguiente URL: http:// es.LibreOffice.org Pulsa sobre “Descargarlo Ahora” en la parte derecha de la pantalla. De forma automática aparecerá un diálogo de descarga. Si utilizas Firefox el diálogo de descarga que te aparecerá será similar al siguiente: LibreOffice Página 3 Ud01 Si utilizas Internet Explorer el diálogo de descarga que te aparecerá será similar al siguiente: Pulsa sobre la opción “guardar” o “guardar archivo” y selecciona la ruta en la que deseas guardar el instalador de LibreOffice. LibreOffice Página 4 Ud01 3 Instalar LibreOffice Ve a la ruta donde has descargado el instalador de LibreOffice y ejecútalo. En navegadores Firefox y entornos Windows es habitual encontrarlo en la carpeta ‘Descargas’ dentro de “Mis Documentos”. El fichero debe de tener un nombre similar a éste: Ooo_X.X.X_Win32Intel_install_wJRE_es Donde las “X“ indican el número de la versión, al final del nombre aparece el subfijo “es“ que indica que se trata de la versión española. Una vez hayas hecho “doble clic” aparecerá la siguiente ventana: En este punto se inicia el proceso de instalación completamente auto-guiado en el que nos preguntará dónde lo queremos instalar y qué componentes de LibreOffice queremos instalar. Responde a todas las preguntas que surgen en el proceso y pulsa el botón “Finalizar“ cuando termine la instalación. LibreOffice Página 5 Ud01 4 Ejecutar LibreOffice Existen varias formas de iniciar un programa de LibreOffice. La primera de ellas es mediante el menú de inicio de Windows, acude a ‘Todos los programas’, busca la carpeta de LibreOffice.org y ejecuta el programa de LibreOffice que deseas. La segunda forma es mediante el icono que LibreOffice instala en barra de Windows, en la parte derecha de la pantalla junto a la fecha y la hora. Pulsando con el botón derecho sobre dicho icono desplegaremos un menú que muestra todos los programas de LibreOffice. Por último sobre cualquier carpeta o sobre el escritorio, con el botón derecho aparece el menú contextual, nos situamos sobre “nuevo“ y pulsamos sobre el nuevo tipo de documento LibreOffice que queremos crear. Cuando pulsemos sobre cualquier documento creado con LibreOffice se abrirá de forma automática el programa asociado para poder visualizar el documento. LibreOffice Página 6