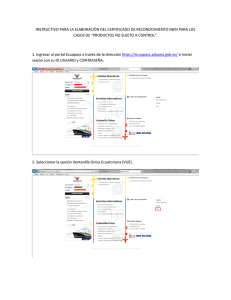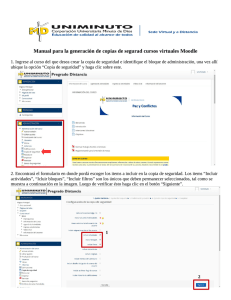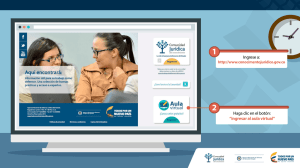Objetivos Introducción
Anuncio

Empremática. Guía 12 1 Facultad : Ingeniería Escuela : Computación Asignatura: Empremática Tema: “Estableciendo Relaciones entre tablas y Creando Formularios con Microsoft Access 2010”. Objetivos • Crear Formularios asociados a una base de datos de Access, para facilitar la introducción de datos a las tablas. • Crear Informes y Consultas asociados a una base de datos de Access, como apoyo a la toma de decisiones. Introducción Propiedades de los campos. Cada campo de una tabla dispone de una serie de características que proporcionan un control adicional sobre la forma de funcionar del campo. Las propiedades aparecen en la parte inferior izquierda de la Vista Diseño cuando tenemos un campo seleccionado. Las propiedades se agrupan en dos pestañas, la pestaña “General” donde indicamos las características generales del campo y la pestaña “Búsqueda” en la que podemos definir una lista de valores válidos para el campo. Las propiedades de la pestaña “General” pueden cambiar para un tipo de dato u otro mientras que las propiedades de la pestaña “Búsqueda” cambian según el tipo de control asociado al campo. Hay que tener en cuenta que si se modifican las propiedades de un campo después de haber introducido datos en él se pueden perder estos datos introducidos. A continuación explicaremos las propiedades de que disponemos según los diferentes tipos de datos. Tamaño del campo. Para los campos Texto, esta propiedad determina el número máximo de caracteres que se pueden introducir en el campo. Siendo por defecto de 50 caracteres y valor máximo de 255. 2 Empremática. Guía 12 Para los campos Numérico, las opciones son: Byte (equivalente a un carácter) para almacenar valores enteros entre 0 y 255. Entero para valores enteros comprendidos entre -32.768 y 32.767. Entero largo para valores enteros comprendidos entre -2.147.483.648 y 2.147.483.647. Simple para la introducción de valores comprendidos entre -3,402823E38 y -1,401298E-45 para valores negativos, y entre 1,401298E-45 y 3,402823E38 para valores positivos. Doble para valores comprendidos entre -1,79769313486231E308 y -4,94065645841247E-324 Id. de réplica se utiliza para claves autonuméricas en bases réplicas. Decimal para almacenar valores comprendidos entre -1038-1 y 1038-1 (si estamos en una base de datos .adp) y números entre -1028-1 y 1028-1 (si estamos en una base de datos .accdb). Los campos Autonumeración son Entero largo. A los demás tipos de datos no se les puede especificar tamaño. Formato del campo. Esta propiedad se utiliza para personalizar la forma de presentar los datos en pantalla o en un informe. Se puede establecer para todos los tipos de datos excepto el Objeto OLE, Datos adjuntos e Hipervínculo. Para los campos Autonumeración, Numérico y Moneda, las opciones son: Número general: presenta los números tal como fueron introducidos. Moneda: presenta los valores introducidos con el separador de millares y el símbolo monetario asignado en Windows como puede ser $. Euro: utiliza el formato de moneda, con el símbolo del euro. Fijo: presenta los valores sin separador de millares. Estándar: presenta los valores con separador de millares. Porcentaje: multiplica el valor por 100 y añade el signo de porcentaje (%). Científico: presenta el número con notación científica. Los campos Fecha/Hora tienen los siguientes formatos: Fecha general: si el valor es sólo una fecha, no se muestra ninguna hora; si el valor es sólo una hora, no se muestra ninguna fecha. Este valor es una combinación de los valores de Fecha corta y Hora larga. Ejemplos: 3/4/93, 05:34:00 PM y 3/4/93 05:34:00 PM. Fecha larga: se visualiza la fecha con el día de la semana y el mes completo. Ejemplo: Lunes 21 de agosto de 2000. Fecha mediana: presenta el mes con los tres primeros caracteres. Ejemplo: 21-Ago-2013. Fecha corta: se presenta la fecha con dos dígitos para el día, mes y año. Ejemplo: 01/08/13. El formato Fecha corta asume que las fechas comprendidas entre el 1/1/00 y el 31/12/29 son fechas comprendidas entre los años 2000 y el 2029 y las fechas comprendidas entre el 1/1/30 y el 31/12/99 pertenecen al intervalo de años entre 1930 y 1999. Hora larga: presenta la hora con el formato normal. Ejemplo: 17:35:20. Hora mediana: presenta la hora con formato PM o AM. Ejemplo: 5:35 PM. Hora corta presenta la hora sin los segundos. Ejemplo: 17:35. Empremática. Guía 12 3 Los campos Sí/No disponen de los formatos predefinidos Sí/No, Verdadero/Falso Activado/Desactivado. Sí, Verdadero y Activado son equivalentes entre sí, al igual que lo son No, Falso y Desactivado. y Nota: El control predeterminado para un dato Sí/No es la casilla de verificación por lo que en la vista Hoja de Datos los datos de este tipo aparecen como una casilla de verificación y no se ve el efecto de la propiedad formato. Si queremos ver el efecto tenemos que cambiar el control predeterminado en la pestaña “Búsqueda” de las propiedades del campo, en la propiedad “Mostrar control” elegir el “Cuadro de texto” como te mostramos a continuación: Los campos Calculado pueden ser de cualquiera de los formatos indicados anteriormente, ya que el cálculo puede ser tanto sobre fechas, como sobre valores monetarios u operaciones lógicas de verdadero/falso. Los campos Texto y Memo no disponen de formatos predefinidos, para los campos Texto se tendrían que crear formatos personalizados. Máscara de entrada. Se utiliza la máscara de entrada para facilitar la entrada de datos y para controlar los valores que los usuarios pueden introducir. Por ejemplo, puedes crear una máscara de entrada para un campo Número de teléfono que muestre exactamente cómo debe introducirse un número nuevo: (___) ___-____. Access dispone de un Asistente para máscaras de entradas que nos facilita el establecer esta propiedad, y al cual accederemos al hacer clic sobre el botón que aparece a la derecha de la propiedad a modificar una vez activada dicha propiedad. Una máscara de entrada es un formato que asignamos para la introducción de valores en el campo. Al igual que con el formato se pueden generar máscaras de entrada de forma automática mediante el generador correspondiente o bien podemos definir nuestras propias máscaras de entrada. La propiedad “Máscara de entrada” puede contener hasta tres secciones separadas por signos de punto y coma (;). Sección Primera Segunda Tercera Descripción Especifica la máscara de entrada propiamente dicha, por ejemplo !(999) 9999999. Para ver una lista de los caracteres que puedes utilizar para definir la máscara de entrada, mira la tabla que aparece a continuación. Especifica si Access 2010 almacena los caracteres de visualización literales en la tabla al introducir datos. Si utilizas 0 para esta sección, todos los caracteres de visualización literales (por ejemplo, el paréntesis de una máscara de entrada de un número de teléfono) se almacenan con el valor; si introduces 1 o dejas esta sección en blanco, sólo se almacenan los caracteres introducidos en el control. Especifica el carácter que Access 2010 muestra para el espacio en el que el usuario debe escribir un carácter en la máscara de entrada. Para esta sección puedes utilizar cualquier carácter; para mostrar una cadena en blanco, utiliza un espacio entre comillas (" "). 4 Empremática. Guía 12 Al crear una máscara de entrada, puedes utilizar caracteres especiales para hacer que la introducción de determinados datos (por ejemplo, el código de área de un número de teléfono) sea obligatoria y que los demás datos sean opcionales (como la extensión de teléfono). Estos caracteres especifican el tipo de datos, como el número o el carácter de la máscara de entrada. Puedes definir una máscara de entrada utilizando los siguientes caracteres: Carácter 0 9 # L ? A a & C .,:;-/ < > ! \ Definición Dígito (0 a 9, entrada obligatoria, signos más [+] y menos [-] no permitidos). Dígito o espacio (entrada no obligatoria, signos más y menos no permitidos). Dígito o espacio (entrada no obligatoria; los espacios se muestran en blanco en el modo Edición, pero se eliminan cuando se guardan los datos; signos más y menos permitidos). Letra (A a Z, entrada obligatoria). Letra (A a Z, entrada opcional). Letra (A a Z, entrada opcional). Letra o dígito (entrada opcional). Cualquier carácter o un espacio (entrada obligatoria). Cualquier carácter o un espacio (entrada opcional). Marcador de posición decimal y separadores de miles, hora y fecha. Hace que todos los caracteres se conviertan a minúsculas. Hace que todos los caracteres se conviertan a mayúsculas. Hace que la máscara de entrada se muestre de derecha a izquierda, en lugar de mostrarse de izquierda a derecha. Los caracteres introducidos en la máscara siempre se rellenan de izquierda a derecha. Puedes incluir el signo de exclamación en cualquier lugar de la máscara de entrada. Hace que el carácter siguiente se muestre como un carácter literal (por ejemplo, \A se muestra sólo como A). Las relaciones. A continuación veremos cómo relacionar tablas y los diferentes tipos de relaciones que pueden existir entre dos tablas de una base de datos. Conceptos básicos sobre relaciones. Bases de datos relacionales. Una base de datos relacional permite la utilización simultánea de datos procedentes de más de una tabla. Al hacer uso de las relaciones, se evita la duplicidad de datos, ahorrando memoria y espacio en el disco, aumentando la velocidad de ejecución y facilitando al usuario/a el trabajo con tablas. Para conseguir una correcta base de datos relacional es imprescindible realizar un estudio previo del diseño de la base de datos. Para poder relacionar tablas entre sí se deberá especificar un campo en común que contenga el mismo valor en las dos tablas y dicho campo será clave principal en una de ellas. Las tablas se relacionan de dos a dos, donde una de ellas será la tabla principal (de la que parte relación) y la otra será la tabla secundaria (destino de la relación). Tipos de relaciones. Se pueden distinguir tres tipos de relaciones: Relación Uno a Uno: Cuando un registro de una tabla sólo puede estar relacionado con un único registro de la otra tabla y viceversa. Empremática. Guía 12 5 Por ejemplo: tenemos dos tablas una con los datos de diferentes poblaciones y otra con una lista de Alcaldes, una población sólo puede tener un alcalde, y un alcalde lo será únicamente de una población. Relación Uno a Varios: Cuando un registro de una tabla (tabla secundaria) sólo puede estar relacionado con un único registro de la otra tabla (tabla principal) y un registro de la otra tabla (tabla principal) puede tener más de un registro relacionado en la primera tabla (tabla secundaria). Por ejemplo: tenemos dos tablas una con los datos de diferentes poblaciones y otra con los habitantes, una población puede tener más de un habitante, pero un habitante pertenecerá (estará empadronado) en una única población. Relación Varios a Varios: Cuando un registro de una tabla puede estar relacionado con más de un registro de la otra tabla y viceversa. Por ejemplo: tenemos dos tablas una con los datos de clientes y otra con los artículos que se venden en la empresa, un cliente podrá realizar un pedido con varios artículos, y un artículo podrá ser vendido a más de un cliente. Las relaciones varios a varios se suelen representar definiendo una tabla intermedia entre las dos tablas. Siguiendo el ejemplo anterior sería definir una tabla líneas de pedido relacionada con clientes y con artículos. Crear la primera relación en una base de datos. Para crear relaciones en Access 2010 deberemos: • Pulsar el botón “Relaciones” de la pestaña “Herramientas de base de datos”. • bien, desde el botón de “Archivo > Información”. En caso de que tengas una tabla abierta, también encontrarás este botón en: La pestaña “Herramientas de tabla > Diseño > grupo Relaciones”, si estamos en “Vista Diseño”. La pestaña “Herramientas de tabla > Tabla > grupo Relaciones”, si estamos en la “Vista Hoja de datos”. Aparecerá el cuadro de diálogo Mostrar tabla y en él deberemos indicar qué tablas queremos relacionar. 6 Empremática. Guía 12 1. Seleccionar una de las tablas que pertenecen a la relación haciendo clic sobre ella, aparecerá dicha tabla remarcada. También puedes seleccionar varias a la vez pulsando CTRL. 2. Hacer clic sobre el botón “Agregar”. 3. Repetir los dos pasos anteriores hasta añadir todas las tablas sobre las cuales queramos efectuar relaciones. 4. Hacer clic sobre el botón “Cerrar”. Ahora aparecerá la ventana Relaciones con las tablas añadidas en el paso anterior. Para crear la relación: 1. Ir sobre el campo de relación de la tabla principal (en la imagen Código paciente de la tabla Pacientes). 2. Pulsar el botón izquierdo del mouse y manteniéndolo pulsado arrastrar hasta el campo Codigo paciente de la tabla secundaria (Ingresos). 3. Soltar el botón del mouse. Aparecerá el cuadro de diálogo Modificar relaciones: En la parte superior deben estar los nombres de las dos tablas relacionadas (Pacientes e Ingresos) y debajo de éstos el nombre de los campos de relación (código paciente y codigo paciente). La información de ambos campos se debe corresponder, por lo tanto han de ser del mismo tipo de datos. No puedes relacionar, por ejemplo una fecha de nacimiento con un apellido. En cambio no es necesario que el nombre del campo sea el mismo. Observa en la parte inferior el “Tipo de relación” que se asignará dependiendo de las características de los campos de relación (en nuestro caso uno a varios porque un mismo paciente puede ingresar en la clínica más de una vez). Activar el recuadro “Exigir integridad referencial” haciendo clic sobre éste. Empremática. Guía 12 7 Si se desea, se puede activar las casillas “Actualizar en cascada los campos relacionados” y “Eliminar en cascada los registros relacionados”. Para terminar, hacer clic sobre el botón “Crear”. Se creará la relación y ésta aparecerá en la ventana Relaciones. Añadir tablas a la ventana Relaciones. Si ya hemos creado una relación y queremos crear otra pero no se dispone de la tabla en la ventana Relaciones debemos añadir la tabla a la ventana: Primero nos situamos en la ventana Relaciones haciendo clic en el botón “Relaciones” en la pestaña “Herramientas de base de datos”. Para añadir la tabla hacer clic sobre el botón “Mostrar tabla” en la pestaña “Diseño”. Aparecerá el cuadro de diálogo Mostrar tablas explicado anteriormente. Añadir las tablas necesarias. Cerrar el cuadro de diálogo. Quitar tablas de la ventana Relaciones. Si queremos eliminar una tabla de la ventana Relaciones: Primero nos situamos en la ventana Relaciones haciendo clic en el botón “Relaciones” en la pestaña “Herramientas de base de datos”. Después podemos elegir entre: • Hacer clic con el botón derecho sobre la tabla y elegir la opción “Ocultar tabla” del menú contextual que aparecerá, • O bien, hacer clic sobre la tabla para seleccionarla y hacer clic en el botón “Ocultar tabla” en la pestaña “Diseño”. 8 Empremática. Guía 12 Modificar relaciones. Para modificar relaciones ya creadas: Posicionarse en la ventana Relaciones y elegir entre estas dos formas: o Hacer clic con el botón derecho sobre la línea que representa la relación a modificar y elegir la opción “Modificar relación...” del menú contextual que aparecerá, o bien, hacer clic sobre la relación a modificar y hacer clic en el botón “Modificar relaciones” que encontrarás en la pestaña “Diseño” de la banda de opciones. Se abrirá el cuadro de diálogo Modificar relaciones estudiado anteriormente. Realizar los cambios deseados. Hacer clic sobre el botón “Aceptar”. Eliminar relaciones. Si lo que queremos es borrar la relación podemos: Hacer clic con el botón derecho sobre la relación a borrar y elegir la opción “Eliminar” del menú contextual, Empremática. Guía 12 9 O bien, hacer clic con el botón izquierdo sobre la relación, la relación quedará seleccionada, y a continuación pulsar la tecla DEL o SUPR. La relación queda eliminada de la ventana y de la base de datos. Limpiar la ventana relaciones. Cuando nuestra base de datos contiene muchas tablas y muchas relaciones, la ventana Relaciones puede llegar a ser tan compleja que sea difícil interpretarla. Podemos salvar esta dificultad limpiando la ventana y visualizando en ella únicamente las tablas que nos interesen y sus relaciones. Para ello utilizaremos la opción “Borrar diseño” y “Mostrar relaciones directas” que describiremos a continuación. Para limpiar la ventana Relaciones haz clic en el botón “Borrar diseño” en la pestaña “Diseño”: Desaparecerán todas las tablas y todas las relaciones de la ventana Relaciones. Desaparecen las relaciones de la ventana pero siguen existiendo en la base de datos, únicamente hemos limpiado la ventana. A partir de ese momento podemos ir añadiendo a la ventana las tablas que nos interesan (con la opción “Mostar tabla” estudiada anteriormente) y las relaciones definidas con esas tablas con la opción “Mostrar directas” que explicaremos a continuación. Mostrar relaciones directas. Esta opción nos permite visualizar en la ventana Relaciones todas las relaciones basadas en una tabla determinada para ello: Posicionarse en la ventana Relaciones y elegir entre: • Hacer clic con el botón derecho sobre la tabla y elegir la opción “Mostrar directas” del menú contextual que aparecerá, • Hacer clic sobre la tabla para seleccionarla y hacer clic en el botón “Mostrar relaciones directas” en la pestaña “Diseño”. Aparecerán todas las relaciones asociadas a la tabla y todas las tablas que intervienen en estas relaciones. 10 Empremática. Guía 12 Visualizar todas las relaciones. Si queremos visualizar en la ventana Relaciones todas las relaciones: Posicionarse en la ventana Relaciones y elegir entre: Hacer clic con el botón derecho sobre el fondo de la ventana y elegir la opción “Mostrar todo” del menú contextual que aparecerá, Pulsar el botón “Mostrar todas las relaciones” en la pestaña “Diseño”. Aparecerán todas las relaciones existentes en la base de datos y las tablas asociadas. Los formularios. Los formularios sirven para definir pantallas generalmente para editar los registros de una tabla o consulta. Crear formularios. Para crear un formulario tenemos varias opciones. Podemos acceder a todas ellas desde la pestaña “Crear”. Las opciones son: Formulario consiste en crear automáticamente un nuevo formulario que contiene todos los datos de la tabla, consulta o informe seleccionado en el Panel de Navegación. Empremática. Guía 12 11 Diseño del formulario abre un formulario en blanco en la “Vista Diseño” y tenemos que ir incorporando los distintos objetos que queremos aparezcan en él. Este método no se suele utilizar ya que en la mayoría de los casos es más cómodo y rápido crear un autoformulario o utilizar el asistente y después sobre el formulario creado modificar el diseño para ajustar el formulario a nuestras necesidades. Formulario en blanco consiste en crear un nuevo formulario sin contenido, pero en vez de abrirse en “Vista Diseño” como la anterior opción, se abrirá en “Vista Presentación”. Esta vista ofrece ventajas, como poder incorporar datos simplemente arrastrando el objeto (consulta, informe, tabla) desde el Panel de Navegación. Asistente para formularios utiliza un asistente que nos va guiando paso por paso en la creación del formulario. Navegación te permite crear un formulario dedicado a la navegación, que simula la estructura típica de menús de una página web. Podrás elegir entre seis diseños distintos. Más formularios despliega un menú con otros tipos de formularios disponibles, como gráfico dinámico, tabla dinámica, hoja de datos o el formulario dividido. El asistente para formularios. Esta es la modalidad más sencilla y dirigida de creación de formularios. El asistente se inicia desde la pestaña “Crear > grupo Formularios > botón Asistente para formulario”. Esta es la primera ventana: En ella elegimos en qué tabla o consulta se basará el formulario y los campos que queremos incluir en él. Para elegir el origen (tabla o consulta), lo seleccionamos del desplegable superior. Si queremos sacar datos de más de una tabla lo mejor es crear una consulta previamente que convine los datos y luego crear el formulario sobre ella. A continuación seleccionamos los campos a incluir en el formulario haciendo clic sobre el campo y pulsando el botón o simplemente haciendo doble clic sobre el campo. Si nos hemos equivocado de campo pulsamos el botón campos seleccionados. y el campo se quita de la lista de 12 Empremática. Guía 12 Podemos seleccionar todos los campos a la vez haciendo clic sobre el botón o deseleccionar todos los campos a la vez haciendo clic sobre el botón . Una vez seleccionada la distribución que nos interesa pulsamos el botón “Siguiente” y aparece la siguiente pantalla: En esta pantalla elegimos la distribución de los datos dentro del formulario. Al seleccionar una opción de formato aparecerá a su izquierda el aspecto que tendrá el formulario con esa distribución. A continuación pulsamos el botón “Siguiente>” y aparece la ventana que puedes ver a continuación: En esta ventana el asistente nos pregunta el título del formulario, este título también será el nombre asignado al formulario. En anteriores versiones disponíamos de un paso previo que nos permitía incorporar cierto estilo utilizando las distintas opciones de diseño disponibles. En Office 2010 se opta por eliminar este aspecto estético en la propia creación del formulario. Será más adelante cuando lo manipularemos para incorporar estilos, utilizando los temas disponibles. Antes de pulsar el botón “Finalizar” podremos elegir entre: “Abrir el formulario para ver o introducir información” en este caso veremos el resultado del formulario preparado para la edición de registros, por ejemplo: Empremática. Guía 12 13 “Modificar el diseño del formulario”, si seleccionamos esta opción aparecerá la vista “Diseño de formulario” donde podremos modificar el aspecto del formulario, por ejemplo: Editar datos de un formulario. Para editar datos de una tabla utilizando un formulario, debemos abrirlo haciendo doble clic en él, desde el Panel de navegación. También lo puedes abrir con el botón derecho del mouse, seleccionando la opción “Abrir” en el menú contextual. El formulario que has creado mostrará sus datos en la “Vista Formulario”. Podemos a continuación buscar datos, reemplazar valores, modificarlos como si estuviéramos en la vista “Hoja de datos” de una tabla, desplazarnos a lo largo de la tabla utilizando la barra de desplazamiento por los registros que ya conocemos, lo único que cambia es el aspecto de la pantalla. La Vista Diseño de formulario. La vista diseño es la que nos permite definir el formulario, en ella le indicamos a Access cómo debe presentar los datos del origen del formulario, para ello nos servimos de los controles que veremos más adelante. Para entrar en la vista diseño debemos buscar el formulario en el Panel de Navegación y hacer clic derecho sobre él para seleccionar la opción “Vista Diseño” en el menú contextual. O bien abrirlo y luego cambiar la vista desde el botón que ya conocemos de la pestaña “Inicio”. Nos aparece la ventana Diseño de formulario: 14 Empremática. Guía 12 El área de diseño consta de tres secciones: La sección Encabezado de formulario, en ella ponemos lo que queremos que aparezca al principio del formulario. La sección Detalle, en ella aparecerán los registros del origen del formulario, o varios registros o uno sólo por pantalla según el tipo de formulario. Aunque se visualicen varios registros en una pantalla, debemos indicar en la sección Detalle el diseño correspondiente a un sólo registro. La sección Pie de formulario, en ella ponemos lo que queremos aparezca al final del formulario. Podemos mostrar u ocultar el encabezado o el pie desde la opción “Encabezado o Pie del formulario” del menú contextual de los mismos. Alrededor del área de diseño tenemos unas reglas que nos permiten medir las distancias y los controles, también disponemos de una cuadrícula que nos ayuda a colocar los controles dentro del área de diseño. Para ver u ocultar las reglas o la cuadrícula tenemos las opciones “Regla” y “Cuadrícula” respectivamente, que también puedes ver en la imagen anterior del menú contextual del formulario. La pestaña Diseño de formulario. El primer botón que vemos está localizado en el grupo Vistas, y nos permite pasar de una vista a otra. Lo utilizaremos mucho. Si lo desplegamos podemos elegir entre “Vista Diseño” (la que estamos describiendo ahora) y la “Vista Formulario” que nos presenta los datos del origen del formulario tal como lo tenemos definido en la vista diseño. Empremática. Guía 12 15 Además disponemos de la “Vista Presentación” que nos permite trabajar casi del mismo modo en que lo hacemos con la “Vista Diseño” pero con las ventajas de la Vista Formulario”, pues nos muestra a tiempo real los datos del formulario para que nos hagamos una idea aproximada de cómo será su aspecto final. También podremos acceder a las vistas “Tabla dinámica”, “Hoja de datos” y “Gráfico dinámico”, que ya hemos comentado. En el grupo Temas encontrarás herramientas para dar un estilo homogéneo al formulario. En la parte central puedes ver el grupo Controles en el que aparecen todos los tipos de controles para que sea más cómodo añadirlos en el área de diseño. También encontramos algunos elementos que podemos incluir en el encabezado y pie de página. En el grupo Herramientas podrás encontrar el botón “Agregar campos existentes” entre otros, que hace aparecer y desaparecer el cuadro Lista de campos en el que aparecen todos los campos del origen de datos para que sea más cómodo añadirlos en el área de diseño. Todo formulario tiene asociada una página de código en la que podemos programar ciertas acciones utilizando el lenguaje VBA (Visual Basic para Aplicaciones), se accede a esta página de código haciendo clic sobre el botón . Con el botón hacemos aparecer y desaparecer el cuadro Propiedades del control seleccionado. Recuerda que en cualquier momento puedes hacer clic en el botón Access. para acceder a la ayuda de Temas. Un tema es un conjunto de formatos que conforman el estilo general que presenta un formulario. Engloba los colores, la fuente y los distintos efectos que utilizará por defecto. Si cambias el tema, no lo cambiarás únicamente al formulario en cuestión, sino a todos ellos. Esto no implica que no se pueda personalizar alguno de sus elementos de forma independiente, de hecho podemos hacerlo con las herramientas de la pestaña Formato. Para cambiar el tema nos situaremos en la pestaña “Diseño” de las Herramientas de diseño de formulario, en el grupo Temas. Desde el botón “Temas”, podremos seleccionar de una amplia lista el que más nos guste. Si habilitamos las actualizaciones de contenido de Office.com, Access se conectará con la página web de Microsoft para adquirir más temas cuando éstos estén disponibles. Podemos crear nuestro propio tema. Si establecemos los estilos con los colores de nuestra empresa, por ejemplo, podemos pulsar “Guardar tema actual...” para conservarlo y utilizarlo en otros formularios. Para recuperar un tema personalizado y aplicarlo a nuestro libro, haremos clic en la opción “Buscar temas...” y lo buscaremos entre las carpetas de nuestro equipo, allá donde lo hayamos guardado. Si hay un tema que se aproxima a lo que buscas, pero no es exactamente lo que desearías, puedes cambiar alguno de sus aspectos mediante los botones “Colores” y “Fuentes”. 16 Empremática. Guía 12 El grupo Controles. Para definir qué información debe aparecer en el formulario y con qué formato, se utilizan lo que llamamos controles. Un control no es más que un objeto que muestra datos, realiza acciones o se utiliza como decoración. Por ejemplo, podemos utilizar un cuadro de texto para mostrar datos, un botón de comando para abrir otro formulario o informe, o una línea o un rectángulo para separar y agrupar controles con el fin de hacerlos más legibles. En el grupo Controles de la pestaña Diseño tenemos un botón por cada tipo de controles que se pueden añadir al formulario. Puedes verlos todos pulsando la flecha inferior derecha del recuadro que los contiene: Cuando queremos crear varios controles del mismo tipo podemos bloquear el control haciendo clic con el botón secundario del mouse sobre él. En el menú contextual elegiremos la opción “Colocar varios controles”. A partir de ese momento se podrán crear todos los controles que queramos de este tipo sin necesidad de hacer clic sobre el botón correspondiente cada vez. Para quitar el bloqueo hacemos clic sobre el botón o volvemos a seleccionar la opción del menú contextual para desactivarla. El botón activará o desactivará la Ayuda a los controles. Si lo tenemos activado (como en la imagen) al crear determinados controles se abrirá un asistente para guiarnos. Ahora vamos a ver uno por uno los tipos de controles disponibles: Icono Control Descripción Seleccionar Cuadro texto Etiqueta Botón de Vuelve a dar al cursor la funcionalidad de selección, anulando cualquier otro control que hubiese seleccionado. Se utiliza principalmente para presentar un dato almacenado en un campo del origen del formulario. Puede ser de dos tipos: dependiente o independiente. El cuadro de texto dependiente depende de los datos de un campo y si modificamos el contenido del cuadro en la vista Formulario estaremos cambiando el dato en el origen. Su propiedad “Origen del control” suele ser el nombre del campo a la que está asociado. El cuadro de texto independiente permite por ejemplo presentar los resultados de un cálculo o aceptar la entrada de datos. Modificar el dato de este campo no modifica su tabla origen. Su propiedad “Origen del control” será la fórmula que calculará el valor a mostrar, que siempre irá precedida por el signo =. Sirve para visualizar un texto literal, que escribiremos directamente en el control o en su propiedad “Título”. Al pulsarlo se ejecutará la acción que se le indique, tanto acciones personalizadas como acciones predefinidas de entre las más de 30 disponibles en su asistente Empremática. Guía 12 Control de pestaña Hipervínculo Permite organizar la información a mostrar en pestañas distintas. Control de explorador web Control de navegación Grupo de opciones Permite incrustar una página web en el formulario, indicando su dirección. Insertar de línea salto Para incluir un enlace a una página web, un correo electrónico o un programa. Inserta en el formulario un objeto que facilita la navegación por él. Tiene el mismo efecto que crear directamente un formulario de tipo Navegación. Permite delimitar una serie de opciones disponibles que guardan una relación entre sí. Por ejemplo el grupo Género que podría englobar las opciones Hombre y Mujer. Se recomienda utilizarlo cuando no haya muchas opciones. Si son más es preferible ahorrar espacio con cuadros de lista o combinados. Se definen sus opciones mediante un asistente. No tiene efecto en la “Vista Formulario” pero sí en la “Vista Preliminar” y a la hora de imprimir. Cuadro combinado Es una lista de posibilidades entre las que el usuario puede escoger si la despliega. Se definen sus opciones mediante un asistente. Gráfico Representación gráfica de datos que ayuda a su interpretación de forma visual. Línea Permite dibujar líneas en el formulario, para ayudar a organizar la información. Botón alternar de Rectángulo Se suele utilizar para añadir una nueva opción a un grupo de opciones ya creado. También se puede utilizar para presentar un campo de tipo Sí/No, si el campo contiene el valor Sí, el botón aparecerá presionado. A diferencia del cuadro combinado, la lista de valores aparece desplegada en todo momento. Esto favorece la posibilidad de seleccionar más de una opción a la vez. Al igual que los cuadros combinados un cuadro de lista puede tener una o más columnas, que pueden aparecer con o sin encabezados. Se define mediante un asistente. Permite dibujar rectángulos en el formulario, para ayudar a organizar la información. Casilla de verificación Se suele utilizar para añadir una nueva opción a un grupo de opciones ya creado, o para presentar un campo de tipo Sí/No. Si el campo contiene el valor Sí, la casilla tendrá este Cuadro de lista Marco de objeto independiente Datos adjuntos Botón de opción Subformulario/ Subinforme Marco de objeto dependiente Imagen Por 17 último podemos Trabajar con controles. aspecto , sino este otro . Para insertar archivos como un documento Word, una hoja de cálculo, etc. No varían cuando cambiamos de registro (independientes), y no están en ninguna tabla de la base. Esta es la forma más moderna y óptima de incluir archivos en un formulario. Equivale a los marcos de objeto, solo que Datos adjuntos está disponible para las nuevas bases hechas en Access 2007 o versiones superiores (.accdb) y los marcos pertenecen a las versiones anteriores (.mdb). Se suele utilizar para añadir una nueva opción a un grupo de opciones ya creado, o para presentar un campo de tipo Sí/No. Si el campo contiene el valor Sí, el botón tendrá este aspecto , sino, este otro . Para incluir un subformulario o subinforme dentro del formulario. Un asistente te permitirá elegirlo. Para insertar archivos como un documento Word, una hoja de cálculo, etc. Varían cuando cambiamos de registro (dependientes), porque se encuentran en una tabla de la base. Ejemplos: La foto o el currículum de una persona, las ventas de un empleado, etc. Permite insertar imágenes en el formulario, que no dependerán de ningún registro. Por ejemplo, el logo de la empresa en la zona superior. añadir más controles, controles más complejos con el botón 18 Empremática. Guía 12 Seleccionar controles. Para seleccionar un control basta hacer clic sobre él. Cuando un control está seleccionado aparece rodeado de cuadrados que llamaremos controladores de movimiento (los más grandes) y controladores de tamaño (los más pequeños) como vemos en la siguiente imagen: A veces puede resultar un poco complicado seleccionar controles porque, o bien son demasiado pequeños o finos (como en el caso de las líneas), o porque se encuentran solapados. En estos casos es muy útil utilizar la lista desplegable de selección de controles que se encuentra en la parte superior de la Hoja de Propiedades que puedes mostrar haciendo clic en el botón “Hoja de Propiedades” en la pestaña “Diseño”. Seleccionar un control de esta forma es muy sencillo, solo tienes que desplegar la lista y seleccionar el control que te interesa. Para seleccionar varios controles, mantener pulsada la tecla CTRL y hacer clic en cada uno de los controles a seleccionar sobre el formulario. Si queremos seleccionar varios controles contiguos hay una forma más rápida: pulsar el botón izquierdo del mouse sobre el fondo del área de diseño y sin soltarlo arrastrarlo, vemos que aparece dibujado en el área de diseño un cuadrado, cuando soltemos el botón del ratón, todos los controles que entren en ese cuadrado quedarán seleccionados (no hace falta que el control se encuentre completamente dentro del cuadrado). Añadir controles. Para añadir al formulario un nuevo campo del origen, deberás abrir la Lista de campos haciendo clic en el botón “Agregar campos existentes” en la pestaña “Diseño”. En esta ventana aparecen todos los campos del origen del formulario. A continuación hacer clic sobre el campo a añadir y sin soltar el botón del ratón arrastrar el campo en el área del formulario hasta el lugar donde queremos que aparezca el campo. Access creará automáticamente una etiqueta con el nombre del campo, y un cuadro de texto asociado al campo. También podremos añadir campos de otras tablas distintas a la de origen. Si queremos añadir otro tipo de control, como por ejemplo una imagen, utiliza la sección Controles y campos que hemos visto en el apartado anterior, lo encontrarás en la pestaña “Diseño”. Haz clic sobre el tipo de control que queremos añadir, verás que el cursor ha tomado otra forma, ahora nos posicionamos en el área del formulario donde queremos definir el control, apretamos el botón izquierdo del mouse y manteniéndolo apretado arrastramos el mouse hasta dejar el control del tamaño deseado. Empremática. Guía 12 19 Copiar controles. Copiar controles es muy rápido y útil si deseas introducir varios controles de un mismo tipo. Sólo tienes que seleccionar el control a duplicar y hacer clic en el botón “Copiar” de la pestaña “Inicio” (también puedes utilizar la combinación de teclas Ctrl+C). Luego pégalos en el formulario utilizando el botón “Pegar” de la pestaña “Inicio” o la combinación de teclas Ctrl+V. Este método te ayudará a crear rápidamente varios controles de un mismo tipo. Es especialmente útil si ya le has dado un tamaño personalizado al control y quieres que el resto sean idénticos. Ten en cuenta que cuando un control es duplicado, su copia aparece con un nombre diferente. Puedes modificar este nombre desde sus Propiedades, si tienes abierto el panel o desde su menú contextual. Cambiar el tamaño de los controles. Para cambiar el tamaño de un control hay que seleccionarlo para que aparezcan los controladores de tamaño. A continuación mover el ratón encima de uno de los controladores de tamaño, cuando el puntero toma la forma de una flecha doble pulsar el botón izquierdo del ratón y sin soltarlo arrastrarlo hasta que el control tome el tamaño deseado. Para cambiar el tamaño de varios controles a la vez, seleccionarlos y cambiar el tamaño de uno de ellos, se cambiarán todos. Organizar y ajustar controles. Hemos visto cómo cambiar el tamaño y mover los controles de forma manual, pero existen otras formas de hacerlo. Vamos a ver las opciones disponibles en la pestaña Organizar. Elegir la distribución de los datos. Desde el grupo Tabla, podemos elegir si queremos que el formulario organice sus controles de forma apilada o tabular. Para poder utilizar los botones, deberás seleccionar previamente los controles a los que quieras aplicar la distribución. Normalmente serán todos ellos. Apilado coloca un campo bajo el otro, con la etiqueta a la izquierda y el dato a la derecha. Por lo tanto, cada registro estará en una página independiente y tendremos que ir utilizando los botones para ir atrás y adelante en los registros. 20 Empremática. Guía 12 Tabular, en cambio, coloca las etiquetas en la zona superior y bajo ella todos los campos organizados por columnas, de forma que cada fila es un registro distinto. Al utilizar estas distribuciones, los controles quedan bloqueados. No podrás moverlos a placer o cambiar su tamaño de forma individualizada. Estas restricciones nos aseguran que no romperemos el esquema perfectamente alineado que Access crea. Si quieres ser libre de modificarlo, deberás pulsar el botón “Quitar diseño”. Para alinear varios controles, podemos moverlos uno a uno guiándonos por la cuadrícula, pero tenemos una opción que nos permite realizar de forma más cómoda esta tarea. Seleccionamos los controles a alinear y, en el grupo Tamaño y orden, pulsamos sobre la opción “Alinear”. Se desplegará un menú con distintas opciones: A la cuadrícula alineará los controles seleccionados en el formulario guiándose por la cuadrícula. Es decir, podremos alinear un único control o varios a la vez. Izquierda, derecha, arriba y abajo, alineará los controles de forma relativa. Es decir, si seleccionamos por ejemplo dos controles situados a distinta altura y pulsamos la opción “Arriba”, ambos se situarán a la misma altura que el más alto de ellos. Por ello, no se pueden utilizar estas opciones si hay un único control seleccionado. Desde los botones “Traer al frente” y “Enviar al fondo” podemos controlar la situación del control en términos de profundidad. Por ejemplo, si incluimos un control de imagen, podríamos situarla detrás de (al fondo) otros controles, como un botón o una etiqueta. Utiliza las opciones del grupo Tamaño y orden para ajustar el tamaño y espaciado de los controles. Se procede de la misma forma que para alinear controles, seleccionamos los controles que queremos ajustar y pulsamos la opción “Tamaño y espacio”. Luego, hay que elegir la opción que más nos interesa Con respecto al Tamaño de cada uno de los controles: Ajustar, hace el control lo suficientemente grande para que quepa todo su contenido. A la cuadrícula: ajusta a la cuadrícula. Ajustar al más alto, al más corto, al más ancho y al más estrecho: todos los controles toman la altura del más o menos alto, o la anchura del más o menos ancho, respectivamente. Empremática. Guía 12 21 Con respecto al Espaciado que existe entre un control y otro: Igualar horizontal e Igualar vertical: mantiene la misma separación, ya sea horizontal o vertical, entre los controles. Para que esto tenga sentido, deberá haber seleccionados como mínimo tres controles, de modo que si A y B tienen un espaciado determinado, B y C tengan el mismo. Aumentar horizontal, Disminuir horizontal y sus homólogos para el vertical, lo que hacen es ir haciendo mayor o menor el espaciado de todos los controles seleccionados. Cuando queremos alinear y dejarlos del mismo tamaño es preferible primero ajustar el tamaño y después alinearlos porque a veces al cambiar la anchura se pierde la alineación. En el grupo Posición se puede ajustar el margen de los controles que seleccionamos. Desde la opción “Márgenes de control”, podremos elegir entre unos márgenes predefinidos: Ninguno, Estrecha, Medio, Ancha. Utiliza la opción “Delimitación” para enlazar dos controles diferentes, de modo que si modificas uno el otro se actualice para cuadrar con el primero. Además de todas estas opciones, tenemos que tener en cuenta que Access 2010 incorpora una plantilla que facilita la colocación de los controles. Al arrastrar un control, éste tenderá a autoajustarse. Esto significa que mantendrá la separación entre controles, posición, tamaño y espaciado adecuados al formulario. Si movemos el control de una columna a otra, se coloreará el espacio que va a ocupar: Y si tratamos de intercalar el control entre otros controles ya existentes, una línea mostrará su nueva localización y al soltar se ajustará la estructura. Materiales y Equipo • • • Guía de Laboratorio Nº 12. Computadora con Windows y Microsoft Access 2010. Dispositivo de Almacenamiento (USB). Procedimiento Iniciar el trabajo con Access. 1. Dar clic al botón de INICIO. 2. Del menú seleccionar la opción TODOS LOS PROGRAMAS. 3. Dar clic en Microsoft Office. 4. Seleccionar con un clic el icono de Microsoft Access 2010. 22 Empremática. Guía 12 EJERCICIO No.1: Crear una base de datos desde cero. Los pasos a realizar son: 1) Inicie Access. 2) En la página “Introducción a Microsoft Office Access”, haga clic en “Base de datos en blanco”. 3) En el panel Base de datos en blanco, escriba el nombre de archivo “Agencia Inmobiliaria” en el cuadro “Nombre de archivo”. 4) Se pretende gestionar de una forma sencilla, la información que maneja una inmobiliaria. Para esto se deben crear las siguientes Tablas: 5) En el diseño de las tablas se deben contemplar las siguientes definiciones: Los campos “id-ciudad” e “id-departamento” deben poder recibir los valores de las tablas correspondientes, teniendo en cuenta que no se pueden ingresar otros que nos estén en dichas tablas. Todos los campos deben ser requeridos en el ingreso excepto el campo “telefono”. dui El campo “sexo” debe poseer como valores posibles los caracteres “M” (para masculino) y “F” (para femenino). El campo “estado-civil” debe llenarse a partir de los valores de una lista que cuenta con los siguientes valores: CASADO, SOLTERO, VIUDO, DIVORCIADO, UNION LIBRE. Empremática. Guía 12 23 El campo “dui” debe permitir un ingreso cómodo para lo cual se debe definir una máscara que lo posibilite. Todos los campos deben ser requeridos en el ingreso. Los campos “id-ciudad” e “id-departamento” deben poder recibir los valores de las tablas correspondientes, teniendo en cuenta que no se pueden ingresar otros que nos estén en dichas tablas. Lo mismo debe ocurrir con el campo “idpropietario”. Todos los campos deben ser requeridos en el ingreso excepto el campo “Observaciones”. El campo “Tipo” debe llenarse según los valores de una lista que cuenta con los siguientes valores: CASA, APARTAMENTO y LOCAL. No se pueden ingresar otros valores que no estén en dicha lista. El campo “Año” debe permitir el ingreso de un valor menor o igual al año actual. Los campos “Superficie” y “Precio” deben aceptar sólo valores mayores que 0. El campo “Dormitorios” debe aceptar valores entre 0 y 100 inclusive, y sin valores decimales. El campo “Precio” debe mostrar los valores con el símbolo “$”, separador de miles, con dos decimales, no valores negativos. (Ejemplo: $1,245.34). El campo “Superficie” debe mostrar los valores con la unidad de medida "m2", con dos decimales, no valores negativos. (Ejemplo: 78.23 m2). Los campos “id-inmueble” e “id-arrendatario” deben poder recibir los valores de las tablas correspondientes, teniendo en cuenta que no se pueden ingresar otros que nos estén en dichas tablas. El campo “forma-pago” debe llenarse a partir de los valores de una lista que cuenta con los siguientes valores: CONTADO, CHEQUE, TARJETA. Tener en cuenta que se pueden ingresar otros valores que no estén en dicha lista. 24 Empremática. Guía 12 Todos los campos deben ser requeridos en el ingreso. 6) Confirmar que todas las claves principales de las tablas queden definidas con nuevos valores incrementalmente e indexado sin duplicados. 7) Todas las reglas de validación que se definan deben mostrar un texto de validación acorde a la misma. 8) Todos los campos de tipo texto deben visualizarse en mayúsculas y las fechas en formato fecha corta. 9) Guardar todos los cambios realizados. EJERCICIO No.2: Establecer relaciones entre tablas. 1. Abrir la base de datos Agencia Inmobiliaria creada en el ejercicio anterior. 2. Definir las relaciones entre las tablas definidas en el ejercicio anterior, acorde a las necesidades y en todos los casos exigir integridad referencial. 3. Guardar los cambios realizados. EJERCICIO No.3: Crear Formularios asociados a tablas definidas en una base de datos. Los pasos a seguir son los siguientes: 1. Para cada una de las tablas creadas en la base de datos Agencia Inmobiliaria, elaborar un Formulario, con el propósito de introducir datos a cada una de ellas a partir de dichos formularios. 2. Se deja a su gusto el diseño de los Formularios. 3. Considerar el procedimiento indicado en esta guía para la creación de los seis formularios. 4. Guardar todos los cambios realizados en la base de datos. 5. Cerrar la base de datos. Empremática. Guía 12 25 Investigación y ejercicios complementarios. Investigar: ¿Cómo se utilizan los otros tipos de Formularios en Microsoft Access 2010? Bibliografía. • Guía Completa de Microsoft Office 2010 Premium. Halvorson, Michael. Young, Michael. • Office 2003. O´Leary, Timothy J.; O´Leary, Linda I. Editorial McGraw-Hill. O´Leary Series. 2011. 26 Empremática. Guía 12 Guía 12: Estableciendo Relaciones entre tablas y creando Formularios con Microsoft Access 2010. Hoja de cotejo: Alumno: Máquina No: Docente: GL: 12 1 Fecha: EVALUACION % CONOCIMIENTO Del 20 al 30% APLICACIÓN DEL CONOCIMIENTO ACTITUD Del 40% al 60% Del 15% al 30% TOTAL 100% 1-4 5-7 8-10 Nota