La plantilla por defecto Unidad 13 Plantillas
Anuncio
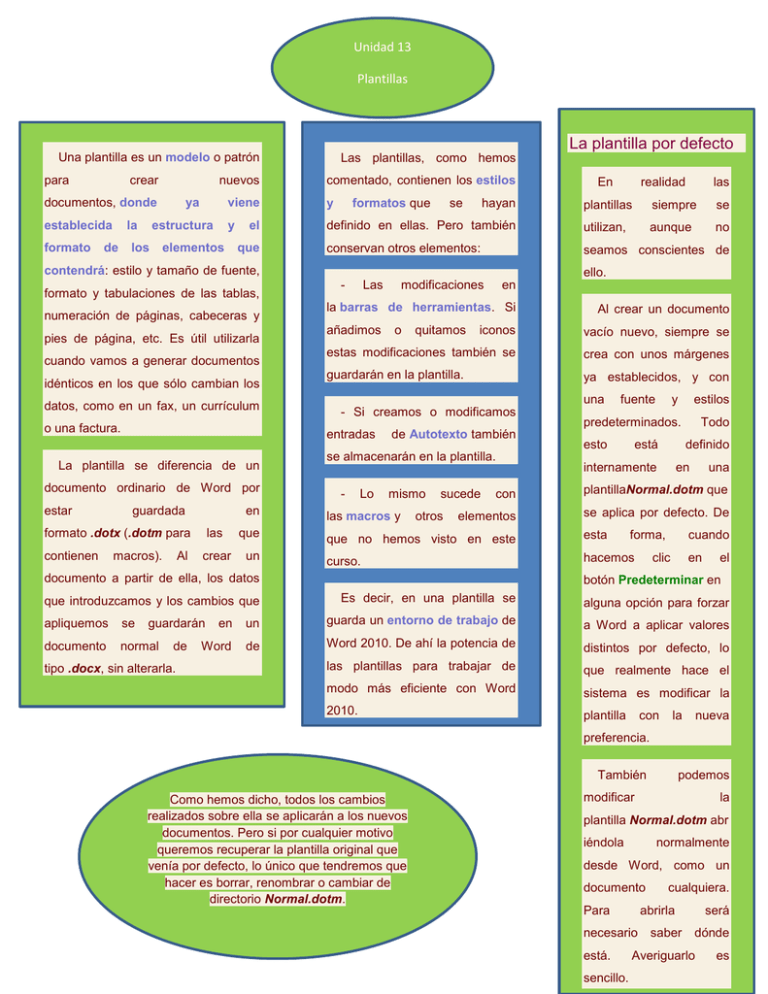
Unidad 13 Plantillas La plantilla por defecto Una plantilla es un modelo o patrón para crear nuevos documentos, donde establecida formato la de ya estructura los Las plantillas, como hemos comentado, contienen los estilos viene y y elementos el que formatos que se hayan numeración de páginas, cabeceras y pies de página, etc. Es útil utilizarla cuando vamos a generar documentos idénticos en los que sólo cambian los datos, como en un fax, un currículum o una factura. documento ordinario de Word por estar guardada en formato .dotx (.dotm para contienen macros). Al las que crear un se definido en ellas. Pero también utilizan, aunque no conservan otros elementos: seamos conscientes de ello. - Las modificaciones en la barras de herramientas. Si añadimos o quitamos apliquemos se documento normal vacío nuevo, siempre se estas modificaciones también se crea con unos márgenes guardarán en la plantilla. ya establecidos, y con una - Si creamos o modificamos de Autotexto también se almacenarán en la plantilla. - Lo mismo las macros y tipo .docx, sin alterarla. y estilos predeterminados. Todo esto está definido internamente en una con plantillaNormal.dotm que elementos se aplica por defecto. De sucede otros fuente que no hemos visto en este esta forma, curso. hacemos cuando clic en el botón Predeterminar en Es decir, en una plantilla se alguna opción para forzar en un guarda un entorno de trabajo de a Word a aplicar valores Word de Word 2010. De ahí la potencia de distintos por defecto, lo las plantillas para trabajar de que realmente hace el modo más eficiente con Word sistema es modificar la 2010. plantilla guardarán de Al crear un documento iconos documento a partir de ella, los datos que introduzcamos y los cambios que las siempre entradas La plantilla se diferencia de un realidad plantillas contendrá: estilo y tamaño de fuente, formato y tabulaciones de las tablas, En con la nueva preferencia. También Como hemos dicho, todos los cambios realizados sobre ella se aplicarán a los nuevos documentos. Pero si por cualquier motivo queremos recuperar la plantilla original que venía por defecto, lo único que tendremos que hacer es borrar, renombrar o cambiar de directorio Normal.dotm. podemos modificar la plantilla Normal.dotm abr iéndola normalmente desde Word, como un documento Para abrirla necesario está. sencillo. cualquiera. saber será dónde Averiguarlo es Unidad 12 organigramas y diagramas Al igual que en Word podemos insertar imágenes, dibujos y otros tipos de elementos gráficos. Un organigrama es un elemento gráfico que representa una organización, normalmente jerárquica, por ejemplo la organización de cargos en una empresa. Agregar formas Este botón sirve para insertar elementos (recuadros) al organigrama, Y un diagrama es una representación gráfica que no tiene porqué ser obligatoriamente una organización jerárquica, puede representar desde un grupo de elementos relacionados entre sí, hasta un diagrama de secuencias donde por medio de la representación gráfica se explica los pasos o componentes con una secuencia lógica, por ejemplo los pasos a seguir para poner en marcha un DVD. Crear organigrma Para insertar diagrama debemos:- Acceder lapestaña Insertar y seleccionar Smart. pulsando sobre el triángulo negro de la derecha podemos seleccionar que tipo de forma queremos insertar, dependiendo en que nivel estemos podemos Para modificar el texto de los insertar o no un tipo. Por recuadros basta con hacer clic en su ejemplo en el primer nivel interior y escribir el texto que deseemos. como es único no puede tener compañero de trabajo. Al insertar un organigrama aparecen pestañas Diseño y Formato. Un Subordinado es recuadro claramente que un nivel un está por debajo. Por ejemplo B y C son subordinados de A. Un Compañero se sitúa al lado del recuadro. Por un nos las Unidad 11 Imagenes y graficos En la mayoría de casos, nuestro documento se verá muy enriquecido si incorpora fotografías, gráficos y cualquier otro objeto que apoye su contenido con material más visual. Por eso cada nueva versión de Word se ocupa de ir mejorando las herramientas de ilustraciones, facilitando su inserción y su retoque y ajuste. Los elementos de que consta Word se encuentran en la pestaña Insertar > grupo Ilustraciones, y son los siguientes: - Imágenes prediseñadas. Son imágenes que incorpora Word en una librería organizada por categorías. Estas imágenes en su mayoría están construidas utilizando vectores, lo que permite hacerlas más grandes o pequeñas sin perder resolución. También Imágenes de mapa de bits. Imágenes fotográficas procedentes de cámaras digitales, de Internet, de programas como Photoshop, Gimp, Fireworks, PaintShopPro, etc. Suelen ser de tipo JPG o GIF. Sobre estas imágenes se pueden realizar algunas operaciones como cambiar el tamaño, el brillo,..., pero no se pueden desagrupar en los elementos que las forman. se pueden desagrupar en los elementos que las forman, introducir cambios y volverlas a agrupar (exceptuando las que están basadas en una fotografía). - Dibujos creados con Word. Mediante autoformas, líneas, rectángulos, elipses, etc. Estos gráficos también son vectoriales. - SmartArt. Representación de datos en forma de organigramas. - Gráficos. Representación de datos en forma gráfica Sobre las imágenes y los gráficos pueden realizarse multitud de operaciones, como mover, copiar, cambiar el tamaño, variar la intensidad, etc. pestaña Formato para las imágenes pestañas Diseño y Presentación para y las los Unidad 10 tablas Una tabla está formada por celdas o casillas, agrupadas por filas y columnas. En cada puede celda insertar se texto, números o gráficos. Las tablas permiten organizar la información en filas y columnas, de forma que se pueden realizar operaciones y Otra utilidad de las tablas es su uso para mejorar el diseño de los documentos ya que facilitan la distribución de los textos y gráficos contenidos en sus casillas. Esta característica se emplea sobre todo en la construcción de páginas Web para Internet. Para crer auna tabla accedemos siempre desde la pestaña Insertar > grupo Tablas > botón Tabla. Allí encontraremos las tres posibles formas de crear tablas: tratamientos sobre los datos. Por ejemplo, obtener el valor medio de una columna u ordenar una lista de nombres. La segunda opción es haciendo clic en Insertar Tabla. Se abre una ventana que permite especificar el número de filas y columnas para la tabla. 3. La tercera opción es usar el vínculo Dibujar Tabla. El cursor tomará forma de lápiz y simplemente iremos dibujando las líneas que la formarán. Esta opción es más lenta, pero puede resultar muy útil para crear tablas irregulares o para retocar tablas ya existentes. Una de las formas es utilizar la cuadrícula que simula una tabla. Cada cuadrado representa una celda y al pasar el ratón sobre ella se coloreará en naranja la selección que realicemos. Al hacer clic confirmamos que la selección se ha realizado y se inserta la tabla en el documento. Unidad 9 impresion Antes de imprimir es interesante echar un vistazo al aspecto general del documento para ver si está todo correcto. En la pestaña Vista deberá estar seleccionado Diseño de impresión, o bien deberemos comprobar que en la barra de estado esté marcada esta opción Como ya sabes, esta vista presenta la página tal y como se imprimirá, con gráficos, imágenes, encabezados y pies de página, etc. El botón Una página ajustará la página al espacio que tenga en la pantalla, para que quepa completamente. Lo mismo sucede con Dos páginas, pero con dos de ellas, una junto a la otra. Para ello nos aseguraremos de que estamos viendo el documento en vista de impresión Si has utilizado versiones anteriores de Word es posible que eches de menos la Vista preliminar. En Word 2010 ya no existe. Lo que se ha hecho es incluir en la pestaña Vista la opciones más interesantes, que son las de Zoom:

