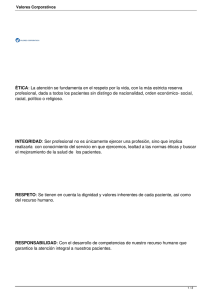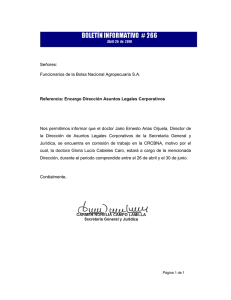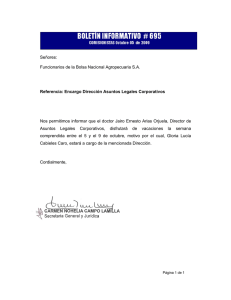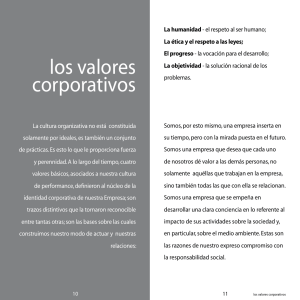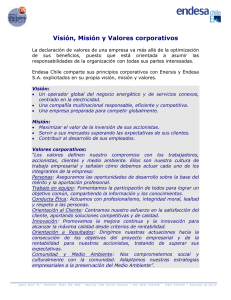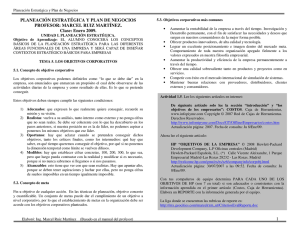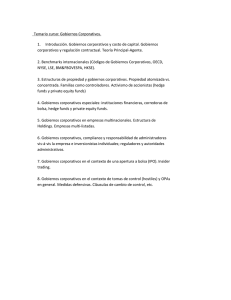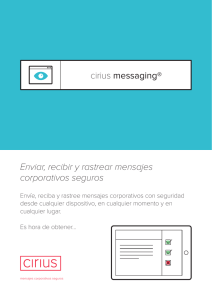Generación de Documentos Corporativos - Docencia FCA-UNAM
Anuncio

UNIDAD 4 GENERACIÓN DE DOCUMENTOS CORPORATIVOS OBJETIVO ESPECÍFICO DE LA UNIDAD Al término de la unidad, el alumno aprenda a elaborar documentos corporativos que coadyuven al uso y manejo de la información en forma eficiente. INTRODUCCIÓN En el desarrollo del software para el manejo de documentos, denominado procesador de palabras, han existido múltiples versiones y diversas empresas han promovido sus productos. Actualmente se tiene una amplia gama de productos relacionados a estas herramientas, sin embargo uno de los más utilizados por su sencillez y versatilidad es el que propone Microsoft en la suite Office. Este software es el que se utiliza en el transcurso de los ejercicios de la unidad 4 de este material didáctico. Sin embargo las rutinas y explicaciones permiten la utilización de otro similar, sin que se demerite la calidad de la exposición. Al inicio de la exposición de los temas veremos un segmento de la barra de herramientas en la cual se encuentra el ícono correspondiente a la opción que se va a exponer. Asimismo se ofrecen algunos documentos en una carpeta adjunta, para la mejor realización de las prácticas propuestas. Bastará dar clic en las ligas correspondientes. En esta carpeta se concentrarán tanto los originales antes de modificar, como el resultado final después de aplicar las diversas herramientas expuestas. Los temas que se verán para el uso del procesador de textos incluyen las de la barra de opciones “revisión”, que comprenden ortografía y gramática, imprescindible para entregar el documento final, sinónimos y traducción, los cuales pueden ayudar en la redacción del contenido y permiten diversificar el vocabulario utilizado. Comentarios, Unidad 4. Generación de documentos corporativos es una herramienta muy útil para la revisión de estilo, las aclaraciones que se pongan en estos espacios servirán para entender la intención de los autores, la aclaración de algún término empleado, que no se desee presentar en el cuerpo del documento, y otras ventajas que podrás encontrar en el manejo del programa. También se utiliza el control de cambios, precisamente para las revisiones de estilo y revisiones finales del documento, ya sea por uno o más revisores. A continuación de la revisión se expondrán los procedimientos para aplicar las herramientas de “Referencias”, mismas que incluyen Tabla de contenido, imprescindible para mostrar los temas, realizar los enlaces correspondientes a la ubicación del contenido en el documento, la automatización de la paginación, etc., un documento que contenga una tabla de contenido de “forma manual” está condenado a tardarse mucho más tiempo en ser entregado, si existen modificaciones en el texto. Su utilidad, usando la tabla automática, se justifica por si sola, de la misma manera que el empleo de las citas y la inserción de tablas de ilustraciones, las primeras para las referencias bibliográficas y hemerográficas normalmente utilizadas en documentos profesionales, y las segundas por la conveniencia de referenciar las ilustraciones, tablas, diagramas, etc., empleadas en el documento. De hecho este tema se explota ampliamente en el desarrollo del contenido de este documento. Un tema que no se puede dejar pasar es la combinación de documentos con bases de datos, esta unión permite acelerar el proceso de envío de documentos a diferentes destinatarios con la rapidez de unos cuantos clics, no importa si son algunos cuantos o varios cientos. El tema siguiente permite aprovechar las ventajas que ofrece la tecnología actual, para incluir en el documento gráficos SmartArt, herramienta muy sencillas de usar y muy conveniente para lograr excelentes resultados en la exposición de la información visual. 2 Unidad 4. Generación de documentos corporativos Es factible actualmente incluir gráficos, tablas, imágenes, diagramas, fotos, hasta video y multimedia en un documento de texto, y cada vez más nos sorprenderán los avances en los desarrollos de software, más rápidos y más potentes. Para terminar se explicará brevemente, la elaboración de un documento con el formato tradicional de líneas y tabuladores, con la opción del uso de objetos active-x, listas desplegables, casillas de verificación, etc., que permiten la elaboración de un formulario de manera más sencilla y rápida, adicionalmente con la ventaja de poder enlazar el documento con un manejador de bases de datos para la concentración y administración de los datos recibidos en dichos formularios. Todo esto con la intención de que el usuario pueda explotar las bondades del procesador de palabras en el manejo de documentos profesionales. TEMARIO DETALLADO (10 HORAS) 4. Generación de Documentos Corporativos 4.1. Generación de documentos corporativos con revisiones, tablas de contenido, tablas de ilustraciones e índices. 4.2. Manejo de bases de datos en Procesador de Textos para manejo de correspondencia. 4.3. Integración de elementos a documentos como objetos Active X, calendarios, botones de acción, objetos desplegables y otros. 3 Unidad 4. Generación de documentos corporativos 4.1. Generación de documentos corporativos con revisiones, tablas de contenido, tablas de ilustraciones e índices. En este apartado aprenderás a realizar las acciones necesarias para que el documento que te encuentres elaborando, tenga un acabado más profesional, al incluir las herramientas de revisión, como son las verificaciones de ortografía y gramática, sinónimos, traducción, así como el incluir las tablas de contenido, tablas de ilustraciones y el texto que de referencia tanto a las imágenes, tablas e ilustraciones, como a los índices que formarán parte del documento. Notarás que estas herramientas, sobre todo las últimas, permitirán ahorrar mucho tiempo al hacer modificaciones al contenido del texto, pues se enumerarán automáticamente, evitando el tener que revisar todo el documento para confirmar que los índices y referencias sean los correctos. Revisión: Ortografía y Gramática. Una de las principales y más útiles tareas que realiza el procesador de textos es la revisión ortográfica y de gramática. Esta sencilla rutina permite que los documentos tengan un acabado más profesional al eliminar los errores que inevitablemente cometemos al escribir un documento, del tipo que sea, a veces por la rapidez de su elaboración debido a la premura de su entrega o sencillamente a falta de cuidado en su preparación. Imagen 1: Documento con el que vamos a trabajar el tema “Revisar”. 4 Unidad 4. Generación de documentos corporativos Imagen 2: Ubicación de la herramienta “ortografía y gramática” en la cinta de opciones Revisar”. Vamos a realizar la revisión del documento que se muestra en la imagen 1, “Steve Jobs presenta el iPad2”, (El Universal, 2011), el cual encontrarás en la carpeta de documentos de práctica. Una vez localizado, seleccionaremos el menú Revisar/Ortografía y gramática, el cual desplegará la siguiente ventana con la que iniciaremos la revisión: Imagen 3: Ventana de trabajo con la aplicación de la herramienta “revisión ortográfica” en proceso. Notaremos que el cuadro que aparece en la herramienta, nos presenta una pantalla con la imagen de nuestro texto y en color rojo la palabra que actualmente se está revisando. En la parte de abajo una lista con las sugerencias que el diccionario propone y del lado derecho una serie de botones con diversas opciones de trabajo, las cuales dirigirán el resultado final. En estas opciones se logra lo siguiente: 1 El contenido de este artículo fue obtenido del sitio del diario El Universal, consultado el 3/03/2011 en: http://www.eluniversal.com.mx/articulos/63154.html 5 Unidad 4. Generación de documentos corporativos Omitir una vez.- Permite que la palabra sea ignorada debido a ser un nombre propio, una ciudad, siglas, o cualquier otra que no sea propiamente un error y que deberemos pasar en esta ocasión. En el ejemplo la palabra “Jobs”, que es un apellido será omitida de la revisión por ser un apellido y estar bien escrito. Omitir todas.- Tiene el mismo efecto que la anterior, pero lo hace con todas las palabras que encuentre similares, en todo el texto, para evitar hacerlo cada vez que nos la encontremos. Es muy útil y ahorra mucho tiempo. Por ejemplo, omite la indicación de error en todas las palabras “Jobs” que se encuentre. Imagen 4: Revisión ortográfica a partir de la barra de estado. Agregar al diccionario.- Permite que una palabra que no identifica como válida, por ejemplo un apellido, lo incorpore al diccionario, permitiendo con esto que en posteriores ocasiones no la indique como error. En este caso es posible eliminar posteriormente del diccionario si esta palabra nos resulta más conveniente que no sea “saltada” en las siguientes revisiones. En el ejemplo, “Jobs” se incluye en el diccionario. Cambiar.- Permite sustituir la palabra que está marcada con rojo, por alguna de la lista, si es que ésta nos da un mejor resultado o es la correcta. Si en el ejemplo, “Job” fuera la palabra correcta, se sustituye por “Jobs”. Cambiar todas.- Igual que el anterior, pero lo hace con todas las palabras que se encuentre en el diccionario. Es conveniente hacer esto cuando estemos seguros que la palabra se escribió incorrectamente, pues al momento de seleccionar esta opción lo cambiará en todo el texto. Autocorrección2.-Es útil cuando queremos que las correcciones se cambien de manera automática, en algunos casos notarás que al escribir una palabra mal, por ejemplo “accion”, al escribir el espacio al final de la palabra, esta cambia a “acción”, con lo cual queda corregido el error sin que intervengamos. Lo mismo sucede con los acentos y algunas letras en mayúsculas, siempre y cuando estén incluidos en el diccionario 2 Autocorrección tiene dos formas de utilizarlo, corrección automática de texto mientras se escribe e inserción de texto mediante entradas o palabras clave. Véase en el Glosario el término “Autocorrección” para mayor información. 6 Unidad 4. Generación de documentos corporativos personalizado. A veces el botón Deshacer aparece activado, lo cual permite revertir un cambio en las palabras. Gramática.-Cuando se encuentra una frase en la que alguna palabra no esté necesariamente mal escrita, pero no coincida con la gramática del texto, Word lo indicará con una línea de color verde. En este ejemplo la palabra “cámara” no está mal, pero viene de una frase que propone un plural, debiendo ser “cámaras”. Al existir la opción “cámaras” en la lista de sugerencias, se puede usar ésta, presionando el botón Cambiar, con lo que el párrafo sombreado queda corregido. Imagen 5: Ventana de trabajo con la herramienta “Revisión de gramática aplicándose. Observaciones: Si una palabra la marca como error, y está bien escrita puede ignorar, ignorar todas o agregar al diccionario. Para cambiar el idioma de la revisión, utilice la opción definir idioma. Puede seleccionar las opciones de la cinta de herramientas o con el botón derecho del mouse utilizar las opciones más comunes, para ahorrar tiempo. Si no se ofrecen opciones válidas de corrección, realízalas tú mismo dentro de la ventana de trabajo. Se puede seleccionar una parte del texto y la revisión ortográfica solamente se realizará en ésta. Al terminar el programa solicita empezar desde la parte más alta del documento. 7 Unidad 4. Generación de documentos corporativos Revisión: Sinónimos. Imagen 6: Ubicación de la herramienta “Sinónimos” en la Cinta de opciones “Revisar” Para lograr que los documentos tengan un acabado más adecuado a diversos ambientes en los que podemos utilizarlos, es a veces conveniente utilizar un lenguaje más diversificado. En este caso Word nos provee de un diccionario de sinónimos, el cual es muy sencillo de utilizar. Emplearemos el mismo documento que se utilizó para la herramienta de ortografía, el cual se encuentra en la carpeta de documentos. La pantalla que se obtiene al seleccionar el comando Revisar/Sinónimos se muestra a continuación. Lo primero que hay que hacer es marcar la palabra que deseamos sustituir y accionamos la herramienta Sinónimos. En este momento aparece el Panel de Referencia/ Sinónimos. En el listado propuesto hará una separación entre adjetivos, sustantivos, antónimos, etc., con la cual deberemos ubicar el contexto de la palabra en nuestro documento. 8 Unidad 4. Generación de documentos corporativos Imagen 7: Ventana de trabajo con la herramienta “Sinónimos” aplicada En este caso existe la opción de adjetivos (adj.) y la palabra que más se adecúa a nuestro párrafo es “precursor”, por lo tanto la seleccionamos en el panel y aparece una lista con las opciones: Insertar, permite cambiar la palabra seleccionada en el texto por la seleccionada en el listado. Copiar, permite incluir la palabra en el portapapeles, para colocarla en otra parte del documento, por medio del pegado. Buscar, permite hacer un enlace con la palabra nueva (en este caso “precursor”) y nuevamente busca en los sinónimos para llegar a un resultado más completo. Si se desea ampliar el entorno de la búsqueda se puede utilizar al final en el panel, las opciones Búsqueda en otros libros de referencia o en otros sitios en internet. (Requiere conexión). Observaciones: Se puede emplear el botón derecho del mouse para acceder a la opción de sinónimos Para obtener el resultado de la traducción, previamente hay que colocarnos en la palabra que deseamos comprobar, sin necesidad de seleccionarla toda. Revisión: Traducir. Imagen 8: Ubicación de la herramienta “Traducir” en la Cinta de opciones “Revisar”. En algunas ocasiones necesitamos conocer el significado de alguna palabra o frase para decidir si la empleamos o no, o si corresponde al contexto de nuestro trabajo. En este caso utilizamos la herramienta Traducir que provee Word. Empleamos, de la 9 Unidad 4. Generación de documentos corporativos misma manera que en los sinónimos, el documento que se encuentra en la carpeta de documentos. La forma en que usaremos esta herramienta es similar a la de los sinónimos; primero seleccionamos la palabra o frase en la que tenemos duda, y luego aplicamos la herramienta que se encuentra en el menú Revisar/Traducir. Al abrir la herramienta nos aparece el cuadro de diálogo mostrado en la figura, el cual permite seleccionar, de una serie de opciones disponibles, la palabra que mejor se adecúa al contexto en el que se está trabajando. En nuestro ejemplo se seleccionó previamente la palabra “jersey” y el traductor nos ofreció diversos resultados: “masculine jersey, sweater, pullover; jumper de mujer; cardigan”, por lo cual entendemos que un jersey es la prenda de color negro que la persona de la foto tiene puesta. Las opciones de traducción permiten entender el contexto de una frase, a través de la traducción de una palabra a otro idioma diferente. No sustituyen texto ni modifican el contenido de nuestro documento. Imagen 9: Ventana de trabajo con la herramienta “Traducir” aplicada Observaciones: Se puede emplear el botón derecho del mouse para acceder a la opción de Traducir. Para obtener el resultado de la traducción, previamente hay que colocarnos en la palabra que deseamos comprobar, sin necesidad de seleccionarla toda. 10 Unidad 4. Generación de documentos corporativos Revisión: Comentarios. Imagen 10: Ubicación de la herramienta “Comentarios” en la Cinta de opciones “Revisar”. Los comentarios sirven para agregar alguna palabra, frase o comentar el contenido del texto, para una revisión posterior o para las modificaciones que se le deban hacer, ya sea en revisiones de estilo o simplemente para agregar información al revisor que permita comprender el contexto de la información plasmada en el documento. Retomando el ejemplo del documento “Steve Jobs presenta la iPad2”, haremos el comentario a la palabra “iPad”, para lo cual efectuaremos el acceso a la herramienta Revisar/Comentarios/nuevo comentario, que nos desplegará una ventana de opciones como la que se ofrece a continuación: Imagen 11: ventana de trabajo con la herramienta “Comentarios” en funcionamiento En la ventana de trabajo se aprecian los siguientes elementos: 1: Cintilla de opciones, con la herramienta comentarios activa y la posibilidad de eliminar uno o más comentarios del documento. 2: Palabra seleccionada previamente para obtener la opción del comentario. 11 Unidad 4. Generación de documentos corporativos 3: En este globo se coloca el comentario, que al ser escrito va a hacer referencia al autor del comentario, así como distribuirá temporalmente la información del texto hacia la izquierda, para dar espacio a la zona de comentarios. Como podrás apreciar, los comentarios no modifican el contenido del texto, más bien amplían su significado, pues el revisor podrá encontrar información adicional que en el texto no podrá incluirse. Es factible, sin embargo, que los comentarios no se muestren, debido a la necesidad de impresión del texto original, así como imprimir la hoja con los comentarios. En este caso se acude a la opción Revisar y en la herramienta seguimiento/mostrar marcas se puede deshabilitar la muestra de comentarios y otras entradas agregadas. Imagen 12: Herramienta Seguimiento con la opción “mostrar marcas” habilitada Observaciones: Se puede usar el botón derecho del mouse para eliminar un comentario, posicionándose en él. Si se desea solamente ocultar los comentarios pero no eliminarlos, se debe usar la opción mostrar marcas y des-seleccionar comentarios. Los comentarios sirven cuando son breves. Cuando es necesario que el comentario forme parte del texto, es recomendable usar otro tipo de entradas, por ejemplo la nota al final del documento o la nota al pie de página. El comentario se puede combinar con la herramienta Control de cambios, para que amplíe la información solamente al revisor de estilo, no al lector final. 12 Unidad 4. Generación de documentos corporativos Revisión: Seguimiento y Control de cambios Imagen 13: Ubicación de la herramienta “Control de cambios” en la Cinta de opciones “Revisar”. El control de cambios es una herramienta muy útil para el procesamiento de los documentos, pues permite el registro de las observaciones, comentarios, eliminaciones, inserciones, etc., que se le van agregando a los documentos en el transcurso de las revisiones de estilo y técnicas a que se ven sometidos, previo a su publicación o distribución. Al activar esta herramienta desde la opción “Revisar”, se puede manipular la forma en que los cambios que se hagan a la documento van a ser mostrados. En este caso utilizaremos el documento “Consejo Ciudadano alerta sobre uso de redes sociales”3, que se encuentra en la carpeta de documentos (El Universal, 2009). A este documento le vamos a hacer una serie de comentarios respecto a su contenido los cuales se integrarán usando el Control de Cambios, con un revisor denominado (ACC). Lo primero que necesitamos es el documento a revisar. Este lo bajamos de la carpeta de documentos de los anexos del material. Una vez en pantalla, Imagen 14: Documento con el que se va a trabajar el “Control de cambios”. abrimos la opción Revisar/Seguimiento/Control de 3 Este documento fue publicado en el Diario El Universal, http://www.eluniversal.com.mx/notas/578501.html, y fue consultado el 28/02/2011. 13 Unidad 4. Generación de documentos corporativos cambios. En este momento daremos de alta las siglas de la revisión, las cuales como se mencionó, serán “ACC”. Al seleccionar Cambiar nombre de usuario, aparece un cuadro de diálogo para que se coloquen las opción es correspondientes a la identificación del autor de las revisiones. Las cuales se refieren al nombre del usuario del equipo y las siglas. Este cambio aplica para todas las referencias que tengan que ver con el usuario del equipo, sea para cualquiera de los programas de la suite Office (Word, Excel o PowerPoint.), e incluso para algunos de los procesos de Windows. Imagen 15: Cambio de siglas y nombre de usuario, para el “Control de Cambios”. Una vez que se ha indicado el usuario, vamos a hacer un cambio en el formato del primer párrafo, puesto que no está alineado, vamos a pedir que se acomode con la alineación justificada. En este caso se mostrarán los cambios con el nombre del usuario y se apreciará en línea o sea en el panel de revisiones, situado a la izquierda del texto. Si se pidieran en globos los mostrará a la derecha. La imagen una vez aplicado el cambio se verá así: 14 Unidad 4. Generación de documentos corporativos Imagen 16: ventana con el panel de control de cambios funcionando. Notemos los siguientes elementos: 1: En el panel de revisores aparece un cambio efectuado en el formato, por Alfredo Corona, (usuario seleccionado), y el formato dice: justificado (fue el cambio realizado). 2: El párrafo seleccionado, el cual fue modificado, aparece con el cambio aplicado. 3: Un resumen de cambios se muestra en la parte superior 4: La herramienta Seguimiento muestra la opción Panel de revisiones activada Al mismo documento vamos a hacer un cambio eliminando parte de la información, en este caso la frase “(Foto. Archivo)”, del segundo párrafo. Aquí vamos a solicitar que la información eliminada se mantenga en la pantalla, pero vamos a tacharla, para distinguirla de la información agregada: “(Foto: EL Universal)”. Para esto acudiremos a la opción Revisar/Control de Cambios/Cambiar opciones de seguimiento, para que aparezca el siguiente cuadro en el que Imagen 17: Aplicación de las opciones para la revisión. verificaremos las condiciones Inserciones (subrayado), anteriormente Eliminaciones citadas: (Tachado), 15 Unidad 4. Generación de documentos corporativos Comentarios (por autor), Control de formato (seleccionado), Globos: Mostrar líneas de conexión con el texto (seleccionado) y otras que consideremos útiles para la revisión. En la siguiente imagen aparecerá el cambio aplicado mostrando la parte de información eliminada así como la indicación de la información que se ha adicionado al texto, en el globo de la derecha. Al aceptar estos cambios, uno por otro será sustituido. Imagen 18: Aplicación de los cambios por medio del panel de cambios en globos Notemos los siguientes elementos: 1: En la cinta de opciones, el control de cambios está activado, y se seleccionó la opción globos para mostrar los cambios, en lugar del panel de revisores vertical izquierdo. 2: Se solicitó que las marcas aparecieran como Marcas Mostradas Originales para conservar a la vista lo que se pueda llegar a eliminar. 3: El cambio anterior se actualiza, y en este caso no aparece el nombre del autor, pero conserva, para distinguirse de otros, el mismo color. En este caso el cambio está indicando Formato Justificado del párrafo modificado. 4: La información que se sustituye aparece como “Insertado”, en este caso El Universal. 16 Unidad 4. Generación de documentos corporativos 5: En la parte izquierda del texto en que se encuentra la modificación aparece una línea vertical para poder localizar zonas modificadas rápidamente. 6: La información que se eliminó en el texto (Foto: Archivo) aparece tachada. Para hacer un comentario sobre alguna información del texto, utilizamos el elemento comentario, pero en este caso se integra al panel para que aparezca junto a los cambios realizables. La imagen de un comentario a la referencia web del pie de foto, sería de la siguiente manera, no olvidando que se debe seleccionar una parte del texto para que enlace el comentario: Imagen 19: Adición de un comentario en el texto, para el Control de Cambios Para aceptar un cambio, dentro de la revisión que se esté efectuando, ignorar el cambio propuesto, pasar al siguiente o regresar al anterior, haremos uso de los botones de opción que la herramienta Cambios nos propone. Estos botones se encuentran a continuación de la sección Seguimiento. 17 Unidad 4. Generación de documentos corporativos Referencias: Tabla de Contenido Imagen 20: Ubicación de la herramienta “Tabla de contenido” en la Cinta de opciones “Referencias”. Una de las particularidades que tiene Word, es que, si se saben explotar sus características, resulta bastante conveniente y sencillo su uso. La posibilidad de agregar elementos automatizados ahorra mucho tiempo es la edición y correcciones posteriores. La tabla de contenido se puede crear después de terminar el texto o puede ser simultáneamente con él. Una tabla de contenido automática permite hacer tantos cambios al documento sean necesarios y, aunque se recorran muchas páginas, imágenes, tablas, etc., siempre existirá la posibilidad de actualizar la tabla y se reenumera el índice. Lo primero que debemos considerar es que cada una de las entradas para la tabla de contenido deberá asignársele un estilo, inicialmente se puede considerar el Nivel 1 para las entradas de temas generales, el Nivel 2 para los subtemas más importantes, el Nivel 3 para sub-sub-temas. Para estas explicaciones utilizaremos el documento “La computación en México”4, que se encuentra en la carpeta de documentos. (Cinvestav, 2008). Una vez en pantalla, revisaremos el título y le aplicaremos el estilo “Titulo 1” que se encuentra tanto en la cinta de opciones Inicio/Estilos, como en la cinta de opciones Referencias/Tabla de contenido/Agregar Texto/Nivel 1. La imagen antes y después de aplicar el estilo es la siguiente: 4 El contenido de este material es una adaptación del documento “50 años de la computación en México y 25 años de la computación en el Cinvestav”, que se consultó el 3/03/2011 en el sitio electrónico: http://www.cs.cinvestav.mx/SemanaComputoCINVESTAV/Computo.html como parte del “Congreso 50 años de la computación en México”, Palacio de Minería, Ciudad de México, 12 al 14 de noviembre de 2008. 18 Unidad 4. Generación de documentos corporativos Imagen 21: Estilo “Título1” y “Título2” antes y después de ser aplicado al texto Se puede notar que ha sido cambiado el estilo de la fuente, así como el tamaño y la posición, misma que adopta del estilo de texto “Titulo 1” para todas las líneas en que se aplique. Este nivel será para los temas principales. Ahora bien, aplicaremos el estilo “Título 2” para el primero de los temas secundarios. Imagen 22: Al aplicar estilos es posible hacerlo desde el texto original. 19 Unidad 4. Generación de documentos corporativos Se continúa con todo el documento, considerando el nivel de jerarquía que tendrá cada uno de los temas y sub temas. Es necesario comentar que si se desea un tercer nivel para los sub-sub-temas se utilice el “Nivel 3”. Al terminar de marcar todas las entradas del documento se coloca el cursor en el lugar en que se desee poner la Tabla de Contenido (sólo una por documento) y se selecciona la opción Tabla de Contenido, la cual nos ofrecerá uno de tres estilos aplicables: Tabla automática 1 con el encabezado “Contenido”, tabla automática 2 con el encabezado “Tabla de contenido” y Tabla manual, con el encabezado “Tabla de contenido”; ésta última permite colocar los nombres de cada entrada de manera manual, pero reconoce la posición de cada uno en el documento para la paginación. Imagen 23: Diferentes estilos aplicados a los temas y subtemas de un texto. 20 Unidad 4. Generación de documentos corporativos En este ejemplo se aprecia: 1: El título principal con el estilo “Nivel 1”. 2: El sub tema con el estilo “Nivel 2”. 3: El sub-sub tema con el estilo “Nivel 3”. 4: En la cinta de opciones “Inicio” se encuentra el cuadro de estilos aplicables en el cual podemos localizar los estilos “Título 1” y “Título 2” que sirven para crear una tabla de contenido. La diferencia es que en el caso de los “Títulos” se aplica el modelo que ya está definido, con la tipografía que tiene el estilo, y en el caso de la herramienta de la tabla de contenido, los estilos “Nivel 1”, “Nivel 2” y “Nivel 3” se aplican directamente al texto, sin modificar la fuente, ni el tamaño. La diferencia entre usar la opción del menú Inicio contra la opción del menú Tabla de contenido radica en que la primera cambia el estilo del texto base, al Imagen 24: Tabla de Contenido aplicada al documento. modelo creado en los estilos, y la segunda no modifica la tipografía del texto, solo aplica el nivel del estilo. La tabla de contenido creada (notando que se utilizó el modelo de “Tabla automática 2”) tendría la forma de la imagen. En cada uno de los niveles se aplicó una sangría para distinguirlos entre sí y poder verificar la jerarquía de los temas. Para cada uno de los cambios efectuados en las entradas para la tabla, será necesario actualizar la tabla misma, debido a que no se efectúa de manera automática. Esta puede ser de dos formas: a) actualización solo de los números de página, cuando se 21 Unidad 4. Generación de documentos corporativos han modificado partes del texto y siguen siendo las mismas entradas de índice de tabla, pero en diferentes páginas, o b) actualización a toda la tabla, cuando se han modificado partes del texto y se han agregado, eliminado o modificado entradas de índice para la tabla. Sobre la tabla de contenido se puede hacer uso del menú Actualizar tabla o por medio del botón derecho del Mouse en el menú Actualizar Campos, para actualizar la tabla completa o solamente los números de página. Referencias: Citas y Bibliografía. Imagen 25: Ubicación de la herramienta “Citas y Bibliografía” en la Cinta de opciones “Referencia” Este bloque de herramientas nos permite insertar una cita bibliográfica o hacer referencia a un artículo de publicación periódica, como fuente de información de alguna parte del documento. Para esto es necesario considerar que dicha cita se puede registrar para crear una lista de documentos consultados, ya sea al final del trabajo o utilizando la nota al pie de página para la referencia bibliográfica junto con algún comentario adicional de la referencia. En el primer caso solo se creará la Imagen 26: Documento para la práctica de las Referencias bibliográficas. 22 Unidad 4. Generación de documentos corporativos lista de bibliografías, en el segundo, se utilizará parte de la hoja, para la información adicional. Vamos a utilizar, para este ejercicio, el documento de nombre “Retrospectiva de la computación”5 el cual se encuentra disponible en la carpeta de documentos anexo a este material. Una vez que lo tenemos en pantalla, vamos a identificar las referencias bibliográficas y cibergráficas empleadas en el documento y las integraremos como “entradas de cita”. En la página 4 del documento, aparece una nota al pie de página que hace la referencia al libro “Introducción a la ciencia de la computación”. En este párrafo (marcado con amarillo) aparece la nota número 1. En este mismo lugar vamos a insertar la entrada de cita para crear posteriormente la Tabla de fuentes bibliográficas, al final del documento, junto con las Imagen 27: Segmento del documento con la primera referencia bibliográfica al pie de página. tablas de imágenes, cuadros y demás necesarias en éste. La nota al pie de página va a ser utilizada para tomar los datos de la referencia bibliográfica. Para esto acudiremos a la cinta de opciones Referencias y buscaremos la herramienta Insertar cita. Como no ha sido creada con anterioridad, es necesario agregar una nueva fuente, con lo cual aparecerá el cuadro de diálogo, mismo que llenaremos con los datos solicitados. 5 Este documento formó parte de las actividades de investigación que se les encomendaron a los alumnos del grupo EA51 de la FCA UNAM para la asignatura Informática Básica, del ciclo escolar 2010-1, el cual fue calificado conforme al programa académico correspondiente. Por su misma naturaleza no fue verificada la autenticidad de la información que presentó el alumno David Sánchez, autor del material ni las fuentes consultadas. 23 Unidad 4. Generación de documentos corporativos Imagen 28: Cuadro de diálogo “Crear fuente” para citas bibliográficas. Al terminar de llenar la ficha de datos, observaremos que se ha incluido una frase entre paréntesis, que dice: “(Behrouz, 2003)” indicando que se ha incluido una referencia bibliográfica, con el apellido del autor y la fecha de publicación de dicha obra. Si realizamos otra referencia al mismo título y autor, podremos solamente seleccionar la cita, que ya está incluida en la cintilla de opciones, al seleccionar insertar cita, pero en caso de ser una cita nueva, repetiremos el proceso anterior. Ve la imagen siguiente: En esta imagen se aprecia que la cita previamente creada la propone para la segunda cita que se va a insertar en la página 5 de nuestro escrito. Como es una cita nueva ignoraremos Imagen 29: Selección de una cita bibliográfica creada previamente esta sugerencia y repetiremos el paso anterior para crear la segunda referencia llamada nueva fuente y así sucesivamente con todo el documento. 24 Unidad 4. Generación de documentos corporativos En caso de necesitar editar alguna de las fuentes, se da clic en la referencia dentro del texto, (información entre paréntesis, en la flecha a la derecha), y desplegamos la ventana para editar la fuente. Podemos, adicionalmente, solicitar que se muestre la ficha completa para otros campos como edición, páginas, volumen, etc. Word nos permite incluir entre otros, citas de libros, secciones de libro, artículos de revista o periódico, actas de conferencia, informes, sitios web, documentos de sitio web, medios electrónicos, arte, grabaciones de sonido, etc. Al terminar de capturar las citas vamos a incluir la Bibliografía en la última hoja del documento. Imagen 30: Opción Editar Fuente, para cambios en las referencias bibliográficas. Para esto ponemos el cursor en dicho lugar y accedemos a la opción Referencias/Bibliografía y seleccionamos, de la misma manera que una tabla de contenido, entre varios modelos de listados. Observa esta figura, en ella podemos apreciar los siguientes elementos: Imagen 31: Inserción de la bibliografía en el texto, con las entradas marcadas en el documento 25 Unidad 4. Generación de documentos corporativos 1: Selección de la Bibliografía, con el formato APA6. (ITESM, 2008) 2: Dos opciones posibles, con bibliografía y trabajos citados. 3: Se selecciona la opción Insertar bibliografía para que se integren todas las fuentes citadas en el documento, sin distinguir el tipo de fuente. 4: Al aceptar esta opción, Word abre una lista con los artículos y referencias que se han marcado en el texto, colocándolos de forma alfabética y en el formato APA. Referencia: Tabla de ilustraciones. Imagen 32: Ubicación de la herramienta “Tabla de ilustraciones” en la Cinta de opciones “Referencias 6 El formato APA proviene de la Asociación Americana de Psicología (APA, por sus siglas en inglés), organización científica fundada en 1892 por G. Stanley Hall, cuenta con más de 150,000 miembros. El manual de publicaciones de la APA fue creado en 1929, inicialmente con el nombre de “Instrucciones relacionadas con la preparación de trabajos” y presenta una serie de recomendaciones para la preparación y presentación de trabajos escritos. Fuente: APA (American Psychological Association), consultado el 6 de marzo de 2011, en el sitio: http://www.serviciosva.itesm.mx/cvr/formato_apa/categorias.htm. 26 Unidad 4. Generación de documentos corporativos Esta herramienta nos permite colocar un texto al pie de cada ilustración, imagen, tabla u objeto gráfico que integremos al documento. Por lo mismo es muy útil al momento de hacer la tabla de ilustraciones, pues nos remite a un índice de cada tabla o ilustración, con la posibilidad de manejarla como un índice y paginar la posición de cada una de ellas. En el momento en que alguna imagen cambie de lugar por la edición del texto, la tabla se puede actualizar, recuperando las nuevas posiciones de Imagen 33: Documento para la inserción de titulo de ilustraciones todo el documento, tal como se hace con la tabla de contenido, explicada anteriormente. Para esta tarea, vamos a emplear el documento “Apple inicia la producción del iPad 2”, nota consultada del diario El Universal7. (El Universal, 2011). En este documento vemos una imagen a la cual vamos a agregar la nota al pie de foto con el texto “La nueva versión prepara la opción de video conferencia”. En este caso daremos un clic a la imagen para seleccionarla. A continuación acudiremos al menú Referencias/Insertar título con lo que se desplegará el siguiente cuadro de texto, en el cual seleccionaremos las opciones correspondientes a Rótulo: Imagen y Posición: Debajo de la selección. En caso de desear un nuevo rótulo, por ejemplo “diagrama” en lugar de “Imagen” se presiona el botón Nuevo Rótulo. Una vez seleccionado el rótulo y la posición, puede controlarse la numeración o dejar que la Word ejecute la secuencia. Esta rutina permite crear, una vez terminada la captura de los pies de foto, de tablas e ilustraciones, una lista con los rótulos utilizados en cada 7 Este documento fue consultado el día 3-03-2011, en el sitio http://www.eluniversal.com.mx/articulos/62831.html. 27 Unidad 4. Generación de documentos corporativos imagen, así como la posición de cada una de ellas en el documento, con la paginación correspondiente. Imagen 34: Cuadro de diálogo “Título” para los pies de foto de un documento Esta herramienta permite, de la misma manera que la tabla de contenido, actualizar la paginación a toda la tabla, si se ha llegado a modificar por la edición del texto, o inclusive, si de ha modificado el contenido de algún rótulo, seleccionando la opción Actualizar campos, ya sea del número de la página o de toda la tabla, en este último supuesto. Una tabla con la lista de ilustraciones podrá quedar de la siguiente manera, utilizando un formato estándar. 28 Unidad 4. Generación de documentos corporativos En el recuadro se aprecia la opción Actualizar campos. Imagen 35: Tabla de ilustraciones con la opción “actualizar campos” activa 29 Unidad 4. Generación de documentos corporativos 4.2. Manejo de bases de datos en Procesador de Textos para manejo de correspondencia. Esta herramienta se utiliza principalmente, en los casos en los que la empresa necesita enviar una serie de documentos individualizados, ya sea a clientes, personal de la misma empresa o a terceros relacionados con la misma (Villareal, 2007). En muchos de los casos se usan bases de datos con los nombres, direcciones y demás información que se requiere para el envío y llegada exitosa de los documentos a sus destinatarios, pero en otras ocasiones es posible que los destinatarios se definan hasta el momento de la creación del documento mismo. El mejor métodos para lograr este trabajo es creando primero la carta o documento modelo, junto con el empleo de una fuente de datos. Se mezclan ambos y se combinan cada uno de los registros para lograr la individualización de cada una de las cartas del documento principal. Sin embargo, existe la posibilidad de que las cartas ya se encuentren elaboradas y sea necesario editar los enlaces con la base de datos, o también que la base de datos ya exista previamente con ciertos campos para uso general, y de aquí se tengan que extraer para el uso con nuestra carta. Combinación de correspondencia y Cartas personalizadas Imagen 36: Ubicación de la herramienta “Combinar” en la cinta de opciones “Correspondencia” 30 Unidad 4. Generación de documentos corporativos Para este ejemplo utilizaremos una base de datos en Excel 8 que contiene algunos de los campos que vamos a emplear en la carta modelo, para una invitación a un evento de la compañía. Esta base de datos tendrá los siguientes elementos y podrá ser parecida a cualquier base de datos del personal de una empresa determinada. Imagen 37: Base de datos para usar en la combinación de correspondencia Ahora bien, la carta que vamos a usar en este ejemplo contiene una invitación para el evento anual de la Compañía. Esta carta podría ser redactada previamente, o bien escribirse en el momento de usar esta herramienta. Vamos a ver el ejemplo de la invitación como quedaría: 8 Para la base de datos, puede utilizarse una hoja de cálculo con los campos definidos para cada registro, o una tabla en Word, lista de contactos de Outlook, Base de datos de Microsoft Access, tabla de archivo html, lista de contactos de Microsoft Schedule, cualquier archivo que contenga campos de datos separados por marcas de tabulación o comas y registros de datos separados por marcas de párrafo. 31 Unidad 4. Generación de documentos corporativos Ahora bien, esta carta la vamos a usar, y será el documento principal, modificando las partes que están en color rojo como: nombre, departamento y número del empleado para que sean sustituidos por las entradas de la fuente de datos (encabezados de columna) en cada uno de los registros. El documento original se encuentra en la carpeta de documentos, con el nombre “carta.doc”. Una vez elaborados ambos documentos, la carta y la base de datos, podremos iniciar la combinación. Imagen 38: Carta principal en la combinación de correspondencia. Para ello acudiremos al asistente de combinación, el cual se encuentra en el menú Correspondencia/ Iniciar combinación de correspondencia/ Paso a paso por el asistente de Combinación de correspondencia. Al momento de iniciar el asistente aparecerá el panel de combinación a la derecha del texto. Los pasos que se van a seguir para lograr la adecuada combinación serán: Paso 1: Iniciar el documento, utilizaremos la opción carta. Paso 2: Utilizar el documento actual, en caso de tener otro documento, buscarlo en el directorio. 32 Unidad 4. Generación de documentos corporativos Paso 3: Seleccionar los destinatarios, en este caso usando una lista existente, la cual habrá que localizar pulsando la opción examinar, para ubicarla en el directorio de archivos. Seleccionamos el documento en Excel “base de datos cartas.xlsx”. Aparecerá un cuadro solicitando confirmemos la hoja u hojas que se van a utilizar de este documento, pues encontró más de una hoja en el mismo. Aceptamos que use la “hoja1” y aparece el cuadro que se ve a continuación, con lo cual Imagen 39: Elementos que se pueden incluir o excluir en la combinación de correspondencia también controlaremos los registros que deseamos sean incluidos en la combinación, pues si alguno de ellos quisiéramos omitir, bastará con no seleccionarlo. Paso 4: Escribir la carta. En este caso modificarla con los elementos de la base de datos que sustituirán los datos seleccionados. Para que se abran los nombres de los campos disponibles seleccionamos en este paso la opción más elementos, con lo que se abre el cuadro de la siguiente imagen, realizando la sustitución de los campos correspondientes. Cabe aclarar que los mismos campos que se seleccionan en esta opción del paso 4, se pueden encontrar en el menú Correspondencia/ Insertar campo combinado. La combinación de correspondencia puede quedar terminada en el momento en que verifiquemos que los datos colocados en las cartas están correctamente escritas, así como que cada campo combinado corresponda a la ubicación dentro del propio documento, esto es, que en el campo nombre vaya un nombre y no un número, etc., así como los espacios entre palabras y la ortografía. En caso de ser necesario se puede editar el texto, los campos Imagen 40: Inserción de los campos combinados en el documento principal de combinación 33 Unidad 4. Generación de documentos corporativos de la base o los campos combinados y reiniciar el procedimiento. La imagen de los campos combinados sustituidos sería similar a la del recuadro: Imagen 41: Los campos combinados se encierran entre comillas dobles (« ») Al presionar la opción Vista previa de resultados, podemos verificar el resultado de la combinación con lo que tendríamos la carta final para el registro número 1 de la fuente de datos. Como se puede apreciar en la imagen siguiente, la combinación de datos de destinatarios en una carta principal, puede enviarse a tres formas: 1:-Edición individual de cada carta 2:-Enviar a impresora todas las cartas juntas o por rangos 3:-Enviar a correo electrónico, como mensajes adjuntos. Observa la imagen que representa lo arriba mencionado: Imagen 42: Vista previa de la combinación de correspondencia. 34 Unidad 4. Generación de documentos corporativos 4.3. Integración de elementos a documentos como objetos Active X, calendarios, botones de acción, objetos desplegables y otros. En ciertas ocasiones es necesario agregar objetos y elementos adicionales al documento, no solo para hacerlo más vistoso, a veces resulta necesario para hacerlo más eficaz y sobre todo funcional. Ahora es factible agregar objetos gráficos que permiten hacer enlaces con otros documentos, hipervínculos, agregar imágenes que permiten cierto grado de interacción, sobre todo cuando se enlazan o vinculan con la aplicación original, tal es el caso de las gráficas y las tablas creados en otros programas y vinculados con el documento de Word, para su presentación. Parte de estos objetos se verán en esta sección, para lo cual utilizaremos el documento llamado “Cuestionario.doc” que se encuentra en la carpeta de documentos adjunto a este material. Este documento será modificado utilizando los objetos que formarán los campos del formulario y quedando al final como “Formulario.doc”. Insertar gráfico SmartArt Imagen 43: Ubicación de la herramienta SmartArt en la Barra de opciones “Insertar”. Actualmente los trabajos y documentos electrónicos requieren ser más funcionales, más interactivos y sobre todo sencillos de crear y editar. En este rubro, Microsoft Office provee de una sencilla y útil herramienta llamada SmarArt con la cual es posible crear 35 Unidad 4. Generación de documentos corporativos gráficos para expresar información visualmente, con la posibilidad de crear listas, gráficos, diagramas de procesos, diagramas de Venn, y organigramas. Lo primero que hay que hacer es tener una idea de la información que visualmente se desee compartir, ya sea un diagrama, lista, esquema, proceso, etc., así será más fácil el introducir la información adecuada en la imagen. Como se muestra en la figura, al solicitar la herramienta por medio de la cinta de opción Insertar/SmartArt, aparece una ventana con las diversas opciones que se describen a continuación: 1: Lista de todas las opciones para crear gráficos. Véase que el diagrama que representa la categoría es muy descriptivo del tipo de gráfico que se elaborará. 2: De la categoría seleccionada aparece un catálogo de las diferentes variedades que pueden obtenerse de ésta. Seleccionar la que más se parezca al diagrama que se quiera elaborar. Imagen 44: Elección de un gráfico SmartArt. 3: Una breve explicación de lo que representa este tipo de diagrama ayuda para una mejor selección. Al final presionar el botón Aceptar. Ya que se selecciona la categoría y el tipo del diagrama, procederemos a llenar la información en los recuadros de texto del mismo diagrama. Cabe aclarar que se puede ampliar la imagen para obtener el panel de captura, en el cual se puede poner la información, que será misma vaciada simultáneamente en la Imagen 45: Edición de un gráfico SmartArt imagen del diagrama. 36 Unidad 4. Generación de documentos corporativos Esto ayuda para calcular el espacio disponible para cada ventana de texto, pues esta se va a autoajustar conforme se incluya el texto. Para cerrar la ventana del panel izquierdo basta con presionar la “X” en la esquina superior derecha del panel. Es necesario recordar que cada uno de los diferentes diseños ya contiene un estilo prediseñado, el cual puede ser modificado en color y tamaño, pero no en el diseño ni la cantidad de líneas. Al llegar al máximo permitido en el objeto, éstas no aparecerán en la imagen, aunque estén capturadas. Nota que en la figura superior, la información que se capturó en el panel es la misma que aparece en el primer objeto de la pirámide. La palabra “[texto]” no aparecerá en la impresión, más si lo hará el cuadro en blanco. Para utilizar los objetos en un gráfico SmartArt, se puede hacer uso de la herramienta agrupar/desagrupar. Para esto es necesario considerar que la imagen del gráfico puede seleccionarse y, por medio del portapapeles, copiarse y pegarse en otra zona del documento utilizando el comando Insertar/formas/Nuevo lienzo de dibujo. Esta opción elimina la posibilidad de recuperar las funcionalidades del gráfico SmartArt pero permite usar las formas y diseño de cada uno de los objetos empleados en su construcción. Una vez desagrupados los elementos, no es posible recuperar el grupo SmartArt, aunque se puede tener un mejor control de la forma y tamaño de los objetos. Controles Active-X9 Un control ActiveX puede ser algo tan simple como un cuadro de texto, o algo más complejo como una barra de herramientas especial, un cuadro de diálogo completo o una aplicación pequeña. Los controles ActiveX se utilizan en sitios Web y en aplicaciones de su equipo. No son soluciones independientes y solo se pueden ejecutar desde programas de host, como programas de Microsoft Office y Windows Internet Explorer. Sin embargo, son muy eficaces porque son objetos COM Modelo de objetos 9 La información de este párrafo sobre controles Active-X fue obtenida directamente de la ayuda de Microsoft Word en línea, consultado en la versión de Office 2007. 37 Unidad 4. Generación de documentos corporativos componentes (COM (Modelo de objetos componentes): especificación desarrollada por Microsoft para crear componentes de software que se puedan incluir en programas o que puedan agregar funciones a los programas existentes que se ejecuten en sistemas operativos Microsoft Windows.) y tienen acceso ilimitado a su equipo. Los controles ActiveX pueden tener acceso al sistema de archivos local y cambiar la configuración del Registro del sistema operativo. Si un intruso reutiliza un control ActiveX para invadir su equipo, el daño puede ser muy importante. Inserción de objetos para la creación de formularios Imagen 46: Herramientas para insertar “Controles” en la cinta de opciones “Programador En esta sección aprovecharemos las ventajas del procesador de palabras, en la inserción de objetos para la modificación de un documento (cuestionario) y su posterior transformación (formulario). Para ello acudiremos a seleccionaremos la carpeta el Cuestionario_Tutor.doc, de documento el cual documentos de y nombre contiene un documento con algunos campos para llenar, utilizando el estilo de tablas, líneas y espacios para su elaboración. Esto resulta un poco difícil de utilizar, Imagen 47: Cuestionario para convertir en un formulario. pues cuando se emplea la línea en el párrafo, se recorre cuando se escribe y el resultado final es un 38 Unidad 4. Generación de documentos corporativos desfase en los campos. Asimismo el empleo de tablas permite conservar los campos en su lugar pero no prevé que algunos datos se puedan consultar y puede existir errores en los datos empleados, por escribirlos incorrectos o no identificarlos en una lista preexistente. Para lograr el formulario, acudiremos en primer lugar al botón de office, situado en la parte alta de la ventana de trabajo, para acceder a las opciones de Word. Una vez ahí, activaremos la opción mostrar ficha de programador en la cinta de opciones. Esto servirá para que podamos usar los botones y herramientas necesarios para la inserción de los objetos requeridos para el formulario. La cinta de opciones Programador se integra a las barras de herramientas, como se aprecia al inicio de este tema. Imagen 48: Habilitar la ficha “Programador” en las opciones de Word. Ahora bien, al dar de alta la barra de herramientas Programador se puede utilizar en cualquier programa de Office que se trabaje simultáneamente. Una vez que se integra a la Barra de herramientas, se pueden disponer de todas sus aplicaciones. La primera acción que emprenderemos será modificar el formato de la línea del nombre. En lugar de usar el guión bajo, utilizaremos la caja de texto. Esta opción y otras más que aplicaremos se encuentran en la caja de herramientas heredadas del grupo de herramientas Controles de la cinta de opciones Programador. Aquí sustituiremos el guión bajo por una caja que abarque el Imagen 49: Sustitución de tablas y guiones con objeto de caja de texto. mismo tamaño del campo. En una imagen de “antes y después” se vería 39 Unidad 4. Generación de documentos corporativos así, con tabla y línea de guión en la primera imagen, y con caja de texto la segunda. La misma rutina se seguiría con los campos: “RFC”10, “Nombre de los estudios realizados”, “Institución” y aquellos en los que sea factible colocar un texto libre que no recorra la demás información al ser introducida en los campos. (SAT, 2011). Para la información que se encuentre en un rango de variables, por ejemplo el “Grado Académico”, que implica los cuatro niveles: “Licenciatura, Maestría, Doctorado y Otro”, se usará otro comando, en este caso cuadro combinado, con la creación de la lista que se mencionó antes. Para ello utilizaremos el botón cuadro combinado y, una vez colocado en su lugar, seleccionaremos el menú Propiedades para crear la lista. Imagen 50: Edición del Cuadro Combinado para crear una lista desplegable En la imagen se muestra lo siguiente: 1: Lugar en el que se va a colocar el cuadro combinado. 2: Se seleccionan propiedades en el menú Programador/ Controles/ Propiedades. Al aparecer el cuadro de diálogo se pone un título para que el cuadro aparezca en la pantalla con una referencia. 3: Para crear la lista se presiona el botón agregar con lo que se adiciona una nueva entrada de la lista. En este caso se colocaron: “Licenciatura, Maestría, Doctorado y Otros”. Presionar Aceptar. Este mismo elemento se puede usar, con las mismas características pero con una lista diferente para el campo Nombramiento (“Técnico académico”, “Profesor Asociado”, 10 RFC: Registro Federal de Contribuyentes. Información de este tema en: www.sat.gob.mx/sitio_internet/21_12672.html 40 Unidad 4. Generación de documentos corporativos “Profesor Titular”, “Investigador”, “Otros”), Nivel (“A”, “B”, “C”) y Antigüedad en la UNAM (valores desde “1” en adelante). La lista se detallará en cada caso. En el siguiente apartado, se puede demostrar la utilidad de esta dinámica, pues para las dos preguntas “¿pertenece al S.N.I.?” 11 y “¿pertenece al PRIDE?” 12 se puede adecuar una sola pregunta, con las dos opciones usando una casilla de verificación, pues puede tener uno, ambos o ninguno. Notemos que en la parte baja de la ventana se ha insertado un cuadro de verificación que se reconoce como “CheckBox3” el cual, al dar clic con el botón de la derecha del mouse, ofrece el menú alterno con la opción Objeto Casilla de verificación/ Modificar, con esto se cambia el texto anterior (CheckBox3) por “S.N.I.”, (UNAM-FMVZ, 2011)“PRIDE”, (UNAM-DGAPA, 2011), etc. Imagen 51: Modificación de Casillas de verificación y Botones de opción. Una diferencia entre las casillas de verificación descritas anteriormente y las casillas de opción, es que estas últimas son mutuamente excluyentes, o sea que se selecciona una u otra, pero no más de una, por eso es necesario colocarlas para los niveles tanto del S.N.I. como del PRIDE. Vamos a colocar 5 niveles para cada uno. Una vez terminado se editarán para hacer los dos grupos. Esta edición se aplica al obtener las propiedades del objeto. Primero se cambiará el texto sustituyendo en este caso “OptionButton” por el nivel correspondiente. 11 S.N.I. Sistema Nacional de Investigadores. Información relacionada a este tema en: www.fmvz.unam.mx/fmvz/posgrado/coordinacion/investigacion.html 12 PRIDE. Se refiere al Programa de Primas al Desempeño del Personal Académico de Tiempo Completo. Más información de este tema en: http://dgapa.unam.mx/estimulos/pride/pride.html. 41 Unidad 4. Generación de documentos corporativos Observaciones: Las mutua exclusión de los botones de opción, funciona para aquellos identificados en el mismo grupo, por lo que, de existir dos o más planteamientos que requieran este objeto (por ejemplo el S.N.I. y el PRIDE que tienen diferentes niveles), se debe identificar cada grupo con una palabra clave. Observa la siguiente imagen en la que se editan las propiedades del campo “Candidato” del grupo “Niveles del S.N.I.”, y verifica la línea GroupName en la que se coloca la etiqueta “s.n.i.” La edición de propiedades para el campo mencionado en la sugerencia se aprecia en la imagen siguiente, en la que damos clic a candidato, seleccionamos propiedades y en el campo “GroupName” colocamos la etiqueta “s.n.i.”, para el grupo del nivel de PRIDE, colocaremos de igual manera a todos los elementos de esta opción, la etiqueta “pride”. Con esta acción se garantiza que la exclusión se aplicará entre los niveles del S.N.I. y entre los niveles del PRIDE. Debido a que siempre aparecerá una opción seleccionada, aunque se diga que “no pertenece al PRIDE”, deberemos adicionar un nivel, que sería ninguno en caso de no pertenecer a una u otro. Otro de los elementos que son de gran utilidad, es la inserción de una fecha a partir de conveniente un calendario. cuando es Esto es necesario incluir una fecha y se puede consultar, entre otras cosas, el día de la semana que cae, si fue fin de semana, el número de la semana del mes, etc., Imagen 52: Propiedades del objeto Botón de Opción. pues se baja una ventana con un calendario. Para seleccionar la fecha se presiona el día y con esto se inserta en el formato predefinido. Si se desea un mes o año diferente se puede navegar con los botones de atrás y adelante, indicados con las flechas hacia la derecha e izquierda. 42 Unidad 4. Generación de documentos corporativos Imagen 53: Objeto Active-X “Selector de Fecha” para insertar fechas. Observaciones: Antes de realizar cualquier cambio a los objetos Active-X descritos anteriormente, es recomendable entrar al Modo Diseño, el cual permite evadir la selección de las casillas y en su lugar al tocar los objetos poder modificar contenido, dimensiones, posición, propiedades, etc. Para verificar si un objeto está colocado en su lugar correcto y funciona según lo programado, es necesario salir del Modo Diseño. 43