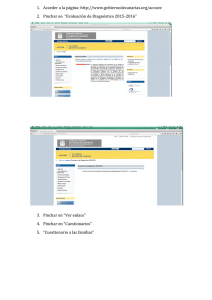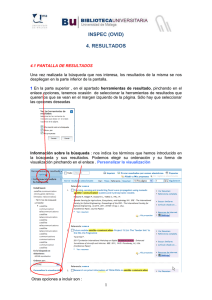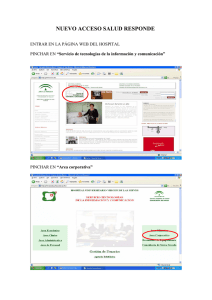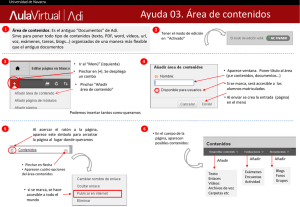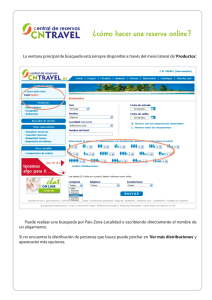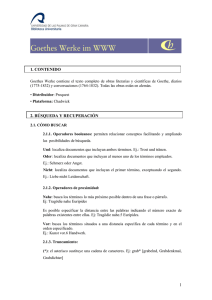Módulo Excel
Anuncio

Bureau van Dijk Informa SA Add-In de SABI SABI es distribuido por Bureau van Dijk e Informa. Si desea cualquier información, no dude en contactar con nosotros. BELGIUM Bureau van Dijk Electronic Publishing S.A. 250 Avenue Louise, 1050 Bruxelles Tel: 32 (2) 638 06 06 Fax: 32 (2) 648 82 30 Contacto: Ignacio Soto e-mail: info@bvdep.com SLOVAKIA Bureau van Dijk (East European Branch Office) Pribinova 25, PO Box 48 81011 Bratislava 111 Tel. : 421 (7) 5063 3326 Fax : 421 (7) 5063 3134 Contacto:Rudolf Cevela E-mail: rc@bvd-cee.at U.K. Bureau van Dijk Electronic Publishing Ltd Northburgh House, 10 Northburgh Street, London EC1V 0PP Tel 44 (171) 549 5000 Fax: 44(171) 549 5010 Contacto: James Pearson E-mail: marketing@bvd.co.uk DENMARK Bureau van Dijk (Scandinavian Branch Office) Skydebanegabe 50 4 tv, 1709 Kobenhavn V Tel. : 45 (33) 79 22 03 Fax : 45 (33) 79 22 04 Contacto: Christopher Munch-Fals E-mail: cmf@bvdep.com U.S.A. Bureau van Dijk Electronic Publishing Inc. NY Information Technology Center, 55 Broad Street - 20th Floor, New York, NY 10004 Tel. : 1 (212) 797 7120 Fax : 1 (212) 797 7125 Contacto: Joe Shearer E-mail: office@bvdny.com HUNGARY Bureau van Dijk (East European Branch Office Galgoczy köz 3, HU- 1125 Budapest Tel : Fax: Contacto: Sandor Marton E-mail: smn@bvdep.net JAPAN Bureau van Dijk (Japanese Branch Office) T&H Bldg.5F, 2-2-5 Kanda Tsukasa-cho, Chiyoda-ku, Tokyo 101-0048, Tel. : 81 (3) 5256 6720 Fax : 81 (3) 5256 6728 Contacto: Seiro Tsuchiya E-mail: bvd@root.or.jp GERMANY CD Verlag & Vertrieb GmBH Ziegelhüttenweg 43, 60598 Frankfurt Tel: 49 (69) 9636 650 Fax: 49 (69) 9636 6550 Contacto: Mark Schwerzel E-mail: info@bvd-de.com SINGAPORE Bureau van Dijk (Singapore Branch Office) 16 Raffles Quay # 34-04, Hong Leong Building, Singapore 048581 Tel. : (65) 325 1230 Fax : (65) 325 1235 Contacto: Soo Lid Tan E-mail: slt@bvdep.com ITALY CD-ROM Edizione & Diffusione Via Vincenzo Monti, 8, 20123 Milano Tel. : 39 (02) 46 71 22 44 Fax : 39 (02) 48 68 12 Contacto: Carlo Schino E-mail: cdrom.spa@galactica.it FRANCE CD-ROM Edition & Diffusion S.A. 92, rue de Richelieu, F-75002 Paris Tel. : 33 (1) 53 45 46 00 Fax : 33 (1) 53 45 46 28 Contacto: Vincent Leray E-mail: info@bvdep.tm.fr NETHERLAN DS CD-ROM Uitgeverij B.V. 92-96 Jan Luykenstraat, 1071 CT Amsterdam Tel: 31 (20) 671 9926 Fax: 31 (20) 672 0951 Contacto: Erik-Jan van Kleef E-mail: cdrom@euronet.nl ESPANA INFORMA Información Económica Av. de la Industria, 32 28108 Alcobendas Contactos : Eva Mª Rodríguez E-mail: info@informasa.es Ninguna parte de este documento podrá ser reproducida o transmitida en forma alguna o a través de medio alguno, ya sea electrónico o mecánico, incluyendo el fotocopiado o grabación, por ninguna causa, sin el consentimiento escrito de INFORMA, Información Económica y Bureau van Dijk Electronic Publishing SA. CONTENIDO PRÓLOGO.......................................................................................................................................................................... 3 1. INSTALAR Y CARGAR EL ADD-IN ......................................................................................................................... 4 2. EJEMPLO DE APLICACIÓN...................................................................................................................................... 4 A. Introducción..................................................................................................................................................................... 4 B. Instalar y cargar el modelo............................................................................................................................................... 5 C. Descripción de las funciones del modelo......................................................................................................................... 5 3. EL ADD-IN DE BUREAU VAN DIJK ......................................................................................................................... 7 A. Acceder a la caja de diálogo del Add-In.......................................................................................................................... 7 B. La fórmula Add-In ........................................................................................................................................................... 9 C. Seleccionando empresas................................................................................................................................................. 10 D. Seleccionar un Grupo de Comparación ......................................................................................................................... 10 E. Incorporar accionistas y filiales...................................................................................................................................... 11 F. Incorporar Grupos de Comparación Estándar ................................................................................................................ 11 4. CREANDO SUS PROPIOS MODELOS.................................................................................................................... 12 A. Introducción................................................................................................................................................................... 12 B. Comenzando la creación de modelos ............................................................................................................................. 12 C. Creación de modelos dinámicos..................................................................................................................................... 13 5. CREANDO VÍNCULOS EN EXCEL........................................................................................................................ 14 A. Crear un botón “Empresa” en la hoja de cálculo: .......................................................................................................... 14 B. Creación de un menú Cuadro combinado para la divisa ................................................................................................ 15 B.1 Creación de un menú Cuadro combinado: ............................................................................................................. 16 B.2 Incorporar el código divisa en el modelo................................................................................................................ 17 C. Creación de un nuevo menú........................................................................................................................................... 18 D. Modificar la presentación del modelo............................................................................................................................ 18 D.1. Líneas de división y Barra de Utiles. ..................................................................................................................... 18 D.2. Fijar parte de la pantalla....................................................................................................................................... 19 D.3 Formateando Fuente, Color, Números, Bordes, Tramas........................................................................................ 19 PRÓLOGO El propósito de este manual es explicar a los usuarios de Excel como desarrollar sus propios modelos utilizando el Add-In de Bureau van Dijk. Comenzaremos con un ejemplo de aplicación, luego presentaremos la función Add-in en detalle, y finalmente explicaremos algunas funciones de Excel que podrán ayudarles en crear modelos personalizados. Este ejemplo se aplica a SABI (base de datos española sobre mas de 190.000 empresas) pero puede ser aplicada a cualquier CD-ROM financiero de Bureau van Dijk. Ha sido elaborado para mostrar las diversas posibilidades que el Add-In puede ofrecer. La metodología es básica y debe ser considerada como una ilustración más que como un modelo terminado. Una vez que ha sido creado para una empresa, se puede guardar como modelo y volver a utilizarlo para cualquier otra empresa. Los datos, una vez actualizados en SABI, se incorporan automáticamente en el modelo. Esto implica una seguridad en los datos, ya que se cargan en el modelo desarrollado, sin manipulación alguna. La combinación del Add-In de Bureau van Dijk y EXCEL permite a los usuarios desarrollar aplicaciones sofisticadas sin programación complicada y consecuentemente, de manera muy económica. Este manual presentará trucos y funciones en EXCEL, pero únicamente aquéllos necesarios para desarrollar sus modelos. Bureau van Dijk estará dispuesto a ayudar a cualquier usuario a desarrollar sus modelos. 1. Instalar y cargar el Add-In • El Add-In se instala durante el proceso del setup de SABI. Para ejecutar el Setup, ir a la unidad correspondiente al lector de CD-ROM, y darle al archivo “Setup.exe”. Luego seguir las instrucciones que aparecen en pantalla. Durante la instalación se le pregunta si desea instalar el Add-In y en que carpeta. • A partir de Microsoft Excel, darle a “Archivo”, “Abrir”, seleccionar la carpeta donde se ha instalado el Add-In y escoger uno de los dos archivos siguientes: ¾ BVD_CDSP.XLA si se esta utilizando Excel 5. ¾ BVDCDS32.XLA si se esta utilizando Excel 7 o 97. En caso de que se esté utilizando Windows NT, sólo se puede utilizar Excel 5 y, por lo tanto, se debe cargar el archivo BVD_CDSP.XLA. 2. Ejemplo de aplicación A. Introducción Esta sección presenta un ejemplo de modelo desarrollado que se encuentra también en el diskette adjunto. Las secciones 3 y 4 explicarán en detalle como desarrollar tales aplicaciones. Este ejemplo se puede modificar para sus necesidades y, por lo tanto, en un par de horas puede crear su propio modelo. Generalmente un modelo utiliza cuatro tipos de información: • Información descriptiva de la empresa. • Factores cuantitativos (basados en datos financieros y ratios). • Factores cualitativos asignados por el usuario a la empresa. Todos estos niveles de información se pueden incorporar a un modelo, de manera que se realicen informes incluyendo toda esa información, comparaciones o eventualmente atribuir líneas de crédito a las empresas a partir de ponderaciones correspondientes a cada tipo de información. El gráfico siguiente representa las diversas posibilidades para elaborar líneas de crédito. Fuente Información Empresa Ponderaciones Descriptive Information Add-In Sabe Quantitative Factors Quantitative Score Ratings Qualitative Score Qualitative Factors Final Weighted Score Credit Lines Datos propios En este modelo, la información descriptiva y toda la información financiera de la empresa proviene del Add-In de SABI. El usuario utilizará sus propios datos para incorporar información cualitativa. B. Instalar y cargar el modelo • Insertar el diskette en la unidad A y copiar todos los archivos en el repertorio USER de la carpeta donde se ha instalado SABI (C:\SABI\USER por defecto). • Entrar en Excel y Add-In. Pinchar en “Archivo”, “Abrir” y seleccionar el archivo “MODELO_S.XLS”. N.B : Si al abrir el archivo le aparece el mensaje: “Este documento incluye vínculos. ¿Desea restablecer los vínculos?” Pinchar “No” y luego en el menú “Edición” seleccionar la línea “Vínculos”. Pinchar la opción “Cambiar Fuente”, y seleccionar el archivo “BVDCDS32.XLA”(eventualmente BVD_CDES.XLA si se trabaja con EXCEL 5) en la carpeta donde el Add-In se ha instalado (por defecto C:\SABI\ADDIN) y pinchar “Aceptar”. C. Descripción de las funciones del modelo El modelo ilustrado en figura 1 ofrece las posibilidades siguientes: • Seleccionar una empresa. • Cambiar la divisa y las unidades de los datos financieros. • Seleccionar un grupo para las comparaciones. • Calcular y adaptar automáticamente la plantilla a la empresa y/o grupo seleccionado. • Guardar y recuperar toda la información necesaria. • Presentar datos variados sobre la empresa analizada: descripción, cuentas, gráficos, información relativa al grupo. • Incorporar información propia, en este caso noticias de prensa. Figura 1 Hay que señalar que el nuevo menú “Select” de la barra de menú de Excel en la parte superior de la pantalla ofrece las opciones siguientes: Seleccionar Empresa Esta opción permite seleccionar la empresa que se desea analizar. Al pinchar en esta línea, aparece la pantalla de búsqueda por nombre de SABI. Basta seleccionar la empresa deseada, tal y cómo se hace con SABI y pinchar “Aceptar” Seleccionar Grupo Esta opción permite, al presentar la caja de diálogo de la Figura 2, utilizar grupos de empresas ya seleccionados en SABI (con la extensión .SAB) para realizar comparaciones En este modelo, se pueden comparar los valores de cualquier partida ya sea con aquellos del grupo de comparación estándar (1), o con un grupo de comparación determinado, guardado con la extensión .SAB. 3. El Add-In de Bureau van Dijk Esta sección describe la función Add-In, específicamente las diversas cajas de diálogo, la fórmula Add-In y todos sus parámetros. A. Acceder a la caja de diálogo del Add-In Una vez que el Add-In ha sido instalado y cargado a partir de la barra de menú, pinchar en “Herramientas”, y seleccionar la opción “Generar hojas de datos CD-ROM”. En esta caja de diálogo (figura 2), se pueden especificar las cuentas que se desean importar, la o las empresas que se desean analizar, los años, la divisa, y el tipo de tablas que se desean crear (por ejemplo, una empresa por hoja, una variable, por hoja, un año por hoja) Figura 2 Seleccionar las empresas pinchando el botón “Nombre”. Aparecerá la pantalla de búsqueda por nombre de SABI (Figura 3). Se pueden seleccionar una o varias empresas. 1 Los grupos de comparación estándar han sido precalculados en el disco. Están constituidos por todas las empresas que tengan el mismo código de actividad primario CNAE 93 (en 3 dígitos) que la empresa analizada. Figura 3 Pueden ser también utilizados los archivos de empresas guardados desde SABI, pinchando en “Archivo”, set de empresas (2). Seleccionar las variables pinchando en “Selección”. Seleccionar los años pinchando aquéllos deseados. Dos tipos de tablas pueden ser creadas al seleccionar uno u otro de los botones-radio de la sección “Creación hojas”: - tablas con una dimensión por hoja; - tablas con tres dimensiones en la misma hoja. Pinchando en “Aceptar”, el sistema cargará automáticamente los datos de SABI y los importará a Excel con la presentación deseada. El botón-radio de la ventana “Opciones celdas” tiene dos posiciones: • Valores iniciales. • Valores actualizados. Recomendamos seleccionar “Valores actualizados” para que los datos utilizados en la tabla se actualicen automáticamente al cargar el archivo modelo. Esto permite incorporar datos actualizados por ejemplo si el CD-ROM nuevo incluye un año de cuentas suplementario. Esta opción crea una fórmula en cada celda de la hoja de cálculo. La fórmula, que se explicará en detalle, permite acceder a cualquier dato de SABI: 2 • Descripción de la empresa. • Partidas de cualquier formato (abreviado, normal). Con la extensión .sab • Ratios. • Accionistas y participaciones si disponibles. • Dirigentes. Al seleccionar “Valores iniciales”, los datos no serán actualizados posteriormente, sólo los valores iniciales importados serán guardados. B. La fórmula Add-In La fórmula Add-In es cómo cualquier formula Excel: es recalculada cuando se abre el archivo o cuando uno de sus parámetros cambia. La estructura de la fórmula Add-In es la siguiente: = BVD.GETCDDATA(“DISCO”;”NIF”;”Divisa”;Unidad;Año;Número Línea) Examinemos los parámetros de la fórmula en detalle: DISCO Es la abreviación del nombre del CD-ROM: SAB para SABI. NIF Es el NIF de la empresa (por ejemplo A28023430 para ENDESA). Divisa La divisa en la cual los datos aparecerán. Los códigos a utilizar son los códigos ISO (ESP, USD, DEM, ...). El valor “” significa que la divisa utilizada será la de origen. Unidad La unidad deseada. Pueden ser utilizados los valores siguientes: Año Número Línea -1 Unidad de origen 3 Miles 6 Millones 9 Billones El año correspondiente a los datos presentados. Si desea presentar el último año disponible, utilizar 0 (Cero). El penúltimo, 1, ... El número de línea de los datos presentados (por ejemplo 35 representa el Importe Neto Cifra de Ventas). Este parámetro se utiliza también para datos relativos a accionistas, filiales, grupos estándar de comparación. La lista de todos los códigos posibles se encuentra en el folleto relativo al Add-In. Por ejemplo, la fórmula siguiente: =BVD.GetCDData("SAB";"0A28023430U";"USD";6;1997;35) presentará la línea 35 (Importe Neto Cifra de Ventas) en millones de USD de Empresa Nacional de Electricidad para 1997. C. Seleccionando empresas Es posible seleccionar una empresa e incorporar directamente su NIF en la celda del archivo Excel. Pero también se puede hacer al teclear CTRL-E. Aparecerá la pantalla de búsqueda por nombre de SABI. Cuando la empresa se ha seleccionado, pinchar “Aceptar”. El NIF de la empresa seleccionada se cargará directamente en la celda deseada. Cuando la celda se relaciona directamente con fórmulas Add-In de la hoja de trabajo, todos los datos serán cambiados automáticamente. Esta función CTRL-E se puede, por supuesto, también incorporar en una macro accesible a partir de iconos o líneas incorporadas en la barra de menú. D. Seleccionar un Grupo de Comparación Es posible cambiar directamente los NIF de un grupo de empresas con la extensión .SAB de SABI hacia Excel. Para hacerlo, teclear CTRL-M. Aparece una caja de diálogo que permite seleccionar grupos de empresas salvados. Seleccionar el archivo deseado y pinchar “Aceptar”. Figura 4 Un ejemplo de Add-In incorporando un grupo se puede visualizar en la Figura 4. E. Incorporar accionistas y filiales Estos datos también se pueden cargar en el Add-In. Los siguientes parámetros deben ubicarse en la posición Número de línea de la fórmula Add-In. No olvidar el signo negativo: Accionistas Nombre del accionista País del accionista Porcentaje del accionista NIF del accionista Línea -501 -502 -503 -504 Filiales Nombre de la filial País de la filial Porcentaje de la filial NIF de la filial Línea -511 -512 -513 -514 Los índices (p.e. 0 para el primer accionista, 1 para el segundo, ...) deben remplazar el parámetro Año en la fórmula Add-In. Ejemplo: La siguiente fórmula presenta el nombre del primer accionista de ENDESA: =BVD.GetCDData("SAB";"0A28023430U";"USD";6;0;-501) Nótese que los códigos relativos a la Unidad y a la Divisa no son relevantes aquí ya que la información es textual. F. Incorporar Grupos de Comparación Estándar Grupos de Comparación Estándar han sido pre-calculados en el disco. Un grupo de comparación estándar incluye todas las empresas de un mismo código de actividad CNAE 93 (de 3 dígitos). Estos grupos se pueden utilizar en el Add-In incorporando un parámetro suplementario en la posición Número de Línea. Los tres dígitos utilizados dependen de la variable que se desee presentar: 10000 10100 10600 11300 11400 11500 Número de Empresas del Grupo Valor Mínimo Mediana Valor Máximo Media Desviación Típica El número de línea de la variable o ratio deseado (del formato Perfil, ya que sólo para las variables de este formato se calculan los grupos de comparación estándar) deben agregarse a estos 5 dígitos. Ejemplo: La expresión siguiente presenta la mediana del Grupo de Comparación Estándar para el Importe Neto Cifra de Ventas de ENDESA, año 1997. =BVD.GetCDData("SAB";"0A28023430U";"USD";6;1997;1060035) 4. Creando sus propios modelos A. Introducción Esta sección explicará paso a paso como crear modelos similares al ejemplo descrito en el capítulo 1. Las funciones Excel más comunes serán descritas brevemente e ilustradas. B. Comenzando la creación de modelos La primera etapa es definir el modelo como tal. ¿Qué factores cualitativos y cuantitativos necesitamos? ¿Qué variables se encuentran en el CD-ROM? ¿Cuál sería(n) la(s) utilidad(es) del modelo?. Luego, se tiene que crear para comenzar una hoja con algunos parámetros. Después de haber cargado el Add-In, pinchar “Herramientas” y la opción “Generar hojas de datos CD-ROM”. Seleccionar por ejemplo ENDESA SA, pinchando en “Nombre”. Seleccionar las variables pinchando “Selección”, y escoger todas las variables del “Perfil”. Seleccionar los años pinchando el botón correspondiente. Pinchar “Aceptar”. El sistema buscará automáticamente los datos necesarios en SABI, los importará a Excel. Hay que asegurarse que el botón-radio “Valores actualizados” se ha seleccionado. El Add-In creará una hoja tal como se presenta en la figura 5: Fórmula generada por el Add-In Figura 5 Celda activa C. Creación de modelos dinámicos. Vamos a crear un modelo dinámico asumiendo que la celda “A1” siempre contendrá el NIF de la empresa. Hemos seleccionado ENDESA, cuyo NIF es 0A28023430U (segundo parámetro de la fórmula, el NIF utilizado aquí está constituido de “0”, el NIF, y el último dígito siendo “U” o “C”, respectivamente para cuentas no consolidadas y consolidadas). Comenzamos incorporando tres líneas vacías al inicio (pinchando “Insertar”, y “Líneas”), luego se reemplazan todas las celdas 0A28023430U por A1. Pinchar en “”Edición”, “Remplazar”. Aparece la caja de diálogo de la figura 6. Figura 6 Teclear “0A28023430U “ en la parte “Buscar” de la caja de diálogo, y A1 en la parte “Reemplazar”. Pinchar en “Reemplazar todo”. Excel remplazará todas las secuencias “0A28023430U “ por A1 en las fórmulas de la hoja de cálculo. Ahora, situarse en la celda A1 (pinchando esa celda), y teclear CTRL-E, simultáneamente. Aparecerá la búsqueda por nombre de SABI. Seleccionar otra empresa y darle a “Aceptar”. Su NIF aparecerá en la celda A1, y todos los valores adaptados automáticamente a la nueva empresa. Lo mismo se puede hacer con los parámetros relativos a la UNIDAD y DIVISA: • Podemos especificar por ejemplo que la celda B1 contenga el código ISO de divisas, y remplazar la secuencia;””; (no hay valor para este parámetro ya que utilizamos la divisa por defecto, que en SABI son las pesetas) por B1. • Podemos especificar por ejemplo que la celda C1 contenga la unidad y remplazar la secuencia;-1; (que es la unidad en la cual se han codificado las cuentas por C1). Al haber reemplazado los NIF, unidad y divisa de la fórmula por vínculos hacia tres celdas, el modelo se ha convertido en un modelo dinámico, que permite generar informes sobre diversas empresas tan sólo al cambiar el NIF en la celda A1, eventualmente la divisa y unidad en las celdas B1 y C1. 5. Creando vínculos en Excel Los vínculos en Excel pueden ser completamente personalizados. Es posible, por ejemplo, incorporar botones en sus hojas de cálculo y asignarles macros. Se pueden también crear nuevos menús en la barra de menú, o suprimir menús existentes. Se pueden crear cajas de diálogo para incorporar datos propios a la hoja de cálculo. A. Crear un botón “Empresa” en la hoja de cálculo: Vamos a crear un botón que nos permitirá acceder a la pantalla de búsqueda por nombre de SABI, e incorporar el NIF de la empresa seleccionada en la celda A1 (ver figura 5). La primera etapa es grabar una macro que permita seleccionar la celda A1 y luego acceder a la búsqueda por nombre de SABI (a través de CTRL-E). La segunda etapa es crear un botón que ejecute la macro. a) Grabar la macro En el menú “Herramientas”, pinchar en “Grabar Macro”. Escoger “Grabar Nueva Macro”. Darle un nombre a la macro (por ejemplo Seleccionar Empresa), y pinchar “Aceptar”. Excel comienza a grabar todas las acciones en el lenguage de programación Visual Basic. Pinchar en A1 y darle a CTRL-E. Seleccionar una empresa y pinchar “Aceptar”. Pinchar luego en : Al pinchar este botón se termina la grabación de la macro. Si se va a la hoja de cálculo “Modulo 1” se verá que Excel ha traducido todas las acciones en instrucciones Visual Basic : ' Seleccionar Empresa Macro ' Sub Seleccionar Empresa() Range("A1").Select Application.Run Macro:="GetCompanyId" End Sub b) Crear un botón en la hoja de cálculo: Ahora vamos a crear un botón que ejecutará la macro Seleccionar Empresa. En el menú “Ver”, pinchar en “Barra de utiles”. Pinchar en “Formas”. La barra siguiente aparece en pantalla: Objeto Botón Pinchar en el objeto botón y dibujarlo en la hoja de cálculo. Excel presentará la caja de diálogo de la figura 7. Figura 7 Escoger la macro Seleccionar_Empresa y pinchar “Aceptar”. Esto implica que al pinchar el botón recién creado, se va a ejecutar la macro “Seleccionar_Empresa”(la celda activa es A1 y se abre la ventana de selección de empresas de SABI). Al seleccionar una empresa se llenará la celda A1 con el NIF de la empresa. Todos los datos incluidos en la hoja de cálculo se actualizarán con los valores de la empresa seleccionada. c) Darle un nombre al botón: Si se desea cambiar el nombre del botón (por defecto ‘Button 1’) , pinchar con la parte derecha del mouse, se activa la parte interior del botón y se le puede cambiar el nombre escribiéndolo directamente en él. También se le puede cambiar la macro asignada al botón dándole a “Asignar macro”, en el botón derecho del ratón. B. Creación de un menú Cuadro combinado para la divisa También es posible crear un menú Cuadro combinado que permite seleccionar la divisa de las cuentas por ejemplo. Cualquier divisa se puede utilizar con el Add-In, el único requisito es conocer el código ISO de la divisa. Primero hay que crear una lista de las divisas que nos interesan utilizar en el modelo. B.1 Creación de un menú Cuadro combinado: Si queremos cuatro divisas : EUR, USD, DEM y FRF, tenemos primero que incorporar esas divisas en la hoja de cálculo (por ejemplo, en las celdas J2 a J5 3), con un dígito delante tal y cómo aparece en la figura 8. Figura 8 En el menú “Ver”, pinchar en “Barra de útiles” y Pinchar en “Formas”. Aparece en pantalla la barra siguiente: Menú Cuadro combinado Pinchar en el objeto cuadro combinado y incorporarlo en la hoja de cálculo tal y cómo aparece en la figura 9. 3 Se puede realizar en cualquier celda vacía de la hoja Figura 9 Pinchar el menú cuadro combinado con el botón derecho del ratón. En el menú representado pinchar en la opción “Format Control” y llenar la caja de diálogo presentada en la Figura 10. Figura 10 Ahora el menú cuadro combinado permite seleccionar el rango J1:J4. Cuando el usuario selecciona una divisa, la selección aparece en la celda K1 con un número: 1 si la primera divisa se ha seleccionado, 2 si la segunda, … B.2 Incorporar el código divisa en el modelo. Suponiendo que B1 contiene el código de la divisa en la cual deseamos presentar los datos del modelo. Tenemos que reemplazar la secuencia ;””; por B1 (como se ha explicado en la sección 4 C. Creación de un modelo dinámico) con la opción “Reemplazar” del menú “Archivo”. Tenemos que escribir la fórmula siguiente en B1: =VLOOKUP(K1;I1:J4;2) Esta fórmula incorpora el código ISO de la divisa seleccionada por el usuario en la celda B1. C. Creación de un nuevo menú. De la misma manera, se pueden agregar o suprimir menús de la barra de menú Excel. En el menú “Ver”, pinchar en “Barra de útiles”, y seleccionar “Personalizar”. Aparecerá la caja de diálogo siguiente: Figura 11 Pinchar “Nuevo Menú”, al final de la lista. Aparecerá en la parte derecha de la ventana una línea “Nuevo Menú”, y desplazarlo hacia la barra de menú donde se desea incorporarlo. Una vez que se ha creado un sub-menú, se le puede dar un nombre y asignar una macro pinchando la parte derecha del ratón. D. Modificar la presentación del modelo. Una vez que todos los datos están incorporados, ya se puede pasar a la última etapa, que es la presentación del modelo. Aquí viene una breve presentación de las funciones más comunes: D.1. Líneas de división y Barra de Utiles. Se pueden personalizar las presentaciones pinchando “Herramientas” y “Opciones” (figura 12). Pinchar en los casilleros correspondientes para presentar/esconder líneas de división, barra de desplazamiento, formula bar, barra de estado, encabezamientos de líneas y columnas. Pinchar “Aceptar” para validar su selección. Figura 12 D.2. Fijar parte de la pantalla. Una parte de la pantalla se puede fijar de manera que aparezca siempre en pantalla, incluso cuando se desplaza uno hacia abajo. Esta opción es sumamente útil para partes del modelo que incluyen descripción de la empresa. a) Separa la pantalla: Al pinchar en la parte superior derecha de la hoja, y desplazándolo hacia donde uno desee, se puede crear una separación en la pantalla. • Una vez que la separación se ha realizado, se puede cambiar su posición pinchando y moviendo la separación al lugar deseado. • También se puede separar la pantalla utilizando la opción “Dividir” de “Ventana” en la barra de menú. b) Fijando la pantalla: Seleccionar la opción “Inmovilizar paneles” del menú “Ventana”. D.3 Formateando Fuente, Color, Números, Bordes, Tramas También se pueden cambiar el color, la dimensión y las fuentes utilizadas. Seleccionar primero el rango de celdas en las cuales se quieren hacer los cambios, luego pinchar en “Formato” de la barra de menú, y “Celdas”. La caja de diálogo ilustrada en figura 13 aparece. Figura 13 Seleccionar las variables deseadas y adaptarlas a su gusto.