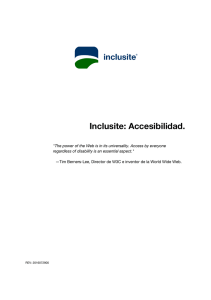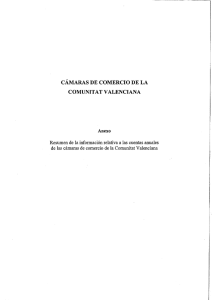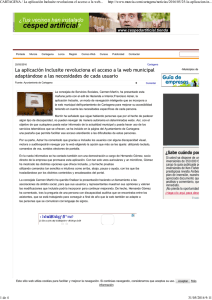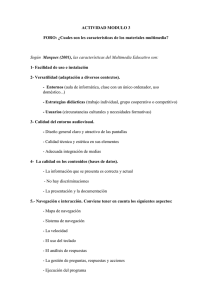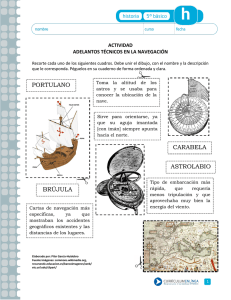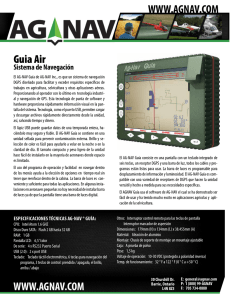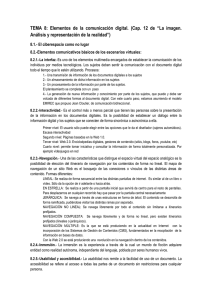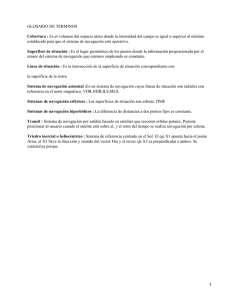guía funcional - DIF-DF
Anuncio

Accesibilidad web GUÍA FUNCIONAL 0 _ ÍNDICE 01_Introducción 02_Primeros pasos 03_Conceptos 04_Navegación por voz 05_Navegación por teclado 06_Navegación por sonido 07_Compatibilidad con lectores de pantalla 08_Versión para navegadores móviles El objetivo de este documento es describir las funcionalidades que va a encontrar el usuario de Inclusite®. Se trata de un modo de navegación inteligente, que se amolda a las necesidades específicas de cada usuario permitiendo distintas modalidades de comunicación con la web. El servicio Inclusite®, es la primera solución de accesibilidad basada 100% en la propia Web. Existen dos clases de modos de comunicación, por un lado cómo se comunicará la página web con el usuario y, por el otro como se comunicará el usuario con la página web. Pasos para la activación Dado que es imposible conocer a priori los requisitos necesarios para la navegación de un usuario de Inclusite®, es imprescindible una configuración previa que en algunos casos deberá ser asistida por un tercero. Se ha intentado simplificar este proceso al máximo y en algunos casos, como el de los usuarios con problemas de visión, se ha optimizado el proceso de tal forma que pueda ser llevado a cabo de manera autónoma, gracias a la configuración inicial de Flash guiada por voz. Paso 1 Cuando accedes a una página web que dispone del servicio Inclusite, aparece una pestaña como ésta en la esquina superior izquierda. Pulsa sobre ella y accederás a la activación de Inclusite. En este momento elegiremos si haremos uso de Inclusite o no. En ambos casos sólo será necesario hacerlo una vez, ya que el navegador recordará nuestra configuración evitando reiteraciones en posteriores visitas. Paso 2 En esta ventana tenemos que decir a Inclusite como queremos comunicarnos con la página web. Seleccionaremos uno de los cuatro modos de navegación que nos proporciona Inclusite: teclado, comandos de voz, sonidos o lectores de pantalla. Pulsaremos sobre la opción deseada y accederemos al siguiente paso. Paso 3 En esta ventana debemos seleccionar si queremos que Inclusite nos lea el contenido de la página web o no. El último paso de la activación sólo nos aparecerá si hemos elegido el modo de navegación por comandos de voz o el de navegación con sonidos. Paso 4 En este paso que solo aparecerá si elegimos el modo de navegación por comandos de voz o navegación por sonidos; es necesario que demos permiso a Inclusite para acceder al micrófono de nuestro equipo, seleccionando el botón Permitir. Si no queremos que nos los pregunte cada vez que accedemos a una página de la web debemos seleccionar Recordar. Recomendación: En esta última ventana de activación, es aconsejable verificar que el volumen del micrófono es el adecuado, para ello seleccionaremos la pestaña micrófono que vemos a continuación. Es conveniente además activar la opción “Reducir eco”. ¿Qué sucede si nos hemos equivocado en la activación? Si en cualquier momento pulsamos la tecla ESC de nuestro teclado volveremos a acceder a los pasos de activación de Inclusite. Para navegar por una web usando Inclusite nos será útil tener claros unos conceptos comunes a todos sus modos de comunicación. Modos de comunicación Cuando hablamos de modos de comunicación nos referimos a la manera en la que interactuaremos con la Web. Inclusite dispone actualmente de cuatro modos de comunicación: teclado estándar, comandos de voz, emisión de sonidos o lectores de pantalla. Área e identificadores de Área Inclusite divide la página que estamos visitando en diferentes áreas. Estas áreas facilitan la navegación por la página, a la vez que organizan su contenido. Para movernos por las áreas es muy útil identificarlas. Dichas áreas están resaltadas en color rojo y son rectángulos con números. Estos identificadores son números rodeados de círculos claramente resaltados que nos permiten acceder a las áreas y sus contenidos. Identificadores de enlace Una vez que accedemos a las distintas áreas en las que se divide la página encontraremos los identificadores de enlaces. Estos identificadores, con forma circular, son también numéricos e indican los enlaces a los que podemos acceder desde una determinada área de la página web. Subir, bajar, centrar Para movernos arriba y abajo en una página larga que requiere desplazar la barra lateralmente existen las funciones de subir y bajar. Complementariamente a estas funciones, el usuario tiene la opción de centrar. Esta función hace que se centre en pantalla el contenido seleccionado en ese momento (o que se está leyendo, caso de tener activa dicha opción). Página anterior y volver La función de Página Anterior nos permitirá volver a la página anterior. Con la función Volver podremos acceder a áreas anteriores dentro de la misma página. Lenguaje natural El modo de comunicación por comandos de voz permite la navegación empleando el lenguaje natural. De esta forma el usuario puede acceder a los contenidos a través de frases sencillas como por ejemplo “necesito ayuda” o “quiero ver la opción 2”. Repetir Si hemos optado porque Inclusite nos lea los contenidos de la web tenemos la opción de que nos los vuelva a repetir mediante esta función. Ayuda En todo momento podremos abrir una ayuda con la funcionalidad apropiada al modelo de comunicación que hayamos activado. Formularios Con Inclusite también vamos a poder rellenar los formularios de las páginas web que tengan nuestro servicio de accesibilidad. Dependiendo del modo de comunicación seleccionado usaremos el teclado estándar, comandos de voz o emisión de sonidos/soplidos. Inclusite nos mostrará cada campo de forma individual con un teclado virtual que simulará las pulsaciones. Además de poder usar este teclado virtual con los tres modos de comunicación de Inclusite, podremos pulsar sobre sus elementos usando el ratón u otros punteros. En caso de haber elegido que nos lea el contenido, también nos informará del número de campos del formulario y del campo en particular en el que estamos para poder situarnos Gracias a este modo de navegación podremos acceder a los contenidos de una página web desplazándonos mediante comandos de voz sencillos como subir, bajar o volver. En la esquina superior izquierda de la pantalla, nos aparecerá una imagen compuesta de una pequeña barra vertical y un bocadillo. A continuación detallamos el funcionamiento de este modo de comunicación. Este será el estado inicial del modo de comunicación por voz. Como vemos, el bocadillo nos explica que tenemos que emitir un sonido fuerte para activar la grabación (esto es así para evitar que el micrófono esté constantemente grabando). Una vez activado, el bocadillo nos indica que ya podemos decir el comando de voz. Por ejemplo, Bajar. Para saber que nos ha entendido Inclusite escribirá el texto en el bocadillo. El icono del reloj en el bocadillo quiere decir que Inclusite está resolviendo el último comando que hemos dicho. Si Inclusite no entendiera el comando de voz nos informará para que lo repitamos. Comandos de voz Formularios Para rellenar los datos en un formulario con el modo de comunicación por comandos de voz deberemos deletrear las palabras. Cuando hayamos acabado de introducir la palabra en el campo diremos «Siguiente elemento». Si quisiéramos volver al campo anterior diremos «Anterior elemento». Reproductor multimedia con comandos de voz El modo de comunicación por comandos de voz permite acceder a las funcionalidades del reproductor multimedia con comandos de voz. Ventana de ayuda del reproductor. Aparecerá si decimos «Ayuda». Gracias a este modo de comunicación podremos usar una serie de teclas para navegar por la página web. Por ejemplo, podremos acceder a los contenidos seleccionando una opción numérica de las que nos serán leídas por Inclusite o mostradas en pantalla con los identificadores de área. El resto de opciones y funciones descritas en el apartado de Conceptos son igualmente accesibles con sus propias teclas, tal y como se muestra en la figura siguiente. Comandos de teclado Modo experto Navegación más ágil, aunque menos descriptiva para el usuario (no aparecen los identificadores numéricos). Se hace uso de un número reducido de teclas. Las flechas de desplazamiento izquierda y derecha nos permiten movernos por las diferentes áreas, mientras que la tecla ENTER nos da acceso a las mismas. El resto de teclas que podemos ver en la ayuda mantienen su función. Formularios En este caso usaremos el teclado estándar para introducir los datos. Si es un campo donde debemos elegir entre varias opciones, usaremos las teclas de desplazamiento. También existe una ayuda asociada al formulario, que podremos consultar pulsando la tecla F1 estando el formulario seleccionado. El panel de ayuda de formulario presenta el siguiente aspecto: Reproductor multimedia con teclado Este modo de comunicación permite acceder a las funcionalidades del reproductor multimedia mediante el uso del teclado estándar. En este caso el reproductor tendrá el siguiente aspecto: Ventana de ayuda del reproductor. Aparecerá si pulsamos F1. Si hemos escogido la navegación mediante el sonido nos aparecerá una barra horizontal como la siguiente en la parte inferior de nuestra pantalla. Esta barra estará dividida en tantos segmentos numerados como identificadores de área tengamos en el menú de la página. A lo largo de esta barra se desplazará constantemente un indicador visual como vemos en la siguiente imagen. Debemos emitir un sonido de cierta intensidad cuando el indicador se encuentre sobre la opción que deseemos. En esta misma barra también aparecen los conceptos explicados anteriormente. Comandos de sonido Formularios En el caso de usar el modo de comunicación por sonidos veremos que de forma horizontal constante se irá sombreando cada fila del teclado virtual. Si deseamos seleccionar por ejemplo la letra d, deberemos emitir un sonido cuando el sombreado esté sobre la tercera fila como se observa en la imagen. A continuación, el sombreado cambiará a desplazarse verticalmente y cuando esté sobre la tecla d emitiremos un sonido. Si nos encontramos con un campo donde debemos elegir una opción de una lista, el sombreado se desplazará por cada una de las opciones, y deberemos emitir un sonido cuando se encuentre sobre la que deseamos seleccionar. También existe una ayuda asociada al formulario. Reproductor multimedia con sonido El modo de comunicación por sonidos permite acceder a las funcionalidades del reproductor multimedia emitiendo sonidos. En este caso el reproductor tendrá el siguiente aspecto: Inclusite dispone de un modo de comunicación que te permite navegar por las páginas que poseen el servicio, utilizando tu lector de pantalla habitual al ser ambos plenamente compatibles. Este modo de navegación consigue, entre otros aspectos, una mejor organización de la web haciendo que los lectores de pantalla detecten más fácilmente las distintas áreas en las que está dividida la página. De esta manera, los usuarios experimentan una navegación mucho más sencilla, al convertir los contenidos y servicios de Internet en más accesibles y usables. Inclusite es compatible con los navegadores móviles iOS y Android, con los que podrás navegar a través de la pantalla táctil de tu teléfono móvil o tablet. Barra horizontal de navegación Con la versión para navegadores móviles podrás acceder a los contenidos de la página web, a través de la barra horizontal que aparecerá en la parte inferior de tu dispositivo. Además, la web te leerá también las distintas opciones disponibles. La barra de navegación estará dividida en tantos segmentos de navegación como identificadores de área existan. Para acceder a la opción deseada sólo tendrás que seleccionarla en la pantalla táctil de tu dispositivo. Comandos de navegación móvil