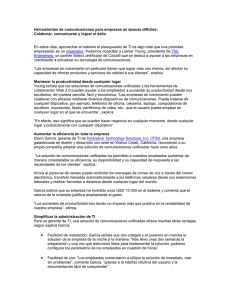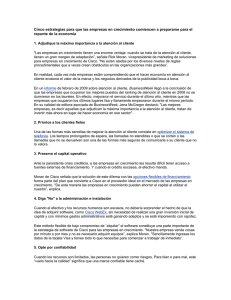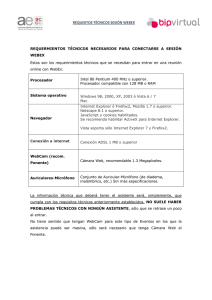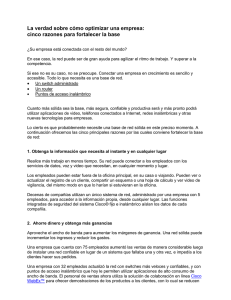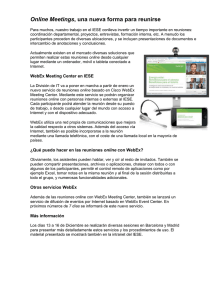Cisco WebEx Connect - Sign in to manage your WebEx account
Anuncio
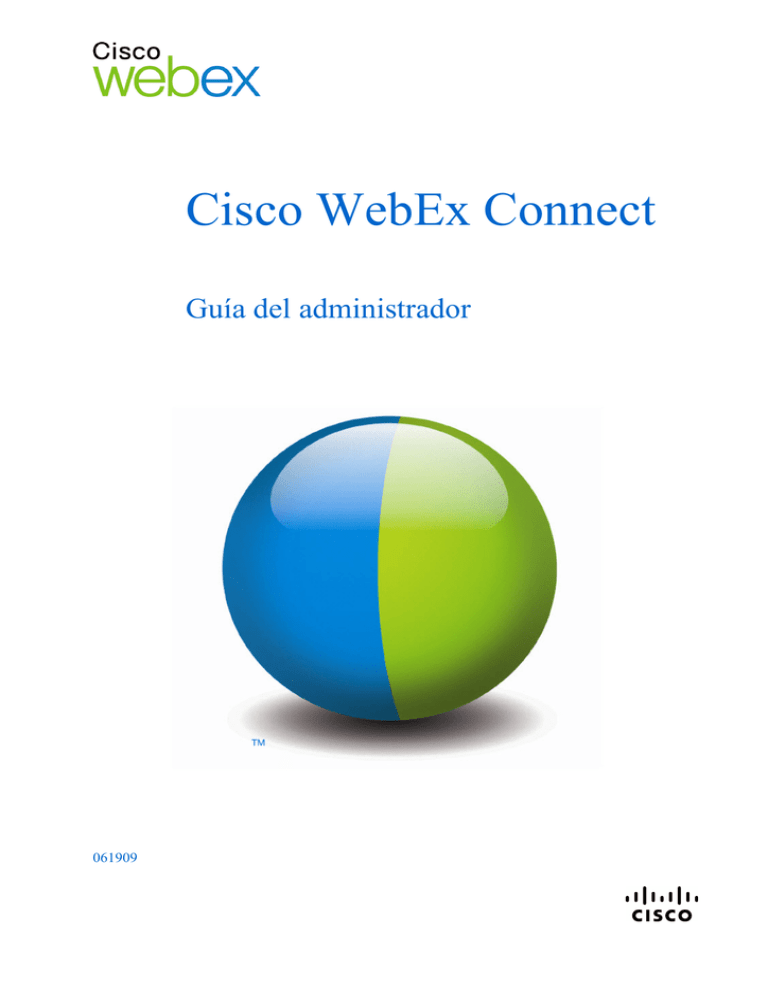
Cisco WebEx Connect Guía del administrador 061909 Copyright © 1997–2010 Cisco och/eller dess koncernbolag. Med ensamrätt. WEBEX, CISCO, Cisco WebEx, CISCO-logotypen och Cisco WebEx-logotypen är registrerade varumärken som tillhör Cisco och/eller dess koncernbolag i USA och andra länder. Alla andra varumärken tillhör respektive ägare. Inköpare för slutanvändare inom myndigheter i USA. Dokumentationen och relaterade tjänster klassificeras som "kommersiella produkter" per definition i FAR (Federal Acquisition Regulation) (48 C.F.R.) 2.101. I enlighet med FAR 12.212 och tillägget DoD FAR. 227.7202-1 t.o.m. 227.7202-4, och oaktat alla övriga FAR och andra avtalsklausuler av motsatt innebörd i avtal i vilket detta Avtal inbegrips, får slutanvändare inom myndighet i USA erhålla tjänsterna och dokumentationen med endast de rättigheter som anges i detta avtal. Användning av tjänsterna eller dokumentationen, eller båda, utgör en förbindelse från Amerikanska Staten att tjänsterna och dokumentationen är kommersiella produkter och utgör ett godtagande av rättigheterna och restriktionerna i detta avtal. Ultima actualización: 042310 www.webex.com Hay una versión de este documento disponible en formato PDF en http://support.webex.com/webexconnect/65/orgadmin/en_US/pdf/WebEx_Connect_Administrator_Guide.pdf Tabla de contenido Versiones localizadas de la documentación ................................................................................ 6 Capítulo 1 Introducción a la Herramienta de administración de Cisco WebEx Connect .... 7 Requisitos de escritorio............................................................................................................ 8 Requerimientos de red ............................................................................................................. 9 Requisitos de ancho de banda......................................................................................... 11 Integración de Cisco WebEx Connect con otros proveedores de mensajería instantánea..... 13 Compatibilidad con Clientes XMPP tercerizados.................................................................. 14 Iniciar sesión en la Herramienta de administración de Cisco WebEx Connect por primera vez ................................................................................................................................................ 15 Iniciar sesión en la Herramienta de administración........................................................ 15 Interfaz de la Herramienta de administración de Cisco WebEx Connect ...................... 17 Capítulo 2 Información general de la Administración de usuarios....................................... 19 Buscar usuarios ...................................................................................................................... 20 Creación de usuarios nuevos.................................................................................................. 22 Editar usuarios ....................................................................................................................... 27 Importación y exportación de usuarios .................................................................................. 29 Asignar usuarios a grupos de políticas................................................................................... 30 Desactivar y reactivar usuarios .............................................................................................. 33 Asignar Spaces....................................................................................................................... 34 Personalizar la vista de la pestaña de usuarios....................................................................... 34 Agregar usuarios cuando están habilitadas las funciones de inicio de sesión único e integración de directorios.......................................................................................................................... 36 i Migrar usuarios de la versión Guest Edition a usuarios de la versión Business Edition ....... 37 Capítulo 3 Qué es la pestaña Configuration (Configuración)................................................ 39 Especificar la información de la organización....................................................................... 41 Especificar información del dominio..................................................................................... 43 Especificar la información de la administración de recursos................................................. 45 Especificar la información de configuración de las URL...................................................... 47 Especificar configuraciones de seguridad.............................................................................. 48 Especificar las configuraciones del directorio ....................................................................... 49 Especificar configuración de contraseñas.............................................................................. 50 Usar plantillas de correo electrónico...................................................................................... 51 Variables de plantillas de correo electrónico.................................................................. 53 Especificar la información de suministro de usuarios ........................................................... 55 Especificar los parámetros de IM general para el cliente de Cisco WebEx Connect ............ 57 Especificar parámetros de la lista de contactos del cliente de Cisco WebEx Connect.......... 60 Especificar los parámetros de visualización del perfil del usuario ........................................ 62 Especificar parámetros de bloqueo de la mensajería instantánea .......................................... 64 Especificar las configuraciones de clientes XMPP IM.......................................................... 66 Qué son los servicios adicionales .......................................................................................... 67 Qué es la integración de Cisco WebEx Connect con Cisco WebEx Meeting Center .... 67 Información general de la integración de estructura rígida ............................................ 69 Información general sobre la integración de estructura flexible .................................... 79 Integración de versiones anteriores de Organizaciones de Cisco WebEx Connect con Cisco WebEx Meeting Center ........................................................................................ 83 Qué es la integración de Cisco Unified Communications con Cisco WebEx Connect.. 84 ii Especificar las configuraciones de la federación IM ...................................................... 96 Información general sobre el Registro y archivo de IM ................................................. 97 Capítulo 4 Introducción a Cisco Unified Communications Manager para Clic para llamar ..................................................................................................................................................... 107 Cisco Unified Communications Manager............................................................................ 108 Tareas de configuración....................................................................................................... 108 Configurar teléfonos de IP en Cisco Unified................................................................ 109 Configurar Cisco Unified Communications Manager para Clic para llamar ...................... 111 Activación de Cisco WebDialer en Cisco Unified Communications Manager............ 111 Comprobar que CTI Manager se esté ejecutando en Cisco Unified Communications Manager ........................................................................................................................ 112 Comprobar que el servicio CCMCIP se esté ejecutando en Cisco Unified Communications Manager............................................................................................ 113 Comprobar que los dispositivos telefónicos correctos estén asociados con el usuario 114 Configurar las reglas de marcado de la aplicación ....................................................... 114 Ejemplo de plan de marcado de la aplicación .............................................................. 115 Configurar Cisco WebDialer para que use automáticamente las reglas de marcado de la aplicación en Cisco Unified Communications Manager .............................................. 117 Solución de problemas......................................................................................................... 117 Archivos de configuración y de registro de Clic para llamar ....................................... 117 Archivos de registro de Clic para llamar ...................................................................... 118 Mensajes de error.......................................................................................................... 119 Problemas conocidos .................................................................................................... 123 Capítulo 5 Utilizar el Editor de políticas para definir y aplicar políticas........................... 125 Qué son las políticas y las acciones de políticas.................................................................. 125 Definir y & aplicar políticas ......................................................................................... 127 iii Acerca del editor de políticas............................................................................................... 128 Agregar políticas........................................................................................................... 129 Agregar acciones a una política.................................................................................... 130 Utilizar acciones de políticas disponibles en Cisco WebEx Connect........................... 133 Capítulo 6 Qué son los grupos ................................................................................................ 143 Agregar grupos..................................................................................................................... 144 Editar grupos........................................................................................................................ 144 Asignar políticas a grupos.................................................................................................... 145 Eliminar grupos.................................................................................................................... 146 Ver grupos de primer nivel, primarios y secundarios .......................................................... 147 Capítulo 7 Inicio de sesión único e integración de directorios ............................................. 149 Requerimientos para el inicio de sesión único (SSO).......................................................... 150 Configuración del inicio de sesión único en la Herramienta de administración de Cisco WebEx Connect ................................................................................................................................ 151 Ejemplo de instalación del cliente de Cisco WebEx Connect para SSO............................. 156 Utilizar inicio de sesión único (SSO) integrado con Cisco WebEx Meeting Center........... 157 Integración de directorios .................................................................................................... 158 Formatos de archivo y proceso de importación de la integración de directorios ......... 159 Capítulo 8 Informes ................................................................................................................. 165 Crear informes ..................................................................................................................... 166 Informe de usuarios de Connect .......................................................................................... 167 Informe de Spaces de Connect............................................................................................. 168 Informe de herramientas de Connect ................................................................................... 169 Informe de actividades de Connect...................................................................................... 169 iv Actividad de usuarios de Connect........................................................................................ 170 Actividad del Space de Cisco WebEx Connect ................................................................... 171 Capítulo 9 Formato de archivos CSV .................................................................................... 173 Campos CSV........................................................................................................................ 174 Archivo CSV de ejemplo ..................................................................................................... 176 Proceso de importación de archivos CSV............................................................................ 177 Capítulo 10 Library Management (Administración de bibliotecas) ................................... 179 Agregar aplicaciones............................................................................................................ 179 Copiar aplicaciones en una biblioteca .......................................................................... 180 Aprobar una solicitud para agregar una aplicación a la biblioteca pública .................. 181 Retirar aplicaciones de una biblioteca .......................................................................... 182 Restaurar aplicaciones a una biblioteca........................................................................ 183 Capítulo 11 Parámetros de la línea de comandos de Cisco WebEx Connect ..................... 185 Parámetros de la línea de comandos .................................................................................... 186 Capítulo 12 Opciones del Auditor avanzado ......................................................................... 191 Configuración del auditor avanzado .................................................................................... 192 Mensajes del sistema de registro de IM y sus equivalentes registrados............................... 193 Registro de IM y archivado de mensajes en WebIM........................................................... 214 Ejemplo de archivo de metadatos SAML 2.0 ......................................................................... 223 v Versiones localizadas de la documentación La Cisco WebEx Connect Administrator's Guide está disponible en formato PDF en los idiomas que se enumeran a continuación. Para ver el documento en el idioma de su elección, haga clic en el enlace correspondiente de la tabla. 6 Idioma Enlace de descarga Inglés http://support.webex.com/webexconnect/65/orgadmin/en_US/pdf/WebEx_Conn ect_Administrator_Guide.pdf Francés http://support.webex.com/webexconnect/65/orgadmin/fr_FR/pdf/WebEx_Conne ct_Administrator_Guide.pdf Alemán http://support.webex.com/webexconnect/65/orgadmin/de_DE/pdf/WebEx_Conn ect_Administrator_Guide.pdf Español http://support.webex.com/webexconnect/65/orgadmin/es_ES/pdf/WebEx_Conn ect_Administrator_Guide.pdf http://support.webex.com/webexconnect/65/orgadmin/es_ES/pdf/WebEx_Conn ect_Administrator_Guide.pdf Italiano http://support.webex.com/webexconnect/65/orgadmin/it_IT/pdf/WebEx_Connec t_Administrator_Guide.pdf Japonés http://support.webex.com/webexconnect/65/orgadmin/ja_JP/pdf/WebEx_Conne ct_Administrator_Guide.pdf Chino simplificado http://support.webex.com/webexconnect/65/orgadmin/zh_CN/pdf/WebEx_Conn ect_Administrator_Guide.pdf 1 Introducción a la Herramienta de administración de Cisco WebEx Connect Capítulo 1 La Herramienta de administración de Cisco WebEx Connect permite a los Administradores de la organización controlar, administrar, supervisar y optimizar el acceso de los usuarios a Cisco WebEx Connect. El administrador, generalmente denominado Administrador de la organización, controla qué características están disponibles para los usuarios de Cisco WebEx Connect y determina cómo se usarán. Un Administrador de la Cisco WebEx Connect Organization puede realizar las siguientes funciones con la Herramienta de administración de Cisco WebEx Connect: Creación de usuarios nuevos Edición de las propiedades del usuario Configuración de parámetros de Cisco WebEx Connect para los usuarios En esta sección, se incluye un resumen de las tareas para comenzar a usar la Herramienta de administración de Cisco WebEx Connect. Para obtener más información, consulte los capítulos en el resto del documento. Para obtener documentación, recursos, descargas, accesos directos y redirección de URL, consulte http://www.webex.com. Hay una versión de este documento disponible en formato PDF en http://support.webex.com/webexconnect/65/orgadmin/en_US/pdf/WebEx_Connect_ Administrator_Guide.pdf Para obtener más información sobre cómo usar el producto Cisco WebEx Connect, consulte la Ayuda de Cisco WebEx Connect en http://support.webex.com/webexconnect/65/users/en_US/help/index.htm 7 Capítulo 1: Introducción a la Herramienta de administración de Cisco WebEx Connect Requisitos de escritorio A continuación, se indican los requisitos de escritorio mínimos y recomendados para instalar y ejecutar el cliente de Cisco WebEx Connect. Componente IM solamente IM con Spaces Cisco WebEx Connect con Cisco Unified Communications Sistema operativo Windows XP SP3 Windows Vista 32 bit Windows XP SP3 Windows XP SP3 Windows Vista 32 bit Windows Vista 32 bit CPU Procesador Intel Pentium Procesador Intel Procesador Intel Pentium Pentium (se recomienda (2.4 GHz) 1.8 GHz) Espacio en disco 80 MB 80 MB Internet Explorer 7.0 o superior Explorador Internet Explorer 7.0 o superior Mozilla Firefox 3.0 Mozilla Firefox 3.0 o o superior superior Puertos de entrada y USB 2.0 (para salida cámara de vídeo) 200 MB Internet Explorer SP2 para XP Internet Explorer 7 para Vista Mozilla Firefox 3.0 o superior USB 2.0 (para cámara de vídeo) USB 2.0 (para cámara de vídeo) Microsoft Outlook 2003 ó 2007 Microsoft Outlook 2003 ó 2007 Programa de correo electrónico Asegúrese de haber seleccionado la Microsoft Outlook configuración de 2003 ó 2007 Cisco WebEx Connect que permite la integración con Microsoft Outlook. Tarjeta de sonido dúplex completo y auriculares Audio 8 La organización debe tener la solución Cisco Unified Communications Manager (CUCM) implementada y Tarjeta de sonido Tarjeta de sonido dúplex disponible. Comuníquese dúplex completo y completo y auriculares con el administrador del auriculares sistema de CUCM para obtener información del servidor y la cuenta. El servidor de Unit ServerlUnity Connection debe estar disponible para usar los servicios de Capítulo 1: Introducción a la Herramienta de administración de Cisco WebEx Connect Componente IM solamente Cisco WebEx Connect con Cisco Unified Communications correo de voz. IM con Spaces Códec VoIP: iSAC de Global IP Sounds Inc. Resolución mínima de 800x600, CPU de 1.8 GHz, 256 colores o más, y cámara web Vídeo Resolución mínima de Resolución mínima de 800x600, CPU de 1.8 800x600, CPU de 1.8 GHz, 256 colores o más, y GHz, 256 colores o más, cámara web. y cámara web Vídeo códec: H.264 AVC. Requerimientos de red Los siguientes son los requerimientos de la red para acceder al servicio de Cisco WebEx Connect. La computadora cliente debe tener acceso a Internet y poder conectarse a los organizadores y puertos siguientes. Los requerimientos específicos difieren entre las versiones 6.x y 5.x de Cisco WebEx Connect. Este tema enumera los requerimientos de cada versión por separado. Nota: El cliente Cisco WebEx Connect utiliza la información del Proxy Web configurada en Internet Explorer para acceder al servicio de configuración del cliente. Si el proxy de la red del cliente es un proxy autenticado, el proxy será correctamente configurado para permitir el acceso a esta URL sin requerir ninguna autenticación. Requerimientos de acceso de red para la versión 6.x de Cisco WebEx Connect Usted debe abrir la conectividad a través de los puertos 80 y 443 para los dominios siguientes: webex.com webexconnect.com todos los subdominios de webex.com y webexconnect.com. Si usted piensa utilizar clientes XMPP tercerizados como Adium, también debe abrir el puerto 5222. Para obtener mayor información sobre cómo utilizar clientes XMPP tercerizados, consulte Dar soporte a clientes XMPP IM tercerizados (en la página 14). La funcionalidad de audio y vídeo se ofrece a través de los puertos siguientes: Elemento Tipo de puerto Número de puerto Puerto del servidor de A/V TCP 80 y 443 UDP 5101 9 Capítulo 1: Introducción a la Herramienta de administración de Cisco WebEx Connect Elemento Tipo de puerto Número de puerto Puerto P2P TCP 7010/7000/70 30 UDP 7020 El puerto UDP 5101 se utiliza para establecer la conexión del servidor. Si la conectividad falla, los puertos 80/443 se utilizan para establecer la conectividad. Para obtener mayor información, consulte la siguiente nota. Nota: Típicamente, cuando un usuario de Cisco WebEx Connect inicia una llamada de audio y vídeo, el cliente Cisco WebEx Connect primero intenta establecer una conexión directa con el cliente Cisco WebEx Connect de otro usuario. Las conexiones directas son posibles si el otro usuario está en la misma red y no está separado por un firewall. Si se establece una conexión directa, entonces los puertos P2P enumerados en la tabla se utilizan para las comunicaciones de audio y vídeo. Si una conexión directa no se puede establecer (debido a un firewall o a otro dispositivo de red), el cliente Cisco WebEx Connect establecerá la conexión a un servidor Cisco WebEx para las comunicaciones de audio y vídeo. El cliente Cisco WebEx Connect primero intentará conectarse al servidor utilizando un puerto UDP. Si el puerto de conexión no se puede establecer (debido a restricciones del firewall), el cliente Cisco WebEx Connect entonces establecerá una conexión de servidor utilizando los puertos TCP enumerados en la tabla. Los servicios WebEx se ofrecen en los siguientes intervalos IP: 66.163.32.0 – 66.163.63.255 209.197.192.0 - 209.197.223.255 Generalmente no se recomienda restringir el acceso basándose en intervalos IP, puesto que WebEx puede adquirir nuevas direcciones IP o reasignar direcciones IP. Para recibir notificaciones de Cisco WebEx, configure su filtro SPAM para permitir correos electrónicos de mda.webex.com. Las notificaciones típicamente incluyen información importante sobre las cuentas nuevas de Cisco WebEx Connect, el restablecimiento de la contraseña e información similar, que se comunica a los usuarios a través de correos electrónicos. A fin de que Cisco WebEx High Availability pueda funcionar correctamente para Cisco WebEx Connect, agregue las siguientes URL a su lista blanca de firewall: 10 http://msdl.microsoft.com/download/symbols/index2.tx t http://msdl.microsoft.com/download/symbols/wininet.p db/9241CE8FD46D4D28B0C1AAA596FD93222/wininet.pdb Capítulo 1: Introducción a la Herramienta de administración de Cisco WebEx Connect Requerimientos de acceso de red para la versión 5.x de Cisco WebEx Connect Usted debe abrir la conectividad a través de los puertos 80 y 443 siguiendo el procedimiento que se describe a continuación para los dominios siguientes: webex.com, webexconnect.com, y todos los subdominios de webex.com y webexconnect.com requieren que los puertos 80 y 443 estén abiertos slogin.oscar.aol.com sólo requiere que el puerto 443 esté abierto https://aimpro.premiumservices.aol.com/cc/ClientConf igurationWS.jws requiere que los puertos 80 y 443 estén abiertos components.premiumservices.aol.com requiere que los puertos 80 y 443 estén abiertos opcional aimpro.premiumservices.aol.com requiere que los puertos 80 y 443 estén abiertos opcional radaol-prod-web-rr.streamops.aol.com requiere que los puertos 80 y 443 estén abiertos opcional Los servicios WebEx se ofrecen en los siguientes intervalos IP: 66.163.32.0 – 66.163.63.255 209.197.192.0 - 209.197.223.255 Además de los intervalos IP de WebEx, también debe abrir los siguientes intervalos IP de AOL: 205.188.0.0 – 205.188.255.255 64.12.0.0 – 64.12.255.255 Generalmente no se recomienda restringir el acceso basándose en intervalos IP puesto que WebEx o AOL pueden adquirir nuevas direcciones IP o reasignar direcciones IP. Para recibir el nombre de usuario y la contraseña automáticamente, configure su filtro SPAM para permitir correos electrónicos de mda.webex.com. Si usted ha adquirido el Auditor avanzado, consulte Opciones de Auditor avanzado (en la página 191). El Auditor avanzado aplica sólo si está usando la versión 5.x de Cisco WebEx Connect. No se aplica a la versión 6 o versiones superiores de Cisco WebEx Connect. Requisitos de ancho de banda Las tablas dispuestas a continuación enumeran los requisitos de ancho de banda recomendados para las sesiones de vídeo iniciadas desde un cliente Cisco WebEx Connect. Requisitos de banda ancha —P2P 11 Capítulo 1: Introducción a la Herramienta de administración de Cisco WebEx Connect Resolución Velocidad de fotogramas máxima (fps) Ancho de banda mínimo (kbps) Ancho de banda máximo (kbps) QVGA(320X240) 15 35-80 250-300 QCIF(176X144) 15 30-60 150-200 Requisitos de ancho de banda —Con proxy del servidor Resolución Velocidad de fotogramas máxima (fps) Ancho de banda mínimo (kbps) Ancho de banda máximo (kbps) QVGA(320X240) 10 25-70 160 QCIF(176X144) 10 20-50 90 Nota: La matriz de banda ancha se presenta únicamente como pauta general. Puede ser necesario un mayor ancho de banda según el consumo del usuario. En general, se recomienda contar con un ancho de banda mínimo de por lo menos 50 Kbps para utilizar las funciones de IM, vídeo, VoIP y compartición de escritorio de Cisco WebEx Connect. 12 Capítulo 1: Introducción a la Herramienta de administración de Cisco WebEx Connect Integración de Cisco WebEx Connect con otros proveedores de mensajería instantánea Cisco WebEx Connect puede federarse con usuarios de proveedores líderes en servicios de mensajería instantánea, como AIM, y con redes de IM basadas en XMPP, como Google Talk y Jabber.org. Puede encontrar una lista de las redes de IM públicas basadas en XMPP en el sitio web de la Fundación de estándares de XMPP: http://xmpp.org/services. Requisitos de federación para la versión 6.x de Cisco WebEx Connect En esta sección, se brinda información sobre cómo federar la versión 6.0 de Cisco WebEx Connect con diversos proveedores líderes en servicios de IM. Federarse con la red de mensajería instantánea de AOL Cisco WebEx Connect puede federarse con la red de mensajería instantánea de AOL. Comuníquese con su representante de cuenta de Cisco WebEx si desea federarse con la red de mensajería instantánea de AOL. Federarse con las redes de IM basadas en XMPP o con las soluciones de IM que admiten XMPP Para federar Cisco WebEx Connect con las redes de mensajería instantánea basadas en XMPP o con las soluciones de IM que admiten XMPP, es necesario publicar un registro de servicio (SRV) en el DNS. Ejemplos de redes de IM basadas en XMPP: Google Talk y Jabber.org. Ejemplo de solución de IM que admite XMPP: IBM Sametime. Para obtener más información sobre cómo habilitar la federación con XMPP, consulte Especificar parámetros para clientes de IM basados en XMPP (en la página 66). En los siguientes ejemplos, se muestra cómo se suministra una federación de XMPP para una organización de Connect denominada acme.com. Si acme.com desea establecer una federación con dominios externos (dominios que no pertenecen a Cisco WebEx Collaboration Cloud), esta se publica en los siguientes registros de servicio (SRV) en el DNS: _xmpp-server._tcp.acme.com. IN SRV 5 0 5269 s2s.acme.com.webexconnect.com Notas: Los registros de SRV correspondientes a su dominio se pueden encontrar en IM Federation (Federación de IM) en la pestaña Configuration (Configuración). Para obtener más información, consulte Especificar los parámetros de federación de IM (en la página 96). Los puertos TCP 5269 y 5222 deben estar abiertos para habilitar una federación de XMPP. No es posible aplicar políticas cuando los usuarios de Cisco WebEx Connect Organization usan clientes de XMPP de terceros para conectarse a su dominio. Las políticas solamente se pueden aplicar a usuarios que usan el cliente de Cisco WebEx Connect. 13 Capítulo 1: Introducción a la Herramienta de administración de Cisco WebEx Connect Compatibilidad con Clientes XMPP tercerizados En vez del cliente de Cisco WebEx Connect, los clientes tercerizados (por ejemplo, Adium para Apple Macintosh) que son compatibles con XMPP pueden también utilizarse para comunicaciones IM básicas. Sin embargo, las políticas de las organizaciones no pueden ser impuestas a los clientes XMPP tercerizados. Además, las características como el cifrado de extremo a extremo, la compartición de escritorio, las llamadas de vídeo, las llamadas de PC a PC y las teleconferencias no son compatibles con clientes tercerizados. Una lista de clientes tercerizados que son compatibles con XMPP está a disposición en el sitio Web de XMPP Standards Foundation (Fundación de estándares XMPP) http://xmpp.org/software/clients.shtml. Para permitir el uso de clientes tercerizados dentro de Cisco WebEx Connect, usted debe habilitar la configuración de la Herramienta de administración de Cisco WebEx Connect como muestra el gráfico a continuación. También deberá publicar un registro de servicio (SRV) en DNS para habilitar que los clientes XMPP tercerizados trabajen con la Cisco WebEx Collaboration Cloud. Por ejemplo, la Cisco WebEx Connect Organization, acme.com, publica el siguiente registro SRV en DNS para permitir el uso de clientes XMPP tercerizados: _xmpp-client._tcp.acme.com. 86400 IN SRV 5 0 5222 c2s.acme.com.webexconnect.com 14 Capítulo 1: Introducción a la Herramienta de administración de Cisco WebEx Connect Notas: Los registros de SRV correspondientes a su dominio se pueden encontrar en IM Federation (Federación de IM) en la pestaña Configuration (Configuración). Para obtener más información, consulte Especificar los parámetros de federación de IM (en la página 96). Además, el puerto TCP 5222 también se debe abrir para habilitar el uso de clientes XMPP tercerizados. Iniciar sesión en la Herramienta de administración de Cisco WebEx Connect por primera vez Este tema describe el procedimiento para iniciar sesión en la Herramienta de administración de Cisco WebEx Connect por primera vez. Para iniciar sesión en la Herramienta de administración de Cisco WebEx Connect por primera vez 1 Verifique su buzón de entrada en busca de un correo electrónico de Cisco WebEx. El correo electrónico se envía a la dirección de correo electrónico designada como el contacto de implementación al momento de la compra de Cisco WebEx Connect. Si no ve el correo electrónico de webex.com, verifique su filtro de spam o comuníquese con el Soporte de Cisco WebEx. 2 Haga clic en la URL que aparece en el correo electrónico para configurar la contraseña. 3 Inicie sesión en la interfaz Web de la Herramienta de administración de Cisco WebEx Connect utilizando el nombre de usuario y la contraseña (que configuró en el paso anterior). Para obtener mayor información, consulte Iniciar sesión en la Herramienta de administración utilizando la interfaz Web (en la página 15). Para saber más sobre la interfaz de la Herramienta de administración de Cisco WebEx Connect, consulte Interfaz de la herramienta de administración de Cisco WebEx Connect (en la página 17). Iniciar sesión en la Herramienta de administración Este tema describe el procedimiento para iniciar sesión en la Herramienta de administración de Cisco WebEx Connect utilizando la interfaz Web. Importante: Si su Cisco WebEx Connect Organization cuenta con la habilitación de la integración de inicio de sesión único, corresponde la configuración detallada a continuación. La URL que usted debe escribir en su explorador Web debe contar con este formato: https://<WAPIserver>/wbxconnect/sso/acme.com/orgadmin.app. Si su Cisco WebEx Connect Organization está ejecutando una versión 5x de Cisco WebEx Connect, la URL que debe escribir en su explorador Web debe contar con este formato: https://swapi.webexconnect.com/wbxconnect/sso/acme.com/orgadm in.app. 15 Capítulo 1: Introducción a la Herramienta de administración de Cisco WebEx Connect donde acme.com es la Cisco WebEx Connect Organization habilitada con la integración de inicio de sesión único. Para iniciar sesión en la Herramienta de administración de Cisco WebEx Connect: 1 Escriba la siguiente URL en su explorador Web: http://www.webex.com/go/connectadmin. Se mostrará la página de Cisco WebEx Connect Administration Tool (Herramienta de administración de Cisco WebEx Connect). 2 Ingrese sus credenciales en los campos Username (Nombre de usuario) y Password (Contraseña). 3 Seleccione Remember Username (Recordar nombre de usuario) si desea evitar tener que ingresar el nombre de usuario cada vez que inicie sesión. 4 Haga clic en Sign In (Iniciar sesión) para iniciar sesión en la Herramienta de administración de Cisco WebEx Connect. Nota: Los clientes con inicio de sesión único o integración de directorio habilitados deben comunicarse con un representante de Cisco WebEx para obtener asistencia sobre cómo iniciar la Herramienta de administración de Cisco WebEx Connect. 16 Capítulo 1: Introducción a la Herramienta de administración de Cisco WebEx Connect Interfaz de la Herramienta de administración de Cisco WebEx Connect En el siguiente gráfico, se explican las pestañas disponibles en la Herramienta de administración de Cisco WebEx Connect. Usuario Agregar y configurar la información de los usuarios. Configuración Configurar valores para diversas características de Cisco WebEx Connect, como información general acerca de la organización, dominios, aplicación de contraseñas, aprovisionamiento de usuarios, parámetros de IM y otros servicios, como la federación de IM, el archivado de IM y las comunicaciones unificadas. Editor de políticas Definir políticas y reglas para los usuarios. Grupo Asignar políticas a grupos. Informes Ver informes de consumo de los usuarios. Acerca de Ver la información de la versión de Cisco WebEx Connect. Ayuda Ver la documentación de Cisco WebEx Connect. Desde la pestaña Administrative Tools (Herramientas administrativas), es posible: Habilitar el registro automático. Personalizar diversos correos electrónicos generados por el sistema que se envían a los usuarios de Cisco WebEx Connect. Agregar nuevos usuarios de Cisco WebEx Connect, y asignar funciones y grupos a esos usuarios. Exigir requisitos de contraseña Importar usuarios desde archivos CSV (valores separados por coma) y exportarlos a un archivo de este tipo. Definir y aplicar políticas y acciones de políticas. Nota: Para obtener más información y la documentación correspondiente, haga clic en la pestaña Help (Ayuda). 17 2 Información general de la Administración de usuarios Capítulo 2 La pestaña User (Usuario) le permite administrar los usuarios de su organización. Las tareas típicas de la administración de usuarios incluyen buscar usuarios, ver los detalles de un usuario específico, crear usuarios nuevos, activar y desactivar usuarios existentes y asignar grupos de políticas a usuarios. La pestaña User (Usuario) es la pestaña predeterminada que se muestra cuando un Administrador de la organización inicia sesión en Cisco WebEx Connect. El siguiente gráfico muestra la vista predeterminada de la pestaña User (Usuario) luego de haber iniciado sesión en Cisco WebEx Connect. La vista predeterminada de la pestaña User (Usuario) cuenta con un campo de búsqueda que está siempre visible e instrucciones para buscar usuarios en su Cisco WebEx Connect Organization. Una barra de herramientas brinda opciones adicionales para realizar tareas específicas con respecto a los usuarios de su Cisco WebEx Connect Organization. El tema siguiente describe algunas de las tareas más importantes que usted puede realizar utilizando la pestaña User (Usuario). Buscar usuarios (en la página 20) Agregar usuarios individuales (en la página 22) Exportar o importar usuarios de un archivo CSV (en la página 29) Desactivar usuarios (en la página 33) 19 Capítulo 2: Información general de la Administración de usuarios Asignar grupos de políticas a usuarios (en la página 30) Buscar usuarios La pestaña User (Usuario) brinda un poderoso dispositivo de búsqueda para ubicar rápida y fácilmente usuarios específicos de su organización. El dispositivo de búsqueda es especialmente útil cuando su organización contiene cientos de usuarios, ya que ofrece varias opciones o filtros que usted puede utilizar para buscar usuarios específicos. Los filtros le permiten limitar el número de registros de usuarios que se muestran en cualquier momento. La siguiente tabla enumera los diferentes filtros a disposición para buscar usuarios. Enumere por Definición Todos los usuarios Ingrese por lo menos una letra del nombre o apellido del usuario. Todos los usuarios activos con un nombre que concuerde con esas letras se mostrarán como resultados de la búsqueda. ID del empleado Ingrese el ID del empleado exacto del usuario. Usuarios inactivos Seleccione Inactive Users (Usuarios inactivos) y haga clic en Search (Buscar) para ver todos los usuarios inactivos. Para restringir los resultados de la búsqueda, especifique las letras iniciales del nombre o el apellido del usuario. Administradores Seleccione esta opción y haga clic en Go (Ir) para mostrar todos los usuarios con el perfil de Administrador de la organización. No puede buscar Administradores. Esta opción sólo se muestra si su Cisco WebEx Connect Organization está integrada con Cisco WebEx Meeting Center. Usuarios de reuniones Usuarios registrados 20 Seleccione Meeting Users (Usuarios de reuniones) y haga clic en Go (Ir) para ver todos los usuarios que tienen cuenta en Cisco WebEx Meeting Center. Pero no podrá buscar usuarios que tengan cuenta de Cisco WebEx Meeting Center. Seleccione Logged Users (Usuarios registrados) y haga clic en Go (Ir) para ver todos los usuarios cuyas sesiones de IM estén siendo actualmente registradas para ser archivadas. Los resultados de la búsqueda también muestran el extremo de archivado al que estos usuarios están asociados. Capítulo 2: Información general de la Administración de usuarios Para buscar usuarios: 1 En la lista desplegable Search (Buscar), seleccione el criterio de búsqueda correspondiente. Consulte la tabla anterior para obtener las descripciones de estos criterios de búsqueda. 2 Dependiendo de qué criterio de búsqueda haya seleccionado en el paso anterior, ingrese el término de búsqueda correspondiente. Por ejemplo, si usted seleccionó All Users (Todos los usuarios), ingrese por lo menos una letra del nombre del usuario en el campo de búsqueda. 3 Haga clic en Search (Buscar) para mostrar la lista de usuarios que concuerdan con el criterio de búsqueda, como muestra el gráfico a continuación. 4 Si los resultados de la búsqueda muestran más usuarios que los que pueden entrar en una página, puede utilizar los íconos de flecha (>> y <<) al final de la página para desplazarse por los resultados de la búsqueda. 21 Capítulo 2: Información general de la Administración de usuarios Creación de usuarios nuevos Un Administrador de la organización puede agregar nuevos usuarios, uno a la vez, desde la pestaña User (Usuario). Un usuario recientemente creado no pertenece necesariamente a un grupo, a menos que el Administrador de la organización lo asigne explícitamente a un grupo específico. La función predeterminada de un usuario nuevo es Member (Miembro), a menos que el Administrador de la organización no le asigne explícitamente la función Org Administrator (Administrador de la organización). La función del Administrador de la organización solamente se puede asignar a usuarios que sean miembros del grupo de nivel superior. Un grupo de nivel superior, con el nombre de la Cisco WebEx Connect Organization, se asigna en el momento de establecerlo. Generalmente, el nombre del grupo de nivel superior comienza con el nombre de la organización en la que se suministra Cisco WebEx Connect. Además de agregar y editar manualmente usuarios y grupos, hay una diferencia al agregar o editar usuarios cuando están habilitadas las funciones de integración de directorios e inicio de sesión único (SSO). Para obtener más información sobre cómo agregar usuarios cuando está habilitada la Integración de directorios y SSO, consulte Agregar usuarios cuando están habilitadas las funciones de inicio de sesión único e integración de directorios (en la página 36). Para crear un usuario nuevo: 22 1 En la Herramienta de administración de Cisco WebEx Connect, haga clic en la pestaña User (Usuario). 2 Haga clic en el ícono Add User (Agregar usuario) para abrir la ventana de diálogo Add User (Agregar usuario). Capítulo 2: Información general de la Administración de usuarios 3 Especifique la información apropiada en cada campo. Tenga en cuenta que los campos marcados con un asterisco (*) rojo son obligatorios. Nota: Business Email (Correo electrónico de la empresa) corresponde al Username (Nombre de usuario). No es posible editar el nombre de usuario. 4 De forma opcional, haga clic en la pestaña Policy Group Assignment (Asignación de grupos de políticas) para asignar un grupo de políticas a un usuario. Para obtener más información sobre cómo asignar grupos de políticas, consulte Asignar grupos de políticas a usuarios (en la página 30). 5 Si está habilitada la función de archivado de IM en Cisco WebEx Connect Organization, la casilla de selección Archive IMs (Archivar IM) aparece en la ventana de diálogo Add User (Agregar usuario), como se muestra en el siguiente gráfico. La casilla de selección aparece en color gris si no ha configurado los extremos del archivado. Para configurar un extremo de archivado, consulte Configurar archivado de IM (en la página 101). 23 Capítulo 2: Información general de la Administración de usuarios 24 6 Para registrar las sesiones de IM de este usuario con fines de archivado, active la casilla de selección Archive IMs (Archivar IM). Se muestra el nombre del extremo en Archiving endpoint (Extremo de archivado). 7 Para cambiar el extremo, seleccione otro extremo de la lista desplegable. Los extremos de archivado se definen en la pantalla IM Archiving (Archivado de IM) de la Herramienta de administración de Cisco WebEx Connect. Si selecciona Default (Predeterminado), se asigna al usuario el extremo preconfigurado como extremo predeterminado en la pantalla IM Archiving (Archivado de IM). Para obtener más información, consulte Configurar archivado de IM (en la página 97). 8 Si Cisco WebEx Connect Organization está habilitada con Cisco Unified Communications, la pestaña Unified Communications (Comunicaciones unificadas) aparece en la ventana de diálogo Add User (Agregar usuario), como se muestra en el siguiente gráfico. Capítulo 2: Información general de la Administración de usuarios 9 Haga clic en la pestaña Unified Communications para ver los parámetros disponibles en Cisco Unified Communications. 25 Capítulo 2: Información general de la Administración de usuarios 10 En Cluster (Grupo), seleccione el grupo apropiado de Cisco Unified Communications al que desea agregarle este usuario. Para obtener más información, consulte Crear grupos en Cisco Unified Communications (en la página 89). 11 Si Cisco WebEx Connect Organization está habilitada con la integración de Cisco WebEx Meeting Center, la ventana de diálogo Add User (Agregar usuarios) aparece como se muestra en el siguiente gráfico. Notas: 26 La casilla de selección Meeting Account (Cuenta de reunión) está activada de forma predeterminada si ha habilitado la opción Automatically enable Meeting account when creating a new user (Habilitar automáticamente una Cuenta de reunión al crear un usuario nuevo) en la pantalla Meetings (Reuniones). De ser así, no es posible desactivar la casilla de selección Meeting Account (Cuenta de reunión). Para obtener más información, consulte Habilitar integración de estructura rígida para una nueva implementación de Cisco WebEx Connect con una implementación existente de Cisco WebEx Meeting Center (en la página 76). Cuando la casilla de selección Meeting Account (Cuenta de reunión) está activada, ello quiere decir que se creará una cuenta de Cisco WebEx Meeting Center para este usuario. Capítulo 2: Información general de la Administración de usuarios 12 Para asignar la función de Administrador de la organización a este usuario, active la casilla de selección Organization Administrator (Administrador de la organización). 13 Haga clic en Save (Guardar) para agregar un nuevo usuario a Cisco WebEx Connect Organization. Los nuevos usuarios reciben un correo electrónico de bienvenida que se basa en la plantilla de correo de bienvenida de la Herramienta de administración de Cisco WebEx Connect. Para obtener más información sobre las plantillas de correo electrónico, consulte Plantillas de alerta, notificaciones y correo electrónico. Siga los pasos anteriores para seguir agregando nuevos usuarios. Nota: Si falta información o hay errores cuando se agregan nuevos usuarios, los errores se resaltan en amarillo y se muestra un mensaje. Editar usuarios Un Administrador de la organización puede editar todas las propiedades de un usuario existente, incluso alterar los grupos de políticas asignados a ese usuario. Para editar un usuario: 1 En la pestaña User (Usuario), busque al usuario cuya información desea editar. Para obtener más información sobre cómo buscar usuarios, consulte Buscar usuarios (en la página 20). 2 En los resultados de la búsqueda, seleccione al usuario cuya información desea editar. 3 Haga clic en el ícono Edit User (Editar usuario) para abrir la ventana de diálogo Edit User (Editar usuario). Se muestra la información existente acerca del usuario. 27 Capítulo 2: Información general de la Administración de usuarios 4 Realice los cambios apropiados en la información del usuario. 5 Haga clic en Apply (Aplicar) para guardar y continuar haciendo cambios. 6 Haga clic en Save (Guardar) para guardar los cambios y volver a la pestaña User (Usuario). Nota: Para restablecer la contraseña de un usuario, seleccione al usuario en la pestaña User (Usuario) y haga clic en el ícono Reset Password (Restablecer contraseña). 28 Capítulo 2: Información general de la Administración de usuarios Importación y exportación de usuarios Puede importar fácilmente un gran número de usuarios desde un archivo de valores separados por coma (CSV) a su Cisco WebEx Connect Organization. De la misma manera, puede exportar usuarios de su Cisco WebEx Connect Organization a un archivo CSV. La importación es una forma útil de agregar fácilmente un gran número de usuarios a su Cisco WebEx Connect Organization y de ese modo evitar el esfuerzo de agregar manualmente cada usuario. Para importar usuarios desde un archivo CSV: 1 En la Herramienta de administración de Cisco WebEx, seleccione la pestaña User (Usuario). 2 Haga clic en More Actions (Más acciones) y seleccione Import/Export Users (Importar/Exportar usuarios) para abrir la ventana de diálogo Import/Export Users (Importar/Exportar usuarios). 3 Haga clic en Browse (Examinar) y seleccione el archivo CSV que contiene la lista de usuarios que usted desea importar. 4 Haga clic en Import (Importar) para comenzar el proceso de importación. Luego de que la importación haya sido completada, el Administrador de la organización que inició la importación recibirá un correo electrónico con el estado de la importación. El correo electrónico informará si la importación fue exitosa, fallida o interrumpida. 29 Capítulo 2: Información general de la Administración de usuarios El archivo CSV es importado, y los usuarios aparecen en la pestaña User (Usuario). Para obtener mayor información sobre el formato de archivo CSV y un archivo de muestra, consulte Formato de archivo CSV (en la página 173). 5 Para exportar usuarios de su Connect Organization, haga clic en Export (Exportar) en la ventana de diálogo Import/Export User (Importar/Exportar usuarios). Un mensaje de progreso indica el progreso del proceso de exportación. Un mensaje exitoso indica que los usuarios de su Connect Organization se exportaron correctamente. 6 Para ver el archivo CSV que contiene los usuarios exportados, haga clic en la marca de hora del mensaje de exportación. Aparece un aviso de confirmación. El mensaje se asemeja al ejemplo siguiente: Last export (Última exportación): 2009-06-24 09:02:01. 7 En el aviso de confirmación, haga clic en Open (Abrir) para ver el archivo CSV que contiene los usuarios de su Connect Organization. En forma alternativa, haga clic en Save (Guardar) para guardar el archivo CSV en el disco local de su computadora. Asignar usuarios a grupos de políticas Cuando asigna un usuario a un grupo de políticas, todas las políticas que se aplican a ese grupo específico también se aplican automáticamente al usuario. Es posible asignar solamente un grupo de políticas a un usuario. Cuando intenta asignar otro grupo de políticas al mismo usuario, el nuevo grupo de políticas reemplaza al grupo de políticas que tenía asignado anteriormente. Es posible asignar un grupo de políticas a usuarios nuevos y existentes. Asimismo, es posible agregar varios usuarios a un grupo; para ello, se debe importar un archivo CSV con la información de los usuarios. Para obtener más información, consulte Importación y exportación de usuarios (en la página 29). Nota: De forma predeterminada, los usuarios no se asignan a ningún grupo de políticas ni tienen acceso a todas las características de Cisco WebEx Connect. Después de haber asignado un grupo de políticas a los usuarios, están regidos por las políticas asociadas a ese grupo. 30 Capítulo 2: Información general de la Administración de usuarios Para obtener más información sobre cómo aplicar políticas a los grupos, consulte Aplicar políticas a grupos. Para asignar usuarios a grupos de políticas 1 En la Herramienta de administración de Cisco WebEx Connect, haga clic en la pestaña User (Usuario). 2 Si desea asignar un grupo de políticas a un usuario nuevo, debe crear primero el nuevo usuario; para ello, haga clic en el ícono Add User (Agregar usuario). Para obtener información sobre cómo agregar un nuevo usuario, consulte Agregar usuarios individuales (en la página 22). 3 Si desea asignar un grupo de políticas a un usuario existente, busque al usuario. Para obtener más información sobre cómo buscar usuarios, consulte Buscar usuarios (en la página 20). 4 En el resultado de la búsqueda, haga doble clic en el nombre del usuario correspondiente para abrir la ventana de diálogo Edit User (Editar usuario). 5 Haga clic en la pestaña Policy Group Assignment (Asignación de grupos de políticas) para abrir la ventana de diálogo Policy Group Assignment (Asignación de grupos de políticas). 31 Capítulo 2: Información general de la Administración de usuarios 32 6 En el campo Search (Buscar), especifique al menos una letra del grupo de políticas que desea buscar y asignar a este usuario. 7 Haga clic en Search (Buscar). 8 En el panel Search Result (Resultados de la búsqueda), seleccione el grupo de políticas correspondiente y haga clic en Assign (Asignar) para asignar esa política a ese usuario. 9 Haga clic en Save (Guardar) para guardar la asignación de grupo de políticas y volver a la pestaña User (Usuario). Capítulo 2: Información general de la Administración de usuarios Desactivar y reactivar usuarios Generalmente, se desactivan usuarios en Cisco WebEx Connect Organization por diversos motivos. Por ejemplo, dejan de trabajar para la empresa o violan ciertas políticas. Cuando desactiva usuarios, estos no se eliminan del sistema Cisco WebEx Connect, sino que simplemente se les niega el acceso. Es posible reactivar los usuarios desactivados más adelante si fuera necesario. Un usuario con un estado inactivo también puede significar que es un usuario de Guest Edition en la versión 5.x de Cisco WebEx Connect. Generalmente, un usuario de este tipo no ha migrado a la solución Business Edition. Para obtener más información sobre la migración, consulte Migrar usuarios de Guest Edition a usuarios de Business Edition (en la página 37). Para desactivar usuarios 1 En la pestaña User (Usuario), busque al usuario que desea desactivar. Para obtener más información sobre cómo buscar usuarios, consulte Buscar usuarios (en la página 20). 2 En los resultados de la búsqueda, seleccione al usuario que desea desactivar. 3 Haga clic en More Actions (Más acciones) y luego en Deactivate (Desactivar); se mostrará un mensaje de confirmación. 4 Haga clic en Yes (Sí) en la ventana del mensaje para desactivar al usuario seleccionado. Para reactivar usuarios 1 Para reactivar a un usuario desactivado (o para migrar usuarios de Guest Edition), busque al usuario apropiado; para ello, use el filtro de búsqueda Inactive Status (Estado inactivo). Para obtener más información sobre los filtros de búsqueda, consulte Buscar usuarios (en la página 20). 2 En el resultado de la búsqueda, seleccione al usuario que desea activar. 3 Haga clic en More Actions (Más acciones) y luego seleccione Activate User (Activar usuario); se mostrará un mensaje de confirmación. 4 Haga clic en Yes (Sí) en la ventana del mensaje para reactivar al usuario seleccionado. 33 Capítulo 2: Información general de la Administración de usuarios Asignar Spaces El Administrador de la organización puede reasignar a un usuario los Spaces que pertenecen a cualquier otro usuario. Una vez que se asignan, el nuevo usuario es el administrador de Spaces de todos los Spaces. Por ejemplo, si un empleado deja de trabajar para una empresa, el Administrador de la organización puede reasignar los Spaces de este empleado a otro usuario. Es posible asignar un Space solamente a usuarios con un estado Inactive (Inactivo). Para desactivar la característica de Spaces, se puede crear una política. Para obtener más información, consulte Usar acciones de política disponibles en Cisco WebEx Connect (en la página 133). Para reasignar un Space a otro usuario 1 En la pestaña User (Usuario), busque al usuario al que desea reasignarle un Space. Use el filtro de búsqueda Inactive Status (Estado inactivo). Para obtener más información sobre los filtros de búsqueda, consulte Buscar usuarios (en la página 20). 2 En los resultados de la búsqueda, haga clic con el botón secundario en el nombre del usuario y seleccione Assign Space (Asignar Space). 3 En la ventana de diálogo Assign Space (Asignar Space), especifique la dirección de correo electrónico del usuario al que desea asignarle el Space. 4 Haga clic en Save (Guardar). Personalizar la vista de la pestaña de usuarios Es posible personalizar la vista predeterminada de la pestaña User (Usuario) según sus necesidades. Los parámetros de personalización incluyen ocultar o mostrar columnas y modificar el orden de clasificación en que se muestran los usuarios. Para personalizar la vista de la pestaña de usuarios 1 34 En la pestaña User (Usuario), haga clic en More Actions (Más acciones) y, a continuación, seleccione Customize View (Personalizar vista) para mostrar la ventana de diálogo Customize View (Personalizar vista). Capítulo 2: Información general de la Administración de usuarios 2 En Select columns for display in the user tab (Seleccionar columnas que desea mostrar en la pestaña de usuarios), active o desactive los campos apropiados. Si ha habilitado la integración con Cisco WebEx Meeting Center, el campo Meeting Account (Cuenta de reunión) se muestra junto con estos campos predeterminados. Asimismo, si ha habilitado el archivado de IM y Cisco Unified Communications Manager, se muestran los campos IM Archiving Endpoint (Extremo de archivado de IM) y CUCM Cluster (Grupo de CUCM). 3 En Select default sort order of user records (Seleccionar criterio de clasificación predeterminado de registros de usuarios), seleccione el campo (o la columna) que desea usar para clasificar la lista de usuarios. 4 Seleccione Ascending (Ascendente) o Descending (Descendente) como criterio de clasificación. 5 Haga clic en Save (Guardar) para guardar la personalización y volver a la pestaña User (Usuario). 35 Capítulo 2: Información general de la Administración de usuarios Agregar usuarios cuando están habilitadas las funciones de inicio de sesión único e integración de directorios El procedimiento para agregar usuarios habilitados con inicio de sesión único e integración de directorios difiere del proceso para agregar usuarios que no tienen habilitadas estas características. Para obtener más información sobre el inicio de sesión único (SSO) y la integración de directorios, consulte Inicio de sesión único e integración de directorios (en la página 149). Cuando las características de SSO e integración de directorios están habilitadas, no puede usar las siguientes características en la pestaña User (Usuario): Importación y exportación de usuarios Asignación de Spaces a otro usuario cuando estos pertenecen a un usuario inactivo Restablecimiento de contraseñas de usuarios Edición de la información existente de un usuario Creación de usuarios nuevos Cuando la Integración de directorios se implementa con Cisco WebEx Connect: Los usuarios y grupos se crean desde archivos del directorio corporativo proporcionado por la empresa. Los Administradores de la organización no pueden editar directamente los datos de usuarios y grupos. Cuando es necesario actualizar los datos de usuarios y grupos, la empresa proporciona un archivo de directorio corporativo que se puede importar a Cisco WebEx Connect. La función de importación de archivos CSV no está disponible. Cuando el Inicio de sesión único se implementa con Cisco WebEx Connect: 36 Las nuevas cuentas de usuario se crean automáticamente cuando el usuario inicia sesión por primera vez en Cisco WebEx Connect. Las cuentas de usuario se suministran automáticamente la primera vez que el usuario inicia sesión en Cisco WebEx Connect. Capítulo 2: Información general de la Administración de usuarios Migrar usuarios de la versión Guest Edition a usuarios de la versión Business Edition Cuando a Cisco WebEx Connect se le suministren nombres de dominios específicos, ningún usuario de la versión Guest Edition con el mismo nombre de dominio podrá iniciar sesión en Cisco WebEx Connect. Estos usuarios recibirán un correo electrónico notificándoles que sus cuentas de Cisco WebEx Connect han sido desactivadas. Las primeras versiones de Cisco WebEx Connect mostraban la pestaña Migration (Migración) en la Herramienta de administración de Cisco WebEx Connect. La pestaña Migration (Migración) mostraba la lista de usuarios de la versión Guest Edition cuya migración a la versión Business Edition de Cisco WebEx Connect estaba pendiente. La pestaña Migration (Migración) estaba oculta en el caso de que no hubiera usuarios cuya migración estuviese pendiente. La pestaña Migration (Migración) no aparecerá más en la versión 6.0 o en las versiones posteriores de Cisco WebEx Connect. Los usuarios de la versión Guest Edition cuya migración esté pendiente aparecerán ahora como usuarios "inactivos". Para migrar los usuarios de la versión Guest Edition a la versión Business Edition de Cisco WebEx Connect, el Administrador de la organización debe completar los pasos siguientes: 1 Revisar la lista de usuarios "inactivos" en la Herramienta de administración de Cisco WebEx Connect e identificar los usuarios que deben ser migrados a la versión Business Edition de Cisco WebEx Connect. 2 Enviar las instrucciones a los usuarios seleccionados con la URL de descarga de la última versión del cliente Cisco WebEx Connect. La URL puede encontrarse en el correo electrónico que el administrador debe haber recibido en el momento en que se suministra el servicio. 3 Configurar el estado de "activo" y restablecer la contraseña para los usuarios seleccionados. Para obtener mayor información sobre cómo activar usuarios inactivos, consulte Desactivar y reactivar usuarios (en la página 33). Estos usuarios recibirán un correo electrónico con el enlace para restablecer la contraseña. El enlace permite a los usuarios establecer una contraseña nueva. Luego, los usuarios pueden utilizar esta contraseña nueva para iniciar sesión a la última versión de Cisco WebEx Connect Business Edition. Además, cualquier Space que el usuario haya creado como usuario de la versión Guest Edition todavía estará disponible en la versión Business Edition. Sin embargo, los contactos de los usuarios no serán transferidos a la versión Business Edition. Luego de la migración, el usuario estará sujeto a las políticas configuradas por el Administrador de la organización. Todos los recursos que el usuario consuma como usuario de la versión Business Edition, incluyendo la licencia Cisco WebEx Connect, formarán parte del monto total de recursos (licencias de usuario y almacenamiento) asignados a la Cisco WebEx Connect Organization. 37 3 Qué es la pestaña Configuration (Configuración) Capítulo 3 La pestaña Configuration (Configuración) permite especificar las configuraciones que controlan las diferentes características de Cisco WebEx Connect e impacta en el total de la administración de Cisco WebEx Connect. Estas configuraciones generalmente tienen un impacto en áreas como las autorizaciones, las políticas, la administración de usuarios y la integración con servicios adicionales. El cambio de una configuración específica, por lo tanto, puede causar un impacto en toda la organización. Le recomendamos que planifique con cuidado los cambios en la configuración. Este tema explica la interfaz de la pestaña Configuration (Configuración) y da descripciones breves sobre los diferentes parámetros de la interfaz. Para abrir la pestaña Configuration (Configuración) 1 Inicie sesión en Cisco WebEx Connect como Administrador de la organización. Se abre la pestaña User (Usuario) como la vista predeterminada. 2 Haga clic en la pestaña Configuration (Configuración) para abrir la pantalla Organization Information (Información de la organización) como la vista predeterminada. El siguiente gráfico describe las diferentes partes de la pestaña Configuration (Configuración). 39 Capítulo 3: Qué es la pestaña Configuration (Configuración) Categoría de configuración. Muestra los parámetros que usted puede configurar bajo una categoría en particular. Por ejemplo, usted puede configurar nombres de dominio y URL en la categoría System Settings (Configuraciones del sistema), y las configuraciones de las listas de contactos en la categoría Connect Client (Cliente Connect). Área de trabajo de configuración. Lugar donde puede ingresar los ajustes de configuración efectivos para un parámetro de configuración específico. Este gráfico, por ejemplo, muestra los detalles configurables para Organization Information (Información de la organización). Parámetro de configuración específico. Cuando usted hace clic en un parámetro de configuración específico, se mostrarán los detalles configurables de ese parámetro. Por ejemplo, hacer clic en Resource Management (Administración de recursos) le permite ver la información de las licencias para su Organización y habilitar los límites de almacenamiento para los usuarios. 40 Capítulo 3: Qué es la pestaña Configuration (Configuración) Especificar la información de la organización La pantalla Organization Information (Información de la organización) le permite brindar información importante sobre su Cisco WebEx Connect Organization. Una Cisco WebEx Connect Organization es aquella que ha comprado Cisco WebEx Connect y que ha recibido la aplicación. Para brindar información sobre la Cisco WebEx Connect Organization 1 Haga clic en la pestaña Configuration (Configuración) para abrir la pantalla Organization Information (Información de la organización) como la vista predeterminada. 41 Capítulo 3: Qué es la pestaña Configuration (Configuración) 2 Especifique la información apropiada en cada uno de los campos de parámetros. 3 Verifique que el nombre y la dirección de correo electrónico del Administrador principal de la Cisco WebEx Connect Organization ya estén presentes. Esta información se determina cuando se le suministra su Cisco WebEx Connect Organization. Toda información crítica acerca de los servicios de Cisco WebEx, como la disponibilidad de versiones más recientes y los programas de mantenimiento se envía a través de esta dirección de correo electrónico. Para modificar esta información, comuníquese con su representante de Cisco WebEx. 4 En el campo Notification Email (Correo electrónico de notificación), especifique la dirección de correo electrónico que se usará para enviar alertas a los Administradores en caso de eventos críticos. Un ejemplo típico de evento crítico: el consumo del almacenamiento de una organización excede el límite asignado. Notas: No es posible especificar ni editar el nombre de la empresa que aparece en Company (Empresa). Este nombre es el mismo que suministró en el momento de la compra de Cisco WebEx Connect. La información de contacto, como la dirección y el teléfono de trabajo, se usan con fines informativos únicamente. La dirección indicada en Notification Email (Correo electrónico de notificación) pasa a ser la dirección de correo electrónico predeterminada del Administrador de la organización. Es posible modificarla y usar otra identificación de correo, incluso una lista de distribución. 5 42 Haga clic en Save (Guardar) para guardar la información de la organización. Capítulo 3: Qué es la pestaña Configuration (Configuración) Especificar información del dominio La pantalla Domain(s) (Dominio/s) le permite ver los dominios suministrados por Cisco WebEx Connect Organization. Además, es posible especificar una lista blanca de dominios, que contiene los dominios de confianza fuera de la Cisco WebEx Connect Organization. El proceso de suministro de la Cisco WebEx Connect Organization comienza cuando el equipo de suministro de Cisco WebEx Connect recibe una solicitud de suministro desde la empresa o la organización que ha comprado la solución Cisco WebEx Connect. Cuando crea la Cisco WebEx Connect Organization como parte de la solicitud de suministro, generalmente especificará los nombres de dominio o subdominio que formarán parte de esta Cisco WebEx Connect Organization. Los ejemplos de dominio incluyen: acme.com, mydomain.net, myorg.com y otros. Los ejemplos de subdominio incluyen: test.acme.com, docs.mydomain.net, prod.myorg.com y otros. Una lista blanca de dominios contiene los dominios de confianza que son externos a los dominios y subdominios de su Cisco WebEx Connect Organization. Un dominio de confianza es aquel que mantiene una relación de confianza con los dominios de su Cisco WebEx Connect Organization. Por ejemplo, si acme.com es su Cisco WebEx Connect Organization, podrá agregar customeracme.com, vendoracme.com a su lista blanca de dominios después de establecer una relación de confianza con esos dominios (externos). Para especificar la información de un dominio 1 Haga clic en la pestaña Configuration (Configuración) para abrir la pantalla Organization Information (Información de la organización) como la vista predeterminada. 2 En System Settings (Parámetros del sistema), haga clic en Domain(s) (Dominio/s) para abrir la pantalla Domain(s) (Dominio/s). 43 Capítulo 3: Qué es la pestaña Configuration (Configuración) Nota: La lista de los nombres de dominio que se muestran en la casilla Domains(s) (Dominio/s) ya está creada por el equipo de suministro de Cisco WebEx Connect cuando se suministra la Cisco WebEx Connect Organization. Para agregar, modificar o eliminar nombres de dominio, comuníquese con su representante de Cisco WebEx. 3 En la casilla Domain Whitelist (Lista blanca de dominios), especifique los nombres de los dominios de confianza. Los nombres de los dominios que se muestran en la lista blanca son externos a la organización de Connect. Esta lista se usa en conjunto con la política denominada Allows IM within org or from domains in white list (Permitir IM dentro de la organización o desde dominios de la lista blanca). Para obtener más información, consulte Usar acciones de política disponibles en Cisco WebEx Connect (en la página 133). Nota: Los dominios que especifica en las casillas Domains (Dominios) y Domain Whitelist (Lista blanca de dominios) afectan la forma en que se agregan los contactos al cliente de Cisco WebEx Connect. Los contactos que pertenecen a los dominios incluidos en la lista blanca serán tratados igual que los dominios de Cisco WebEx Connect Organization en lo referente a agregar listas de contactos. Para obtener más información, consulte Especificar los parámetros de la lista de contactos del cliente de Cisco WebEx Connect (en la página 60). 44 Capítulo 3: Qué es la pestaña Configuration (Configuración) 4 Haga clic en Save (Guardar) para guardar los parámetros de información de dominios. Especificar la información de la administración de recursos La información de la administración de recursos incluye especificar los detalles sobre el número de licencias de usuarios y el espacio de almacenamiento asignado para su Cisco WebEx Connect Organization. Usted puede sólo ver el número de licencias de usuarios adquiridas para su Cisco WebEx Connect Organization. Usted también puede ver el número de usuarios activos de su Cisco WebEx Connect Organization. Los usuarios activos son usuarios que efectivamente están utilizando Cisco WebEx Connect. El número de usuarios activos se actualiza automáticamente cuando usted los activa o desactiva. Para obtener más información sobre la activación y desactivación de usuarios, consulte Desactivar y reactivar usuarios (en la página 33). Para aumentar el número de licencias de usuarios, comuníquese con su representante de Cisco WebEx. Note que no se permite exceder el número de licencias. Para especificar la información de la administración de recursos 1 Haga clic en la pestaña Configuration (Configuración) para abrir la pantalla Organization Information (Información de la organización) como la vista predeterminada. 2 En System Settings (Configuraciones del sistema), haga clic en Resource Management (Administración de recursos) para abrir la pantalla Resource Management (Administración de recursos). 45 Capítulo 3: Qué es la pestaña Configuration (Configuración) Notas: No puede editar la información de las licencias de usuarios ni la información de Storage Purchased (Almacenamiento adquirido). El espacio total de almacenamiento que usted ya utilizó está indicado por Storage Used (Almacenamiento utilizado). El espacio total de almacenamiento utilizado incluye el espacio consumido por los archivos y por el chat continuo en todos los espacios creados por los usuarios de su Connect Organization. El espacio utilizado para el almacenamiento NBR (registro basado en la red) no se cuenta para calcular el almacenamiento utilizado. Los campos IM Logging User Licenses Purchased (Licencias de usuarios de registro IM adquiridas) y IM Logging User Licenses Used (Licencias de usuarios de registro IM utilizadas) aparecen si su organización adquirió la característica IM Archiving (Archivado de IM). Para obtener más información, consulte Configurar archivado de IM (en la página 97). 3 Para asignar un número fijo de espacio de almacenamiento para cada usuario de su Connect Organization, haga clic en Enable storage enforcement for each user (Habilitar límite de almacenamiento para cada usuario). 4 En el campo Default file storage allocation per user (Asignación de almacenamiento de archivos predeterminada por usuario), ingrese el número de MB que usted desea asignar a cada usuario como espacio de almacenamiento predeterminado. Notas: 46 De manera predeterminada, el límite de almacenamiento no está habilitado para cada usuario. En este caso, el almacenamiento se utiliza basado en el "orden de llegada" hasta Capítulo 3: Qué es la pestaña Configuration (Configuración) que la utilización del espacio total alcance el límite de almacenamiento autorizado. Cuando el límite de almacenamiento para cada usuario está habilitado, el Administrador de la organización puede especificar un límite de almacenamiento predeterminado cuando cree usuarios nuevos. Cuando usted cambia este valor, no modifica el límite de almacenamiento que usted especificó para un usuario en la ventana de diálogo Add User (Agregar usuario) o Edit User (Editar usuario) 5 Haga clic en Save (Guardar) para guardar la información de asignación de recursos. Especificar la información de configuración de las URL La pantalla URL Configuration (Configuración de las URL) le permite especificar las URL de los siguientes sitios Web: Recuperación de contraseña: cuando los usuarios olvidan su contraseña, este sitio Web les permite recuperarla. Sitio Web de soporte de Cisco WebEx Connect: para que los usuarios registren sus solicitudes de soporte. Para especificar la información de configuración de las URL 1 Haga clic en la pestaña Configuration (Configuración) para abrir la pantalla Organization Information (Información de la organización) como la vista predeterminada. 2 En System Settings (Configuraciones del sistema), haga clic en URL Configuration (Configuración de las URL) para abrir la pantalla URL Configuration (Configuración de las URL). 47 Capítulo 3: Qué es la pestaña Configuration (Configuración) 3 En el campo Forgot Password URL (URL para recuperar la contraseña olvidada), ingrese la URL del sitio de recuperación de la contraseña. El Administrador de la organización puede invalidar la URL predeterminada al especificar una URL personalizada de ¿Olvidó la contraseña? Esto se puede personalizar en casos especiales cuando una empresa u organización ha habilitado la integración SAML. 4 En el campo Connect Support URL (URL de soporte Connect), ingrese la URL del sitio de soporte de Cisco WebEx Connect. El Administrador de la organización puede invalidar la URL de soporte predeterminada de Cisco WebEx al especificar un sitio de soporte interno de primer nivel. 5 Haga clic en Save (Guardar) para guardar la información de la configuración de las URL. Especificar configuraciones de seguridad La pantalla Security Settings (Configuraciones de seguridad) permite especificar las opciones para integrar una Organización asociada y certificada de Cisco WebEx con una Cisco WebEx Connect Organization. La integración con una Organización asociada simplemente significa que usted le permite a la Organización asociada autenticar en su Cisco WebEx Connect Organization, ya sea como miembro o como Administrador de la organización. Cuando se habilita dicha autenticación, los usuarios que utilicen aplicaciones desarrolladas por estas Organizaciones asociadas y certificadas de Cisco WebEx podrán acceder a Cisco WebEx Connect sin tener que utilizar un conjunto diferente de credenciales. Por ejemplo, acme.com es una Cisco WebEx Connect Organization que ha habilitado la integración con Verizon Communications, un socio certificado de Cisco WebEx Connect. Los usuarios de acme.com pueden autenticar en una aplicación ofrecida por Verizon Communications y acceder a Cisco WebEx Connect sin tener que ingresar credenciales de inicio de sesión diferentes. Si usted le otorga acceso de Administrador de la organización, la Organización asociada podrá realizar tareas administrativas en su Cisco WebEx Connect Organization y en la Organización asociada. Puede habilitar la integración con más de una organización asociada. Puede deshabilitar la integración con la organización asociada en cualquier momento. Para habilitar la integración de la organización asociada: 48 1 Haga clic en la pestaña Configuration (Configuración) para abrir la pantalla Organization Information (Información de la organización) como la vista predeterminada. 2 En System Settings (Configuraciones del sistema), haga clic en Security Settings (Configuraciones de seguridad) para abrir la pantalla SSO Related Options (Opciones relacionadas con SSO). Capítulo 3: Qué es la pestaña Configuration (Configuración) 3 En SSO Related Options (Opciones relacionadas con SSO), haga clic en Partner Authentication Access (Acceso de autenticación para socios) para abrir la ventana de diálogo Partner Authentication Access (Acceso de autenticación para socios). 4 De la lista de organizaciones asociadas, seleccione el nivel de acceso correspondiente que desee brindar a cada organización asociada. Puede seleccionar Member (Miembro) u Org Admin (Administrador de la organización). Si selecciona Org Admin (Administrador de la organización), se selecciona Member (Miembro) de manera predeterminada. 5 Haga clic en Save (Guardar) para generar un mensaje de confirmación. 6 Haga clic en Yes (Sí) en el recuadro de mensaje para guardar las configuraciones de la integración de organizaciones asociadas. Especificar las configuraciones del directorio Este tema aplica sólo si su Cisco WebEx Connect Organization tiene la integración de directorios habilitada. Para obtener más información, consulte Integración de directorios (en la página 158) y Formatos de archivo y proceso de importación de la integración de directorios (en la página 159). 49 Capítulo 3: Qué es la pestaña Configuration (Configuración) Especificar configuración de contraseñas Un Administrador de la organización puede especificar la configuración de las contraseñas para los usuarios de su Cisco WebEx Connect Organization. La configuración de las contraseñas determina cómo se establecen las contraseñas en diferentes situaciones, como cuando un usuario nuevo abre una cuenta de Cisco WebEx Connect o cuando usuarios existentes desean cambiar su contraseña. Una contraseña no se podrá utilizar hasta que cumpla con todas las reglas que usted configuró en esta pantalla. Para especificar la configuración de las contraseñas 50 1 Haga clic en la pestaña Configuration (Configuración) para abrir la pantalla Organization Information (Información de la organización) como la vista predeterminada. 2 En System Settings (Configuraciones del sistema), haga clic en Password Settings (Configuración de contraseñas) para abrir la pantalla Password Settings (Configuración de contraseñas). Capítulo 3: Qué es la pestaña Configuration (Configuración) 3 Escoja las opciones correspondientes siguiendo las instrucciones de la pantalla. Note que, de manera predeterminada, cada Cisco WebEx Connect Organization cuenta con la configuración de contraseñas que se detalla a continuación: Longitud mínima de la contraseña = 6 Número mínimo de caracteres alfabéticos = 1 Número mínimo de caracteres numéricos = 1 Si desea restablecer estos requisitos de longitud mínima para las contraseñas, comuníquese con su representante de Cisco WebEx. 4 En el recuadro List of Unacceptable Passwords (Lista de contraseñas inadmisibles), ingrese las palabras o términos que está prohibido utilizar en una contraseña. En general, esto incluye términos como el nombre de su organización, la palabra "contraseña", las URL y otros. Separe cada término con una coma. 5 Haga clic en Save (Guardar) para guardar la información de la configuración de contraseñas. Usar plantillas de correo electrónico La Herramienta de administración de Cisco WebEx Connect brinda plantillas para notificaciones por correo electrónico y alertas que reciben los usuarios de Cisco WebEx Connect. Los Administradores de la organización pueden personalizar las plantillas de correo electrónico. Una vez personalizadas, se perderá toda actualización que Cisco WebEx haya hecho a estas plantillas. Sin embargo, usted puede volver a las plantillas predeterminadas en cualquier momento. Puede utilizar variables para personalizar aún más las plantillas de correo electrónico. Para obtener información detallada sobre la utilización de variables para personalizar las plantillas de correo electrónico, consulte Plantillas de correo electrónico (en la página 53). Para utilizar las plantillas de correo electrónico 1 Haga clic en la pestaña Configuration (Configuración) para abrir la pantalla Organization Information (Información de la organización) como la vista predeterminada. 2 En System Settings (Configuraciones del sistema), haga clic en Email Templates (Plantillas de correo electrónico) para abrir la pantalla Email Templates (Plantillas de correo electrónico). 51 Capítulo 3: Qué es la pestaña Configuration (Configuración) 3 52 Haga clic en la plantilla de correo electrónico que desee modificar. Aparece la ventana de diálogo Edit Email Template (Editar plantilla de correo electrónico). Capítulo 3: Qué es la pestaña Configuration (Configuración) 4 Ingrese la información correcta en cada campo comenzando con Email Name (Nombre del correo electrónico). 5 Desde la lista desplegable Format (Formato), seleccione el formato en el cual se enviará el correo electrónico: HTML o Text (Texto). Nota: Si cambia el formato del correo electrónico de HTML a Text (Texto), debe quitar manualmente las etiquetas HTML del cuerpo de la plantilla de correo electrónico. 6 En el recuadro Message (Mensaje), ingrese el texto de la plantilla de correo electrónico. Nota: Cada plantilla de correo electrónico contiene texto de un mensaje preexistente en el recuadro Message (Mensaje). Usted lo puede personalizar o cambiar de acuerdo con sus requisitos. 7 Haga clic en Save (Guardar) para volver a la pantalla Email Templates (Plantillas de correo electrónico). Nota: Cisco WebEx continuará mejorando el contenido de las plantillas de correo electrónico periódicamente. Los Administradores de la organización que no personalicen las plantillas de correo electrónico verán el contenido actualizado automáticamente. Una vez que las plantillas de correo electrónico estén personalizadas, sólo estas serán utilizadas. Los Administradores de la organización podrán volver a utilizar las plantillas de correo electrónico predeterminadas al seleccionar la plantilla de correo electrónico y hacer clic en Reset to Default (Restablecer predeterminada). Cualquier cambio realizado a las plantillas de correo electrónico se perderá una vez que se hayan restablecido las plantillas de correo electrónico predeterminadas de Cisco WebEx. Variables de plantillas de correo electrónico En este tema, se describen las diversas plantillas de correo electrónico disponibles en Cisco WebEx Connect, y cómo puede editarlas o personalizarlas. Generalmente, es posible personalizar una plantilla de correo electrónico; para ello, hay que editar las variables incorporadas. Las variables son bloques de creación que definen el contenido de una plantilla de correo electrónico (y los correos basados en esa plantilla). Por ejemplo, la plantilla de correo electrónico Welcome Message (Mensaje de bienvenida) contiene la variable %USERNAME%. Esta variable muestra el nombre de usuario del usuario de Cisco WebEx Connect en el correo electrónico que se envía al usuario. En la siguiente tabla, se describen las plantillas de correo electrónico, las variables usadas en cada una de ellas y sus definiciones. 53 Capítulo 3: Qué es la pestaña Configuration (Configuración) Nota: Las plantillas de correo electrónico de Cisco WebEx Connect está precargadas con plantillas apropiadas listas para su uso. Plantilla de correo electrónico Variables y macros %USERNAME%: el nombre del usuario. Welcome Message (Mensaje de bienvenida): correo electrónico predeterminado que contiene %CLIENTDOWNLOADURL%: la dirección URL enlaces para restablecer la contraseña, que lleva al usuario al mensaje de bienvenida. descargar el cliente, la documentación y los %NEWPASSWORDURL%: la variable de la enlaces de la comunidad. nueva contraseña. Space Invitation Message—Connect User— (Mensaje de invitación a un Space — Usuario de Connect): plantilla predeterminada que incluye información sobre cómo unirse a un Space y vincularse a la comunidad. Space Invitation Message Non-Connect User— (Mensaje de invitación a un Space a personas que no son usuarios de Connect): plantilla predeterminada que incluye información sobre cómo obtener una cuenta de Cisco WebEx Connect, cómo abrir un nuevo Space y vincularse a la comunidad. Get or Reset Password Email (Correo electrónico para obtener o restablecer contraseñas): correo electrónico que se envía cuando el Administrador de Cisco WebEx Connect restablece una contraseña. Notify Space Members Email (Correo electrónico para notificar a miembros de un Space): plantilla predeterminada para notificaciones manuales enviadas desde los Spaces. Add to Public Library Request (Solicitud de agregar a biblioteca pública): solicitud para copiar una aplicación en una biblioteca pública. %SPACEOWNER%: nombre del propietario del Space %SPACENAME%: nombre del Space %USERDEFINEDMESSAGE%: Texto especificado por el propietario del Space en el momento de crear el Space. %SPACEOWNER%: el nombre del propietario del Space. %SPACENAME%: el nombre del usuario. %USERDEFINEDMESSAGE%: %REGISTERURL%: la dirección URL desde donde el usuario puede registrarse como usuario del Space. %NEWPASSWORDURL%: dirección URL que lleva al usuario a restablecer la contraseña. %UserMessage%: el mensaje que escribe el usuario. %ObjectLink%: la dirección URL que lleva al miembro del Space a una ubicación particular especificada por el usuario. %SpaceName%: el nombre de espacio del usuario. %USERNAME%: el nombre del usuario. %APPNAME%: el nombre de la aplicación que se desea copiar en la biblioteca. Deny Add to Public Library Request (Denegar solicitud para agregar a biblioteca pública): %APPNAME%: el nombre de la aplicación que se desea copiar en la biblioteca. denegación de la solicitud para agregar una aplicación a la biblioteca pública. A continuación, se muestra un ejemplo de plantilla de correo electrónico de bienvenida que recibe un usuario nuevo: 54 Capítulo 3: Qué es la pestaña Configuration (Configuración) Especificar la información de suministro de usuarios El suministro de usuarios comprende especificar la información de suministro de usuarios, como el registro y los campos requeridos cuando se crea un perfil de usuario. Los parámetros especificados afectan la forma de suministrar usuarios en su Cisco WebEx Connect Organization. Por ejemplo, si especifica algunos campos como obligatorios, el usuario debe llenarlos cuando se cree el perfil del usuario. Para especificar la información de suministro de usuarios 1 Haga clic en la pestaña Configuration (Configuración) para abrir la pantalla Organization Information (Información de la organización) como la vista predeterminada. 2 En System Settings (Parámetros del sistema), haga clic en User Provisioning (Suministro de usuarios) para abrir la pantalla User Provisioning (Suministro de usuarios). 55 Capítulo 3: Qué es la pestaña Configuration (Configuración) 3 Para habilitar el registro automático de los usuarios para una cuenta de Cisco WebEx Connect, haga clic en Enable user self-registration using Cisco WebEx registration page (Habilitar el registro automático de usuarios a través de la página de registro de Cisco WebEx Connect). La dirección URL de la página de registro automático es www.webex.com/go/wc. Generalmente, el Administrador de la Cisco WebEx Connect Organization proporciona esta dirección. Notas: Cuando no selecciona Enable user self-registration using Cisco WebEx registration page (Habilitar el registro automático de usuarios a través de la página de registro de Cisco WebEx Connect), se muestran el campo Custom Registration URL (Personalizar URL de registro) y la casilla Custom Message (Personalizar mensaje). De ser así, deberá especificar la dirección URL de la página personalizada de registro de usuarios. Consulte el siguiente paso para obtener información sobre cómo especificar la página personalizada de registro de usuarios. 56 Capítulo 3: Qué es la pestaña Configuration (Configuración) 4 En el campo Custom Registration URL (Personalizar URL de registro), especifique la dirección URL de la página personalizada para el registro automático. Si no especifica una URL personalizada, se muestra la siguiente página de registro automático (predeterminada): www.webex.com/go/wc. 5 En la casilla Custom Message (Personalizar mensaje), especifique una descripción para la página personalizada de registro automático. 6 Para notificar por correo electrónico al Administrador de la organización cada vez que un usuario se registra a través de la página de registro automático, seleccione Send notification to Administrator when users self register using Cisco WebEx registration page (Enviar notificación al administrador cuando un usuario se registra automáticamente a través de la página de registro de Cisco WebEx). 7 En Set mandatory fields for user profile (Determinar campos obligatorios del perfil del usuario), seleccione los campos que se deben mostrar obligatoriamente cada vez que se crea o visualiza la información de un perfil de usuario. Estos campos se muestran siempre que usted: Crea un nuevo usuario Edita un perfil de usuario existente Importa usuarios desde un archivo CSV 8 Haga clic en Save (Guardar) para guardar la información de suministro del usuario. Especificar los parámetros de IM general para el cliente de Cisco WebEx Connect La pantalla General IM (IM general) le permite a los usuarios de Cisco WebEx Connect configurar diversos parámetros de mensajería instantánea (IM) que aparecen en el cliente de Cisco WebEx Connect. Estos parámetros determinan cómo se gestionan las solicitudes (invitaciones) de la lista de contactos y chat en el cliente de Cisco WebEx Connect. Especificar los parámetros de IM general para clientes de Cisco WebEx Connect 1 Haga clic en la pestaña Configuration (Configuración) para abrir la pantalla Organization Information (Información de la organización) como la vista predeterminada. 2 En Connect Client (Cliente de Connect), haga clic en General IM (IM general) para abrir la pantalla General IM (IM general). 57 Capítulo 3: Qué es la pestaña Configuration (Configuración) 3 Especifique los parámetros apropiados según la descripción que se indica en la siguiente tabla: Seleccione 1 2 3 Allow users to set “Automatically accept all group chat invitations” (Permitir a los usuarios configurar “Aceptar automáticamente todas las invitaciones de chat del grupo”) Automatically accept all group chat invitations (Aceptar automáticamente todas las invitaciones de chat del grupo) para Cuando habilita esta opción, la casilla de selección Automatically accept all group chat invitations (Aceptar automáticamente todas las invitaciones de chat del grupo) se muestra en el cliente de Cisco WebEx Connect. Cuando deshabilita esta opción, el Administrador de la organización controla directamente el valor de Automatically accept all group chat invitations (Aceptar automáticamente todas las invitaciones de chat del grupo) en el cliente de Cisco WebEx Connect. Los usuarios no pueden ver esta opción en el cliente. Permite a los usuarios especificar, en el cliente de Cisco WebEx Connect, si desean activar (o desactivar) la opción para aceptar automáticamente todas las invitaciones de chat del grupo. Esta opción está en color gris si se activa la opción Allow users to set “Automatically accept all group chat invitations” (Permitir a los usuarios configurar “Aceptar automáticamente todas las invitaciones de chat del grupo”). Permite al Administrador de la organización controlar directamente el comportamiento de las solicitudes Add Contact (Agregar contacto). Si esta opción no está activada, los usuarios no pueden controlar la gestión de las Allow users to set “Options for contact list requests” (Permitir a solicitudes de contactos y no pueden ver esta opción en el los usuarios configurar “Opciones cliente de Cisco WebEx Connect. para solicitudes de lista de En los puntos 4 a 7 a continuación, se describen las contactos”) diversas opciones para gestionar las solicitudes de lista de contactos. El Administrador de la organización solamente puede seleccionar una de las opciones 4 a 7 que se indican a continuación. 58 Capítulo 3: Qué es la pestaña Configuration (Configuración) Seleccione para Si esta opción está activada, los usuarios pueden ver las diversas opciones para controlar el comportamiento de las solicitudes Add Contact (Agregar contacto) en el cliente de Cisco WebEx Connect. El Administrador de la organización ve las opciones 4 a 7 en color gris. 4 5 6 7 Accept requests automatically from all contacts (Aceptar solicitudes automáticamente de todos los contactos) Accept requests automatically from contacts in my organization (Aceptar solicitudes automáticamente de los contactos de mi organización) Si esta opción está habilitada, se aceptan automáticamente todas las solicitudes de la lista Add Contact (Agregar contacto). Esta opción está en color gris si se activa la opción Allow users to set “Options for contact list requests” (Permitir a los usuarios configurar “Opciones para solicitudes de lista de contactos”). Si esta opción está activada, se aceptan automáticamente las solicitudes Add Contact (Agregar contacto) de todos los contactos de Cisco WebEx Connect Organization y de los dominios incluidos en la lista blanca. Esta opción está en color gris si se activa la opción Allow users to set “Options for contact list requests” (Permitir a los usuarios configurar “Opciones para solicitudes de lista de contactos”). Si esta opción está activada, el usuario necesita confirmar o rechazar cada solicitud de contacto independientemente de si es externo o si pertenece a la misma Cisco WebEx Connect Organization. Prompt me for each request (Pedirme confirmación para cada Esta opción está en color gris si se activa la opción Allow solicitud) users to set “Options for contact list requests” (Permitir a los usuarios configurar “Opciones para solicitudes de lista de contactos”). Deny all requests automatically (Denegar todas las solicitudes automáticamente) 4 Todas las solicitudes Add Contact (Agregar contacto) resultan denegadas automáticamente. Esta opción está en color gris si se activa la opción Allow users to set “Options for contact list requests” (Permitir a los usuarios configurar “Opciones para solicitudes de lista de contactos”). Haga clic en Save (Guardar) para guardar los parámetros de IM. 59 Capítulo 3: Qué es la pestaña Configuration (Configuración) Especificar parámetros de la lista de contactos del cliente de Cisco WebEx Connect La pantalla Contact List (Lista de contactos) le permite configurar cómo los usuarios de Cisco WebEx Connect Organization pueden administrar las listas de contactos. Estos parámetros controlan ciertas características como mostrar las imágenes de contacto, mostrar contactos rápidos y el grupo de observadores en la lista de contactos del usuario. Para especificar los parámetros de la lista de contactos del cliente de Cisco WebEx Connect 1 60 1 Haga clic en la pestaña Configuration (Configuración) para abrir la pantalla Organization Information (Información de la organización) como la vista predeterminada. 2 En Connect Client (Cliente de Connect), haga clic en Contact List (Lista de contactos) para abrir la pantalla Contact List (Lista de contactos). 3 Especifique los parámetros apropiados según la descripción que se indica en la siguiente tabla: Seleccione para Allow users to set “Show contact pictures in my contact list” (Permitir a los usuarios configurar “Mostrar imágenes de contactos en mi lista de contactos”) Permite al Administrador de la organización controlar directamente si los usuarios pueden visualizar las imágenes de los contactos. Si el Administrador de la organización no activa esta opción, la casilla de selección Show contact pictures in my contact list (Mostrar imágenes de contactos en mi lista de Capítulo 3: Qué es la pestaña Configuration (Configuración) Seleccione para contactos) no se muestra en el cliente de Cisco WebEx Connect. Si el Administrador de la organización activa esta opción, la casilla de selección Show contact pictures in my contact list (Mostrar imágenes de contactos en mi lista de contactos) se muestra en el cliente de Cisco WebEx Connect, y los usuarios pueden especificar sus preferencias sobre las imágenes de contactos. 2 Si esta opción está activada, las imágenes de contactos se muestran en la lista de contactos de los usuarios en el cliente de Cisco WebEx Connect. Las imágenes de Show contact pictures in my contact list (Mostrar imágenes contacto se muestran a la derecha del nombre del contacto. de contacto en mi lista de Esta opción está en color gris si se activa la opción Allow contactos) users to set “Show contact pictures in my contact list” (Permitir a los usuarios configurar “Mostrar imágenes de contactos en mi lista de contactos”). Permite al Administrador de la organización controlar directamente si los usuarios pueden visualizar los grupos de contactos rápidos en el cliente de Cisco WebEx Connect. 3 Si el Administrador de la organización no activa esta opción, Allow users to set “Show quick la casilla de selección Show quick contacts (Mostrar contacts” (Permitir a los usuarios configurar “Mostrar contactos rápidos) no se muestra en el cliente de Cisco contactos rápidos”) WebEx Connect. Si el Administrador de la organización activa esta opción, la casilla de selección Show quick contacts (Mostrar contactos rápidos) se muestra en el cliente de Cisco WebEx Connect, y los usuarios pueden especificar sus preferencias como corresponda. 4 Si esta opción está activada, los contactos rápidos se muestran en la lista de contactos de los usuarios en el cliente de Cisco WebEx Connect. Contactos rápidos es una Show quick contacts (Mostrar forma de agrupar contactos en un cliente de Cisco WebEx Connect. contactos rápidos) Esta opción está en color gris si se activa la opción Allow users to set “Show quick contacts” (Permitir a los usuarios configurar “Mostrar contactos rápidos”). Permite al Administrador de la organización controlar directamente si los usuarios pueden visualizar el grupo de observadores en el cliente de Cisco WebEx Connect. 5 Allow users to set “Show observer group on my contact list” (Permitir a los usuarios configurar “Mostrar grupo de observadores en mi lista de contactos”) Si el Administrador de la organización activa esta opción, la casilla de selección Show observer group on my contact list (Mostrar grupo de observadores en mi lista de contactos) se muestra en el cliente de Cisco WebEx Connect, y los usuarios pueden especificar sus preferencias como corresponda. Si el Administrador de la organización no activa esta opción, la casilla de selección Show observer group on my contact list (Mostrar grupo de observadores en mi lista de 61 Capítulo 3: Qué es la pestaña Configuration (Configuración) Seleccione para contactos) no se muestra en el cliente de Cisco WebEx Connect. 6 Show observer group on my contact list (Mostrar grupo de observadores en mi lista de contactos) 1 Si activa esta opción, el grupo de observadores se muestra en el cliente de Cisco WebEx Connect. El grupo de observadores es una forma especial de agrupar contactos en un cliente de Cisco WebEx Connect. Esta opción está en color gris si se activa la opción Allow users to set “Show observer group on my contact list” (Permitir a los usuarios configurar “Mostrar grupo de observadores en mi lista de contactos”). Haga clic en Save (Guardar) para guardar los parámetros de la lista de contactos. Especificar los parámetros de visualización del perfil del usuario La pantalla Profile Settings (Parámetros del perfil) le permite especificar quién tiene acceso para ver a los usuarios en la Cisco WebEx Connect Organization. Además, es posible permitir que los usuarios modifiquen los parámetros de visualización de sus perfiles en el cliente de Cisco WebEx Connect. Generalmente, el perfil del usuario se muestra en el cliente de Cisco WebEx Connect como una tarjeta de presentación del usuario. Para especificar los parámetros de visualización del perfil del usuario 62 1 Haga clic en la pestaña Configuration (Configuración) para abrir la pantalla Organization Information (Información de la organización) como la vista predeterminada. 2 En Connect Client (Cliente de Connect), haga clic en Profile Settings (Parámetros de perfil) para abrir la pantalla Profile Settings (Parámetros de perfil). Capítulo 3: Qué es la pestaña Configuration (Configuración) 3 Seleccione Allow users to change their profile view settings (Permitir que los usuarios modifiquen sus parámetros de visualización de perfil) si desea que los usuarios puedan editar sus parámetros de perfil directamente en el cliente de Cisco WebEx Connect. Si habilita esta opción, los usuarios pueden abrir y editar sus perfiles directamente en el cliente de Cisco WebEx Connect, como se muestra en el siguiente gráfico. Nota: El Administrador de la organización puede limitar la capacidad de los usuarios de modificar los parámetros de perfil; para ello, debe aplicar la acción de política Edit View Profile Setting (Editar parámetros de visualización de perfil). Si esta acción de política se determina como FALSE (Falsa), la capacidad de modificar los parámetros de visualización de perfil estará deshabilitada, incluso si se ha activado la casilla de selección Allow users to change their profile view settings (Permitir que los usuarios modifiquen sus parámetros de visualización de perfil). Para obtener más información sobre esta política, consulte Usar acciones de políticas disponibles en Cisco WebEx Connect (en la página 133). 63 Capítulo 3: Qué es la pestaña Configuration (Configuración) 4 En User profile view settings (Parámetros de visualización de perfil del usuario), seleccione una de las siguientes opciones: All (Todos): permite a todos los usuarios ver la información de perfil del usuario. Esto incluye a los usuarios externos a la Cisco WebEx Connect Organization con quienes se ha establecido una relación de confianza. Organization & Network (Organización y red): permite a todos los usuarios de su Cisco WebEx Connect Organization y la red ver la información de perfil del usuario. Network (Red): permite a todos los usuarios de la red ver la información de perfil del usuario. La red del usuario comprende a los usuarios de la lista de contactos y a aquellos que comparten Cisco WebEx Connect Spaces con el usuario. Organization (Organización): permite a todos los usuarios de su Cisco WebEx Connect Organization ver la información de perfil del usuario. El suministro de la Cisco WebEx Connect Organization determina qué usuarios pueden ver su perfil. User (Usuario): permite a los usuarios ver sus propios perfiles solamente. 5 Haga clic en Save (Guardar) para guardar los parámetros de visualización de perfil de los usuarios. Especificar parámetros de bloqueo de la mensajería instantánea Para configurar los parámetros de bloqueo de la mensajería instantánea (IM), es necesario especificar: Los tipos de archivos a los que desea aplicarles una prohibición de intercambio mediante comunicaciones de IM Las direcciones URL a las que desea aplicarles una prohibición de acceso mediante comunicaciones de IM Además, es posible deshabilitar los mensajes fuera de línea. Para especificar los parámetros de bloqueo de la mensajería instantánea 64 1 Haga clic en la pestaña Configuration (Configuración) para abrir la pantalla Organization Information (Información de la organización) como la vista predeterminada. 2 En Connect Client (Cliente de Connect), haga clic en IM Block Settings (Parámetros de bloqueo de IM) para abrir la pantalla IM Block Settings (Parámetros de bloqueo de IM). Capítulo 3: Qué es la pestaña Configuration (Configuración) 3 En la casilla Blocked File Types (Tipos de archivos bloqueados), especifique los tipos de archivos que desea bloquear en las comunicaciones de IM. Separe cada tipo de archivo con un punto y coma. 4 En la casilla Blocked URLs (URL bloqueadas), especifique las direcciones URL a las que desea prohibirles el acceso en las comunicaciones de IM. Separe cada URL con un punto y coma. 5 Haga clic en Save (Guardar) para guardar los parámetros de bloqueo de IM. 65 Capítulo 3: Qué es la pestaña Configuration (Configuración) Especificar las configuraciones de clientes XMPP IM La pantalla XMPP IM Clients (Clientes XMPP IM) permite especificar si los usuarios tienen permitido iniciar sesión utilizando un cliente estándar XMPP tercerizado dentro de su Cisco WebEx Connect Organization. En vez del cliente de Cisco WebEx Connect, los clientes tercerizados (por ejemplo, Adium para Apple Macintosh) que son compatibles con XMPP pueden también utilizarse para comunicaciones IM básicas. Sin embargo, no se pueden imponer las políticas de las organizaciones a los clientes XMPP tercerizados. Además, las características como el cifrado de extremo a extremo, la compartición de escritorio, las llamadas de vídeo, las llamadas de PC a PC y las teleconferencias no son compatibles con clientes tercerizados. Una lista de clientes tercerizados que son compatibles con XMPP está a disposición en el sitio Web de XMPP Standards Foundation (Fundación de estándares XMPP) http://xmpp.org/software/clients.shtml. Para especificar las configuraciones de clientes XMPP IM 66 1 Haga clic en la pestaña Configuration (Configuración) para abrir la pantalla Organization Information (Información de la organización) como la vista predeterminada. 2 En Connect Client (Cliente de Connect), haga clic en XMPP IM Clients (Clientes XMPP IM) para abrir la pantalla XMPP IM Clients (Clientes XMPP IM). 3 Seleccione Allow use of non-Connect XMPP IM clients (Permitir uso de Clientes XMPP IM que no sean Connect) para permitir que los usuarios de su Cisco WebEx Connect Organization inicien sesión utilizando un cliente IM basado en XMPP tercerizado. Los registros de SRV correspondientes a su dominio se pueden encontrar en la pantalla IM Federation (Federación de IM) bajo la pestaña Configuration (Configuración). Para obtener más información, consulte Especificar los parámetros de federación de IM (en la página 96). 4 Haga clic en Save (Guardar) para guardar las configuraciones de los clientes XMPP IM. Capítulo 3: Qué es la pestaña Configuration (Configuración) Qué son los servicios adicionales Cisco WebEx Connect brinda ciertos servicios adicionales por sobre las opciones habituales o predeterminadas que son parte de cada implementación de Cisco WebEx Connect. Los servicios adicionales incluyen la configuración por separado de manera de que puedan ser integrados a la perfección a Cisco WebEx Connect. Los siguientes servicios adicionales están disponibles: Integración con Cisco WebEx Meeting Center: Usted puede habilitar la integración entre Cisco WebEx Connect y Cisco WebEx Meeting Center para simplificar la administración y la experiencia del usuario. Para obtener más información sobre la especificación de detalles de la integración de Cisco WebEx Connect, consulte Qué es la integración de Cisco WebEx Connect con Cisco WebEx Meeting Center (en la página 67). Integración con Unified Communication: Permite a los usuarios de su Cisco WebEx Connect Organization utilizar Clic para llamar y Cisco Unified Call Manager (CUCM) directamente desde Cisco WebEx Connect. Para obtener más información sobre cómo especificar la información de integración de comunicaciones unificadas, consulte Qué es la integración de Cisco Unified Communications con Cisco WebEx Connect (en la página 84). Federación IM: Permite especificar las configuraciones de la federación IM de manera que los usuarios de su Cisco WebEx Organization puedan comunicarse con redes XMPP públicas como Google Talk. Para obtener más información sobre la especificación de los parámetros de federación de IM, consulte Especificar los parámetros de federación de IM (en la página 96). Registro y archivado de mensajes IM: Cisco WebEx Connect permite registrar y archivar los IM que los usuarios de su Organización intercambian entre sí. Para obtener más información, consulte Información general sobre archivado de IM (en la página 97). Qué es la integración de Cisco WebEx Connect con Cisco WebEx Meeting Center Usted puede habilitar la integración entre Cisco WebEx Connect y Cisco WebEx Meeting Center para simplificar la administración y la experiencia del usuario. Esta integración está disponible en dos niveles: de estructura rígida y de estructura flexible. Los Administradores deben seleccionar el nivel de integración apropiado basándose en los requisitos y la situación de implementación específica. La siguiente tabla enumera las características más importantes y las diferencias entre los dos niveles de integración. Integración de estructura rígida Integración de estructura flexible Todos los usuarios de Cisco WebEx Meeting Center deben contar con una Brinda la experiencia "Click-to-meeting" a los usuarios sin configuraciones adicionales 67 Capítulo 3: Qué es la pestaña Configuration (Configuración) Integración de estructura rígida Integración de estructura flexible cuenta de Cisco WebEx Connect. Brinda la experiencia "Click-to-meeting" a los usuarios sin configuraciones adicionales Cisco WebEx Connect y Cisco WebEx Meeting Center Brinda un punto único de se administran como servicios independientes. No aprovisionamiento de usuarios, todos los usuarios de Cisco WebEx Connect necesitan administración de contraseñas de usuarios tener una cuenta de Cisco WebEx Meeting Center y y administración de usuarios viceversa. Permite el uso de un solo conjunto de credenciales de inicio de sesión tanto para Cisco WebEx Connect como para Cisco WebEx Meeting Center Los usuarios pueden continuar utilizando las credenciales de inicio de sesión de Cisco WebEx Meeting Center para iniciar sesión en el sitio Web de reuniones de Cisco WebEx. En general, la integración de estructura rígida se recomienda a las empresas que no han implementado un sistema de inicio de sesión único (SSO). La integración de estructura flexible se recomienda a las empresas que han implementado un sistema de inicio de sesión único (SSO). Sin embargo, usted puede habilitar la integración de estructura flexible incluso para empresas que no hayan implementado un sistema de inicio de sesión único (SSO). Para obtener información detallada sobre cada nivel de integración, consulte: Información general sobre la integración de estructura rígida (en la página 69) Información general sobre la integración de estructura flexible (en la página 79) Ambos niveles de integración (de estructura rígida y flexible) involucran diferentes situaciones en el proceso de integración. Los pasos de integración para cada situación varían según corresponde a cada caso. El siguiente gráfico ilustra las diferentes situaciones de integración de estructura rígida y de estructura flexible. 68 Capítulo 3: Qué es la pestaña Configuration (Configuración) Información general de la integración de estructura rígida La integración de estructura rígida brinda un único punto de administración de usuarios desde la Herramienta de administración de Cisco WebEx Connect. Los Administradores de la organización pueden crear cuentas de Cisco WebEx Connect con la habilitación del servicio Cisco WebEx Meeting Center para dichas cuentas o sin ella. Los Administradores de la organización pueden acceder al sitio de la Herramienta de administración de Cisco WebEx Meeting desde la Herramienta de administración de Cisco WebEx Connect para realizar funciones administrativas específicas para las cuentas de Cisco WebEx Meeting Center. La integración de estructura rígida brinda un valor significativo para aquellos clientes que no hayan integrado con la infraestructura de inicio de sesión único para la empresa. Los clientes que han integrado con la infraestructura de inicio de sesión único para la empresa utilizan un sistema de Administración corporativa de identidades como su medio principal de administración de usuarios. Para estos clientes, se recomienda una integración de estructura flexible. Se encuentran a disposición tres situaciones típicas para habilitar la integración de estructura rígida para una empresa, como muestra la tabla a continuación. Situación de integración Cisco WebEx Connect Cisco WebEx Meeting Center 1 Implementación nueva Implementación nueva 2 Implementación nueva Implementación existente. =E2868. 3 Implementación existente. La Implementación nueva 69 Capítulo 3: Qué es la pestaña Configuration (Configuración) Situación de integración Cisco WebEx Connect Cisco WebEx Meeting Center empresa ya cuenta con una implementación de Cisco Webex Meeting Center completamente en funcionamiento. Los pasos para habilitar una integración de estructura rígida entre Cisco WebEx Connect y Cisco WebEx Meeting Center varían para cada una de estas situaciones. Para obtener más información sobre cada situación, consulte los temas siguientes: Comprobar el éxito de la integración de estructura rígida para una implementación nueva tanto de Cisco Webex Connect como de Cisco Webex Meeting Center (en la página 73) Comprobar el éxito de la integración de estructura rígida para una implementación nueva de Cisco Webex Connect con una implementación existente de Cisco Webex Meeting Center (en la página 76) Comprobar el éxito de la integración de estructura rígida para una implementación nueva de Cisco Webex Meeting Center con una implementación existente de Cisco Webex Connect (en la página 79) Requisitos del sistema para la integración de estructura rígida Asegúrese de que se cumplan los siguientes requisitos del sistema antes de habilitar la integración de estructura rígida. Elemento Requisito Cliente de Cisco WebEx Connect Versión 6 o superior Versión T27L con Service Pack 9. Note que usted puede integrar sólo un sitio de Cisco WebEx Meeting Center con Cisco WebEx Connect. Para saber qué versión de Cisco WebEx Meeting Center está utilizando actualmente, ingrese la URL de su Cisco WebEx Meeting Center en la barra de direcciones de su Explorador en el siguiente formato: Cisco WebEx Meeting Center https://[nombre del sitio].webex.com/version/wbxversionlist.do?siteurl=[no mbre del sitio] Como alternativa, comuníquese con un representante de ventas de Cisco WebEx para obtener la versión. XML API versión 5.3.0 o superior Organización 70 Una Cisco WebEx Connect Organization habilitada con inicio de sesión único (SSO) sólo puede ser integrada a un sitio Cisco WebEx Meeting Center con SSO habilitado. Una Cisco WebEx Connect Organization no habilitada con inicio de sesión único (SSO) sólo puede ser integrada a un sitio Cisco WebEx Meeting Center con SSO no habilitado. Capítulo 3: Qué es la pestaña Configuration (Configuración) Pasos de aprovisionamiento para la integración de estructura rígida Este tema describe los pasos de aprovisionamiento para cada una de las tres situaciones de integración de estructura rígida. Para obtener mayor información sobre las diferentes situaciones para la integración de estructura rígida, consulte Información general sobre la integración de estructura rígida (en la página 69). Situación 1: Integración de estructura rígida entre una implementación nueva tanto de Cisco WebEx Connect como de Cisco WebEx Meeting Center Asegúrese de que los pasos de preparación que se detallan a continuación estén completos antes de habilitar la integración de estructura rígida para una implementación nueva tanto de Cisco WebEx Connect como de Cisco WebEx Meeting Center. El equipo de aprovisionamiento de Cisco WebEx crea un sitio nuevo de Cisco WebEx Meeting Center. El equipo de aprovisionamiento de Cisco WebEx crea una nueva Cisco WebEx Connect Organization con un sitio (URL) de Cisco WebEx Meeting Center especificado para la integración de estructura rígida. La integración se realizó correctamente si la pantalla Meetings (Reuniones) en la pestaña Configuration (Configuración) muestra la URL del sitio de Cisco WebEx Meeting Center. Además, cuando el Administrador de la organización inicie sesión en el sitio Cisco WebEx Meeting Center, una cuenta de Administrador se creará automáticamente en el sitio. Para obtener más información, consulte Comprobar el éxito de la integración de estructura rígida para la implementación nueva tanto de Cisco WebEx Connect como Cisco WebEx Meeting Center (en la página 73). Situación 2: Integración de estructura rígida para una implementación nueva de Cisco WebEx Connect con una implementación existente de Cisco WebEx Meeting Center Asegúrese de que los pasos de preparación que se detallan a continuación estén completos antes de habilitar la integración de estructura rígida para una implementación nueva de Cisco WebEx Connect con una implementación existente de Cisco WebEx Meeting Center. Modifique las direcciones de correo electrónico de todas las cuentas de usuario de Cisco WebEx Meeting Center. Las direcciones de correo electrónico modificadas deben concordar con el dominio del correo electrónico de la Cisco WebEx Connect Organization. Por ejemplo, si la dirección del correo electrónico existente de la cuenta de usuario de Cisco WebEx Meeting Center es user@domain.com, y el dominio del correo electrónico de la nueva Cisco WebEx Connect Organization es acme.com, modifique la dirección user@domain.com a user@acme.com. Cree cuentas de Cisco WebEx Connect para las cuentas existentes de Cisco WebEx Meeting Center. Si usted no crea las cuentas de Cisco WebEx Connect para los usuarios existentes de Cisco WebEx Meeting Center, los usuarios de 71 Capítulo 3: Qué es la pestaña Configuration (Configuración) Cisco WebEx Meeting Center no podrán iniciar sesión en el sitio de Cisco WebEx Meeting Center. El resto de los pasos describe el procedimiento usado para crear cuentas Cisco WebEx Connect para usuarios existentes de Cisco WebEx Meeting Center. 72 Exporte todas las cuentas de usuarios de Cisco WebEx Meeting Center desde Cisco WebEx Connect. Abra el archivo exportado que contiene las cuentas de usuarios de Cisco WebEx Meeting Center. Modifique los encabezados de columna como se muestra en la siguiente tabla. Nombre del encabezado de columna Qué hacer UserName (Nombre de usuario) eliminar FirstName (Nombre) Volver a nombrar como firstName LastName (Apellido) Volver a nombrar como lastName Email (Correo electrónico) Volver a nombrar como email Address1 (Dirección 1) Volver a nombrar como address1 Address2 (Dirección 2) Volver a nombrar como address2 City (Ciudad) Volver a nombrar como city State/Prov (Estado/Prov) Volver a nombrar como state Zip/Postal (Código postal) Volver a nombrar como zipCode Country/Region (País/Región) Volver a nombrar como country PhoneCntry (Teléfono país) Volver a nombrar como phoneBusinessCountryCode PhoneLocal (Teléfono local) Volver a nombrar como phoneBusinessNumber CellCntry (Celular país) Volver a nombrar como phoneMobileCountryCode CellLocal (Celular local) Volver a nombrar como phoneMobileNumber Todos los códigos de seguimiento Volver a nombrar como "TC1", "TC2" y así sucesivamente según la cantidad de códigos de seguimiento que haya definido. Importe este archivo modificado a su Cisco WebEx Connect Organization por medio de la Herramienta de administración de Cisco WebEx Connect. Compruebe que las cuentas de Cisco WebEx Connect sean creadas para los usuarios de Cisco WebEx Meeting Center. Solicite al equipo de aprovisionamiento de Cisco WebEx que habilite la integración de estructura rígida entre Cisco WebEx Connect y Cisco WebEx Meeting Center. Capítulo 3: Qué es la pestaña Configuration (Configuración) Luego de que la integración de estructura rígida esté habilitada, los usuarios de Cisco WebEx Meeting Center ya no podrán iniciar sesión con sus credenciales anteriores. Los usuarios de Cisco WebEx Meeting Center que inicien sesión en Cisco WebEx Meeting Center ahora deberán utilizar las credenciales de Cisco WebEx Connect. Asegúrese de que todos los usuarios estén al tanto de este cambio y del momento en que se efectúe. Es recomendable que el Administrador de la organización notifique a todos los usuarios del cambio propuesto con la suficiente anticipación. La integración se realizó correctamente si los usuarios pueden iniciar sesión en Cisco WebEx Meeting Center utilizando sus credenciales nuevas (las de Cisco WebEx Connect). Para obtener más información, consulte Comprobar el éxito de la integración de estructura rígida para la implementación nueva de Cisco WebEx Connect y la implementación existente de Cisco WebEx Meeting Center (en la página 76). Situación 3: Integración de estructura rígida para una implementación nueva de Cisco WebEx Meeting Center con una implementación existente de Cisco WebEx Connect Los pasos de aprovisionamiento para habilitar la integración de estructura rígida de una implementación nueva de Cisco WebEx Meeting Center con una implementación existente de Cisco WebEx Connect son similares a los de la habilitación de una integración de estructura rígida de una implementación nueva de Cisco WebEx Meeting Center con una implementación nueva de Cisco WebEx Connect. Para obtener más información, consulte la sección titulada Situación1 descrita con anterioridad en este tema. Comprobar el éxito de la integración de estructura rígida para una implementación nueva tanto de Cisco Webex Connect como de Cisco WebEx Meeting Center Asegúrese de haber completado los pasos de aprovisionamiento antes de comprobar el éxito de la integración de estructura rígida entre implementaciones nuevas tanto de Cisco WebEx Connect como de Cisco WebEx Meeting Center. Para obtener más información, consulte la Situación 1 en Pasos de aprovisionamiento para la integración de estructura rígida (en la página 71). Para comprobar si la integración de estructura flexible se realizó correctamente 1 Haga clic en la pestaña Configuration (Configuración) para abrir la pantalla Organization Information (Información de la organización) como la vista predeterminada. 2 En Additional Services (Servicios adicionales), haga clic en Meetings (Reuniones) para abrir la pantalla Meetings (Reuniones). 73 Capítulo 3: Qué es la pestaña Configuration (Configuración) 74 3 Compruebe que una "esfera" verde de Cisco WebEx aparezca antes de la URL del sitio de Cisco WebEx Meeting Center. En el gráfico de muestra, la Cisco WebEx Connect Organization está integrada utilizando la estructura rígida con el sitio t27lc65.qa.webex.com de Cisco WebEx Meeting Center. No puede modificar esta URL. 4 Seleccione la casilla de selección Display to User (Mostrar a usuario) si desea que la URL del sitio de Cisco WebEx Meeting Center se muestre a sus usuarios cuando organicen reuniones o se unan a ellas. 5 En el recuadro Brief Description (Descripción breve), ingrese una descripción significativa del sitio de Cisco WebEx Meeting Center. 6 No puede modificar el valor en el recuadro Common User Identity (Identidad de usuario en común). La identidad del usuario en común indica la relación de asignación de usuarios uno a uno entre Cisco WebEx Connect y Cisco WebEx Meeting Center. La identidad del usuario en común es un mecanismo para reconocer y autenticar usuarios entre los dos sistemas. Por ejemplo, el correo electrónico es uno de los métodos para establecer una identidad del usuario en común. Esto se configura durante el aprovisionamiento y no puede modificarse en la Herramienta de administración de Cisco WebEx. 7 Seleccione el botón Select as Default (Establecer como predeterminada) junto a una URL particular de Cisco WebEx Meeting Center para indicarla como el sitio predeterminado al cual se dirigirá a los usuarios para organizar reuniones y asistir a ellas. Si tiene una sola URL de Cisco WebEx Meeting Center, será seleccionada como la predeterminada. 8 Compruebe que la casilla Automatically enable Meeting account when creating a new user (Habilitar automáticamente una Cuenta de reunión al crear un usuario nuevo) esté seleccionada de manera predeterminada. Esto crea automáticamente una cuenta correspondiente de Cisco WebEx Meeting Center para cada usuario nuevo que usted cree en su Cisco WebEx Connect Organization. El gráfico siguiente ilustra la creación automática de una cuenta Cisco WebEx Meeting Center cuando usted crea un usuario nuevo. Si no planea brindar el servicio de Cisco WebEx Meeting Center a todos los usuarios de manera predeterminada, destilde esta casilla de selección. Capítulo 3: Qué es la pestaña Configuration (Configuración) Notas: Para comprobar si la cuenta de Cisco WebEx Meeting Center fue creada automáticamente, abra el perfil del usuario recién creado y haga clic en Advanced Settings (Configuración avanzada). La página Site Administration (Administración del sitio) de Cisco WebEx Meeting Center se abrirá para mostrar el perfil del usuario. Para obtener mayor información sobre cómo ver el perfil de un usuario, consulte Editar usuarios (en la página 27). Si usted destilda la opción Automatically enable Meeting account when creating a new user (Habilitar automáticamente una Cuenta de reunión al crear un usuario nuevo), debe habilitar manualmente la cuenta de Cisco WebEx Meeting Center para cada usuario nuevo que usted cree. Para obtener mayor información sobre cómo crear usuarios nuevos, consulte Agregar usuarios (en la página 19). 9 Si ha realizado cambios en el Paso 4, haga clic en Save (Guardar) para guardarlos. 75 Capítulo 3: Qué es la pestaña Configuration (Configuración) Comprobar el éxito de la integración de estructura rígida para una implementación nueva de Cisco Webex Connect con una implementación existente de Cisco WebEx Meeting Center Asegúrese de haber completado los pasos de aprovisionamiento antes de comprobar el éxito de la integración de estructura rígida entre implementaciones nuevas tanto de Cisco WebEx Connect como de Cisco WebEx Meeting Center. Para obtener más información, consulte la sección titulada Situación 2 en Pasos de aprovisionamiento para la integración de estructura rígida (en la página 71). Para comprobar si la integración de estructura flexible se realizó correctamente 1 Haga clic en la pestaña Configuration (Configuración) para abrir la pantalla Organization Information (Información de la organización) como la vista predeterminada. 2 En Additional Services (Servicios adicionales), haga clic en Meetings (Reuniones) para abrir la pantalla Meetings (Reuniones). Nota: Usted puede controlar el tiempo de activación de usuarios individuales con Cisco WebEx Meeting Center si dichos usuarios envían una solicitud explícita al Administrador de la organización. En estos casos, la pantalla Meetings (Reuniones) en el gráfico que aparece previamente será reemplazada por la siguiente pantalla. Nota: Haga clic en Activate Integration (Activar integración) para habilitar la integración de dichos usuarios con Cisco WebEx Meeting Center. 76 Capítulo 3: Qué es la pestaña Configuration (Configuración) 3 Compruebe que una "esfera" verde de Cisco WebEx aparezca antes de la URL del sitio de Cisco WebEx Meeting Center. En el gráfico de muestra, la Cisco WebEx Connect Organization está integrada utilizando la estructura rígida con el sitio t27lc65.qa.webex.com de Cisco WebEx Meeting Center. No puede modificar esta URL. 4 Seleccione la casilla de selección Display to User (Mostrar a usuario) si desea que la URL del sitio de Cisco WebEx Meeting Center se muestre a sus usuarios cuando organicen reuniones o se unan a ellas. 5 En el recuadro Brief Description (Descripción breve), ingrese una descripción significativa del sitio de Cisco WebEx Meeting Center. 6 No puede modificar el valor en el recuadro Common User Identity (Identidad de usuario en común). La identidad del usuario en común indica la relación de asignación de usuarios uno a uno entre Cisco WebEx Connect y Cisco WebEx Meeting Center. Notas: Dirección de correo electrónico Connect :: Dirección de correo electrónico de la cuenta Meeting (recomendada) Nombre de usuario Connect :: Dirección de correo electrónico de la cuenta de reuniones Nombre de usuario Connect :: Nombre de usuario de la cuenta Meeting 7 Seleccione el botón Select as Default (Establecer como predeterminada) junto a una URL particular de Cisco WebEx Meeting Center para indicarla como el sitio predeterminado al cual se dirigirá a los usuarios para organizar reuniones y asistir a ellas. Si tiene una sola URL de Cisco WebEx Meeting Center, será seleccionada como la predeterminada. 8 Compruebe que la casilla Automatically enable Meeting account when creating a new user (Habilitar automáticamente una Cuenta de reunión al crear un usuario nuevo) esté seleccionada de manera predeterminada. Esto crea automáticamente una cuenta correspondiente de Cisco WebEx Meeting Center para cada usuario nuevo que usted cree en su Cisco WebEx Connect Organization. El gráfico siguiente ilustra la creación automática de una cuenta Cisco WebEx Meeting Center cuando usted crea un usuario nuevo. Si no planea brindar el servicio de Cisco WebEx Meeting Center a todos los usuarios de manera predeterminada, destilde esta casilla de selección. 77 Capítulo 3: Qué es la pestaña Configuration (Configuración) Notas: Para comprobar si la cuenta de Cisco WebEx Meeting Center fue creada automáticamente, abra el perfil del usuario recién creado y haga clic en Advanced Settings (Configuración avanzada). La página Site Administration (Administración del sitio) de Cisco WebEx Meeting Center se abrirá para mostrar el perfil del usuario. Para obtener mayor información sobre cómo ver el perfil de un usuario, consulte Editar usuarios (en la página 27). Si usted destilda la opción Automatically enable Meeting account when creating a new user (Habilitar automáticamente una Cuenta de reunión al crear un usuario nuevo), debe habilitar manualmente la cuenta de Cisco WebEx Meeting Center para cada usuario nuevo que usted cree. Para obtener mayor información sobre cómo crear usuarios nuevos, consulte Agregar usuarios (en la página 19). 78 9 Haga clic en Save (Guardar) para guardar sus cambios. 10 Inicie sesión en el cliente de Cisco WebEx Connect. 11 Haga clic en Edit > Settings > WebEx Meeting (Editar > Configuraciones > WebEx Meeting). La URL bajo WebEx Meeting Host Account (Cuenta del organizador de WebEx Meeting) debe ser la misma URL (del sitio de Cisco WebEx Meeting Center) que aparece en la Herramienta de administración de Cisco WebEx Connect. En este caso, debe mostrar sdaconnect.webex.com, como está indicado en el gráfico de muestra del Paso 2. Capítulo 3: Qué es la pestaña Configuration (Configuración) Comprobar el éxito de la integración de estructura rígida para una implementación nueva de Cisco WebEx Meeting Center con una implementación existente de Cisco WebEx Connect Asegúrese de haber completado todos los pasos de aprovisionamiento antes de comprobar el éxito de la integración de estructura rígida para una implementación nueva de Cisco WebEx Meeting Center con una implementación existente de Cisco WebEx Connect. Los pasos de aprovisionamiento son similares a los de la integración de estructura rígida para una implementación nueva de Cisco WebEx Meeting Center con una implementación nueva de Cisco WebEx Connect. Para obtener más información sobre los pasos de aprovisionamiento, consulte la sección titulada Situación 3 en Pasos de aprovisionamiento para la integración de estructura rígida (en la página 71). Los pasos para comprobar si la integración de estructura rígida se realizó correctamente son los mismos que los descritos en el tema Comprobar el éxito de la integración de estructura rígida para la implementación nueva tanto de Cisco WebEx Connect como Cisco WebEx Meeting Center (en la página 73). Luego de que la integración de estructura rígida esté completa, el Administrador de la Cisco WebEx Connect Organization generalmente realiza las siguientes tareas administrativas: Crea las cuentas de Cisco WebEx Meeting Center para los usuarios existentes o nuevos de Cisco WebEx Connect. Para obtener más información sobre cómo crear usuarios, consulte Agregar usuarios (en la página 19). Importa las cuentas de Cisco WebEx Meeting Center directamente a Cisco WebEx Connect por medio de un archivo CSV. Para obtener más información, consulte Importar usuarios múltiples desde un archivo CSV (en la página 29). Información general sobre la integración de estructura flexible La integración de estructura flexible permite a los clientes minimizar la configuración requerida para el cliente de Cisco WebEx Connect. Los usuarios se benefician de la integración de estructura flexible al no tener que configurar manualmente las cuentas de Cisco WebEx Meeting Center en el cliente de Cisco WebEx Connect. La integración de estructura flexible suele recomendarse para aquellas organizaciones que cuenten con: usuarios que son usuarios de Cisco WebEx Meeting Center pero no de Cisco WebEx Connect sitios Cisco WebEx Meeting Center existentes, pero que no deseen cambiar el método de inicio de sesión en los sitios Cisco WebEx Meeting Center de los usuarios Se encuentran a disposición dos situaciones típicas para habilitar una integración de estructura flexible para una empresa: Empresas con integración de inicio de sesión único 79 Capítulo 3: Qué es la pestaña Configuration (Configuración) Empresas sin integración de inicio de sesión único Los pasos para habilitar una integración de estructura flexible entre Cisco WebEx Connect y Cisco WebEx Meeting Center varían para cada una de estas situaciones. Para obtener más información sobre cada situación, consulte los temas siguientes: Clientes con integración de inicio de sesión único (en la página 81) Clientes sin integración de inicio de sesión único (en la página 82) Requisitos del sistema para la integración de estructura flexible Asegúrese de que se cumplan los siguientes requisitos del sistema antes de habilitar la integración de estructura flexible. Elemento Requisito Cliente de Cisco WebEx Connect Versión 5.1 o superior Versión T26 con Service Pack EP 20 o Versión T27L con Service Pack 9 Cisco WebEx Meeting Center Para saber qué versión de Cisco WebEx Meeting Center está utilizando actualmente, ingrese la URL de su Cisco WebEx Meeting Center en la barra de direcciones de su Explorador en el siguiente formato: https://[nombre del sitio].webex.com/version/wbxversionlist.do?siteurl=[no mbre del sitio] Como alternativa, comuníquese con un representante de ventas de Cisco WebEx para obtener la versión. Organización 80 Una Cisco WebEx Connect Organization habilitada con inicio de sesión único (SSO) sólo puede ser integrada a un sitio Cisco WebEx Meeting Center con SSO habilitado. Una Cisco WebEx Connect Organization no habilitada con inicio de sesión único (SSO) sólo puede ser integrada a un sitio Cisco WebEx Meeting Center con SSO no habilitado. Capítulo 3: Qué es la pestaña Configuration (Configuración) Pasos de aprovisionamiento para la integración de estructura flexible Este tema describe los pasos de aprovisionamiento para habilitar la integración de estructura flexible entre Cisco WebEx Connect y Cisco WebEx Meeting Center. Los pasos de aprovisionamiento son los mismos para las organizaciones que tienen infraestructura de inicio de sesión único y para las que no la tienen. Las organizaciones sin infraestructura de inicio de sesión único pueden integrar sólo un sitio Cisco WebEx Meeting Center con Cisco WebEx Connect. Para obtener más información sobre la integración de estructura flexible, consulte Información general sobre la integración de estructura flexible (en la página 79). Asegúrese de que los pasos de preparación que se detallan a continuación estén completos antes de habilitar la integración de estructura flexible entre Cisco WebEx Connect y Cisco WebEx Meeting Center. Solicite al equipo de aprovisionamiento de Cisco WebEx la configuración de una integración de estructura flexible con un sitio de Cisco WebEx Meeting Center con inicio de sesión único habilitado. Provea las URL del sitio de Cisco WebEx Meeting Center y las identidades de usuarios en común entre Cisco WebEx Connect y Cisco WebEx Meeting Center. Compruebe el éxito de la integración de estructura flexible; para ello, inicie sesión en la Herramienta de administración de la Cisco WebEx Connect Organization. Para obtener más información, consulte Comprobar el éxito de la integración de estructura flexible para organizaciones con infraestructura de SSO Este tema describe el procedimiento para comprobar el éxito de la integración de estructura flexible para organizaciones con infraestructura de SSO. Asegúrese de haber cumplido con los pasos de aprovisionamiento antes de comprobar el éxito de la integración. Para obtener más información, consulte Pasos de aprovisionamiento para la integración de estructura flexible (en la página 81). Para comprobar el éxito de la integración de estructura flexible 1 En la Herramienta de administración de Cisco WebEx Connect, haga clic en la pestaña Configuration (Configuración) para abrir la pantalla Organization Information (Información de la organización) como la vista predeterminada. 2 En Additional Services (Servicios adicionales), haga clic en Meetings (Reuniones) para abrir la pantalla Meetings (Reuniones). 81 Capítulo 3: Qué es la pestaña Configuration (Configuración) 3 Si usted habilitó la integración con varios sitios de Cisco WebEx Meeting Center, compruebe que todos esos sitios estén enumerados. 4 Seleccione Set as default (Establecer como predeterminado) para el sitio de Cisco WebEx Meeting Center que será el predeterminado para la Cisco WebEx Connect Organization. Cada vez que un usuario inicie una reunión de un clic desde el cliente de Cisco WebEx Connect, se utilizará este sitio predeterminado. Nota: La columna Common User Identity (Identidad del usuario común) determina la asignación de usuarios uno a uno entre Cisco WebEx Connect y Cisco WebEx Meeting Center. En el gráfico de muestra, el usuario debe tener la misma dirección de correo electrónico tanto en Cisco WebEx Connect como en Cisco WebEx Meeting Center para planificar e iniciar reuniones de un clic. 5 Haga clic en Save (Guardar) para guardar cualquier cambio realizado. Comprobar el éxito de la integración de estructura flexible para organizaciones sin infraestructura de SSO Este tema describe el procedimiento para comprobar el éxito de la integración de estructura flexible para organizaciones sin infraestructura de SSO. Asegúrese de haber cumplido con los pasos de aprovisionamiento antes de comprobar el éxito de la integración. Para obtener más información, consulte Pasos de aprovisionamiento para la integración de estructura flexible (en la página 81). Para comprobar el éxito de la integración de estructura flexible 82 1 En la Herramienta de administración de Cisco WebEx Connect, haga clic en la pestaña Configuration (Configuración) para abrir la pantalla Organization Information (Información de la organización) como la vista predeterminada. 2 En Additional Services (Servicios adicionales), haga clic en Meetings (Reuniones) para abrir la pantalla Meetings (Reuniones). Capítulo 3: Qué es la pestaña Configuration (Configuración) 3 Compruebe que aparezca la URL del sitio de Cisco WebEx Meeting Center para el cual usted habilitó la integración de estructura flexible. Integración de versiones anteriores de Organizaciones de Cisco WebEx Connect con Cisco WebEx Meeting Center Este tema describe el procedimiento para integrar versiones anteriores de Organizaciones de Cisco WebEx Connect con Cisco WebEx Meeting Center. Las instrucciones de este tema corresponden sólo si su Cisco WebEx Connect Organization cuenta con la versión 5.0 o posterior de Cisco WebEx Connect. Cuando habilite la integración de versiones anteriores de Organizaciones de Cisco WebEx Connect con Cisco WebEx Meeting Center, usted sólo puede habilitar una integración de estructura flexible. Todavía deberá utilizar credenciales separadas para conectarse a Cisco WebEx Connect y a Cisco WebEx Meeting Center. Para obtener mayor información, consulte Qué es la integración de Cisco WebEx Connect con Cisco WebEx Meeting Center (en la página 67). Para habilitar la integración entre una Cisco WebEx Connect Organization y Cisco WebEx Meeting Center 1 Haga clic en la pestaña Configuration (Configuración) para abrir la pantalla Organization Information (Información de la organización) como la vista predeterminada. 2 En Additional Services (Servicios adicionales), haga clic en Meetings (Reuniones) para abrir la pantalla Meetings (Reuniones). 83 Capítulo 3: Qué es la pestaña Configuration (Configuración) 3 En el recuadro Site URL (URL del sitio), ingrese la URL del sitio de Cisco WebEx Meeting Center que quiera integrar a su Cisco WebEx Connect Organization. El recuadro Site URL (URL del sitio) estará en blanco la primera vez. 4 En el recuadro Brief Description (Descripción breve), ingrese una descripción para el sitio de Cisco WebEx Meeting Center que usted quiera habilitar para la integración. 5 Haga clic en Save (Guardar) para guardar su configuración de integración entre Cisco WebEx Connect y Cisco WebEx Meeting Center. Qué es la integración de Cisco Unified Communications con Cisco WebEx Connect La integración de Cisco Unified Communications (UC) con Cisco WebEx Connect le permite crear y configurar nuevos grupos para cada uno de los siguientes tipos de integración Cisco UC disponibles para Cisco WebEx Connect: Clic para llamar en Cisco WebEx Connect Cisco UC Integration with Cisco WebEx Connect Le recomendamos leer los temas siguientes antes de proceder: 84 Introducción a Cisco Unified Communications Manager para Clic para llamar (en la página 107) Cisco Unified Communications Manager (en la página 108) Capítulo 3: Qué es la pestaña Configuration (Configuración) En general, una empresa estará conformada por varios grupos de Cisco Unified Communications Manager (CUCM). Cada uno de estos grupos puede ser un grupo Clic para llamar en Cisco WebEx Connect o un grupo Cisco UC Integration with Cisco WebEx Connect. Los usuarios son asignados a un grupo de CUCM basándose en ciertos criterios de agrupación predefinidos. Un ejemplo típico de criterio de agrupación es asignar usuarios a un grupo de CUCM sobre la base de sus números telefónicos. Clic para llamar en Cisco WebEx Connect Clic para llamar en Cisco WebEx Connect permite utilizar Cisco WebEx Connect para realizar llamadas a otra computadora o teléfono. Usted puede especificar las configuraciones para un grupo específico de Clic para llamar o utilizar las configuraciones predeterminadas provistas para toda la Connect Organization. Para obtener más información, consulte Especificar configuraciones de las comunicaciones unificadas (en la página 89). Cisco UC Integration with Cisco WebEx Connect Cisco UC Integration with Cisco WebEx Connect agrega una pestaña de teléfono al cliente de Cisco WebEx Connect. La pestaña de teléfono le permite hacer, recibir y administrar llamadas directamente desde Cisco WebEx Connect. La Cisco UC Integration with Cisco WebEx Connect debe estar explícitamente habilitada en Super Admin antes de que esté disponible como un parámetro configurable en la Herramienta de administración de Cisco WebEx Connect. La Cisco UC Integration with Cisco WebEx Connect está conformada por los siguientes pasos generales: Descargar e instalar el marco de servicios del cliente (CSF), de ser aplicable. Como alternativa, un programa de instalación diferente de Cisco WebEx Connect en conjunto con el programa de instalación del CSF está también disponible. Configurar el CUCM con el tipo de dispositivo, y establecer las reglas de discado. Para obtener más información, consulte la CUCI-Connect Configuration Guide disponible en http://www.cisco.com/en/US/products/ps10627/tsd_products_support_series_ home.html. Especificar las configuraciones de Cisco UC Integration with Cisco WebEx Connect en la Herramienta de administración de Cisco WebEx Connect. Para obtener más información, consulte Especificar configuraciones de las comunicaciones unificadas (en la página 89). Qué es la pantalla de comunicaciones unificadas La integración de Cisco Unified Communications con Cisco WebEx Connect incluye especificar las opciones de configuración de dos componentes: Clic para llamar en Cisco WebEx Connect Integración de Cisco UC para Cisco WebEx Connect 85 Capítulo 3: Qué es la pestaña Configuration (Configuración) Usted puede configurar estos componentes en su Cisco WebEx Connect Organization o al crear un grupo para cada componente. El siguiente gráfico explica la pantalla Unified Communications (Comunicaciones unificadas). Para abrir la pantalla Unified Communications (Comunicaciones unificadas), haga clic en la pestaña Configuration (Configuración) y luego haga clic en Unified Communications (Comunicaciones unificadas). Le permite crear nuevos grupos de Cisco UC para ambos componentes. Para obtener más información, consulte Crear grupos en Cisco Unified Communications (en la página 89). Le permite especificar las configuraciones de Cisco UC para toda su Cisco WebEx Connect Organization. Para obtener más información, consulte Especificar configuraciones de las comunicaciones unificadas para su Connect Organization (en la página 87). 86 Capítulo 3: Qué es la pestaña Configuration (Configuración) Especificar configuraciones de las comunicaciones unificadas para su Connect Organization Este tema describe el procedimiento para configurar Cisco UC Integration with Cisco WebEx Connect para toda su Cisco WebEx Connect Organization. Los ajustes de configuración aplicarán sólo a los usuarios de su Cisco WebEx Connect Organization que no pertenezcan a ningún grupo. Para obtener más información sobre la creación de grupos en Cisco Unified Communications, consulte Crear grupos en Cisco Unified Communications (en la página 89). Además, se recomienda consultar los siguientes recursos de documentación: Introducción a Cisco Unified Communications Manager para Clic para llamar (en la página 107) Cisco Unified Communications Manager (en la página 108) Qué es la integración de Cisco Unified Communications con Cisco WebEx Connect (en la página 84) CUCI-Connect Configuration Guide disponible en http://www.cisco.com/en/US/products/ps10627/tsd_products_support_series_ home.html Para especificar las configuraciones de Cisco Unified Communications para toda su Connect Organization 1 Haga clic en la pestaña Configuration (Configuración) para abrir la pantalla Organization Information (Información de la organización) como la vista predeterminada. 2 En Additional Services (Servicios adicionales), haga clic en Unified Communications para abrir la pantalla Unified Communication. La pantalla Unified Communications estará en blanco la primera vez que se abre. 87 Capítulo 3: Qué es la pestaña Configuration (Configuración) 3 88 En Cisco WebEx Connect Click-to-Call Settings (Configuraciones de Clic para llamar en Cisco WebEx Connect): Seleccione Enable Cisco WebEx Connect Click-to-Call by default (Habilitar Clic para llamar en Cisco WebEx Connect de manera predeterminada) para habilitar de manera predeterminada la integración de Clic para llamar para su Connect Organization. Esta opción habilita la integración de Clic para llamar para su Connect Organization, tanto si ha creado o no un grupo por separado para Clic para llamar. En el recuadro Cisco Unified Communications Manager (CUCM), especifique la dirección IP del servidor CUCM configurada para su Cisco WebEx Connect Organization. Asegúrese de que su CUCM incluya un tipo de dispositivo denominado Client Services Framework (Marco de servicios a clientes) (CSF). Para obtener más información sobre cómo configurar su CUCM para trabajar con CSF, consulte la sección Preparar Cisco Unified Communications Manager en la CUCI-Connect Configuration Guide disponible en http://www.cisco.com/en/US/products/ps10627/tsd_products_support_seri es_home.html. Note que, a menos que seleccione Enable Cisco WebEx Connect Click-to-Call by default (Habilitar Clic para llamar en Cisco WebEx Connect de manera predeterminada), no podrá ingresar las configuraciones para CUCM. Seleccione Allow user to enter manual settings (Permitir al usuario especificar valores manualmente) para permitir a los usuarios de su Cisco Capítulo 3: Qué es la pestaña Configuration (Configuración) WebEx Connect Organization especificar manualmente las configuraciones de Clic para llamar. Si selecciona esta opción, las configuraciones especificadas por el usuario anularán las configuraciones de Clic para llamar predeterminadas que ingresó el Administrador de la organización. 4 En Cisco UC Integration for Cisco WebEx Connect Settings (Configuraciones de integración de Cisco UC para Cisco WebEx Connect), ingrese la URL para Cisco UC Integration for Cisco WebEx Connect Setup Download URL (URL de descarga del instalador de la integración de Cisco UC para Cisco WebEx Connect). Esta URL permite a los usuarios de su Cisco WebEx Connect Organization descargar el programa de instalación, que instala la característica Integración de Cisco Unified Communications (CUCI) en su cliente de Cisco WebEx Connect. 5 Haga clic en Save (Guardar) para guardar las configuraciones de Cisco UC para su Cisco WebEx Connect Organization. Crear grupos en Cisco Unified Communications En este tema, se describe el procedimiento para configurar Cisco WebEx Connect en los siguientes componentes de Cisco Unified Communications: Clic para llamar en Cisco WebEx Connect Integración de Cisco UC para Cisco WebEx Connect Debido a que los pasos de configuración varían entre estos dos componentes de UC, las instrucciones de configuración se explican en dos secciones de este tema. Además, se recomienda consultar los siguientes recursos de documentación: Introducción a Cisco Unified Communications Manager para Clic para llamar (en la página 107) Cisco Unified Communications Manager (en la página 108) Qué es la integración de Cisco Unified Communications con Cisco WebEx Connect (en la página 84) CUCI-Connect Configuration Guide disponible en http://www.cisco.com/en/US/products/ps10627/tsd_products_support_series_ home.html. Parte 1: Para especificar los parámetros de Cisco Unified Communications para Clic para llamar 1 Haga clic en la pestaña Configuration (Configuración) para abrir la pantalla Organization Information (Información de la organización) como la vista predeterminada. 2 En Additional Services (Servicios adicionales), haga clic en Unified Communications para abrir la pantalla Unified Communication. La pantalla Unified Communications estará en blanco la primera vez que se abre. 89 Capítulo 3: Qué es la pestaña Configuration (Configuración) 3 90 En Cisco Unified Communications Clusters (Grupos de Cisco Unified Communications), haga clic en Add (Agregar) para abrir la ventana de diálogo New Cluster (Nuevo grupo). Capítulo 3: Qué es la pestaña Configuration (Configuración) 4 Seleccione Enable Cisco WebEx Connect Click-to-Call (Habilitar Clic para llamar en Cisco WebEx Connect), si es que no está activada de forma predeterminada. 5 Seleccione Allow user to enter manual settings (Permitir al usuario especificar valores manualmente) si desea permitir que todos los usuarios que pertenecen a este grupo puedan especificar los parámetros de Clic para llamar. Nota: Cuando habilita esta opción, los parámetros especificados por el usuario reemplazan los valores predeterminados o globales de Clic para llamar especificados en Cisco WebEx Connect Organization. 91 Capítulo 3: Qué es la pestaña Configuration (Configuración) 6 En la casilla Cisco Unified Communications Manager (CUCM), especifique la dirección IP de CUCM configurada para Cisco WebEx Connect Organization. Asegúrese de que su CUCM incluya un tipo de dispositivo denominado Client Services Framework (Marco de servicios a clientes) (CSF). Para obtener más información sobre cómo configurar su CUCM para trabajar con CSF, consulte la sección Preparar Cisco Unified Communications Manager en la CUCI-Connect Configuration Guide disponible en http://www.cisco.com/en/US/products/ps10627/tsd_products_support_series_hom e.html. 7 Haga clic en Save (Guardar) para guardar los parámetros de grupo de Clic para llamar y volver a la pantalla Unified Communications. El nuevo grupo de Clic para llamar ahora se muestra en Cisco Unified Communications Clusters (Grupos de Cisco Unified Communications). Parte 2: Para especificar los parámetros de Cisco Unified Communications para la integración con Cisco UC 1 92 Siga los pasos 1 a 3 descritos en la Parte 1 de este tema. Después de completar el paso 3, se debe abrir la ventana de diálogo New Cluster (Grupo nuevo), como se muestra en el siguiente gráfico. Capítulo 3: Qué es la pestaña Configuration (Configuración) 2 Seleccione Enable Cisco UC Integration for Cisco WebEx Connect (Habilitar la integración de Cisco UC para Cisco WebEx Connect) para ver la opción Cisco Unified Communications Manager Server Settings (Parámetros del servidor de Cisco Unified Communications Manager). 93 Capítulo 3: Qué es la pestaña Configuration (Configuración) 3 Seleccione Allow user to enter manual settings (Permitir al usuario especificar valores manualmente) si desea permitir que todos los usuarios que pertenecen a este grupo puedan especificar los valores de CUCM. Nota: Cuando habilita esta opción, los parámetros especificados por el usuario reemplazan los valores predeterminados o globales de CUCM especificados en Cisco WebEx Connect Organization. 4 En Cisco Unified Communications Manager Server Settings (Parámetros del servidor de Cisco Unified Communications Manager), seleccione: Basic Server Settings (Parámetros básicos del servidor): para especificar los parámetros básicos del servidor CUCM. Advanced Server Settings (Parámetros avanzados del servidor): para especificar parámetros más detallados o avanzados del servidor de CUCM. Nota: Las opciones de configuración del servidor varían en función de la selección: Basic (Básico) o Advanced (Avanzado). 94 5 Especifique los siguientes valores en Basic Server Settings (Parámetros básicos del servidor): Primary Server (Servidor primario): especifique la dirección IP del servidor primario de CUCM. Este servidor se configura con los parámetros de TFTP, CTI y CCMCIP. Backup Server (Servidor de seguridad): Especifique la dirección IP del servidor de seguridad de CUCM. Este servidor se configura con los parámetros de TFTP, CTI y CCMCIP y brinda respaldo ante conmutaciones por error en caso de que se produzca una falla en el servidor de CUCM. 6 Si ha seleccionado Advanced Server Settings (Parámetros avanzados del servidor) en el paso 4, los parámetros deben visualizarse como en el siguiente gráfico. Es necesario especificar los parámetros por separado para cada servidor de TFTP (Protocolo trivial de transferencia de archivos), CTI (Integración de telefonía e informática) y CCMCIP (Teléfono IP de Cisco Unified Communications Manager). Capítulo 3: Qué es la pestaña Configuration (Configuración) 7 Especifique la dirección IP correspondiente a cada uno de los siguientes servidores: Servidor TFTP Servidor de CTI Servidor de CCMCIP Notas: Es posible especificar hasta dos servidores de seguridad para el servidor de TFTP y uno para cada servidor de CTI y CCMCIP. Especifique la dirección IP apropiada para cada Backup Server (Servidor de seguridad). Para obtener información detallada acerca de los servidores de TFTP, CTI y CCMCIP, consulte la CUCI-Connect Configuration Guide disponible en http://www.cisco.com/en/US/products/ps10627/tsd_products_support_series_home.html. 8 En la casilla Voicemail Pilot Number (Número piloto de correo de voz), especifique el número del servicio de mensaje de voz en el sistema Cisco Unified Communications. Nota: Generalmente, el Administrador de la organización proporciona un mensaje de voz predeterminado para toda la Cisco WebEx Connect Organization. Sin embargo, es posible activar la casilla de selección Allow user to enter manual settings (Permitir al usuario especificar valores manualmente) para que los usuarios del grupo puedan reemplazar este número de mensaje de voz predeterminado. 95 Capítulo 3: Qué es la pestaña Configuration (Configuración) 9 Especifique la información en LDAP Server Settings (Parámetros del servidor de LDAP) si Cisco WebEx Connect Organization se configura con la integración de directorios. Para obtener los parámetros del servidor de LDAP, comuníquese con el administrador de TI de su organización o empresa. 10 Haga clic en Save (Guardar) para guardar la configuración de Cisco Unified Communications. Especificar las configuraciones de la federación IM Usted puede configurar Cisco WebEx Connect para habilitar la federación con redes públicas de IM basadas en XMPP como Google Talk, y también permitir el uso de clientes XMPP tercerizados para que se conecten con su dominio de Cisco WebEx Connect. Para especificar las configuraciones de la federación IM 96 1 Haga clic en la pestaña Configuration (Configuración) para abrir la pantalla Organization Information (Información de la organización) como la vista predeterminada. 2 En Additional Services (Servicios adicionales), haga clic en IM Federation (Federación IM) para abrir la pantalla IM Federation (Federación IM). 3 Actualice sus registros DNS SRV de acuerdo con la información que aparece en la pantalla IM Federation (Federación IM). Capítulo 3: Qué es la pestaña Configuration (Configuración) Notas: Puede publicar dos tipos de registros en el DNS: Publicar el primer registro SRV permite a los usuarios comunicarse con usuarios de redes públicas XMPP. Publicar el segundo registro SRV permite a los usuarios utilizar clientes XMPP tercerizados y conectarse con su dominio de Cisco WebEx Connect Información general sobre el Registro y archivo de IM Cisco WebEx Connect le permite registrar y archivar los Mensajes instantáneos (IM) que cada usuario de su organización intercambia entre sí o con usuarios externos a la organización si ésta se lo permite. El registro y archivado de IM le permite a su organización monitorear y revisar los intercambios de IM. En la mayoría de los casos, esto se hace para proceder conforme a los procesos de auditoría de información de la empresa. Usted puede habilitar el registro y archivado de IM para los usuarios de su Organización Cisco WebEx Connect. Cisco WebEx Connect puede enviar los mensajes registrados para que se archiven en las soluciones de archivo detalladas a continuación: DRC-CM de Iron Mountain Message Archiver (Archivador de mensajes) de Global Relay Servicio SMTP seguro: Esta opción le permite configurar un servidor SMTP para recibir IM como correos electrónicos. En este caso, los IM pasan a ser parte del mismo sistema de archivo de sus correos electrónicos, lo que le permite utilizar las mismas soluciones de archivo y auditoría que utiliza para el correo electrónico. DRC-CM de Iron Mountain y Message Archiver (Archivador de mensajes) de Global Relay son servicios de archivo de mensajes ofrecidos como SaaS (software como servicio). Información registrada en una sesión IM Durante una sesión IM, se registra la siguiente información: Fecha y hora Participantes (nombres de usuario) Texto sin formato HTML (que incluye el equivalente de un ícono gestual en formato de texto) Mensajes del sistema, como invitaciones y participantes que entran y salen Inicio y finalización de transferencia de archivos, incluyendo el nombre del archivo y su tamaño Inicio y finalización de llamadas de vídeo 97 Capítulo 3: Qué es la pestaña Configuration (Configuración) Inicio y finalización de llamadas de PC a PC Inicio y finalización de audio conferencias Inicio y finalización de Cisco WebEx Meeting Inicio y finalización de compartición de escritorio Inicio y finalización de llamadas telefónicas Para una lista completa de los mensajes que se registran en una sesión IM, consulte los temas siguientes: Registro y archivo de mensajes IM (en la página 193) Registro y archivo de mensajes IM para WebIM (en la página 214) Restricciones para usuarios de IM registrados Las restricciones que se detallan a continuación se aplican a los usuarios de IM registrados: 98 Los usuarios cuyos IM deben ser registrados deben utilizar la versión 6.5 del cliente de escritorio de Cisco WebEx Connect o el cliente web IM. Sin embargo, otros participantes pueden utilizar una versión anterior del cliente de Cisco WebEx Connect o de cualquier cliente de IM tercerizado (donde la federación XMPP o AIM están habilitadas) mientras participan en una sesión IM con el usuario registrado. El usuario registrado no puede registrarse en un cliente Cisco WebEx Connect inferior a la versión 6.5 ni en ningún cliente IM de un tercero. Los usuarios registrados no deben tener habilitada la función cifrado de extremo a extremo (cifrado AES habilitado). Si un usuario registrado tiene la función cifrado de extremo a extremo habilitada, el estado "registrado" del usuario tomará precedencia, y el cifrado de extremo a extremo se deshabilitará para el usuario. Un usuario registrado no podrá unirse a una sesión de chat grupal cifrada. Un usuario registrado no puede participar en un chat grupal alojado por un usuario federado (p. ej., un usuario en la red de AIM o de GoogleTalk). Sin embargo, los usuarios federados pueden participar en un chat grupal alojado por un usuario registrado. Capítulo 3: Qué es la pestaña Configuration (Configuración) Cada participante de una sesión IM con un usuario registrado verá las siguientes notificaciones luego de su primer intercambio de IM: All instant messages sent in this session to and from this account, as well as the initiation and termination of any other communication modes (e.g. voice call, video call) will be logged and are subject to archival, monitoring, or review and/or disclosure to someone other than the recipient (Todos los mensajes instantáneos enviados en esta sesión desde esta cuenta y hacia ella, además del inicio y la finalización de cualquier otro modo de comunicación (por ejemplo, llamada de voz, video llamada) serán registrados y están sujetos a archivo, monitoreo, o revisión y/o revelación por alguien que no sea el destinatario). Si ambos usuarios están configurados para que se los registre, verán esta notificación dos veces (una vez por cada usuario registrado). Esto también les sucede a los participantes en un chat grupal. Cada usuario registrado generará una notificación (por cabeza). Esta notificación se repetirá cada hora durante sesiones de IM extensas. La frecuencia de la notificación se restablece cada vez que el usuario registrado cierra la sesión del cliente de Cisco WebEx Connect. Los IM se almacenan temporalmente en un centro de datos Cisco antes de que se transmitan a los servidores del cliente a través de un canal seguro. Una vez que la transmisión está completa, estos IM se borran permanentemente de los centros de datos de Cisco. El siguiente gráfico muestra el proceso de registro y archivo de IM. 99 Capítulo 3: Qué es la pestaña Configuration (Configuración) Definir el extremo de Archivado de IM La configuración del Archivado de IM para su Cisco WebEx Connect Organization involucra la configuración de un extremo de archivado en la Herramienta de administración de Cisco WebEx. El extremo IM Archiving (archivado de IM) es la ubicación adonde se enviarán los datos de los registros IM. Usted puede configurar varios extremos, pero podrá establecer sólo uno como el predeterminado. Para configurar un extremo, es necesario especificar los parámetros siguientes: Nombre del extremo Tipo del extremo Parámetros del extremo: Los parámetros varían según el tipo de extremo Para saber cómo configurar extremos de Archivado de IM, consulte Configurar archivado de IM (en la página 101). Luego de configurar los extremos de Archivado de IM, usted deberá asignar usuarios de su Organización Cisco WebEx Connect para que se registren. Hay varios métodos de suministro que le permiten asignar usuarios para que se registren, que se enumeran a continuación: Crear nuevos usuarios. Para obtener más información, consulte Crear nuevos usuarios (en la página 22). Utilizar archivos CSV. Para obtener más información, consulte Formatos de archivo CSV (en la página 173). A través de la Integración del directorio. Para obtener más información, consulte Proceso de importación de la integración del directorio y formatos de archivo (en la página 159). Utilizar SAML. Para obtener más información, consulte Configuración de inicio de sesión único en la Herramienta de administración de Cisco WebEx Connect (en la página 151). Licencia El Archivado de IM es una solución que viene por separado y que debe comprarle a Cisco WebEx. Para obtener más información sobre la licencia, comuníquese con su Gerente de atención al cliente de Cisco WebEx. La información de la licencia se muestra en la Herramienta de administración de Cisco WebEx en Resource Management (Administración de recursos), en la pestaña Configuration (Configuración). El Archivado de IM no funcionará para aquellos usuarios que estén por sobre el número de licencias que su Cisco WebEx Connect Organization ha adquirido. Para obtener más información sobre la licencia, consulte Especificar la información de la administración de recursos (en la página 45). 100 Capítulo 3: Qué es la pestaña Configuration (Configuración) Configurar archivado de IM La pantalla IM Archiving (Archivado de IM) le permite configurar los extremos para archivar los intercambios de mensajes instantáneos entre los usuarios de su Cisco WebEx Connect Organization. Puede configurar más de un extremo. Sin embargo, un usuario puede ser asignado a sólo un extremo por vez. Para configurar el Archivado de IM 1 Haga clic en la pestaña Configuration (Configuración) para abrir la pantalla Organization Information (Información de la organización) como la vista predeterminada. 2 En Additional Services (Servicios adicionales), haga clic en IM Archiving (Archivado de IM) para abrir la pantalla IM Archiving (Archivado de IM). Si no ha configurado ningún extremo, la pantalla IM Archiving (Archivado de IM) estará en blanco. 3 Haga clic en el ícono Add (Agregar) para abrir la ventana de diálogo Add Archiving Endpoint (Agregar extremo de archivado). 101 Capítulo 3: Qué es la pestaña Configuration (Configuración) 4 En el campo Endpoint Name (Nombre del extremo), ingrese el nombre del extremo. El nombre del extremo no debe contener espacios. 5 Desde la lista desplegable Type (Tipo), seleccione el tipo de extremo: Message Archiver (Archivador de mensajes) de Global Relay DRC-CM de Iron Mountain Servicio SMTP seguro Nota: Dependiendo del tipo de extremo que usted seleccione, los campos que debe completar variarán. El gráfico muestra los campos para el extremo tipo Secure SMTP Service (Servicio SMTP seguro). Cisco WebEx Connect siempre negociará una conexión segura para el extremo de archivo. El extremo de archivo debe configurarse para que sea compatible con STARTTLS. Para el tipo de extremo Servicio SMTP seguro, utilice el puerto 465 en vez del puerto 25 si desea utilizar SSL. En cualquiera de los casos, el servidor SMTP deberá ser compatible con STARTTLS. Para obtener más información sobre cómo configurar los registros SMTP MX, consulte 102 Capítulo 3: Qué es la pestaña Configuration (Configuración) 6 Luego de haber completado todos los campos, haga clic en Test (Probar) para comprobar la configuración del extremo. El extremo no se puede guardar a menos que la prueba haya sido correcta. Si la prueba falla, aparecerá un mensaje de falla como muestra el siguiente gráfico (el mensaje de falla está resaltado en amarillo en el gráfico). 7 Haga clic en View Results (Ver resultados) para ver los problemas de configuración que causaron la falla de la prueba. Puede corregir los problemas y luego hacer clic en Test (Probar) nuevamente. Si la prueba sale bien, aparecerá un mensaje de éxito. 8 Luego de que la prueba de configuración sea exitosa, haga clic en Save (Guardar) para guardar la configuración del extremo y volver a la pantalla IM Archiving (Archivado de IM). Su extremo IM Archiving (Archivado de IM) recién configurado aparecerá como muestra el gráfico a continuación. 103 Capítulo 3: Qué es la pestaña Configuration (Configuración) 9 Para agregar otro extremo, siga los mismos pasos descritos anteriormente en esta sección. 10 Haga clic en Refresh (Actualizar) en caso de que el extremo que configuró correctamente no aparezca en la lista de extremos de la pantalla IM Archiving (Archivado de IM). 11 Para configurar un extremo como extremo predeterminado, seleccione el botón correspondiente en la columna Default Endpoint (Extremo predeterminado). 12 Si tiene usuarios asociados a un extremo, haga clic en View Users (Ver usuarios) para ver la lista de los usuarios asociados con ese extremo, como muestra el siguiente gráfico. Nota: El extremo comenzará a recibir registros en el lapso máximo de una hora. El sistema utiliza este tiempo para registrar el extremo. Formato de transcripción de IM enviada al extremo de archivado En el siguiente gráfico, se muestra el formato de transcripción de IM que se envía al extremo de archivado cuando se registran los mensajes instantáneos. La transcripción contiene los detalles del IM, como quién inició sesión, los participantes y la cantidad de participantes en la sesión de IM y el mensaje real incluido en el cuerpo del mensaje de IM. 104 Capítulo 3: Qué es la pestaña Configuration (Configuración) Sin embargo, en caso de que no se pueda alcanzar el extremo de archivado, Cisco WebEx Connect vuelve a intentar la entrega al extremo a intervalos de 1, 2, 4 y 8 horas. Después de este período, Cisco WebEx Connect vuelve a intentarlo una vez al día durante un período máximo de 90 días. En cada intento, se envía una notificación por correo electrónico a la dirección que se configuró para el administrador de la organización. Para ver el archivo de registro de cada intento y la respuesta del extremo de archivado, haga clic en Configuration > IM Archiving > View Results (Configuración > Archivado de IM > Ver resultados). 105 4 Introducción a Cisco Unified Communications Manager para Clic para llamar Capítulo 4 Gracias al software de procesamiento de llamadas, los teléfonos y los dispositivos de extremo de Cisco, su empresa u organización pueden ejecutar eficientemente comunicaciones a través de video, datos o voz en una sola red convergente. Cisco ofrece soluciones de procesamiento de llamadas a organizaciones de todo tipo y tamaño. Estas soluciones de central de conmutación (PBX) líderes en el mercado administran servicios de voz, video, movilidad y presencia a través de teléfonos IP, dispositivos de procesamiento de medios, puertas de enlace de voz sobre IP (VoIP), dispositivos móviles y aplicaciones multimedia. Las soluciones de procesamiento de llamadas de Cisco comprenden: Cisco Unified Communications Manager: Este sistema de procesamiento de llamadas para empresas es la base de Cisco Unified Communications. Proporciona servicios de presencia, movilidad, voz y video a teléfonos IP, dispositivos de procesamiento de medios, puertas de enlace de VoIP, dispositivos móviles y aplicaciones multimedia. Un solo sistema admite hasta 30.000 usuarios y puede actualizarse para admitir hasta 1 millón de usuarios en un máximo de 1000 sitios. El servicio Clic para llamar de Cisco Unified Communications Manager es una característica opcional que no está disponible de forma predeterminada en Cisco WebEx Connect. Clic para llamar se ofrece como un servicio sin cargo. Sin embargo, su Administrador de la organización debe habilitarlo. Para obtener más información, comuníquese con su representante de ventas de Cisco. 107 Capítulo 4: Introducción a Cisco Unified Communications Manager para Clic para llamar Cisco Unified Communications Manager Cisco Unified Communications Manager es un sistema de procesamiento de llamadas de telefonía por IP de clase empresarial que ofrece las características de la telefonía tradicional junto con funcionalidades avanzadas, como movilidad, presencia, preferencia y servicios de conferencia de alto rendimiento. Esta eficaz solución de llamadas puede ayudarlo a: Aumentar la productividad con un servicio de comunicaciones unificadas de varias características que ayuda a los empleados a reducir el tiempo de búsqueda de personas y, en consecuencia, a incrementar la productividad. Habilitar la movilidad con un software que presenta funcionalidades de movilidad unificadas e integradas de modo que los empleados móviles pueden cumplir con sus tareas en cualquier lugar. Cisco Unified Communications Manager crea un espacio de trabajo unificado que admite una amplia variedad de características de comunicación y aplicaciones con una solución altamente: Escalable: Cada grupo de Cisco Unified Communications Manager admite hasta 30.000 usuarios. Distribuible: Para lograr escalabilidad, redundancia y equilibrio de carga. Disponible: Respalda la continuidad de la empresa y mejora la colaboración, con la alta disponibilidad que brinda una base de varios niveles de redundancia y supervivencia del servidor. Tareas de configuración Para comenzar, abra la Herramienta de administración de Cisco Unified CM. Las tareas para configurar Cisco Unified Communications Manager incluyen: 108 Configurar los teléfonos Más... (en la página 109) Configurar Cisco Unified Communications Manager para Clic para llamar Más... (en la página 111) Capítulo 4: Introducción a Cisco Unified Communications Manager para Clic para llamar Configurar teléfonos de IP en Cisco Unified Antes de poder usar un teléfono de IP en Cisco Unified, debe completar este procedimiento para agregar el teléfono a Cisco Unified Communications Manager. También se puede usar este procedimiento para configurar teléfonos de terceros que estén ejecutando SIP, clientes H.323, puertos CTI, el adaptador de teléfono ATA 186 de Cisco o el Cisco IP Communicator. Para configurar el teléfono 1 Seleccione Device > Phone (Dispositivo > Teléfono). 2 Seleccione el botón Add New (Agregar nuevo). 3 Desde la lista desplegable Phone Type (Tipo de teléfono), seleccione el tipo de teléfono o dispositivo apropiado y haga clic en Next (Siguiente). Una vez que haya seleccionado un tipo de teléfono, ya no podrá modificar esta opción. 4 Si se muestra la lista desplegable Select the device protocol (Seleccionar el protocolo del dispositivo), seleccione el protocolo apropiado del dispositivo y haga clic en Next (Siguiente). Aparece la ventana Find and List Phones (Buscar y presentar lista de teléfonos). 5 Especifique los valores apropiados. 6 Seleccione Save (Guardar). Opción Descripción Especifique la dirección de Media Access Control (MAC) que identifica a los teléfonos de IP de Cisco Unified (teléfonos de hardware solamente). La dirección de Media Access Control (MAC) consiste en un número hexadecimal único de 12 caracteres que identifica un teléfono de IP de Cisco Unified u otro dispositivo de hardware. Localice el número en la etiqueta de la parte inferior del teléfono (por ejemplo, 000B6A409C405 para un teléfono de IP de Cisco Unified de la familia de teléfonos 7900 o SS-00-0B-64-09-C4-05 para un teléfono de IP de Cisco Unified SP 12+ y 30 VIP). Dirección MAC No incluya espacios, guiones ni las letras “SS” que pueden preceder a la dirección de MAC impresa en la etiqueta. Para obtener más información sobre cómo acceder a la dirección de MAC de su teléfono, consulte la Guía de administración de teléfonos de IP de Cisco Unified de la aplicación Cisco Unified Communications Manager que corresponde al modelo de su teléfono. Cisco Unified Communications Manager convierte la dirección de MAC de cada dispositivo del siguiente modo Elimina los primeros dos dígitos de la dirección de MAC Desplaza la dirección de MAC dos lugares hacia la izquierda Agrega el número de puerto de dos dígitos al final de la dirección de MAC (a la derecha del número) EJEMPLO 109 Capítulo 4: Introducción a Cisco Unified Communications Manager para Clic para llamar Opción Descripción La dirección de MAC para Cisco VG248 es 000039A44218 La dirección de MAC para el puerto 12 registrado en Cisco Unified Communications Manager es 0039A4421812 Nombre de dispositivo Especifique un nombre que identifique a los teléfonos basados en software, los clientes H.323 y los puertos CTI. El valor puede incluir de 1 a 15 caracteres, incluso caracteres alfanuméricos, puntos, guiones y guiones bajos. Nota: Para ver la lista de todos los parámetros de configuración de los teléfonos, consulte la sección “Configuración de teléfonos de IP de Cisco Unified” en la Guía de administración de Cisco Unified Communications Agregar un número de directorio al teléfono Si está agregando un teléfono, se muestra un mensaje en el que se confirma que el teléfono se ha agregado a la base de datos. Para agregar un número de directorio a este teléfono, haga clic en el enlace de líneas, como Line [1] - Add a new DN (Línea [1] Agregar nuevo DN) en el panel Association Information (Información de la asociación) que se muestra a la izquierda de la ventana. Para agregar un número de directorio: 1 Ingrese un número de teléfono que se pueda marcar. Es posible incluir valores con comodines de enrutamiento y caracteres numéricos (del 0 al 9). También es posible incluir caracteres especiales, como signos de interrogación (?), signos de exclamación (!), barras inversas (\), corchetes ([ ]), el signo más (+), guiones (-), asteriscos (*), símbolos de intercalación (^), signos de número (#) y una X. A continuación, se indican los caracteres especiales que no se permiten: punto (.), arroba (@), signo monetario ($) y signo de porcentaje (%). Al inicio del patrón, escriba \+ si desea usar el carácter internacional de escape +. En este campo, el carácter \+ no representa un comodín; en su lugar, representa un dígito que se puede marcar. Nota: Cuando se usa un patrón como número de directorio, se muestran caracteres en vez de dígitos en la pantalla del teléfono y del identificador de llamadas que muestra el número marcado. Para impedirlo, Cisco recomienda usar un valor para los parámetros Display (Internal Caller ID) (Pantalla [Id. de llamadas internas]), Line text label (Etiqueta de texto de línea) y para External phone number mask (Máscara de número de teléfono externo). 110 Capítulo 4: Introducción a Cisco Unified Communications Manager para Clic para llamar El número de directorio que especifique puede aparecer en más de una partición. 2 Seleccione Save (Guardar). 3 Seleccione Reset Phone (Restablecer teléfono). Para obtener más información, consulte “Restablecer un teléfono” en la Guía de administración de Cisco Unified Communications Manager. Nota: Reinicie los dispositivos con la mayor brevedad posible. Durante este proceso, el sistema puede desconectar las llamadas en las puertas de enlace. Configurar Cisco Unified Communications Manager para Clic para llamar Ahora que ya ha configurado los teléfonos y los usuarios, necesita completar estas tareas en Cisco Unified Communications Manager: Activar Cisco WebDialer en Cisco Unified Communications Manager. Más... (en la página 111) Verificar que CTI Manager esté ejecutándose en Cisco Unified Communications Manager. Más... (en la página 112) Verificar que CCMCIP Service esté ejecutándose en Cisco Unified Communications Manager. Más... (en la página 113) Verificar que los dispositivos de telefonía correctos estén asociados con el usuario. Más... (en la página 114) Activación de Cisco WebDialer en Cisco Unified Communications Manager Nota: Clic para llamar usa la interfaz SOAP para interactuar con el servlet de WebDialer en Cisco Unified Communications Manager. Debido a que Clic para llamar no usa la interfaz HTTP, la aplicación no interactúa con el servlet de Redirector. 111 Capítulo 4: Introducción a Cisco Unified Communications Manager para Clic para llamar Para activar Cisco WebDialer 1 Seleccione Cisco Unified Communications Manager Serviceability > Tools > Service Activation (Capacidad de servicio de Cisco Unified Communications Manager > Herramientas > Activación del servicio). 2 Seleccione el servidor de Cisco Unified Communications Manager en la lista desplegable de servidores. Seleccione el servidor de esta lista. 3 En CTI Services (Servicios CTI), active la casilla Cisco WebDialer Web Service (Servicio Web de Cisco WebDialer). 4 Haga clic en Save (Guardar). Comprobar que CTI Manager se esté ejecutando en Cisco Unified Communications Manager CTI Manager debe estar ejecutándose en Cisco Unified Communications Manager para que Clic para llamar funcione correctamente. 112 1 Seleccione Cisco Unified Communications Manager Serviceability > Tools > Control Center - Feature Services (Capacidad de servicio de Cisco Unified Communications Manager > Herramientas > Centro de control - Servicios de característica). 2 Seleccione el servidor de Cisco Unified Communications Manager de la lista desplegable de servidores. 3 En CM Services (Servicios CM), compruebe que Cisco CTIManager (Cisco CTIManager) se esté ejecutando. Capítulo 4: Introducción a Cisco Unified Communications Manager para Clic para llamar Comprobar que el servicio CCMCIP se esté ejecutando en Cisco Unified Communications Manager Clic para llamar recupera el tipo de teléfono del usuario desde el servicio CCMCIP (servicios de Cisco CallManager Cisco IP Phone) y muestra el tipo de teléfono en la pantalla Phone Preferences (Preferencias del teléfono) en Clic para llamar. Debido a que el servicio CCMCIP sólo puede ejecutarse en la versión 6.x o superior de Cisco Unified Communications Manager, este procedimiento es aplicable sólo si usted está ejecutando esta versión de Cisco Unified Communications Manager. 1 Seleccione Cisco Unified Communications Manager Serviceability > Tools > Control Center - Network Services (Capacidad de servicio de Cisco Unified Communications Manager > Herramientas > Centro de control - Servicios de red). 2 Seleccione el servidor de Cisco Unified Communications Manager de la lista desplegable de servidores. 3 En CM Services (Servicios CM), compruebe que Cisco CallManager Cisco IP Phone Services (Servicios de Cisco CallManager Cisco IP Phone) se esté ejecutando. 113 Capítulo 4: Introducción a Cisco Unified Communications Manager para Clic para llamar Comprobar que los dispositivos telefónicos correctos estén asociados con el usuario Usted debe comprobar que los dispositivos telefónicos correctos estén asociados con el usuario en Cisco Unified Communications Manager. Si un dispositivo telefónico no está correctamente asociado al usuario en Cisco Unified Communications Manager, el teléfono no aparecerá en la pantalla Phone Preferences (Preferencias del teléfono) en Clic para llamar. 1 Seleccione Cisco Unified Communications Manager Administration > User Management > End User (Administración de Cisco Unified Communications Manager > Administración de usuarios > Usuario final). 2 Haga clic en Find (Buscar). 3 Haga clic en el ID de usuario correspondiente. 4 En la sección Device Association (Asociación de dispositivos), compruebe que los dispositivos correctos aparezcan en la ventana Controlled Devices (Dispositivos controlados). Nota: Si necesita asociar un dispositivo telefónico con el usuario, haga clic en Device Association (Asociación de dispositivos). Consulte la ayuda en línea de Cisco Unified Communications Manager para obtener más información. Configurar las reglas de marcado de la aplicación Es posible configurar reglas de marcado para aplicaciones como Cisco WebDialer, para que automáticamente extraigan números a partir de un número de teléfono que el usuario marca o le agreguen números a este. Por ejemplo, es posible usar reglas de marcado para agregar automáticamente un prefijo a un número de teléfono de modo que se pueda acceder a una línea externa. Las reglas de marcado de la aplicación se configuran en Cisco Unified Communications Manager, desde Cisco Unified Communications Manager Administration > Call Routing > Dial Rules > Application Dial Rules (Administración de Cisco Unified Communications Manager > Direccionamiento de llamadas > Reglas de marcado > Reglas de marcado de la aplicación). En esta sección, se ofrece una breve descripción de las reglas de marcado de la aplicación. Para obtener más información sobre cómo configurar las reglas de marcado de la aplicación en Cisco Unified Communications Manager, consulte estos documentos: 114 La sección “Configuración de reglas de marcado de la aplicación” en la Guía de administración de Cisco Unified Communications Manager Capítulo 4: Introducción a Cisco Unified Communications Manager para Clic para llamar La sección “Planes de marcado” en la Guía de administración de Cisco Unified Communications Manager Ejemplo de plan de marcado de la aplicación (en la página 115) Configurar Cisco WebDialer para que automáticamente aplique las reglas de marcado de la aplicación en Cisco Unified Communications Manager (en la página 117) Ejemplo de plan de marcado de la aplicación Nombre/Descripción Número Comienza con Número de Total de dígitos dígitos para retirar Prefijo con patrón Internacional de 12 dígitos + 12 1 9011 Internacional de 13 dígitos + 13 1 9011 Internacional de 14 dígitos + 14 1 9011 Internacional de 15 dígitos + 15 1 9011 Local de 7 dígitos 7 XXX-XXXX Local de 10 dígitos (510) XXX-XXXX Nacional de 10 dígitos (XXX) XXX-XXXX Nacional de 11 dígitos 1(XXX) XXX-XXXX 510 10 9 3 9 10 91 11 9 En el ejemplo de plan de discado para aplicaciones descrito anteriormente, el 9 representa el código de acceso por fuera de la red para discado externo. Para llamadas domésticas, agregue la cantidad correspondiente de dígitos al código de acceso por fuera de la red para llamar tanto a un número local como a uno nacional (larga distancia). En cada regla de discado internacional, reemplace el signo "+" con el código de acceso por fuera de la red y el código de acceso internacional correspondiente. Estas reglas de discado para aplicaciones están configuradas en el ejemplo de plan de discado antes descrito: Para cualquier número internacional, la regla de discado para la aplicación quita el signo "+" del número, y antecede el código de acceso por fuera de la red (9) y el código de acceso de discado internacional (011) a los dígitos restantes. Para cualquier número local de siete dígitos, la regla de discado para la aplicación antecede el código de acceso por fuera de la red (9). 115 Capítulo 4: Introducción a Cisco Unified Communications Manager para Clic para llamar Para cualquier número local de diez dígitos que comienza con 510, la regla de discado para la aplicación quita el 510 del número y antecede el código de acceso por fuera de la red (9) a los dígitos restantes. Para cualquier número nacional de diez dígitos, la regla de discado para la aplicación antecede los dígitos 91. Para cualquier número nacional de once dígitos que comience con 1, la regla de discado para la aplicación antecede el código de acceso por fuera de la red (9). Si el campo "Número comienza con" está en blanco, deje abierto el número de dígitos iniciales que desea aplicar a la regla de discado. Por ejemplo, los dígitos iniciales 1, 1408 ó 1408526 corresponderán a los dígitos iniciales del número 14085264000. Usted debe configurar la lista de reglas de discado para aplicaciones en orden de prioridad. Cisco Unified Communications Manager aplica la primera coincidencia de regla de discado que encuentra para el número discado en la lista de reglas de discado. No intenta encontrar la mejor coincidencia de la lista. Por ejemplo, si usted configura las condiciones de reglas de discado detalladas a continuación, al recibir el número discado 14085264000, Cisco Unified Communications Manager ignorará la regla de discado 1 y aplicará la 2, puesto que es la primera coincidencia. A pesar de que la regla de discado 3 es la mejor coincidencia, Cisco Unified Communications Manager ignora cualquier regla subsiguiente de la lista luego de encontrar la primera coincidencia. 1 Comienza con 9 y tiene 8 dígitos, entonces haga X. 2 Comienza con 1 y tiene 11 dígitos, entonces haga Y. 3 Comienza con 1408 y tiene 11 dígitos, entonces haga Z. Nota: Usted también puede configurar reglas de búsqueda en el directorio en Cisco Unified Communications Manager. Las reglas de búsqueda en el directorio transforman el número que el usuario disca en un número del directorio. Para obtener más información, consulte "Configuración de reglas de búsqueda en el directorio" en la Guía del administrador de Cisco Unified Communications Manager. 116 Capítulo 4: Introducción a Cisco Unified Communications Manager para Clic para llamar Configurar Cisco WebDialer para que use automáticamente las reglas de marcado de la aplicación en Cisco Unified Communications Manager Es posible configurar el servicio Cisco WebDialer para que aplique automáticamente las reglas de marcado de la aplicación que se han configurado 1 Seleccione Cisco Unified Communications Manager Administration > System > Service Parameters (Administración de Cisco Unified Communications Manager > Sistema > Parámetros de servicio). 2 Seleccione el servidor de Cisco Unified Communications Manager en el menú de servidores. 3 Seleccione Cisco WebDialer Web Service (Servicio Web de Cisco WebDialer) en el menú de servicios. 4 Haga clic en True (Verdadero) en el parámetro Apply Application Dial Rules on Dial (Aplicar reglas de marcado de la aplicación al marcar). 5 Si está ejecutando las versiones 6.x o 7.x de Cisco Unified Communications Manager, haga clic en True (Verdadero) en el parámetro Apply Application Dial Rules on SOAP Dial (Aplicar reglas de marcado de la aplicación en marcación SOAP). 6 Reinicie el servicio de Cisco WebDialer. Solución de problemas Los temas siguientes brindan información sobre la solución de problemas cuando usted encuentra dificultades al utilizar Cisco Unified Communications Manager: Archivos de configuración y de registro de Clic para llamar (en la página 117) Archivos de registro de Clic para llamar (en la página 118) Mensajes de error (en la página 119) Problemas conocidos (en la página 123) Archivos de configuración y de registro de Clic para llamar Generalmente, los archivos de configuración de Clic para llamar están ubicados en el siguiente directorio de la computadora: Windows XP – C:\Documents and Settings\[Nombre de cuenta de usuario de Windows]\Application Data\Cisco\Click to Call Windows Vista - C:\Users\[Nombre de cuenta de usuario de Windows]\AppData\Roaming\Cisco\Click to Call 117 Capítulo 4: Introducción a Cisco Unified Communications Manager para Clic para llamar En la siguiente tabla, se describen las carpetas y los archivos de Clic para llamar: Carpetas y archivos de configuración Descripción Carpeta \Data\Outbound Registro de llamadas salientes para el usuario final Carpeta \Log Archivos de registro de la aplicación Archivo clicktocall.xml Parámetros de la aplicación para el usuario Archivo ClickToCallPhones Lista de modelos de teléfono no admitidos .xml Archivos de registro de Clic para llamar Generalmente, los archivos de registro de Clic para llamar están ubicados en la siguiente carpeta de la computadora: Windows XP – C:\Documents and Settings\[Nombre de cuenta de usuario de Windows]\Application Data\Cisco\Click to Call Windows Vista - C:\Users\[Nombre de cuenta de usuario de Windows]\AppData\Roaming\Cisco\Click to Call Las carpetas contienen estos archivos de registro: clicktocall.log: contiene el registro de la aplicación MSclicktocall.log: contiene el registro de Microsoft Office OCclicktocall.log: contiene el registro de contactos de Microsoft Outlook PMclicktocall.log: contiene el registro del menú personal de Microsoft Outlook Cada archivo de registro se renueva cuando se alcanza el tamaño máximo de archivo, por ejemplo, clicktocall.log.1, clicktocall.log.2 y así sucesivamente. El número máximo de archivos de registro es diez. Cada archivo de registro puede almacenar hasta 100 KB de datos registrados. El archivo de registro del programa de instalación de Click to Call se denomina install.log y también está ubicado en la carpeta C:\Program Files\Cisco Systems\Click to Call. 118 Capítulo 4: Introducción a Cisco Unified Communications Manager para Clic para llamar Mensajes de error En esta tabla, se proporciona una lista de los mensajes de error que pueden aparecer en la aplicación Clic para llamar y se describe la acción recomendada para cada mensaje de error. Mensaje de error Problema y acción recomendada A connection error occurred. Please ensure Click to Call is running (Ha ocurrido un error de conexión. Asegúrese de que Clic para llamar esté ejecutándose.) A directory error occurred. Please contact your phone administrator (Ha ocurrido un error de directorio. Comuníquese con su administrador de telefonía.) A service error occurred. Retry the call. If the problem persists, please contact your phone administrator (Ha ocurrido un error del servicio. Vuelva a realizar la llamada. Si el problema persiste, comuníquese con el administrador de telefonía.) Se intentó una llamada a través de la funcionalidad Clic para llamar cuando esta aplicación no se estaba ejecutando. Solicite al usuario final que reinicie la aplicación Clic para llamar. El servicio del directorio de Cisco Unified Communications Manager puede no estar funcionando. Espere un momento y vuelva a conectarse. Si persiste el error, comuníquese con el administrador del sistema Cisco Unified Communications Manager. Ha ocurrido un error interno en la aplicación WebDialer. Comuníquese con el administrador del sistema Cisco Unified Communications Manager. Cannot make call. (No se puede realizar la llamada) Please ensure Click to Call is running (Ha ocurrido un error de conexión. Asegúrese de que Clic para llamar esté ejecutándose.) Solicite al usuario final que reinicie la aplicación Clic para llamar. Click to Call cannot find Cisco IP Communicator. Please ensure it is running or select another phone (Clic para llamar no Solicite al usuario final que verifique si el teléfono de software de Cisco IP Communicator está ejecutándose correctamente o que seleccione un teléfono para usar con la aplicación Clic para llamar. 119 Capítulo 4: Introducción a Cisco Unified Communications Manager para Clic para llamar Mensaje de error Problema y acción recomendada puede encontrar la aplicación Cisco IP Communicator. Asegúrese de que esté ejecutándose o seleccione otro teléfono.) Click to Call is not fully configured (No se ha completado la configuración de Clic para llamar) Se han dejado en blanco uno o más campos obligatorios en la pantalla de inicio de sesión. El usuario final marcó el número incorrecto, o usted no ha aplicado las reglas correctas de marcado. Verifique que el servicio Cisco WebDialer esté configurado para usar las reglas de marcado de la aplicación en Cisco Unified Communications Manager. Destination cannot be reached (No se puede alcanzar el destino) Login failed. Please make sure your user name and password are correct (Error de inicio de sesión. Asegúrese de usar el nombre y la contraseña correctos.) No phone is available. (No hay un teléfono disponible.) Please contact your phone administrator (Comuníquese con su administrador de telefonía.) No phone has been selected for use with Click to Call. Please select a phone (No se ha seleccionado un teléfono para usar con Clic para llamar. Seleccione un teléfono.) Proxy authentication rights could not be found. (No se encontraron los derechos de autenticación del proxy.) Please contact your phone administrator (Comuníquese con su 120 Solicite al usuario final que especifique la información faltante en la pantalla de inicio de sesión, y vuelva a iniciar sesión. Proporcione al usuario final el nombre de usuario y la contraseña correctos para el servidor de Cisco Unified Communications Manager. Solicite al usuario final que especifique este nombre de usuario y esta contraseña en la pantalla de inicio de sesión, y vuelva a iniciar sesión. Solicite al usuario final que verifique y actualice las preferencias de teléfono en la pantalla Phones (Teléfonos) en Click to Call Preferences (Preferencias de Clic para llamar). El usuario final no ha seleccionado un teléfono para usar con la aplicación Clic para llamar. Solicite al usuario que seleccione un teléfono para usar con la aplicación desde Clic para llamar. El servicio Cisco WebDialer envía este error. Comuníquese con el administrador del sistema Cisco Unified Communications Manager. Capítulo 4: Introducción a Cisco Unified Communications Manager para Clic para llamar Mensaje de error Problema y acción recomendada administrador de telefonía.) Service is temporarily unavailable. Retry the call. If the problem persists, please contact your phone administrator ( (El servidor no está temporalmente disponible. Vuelva a realizar la llamada. Si el problema persiste, comuníquese con el administrador de telefonía.) El servicio de Cisco Unified Communications Manager está sobrecargado. Ha alcanzado el límite de peticiones de dos sesiones concurrentes. Espere un momento y vuelva a conectarse. Si persiste el error, comuníquese con el administrador del sistema Cisco Unified Communications Manager. The service is overloaded (El servicio está sobrecargado). Retry the call. If the problem persists, please contact your phone administrator (Vuelva a realizar la llamada. Si el problema persiste, comuníquese con el administrador de telefonía.) The URL you requested is not available. (La dirección URL solicitada no está disponible.) Please contact your phone administrator (Comuníquese con su administrador de telefonía.) The XML command is not available in the request. (El comando XML no está disponible en la solicitud.) Please contact your phone administrator (Comuníquese con su administrador de telefonía.) <Number> cannot be converted to a valid phone number (El parámetro <Number> no se puede convertir a un número de teléfono El servicio de Cisco Unified Communications Manager está sobrecargado. Ha alcanzado el límite de peticiones de dos sesiones concurrentes. Espere un momento y vuelva a conectarse. Si persiste el error, comuníquese con el administrador del sistema Cisco Unified Communications Manager. Proporcione al usuario final la dirección IP correcta del servicio Cisco Web Dialer o Device Query. Solicite al usuario final que especifique esta información en la pantalla de inicio de sesión, y vuelva a iniciar sesión. Este error se envía desde el servicio Cisco WebDialer. Comuníquese con el administrador del sistema Cisco Unified Communications Manager. El número de teléfono que el usuario final ha especificado no es válido. Solicite al usuario final que corrija el número de teléfono y vuelva a intentarlo. 121 Capítulo 4: Introducción a Cisco Unified Communications Manager para Clic para llamar Mensaje de error Problema y acción recomendada válido.) The maximum phone number length is 32 digits (La longitud máxima del número de teléfono es de 32 dígitos.) Invalid XML command. (Comando XML no válido.) Please contact your phone administrator (Comuníquese con su administrador de telefonía.) Cisco WebDialer service cannot be found. Please ensure you entered the correct address (No se puede encontrar el servicio Cisco WebDialer. Asegúrese de haber especificado la dirección correcta.) The call failed. Please ensure you are logged into your Extension Mobility device. If the problem persists contact your phone administrator (Error de llamada. Asegúrese de que ha iniciado sesión en el dispositivo Extension Mobility. Si el problema persiste, comuníquese con el administrador de telefonía.) 122 El número de teléfono que el usuario final ha especificado es demasiado largo. Solicite al usuario final que corrija el número de teléfono y vuelva a realizar la llamada. El servicio Cisco WebDialer envía este error. Comuníquese con el administrador del sistema Cisco Unified Communications Manager. Proporcione al usuario final la dirección correcta del servidor WebDialer. Solicite al usuario final que especifique esta dirección de servidor en la pantalla de inicio de sesión, y vuelva a iniciar sesión. Una solicitud de llamada está en progreso, o el servicio Cisco WebDialer no pudo obtener una línea en el dispositivo de teléfono desde el CTI. Espere unos minutos y vuelva a conectarse. Si persiste el error, comuníquese con el administrador del sistema Cisco Unified Communications Manager. Capítulo 4: Introducción a Cisco Unified Communications Manager para Clic para llamar Problemas conocidos Problema: Luego de que el usuario instala Clic para llamar, la aplicación falla al iniciar y aparece un mensaje de error. Solución: Brinde el grupo de trabajo correcto a sus usuarios finales: Para Microsoft Windows XP 1 En el menú Inicio, seleccione Regional and Language Options (Configuración regional y de idioma) en el Panel de control. 2 Cambie la configuración regional a una diferente de la suya. Por ejemplo, si su configuración regional es English (United States) (Inglés - Estados Unidos), cámbiela a una diferente, como puede ser English (United Kingdom) (Inglés Reino Unido). 3 Haga clic en OK (Aceptar). 4 Vuelva a cambiar la configuración regional a la suya, siguiendo el ejemplo anterior, English (United States) (Inglés - Estados Unidos). 5 Haga clic en OK (Aceptar). Para Microsoft Windows Vista: 1 En el menú Inicio, seleccione Regional and Language Options (Configuración regional y de idioma) en el Panel de control. 2 Seleccione la pestaña Formats (Formatos). 3 Cambie la configuración regional a una diferente de la suya en el menú Current Format (Formato actual). Por ejemplo, si su configuración regional es English (United States) (Inglés - Estados Unidos), cámbiela a una diferente, como puede ser English (United Kingdom) (Inglés - Reino Unido). 4 Haga clic en OK (Aceptar). 5 Vuelva a cambiar la configuración regional a la suya, siguiendo el ejemplo anterior, English (United States) (Inglés - Estados Unidos). 6 Haga clic en OK (Aceptar). 123 5 Utilizar el Editor de políticas para definir y aplicar políticas Capítulo 5 Usted puede definir y aplicar políticas para sus grupos en Cisco WebEx Connect. Las políticas pueden utilizarse para habilitar o deshabilitar características como la transferencia de archivos, la compartición de escritorio, el archivo de sesiones de IM y las actualizaciones automáticas de Cisco WebEx Connect. Usted puede aplicar políticas para todos los usuarios de su Cisco WebEx Connect Organization o para grupos de usuarios específicos. No puede aplicar políticas para usuarios individuales. Para obtener más información sobre cómo funcionan las políticas y las acciones de política, consulte Qué son las políticas y las acciones de política (en la página 125). Cisco WebEx Connect cuenta con el Editor de políticas para definir y aplicar políticas para sus grupos. Qué son las políticas y las acciones de políticas Una política es un conjunto de reglas que incluye acciones que determinan qué características de Cisco WebEx Connect están disponibles para los grupos de usuarios o para toda la Cisco WebEx Connect Organization. Por consiguiente, una política puede incluir una o más acciones que se habilitan o deshabilitan. Por ejemplo, un cliente que desea restringir ciertas funcionalidades de Cisco WebEx Connect a los contratistas puede crear una política denominada Política para contratistas. Esta política puede restringir las funcionalidades que deben ser deshabilitadas al configurar acciones específicas como FALSE (Falsas). Por ejemplo, la Política para contratistas puede deshabilitar la transferencia externa de archivos y los IM externos para los contratistas, tal como muestra el siguiente gráfico. 125 Capítulo 5: Utilizar el Editor de políticas para definir y aplicar políticas Una acción es una funcionalidad de Cisco WebEx Connect que se puede controlar a través de políticas. Por ejemplo, la acción External File Transfer (Transferencia externa de archivos) corresponde a la funcionalidad de intercambiar archivos con usuarios que están fuera de la Cisco WebEx Connect Organization. 126 Capítulo 5: Utilizar el Editor de políticas para definir y aplicar políticas Definir y & aplicar políticas Cuando crea nuevos usuarios en Cisco WebEx Connect Organization, estos no pertenecen a un grupo de forma predeterminada. Por lo tanto, todas las acciones de políticas predeterminadas se aplican a toda la Cisco WebEx Connect Organization. Esto se debe a que el grupo de nivel superior, generalmente creado en el momento del suministro, incluye a todos los usuarios de la Cisco WebEx Connect Organization. Es necesario agregar usuarios a un grupo, puesto que no hay acciones de políticas predeterminadas que se asignen al usuario en el momento de su creación. Cuando el Administrador de la organización crea grupos y aplica políticas específicas a estos grupos, las políticas del nivel del grupo reemplazan a las políticas del nivel de la organización. Los usuarios que pertenecen a estos grupos ahora estarán regidos por las políticas en el nivel del grupo en vez de estar regidos por las políticas en el nivel de la organización. Por ejemplo, si el Administrador de la organización aplica una política que prohíbe las comunicaciones de VoIP externas para un grupo en particular, los usuarios de ese grupo no podrán comunicarse a través de VoIP. Sin embargo, las comunicaciones de VoIP externas aún estarán habilitadas para todos los demás usuarios de la organización. Es posible aplicar políticas en el nivel de la organización o a grupos específicos. Sin embargo, en caso de un conflicto de parámetros de políticas entre el nivel de la organización y el nivel del grupo (o entre un grupo primario y los grupos secundarios correspondientes), tienen efecto las acciones más restrictivas. Por ejemplo, si la funcionalidad VoIP está activada (configurada en TRUE [Verdadero]) en el nivel de la organización, pero está desactivada (configurada en FALSE [Falso]) en el nivel del grupo, esta funcionalidad estará deshabilitada para todos los usuarios del grupo. Sin embargo, si la funcionalidad VoIP está desactivada en el nivel de la organización pero está activada en el nivel del grupo, esta funcionalidad igualmente estará deshabilitada para todos los usuarios del grupo. En el siguiente gráfico, se ilustra cómo se aplican las políticas en los niveles de la organización y del grupo. 127 Capítulo 5: Utilizar el Editor de políticas para definir y aplicar políticas Tenga en cuenta que esta restricción reemplaza a la jerarquía de políticas descrita previamente. Acerca del editor de políticas Use la Herramienta de administración de Cisco WebEx Connect para establecer políticas. Es posible establecer distintas políticas para cada grupo y modificarlas en cualquier momento. Si la Cisco WebEx Connect Organization se suministró recientemente, todas las funciones están habilitadas para todos los usuarios de forma predeterminada, excepto la función que exige a los usuarios el uso de un cifrado AES. Nota: Si ha modificado o actualizado una política, primero debe cerrar la sesión de Cisco WebEx Connect y, a continuación, volver a iniciar sesión para que la política actualizada entre en vigencia. Para aprender cómo aplicar políticas a los grupos, consulte Asignar políticas a grupos (en la página 145). 128 Capítulo 5: Utilizar el Editor de políticas para definir y aplicar políticas Agregar políticas Para agregar o editar políticas: 1 Inicie sesión en la Herramienta de administración de Cisco WebEx Connect. 2 Haga clic en la pestaña Policy Editor (Editor de políticas). Policy List (Lista de políticas) se muestra a la izquierda y Action List (Lista de acciones) se muestra a la derecha de la pantalla Policy Editor (Editor de políticas), como se indica en el siguiente gráfico. 3 En Policy List (Lista de políticas), haga clic en Add (Agregar). "De forma predeterminada, se muestra el nombre “New Policy” (Nueva política). 4 Especifique un nombre único para la política. 5 Para agregar acciones a esta política, consulte Agregar acciones a una política (en la página 130). 6 Active la casilla de selección Applied (Aplicado) para ver un mensaje, como se muestra en el siguiente gráfico. 7 Haga clic en OK (Aceptar) en la ventana del mensaje para aplicar la política a toda la Cisco WebEx Connect Organization. 8 Para aplicar políticas a grupos específicos, consulte Asignar políticas a grupos (en la página 145). 129 Capítulo 5: Utilizar el Editor de políticas para definir y aplicar políticas Agregar acciones a una política Para agregar acciones a una política: 1 Inicie sesión en la Herramienta de administración de Cisco WebEx Connect. 2 Haga clic en la pestaña Policy Editor (Editor de políticas). Policy List (Lista de políticas) se muestra a la izquierda y Action List (Lista de acciones) se muestra a la derecha de la pantalla Policy Editor (Editor de políticas), como se indica en el siguiente gráfico. 3 En Policy Name (Nombre de política), seleccione la política a la que desea agregarle acciones. 4 Para agregar acciones, haga clic en Add Action (Agregar acción) en Action List (Lista de acciones). Aparece la pantalla Action Editor (Editor de acciones). 5 Seleccione una acción de política de la lista desplegable Action Tag Name (Nombre de etiqueta de acciones). Aparece la lista de las etiquetas de acciones disponibles. Nota: Para obtener más información acerca de estas acciones, consulte Qué son las políticas y las acciones de políticas (en la página 125). 130 Capítulo 5: Utilizar el Editor de políticas para definir y aplicar políticas 6 Después de seleccionar la acción de política apropiada, seleccione: . Enabled (Habilitada): para habilitar la acción de política seleccionada. Disabled (Deshabilitada): para deshabilitar la acción de política seleccionada. Advanced (Opciones avanzadas): para abrir las opciones de configuración avanzada correspondientes a la acción de política seleccionada. 7 Cuando selecciona Advanced (Opciones avanzadas) en el paso anterior, se amplía la ventana de diálogo del editor de acciones para mostrar las opciones de configuración avanzada. 131 Capítulo 5: Utilizar el Editor de políticas para definir y aplicar políticas 8 En Action Details Configuration (Configuración de detalles de acción), seleccione el Action Node Type (Tipo de nodo de acción) apropiado: Term Element (Elemento de condición) o Logic (Lógico). 9 Si seleccionó Logic (Lógico), seleccione el operador lógico correspondiente: OR, AND o NOT de la lista desplegable de operadores lógicos. 10 Si seleccionó Term Element (Elemento de condición), seleccione el Element Description Type (Tipo de elemento de condición) correspondiente. El Element Description Type (Tipo de elemento de condición) determina el comportamiento de la acción de política; es decir, si la acción estará activada o desactivada, o bien, en qué condiciones la acción se activará o desactivará. A continuación, se indican los tipos disponibles: Pair Element (Elemento par) Exists (Existe) Requires (Requiere) True (Verdadero) False (Falso) Call (Llamada) Nota: Los valores True (Verdadero ) y False (Falso) indican si la acción de política estará habilitada o deshabilitada. Los valores restantes indican la condición que determina si la política estará habilitada o deshabilitada. 11 132 Haga clic en Save (Guardar). Capítulo 5: Utilizar el Editor de políticas para definir y aplicar políticas Utilizar acciones de políticas disponibles en Cisco WebEx Connect Esta sección describe las acciones de política disponibles en Cisco WebEx Connect. La descripción también incluye información sobre el impacto de la acción de política sobre las características que controla. A su vez, esto le permite configurar las políticas más apropiadas en los grupos que administra. Para obtener más información sobre cómo ver y configurar las acciones de política, consulte Agregar acciones a una política (en la página 130). En forma predeterminada, todos los usuarios de una Cisco WebEx Connect Organization recién implementada cuentan con todas las funcionalidades habilitadas. Esto significa que todas las características de Cisco WebEx Connect están disponibles para todos los usuarios debido a esta acción de política predeterminada. Notas: Sólo la política de cifrado de extremo a extremo no está habilitada de manera predeterminada. El Administrador de la organización debe habilitar explícitamente esta política. Los Administradores deben entonces crear políticas sólo si deben deshabilitarse ciertas funcionalidades específicas para todos los usuarios o para grupos de usuarios específicos. Las acciones de política no pueden ser impuestas en los usuarios que utilicen clientes XMPP IM tercerizados. Los usuarios externos son usuarios que no pertenecen a la Cisco WebEx Connect Organization pero que, sin embargo, aún pueden utilizar Cisco WebEx Connect para comunicarse con usuarios que pertenecen a la Organización. Acción de política Descripción Impacto Transferencia externa de archivos Controla la transferencia de archivos durante una sesión de IM entre los usuarios de la Connect Organization y los usuarios fuera de ella. Configurar esta acción de política TRUE (Verdadero) como FALSE (Falsa) detendrá todas las transferencias de archivos entre los usuarios de la Connect Organization y los usuarios externos, incluyendo las sesiones de IM de participantes múltiples con por lo menos un usuario externo. Transferencia interna de archivos Controla la transferencia de archivos en una sesión de IM entre usuarios Connect dentro de la Organización. Configurar esta acción de política TRUE (Verdadero) como FALSE (Falsa) detendrá todas las transferencias internas de archivos. Controla las sesiones de IM entre los usuarios de la Connect Organization y los Configurar esta acción de política TRUE (Verdadero) como FALSE (Falsa) detendrá todas las sesiones de IM entre los usuarios de la Connect Organization y los usuarios fuera de IM externo Valor predeterminado Cuando esta acción de política no está explícitamente configurada como FALSE (Falsa), todos los usuarios dentro de la Connect Organization podrán intercambiar archivos con los usuarios internos. 133 Capítulo 5: Utilizar el Editor de políticas para definir y aplicar políticas Acción de política Valor predeterminado Descripción Impacto usuarios fuera de esta. esta. Esto también detendrá todos los servicios subordinados como los servicios de voz, vídeo y VoIP. VoIP externo Controla las comunicaciones de VoIP en las sesiones de IM entre los usuarios de la Connect Organization y los usuarios fuera de esta. Configurar esta acción de política TRUE (Verdadero) como FALSE (Falsa) detendrá todas las comunicaciones de VoIP de las sesiones de IM entre los usuarios de la Connect Organization y los usuarios fuera de esta. Sin embargo, otros servicios como las sesiones de IM de intercambio de texto y las transferencias de archivos estarán disponibles VoIP interno Controla las comunicaciones de VoIP en las sesiones de IM entre usuarios dentro de la Connect Organization. Configurar esta acción de política como FALSE (Falsa) detendrá todas las comunicaciones de VoIP de las sesiones de IM entre usuarios dentro de la Connect Organization. Sin embargo, otros servicios como las sesiones de IM de intercambio de texto y las transferencias de archivos estarán disponibles. TRUE (Verdadero) Cuando esta acción de política no está explícitamente configurada como FALSE (Falsa), todos los usuarios dentro de la Connect Organization podrán utilizar las comunicaciones de VoIP en las sesiones de IM. Vídeo externo Controla los servicios de vídeo en las sesiones de IM entre los usuarios de la Connect Organization y los usuarios fuera de esta Configurar esta acción de política como FALSE (Falsa) detendrá todas los servicios de vídeo de las sesiones de IM entre los usuarios de la Connect Organization y los usuarios fuera de esta. Sin embargo, otros servicios como las sesiones de IM de intercambio de texto y las transferencias de archivos estarán disponibles. Vídeo interno Controla los servicios de vídeo en las sesiones de IM entre usuarios dentro de la Connect Organization. Configurar esta acción de política TRUE (Verdadero) como FALSE (Falsa) detendrá todas los servicios de vídeo de las sesiones de IM entre usuarios dentro de la Connect Organization. Sin embargo, otros servicios como las sesiones de IM de intercambio de texto y las transferencias de archivos estarán disponibles. Cuando esta acción de política no está explícitamente configurada como FALSE (Falsa), todos los 134 TRUE (Verdadero) Capítulo 5: Utilizar el Editor de políticas para definir y aplicar políticas Acción de política Descripción Impacto Valor predeterminado usuarios dentro de la Connect Organization podrán utilizar las comunicaciones de vídeo en las sesiones de IM. Archivo local Controla la capacidad del usuario de archivar localmente los mensajes de texto IM. Configurar esta acción de política TRUE (Verdadero) como FALSE (Falsa) deshabilita la capacidad de los usuarios de poder archivar localmente los mensajes de texto IM. En el cliente de Cisco WebEx Connect, la siguiente opción está deshabilitada: Edit >Settings>General IM>Message Archive (Editar > Configuraciones > IM general > Archivo de mensajes). Si está actualizando la versión 5.x de Cisco WebEx Connect a la versión 6.x, el archivo del historial de chat guardado en el disco local de la computadora del usuario será eliminado y no podrá recuperarse. Recomendamos que el Administrador de la organización comunique esto a todos los usuarios de la Cisco WebEx Connect Organization. Además, los usuarios deben realizar una copia de seguridad de sus archivos de chat individuales antes de actualizar Cisco WebEx Connect a una versión nueva. Unirse a Workspace Unirse a un Workspace externo Controla la capacidad de los usuarios de unirse a Workspace dentro de la Connect Organization. Configurar esta acción de política TRUE (Verdadero) como FALSE (Falsa) deshabilita la capacidad de los usuarios de poder unirse a un Space dentro de la Connect Organization. Controla la capacidad de los usuarios dentro de la Connect Organization de aceptar invitaciones a unirse a un Space fuera de esta. Además, esta acción de política controla la capacidad de estos usuarios de Configurar esta acción de política TRUE (Verdadero) como FALSE (Falsa) deshabilita la capacidad de los usuarios dentro de la Connect Organization de aceptar una invitación a unirse a un Space fuera de esta. Los usuarios sólo pueden ver y eliminar la invitación. Además, al Administrador de la organización no se lo notifica sobre dichas invitaciones para tomar una decisión. Si esta acción de política no está explícitamente configurada como FALSE (Falsa), los usuarios pueden aceptar una invitación a unirse a un Space dentro de la Connect Organization. 135 Capítulo 5: Utilizar el Editor de políticas para definir y aplicar políticas Acción de política Descripción Impacto Valor predeterminado participar como miembro de Spaces por fuera de la Connect Organization. Compartición de escritorio externo Compartición de escritorio interno Característica Workspace Controla la capacidad de los usuarios dentro de la Connect Organization de compartir su escritorio con usuarios fuera de esta. Configurar esta acción de política TRUE (Verdadero) como FALSE (Falsa) deshabilita la capacidad de los usuarios dentro de la Connect Organization de compartir su escritorio (local) con usuarios fuera de esta. Controla la capacidad de los usuarios dentro de la Connect Organization de compartir su escritorio con otros usuarios dentro de esta. Configurar esta acción de política TRUE (Verdadero) como FALSE (Falsa) deshabilita la capacidad de los usuarios dentro de la Connect Organization de compartir su escritorio con otros usuarios dentro de esta. Controla la capacidad de los usuarios (dentro y fuera de la Organización) para ver Spaces. Configurar esta acción de política TRUE (Verdadero) como FALSE (Falsa) deshabilita la capacidad de los usuarios de ver características relacionadas con los Spaces. En general, la característica Spaces incluye la lista de los Spaces, y las invitaciones a unirse a los Spaces serán deshabilitadas. Habilita/deshabilita las características relacionadas con los Spaces. Cuando esta política es deshabilitada, el usuario no ve ninguna información relacionada con los Spaces en el cliente Actualizacione 136 Controla el envío de Cuando esta acción de política no está explícitamente configurada como FALSE (Falsa), los usuarios pueden compartir su escritorio (local) con usuarios fuera de la Connect Organization. Cuando esta acción de política no está explícitamente configurada como FALSE (Falsa), los usuarios pueden compartir su escritorio (local) con otros usuarios dentro de la Connect Organization. Cuando esta acción de política no está explícitamente configurada como FALSE (Falsa), los usuarios pueden ver y trabajar con todas las características de los Spaces. Nota: Si esta acción de política se determina como FALSE (Falsa), las acciones de política Join Workspace (Unirse a Workspace) y Join External Workspace (Unirse a Workspace externo) serán deshabilitadas de manera predeterminada. Configurar esta acción de política TRUE (Verdadero) Capítulo 5: Utilizar el Editor de políticas para definir y aplicar políticas Acción de política s automáticas Descripción Impacto notificaciones a los usuarios cuando una actualización nueva está disponible para el cliente de Cisco WebEx Connect. como FALSE (Falsa) deshabilita el envío de notificaciones a los usuarios cada vez que esté disponible una actualización nueva para el cliente de Cisco WebEx Connect. Valor predeterminado Sin embargo, es recomendable configurar esta acción como TRUE (Verdadera), de manera que se notifique a los usuarios cada vez que esté disponible una actualización. Esto hace que el proceso de actualización sea más sencillo y asegura que los usuarios utilicen siempre la última versión de Cisco WebEx Connect. Invitar usuarios Controla la a Workspace capacidad de los usuarios que pertenecen a un Space de la Connect Organization de invitar a otros usuarios a unirse al Space. Configurar esta acción de política TRUE (Verdadero) como FALSE (Falsa) no permitirá a los usuarios que pertenecen a un Space de la Connect Organization invitar a otros usuarios a unirse al Space. Cuando esta acción de política no está explícitamente configurada como FALSE (Falsa), los usuarios que pertenecen a un Space de la Connect Organization podrán invitar a otros usuarios a unirse al Space. Nota: Esta acción de política no funcionará si la acción de política Workspace Feature (Característica Workspace) está configurada como FALSE (Falsa). Invitar usuarios Controla la externos a capacidad de los Workspace usuarios que pertenecen a un Space dentro de la Connect Organization de invitar a contactos fuera de esta a unirse a ese Space. Configurar esta acción de política TRUE (Verdadero) como FALSE (Falsa) no permitirá a los usuarios que pertenecen a un Space de la Connect Organization invitar a contactos fuera de esta a unirse a ese Space. Codificación AES para IM Configurar esta acción de política como FALSE (Falsa) deshabilitará la compatibilidad con el cifrado de extremo a extremo para las sesiones de IM. Le permite especificar si desea habilitar la compatibilidad con el cifrado de extremo a extremo para las sesiones de IM. Nota: Esta acción de política no funcionará si la acción de política Workspace Feature (Característica Workspace) está configurada como FALSE (Falsa). FALSE (Falso) Si se designa a un usuario para registrarlo, la configuración de política del cifrado de extremo a extremo será deshabilitada al estar 137 Capítulo 5: Utilizar el Editor de políticas para definir y aplicar políticas Acción de política Descripción Impacto Valor predeterminado en FALSE (Falsa). El cifrado de extremo a extremo no es compatible con los usuarios registrados. Para obtener más información, consulte Información general sobre archivado de IM (en la página 97). Nota: Para aplicar esta política exclusivamente, las políticas Support SSL Encoding For IM (Compatibilidad de la codificación SSL para IM) y Support No Encoding For IM (Compatibilidad sin codificación para IM) deben estar configuradas como FALSE (Falsas). Si están configuradas como TRUE (Verdaderas), el nivel de cifrado negociado será el nivel más alto que sea compatible con el otro participante. Esta acción de política está configurada como FALSE (Falsa) de manera predeterminada. Para obtener más información sobre los niveles de cifrado, consulte Acerca de los niveles de cifrado (en la página 141). Codificación SSL para IM 138 Le permite especificar si desea habilitar la compatibilidad con el cifrado SSL para las sesiones de IM. Configurar esta acción de política TRUE (Verdadero) como FALSE (Falsa) deshabilitará la compatibilidad con el cifrado SSL para las sesiones de IM. Notas: Esta acción de política se aplica sólo si está utilizando la versión 5.x de Cisco WebEx Connect. No se aplica a la versión 6.x de Cisco WebEx Connect. Para aplicar esta política exclusivamente, las políticas Support AES Encoding For IM (Compatibilidad de la codificación AES para IM) y Support No Encoding For IM (Compatibilidad sin codificación para IM) deben estar configuradas como FALSE (Falsas). Si están configuradas como TRUE (Verdaderas), el nivel de cifrado negociado será el nivel más alto que sea compatible con el otro participante. Para obtener más información sobre los niveles de cifrado, consulte Capítulo 5: Utilizar el Editor de políticas para definir y aplicar políticas Acción de política Descripción Impacto Valor predeterminado Acerca de los niveles de cifrado (en la página 141). Sin codificación para IM Le permite especificar si desea deshabilitar la compatibilidad con cualquier tipo de cifrado para las sesiones de IM. Para aplicar esta política exclusivamente, las políticas Support AES Encoding For IM (Compatibilidad de la codificación AES para IM) y Support SSL Encoding For IM (Compatibilidad de la codificación SSL para IM) deben estar configuradas como FALSE (Falsas). FALSE (Falso) Nota: Si configura esta acción de política como FALSE (Falsa), deberá configurar una o ambas políticas Support AES Encoding For IM (Compatibilidad de la codificación AES para IM) y Support SSL Encoding For IM (Compatibilidad de la codificación SSL para IM) como TRUE (Verdaderas). Para obtener más información sobre los niveles de cifrado, consulte Acerca de los niveles de cifrado (en la página 141). IM interno con dominios de la lista blanca Controla las comunicaciones de IM entre usuarios dentro de la Connect Organization y tipos de contactos específicos. Configurar esta acción de política TRUE (Verdadero) como FALSE (Falsa) deshabilitará la capacidad de los usuarios dentro de la Connect Organization, en un nombre de dominio diferente y en dominios específicos (agregados a la lista blanca), de realizar sesiones de IM entre ellos. Sin embargo, esto no aplica a los usuarios dentro de la Connect Organization en el mismo dominio. Esto también deshabilitará otros servicios subordinados como los servicios de VoIP, vídeo y transferencia de archivos. Cargar herramientas Controla la capacidad de los miembros del Space, dentro de una Connect Organization, de cargar herramientas a los Spaces a los que pertenecen. Configurar esta acción de política TRUE (Verdadero) como FALSE (Falsa) deshabilita a los miembros del Space dentro de una Connect Organization a cargar herramientas a los Spaces a los que pertenecen. Cuando esta acción de política no está explícitamente configurada como FALSE (Falsa), los miembros del Space pueden cargar herramientas en los Spaces a los que pertenecen. 139 Capítulo 5: Utilizar el Editor de políticas para definir y aplicar políticas Acción de política Descripción Impacto Valor predeterminado Editar la configuración de la vista de perfiles Controla la capacidad de restringir que los grupos de usuarios cambien las configuraciones de vista de sus perfiles. Configurar esta acción de política TRUE (Verdadero) como FALSE (Falsa) deshabilita la capacidad de los usuarios de cambiar las configuraciones de la vista de sus perfiles. Esta acción de política afecta a la casilla de selección Allow users to change their profile view settings (Permitir a los usuarios cambiar las configuraciones de vista de sus perfiles) en la pantalla Profile Settings (Valores del perfil) bajo la pestaña Configuration (Configuración). Cuando esta acción de política está configurada como FALSE (Falsa), la casilla de selección Allow users to change their profile view settings (Permitir a los usuarios cambiar las configuraciones de vista de sus perfiles) no tendrá impacto incluso si es seleccionada. Nota: Los Administradores de la organización que deseen deshabilitar las acciones de política siguientes para todos los usuarios deberán configurar sus valores a FALSE (Falsas): VoIP interno VoIP externo Vídeo interno Vídeo externo Transferencia interna de archivos Transferencia externa de archivos Compartición de escritorio interno Compartición de escritorio externo El valor tanto para "interno" como "externo" debe configurarse como FALSE (Falso). 140 Capítulo 5: Utilizar el Editor de políticas para definir y aplicar políticas Acerca de los niveles de cifrado Generalmente, toda la comunicación a través del servicio de mensajería instantánea (IM) entre los clientes de Cisco WebEx Connect será cifrada tanto en Cisco WebEx Connect Organization como fuera de ella. La comunicación a través de IM será cifrada por el cliente de Cisco WebEx Connect que la origine y será descifrada por el cliente de destino. El cifrado se aplica a todas las formas de comunicación a través de IM, incluso texto, compartición de escritorio (y aplicaciones), transferencia de archivos, VoIP y vídeo. Cisco WebEx Connect ofrece tres niveles de cifrado: Estándar de cifrado avanzado (AES) de 256 bits/Cifrado de extremo a extremo: Ofrece una capa adicional de seguridad, en la que se cifran los datos usando el AES en el sistema del cliente que origina la comunicación y solamente se descifran en el punto de destino. Capa de sockets seguros (SSL) de 128 bits: Se cifra la conectividad entre un cliente y el punto de terminación de la SSL en el centro de datos. En la versión 6 de Cisco WebEx Connect o en versiones superiores, los clientes de Cisco WebEx Connect siempre usan la SSL (Capa de sockets seguros) para conectarse a los Centros de datos de Cisco WebEx. Sin cifrado: Los datos no se cifran, pero la conectividad puede ser SSL (para la versión 5.x de Cisco WebEx Connect). Para la versión 6 de Cisco WebEx Connect o versiones superiores, la conectividad siempre es SSL. El nivel de cifrado depende de la política determinada por el Administrador de la organización. El Administrador de la organización puede aplicar la política de cifrado, ya sea a toda la Cisco WebEx Connect Organization o a grupos específicos. El cliente de Cisco WebEx Connect determina automáticamente su nivel de cifrado según la política que se aplique al usuario que haya iniciado sesión en el sistema del cliente. Por lo tanto, no se permite una sesión de IM cuando un conjunto de políticas de la Cisco WebEx Connect Organization no permiten un nivel de cifrado en particular y, en consecuencia, se muestra el mensaje de error correspondiente a todos los clientes conectados a la sesión de IM. Nota: En una situación de sesión de IM en grupo, el nivel de cifrado será negociado entre los usuarios cuando se envíe la invitación inicial. Una vez que se haya establecido la sesión de IM, los asistentes que deseen incorporarse deben admitir el nivel de cifrado negociado para poder participar. En el siguiente ejemplo, se explica una política común de cifrado para las sesiones de IM. Una organización que decide adoptar un cifrado de extremo a extremo puede seleccionar una de estas políticas: Permitir el cifrado de extremo a extremo solamente. No establecer un cifrado de extremo a extremo exclusivamente si tiene usuarios que usted necesita agregar a la sesión de IM. Esto se debe a que el registro de IM tiene precedencia sobre el cifrado de extremo a extremo. 141 Capítulo 5: Utilizar el Editor de políticas para definir y aplicar políticas Permitir el cifrado de extremo a extremo y el cifrado de SSL. Esta opción se aplica si está usando la versión 5.x de Cisco WebEx Connect. Permitir el cifrado de extremo a extremo, el cifrado de SSL y la opción sin cifrado. En la siguiente tabla, se indica el impacto de estas políticas. Nivel de cifrado del cliente B Políticas del cliente A Cifrado de extremo a extremo Cifrado de extremo a extremo solamente Cifrado de extremo No permitir a extremo No permitir Cifrado de extremo a extremo o SSL Cifrado de extremo SSL a extremo No permitir Cifrado de extremo a extremo o SSL o sin cifrado Cifrado de extremo SSL a extremo Sin cifrado SSL SSL En la ventana Action Editor (Editor de acciones), debe seleccionar TRUE (Verdadero) o FALSE (Falso) para cada uno de estos niveles de cifrado según la política que elija. 142 Qué son los grupos 6 Capítulo 6 El Administrador de la Cisco WebEx Connect Organization organiza a los usuarios en grupos (o grupos de políticas). A los grupos se les asignan grupos de políticas para determinar qué acciones deben aplicarse a los usuarios que pertenecen a un grupo en particular. Los usuarios pueden ser miembros de uno o más grupos. Un grupo de nivel superior, con el nombre de su empresa o de su organización, se crea en el momento en que se le otorga una Cisco WebEx Connect Organization. La función del Administrador de la organización solamente se puede asignar a usuarios que sean miembros del grupo de nivel superior. Nota: Cisco WebEx Connect verá aparecer una biblioteca personal como un grupo asociado a un usuario, pero este grupo no se puede modificar. Para ver la pantalla del grupo 1 Inicie sesión en la Herramienta de administración de Cisco WebEx Connect. 2 Haga clic en la pestaña Group (Grupo) para abrir la pantalla Group (Grupo). Donde usted ingresa los términos de búsqueda para buscar el grupo que usted desea. Íconos o herramientas que le permiten realizar tareas relacionadas con grupos. Donde aparece la lista de grupos. Lista de políticas asignadas al grupo actualmente seleccionado. Nota: Las siguientes opciones no están disponibles cuando su Cisco WebEx Connect Organization está configurada con integración de directorios e integración de SSO: Crear nuevos grupos Editar grupos existentes Eliminar grupos existentes 143 Capítulo 6: Qué son los grupos Agregar grupos Solamente los Administradores de la organización pueden crear grupos nuevos. Para crear un grupo nuevo: 1 Inicie sesión en la Herramienta de administración de Cisco WebEx Connect. 2 Haga clic en la pestaña Group (Grupo) para abrir la pantalla Group (Grupo). 3 Haga clic en el ícono Add Group (Agregar grupo) para abrir la ventana de diálogo Add Group (Agregar grupo). El nombre del Parent Group (Grupo primario) siempre se muestra en la parte superior de esta ventana de diálogo. 4 En el campo Group Name (Nombre de grupo), especifique el nombre del grupo. 5 Haga clic en OK (Aceptar) para crear el grupo nuevo y volver a la pantalla Group (Grupo). Editar grupos Editar un grupo implica solamente renombrarlo. Solamente los Administradores de la organización pueden editar grupos. Para editar un grupo: 144 1 Inicie sesión en la Herramienta de administración de Cisco WebEx Connect. 2 Haga clic en la pestaña Group (Grupo) para abrir la pantalla Group (Grupo). Capítulo 6: Qué son los grupos 3 En el campo Search (Buscar), especifique al menos una letra del grupo que desea editar y haga clic en Search (Buscar) para visualizar el grupo que desea editar. 4 Seleccione el grupo y haga clic en el ícono Rename Group (Renombrar grupo) para visualizar la ventana de diálogo correspondiente. 5 En el campo Group Name (Nombre del grupo), especifique el nuevo nombre del grupo y haga clic en OK (Aceptar) para volver a la pantalla Group (Grupo). El grupo renombrado ahora se puede visualizar en la pantalla Group (Grupo). Asignar políticas a grupos Asignar una política a un grupo implica seleccionar el grupo y la política que se desea aplicarle. Es posible asignar varias políticas a un grupo. Si un grupo contiene grupos secundarios, las políticas que se asignen al grupo primario también se asignarán a los grupos secundarios. Sin embargo, las políticas que se asignen a un grupo secundario no se aplicarán al grupo primario. Para obtener más información sobre políticas, consulte Qué son las políticas y las acciones de políticas (en la página 125). Para asignar políticas a grupos 1 Inicie sesión en la Herramienta de administración de Cisco WebEx Connect. 2 Haga clic en la pestaña Group (Grupo) para abrir la pantalla Group (Grupo). 3 En el campo Search (Buscar), especifique al menos una letra del grupo al que desea asignarle políticas y haga clic en Search (Buscar). 145 Capítulo 6: Qué son los grupos 4 En la lista de grupos que coincidan con el término de la búsqueda, seleccione el grupo al que desea asignarle políticas. 5 En Policy Assignment (Asignación de políticas), seleccione las políticas que desea aplicar. Sólo se puede seleccionar una política a la vez. Una breve pausa indica que la política se está asignando. 6 Para anular la asignación de una política, desactive la casilla de selección junto a la política correspondiente. Eliminar grupos Solamente es posible eliminar un grupo si está vacío y no tiene usuarios asociados. Sin embargo, si un grupo no está vacío, es posible eliminar a aquellos usuarios que pertenecen a varios grupos. No es posible eliminar al grupo de nivel superior, que se creó cuando se suministró Cisco WebEx Connect Organization. Para eliminar un grupo: 146 1 Inicie sesión en la Herramienta de administración de Cisco WebEx Connect. 2 Haga clic en la pestaña Group (Grupo) para abrir la pantalla Group (Grupo). 3 En el campo Search (Buscar), especifique al menos una letra del grupo que desea eliminar y haga clic en Search (Buscar) para visualizarlo. 4 Seleccione el grupo y haga clic en el ícono Delete Group (Eliminar grupo) para visualizar el mensaje de confirmación correspondiente. 5 Haga clic en OK (Aceptar) en la ventana del mensaje para eliminar el grupo seleccionado. No es posible recuperar un grupo eliminado. Capítulo 6: Qué son los grupos Ver grupos de primer nivel, primarios y secundarios Un Administrador de la organización puede organizar grupos de manera jerárquica al crear grupos primarios y secundarios. El grupo de nivel más alto en la jerarquía de grupos es el de primer nivel, que se crea cuando se suministra la Cisco WebEx Connect Organization. No puede crear otro grupo primario por encima del grupo de primer nivel. Puede crear un número ilimitado de grupos primarios y secundarios bajo el grupo de primer nivel. Un grupo primario también puede ser un grupo secundario y viceversa. Para ver los grupos de primer nivel, primarios y secundarios 1 Inicie sesión en la Herramienta de administración de Cisco WebEx Connect. 2 Haga clic en la pestaña Group (Grupo) para abrir la pantalla Group (Grupo). 3 En el campo Search (Buscar), ingrese por lo menos una letra del grupo cuyos grupos primarios o secundarios desea ver. 4 Haga clic en Search (Buscar) para ver la lista de grupos que concuerdan con el término de búsqueda. 5 Seleccione el grupo y haga clic en More Actions (Más acciones). 6 En la lista desplegable More Actions (Más acciones), seleccione uno de los siguientes según sea necesario: Top Level Group (Grupo de primer nivel): para ver el grupo de primer nivel del grupo seleccionado. El grupo de primer nivel es siempre el grupo creado en el momento en que se suministró la Cisco WebEx Connect Organization. View Child Groups (Ver grupos secundarios): para ver los grupos secundarios del grupo seleccionado. View Parent Groups (Ver grupos primarios): para ver los grupos primarios del grupo seleccionado. View Group Users (Ver usuarios del grupo): para ver la lista de usuarios que pertenecen al grupo seleccionado. Note que la lista de usuarios aparece en la pantalla User (Usuario) bajo la pestaña User (Usuario). 147 7 Inicio de sesión único e integración de directorios Capítulo 7 Este tema incluye información sobre: Inicio de sesión único (SSO) Integración de directorios En la configuración estándar de Cisco WebEx Connect, el nombre y la contraseña de inicio de sesión del usuario son independientes de las credenciales de autenticación utilizadas por su empresa u organización. Esto obliga a los usuarios a recordar otro conjunto de credenciales de inicio de sesión. Los Administradores de la organización también deben utilizar un conjunto separado de cuentas de usuarios. El inicio de sesión único (SSO) permite a las empresas utilizar su sistema SSO en el lugar para simplificar la administración de Cisco WebEx Connect. Con SSO, los usuarios inician sesión en Cisco WebEx Connect de forma segura, utilizando sus credenciales corporativas de inicio de sesión. Las credenciales de inicio de sesión del usuario no se envían a Cisco, lo que protege la información corporativa de inicio de sesión del usuario. Como una opción de configuración de SSO, las cuentas de usuarios pueden ser creadas automáticamente la primera vez que un usuario ingresa a Cisco WebEx Connect. SSO tampoco permite a los usuarios acceder a Cisco WebEx Connect si su cuenta corporativa de inicio de sesión está desactivada. Cisco WebEx Connect es compatible con los sistemas SSO basados en el protocolo SAML estándar de la industria. Nota: Comuníquese con su Gerente de atención al cliente para obtener más información sobre qué sistemas SSO son compatibles y determinar los pasos para configurar el sistema SSO de su empresa para trabajar con Cisco WebEx Connect. 149 Capítulo 7: Inicio de sesión único e integración de directorios Requerimientos para el inicio de sesión único (SSO) A continuación se detallan los requisitos para la implementación de SSO con Cisco WebEx Connect: 150 Su empresa debe tener un sistema de inicio de sesión único (SSO) compatible con SAML 2.0 o conforme a los estándares de WS Federation 1.0. Usted debe brindar un certificado de clave pública X.509 para importarlo a la Herramienta de administración de Cisco WebEx Connect. Las aserciones SAML enviadas al sistema de Cisco WebEx Connect deben estar firmadas por la clave privada del certificado. Necesitará utilizar un sistema de administración de identidad válido (IdP) para las tareas de habilitación de SSO, administración de la autenticación, autorización basada en políticas, federación de identidad y demás. Los sistemas compatibles incluyen CA SiteMinder, SAML 2.0 o cualquier otro sistema de administración de la identidad conforme a los estándares WS-Federation 1.0. Su sistema SSO debe ser configurado para brindar una aserción SAML con la información de la cuenta del usuario y los ID de sistema SAML requeridos por el sistema Cisco WebEx Connect. Usted debe brindar la URL del servicio SSO corporativo para ingresarla a la Herramienta de administración de Cisco WebEx Connect. Generalmente, se utiliza la siguiente URL para su servicio SSO corporativo: https://swapi.webexconnect.com/wbxconnect/sso/EXAMPL E.com/orgadmin.app. Reemplace EXAMPLE.com con el nombre de su empresa. Los usuarios deben instalar el cliente Cisco WebEx Connect con un comando para configurar el cliente para SSO e identificar el nombre de su empresa u organización. Hospedaje de Cisco WebEx Connect: Si usted está habilitando una integración de estructura rígida con Cisco WebEx Meeting Center, asegúrese de que sólo se le suministre WebEx Jabber a la Cisco WebEx Connect Organization. Si usted está habilitando una integración de estructura flexible, asegúrese de que se suministre ya sea Alojamiento Connect OPIS o WebEx Jabber a la Cisco WebEx Connect Organization. Para obtener más información sobre las integraciones de estructura rígida o flexible, consulte Qué es la integración de Cisco WebEx Connect con Cisco WebEx Meeting Center (en la página 67). Los estándares SSO para la integración de Cisco WebEx Meeting Center pueden utilizar tanto la versión SAML 1.1 como la 2.0, según la versión del sitio de Cisco WebEx Meeting Center. Como mínimo, usted debe estar utilizando las versiones T26 o T27 del sitio de Cisco WebEx Meeting Center. Capítulo 7: Inicio de sesión único e integración de directorios Configuración del inicio de sesión único en la Herramienta de administración de Cisco WebEx Connect La Herramienta de administración de Cisco WebEx Connect permite que el Administrador de la organización configure los ajustes de SSO, y modifique la configuración de seguridad y los certificados de su Cisco WebEx Connect Organization. Nota: Cualquier cambio a la configuración de SSO tardará una hora en entrar en efecto. 1 Inicie sesión en la Herramienta de administración de Cisco WebEx Connect. 2 Haga clic en la pestaña Configuration (Configuración) para abrir la pantalla Organization Information (Información de la organización) como la vista predeterminada. 3 En System Settings (Configuraciones del sistema), haga clic en Security Settings (Configuraciones de seguridad) para abrir la pantalla Security Settings (Configuraciones de seguridad). 4 Haga clic en Organization Certificate Management (Administración de certificados de la organización) para abrir la ventana de diálogo Organization Certificate Management (Administración de certificados de la organización). Si usted ya importó el certificado X.509 de su empresa, la ventana de diálogo Organization Certificate Management (Administración de certificados de la organización) mostrará estos certificados que se importaron. 151 Capítulo 7: Inicio de sesión único e integración de directorios 152 5 Si usted no importó ningún certificado X.509, haga clic en Import New Certificate (Importar nuevo certificado) para abrir la ventana de diálogo Organization Certificate Management (Administración de certificados de la organización). 6 En la ventana de diálogo Organization Certificate Management (Administración de certificados de la organización): Ingrese el nombre de la Cisco WebEx Connect Organization de su empresa en el campo Alias (Alias). Haga clic en Browse (Examinar) y seleccione el certificado X.509. El certificado debe estar en los formatos cer o crt. Haga clic en Import (Importar) para importar el certificado. Si el certificado no concuerda con el formato especificado para los certificados X.509 aparecerá un mensaje de error. 7 Haga clic en Close (Cerrar) dos veces para volver a la pantalla SSO Related Options (Opciones relacionadas con SSO). 8 Haga clic en Federated Web SSO Configuration (Configuración de SSO Web federado) para abrir la ventana de diálogo Federated Web SSO Configuration (Configuración de SSO Web federado). Capítulo 7: Inicio de sesión único e integración de directorios 9 De la lista desplegable Federation Protocol (Protocolo de federación), seleccione el protocolo de federación correspondiente que desee utilizar: SAML 2.0 o WS-Federation 1.0. Los campos que aparecen en la ventana de diálogo Federated Web SSO Configuration (Configuración de SSO Web federado) varían dependiendo del protocolo de federación que usted seleccione. Los campos de configuración para SAML 2.0 aparecen de manera predeterminada cada vez que usted abre la ventana de diálogo Federated Web SSO Configuration (Configuración de SSO Web federado). 10 Si seleccionó SAML 2.0, ingrese la siguiente información de carácter obligatorio: Emisor para SAML (IdP ID): ID que identifica al emisor de la aserción SAML. El ID vuelve a la aserción SAML. URL de conexión de servicio de SSO del cliente: URL del servicio SSO de su empresa. Los usuarios de su empresa iniciarán sesión típicamente a través de esta URL. Emisor WebEx SAML (SP ID): ID que identifica a Cisco WebEx en el sistema IdP de su empresa. AuthnContextClassRef: La instrucción SAML que describe el acto de autenticación en el proveedor de identidad. 153 Capítulo 7: Inicio de sesión único e integración de directorios 154 11 Como alternativa, usted puede importar un archivo de metadatos SAML, que completará automáticamente todos los campos de autenticación Web federado. 12 Haga clic en Import SAML Metadata (Importar metadatos SAML) para abrir la ventana de diálogo Import SAML Metadata (Importar metadatos SAML). 13 Haga clic en Browse (Examinar) y seleccione el archivo de metadatos SAML (XML). Para ver un archivo de metadatos SAML 2.0 de muestra, consulte Ejemplos de archivos de metadatos SAML 2.0 (en la página 223). 14 Haga clic en Import (Importar) para importar el archivo de metadatos SAML. Si el archivo de metadatos SAML contiene errores, aparecerá un mensaje de error. Debe rectificar los errores y volver a importar el archivo. 15 Luego de que el archivo de metadatos SAML se haya importado con éxito, compruebe que los campos pertinentes se hayan completado automáticamente en la ventana de diálogo Federated Web SSO Configuration (Configuración de SSO Web federado). 16 Si seleccionó WS-Federation 1.0, ingrese la siguiente información de carácter obligatorio: URI del servicio WebEx: La URL del sitio donde se provee el servicio Cisco WebEx. URI del servicio de federación: La URL del sitio donde se provee el servicio federación SSO. URL de conexión de servicio de SSO del cliente: URL del servicio SSO de su empresa. Los usuarios de su empresa iniciarán sesión típicamente a través de esta URL. 17 Haga clic en Save (Guardar) para guardar los detalles de configuración de Web SSO federado y volver a la pantalla SSO Related Options (Opciones relacionadas con SSO). 18 Haga clic en WebEx Certificate Management (Administración de certificados WebEx) para abrir la ventana de diálogo WebEx Certificate Management (Administración de certificados WebEx) que muestra los certificados WebEx en el caso de que los haya generado previamente. Capítulo 7: Inicio de sesión único e integración de directorios 19 Para generar un nuevo certificado, haga clic en Generate New Certificate (Generar nuevo certificado). En general, usted generará un certificado WebEx cuando el certificado existente esté a punto de expirar. 20 En la ventana de diálogo WebEx Certificate Management (Administración de certificados WebEx), ingrese la siguiente información: Alias: Un alias que identifique el certificado WebEx. Válido por: El número de días que el certificado WebEx será válido. Un certificado WebEx es válido por un mínimo de 90 días y un máximo de 3652 días. 21 Haga clic en Generate (Generar) para ver los detalles completos del certificado generado como muestra el gráfico a continuación. 22 En la pantalla del certificado generado, haga clic en: Remove (Quitar): para eliminar el certificado. Export (Exportar): para exportar y guardar el certificado como un archivo .cer en su computadora. 155 Capítulo 7: Inicio de sesión único e integración de directorios 23 Haga clic en Close (Cerrar) para volver a la pantalla WebEx Certificate Management (Administración de certificados WebEx). 24 Seleccione la opción Active (Activo) para establecer este certificado WebEx (recién generado) como el certificado activo para fines de autenticación relacionados con SSO. 25 Haga clic en Save (Guardar) para guardar los cambios al certificado WebEx y volver a la pantalla SSO Related Options (Opciones relacionadas con SSO). 26 Haga clic en Partner Authentication Access (Acceso de autenticación para socios) para abrir la pantalla Partner Authentication Access (Acceso de autenticación para socios). Para aprender a integrar una Organización asociada y certificada de Cisco WebEx con su Cisco WebEx Connect Organization, consulte Especificar configuraciones de seguridad (en la página 48). Ejemplo de instalación del cliente de Cisco WebEx Connect para SSO Cuando el SSO está habilitado, el cliente de Cisco WebEx Connect debe estar instalado con un comando que especifique el nombre de la organización o la empresa. Esto habilita el SSO en el cliente de Cisco WebEx Connect e identifica la organización que se usará para el SSO. Use el siguiente ejemplo para instalar el cliente de Cisco WebEx Connect: 1 Escriba este comando en la Confirmación de comandos para instalar el archivo MSI: msiexec.exe /i filename.msi SSO_ORG_NAME=OrgName 2 Escriba este comando en la Confirmación de comandos para instalar el archivo .exe: filename.exe SSO_ORG_NAME=OrgName 156 Capítulo 7: Inicio de sesión único e integración de directorios Utilizar inicio de sesión único (SSO) integrado con Cisco WebEx Meeting Center La integración de SSO con Cisco WebEx Meeting Center permite a los usuarios con cuentas de Cisco WebEx Meeting Center planificar e iniciar reuniones directamente desde su cliente de Cisco WebEx Connect sin tener que ingresar nuevamente sus credenciales de inicio de sesión. El Administrador de la organización puede especificar el sitio predeterminado de Cisco WebEx Meeting Center para que se lo utilice como iniciador de las reuniones. Además, un usuario puede cambiar el sitio predeterminado a otro sitio de Cisco WebEx Meeting Center asociado con Cisco WebEx Connect, o especificar cualquier sitio de Cisco WebEx Meeting Center donde el usuario tenga una cuenta. La siguiente tabla describe los requisitos de la cuenta de usuario para habilitar esta integración. Para obtener información detallada sobre la habilitación de la integración de Cisco WebEx Meeting Center con Organizaciones de Cisco WebEx Connect con SSO habilitado, consulte los temas siguientes: Elemento Qué es la integración de Cisco WebEx Connect con Cisco WebEx Meeting Center (en la página 67) Organizaciones de Cisco WebEx Connect con integración de inicio de sesión único (en la página 81) Requisito Notas Cuentas de usuario Cisco WebEx Connect Los usuarios deben tener una cuenta en Cisco y Cisco WebEx WebEx Meeting Center para utilizar la característica Meeting Center de integración de SSO con Cisco WebEx Meeting Center. Nota: Si no se detecta ninguna cuenta de Cisco WebEx Meeting Center, aparecerá un mensaje de error, como muestra el gráfico a continuación de la tabla. 157 Capítulo 7: Inicio de sesión único e integración de directorios Integración de directorios En la configuración estándar de Cisco WebEx Connect, la información del usuario proviene de varias fuentes. El Administrador de la organización gestiona las cuentas del usuario, los usuarios agregan su propia información al perfil del usuario, y se usa la libreta de direcciones de Microsoft Outlook para agregar contactos de IM e invitar usuarios a Spaces. La integración de directorios permite a las empresas integrar los directorios corporativos a Cisco WebEx Connect. Esta integración proporciona una fuente única de datos de usuarios en todo el sistema de Cisco WebEx Connect, lo cual brinda varios beneficios: Las cuentas se suministran y actualizan automáticamente desde los datos del directorio corporativo. Los datos del directorio corporativo se usan para agregar contactos de IM e invitar miembros a Spaces. Se puede asignar a los usuarios un nombre de presentación amigable. El nombre de presentación del usuario se muestra en la lista de contactos y en el Space en vez de mostrar el verdadero nombre del usuario. Los usuarios pueden agregar fácilmente grupos y miembros de grupo a la lista de contactos de IM. Los grupos del directorio se pueden usar para exigir una política. Los datos del directorio se usan para cargar automáticamente la información del perfil que se muestra en la tarjeta de presentación. Los usuarios no pueden editar la información de directorio que se muestra en sus perfiles. Nota: Para implementar la integración de directorios, se requiere el inicio de sesión único (SSO). Comuníquese con el Administrador de éxito al cliente para obtener información sobre esta implementación. 158 Capítulo 7: Inicio de sesión único e integración de directorios Formatos de archivo y proceso de importación de la integración de directorios La información del directorio corporativo se importa al sistema de Cisco WebEx Connect a través de un servidor de FTP seguro. La planificación del intervalo de importación se determina en la pestaña Configuration (Configuración) de la Herramienta de administración de Cisco WebEx Connect. Nota: Comuníquese con su Administrador de éxito al cliente de WebEx para obtener más información sobre cómo importar datos de directorios en Cisco WebEx Connect. Para especificar configuraciones de integración de directorios: 1 Haga clic en la pestaña Configuration (Configuración) para abrir la pantalla Organization Information (Información de la organización) como la vista predeterminada. 2 En System Settings (Configuraciones del sistema), haga clic en Directory Settings (Configuraciones del directorio) para abrir la pantalla Directory Settings (Configuraciones del directorio). 3 Especifique la información apropiada en cada uno de los campos. Generalmente, el equipo de TI de Cisco WebEx Connect Organization proporciona estos parámetros. 4 Haga clic en Save (Guardar) para guardar los parámetros de Directory Integration (Integración del directorio). 159 Capítulo 7: Inicio de sesión único e integración de directorios Formatos de archivos de usuario La información del directorio de los usuarios y los grupos se importa en archivos con los siguientes formatos. Los datos de grupos y usuarios se importan en distintos archivos. Formato del nombre de archivo de usuario: userFile_yyyy-mm-dd_n.csv (archivoDeUsuario_aaaa-mm-dd_n.csv) Formato Descripción aaaa-mm-dd La fecha de ejecución del trabajo. La fecha se basa en la zona horaria GMT. n El número de instancia de trabajo de ese día en particular. Ejemplo: Si el trabajo está programado para ejecutarse cuatro veces por día, y se ejecuta el 28 de julio de 2008, los archivos se nombrarán de esta forma userFile_2008-07-28_1.csv, userFile_2008-07-28_2.csv, userFile_2008-07-28_3.csv, userFile_2008-07-28_4.csv Formato de archivo de usuario NO se debe incluir un registro de encabezado en el archivo. El formato de archivo es: userSSOId,displayName,firstName,lastName,email,jobTitle,address1,address2,city,state,zip,countr y,phoneOffice,phoneCell,homeGroupSSOId,homeGroupName,businessUnit,userProfilePhotoURL, center,storageAllocated,CUCMClusterName,IMloggingEnable,EndPointName,TC 160 Formato Descripción userSSOID El ID de SSO utilizado internamente por la Cisco WebEx Connect Organization. Este es el campo principal que se utiliza para determinar el registro que se actualizará. Si ya existen usuarios con el mismo userSSOID en la base de datos de Cisco WebEx Connect, los detalles de estos usuarios se actualizarán. Si no, se suministrará un usuario nuevo para la Cisco WebEx Connect Organization con todos los detalles. homeGroupSSOID (opcional) Utilizado internamente por la Organización para identificar un grupo. Determinar si un grupo ya ha sido creado en Cisco WebEx Connect. Si ya ha sido creado, la información del grupo se actualizará. Si no ha sido creado, se creará un grupo nuevo. Si un valor está presente, el usuario será asociado con ese grupo. homeGroupName El nombre del grupo. Si no se otorgó ningún nombre, se utilizará el mismo homeGroupSSOID. businessUnit (opcional) Si está presente, esta información se ubicará en el área del perfil del usuario. userProfilePhotoURL Una URL donde se provea la foto del perfil del usuario. Esta URL será utilizada tal como aparece por el cliente de Cisco WebEx Capítulo 7: Inicio de sesión único e integración de directorios Formato Descripción Connect para mostrar la foto. IMLogEnable Habilita el registro de los mensajes instantáneos. displayName Un nombre amistoso que se muestra en la lista de contactos de IM. Formato del nombre de archivo de desactivación de usuario Formato del nombre de archivo de desactivación de usuario: userInactivation_yyyy-mm-dd_n.csv (desactivaciónDeUsuario_aaaa-mm-dd_n.csv) Formato Descripción aaaa-mm-dd La fecha de ejecución del trabajo. La fecha se basa en la zona horaria GMT. n El número de instancia de trabajo de ese día en particular. NO se debe incluir un registro de encabezado en el archivo. El formato de archivo es: userSSOID Este archivo contiene sólo los userSSOID cuyos registros estén desactivados. Formatos de archivo de grupo La información del directorio de los usuarios y los grupos se importa en archivos con los siguientes formatos. Los datos de grupos y usuarios se importan en distintos archivos. Formato de nombre de archivo de grupo Formato de nombre de archivo de grupo: groupFile_aaaa-mm-dd_n.csv Formato Descripción aaaa-mm-dd La fecha de ejecución del trabajo. La fecha se basa en la zona horaria GMT. n El número de instancia de trabajo de ese día en particular. 161 Capítulo 7: Inicio de sesión único e integración de directorios Formato de archivo de grupo NO se debe incluir un registro de encabezado en el archivo. El archivo de grupo contiene tres tipos diferentes de registros: información del grupo, información del grupo secundario e información del miembro. Cada uno de estos registros se diferencian mediante un parámetro recIndicator (Indicador de registro). La información del grupo se registra en el indicador de registro— g La información del grupo secundario se registra en el indicador de registro— gg La información de los miembros del grupo se registra en el indicador de registro— gu Registros de grupo En la siguiente tabla, se incluyen los registros de información del grupo. recIndicator,ssoGroupId,groupName,groupType Formato Descripción SSOGroupID Este campo se usa para determinar si un grupo se ha creado o no en Cisco WebEx Connect. Si ya se ha creado, se actualiza la información del grupo. De lo contrario, se crea un nuevo grupo. groupType (opcional) Si está presente, debe contener un valor numérico. Si el valor es 4, el grupo estará disponible para realizar búsquedas en el cliente de Cisco WebEx Connect. Registros de grupos secundarios A continuación, se indican los campos de registro de grupos secundarios: recIndicator,ssoGroupId,RECURRING_subGroupSSOID Por ejemplo, los subgroupSSOID se proporcionan en un formato separado por comas después del indicador de registro primario y del identificador de grupo primario al que pertenecen. 162 Capítulo 7: Inicio de sesión único e integración de directorios Registros de miembros de grupo A continuación, se indican los campos de registro de miembros de grupo: recIndicator,ssoGroupId,RECURRING_memberSSOID Los SSOID de los miembros se incluyen después del indicador de registro y del identificador del grupo al que pertenecen. El archivo de grupo puede tener varios tipos de registro, en cualquier orden. Este ejemplo contiene registros de los tres tipos en cualquier orden. g, groupSSOID1, Group SSO Name1 g, groupSSOID2, Group SSO Name2 g, groupSSOID3, Group SSO Name3 gu,groupSSOID2,userSSOId6, userSSOId7 g, groupSSOID4, Group SSO Name4 g, groupSSOID5, Group SSO Name5 gg, groupSSOID3, groupSSOID10 gu,groupSSOID1,userSSOId1,userSSOId2,userSSOId3, userSSOId4 gg, groupSSOID1, groupSSOID2, groupSSOID3, groupSSOID4, groupSSOID5 gg, groupSSOID2, groupSSOID3, groupSSOID4 Formato de nombre de archivo de eliminación de grupos Formato de nombre de archivo de eliminación de grupos: groupDeletion_aaaa-mm-dd_n.csv No se debe incluir un registro de encabezado en el archivo. Formato de archivo de eliminación de grupos: SSOGroupID El archivo contiene solamente los SSOGroupID (Identificadores de grupos de SSO) cuyos registros deben estar inactivos. Formato Descripción aaaa-mm-dd La fecha de ejecución del trabajo. La fecha se basa en la zona horaria GMT. n El número de instancia de trabajo de ese día en particular. 163 8 Informes Capítulo 8 Usted puede generar informes para hacer un seguimiento y para medir las actividades y la utilización de Cisco WebEx Connect. El Administrador de la Cisco WebEx Connect Organization puede generar los siguientes informes: Informe de usuarios de Connect (en la página 167) Informe de Spaces de Connect (en la página 168) Informe de herramientas de Connect (en la página 169) Informe de actividades de Connect (en la página 169) Actividad de usuarios de Connect (en la página 170) Actividad del Space de Cisco WebEx Connect (en la página 171) Usted puede generar sólo un informe a la vez. Un indicador de progreso muestra el estado de la generación del informe. Un estado Completed (Completado) indica que su reporte se generó correctamente. Usted puede visualizar directamente el informe o guardarlo en su computadora como archivo CSV. Los informes se guardan por siete días desde la fecha de generación. El siguiente gráfico muestra un ejemplo de la pantalla Reports (Informes). 165 Capítulo 8: Informes Crear informes Generar un informe es un proceso muy sencillo que comprende dos pasos: seleccionar el tipo de informe que se desea generar y generarlo. En cada informe, se muestra el sello de horario según la hora del meridiano de Greenwich (GMT), como zona horaria. Para obtener detalles sobre cada informe, consulte Informe de usuarios de Connect (en la página 167) Informe de Spaces de Connect (en la página 168) Informe de herramientas de Connect (en la página 169) Informe de actividades de Connect (en la página 169) Actividad de usuarios de Connect (en la página 170) Actividad del Space de Cisco WebEx Connect (en la página 171) Para generar un informe 166 1 Inicie sesión en la Herramienta de administración de Cisco WebEx Connect. 2 Haga clic en la pestaña Report (Informe) para abrir la pantalla Reports (Informes). 3 En la lista desplegable Report Type (Tipo de informe), seleccione el tipo de informe que desea generar. 4 De forma opcional, seleccione el Interval (Intervalo) para el informe. La opción Interval (Intervalo) está disponible solamente para los siguientes informes: Connect Activity(Actividad de Connect): seleccione hour, day, week o month (hora, día, semana o mes) en Interval (Intervalo). User Activity(Actividad de usuarios): seleccione Month (Mes) como Interval (Intervalo). Actividad de Space(Actividad de usuarios): seleccione Month (Mes) como Interval (Intervalo). 5 Haga clic en Generate Report (Generar informe). La columna Status (Estado) muestra un estado Running (En ejecución), lo cual indica el progreso de la generación del informe. Después de haberlo generado correctamente, en la columna Status (Estado) se muestra Completed (Completado). Además, también recibe un correo electrónico que contiene instrucciones para descargar el informe. Capítulo 8: Informes Nota: Para cancelar la generación del informe en cualquier momento cuando se muestra el estado en ejecución, haga clic en Cancel the Progress (Cancelar progreso). El estado Stopped (Detenido) indica que se ha cancelado la generación del informe. 6 Haga clic en el nombre del vínculo del informe para abrirlo o guardarlo. Nota: Solamente se puede generar un informe a la vez. Debe esperar hasta que el estado del informe generado esté en Completed (Completado) para generar otro informe. Informe de usuarios de Connect En el informe de usuarios de Connect, se incluye información sobre lo que están haciendo los usuarios con Cisco WebEx Connect durante un mes en particular. El informe de usuarios incluye las siguientes columnas (se indican a continuación en el orden en que aparecen de izquierda a derecha en el informe): Columna Descripción Username (Nombre de Muestra el nombre del usuario. usuario) Total Storage Used(MB) (Almacenamiento total usado en MB) El almacenamiento total en megabytes usado por el usuario durante el mes especificado. Total Allocated Storage(MB) (Almacenamiento total asignado en MB) Muestra el límite de almacenamiento total en megabytes asignado al usuario durante el mes especificado. Total Number of Spaces Owned (Cantidad total de Spaces apropiados) La cantidad total de Spaces que pertenecen al usuario. Total Number Of Spaces as Member (Cantidad total de Spaces como miembro) La cantidad total de Spaces en los que el usuario tiene una función de miembro. 167 Capítulo 8: Informes Informe de Spaces de Connect En el informe de Spaces de Connect, se muestran los detalles de los Spaces, como la cantidad de miembros (en el dominio y externos a este) del Space, el almacenamiento usado, las herramientas, etc. El informe de Space de Connect incluye las siguientes columnas (se indican a continuación en el orden en que aparecen, de izquierda a derecha en el informe): Columna Descripción Space Name (Nombre del Space) Muestra el nombre del Space. Space Owner Muestra el nombre del propietario del Space. (Propietario del Space) Total Number of Members(In-domain) (Cantidad total de miembros en el dominio) Muestra la cantidad total de miembros del Space en el dominio. Total Number of Members(Non-domain) (Cantidad total de Muestra la cantidad total de miembros de Space externos al dominio. miembros externos al dominio) Total Storage Used(MB) (Almacenamiento total usado en MB) Muestra la cantidad total de megabytes usados por el Space. Total Number of Widgets (Cantidad total Muestra la cantidad total de herramientas creadas en el Space. de herramientas) 168 Total Number of Documents (Cantidad total de documentos) Muestra la cantidad total de documentos cargados en el Space. Total Number of PCS Messages (Cantidad total de mensajes PCS) Muestra la cantidad total de mensajes PCS publicados en el Space. Capítulo 8: Informes Informe de herramientas de Connect En el informe de herramientas de Connect, se muestran los detalles de las herramientas creadas en Cisco WebEx Connect Organization. El informe de herramientas de Connect incluye las siguientes columnas (se presentan a continuación en el orden en que aparecen, de izquierda a derecha en el informe): Columna Descripción Widget Name (Nombre El nombre de la herramienta. de la herramienta) Company Name (Nombre de la empresa) Muestra el nombre de la empresa en la cual se creó la herramienta. Creator Name (Nombre del creador) Muestra el nombre de la persona (usuario) que creó la herramienta. Version Number (Número de versión) Muestra el número de versión de la herramienta. Total Used in Spaces (Total usado en Spaces) Muestra la cantidad total de Spaces que ocupa la herramienta. Informe de actividades de Connect En el informe de actividades de Connect, se muestran los detalles de las diversas actividades de Cisco WebEx Connect Organization durante un mes en particular. Presenta los siguientes datos correspondientes al mes sobre el que desea generar el informe. Columna Descripción Date and Time (Fecha y hora) Muestra los datos agregados de fecha y hora. Por ejemplo, 11-Jan-2008 9:00 A.M. correspondería a la hora de inicio de la recopilación de datos, que se recopilaron y agregaron hasta el intervalo de agregación especificado en 1 hora, 24 horas, 1 semana o 1 mes. Number of Logins (Cantidad de inicios de Muestra la cantidad de inicios de sesión en Cisco WebEx Connect. sesión) Number of IM Sessions Muestra la cantidad de sesiones de IM iniciadas desde Cisco WebEx (Cantidad de sesiones Connect. de IM) Number of Meetings Muestra la cantidad de reuniones iniciadas desde Cisco WebEx Connect. 169 Capítulo 8: Informes Columna Descripción (Cantidad de reuniones) Number of Desktop Share Sessions (Cantidad de sesiones con compartición de escritorio) Muestra la cantidad de sesiones con compartición de escritorio iniciadas desde Cisco WebEx Connect. Number Telephony of Calls (Cantidad de llamadas telefónicas) Muestra la cantidad de llamadas telefónicas iniciadas desde Cisco WebEx Connect. Number of Click-to-Call Calls (Cantidad de Muestra la cantidad de llamadas mediante Clic para llamar iniciadas desde llamadas mediante Clic Cisco WebEx Connect. para llamar) Actividad de usuarios de Connect En el informe de actividad de usuarios de Connect, se muestran los detalles de las actividades que los usuarios de Cisco WebEx Connect Organization han llevado a cabo durante un mes en particular. Presenta los siguientes datos correspondientes al mes sobre el que desea generar el informe. Columna Descripción Username (Nombre de Muestra el nombre de usuario del usuario de Cisco WebEx Connect. usuario) Number of Logins Muestra la cantidad de inicios de sesión en Cisco WebEx Connect durante (Cantidad de inicios de el mes. sesión) Number of New Spaces Owned (Cantidad de nuevos espacios con propietario) Muestra la cantidad de nuevos Spaces creados durante el mes. Esto incluye los dos Spaces (MyWebex y Developer Sandbox) que se crean automáticamente cuando el usuario inicia sesión por primera vez. Number of New Spaces Joined (Cantidad de nuevos Spaces que se han unido) Muestra la cantidad de nuevos Spaces que los usuarios han unido con la función de miembro durante el mes. Este número excluye la cantidad de Spaces que los usuarios crearon. Number of IM Sessions Muestra la cantidad de sesiones de IM iniciadas por los usuarios desde (Cantidad de sesiones Cisco WebEx Connect durante el mes. de IM) Number of Meetings 170 Muestra la cantidad de reuniones iniciadas por los usuarios desde Cisco Capítulo 8: Informes Columna Descripción (Cantidad de reuniones) WebEx Connect durante el mes. Number of Desktop Share Sessions (Cantidad de sesiones con compartición de escritorio) Muestra la cantidad de sesiones de compartición de escritorio iniciadas por los usuarios desde Cisco WebEx Connect durante el mes. Number of Telephony Calls (Cantidad de llamadas telefónicas) Muestra la cantidad de llamadas telefónicas iniciadas por los usuarios desde Cisco WebEx Connect durante el mes. Number of Click-to-Call Calls (Cantidad de Muestra la cantidad de llamadas mediante Clic para llamar iniciadas por llamadas mediante Clic los usuarios desde Cisco WebEx Connect durante el mes. para llamar) Additional Storage Used(MB) (Almacenamiento adicional usado, en MB) Muestra el almacenamiento adicional (en MB) usado durante el mes. Nota: Almacenamiento adicional usado = Almacenamiento usado – Almacenamiento liberado. Puede tratarse de un número negativo. Actividad del Space de Cisco WebEx Connect En el informe de actividades de espacio de Connect, se incluyen los detalles de las actividades que ocurrieron en todos los Spaces que pertenecen a Cisco WebEx Connect Organization. El informe incluye los siguientes detalles. Columna Descripción Space Name (Nombre del Space) Muestra el nombre del Space. Space Owner Muestra el nombre de usuario del propietario del Space en Cisco WebEx (Propietario del Space) Connect. Number of Meetings (Cantidad de reuniones) Muestra la cantidad de reuniones iniciadas desde el Space. Number of Telephony Calls (Cantidad de llamadas telefónicas) Muestra la cantidad de llamadas telefónicas iniciadas desde el Space. Number of Login Into Spaces (Cantidad de Muestra la cantidad total de inicios de sesión en el Space durante el mes. inicios de sesión en los Spaces) Additional Storage Used(MB) Muestra el almacenamiento adicional (en MB) usado durante el mes. 171 Capítulo 8: Informes 172 Columna Descripción (Almacenamiento adicional usado, en MB) Nota: Almacenamiento adicional usado = Almacenamiento usado – Almacenamiento liberado. Puede tratarse de un número negativo. 9 Formato de archivos CSV Capítulo 9 Para importar usuarios a Cisco WebEx Connect Organization, debe usar archivos CSV. Cada archivo CSV debe tener un formato específico para que se pueda importar correctamente. Antes de importarlo, se recomienda revisar las siguientes pautas acerca de la creación de archivos CSV. Cada columna del archivo CSV debe tener un encabezado con un nombre válido. Para obtener más información sobre los nombres válidos de columna, consulte Campos CSV (en la página 174). Generalmente, el nombre de una columna corresponde al nombre de un campo en el perfil del usuario. Por ejemplo, el campo First Name (Nombre) en la ventana de diálogo del perfil del usuario debe tener una columna correspondiente denominada firstName (Nombre) en el archivo CSV. Consulte el gráfico que se incluye a continuación para ver un ejemplo de esta relación uniforme entre el nombre del campo y el nombre de la columna en el archivo CSV. Es posible incluir nombres de columna opcionales o no válidos en el archivo CSV. Sin embargo, estas columnas se omiten o reordenan durante el proceso de importación. Ελ εσταδο δε λα ιμπορταχι⌠ν σε ινφορμα εν ελ αρχηιϖο ΧΣς θυε ρεπ ροδυχε εσα ινφορμαχι⌠ν δεσδε ελ αρχηιϖο δε εντραδα, χον υνα χολ υμνα εσπεχ⎨φιχα θυε ινδιχα ελ εσταδο. Si un usuario con la misma dirección de correo electrónico ya está incluido en Cisco WebEx Connect, el registro existente en la base de datos se reemplaza con el valor incluido en el archivo CSV. Las actualizaciones reemplazan los parámetros previos. Por ejemplo, si se especifican nuevas funciones para un usuario, se reemplazan las funciones previas. El proceso de importación se ejecuta en segundo plano. Esto le permite continuar con otras tareas de administración en Cisco WebEx Connect, como configuraciones. Una vez que se completa la importación, se envía un correo electrónico de confirmación a la persona que la inició. La notificación incluye un resumen de los resultados de la importación. 173 Capítulo 9: Formato de archivos CSV El Administrador de la organización puede cancelar un proceso de importación en curso. En el siguiente gráfico, se ilustra la relación uniforme entre los nombres de columna del archivo CSV y los campos en el perfil del usuario. Campos CSV Los siguientes campos se deben incluir en el archivo CSV antes de importar usuarios a Cisco WebEx Connect sin un orden específico. 174 Nombre del campo Descripción displayName Opcional. Especifique el nombre de presentación del usuario. firstName Especifique el nombre del usuario. lastName Especifique el apellido del usuario. email Especifique la dirección de correo electrónico del usuario. Capítulo 9: Formato de archivos CSV Nombre del campo Descripción userName Especifique el nombre de usuario del usuario en formato user@mail.com. JobTitle Especifique la designación o el nombre del empleo del usuario. address1 Especifique la primera línea de la dirección del usuario. address2 Especifique la segunda línea de la dirección del usuario. city Especifique la ciudad donde reside el usuario. state Especifique el estado donde reside el usuario. zipCode Especifique el código postal del usuario. country Especifique el código del país donde reside el usuario. Este campo debe tener un valor numérico. Por ejemplo, si el usuario reside en los EE. UU., especifique 1 en este campo. businessUnit Especifique la unidad comercial o el departamento del usuario. phoneBusinessCountry Especifique el código del país correspondiente al número de teléfono Code comercial del usuario. phoneBusinessNumber Especifique el número de teléfono comercial del usuario. phoneMobilCountryCo de Especifique el código del país correspondiente al número de teléfono móvil del usuario. phoneMobileNumber Especifique el número de teléfono móvil del usuario. fax Especifique el número de fax del usuario. policyGroupName Especifique el grupo de políticas predeterminadas al que pertenece el usuario. userProfilePhotoURL Especifique la dirección URL desde donde se puede acceder a la imagen del perfil del usuario. activeConnect Indique si el estado del usuario está activo en Cisco WebEx Connect. Especifique Yes (Sí) para indicar que el estado está activo y No (No) para indicar que el estado está inactivo. activeConnectCenter Indique si la integración con Meeting Center está disponible para este usuario. storageAllocated Especifique el almacenamiento asignado a este usuario en megabytes. trackingCodes Especifique los códigos de seguimiento de Meeting para capturar datos específicos de las reuniones. Es posible especificar hasta 10 códigos de seguimiento en el siguiente formato: TC1, TC2, TC3… hasta TC10. IMLoggingEnabled Indique si el inicio de sesión de IM está habilitado para este usuario. endpointNam Especifique el nombre del extremo configurado para iniciar sesiones de IM. CUCMClusterName Especifique el nombre del grupo de Cisco Unified Communications Manager al que pertenece el usuario. 175 Capítulo 9: Formato de archivos CSV Archivo CSV de ejemplo El gráfico a continuación muestra cómo se debe ver un archivo CSV, con todos los campos correspondientes ya completos, antes de importarlo a Cisco WebEx Connect. Note que es obligatorio incluir los encabezados de columna en el archivo CSV. Los encabezados de columna están resaltados en negrita en el siguiente gráfico, para fines ilustrativos. Si usted utiliza un editor de texto como Microsoft Windows Notepad, puede copiar y pegar el siguiente texto en un archivo nuevo para utilizarlo como plantilla de su archivo CSV. Asegúrese de retener la primera línea y luego reemplazar todo con la información específica de usuario de su Cisco WebEx Connect Organization. Como alternativa, puede copiar y pegar sólo la primera línea en un programa de hoja de cálculo, como Microsoft Excel. La primera línea forma la columna de encabezados de su archivo CSV. displayName,firstName,lastName,email,userName,jobTitle,ad dress1,address2,city,state,zipCode,country,phoneBusinessC ountryCode,phoneBusinessNumber,phoneMobilCountryCode,phon eMobileNumber,fax,policyGroupName,userProfilePhotoURL,act iveConnect,center,storageAllocated,CUCMClusterName,busine ssUnit,IMLoggingEnabled,Endpoint aaron@sda1.webex.com,Aaron,Fan,aaron.fan@sda1.webex.com,a aron.fan@sda1.webex.com,engineer,345 bay road, ,Santa clara,CA,94054,US,1,415-345-4567,1,415-567-9080,415-405-5 356,contractorGroup,http://testing.url.link/picture,yes,N o,500,cluster1,employee,true,SNMP-endpint Notas: Puede usar archivos CSV separados por tabulaciones o por comas. Asegúrese de que su archivo CSV esté codificado en los formatos UTF8 o UTF16-LE. Si utiliza Microsoft Excel 2003, guarde su archivo CSV en formato UTF8. Los siguientes pasos describen el procedimiento para seleccionar el formato de codificación UTF8. En Microsoft Excel, haga clic en File > Save As (Archivo > Guardar como). 176 Capítulo 9: Formato de archivos CSV En la ventana de diálogo Save As (Guardar como), haga clic en Tools (Herramientas) y luego seleccione Web Options (Opciones Web). En la ventana de diálogo Web Options (Opciones Web), haga clic en la pestaña Encoding (Codificación). Desde la lista desplegable Save this document as (Guardar este documento como), seleccione UTF-8. Haga clic en OK (Aceptar) y luego haga clic en Save (Guardar) para guardar su archivo CSV. Proceso de importación de archivos CSV En el siguiente diagrama, se ilustra el proceso de importación de la información de usuarios mediante un archivo CSV. 177 Capítulo 9: Formato de archivos CSV 178 10 Library Management (Administración de bibliotecas) Capítulo 10 La aplicación Library (Application) Management (Administración de bibliotecas) permite a los usuarios administrar las aplicaciones (widgets y templates [herramientas y plantillas]) de una organización, como cargar aplicaciones a una biblioteca, mover aplicaciones entre bibliotecas y eliminar aplicaciones. Los usuarios pueden cargar aplicaciones a una biblioteca para la cual tienen permiso. Además, los usuarios pueden copiar aplicaciones de una biblioteca a otra y eliminarlas. El usuario debe tener permisos de escritura de la biblioteca para poder copiar aplicaciones. Si el usuario no cuenta con permisos para la biblioteca, este puede enviar una notificación al Administrador de la organización para copiar la aplicación. Para obtener mayor información sobre cómo utilizar el producto Cisco WebEx Connect y la herramienta Library Management (Administración de bibliotecas), refiérase a la Ayuda de Cisco WebEx Connect y busque Library Management (Administración de bibliotecas). Agregar aplicaciones Un usuario habitual de Cisco WebEx Connect y el Administrador de la organización pueden agregar aplicaciones usando la Herramienta de administración de bibliotecas. Los usuarios habituales solamente pueden agregar aplicaciones a las bibliotecas personales, o administrarlas en ese lugar. El Administrador de la organización puede, además, administrar aplicaciones en la biblioteca pública. 179 Capítulo 10: Library Management (Administración de bibliotecas) Nota: Para obtener más información sobre cómo agregar aplicaciones (herramientas) a una biblioteca, consulte la Ayuda de Cisco WebEx Connect Copiar aplicaciones en una biblioteca Esto se aplica a los Administradores de la organización y a los usuarios habituales de Cisco WebEx Connect. Para copiar una aplicación de una biblioteca a otra: 180 1 Navegue hasta las aplicaciones de su biblioteca pública o personal. 2 Seleccione una aplicación de la lista de aplicaciones y seleccione Copy widget to… (Copiar herramienta en...). 3 Seleccione Public (Pública) o Personal (Personal) de la lista desplegable y haga clic en OK (Aceptar). Capítulo 10: Library Management (Administración de bibliotecas) Si el usuario no tiene permiso para acceder a una biblioteca, se muestra un mensaje de error que pregunta al usuario si desea enviar una solicitud al Administrador de la organización para completar este paso. El usuario puede hacer clic en Yes (Sí) o No (No). Si el usuario selecciona Yes (Sí), se envía una notificación por correo electrónico al Administrador de la organización. Cuando el Administrador de la organización inicia sesión en Cisco WebEx Connect y abre la herramienta de administración de bibliotecas, aparece la lista de aplicaciones en Pending Approval (Pendiente de aprobación). El Administrador de la organización puede desplazar el mouse sobre la herramienta para ver los detalles y hacer clic en Approve (Aprobar) o Deny (Rechazar) para aprobar o rechazar la solicitud. Para obtener más información sobre cómo aprobar solicitudes para agregar aplicaciones, consulte Aprobar una solicitud para agregar una aplicación a la biblioteca pública (en la página 181). Si se aprueba la solicitud, esta se muestra en la biblioteca pública. Si se rechaza la solicitud, esta se elimina de la lista Pending Approval (Pendiente de aprobación) y se envía una notificación al usuario. Aprobar una solicitud para agregar una aplicación a la biblioteca pública Esto se aplica solamente a los usuarios con privilegios de Administrador de la organización. 1 El Administrador de la organización recibe una notificación por correo electrónico cada vez que un usuario solicita copiar una plantilla o una herramienta en la biblioteca pública. El correo tiene un asunto similar a este: Request to copy application to the Public Library (Solicitud para copiar aplicación en la biblioteca pública). 2 El Administrador de la organización debe iniciar sesión en Mi WebEx y navegar hasta la herramienta de administración de bibliotecas. 3 El Administrador de la organización visualiza una lista de aplicaciones en la lista Pending Approval (Pendiente de aprobación). El Administrador de la organización puede desplazarse sobre la herramienta para ver los detalles (ventana emergente similar a la de “Get More Apps” [Obtener más aplicaciones]) y aceptar o rechazar la solicitud mediante las opciones Accept (Aceptar) o Deny (Rechazar), respectivamente. 181 Capítulo 10: Library Management (Administración de bibliotecas) 4 Si se aprueba la solicitud, esta se muestra en la biblioteca pública. 5 Si se rechaza la solicitud, esta se elimina de la lista Pending Approval (Pendiente de aprobación) y se envía una notificación al usuario. Retirar aplicaciones de una biblioteca Esto se aplica a los Administradores de la organización y a los usuarios habituales de Cisco WebEx Connect. 182 1 Navegue hasta las aplicaciones de la biblioteca personal (o personal y pública para el usuario que es administrador de la organización) 2 Seleccione una aplicación de la lista de aplicaciones y seleccione Remove The Widget... (Quitar la herramienta...). 3 Para confirmar la eliminación de la herramienta, haga clic en OK (Aceptar). La aplicación se eliminará de la biblioteca personal del usuario y se agregará a la Papelera de reciclaje. Capítulo 10: Library Management (Administración de bibliotecas) Restaurar aplicaciones a una biblioteca Esto es para usuarios y Administradores de la Cisco WebEx Connect Organization. 1 Navegue hasta la lista Recycle Bin (Papelera de reciclaje). 2 Seleccione una aplicación de la lista de aplicaciones y seleccione Restore (Restaurar). 3 La aplicación se restaurará a la biblioteca de la que fue originalmente eliminada y se retirará de la lista Recycle Bin (Papelera de reciclaje). 183 11 Parámetros de la línea de comandos de Cisco WebEx Connect Capítulo 11 En esta sección, se incluyen los parámetros de la línea de comandos que usa el instalador de Cisco WebEx Connect. Los parámetros de la línea de comandos se transfieren al archivo ejecutable del instalador WebExConnect.exe o al paquete de MSI apSetup.msi; o bien, se incorporan directamente en el paquete de MSI. En el siguiente ejemplo, se explican la sintaxis y el uso del parámetro (o MSI) de la línea de comandos RUNATONCE. msiexec /i "C:\apsetup.msi" RUNATONCE="YES" donde msiexec = el comando para invocar a Windows Installer (anteriormente denominado Microsoft Installer) /i = el interruptor o la opción de instalación (aquí, la “i” representa al interruptor que instala o configura el programa de instalación de Cisco WebEx Connect) C:\...: la ruta donde está ubicado el archivo de instalación de Cisco WebEx Connect RUNATONCE: el parámetro que admite el archivo de instalación de Cisco WebEx Connect YES = (SÍ) el valor del parámetro (RUNATONCE) Para obtener una lista y una descripción de todos los parámetros de la línea de comandos que admite el programa de instalación de Cisco WebEx Connect, consulte Parámetros de la línea de comandos (en la página 186). También es posible usar el siguiente parámetro para instalar Cisco WebEx Connect silenciosamente: /qn. 185 Capítulo 11: Parámetros de la línea de comandos de Cisco WebEx Connect Parámetros de la línea de comandos Los siguientes parámetros de la línea de comandos se indican con sus valores y descripciones. En la siguiente tabla, el valor predeterminado se indica en negrita. La actualización automática siempre ejecuta el archivo WebExConnect.exe /m; por lo tanto, guarda los parámetros actuales, que se encuentran en el registro del sistema. Nota: Si el valor del registro no se puede descifrar (por ejemplo, se modificó manualmente), se informa un error, y el usuario no puede iniciar sesión. Para instalar sobre una versión anterior, los parámetros de la línea de comandos o las propiedades públicas correspondientes en el paquete de MSI sobrescriben los valores actuales. Si no se especifica una opción, se usarán los valores actuales, NO PREDETERMINADOS. Valores de parámetros Descripción ARCHIVO SÍ Archivar IM NO No archivar IM. ARCHIVE_DAYS <integer> Todos los valores correspondientes a este parámetro no distinguen mayúsculas de minúsculas. PÁGINA DE INICIO Mi WebEx Mi WebEx es la página de inicio. RUNATONCE SÍ NO Cisco WebEx Connect se ejecuta cuando se inicia Windows. El valor predeterminado de este parámetro es YES (Sí). Cisco WebEx Connect no se ejecuta cuando se inicia Windows. CONNECT_OUTLOOK SÍ Se conecta a Microsoft Outlook cuando se inicia Cisco WebEx Connect. NO No se conecta a Microsoft Outlook cuando se inicia Cisco WebEx Connect. DISPLAY_PRESENCE SÍ 186 Muestra mi estado de presencia de Cisco WebEx Connect en Microsoft Outlook. Este parámetro solamente funciona cuando el valor Capítulo 11: Parámetros de la línea de comandos de Cisco WebEx Connect Valores de parámetros Descripción de CONNECT_OUTLOOK es YES (Sí). NO No muestra mi estado de presencia de Cisco WebEx Connect en Microsoft Outlook. SIGN_ME_OUT SÍ Cierra la sesión de Cisco WebEx Connect cuando se cierra la ventana de la lista de contactos. NO No cierra la sesión de Cisco WebEx Connect cuando se cierra la ventana de la lista de contactos. SUPPORT_URL Admite la dirección URL especificada en el valor <SupportURL>. Este valor reemplaza las direcciones URL predeterminadas que suministra Cisco WebEx Connect. Cuando se instala la aplicación, se puede configurar la página de <SupportURL> soporte de primer nivel de Cisco WebEx Connect Organization para que funcione como la URL de soporte. Para ello, use el siguiente parámetro de la línea de comandos: msiexec /i "C:\apsetup.msi" SUPPORT_URL=http://firstlevelsupport.mycompany.com GET_SCREEN_NAME_URL=http://register.mycompany.com Donde mycompany.com es el nombre de su organización en Cisco WebEx Connect Organization. FORGOT_PASSWORD_URL URL para el hipervínculo en caso de olvidar la contraseña, especificada por el valor <ForgotPasswordURL>. Este valor reemplaza las direcciones URL predeterminadas que suministra Cisco WebEx Connect. <ForgotPasswordURL> Nota: En las organizaciones que implementan el inicio de sesión único, el enlace Forgot Password? (¿Olvidó la contraseña?) en el cliente de Cisco WebEx Connect abre la URL que el Administrador de la organización especificó para este parámetro. Sin embargo, si no se suministró una URL para este parámetro, la página de contraseña olvidada muestra un error cuando se especifica el nombre de usuario y se hace clic en Submit (Enviar). CONNECTION_SETTINGS_RE ADONLY Los parámetros de conexión son de sólo lectura. La cadena entera está cifrada y almacenada en el registro del sistema. Sólo lectura Si el valor del registro no se puede descifrar (por ejemplo, se modificó manualmente), se usa el valor predeterminado de sólo lectura. Si el valor <Permission> (Permiso) es de sólo lectura, todos los campos de Connection Settings (Parámetros de conexión) están deshabilitados, incluso los parámetros del proxy. Los campos de nombre de usuario y contraseña deben estar habilitados si la casilla de selección “Connect using proxy” (Conectarse usando proxy) está 187 Capítulo 11: Parámetros de la línea de comandos de Cisco WebEx Connect Valores de parámetros Descripción activada. Read-Write (Lectura y escritura) Los parámetros de conexión son de lectura y escritura. USE_PROXY UseProxy Usar proxy. La cadena entera está cifrada y almacenada en el registro del sistema. NotUseProxy No usar proxy. PROXY_NAME Nombre del proxy en los parámetros de conexión. La cadena con este valor está cifrada y almacenada en el registro del sistema. <ProxyName> El valor predeterminado es un GUID especial para indicar que no se usará un servidor proxy. Si no se usa un servidor proxy, este valor se ignora. PROXY_PORT HTTPS=443 HTTP=80 Puerto del proxy en los parámetros de conexión. La cadena con este valor está cifrada y almacenada en el registro del sistema. SOCKS4=1080 El valor predeterminado depende del valor de protocolo del proxy. SOCKS5=1080 Si no se usa un servidor proxy, este valor se ignora. PROXY_PROTOCOL HTTPS HTTP SOCKS4 SOCKS5 Protocolo en los parámetros de conexión. La cadena con este valor está cifrada y almacenada en el registro del sistema. El valor predeterminado depende del valor de protocolo del proxy: HTTPS – 443, HTTP – 80, SOCKS4 -- 1080, SOCKS5 -- 1080 Si no se usa un servidor proxy, este valor se ignora. USE_FACETIME_FOR_FILEXF ER SÍ Campo requerido para habilitar la transferencia de archivos a través del Auditor avanzado. NO No se requiere si el Auditor avanzado no está habilitado. DEBUG 188 DEBUG Habilita la creación de registros de seguimiento de la depuración. Cuando está habilitado, este parámetro genera archivos de registro de la depuración en la carpeta ...\Documents and Settings\<carpeta de perfil del usuario>\Application Data\WebEx Connect del usuario de Cisco WebEx Connect. Generalmente, los archivos de registro de seguimiento de la depuración contribuyen a investigar los problemas que pueden surgir. Por lo general, el tamaño del archivo de registro es de 10 MB. DESACTIVADO Cuando este parámetro está deshabilitado, aparece el archivo Capítulo 11: Parámetros de la línea de comandos de Cisco WebEx Connect Valores de parámetros Descripción apConfig.ini, como se muestra a continuación: [Seguimiento] # OFF o DEBUG o INFO Level=OFF EnableWidgetTrace=1 Además, no se generan archivos de registro. MSI no determina un valor predeterminado para el parámetro. El archivo apConfig.ini contiene un valor predeterminado para este parámetro cuando se instala Cisco WebEx Connect. Cuando especifique el valor INFO, este valor predeterminado no será modificado. Además, genera archivos de registro de la depuración, los cuales brindan información muy básica. Generalmente, el tamaño del archivo de registro es de alrededor de 1 MB. INFO No se recomienda configurar el valor de este parámetro en INFO. AOL_ARS_FILEXFER_URL login.webexaimpro.com Es un parámetro requerido para habilitar la transferencia de archivos a través del servicio de Auditor avanzado. SSO_ORG_NAME <OrgName> Se requiere cuando se implementa un SSO para la organización. El parámetro habilita el SSO en el cliente e identifica la organización que usará el SSO. Nota: Los parámetros USE_FACETIME_FOR_FILEXFER y AOL_ARS_FILEXFER_URL se aplican solamente a la versión 5.1 de Cisco WebEx Connect con el servicio de Auditor avanzado. Cuando el SSO está habilitado, el cliente de Cisco WebEx Connect debe estar instalado con un comando que especifique el nombre de la organización. Esto habilita el SSO en el cliente e identifica la organización que usará el SSO. Use el siguiente ejemplo para instalar el cliente de Cisco WebEx Connect: 1 Ejemplo de instalación del archivo MSI: msiexec.exe /i filename.msi SSO_ORG_NAME=OrgName 2 Ejemplo de instalación del archivo .exe: filename.exe SSO_ORG_NAME=OrgName 189 12 Opciones del Auditor avanzado Capítulo 12 La información de esta sección solamente se aplica si está ejecutando la versión 5.x de Cisco WebEx Connect. No se aplica a la versión 6 o versiones superiores de Cisco WebEx Connect. Se requieren las siguientes configuraciones del Auditor avanzado, incluso el tipo de conexión, el nombre del organizador y el puerto. Tipo de conexión Nombre de organizador Puerto Servicio de IM con opción de auditor slogin.webexaimpro.com 5191 Consola de administración del Auditor avanzado https://<companyid>.webexaimpro.com 8443 WebEx AIM Pro - Conexiones SSL seguras slogin.webexaimpro.com 5191 WebEx AIM Pro - Conexiones SSL inseguras login.webexaimpro.com 5190 La Solución de Auditor avanzado también se puede usar para administrar y realizar auditorías del tráfico entrante y saliente de los clientes de IM pública (Yahoo!, MSN o Google Talk). La IMA se puede configurar para controlar o administrar el tráfico de IM pública en una de dos formas: Configuración de los clientes de IM pública con las direcciones de proxy suministradas por WebEx Communications Inc. Configuración del servidor DNS para redireccionar las direcciones URL usadas por los clientes de IM pública a los servidores IMA de WebEx. 191 Capítulo 12: Opciones del Auditor avanzado Configuración del auditor avanzado La configuración que se describe en este tema se requiere solamente cuando ha implementado el servicio de Auditor avanzado con clientes de IM pública. Direcciones proxy de clientes de IM En la siguiente tabla, se indican las direcciones proxy de los distintos clientes de IM. Es necesario configurar correctamente el firewall para los clientes de IM pública tengan acceso a las direcciones proxy. Tipo de conexión Nombre de organizador Puerto Yahoo IM proxy.webexaimpro.com 1080 MSN Messenger proxy.webexaimpro.com 1080 GoogleTalk proxy.webexaimpro.com 1080 proxy.webexaimpro.com 5190 AIM (Nota: AIM 6.1 no permite la configuración del proxy) URL y nombres de dominio de IM pública En la siguiente tabla, se indican los nombres de dominio de IM pública y las correspondientes direcciones URL de WebEx. Los DNS se deben configurar de modo que redireccionen los nombres de dominio de IM pública a las direcciones URL especificadas. Es necesario configurar correctamente los firewall para permitir la conectividad con las direcciones IMA de WebEx. Nombre de dominio de IM pública Nombres de dominio IMA de WebEx Puerto scs.msg.yahoo.com proxy.webexaimpro.com 5050 proxy.webexaimpro.com 1863 talk.google.com proxy.webexaimpro.com 5222, 5223 login.oscar.aol.com proxy.webexaimpro.com 5190 relay.msg.yahoo.com scsa.msg.yahoo.com scsb.msg.yahoo.com scsc.msg.yahoo.com scsd.msg.yahoo.com messenger.hotmail.com messenger.msn.com gateway.messenger.hotmail.com Nota: No admite AIM 6.1. 192 Capítulo 12: Mensajes del sistema de registro de IM y sus equivalentes registrados Nota: Los clientes de IM pública, como Yahoo! Messenger y MSN están diseñados para evadir los controles comunes de firewall y proxy que usan las empresas. Para obtener una solución de Auditor avanzado que permita controlar el tráfico de entrada y salida de los clientes de IM pública, es necesario impedir la conectividad directa entre los clientes de IM pública y la nube de IM pública. Consulte la documentación de Facetime para obtener la información más actualizada sobre direcciones IP y sobre los puertos a los que se debe denegar el acceso para bloquear la comunicación directa entre los clientes de IM pública y la nube de IM pública. Mensajes del sistema de registro de IM y sus equivalentes registrados Cuando habilita el registro de IM para los usuarios en la Cisco WebEx Connect Organization, los mensajes del sistema también se registran en el servidor. Por ejemplo, si un usuario en particular inicia un chat grupal con otros usuarios, los mensajes del sistema que corresponden a la invitación, la configuración y la finalización del chat se registran en el servidor. Sin embargo, el mensaje del sistema que ven los participantes en el cliente de Cisco WebEx Connect difiere de aquello que se registra en el servidor. Esto se debe a que el protocolo de enlace, la configuración y la finalización de los diversos modos de comunicación (como un chat grupal) se producen a través del intercambio de comandos entre los clientes que participan y el servidor. Los participantes ven un mensaje de texto que se muestra en el cliente (distintos clientes XMPP pueden mostrar textos diferentes para un mismo comando), mientras que el servidor registra el texto del mensaje; para ello, se basa en una breve descripción incluida en el comando. En este apéndice, se describen todos los mensajes del sistema que muestra el cliente de Cisco WebEx Connect a los usuarios en cada modo de comunicación y el correspondiente mensaje de texto que se registra en el servidor. En las siguientes tablas, se incluyen los mensajes del sistema del iniciador y del destinatario. Un iniciador es un usuario de Cisco WebEx Connect que inicia un modo de comunicación en particular (chat grupal, IM 1-1, etc.). Tenga en cuenta que, en las tablas que se incluyen a continuación, tanto el iniciador como el destinatario son usuarios registrados. En las siguientes tablas, imlogging37 es el iniciador e imlogging38 es el destinatario. Tanto imlogging37 como imlogging38 son usuarios ficticios que se crearon con fines ilustrativos. 193 Llamada de PC a PC Características de una llamada de PC a PC Acciones disponibles para cada característica de llamada de PC a PC Iniciar Cancelar Terminar Chat grupal: Iniciador Mensaje que se muestra en el The PC-to-PC conference started. (Se ha iniciado la cliente de Cisco WebEx Connect conferencia de PC a PC.) The PC-to-PC conference ended. The PC-to-PC conference (Ha finalizado la conferencia de ended. (Ha finalizado la PC a PC.) conferencia de PC a PC.) You have joined the PC-to-PC conference (Se ha unido a la conferencia de PC a PC) Mensaje que se muestra en el imlogging37@sz.jabber1.com: imlogging37@sz.jabber1.com/w lado del sistema en el archivo bxconnect: Invite to join VOIP audio in group chat session. (Invitar a Stop audio/video session. unirse a audio VoIP en esta (Detener sesión de audio/vídeo.) sesión de chat grupal.) imlogging37@sz.jabber1. com/wbxconnect: Stop audio/video session. (Detener sesión de audio/vídeo.) imlogging37@sz.jabber1.com: Invite to join VOIP audio in group chat session. (Invitar a unirse a audio VoIP en esta sesión de chat grupal.) Chat grupal: Destinatario Invitación 194 Aceptar Rechazar Terminar Mensaje que se muestra en el imlogging37@sz.jabber1.com You have joined the PC-to-PC cliente de Cisco WebEx has invited you to join a conference. (Se ha unido a una Connect PC-to-PC conference.(Join) conferencia de PC a PC.) (imlogging37@sz.jabber1.com lo ha invitado a unirse a una conferencia de PC a PC. [Unirse].) No se muestran mensajes. You have left the PC-to-PC conference (Ha abandonado la conferencia de PC a PC.) Mensaje registrado por el servidor No se registra el mensaje. No se registra el mensaje. mlogging37@sz.jabber1.com/ wbxconnect: Invite to join VOIP audio in group chat session. (Invitar a unirse a audio VoIP en esta sesión de chat grupal.) imlogging37's archive contains (El archivo de imlogging37 contiene): imlogging37@sz.jabber1.com: imlogging38@sz.jabber1.com has joined VOIP audio in group chat. (imlogging38@sz.jabber1.com se ha unido al audio VoIP en el chat grupal.) imlogging37@sz.jabber1.com: imlogging38@sz.jabber1.com has joined VOIP audio in group chat. (imlogging38@sz.jabber1.com se ha unido al audio VoIP en el chat grupal.) imlogging38 archived as (imlogging38 se archiva como): imlogging37@sz.jabber1.com: imlogging38@sz.jabber1.com has joined VOIP audio in group chat. (imlogging38@sz.jabber1.com se ha unido al audio VoIP en el chat grupal.) IM 1-1: Iniciador 195 Iniciar Cancelar Terminar Mensaje que se muestra en el Calling Call ended. (Finalización de la cliente de Cisco WebEx imlogging38@sz.jabber1.com. llamada.) Connect .. (Llamando a imlogging38@sz.jabber1.com. ..) Call ended. (Finalización de la llamada.) Mensaje que se muestra en el imlogging37@sz.jabber1.com/ imlogging37@sz.jabber1.com/w lado del sistema en el archivo wbxconnect: bxconnect: imlogging37@sz.jabber1. com/wbxconnect: Invite to a PC-to-PC call. Stop audio/video session. Stop audio/video session. (Invitar a una llamada de PC a (Detener sesión de audio/vídeo.) (Detener sesión de PC.) audio/vídeo.) IM 1-1: Destinatario Invitación Rechazar Terminar Mensaje que se muestra en el Incoming call from Call started (Inicio de la llamada). cliente de Cisco WebEx imloggin37@sz.jabber1.com… Connect (Answer | Decline) (Llamada entrante de imloggin37@sz.jabber1.com… [Responder|Rechazar]) imlogging38@sz.jabber1. com/wbxconnect: El cliente de imlogging37 y el cliente de imlogging38 muestran: Mensaje registrado por el servidor imlogging37@sz.jabber1.com/ No se registra el mensaje. wbxconnect: imlogging38@sz.jabber1. com/wbxconnect: Invite to a PC-to-PC call. (Invitar a una llamada de PC a PC.) Decline audio/video invite. Stop audio/video session. (Rechazar invitación de (Detener sesión de audio/vídeo.) audio/vídeo.) Videollamada 196 Aceptar Decline audio/video invite (Rechazar invitación de audio/vídeo) Call ended. (Finalización de la llamada.) imlogging38@sz.jabber1.com /wbxconnect: Característica de una videollamada Acciones disponibles para cada característica de videollamada Iniciar Cancelar Terminar IM 1-1: Iniciador Mensaje que se muestra en el Calling Call ended. (Finalización de cliente de Cisco WebEx imlogging38@sz.jabber1.com. la llamada.) Connect .. (Llamando a imlogging38@sz.jabber1.com. ..) Call ended. (Finalización de la llamada.) Mensaje registrado por el servidor imlogging37@sz.jabber1.com/ imlogging38@sz.jabber1.co wbxconnect: m/wbxconnect: imlogging37@sz.jabber1.com /wbxconnect: Invite to a video (include VOIP Decline audio/video invite. audio) call (Invitar a una (Rechazar invitación de videollamada [incluye audio audio/vídeo.) VoIP]) Stop audio/video session. (Detener sesión de audio/vídeo.) Invitación Rechazar IM 1-1: Destinatario Aceptar Terminar Mensaje que se muestra en el imlogging37@sz.jabber1.com Call started (Inicio de la invites you to join a video call. llamada). cliente de Cisco WebEx Connect (imlogging37@sz.jabber1.com lo invita a unirse a una videollamada.) (Answer | Decline) (Responder|Rechazar) imlogging38@sz.jabber1.com Call ended. (Finalización de /wbxconnect: la llamada.) Mensaje registrado por el servidor imlogging37@sz.jabber1.com/ No se registra el mensaje. wbxconnect: imlogging38@sz.jabber1.com imlogging38@sz.jabber1.co /wbxconnect: m/wbxconnect: Invite to a video (include VOIP audio) call. (Invitar a una videollamada [incluye audio VoIP].) Decline audio/video invite. (Rechazar invitación de audio/vídeo.) Decline audio/video invite. (Rechazar invitación de audio/vídeo.) 197 Stop audio/video session (Detener sesión de audio/vídeo) Reunión de WebEx Características de la reunión de WebEx Acciones disponibles para cada característica de una reunión de WebEx Iniciar Cancelar Terminar Chat grupal: Iniciador Mensaje que se muestra en el WebEx meeting session started (Sesión de reunión de cliente de Cisco WebEx Connect WebEx iniciada). WebEx meeting session WebEx meeting session ended (Sesión de reunión de ended (Sesión de reunión de WebEx finalizada). WebEx finalizada). Invitation sent to imlogging38@sz.jabber1.com (Invitación enviada a imlogging38@sz.jabber1.com). Mensaje registrado por el servidor imlogging37@sz.jabber1.com/ wbxconnect: imlogging37@sz.jabber1.co m/wbxconnect: user imlogging37@sz.jabber1.com invited you to a meeting session. (El usuario imlogging37@sz.jabber1.com lo ha invitado a una sesión de reunión.) Click here to accept. (Haga clic aquí para aceptar.) Cancel webex meeting invite. Cancel webex meeting invite. (Cancelar invitación de (Cancelar invitación de reunión de WebEx.) reunión de WebEx.) imlogging37@sz.jabber1.com /wbxconnect: Invite to webex meeting. (Invitar a reunión de WebEx.) Chat grupal: Destinatario Invitación 198 Aceptar Rechazar Terminar Mensaje que se muestra en el imlogging37@sz.jabber1.com You accepted the invitation. cliente de Cisco WebEx has invited you to a meeting (Ha aceptado la invitación.) Connect session. (imlogging37@sz.jabber1.com lo ha invitado a una sesión de reunión.) You have declined the meeting invitation. (Ha rechazado la invitación a la reunión.) WebEx meeting session ended (Sesión de reunión de WebEx finalizada). What would you like to do? (¿Qué desea hacer?) (Join | Decline) (Unirse|Rechazar) Mensaje registrado por el servidor imlogging37@sz.jabber1.com/ wbxconnect: No se registra el mensaje. user imlogging37@sz.jabber1.com invited you to a meeting session. (El usuario imlogging37@sz.jabber1.com lo ha invitado a una sesión de reunión.) Click here to accept. (Haga clic aquí para aceptar.) imlogging38@sz.jabber1.com No se registra el mensaje. /wbxconnect: Decline webex meeting invite. (Rechazar invitación de reunión de WebEx.) Invite to WebEx meeting. (Invitar a reunión de WebEx.) IM 1-1: Iniciador Iniciar Cancelar Terminar Mensaje que se muestra en el Invitation sent to WebEx meeting session WebEx meeting session cliente de Cisco WebEx imlogging38@sz.jabber1.com ended (Sesión de reunión de ended (Sesión de reunión de Connect (Invitación enviada a WebEx finalizada). WebEx finalizada). imlogging38@sz.jabber1.com). 199 Mensaje registrado por el servidor imlogging37@sz.jabber1.com/ wbxconnect: imlogging37@sz.jabber1.co m/wbxconnect: user imlogging37@sz.jabber1.com invited you to a meeting session. (El usuario imlogging37@sz.jabber1.com lo ha invitado a una sesión de reunión.) Click here to accept. (Haga clic aquí para aceptar.) Cancel webex meeting invite. Cancel webex meeting invite. (Cancelar invitación de (Cancelar invitación de reunión de WebEx.) reunión de WebEx.) imlogging37@sz.jabber1.com /wbxconnect: Invite to webex meeting. (Invitar a reunión de WebEx.) IM 1-1: Destinatario Invitación Aceptar Mensaje que se muestra en el imlogging37@sz.jabber1.com You accepted the invitation. cliente de Cisco WebEx has invited you to a meeting (Ha aceptado la invitación.) Connect session. (imlogging37@sz.jabber1.com lo ha invitado a una sesión de reunión.) What would you like to do? (¿Qué desea hacer?) (Join | Decline) (Unirse|Rechazar) 200 Rechazar Terminar You have declined the meeting invitation. (Ha rechazado la invitación a la reunión.) WebEx meeting session ended (Sesión de reunión de WebEx finalizada). Mensaje registrado por el servidor imlogging37@sz.jabber1.com/ wbxconnect: No se registra el mensaje. user imlogging37@sz.jabber1.com invited you to a meeting session. (El usuario imlogging37@sz.jabber1.com lo ha invitado a una sesión de reunión.) Click here to accept. (Haga clic aquí para aceptar.) imlogging38@sz.jabber1.com No se registra el mensaje. /wbxconnect: Decline WebEx meeting invite. (Rechazar invitación de reunión de WebEx.) Invite to webex meeting. (Invitar a reunión de WebEx.) Compartición de escritorio Características de la compartición de escritorio Acciones disponibles para cada característica de compartición de escritorio Iniciar Cancelar Terminar Desktop sharing session ended. (Sesión de compartición de escritorio finalizada.) Desktop sharing session ended. (Sesión de compartición de escritorio finalizada.) IM 1-1: Iniciador Mensaje que se muestra en el Desktop sharing session cliente de Cisco WebEx started (Sesión de Connect compartición de escritorio iniciada). Invitation sent to imlogging38@sz.jabber1.com (Invitación enviada a imlogging38@sz.jabber1.com). 201 Mensaje registrado por el servidor imlogging37@sz.jabber1.com/ wbxconnect: imlogging37@sz.jabber1.co m/wbxconnect: imlogging37@sz.jabber1.com /wbxconnect: User imlogging37@sz.jabber1.com has invited you to a sharing session. (El usuario imlogging37@sz.jabber1.com lo ha invitado a una sesión de compartición.) Click here to accept. (Haga clic aquí para aceptar.) User imlogging37@sz.jabber1.co m withdrew the invitation to join a sharing session. (El usuario imlogging37@sz.jabber1.co m ha cancelado la invitación a unirse a la sesión de compartición.) Cancel webex meeting invite. (Cancelar invitación de reunión de WebEx.) Invite to webex desktop sharing session. (Invitar a una sesión de compartición de escritorio en WebEx.) Cancel desktop invitation request. (Cancelar solicitud de invitación de compartición de escritorio.) Invitación Aceptar IM 1-1: Destinatario Mensaje que se muestra en el imlogging37@sz.jabber1.com You accepted the invitation. cliente de Cisco WebEx has invited to desktop session. (Ha aceptado la invitación.) Connect (imlogging37@sz.jabber1.com lo ha invitado a una sesión de escritorio.) (Accept | Decline) (Aceptar|Rechazar) 202 Rechazar Terminar You have declined the invitation to join a sharing session (Ha rechazado la invitación para unirse a una sesión de compartición). Desktop sharing session ended. (Sesión de compartición de escritorio finalizada.) Mensaje registrado por el servidor imlogging37@sz.jabber1.com/ wbxconnect: No se registra el mensaje. User imlogging37@sz.jabber1.com has invited you to a sharing session. (El usuario imlogging37@sz.jabber1.com lo ha invitado a una sesión de compartición.) Click here to accept. (Haga clic aquí para aceptar.) imlogging38@sz.jabber1.com No se registra el mensaje. /wbxconnect: Decline desktop sharing request. (Rechazar solicitud de compartición de escritorio.) Invite to WebEx desktop sharing session. (Invitar a una sesión de compartición de escritorio en WebEx.) Audio conferencia de WebEx Características de una audio conferencia de WebEx Acciones disponibles para cada característica de una audio conferencia de WebEx Iniciar Cancelar Terminar Audio conferencia: Iniciador 203 Mensaje que se muestra en el imlogging37's client displays cliente de Cisco WebEx (El cliente de imlogging37 Connect muestra): You have started an audio conference (Ha iniciado una audio conferencia). Host has ended the audio conference (El organizador ha finalizado la audio conferencia). Host has ended the audio conference (El organizador ha finalizado la audio conferencia). imlogging37@sz.jabber1.co m/wbxconnect: -- imlogging38's client displays (El cliente de imlogging38 muestra): imlogging37@sz.jabber1.com has invited you to audio conference. (imlogging37@sz.jabber1.com lo ha invitado a una audio conferencia.) (Accept | Decline) (Aceptar|Rechazar) Mensaje registrado por el servidor imlogging37@sz.jabber1.com/ wbxconnect: Invite to join audio conference. Host ends the audio (Invitar a unirse a una audio conference. (El organizador conferencia.) finaliza la audio conferencia.) Audio conferencia: Destinatario Invitación Mensaje que se muestra en el imlogging37@sz.jabber1.com cliente de Cisco WebEx has invited you to join an audio Connect conference. (imlogging37@sz.jabber1.com lo ha invitado a unirse a una audio conferencia.) Join. (Unirse.) 204 Aceptar Rechazar Terminar You accepted imlogging37@sz.jabber1.co m's invitation (Ha aceptado la invitación de imlogging37@sz.jabber1.co m) You ignored imlogging37@sz.jabber1.com' s invitation. (Ha ignorado la invitación de imlogging37@sz.jabber1.com ) Host has ended the audio conference (El organizador ha finalizado la audio conferencia). Mensaje registrado por el servidor -- No se registra el mensaje. No se registra el mensaje. imlogging37@sz.jabber1.com /wbxconnect: Host end WebEx telephony session. (El organizador finaliza la sesión de telefonía de WebEx.) PCN: Iniciador Iniciar Mensaje que se muestra en el imlogging37's client displays cliente de Cisco WebEx (El cliente de imlogging37 Connect muestra): You have started an audio conference (Ha iniciado una audio conferencia). Cancelar Terminar Host has ended the audio conference (El organizador ha finalizado la audio conferencia). Host has ended the audio conference (El organizador ha finalizado la audio conferencia). imlogging37@sz.jabber1.co m/wbxconnect: -- imlogging38's client displays (El cliente de imlogging38 muestra): imlogging37@sz.jabber1.com has invited you to audio conference. (imlogging37@sz.jabber1.com lo ha invitado a una audio conferencia.) Mensaje que se muestra en el imlogging37@sz.jabber1.com/ lado del sistema en el archivo wbxconnect: Invite to join audio conference. Host ends the audio (Invitar a unirse a una audio conference. (El organizador conferencia.) finaliza la audio conferencia.) PCN: Destinatario Invitación Aceptar Rechazar 205 Terminar Mensaje que se muestra en el imlogging37@plicy.jabber2.co cliente de Cisco WebEx m has invited you to audio Connect conference. (imlogging37@plicy.jabber2.co m lo ha invitado a una audio conferencia.) You accepted imlogging37@sz.jabber1.co m's invitation. (Ha aceptado la invitación de imlogging37@sz.jabber1.co m.) You ignored imlogging37@sz.jabber1.com' s invitation. (Ha ignorado la invitación de imlogging37@sz.jabber1.com ) Host has ended the audio conference (El organizador ha finalizado la audio conferencia). Mensaje que se muestra en el imlogging37@sz.jabber1.com/ lado del sistema en el archivo wbxconnect: No se registra el mensaje. No se registra el mensaje. -- Invite to join webex conference. (Invitar a unirse a una conferencia de WebEx.) Transferencia de archivos Características de la transferencia de archivos Acciones disponibles para cada característica de transferencia de archivos Iniciar Cancelar Terminar You have canceled the file transfer, <filename> (Ha cancelado la transferencia de archivos, <filename>). You have canceled the file transfer, <filename> (Ha cancelado la transferencia de archivos, <filename>). IM 1-1: Iniciador Mensaje que se muestra en el Waiting for cliente de Cisco WebEx imlogging38@sz.jabber1.com Connect to accept 1 file: (Esperando que imlogging38@sz.jabber1.com acepte un archivo:) <nombre de archivo> 206 Mensaje registrado por el servidor imlogging37@sz.jabber1.com/ wbxconnect: -- imlogging37@sz.jabber1.com /wbxconnect: File transfer ended and 0 bytes of file <filename> is sent (La transferencia de archivos finalizó, y fueron enviados 0 bytes del archivo <filename>) Inicie el envío del archivo <filename>. IM 1-1: Destinatario Invitación Mensaje que se muestra en el imlogging37 wants to send you cliente de Cisco WebEx a file <File Name> (imlogging37 desea enviarle un Connect archivo <File Name>) (Accept | Decline) (Aceptar|Rechazar) Mensaje registrado por el servidor imlogging37@sz.jabber1.com/ wbxconnect: Aceptar Rechazar You have received 1 file <File You have declined the file <File Name>sent by imlogging37@sz.jabber1.co imlogging37@sz.jabber1.com m (Ha recibido un archivo (Ha rechazado 1 archivo <File <File Name> de Name> enviado por imlogging37@sz.jabber1.co imlogging37@sz.jabber1.com m). ). Name> from imlogging37@sz.jabber1.co m/wbxconnect: Start sending file <File Name> Successfully sent file <File (Inicie el envío del archivo <File Name> (Archivo <File Name>) Name> enviado correctamente) File transfer ended and 0 bytes of file <File Name> is sent (La transferencia de archivos finalizó, y fueron enviados 0 bytes del archivo <File Name>). Acciones disponibles para cada característica de la llamada telefónica Iniciar Cancelar You have canceled the file transfer <File Name>. (Ha cancelado la transferencia de archivos <File Name>.) imlogging37@sz.jabber1.com imlogging37@sz.jabber1.com/ /wbxconnect: wbxconnect: Llamada telefónica Características de la llamada telefónica Terminar Terminar IM 1-1: Iniciador 207 File transfer ended and 0 bytes of file <File Name> is sent (La transferencia de archivos finalizó, y fueron enviados 0 bytes del archivo <File Name>). imlogging37's client displays (El cliente de imlogging37 Call ended at (Llamada Mensaje que se muestra en el muestra): finalizada a las) cliente de Cisco WebEx Calling Connect imlogging38@sz.jabber1.com <call end time>. (Llamando a imlogging38@sz.jabber1.com). imlogging37@sz.jabber1.co m/wbxconnect: Mensaje registrado por el servidor -- Call ended at (Llamada finalizada a las) <call end time>. imlogging37@sz.jabber1.com /wbxconnect: End CSF phone call (Finalice End CSF phone call (Finalice llamada telefónica de CSF) llamada telefónica de CSF) imlogging38@sz.jabber1.co m/wbxconnect: imlogging38@sz.jabber1.com /wbxconnect: End CSF phone call (Finalice End CSF phone call (Finalice llamada telefónica de CSF) llamada telefónica de CSF) IM 1-1: Destinatario Invitación Aceptar Rechazar Incoming Call from Mensaje que se muestra en el Call started at <call time> (La Call ended at <call time> (La imlogging37@sz.jabber1.com llamada se inició a las <call llamada finalizó a las <call cliente de Cisco WebEx (Llamada entrante de time>). time>). Connect imlogging37@sz.jabber1.com). Terminar Call ended at <call time> (La llamada finalizó a las <call time>). imlogging37@sz.jabber1.com /wbxconnect: Mensaje registrado por el servidor -- No se registra el mensaje. imlogging38@sz.jabber1.com End CSF phone call (Finalice /wbxconnect: llamada telefónica de CSF) End CSF phone call (Finalice llamada telefónica de CSF) imlogging38@sz.jabber1.com /wbxconnect: End CSF phone call (Finalice llamada telefónica de CSF) 208 Conferencia CSF: Iniciador Iniciar Cancelar Terminar No se muestra mensaje Call ended at <call time> (La llamada finalizó a las <call time>) Call started at 19:24:13 (La llamada se inició a las 19:24:13). Invitation sent to imlogging17@sz.jabber1.com, imlogging38@sz.jabber1.com, imlogging7@sz.jabber1.com (Invitación enviada a Mensaje que se muestra en el imlogging17@sz.jabber1.com, imlogging38@sz.jabber1.com, cliente de Cisco WebEx imlogging7@sz.jabber1.com). Connect imlogging38@sz.jabber1.com has joined the session (imlogging38@sz.jabber1.com ha entrado en la sesión). imlogging7@sz.jabber1.com has joined the session (imlogging7@sz.jabber1.com ha entrado en la sesión). 209 chat440641899518995@confe rence.ihz1.webex.com: NOTA: Las comunicaciones de esta sala se registran. Mensaje registrado por el servidor chat440641899518995@confe rence.ihz1.webex.com: This room is not anonymous. (Esta sala no es anónima.) imlogging37@sz.jabber1.com /wbxconnect: Mensaje no registrado End CSF phone call (Finalice llamada telefónica de CSF) Nota: Este mensaje se registrará sólo en el lado del organizador. imlogging37@sz.jabber1.com/ wbxconnect: End CSF phone call (Finalice llamada telefónica de CSF) Conferencia CSF: Destinatario Invitación Aceptar Rechazar Incoming Call from Mensaje que se muestra en el Call started at <call time> (La imlogging37@sz.jabber1.com llamada se inició a las <call cliente de Cisco WebEx No se muestran mensajes. (Llamada entrante de time>). Connect imlogging37@sz.jabber1.com). 210 Terminar Call ended at <call time> (La llamada finalizó a las <call time>). chat440641899518995@confe rence.ihz1.webex.com: NOTA: Las comunicaciones de esta sala se registran. Mensaje registrado por el servidor chat440641899518995@confe rence.ihz1.webex.com: This room is not anonymous. (Esta sala no es anónima.) imlogging37@sz.jabber1.com /wbxconnect: No se registra el mensaje. No se registra el mensaje. End CSF phone call (Finalice llamada telefónica de CSF) Nota: Este mensaje se registrará sólo en el lado del organizador. imlogging37@sz.jabber1.com/ wbxconnect: End CSF phone call (Finalice llamada telefónica de CSF) Chat grupal de IM Características del chat grupal de IM Acciones disponibles para cada característica del chat grupal de IM Iniciar Cancelar Terminar No se muestran mensajes. No se muestra mensaje Chat grupal de IM: Iniciador Mensaje que se muestra en el Invitation sent to cliente de Cisco WebEx imlogging38@sz.jabber1.com Connect (Invitación enviada a imlogging38@sz.jabber1.com). 211 Mensaje registrado por el servidor chat464541755117551@conferenc e.ihz1.webex.com: No se registra el mensaje. -- Aceptar Rechazar All instant messages sent in this session to and from this account, as well as the initiation and termination of any other communication modes (e.g. voice call, video call) will be logged and are subject to archival, monitoring, or review and/or disclosure to someone other than the recipient (Todos los mensajes instantáneos enviados en esta sesión desde esta cuenta y hacia ella, además del inicio y la finalización de cualquier otro modo de comunicación (por ejemplo, llamada de voz, video llamada) serán registrados y están sujetos a archivo, monitoreo, o revisión y/o revelación por alguien que no sea el destinatario). chat464541755117551@conferenc e.ihz1.webex.com: This room is not anonymous. (Esta sala no es anónima.) Chat grupal de IM: Destinatario Invitación 212 Terminar Mensaje que se muestra en el imlogging37@sz.jabber1.com has You have accepted the invitation to join a cliente de Cisco WebEx invited you to join a chat session chat session (Aceptó la invitación para unirse Connect (imlogging37@sz.jabber1.com lo ha a una sesión de chat). invitado a unirse a una sesión de chat). What would you like to do? (¿Qué desea hacer?) You have declined Chat call (Ha rechazado la llamada de Chat). No se muestra mensaje (Accept|Decline) (Aceptar|Rechazar) Mensaje registrado por el servidor chat464541755117551@conferenc e.ihz1.webex.com: All instant messages sent in this session to and from this account, as well as the initiation and termination of any other communication modes (e.g. voice call, video call) will be logged and are subject to archival, monitoring, or review and/or disclosure to someone other than the recipient (Todos los mensajes instantáneos enviados en esta sesión desde esta cuenta y hacia ella, además del inicio y la finalización de cualquier otro modo de comunicación (por ejemplo, llamada de voz, video llamada) serán registrados y están sujetos a archivo, monitoreo, o revisión y/o revelación por alguien que no sea el destinatario). chat464541755117551@conferenc e.ihz1.webex.com: This room is not anonymous. (Esta sala no es anónima.) chat464541755117551@conference.ihz1.we -bex.com: All instant messages sent in this session to and from this account, as well as the initiation and termination of any other communication modes (e.g. voice call, video call) will be logged and are subject to archival, monitoring, or review and/or disclosure to someone other than the recipient (Todos los mensajes instantáneos enviados en esta sesión desde esta cuenta y hacia ella, además del inicio y la finalización de cualquier otro modo de comunicación (por ejemplo, llamada de voz, video llamada) serán registrados y están sujetos a archivo, monitoreo, o revisión y/o revelación por alguien que no sea el destinatario). chat464541755117551@conference.ihz1.we bex.com: This room is not anonymous. (Esta sala no es anónima.) 213 -- Registro de IM y archivado de mensajes en WebIM En este apéndice, se incluye y describe el registro de IM y el archivado de mensajes de Cisco WebEx Connect WebIM. Para ver una lista del registro de IM y el archivado de mensajes del cliente de Cisco WebEx Connect, consulte Registro de IM y archivado de mensajes (en la página 193). En este apéndice, se usa imlogging 37 como ejemplo de iniciador e imlogging38 como ejemplo de destinatario. Mensajes registrados para el iniciador imlogging37 Reunión de WebEx Características de la reunión de WebEx Acciones disponibles para cada característica de una reunión de WebEx Iniciar Cancelar Terminar Chat grupal Mensaje que se muestra en el Invitation sent to No se muestran mensajes. cliente de Cisco WebEx imlogging38@sz.jabber1.com Connect (Invitación enviada a imlogging38@sz.jabber1.com). 214 No se muestran mensajes. Mensaje que se muestra en el imlogging37@sz.jabber1.com/ lado del sistema en el archivo wbxconnect: No se registra el mensaje. No se registra el mensaje. Mensaje que se muestra en el Invitation sent to No se muestran mensajes. cliente de Cisco WebEx imlogging38@sz.jabber1.com Connect (Invitación enviada a imlogging38@sz.jabber1.com). No se muestran mensajes. User imlogging37@sz.jabber1.com invited you to a meeting session. (El usuario imlogging37@sz.jabber1.com lo ha invitado a una sesión de reunión.) Click https://t27lcnc031.qa.webex.co m/t27lcnc031/w.php?AT=JO& MK=802475470&MPW=11111 1&AN=imlogging38@sz.jabber 1.com&AE=imlogging38@sz.ja bber1.com to accept. (Para aceptar, haga clic en https://t27lcnc031.qa.webex.co m/t27lcnc031/w.php?AT=JO MK=802475470 MPW=111111 AN=imlogging38@sz.jabber1.c om AE=imlogging38@sz.jabber1.c om.) Invite to webex meeting. (Invitar a reunión de WebEx.) IM 215 Mensaje registrado por el servidor imlogging37@sz.jabber1.com/ wbxconnect: No se registra el mensaje. No se registra el mensaje. User imlogging37@sz.jabber1.com invited you to a meeting session. (El usuario imlogging37@sz.jabber1.com lo ha invitado a una sesión de reunión.) Click https://t27lcnc031.qa.webex.co m/t27lcnc031/w.php?AT=JO& MK=802475470&MPW=11111 1&AN=imlogging38@sz.jabber 1.com&AE=imlogging38@sz.ja bber1.com to accept. (Para aceptar, haga clic en https://t27lcnc031.qa.webex.co m/t27lcnc031/w.php?AT=JO MK=802475470 MPW=111111 AN=imlogging38@sz.jabber1.c om AE=imlogging38@sz.jabber1.c om.) Invite to webex meeting. (Invitar a reunión de WebEx.) IM Características de IM Acciones disponibles para cada característica de IM Iniciar Chat grupal 216 Cancelar Terminar Mensaje que se muestra en el Invitation sent to No se muestran mensajes. cliente de Cisco WebEx imlogging38@sz.jabber1.com Connect (Invitación enviada a imlogging38@sz.jabber1.com). No se muestran mensajes. Mensaje registrado por el servidor No se registra el mensaje. chat464541755117551@confe No se registra el mensaje. rence.ihz1.webex.com: All instant messages sent in this session to and from this account, as well as the initiation and termination of any other communication modes (e.g. voice call, video call) will be logged and are subject to archival, monitoring, or review and/or disclosure to someone other than the recipient (Todos los mensajes instantáneos enviados en esta sesión desde esta cuenta y hacia ella, además del inicio y la finalización de cualquier otro modo de comunicación (por ejemplo, llamada de voz, video llamada) serán registrados y están sujetos a archivo, monitoreo, o revisión y/o revelación por alguien que no sea el destinatario). chat464541755117551@confe rence.ihz1.webex.com: This room is not anonymous. (Esta sala no es anónima.) 217 Mensajes registrados para el destinatario imlogging38 Reunión de WebEx Características de la reunión de WebEx Acciones disponibles para cada característica de una reunión de WebEx Invitación Chat grupal Aceptar Rechazar Terminar imlogging37@sz.jabber1.co m has invited you to join a meeting. (imlogging37@sz.jabber1.co m lo ha invitado a unirse a una reunión.) No se muestran mensajes. . Mensaje que se muestra en el imlogging37@sz.jabber1.com You accepted the invitation. cliente de Cisco WebEx has invited you to join a (Ha aceptado la invitación.) Connect meeting. (imlogging37@sz.jabber1.com lo ha invitado a unirse a una reunión.) What would you like to do? (¿Qué desea hacer?) What would you like to do? (¿Qué desea hacer?) (Accept|Decline) (Aceptar|Rechazar) (Accept|Decline) (Aceptar|Rechazar) You have declined the meeting invitation. (Ha rechazado la invitación a la reunión.) 218 Mensaje registrado por el servidor imlogging37@sz.jabber1.com/ imlogging38@sz.jabber1.co wbxconnect: m/wbxconnect: imlogging38@sz.jabber1.co m/wbxconnect: User Accept webex meeting invite. Decline webex meeting invite. imlogging37@sz.jabber1.com (Aceptar invitación de (Rechazar invitación de invited you to a meeting reunión de WebEx.) reunión de WebEx.) session. (El usuario imlogging37@sz.jabber1.com lo ha invitado a una sesión de reunión.) Click https://t27lcnc031.qa.webex.co m/t27lcnc031/w.php?AT=JO& MK=802475470&MPW=11111 1&AN=imlogging38@sz.jabber 1.com&AE=imlogging38@sz.j abber1.com to accept. (Para aceptar, haga clic en https://t27lcnc031.qa.webex.co m/t27lcnc031/w.php?AT=JO MK=802475470 MPW=111111 AN=imlogging38@sz.jabber1. com AE=imlogging38@sz.jabber1.c om.) Invite to webex meeting. (Invitar a reunión de WebEx.) IM 219 No se registra el mensaje. Mensaje que se muestra en el imlogging37@sz.jabber1.com You accepted the invitation. cliente de Cisco WebEx has invited you to join a (Ha aceptado la invitación.) Connect meeting. (imlogging37@sz.jabber1.com lo ha invitado a unirse a una reunión.) imlogging37@sz.jabber1.co m has invited you to join a meeting. (imlogging37@sz.jabber1.co m lo ha invitado a unirse a una reunión.) What would you like to do? (¿Qué desea hacer?) What would you like to do? (¿Qué desea hacer?) (Accept|Decline) (Aceptar|Rechazar) (Accept|Decline) (Aceptar|Rechazar) You have declined the meeting invitation. (Ha rechazado la invitación a la reunión.) 220 No se muestran mensajes. Mensaje registrado por el servidor imlogging37@sz.jabber1.com/ imlogging38@sz.jabber1.co wbxconnect: m/wbxconnect: imlogging38@sz.jabber1.co m/wbxconnect: No se registra el mensaje. User Accept webex meeting invite. Decline webex meeting invite. imlogging37@sz.jabber1.com (Aceptar invitación de (Rechazar invitación de invited you to a meeting reunión de WebEx.) reunión de WebEx.) session. (El usuario imlogging37@sz.jabber1.com lo ha invitado a una sesión de reunión.) Click https://t27lcnc031.qa.webex.co m/t27lcnc031/w.php?AT=JO& MK=802475470&MPW=11111 1&AN=imlogging38@sz.jabber 1.com&AE=imlogging38@sz.j abber1.com to accept. (Para aceptar, haga clic en https://t27lcnc031.qa.webex.co m/t27lcnc031/w.php?AT=JO MK=802475470 MPW=111111 AN=imlogging38@sz.jabber1. com AE=imlogging38@sz.jabber1.c om.) Invite to webex meeting. (Invitar a reunión de WebEx.) IM Características de IM Acciones disponibles para cada característica de IM Invitación Aceptar Rechazar IM 221 Terminar Mensaje que se muestra en el imlogging37@sz.jabber1 You have accepted the invitation to join this cliente de Cisco WebEx .com has invited you to group chat session. (Ha aceptado la invitación a Connect join a group chat. unirse a esta sesión de chat grupal.) (imlogging37@sz.jabber 1.com lo ha invitado a unirse a un chat grupal.) What would you like to do? (¿Qué desea hacer?) (Accept|Decline) (Aceptar|Rechazar) Mensaje registrado por el servidor No se registra el mensaje. chat464541755117551@conference.ihz1.webex No se registra el .com: mensaje. All instant messages sent in this session to and from this account, as well as the initiation and termination of any other communication modes (e.g. voice call, video call) will be logged and are subject to archival, monitoring, or review and/or disclosure to someone other than the recipient (Todos los mensajes instantáneos enviados en esta sesión desde esta cuenta y hacia ella, además del inicio y la finalización de cualquier otro modo de comunicación (por ejemplo, llamada de voz, video llamada) serán registrados y están sujetos a archivo, monitoreo, o revisión y/o revelación por alguien que no sea el destinatario). chat464541755117551@conference.ihz1.webex .com: This room is not anonymous. (Esta sala no es anónima.) 222 You have declined the invitation to join this group chat session. (Ha rechazado la invitación a unirse a esta sesión de chat grupal.) imlogging38@sz.jabber1.co m has left this group chat session. (imlogging38@sz.jabber1.co m ha abandonado esta sesión de chat grupal.) No se registra el mensaje. Ejemplo de archivo de metadatos SAML 2.0 Este tema muestra un ejemplo de un archivo de metadatos (XML) SAML 2.0 que requiere un rellenado automático de los campos para autenticaciones SSO Web federados. Para obtener más información sobre la autenticación SSO Web federado, consulte Configuración de inicio de sesión único en la Herramienta de administración de Cisco WebEx Connect (en la página 151). El ejemplo siguiente tiene fines ilustrativos. Usted debe sustituir los valores correspondientes a medida que son aplicables a su Cisco WebEx Connect Organization. <EntitiesDescriptor xmlns="urn:oasis:names:tc:SAML:2.0:metadata" ID="SM1eac3a9280e3577fd4a47844f5791badc4dce014e45"> <ds:Signature xmlns:ds="http://www.w3.org/2000/09/xmldsig#"> <ds:SignedInfo> <ds:CanonicalizationMethod Algorithm="http://www.w3.org/2001/10/xml-exc-c14n#"/> <ds:SignatureMethod Algorithm="http://www.w3.org/2000/09/xmldsig#rsa-sha1"/> <ds:Reference URI="#SM1eac3a9280e3577fd4a47844f5791badc4dce014e45"> <ds:Transforms> <ds:Transform Algorithm="http://www.w3.org/2000/09/xmldsig#enveloped-si gnature"/> <ds:Transform Algorithm="http://www.w3.org/2001/10/xml-exc-c14n#"/> </ds:Transforms> <ds:DigestMethod Algorithm="http://www.w3.org/2000/09/xmldsig#sha1"/> <ds:DigestValue>RcT89ascWifqkZwJ1G7/qo6FDTQ=</ds:DigestVa lue> </ds:Reference> </ds:SignedInfo> 223 <ds:SignatureValue> WDvleqYF7wPimM4rW7p9HqZMH8iVpwxiJ1DdMwhPD5Lqzv2iJYszdr9ow f+WRpC2nLSijy96Thh4 NVxQv8vITfmmAaIdeiAbPVzD1J5NAr+pslU3zSSlmkAPnJw96SDAY/cTN gSHtRt6rDSTuUwS6taJ b2VXbu6HFxDHjh9onss= </ds:SignatureValue> <ds:KeyInfo> <ds:X509Data> <ds:X509Certificate> MIICMzCCAZwCAQQwDQYJKoZIhvcNAQEEBQAwYDELMAkGA1UEChMCQ0ExE TAPBgNVBAcTCElzbGFu ZGlhMQswCQYDVQQIEwJOWTELMAkGA1UEBhMCVVMxJDAiBgNVBAMTG0NBI EZNIENlcnRpZmljYXRl IEF1dGhvcml0eTAeFw0wOTA3MDYxNzQ2MjBaFw0xOTA3MDQxNzQ2MjBaM GQxCzAJBgNVBAYTAlVT MQswCQYDVQQIEwJOWTELMAkGA1UEChMCQ0ExHTAbBgNVBAsTFFNBTUwgS W50ZXJvcCBUZXN0aW5n MRwwGgYDVQQDExNjYXNhbWwuZG5zYWxpYXMuY29tMIGfMA0GCSqGSIb3D QEBAQUAA4GNADCBiQKB gQDc4/0OtKxRQUoorK0pVU6Bz3ozoxRiBWN8T4Q7dQI8UYlJtOFFr3VW8 /3W04iI97KhlZG9XN10 Hl4dD2Y+wkAKIMNOg1LyjcqruZFajK0SGWEqRKqy1EMZi4sXmYhSpcLhH xQfxG/M7efQcbq+/zW+ AIAa0MP/mLQ/RZ7mtSCniQIDAQABMA0GCSqGSIb3DQEBBAUAA4GBAE9pz kyrfJREgVszb5mFfH5t LLoX0W1KEeYQ6iFvUxM/5BU12gnifJc6qwHdpHXDPmTJN8n131YXDwKdD iSicvuMKtJ1iBBZ2i9s qrTahzE2PXQXdFCF4yXp8EsoNDGpJ+pF4YHlcagrHBysz8ebKUPi5ewsb K8JtcjiZDYu6wEm </ds:X509Certificate> </ds:X509Data> </ds:KeyInfo> </ds:Signature><EntityDescriptor ID="SM10d407c840a45d368a68116967f0725d8519185aa2b" entityID="http://casaml.dnsalias.com"> 224 <IDPSSODescriptor ID="SM2bc0b420631d146dbeec127e77888cd832f47b7e1a0" WantAuthnRequestsSigned="false" protocolSupportEnumeration="urn:oasis:names:tc:SAML:2.0:p rotocol"> <KeyDescriptor use="signing"> <ns1:KeyInfo xmlns:ns1="http://www.w3.org/2000/09/xmldsig#" Id="SM1429650c9a5d837d4f85aaf5c88f494b535219039420"> <ns1:X509Data> <ns1:X509IssuerSerial> <ns1:X509IssuerName>CN=CA FM Certificate Authority,C=US,ST=NY,L=Islandia,O=CA</ns1:X509IssuerName> <ns1:X509SerialNumber>4</ns1:X509SerialNumber> </ns1:X509IssuerSerial> <ns1:X509Certificate>MIICMzCCAZwCAQQwDQYJKoZIhvcNAQEEBQAw YDELMAkGA1UEChMCQ0ExETAPBgNVBAcTCElzbGFuZGlhMQswCQYDVQQIE wJOWTELMAkGA1UEBhMCVVMxJDAiBgNVBAMTG0NBIEZNIENlcnRpZmljYX RlIEF1dGhvcml0eTAeFw0wOTA3MDYxNzQ2MjBaFw0xOTA3MDQxNzQ2MjB aMGQxCzAJBgNVBAYTAlVTMQswCQYDVQQIEwJOWTELMAkGA1UEChMCQ0Ex HTAbBgNVBAsTFFNBTUwgSW50ZXJvcCBUZXN0aW5nMRwwGgYDVQQDExNjY XNhbWwuZG5zYWxpYXMuY29tMIGfMA0GCSqGSIb3DQEBAQUAA4GNADCBiQ KBgQDc4/0OtKxRQUoorK0pVU6Bz3ozoxRiBWN8T4Q7dQI8UYlJtOFFr3V W8/3W04iI97KhlZG9XN10Hl4dD2Y+wkAKIMNOg1LyjcqruZFajK0SGWEq RKqy1EMZi4sXmYhSpcLhHxQfxG/M7efQcbq+/zW+AIAa0MP/mLQ/RZ7mt SCniQIDAQABMA0GCSqGSIb3DQEBBAUAA4GBAE9pzkyrfJREgVszb5mFfH 5tLLoX0W1KEeYQ6iFvUxM/5BU12gnifJc6qwHdpHXDPmTJN8n131YXDwK dDiSicvuMKtJ1iBBZ2i9sqrTahzE2PXQXdFCF4yXp8EsoNDGpJ+pF4YHl cagrHBysz8ebKUPi5ewsbK8JtcjiZDYu6wEm</ns1:X509Certificate > <ns1:X509SubjectName>CN=casaml.dnsalias.com,OU=SAML Interop Testing,O=CA,ST=NY,C=US</ns1:X509SubjectName> </ns1:X509Data> </ns1:KeyInfo> </KeyDescriptor> 225 <ArtifactResolutionService Binding="urn:oasis:names:tc:SAML:2.0:bindings:SOAP" Location="http://casaml.dnsalias.com/affwebservices/publi c/saml2artifactresolution" index="0" isDefault="false"/> <SingleLogoutService Binding="urn:oasis:names:tc:SAML:2.0:bindings:HTTP-Redire ct" Location="http://casaml.dnsalias.com/affwebservices/publi c/saml2slo"/> <SingleSignOnService Binding="urn:oasis:names:tc:SAML:2.0:bindings:HTTP-Redire ct" Location="http://casaml.dnsalias.com/affwebservices/publi c/saml2sso"/> </IDPSSODescriptor> </EntityDescriptor> </EntitiesDescriptor> 226