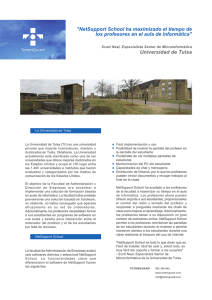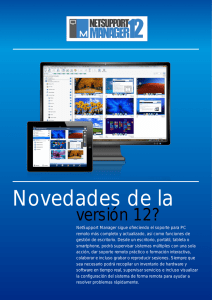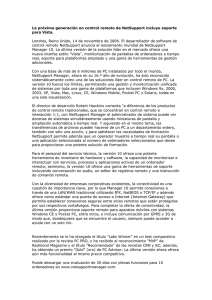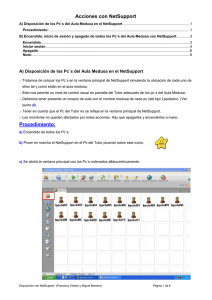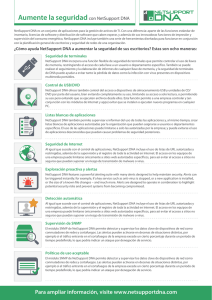Archivos de comandos de NetSupport
Anuncio

NetSupport Manager v10
Manual COPYRIGHT (C) 2006 NetSupport Ltd.
todos los derechos.
Reservados
La información incluida en este documento está sujeta a cambios sin
previo aviso. NetSupport Ltd se reserva el derecho de modificar esta
documentación y realizar cambios en su contenido de vez en cuando
sin tener la obligación de notificar a ninguna persona en relación con
dichas revisiones o modificaciones.
El software descrito en esta documentación se suministra en base a
un contrato de licencia y está protegido por leyes internacionales de
propiedad intelectual. Sólo puede copiar este software con finalidades
de copias de seguridad y utilizarlo según se describe en el contrato de
licencia.
Todas las garantías implícitas, incluyendo las garantías de
comerciabilidad o idoneidad para un fin determinado están limitadas a
las cláusulas de las garantías explícitas establecidas en el contrato de
licencia.
COPYRIGHT (C) del programa 1991 - 2006 NetSupport Ltd.
Reservados todos los derechos.
Marcas comerciales
NetSupport es una marca registrada de NetSupport Ltd.
Windows, Windows 95/98/2000/2003/ME/XP, Windows NT y Windows
CE son marcas comerciales de Microsoft Corporation.
IBM son marcas registradas de International Business Machines
Corporation.
NetWare es una marca registrada de Novell Inc.
Los demás productos, marcas comerciales o marcas registradas
pertenecen a sus propietarios respectivos.
1
NetSupport Manager v10
Contrato de licencia del software
Lea este contrato antes de instalar o utilizar su copia del software de NetSupport. Esto es
un contrato legal entre usted y NetSupport Ltd. Si no desea acatar las cláusulas de este
contrato de licencia, no debe cargar, activar o utilizar el software.
CLAUSULA: La licencia tendrá una duración indefinida, sujeta al cese indicado en la
Cláusula de cese descrita a continuación.
CONCESIÓN DE LICENCIA: Este software está diseñado para ejecutarse en
ordenadores autónomos y en redes informáticas. Puede cargar el software desde un
servidor de archivos en red, aunque deberá adquirir una licencia por cada estación de
trabajo donde vaya a instalar o ejecutar el software.
COPYRIGHT: Este software está protegido por leyes internacionales de propiedad
intelectual. Sólo puede realizar copias del software para finalidades de copia de
seguridad. Este software está autorizado para que usted lo utilice, pero no se vende a
usted.
LIMITACIONES: Ni usted ni ningún distribuidor pueden alquilar, arrendar o vender
copias autorizadas o transferir el derecho de utilizar este software a otra persona, con
excepción de que usted pueda vender o regalar su copia original, siempre que usted no
guarde ninguna copia. El software no puede modificarse, desensamblarse o manipularse
mediante ingeniería inversa sin el previo consentimiento por escrito de NetSupport Ltd.
GARANTÍA LIMITADA: NetSupport Ltd garantiza que el software funcionará
correctamente de acuerdo con la documentación que se adjunta durante un período de
noventa (90) días desde la fecha de compra. La responsabilidad total de NetSupport y
restitución exclusiva para usted será a) la sustitución del software defectuoso o b)
reembolso del importe pagado por el software. Esta restitución se realizará a elección de
NetSupport y estará sujeta a la prueba de adquisición en un agente autorizado.
Cualquier garantía implícita, incluyendo las garantías de calidad satisfactoria o idoneidad
para un fin determinado están limitadas a las cláusulas de las garantías explícitas. En
ningún caso NetSupport Ltd. se responsabilizará de la pérdida de beneficios, datos o
información de ningún tipo, ni de daños especiales, incidentales, consecuentes, indirectos
o similares como consecuencia del incumplimiento de estas garantías o el uso del
software incluso cuando se haya informado acerca de la posibilidad de dichos daños.
Algunos países no permiten la limitación o exclusión de responsabilidad por daños
incidentales o consecuentes, por lo que es posible que la anterior limitación no se aplique
en su caso. Esta garantía no afecta a sus derechos legales y usted puede tener otros
derechos que pueden ser diferentes según el país. En cualquier circunstancia, la
responsabilidad máxima de NetSupport no superará el reembolso del importe pagado por
el usuario final / titular de licencia.
VIGENCIA: Puede cancelar esta licencia y este contrato en cualquier momento
destruyendo el Software y su documentación, junto con todas las copias.
NetSupport Ltd puede cancelar inmediatamente esta licencia por escrito si incumple
alguna cláusula de esta licencia y (en caso de que un incumplimiento se pueda
solucionar) si en los 30 días después de recibir dicha notificación por escrito de
NetSupport Ltd no se ha realizado ninguna acción para solucionar el incumplimiento
(dicha solicitud debe incluir un aviso de la intención de cancelación de NetSupport).
Después de la cancelación, se deberá destruir o devolver a NetSupport el software
original y todas las copias, y se confirmará por escrito a NetSupport que se ha realizado
dicha acción.
ASISTENCIA: Si tiene algún problema con la instalación del software, en primer lugar
deberá ponerse en contacto con su proveedor. Puede contratar de forma individual la
asistencia y el mantenimiento, que también cubrirá el suministro de mejoras y
actualizaciones.
LEGISLACIÓN VIGENTE: Este contrato se regirá por la legislación de Inglaterra.
2
NetSupport Manager v10
Índice
Bienvenido a NetSupport .............................................................. 9
Información sobre este manual .................................................. 9
Convenciones utilizadas ...........................................................10
Terminología utilizada ..............................................................10
Acerca de NetSupport ....................................................11
¿Qué es NetSupport Manager? .....................................................12
Características ...........................................................................13
Aplicaciones...............................................................................17
Instalación .....................................................................19
Planificar una instalación .............................................................20
Iniciar la instalación....................................................................22
Desinstalación............................................................................29
Kit de evaluación........................................................................29
Instalación avanzada .....................................................30
Crear una instalación administrativa (red)......................................31
Instalaciones silenciosas/desatendidas ..........................................32
Cuadro de diálogo Instalar opciones de configuración ...................33
NetSupport Deploy - Utilidad de instalación remota de NetSupport ....36
Iniciar NetSupport Deploy ........................................................38
Preparar una rutina de despliegue .............................................39
Desplegar un paquete de NetSupport .........................................40
Desplegar una configuración de Cliente ......................................45
Desplegar un archivo de licencia de NetSupport...........................46
Desinstalación remota..............................................................47
Predefinir la configuración para un despliegue futuro ....................49
Archivos de registro.................................................................50
Instalar un Cliente NetSupport en dispositivos Pocket PC..................52
Instalar un Cliente NetSupport en plataformas Linux .......................54
Utilizar el Control ...........................................................55
Iniciar NetSupport Control ...........................................................56
La Ventana de Control.................................................................57
Personalizar la barra de herramientas ........................................60
Botones de Barra de Herramientas del Control de NetSupport
Manager ................................................................................62
Ventana de Control - Visualización de Estructura .........................66
Ventana de Control - Visualización de Lista .................................69
Buscar un Cliente en una Red o Gateway .......................................71
3
NetSupport Manager v10
Conexión a Clientes ....................................................................73
Conexión rápida......................................................................74
Conectar a Clientes con protocolos distintos ................................76
Configurar el Control de NetSupport para examinar en subredes ....77
Conectar a
Clientes/Controles a través de un Gateway de
NetSupport ............................................................................80
Conectar a través de firewalls o servidores proxy.........................91
Conexión a un sistema MAC......................................................93
Implementación de NetSupport en un entorno Terminal Server......94
Desconexión de un Cliente ...........................................................96
Desconexión de todos los Clientes .............................................96
Inicio de sesión automático de Cliente ...........................................97
Actualización automática de Clientes .............................................98
Gestión de energía – Encendido / Apagado.....................................99
Encendido del Cliente ..............................................................99
Apagado del Cliente............................................................... 100
Consideraciones especiales en Windows NT 4.0. ........................ 101
Reiniciar o cerrar la sesión de Clientes......................................... 102
Enviar Ctrl + Alt + Supr ............................................................ 103
Visualizar ................................................................................ 104
La Ventana de Visualización .................................................... 104
Visualizar un Cliente .............................................................. 106
Modos de visualización........................................................... 106
Maximizar el área de visualización ........................................... 107
Visualizar varios Clientes simultáneamente ............................... 108
Despejar la pantalla del Cliente mientras se visualiza ................. 108
Escala de ajuste.................................................................... 108
Configuración de la ventana de visualización ............................. 110
Explorar Clientes ...................................................................... 111
Explorar una pantalla de Cliente al mismo tiempo ...................... 111
Explorar varias pantallas de Cliente ......................................... 112
La Ventana Explorar .............................................................. 113
Modo de Vista de miniaturas / Monitor......................................... 116
Organizar Clientes en la Vista de Lista ......................................... 118
Ejecución de aplicaciones remotas .............................................. 119
Herramientas definidas por el usuario.......................................... 122
Mostrar a Clientes .................................................................... 124
Mostrar una pantalla de Cliente a los Clientes............................ 128
Mostrar aplicación ................................................................. 129
Soporte de audio...................................................................... 131
Utilizar la función Anunciar ..................................................... 132
4
NetSupport Manager v10
Ajustar el volumen del micrófono y el altavoz ............................ 133
Reproductor de vídeo NetSupport ............................................... 134
Panel de control del reproductor de vídeo NetSupport................. 137
Archivos De Reproducción.......................................................... 139
Grabar actividad local ............................................................ 139
Grabar archivos de reproducción en PCs de Cliente .................... 140
Ver archivos de reproducción .................................................. 142
Mostrar archivos de reproducción a Clientes .............................. 143
Transferencia de archivos .......................................................... 144
La Ventana de Transferencia de Archivos .................................. 144
Copiar Archivos y Directorios .................................................. 146
Para transferir archivos entre Clientes ...................................... 148
Eliminar archivos y directories................................................. 148
Crear Directories................................................................... 148
Cambiar Un Nombre De Un Archivo.......................................... 149
Cambiar los atributos de archivo ............................................. 149
Imprimir lista de transferencia de archivos................................ 150
Sincronizar directories ........................................................... 151
Organizar varias ventanas de transferencia de archivos .............. 151
Aplicar un filtro en los archivos en la Visualización de Lista.......... 152
Cambiar el formato de visualización en la ventana de Transferencia
de archivos .......................................................................... 153
Cambiar el orden en una ventana de Transferencia de archivos.... 154
Distribución de archivos ............................................................ 155
La Ventana de Distribución de Archivos .................................... 155
Distribución de archivos ......................................................... 157
Administrador de archivos ......................................................... 159
La Ventana Administrador de Archivos ..................................... 159
Gestionar archivos en la estación de trabajo de Control .............. 161
Conversar con un Cliente........................................................... 162
Desactivar sesiones de conversación ........................................ 166
Enviar un mensaje.................................................................... 167
Trabajar con solicitudes de ayuda ............................................... 168
Capturara la salida de impresora del Cliente ................................. 170
Portapapeles remoto ................................................................. 172
Integración con Explorer............................................................ 174
Ventana de instrucción de comando remoto ................................. 175
Utilizar el Cliente..........................................................176
Ventana Principal de Cliente....................................................... 177
Conectarse con un Control ......................................................... 178
5
NetSupport Manager v10
Desconexión de un Control ........................................................ 179
Enviar una solicitud de ayuda ..................................................... 180
Conversar con un Control .......................................................... 180
Recibir un mensaje de un Control ............................................... 181
Restablecer el controlador de vídeo del Cliente ............................. 181
Configurar Clientes.......................................................183
Configurar Clientes ................................................................... 184
Editar o crear archivos de configuración....................................... 186
Configuración Básica de Cliente .................................................. 189
Configuración Avanzada de Cliente.............................................. 190
Opciones de conectividad .......................................................... 192
Configurar conexión TCP/IP .................................................... 193
Configurar conexión IPX ......................................................... 194
Configurar conexión NetBIOS.................................................. 195
Configurar conexión HTTP (Gateway) ....................................... 196
Puente de marcado ............................................................... 198
Avanzado............................................................................. 200
Extensiones Web................................................................... 201
Opciones de seguridad .............................................................. 202
Opciones de seguridad general................................................ 202
Privilegios de acceso (básica).................................................. 204
Privilegios de acceso (Avanzado) ............................................. 206
Validación de usuario............................................................. 209
Opciones de Confirmación del usuario ...................................... 211
Opciones de conectar............................................................. 213
Opciones de desconectar ........................................................ 215
Proteger configuración ........................................................... 217
Opciones de Transferencia de archivos ..................................... 219
Archivos de reproducción ....................................................... 221
Registro de eventos............................................................... 222
Opciones de Control Remoto ...................................................... 225
Opciones de Ver.................................................................... 225
Opciones de Mostrar .............................................................. 228
Sonido................................................................................. 230
Opciones de interfaz de Cliente .................................................. 231
Ajustes de Cliente ................................................................. 231
Configuración de solicitudes de ayuda ...................................... 233
Texto personalizable.............................................................. 235
Opciones de perfil..................................................................... 236
6
NetSupport Manager v10
Configurar el Control ....................................................237
Configurar el Control................................................................. 238
Establecer un perfil de Control.................................................... 240
Ajustar las propiedades del Cliente para una sesión de Control .... 241
General................................................................................... 242
ID de usuario predeterminada................................................. 242
Opciones de conectividad .......................................................... 243
Configurar conexión TCP/IP .................................................... 243
Configurar conexión IPX ......................................................... 245
Configurar conexión NetBIOS.................................................. 246
Configurar conexión HTTP ...................................................... 247
Ajustes de marcación remota .................................................. 248
Configuración Avanzadas........................................................ 250
Opciones de seguridad .............................................................. 251
Ajustes de seguridad ............................................................. 251
Registro de eventos............................................................... 253
Archivos de reproducción ....................................................... 254
Permisos de usuario .............................................................. 255
Inicio...................................................................................... 256
Ajustes del Control Remoto........................................................ 258
Ver ..................................................................................... 258
Ajustes de teclado/ratón ........................................................ 262
Ajustes de captura de impresión.............................................. 264
Sonido................................................................................. 267
Ajustes de la interfaz de Control ................................................. 268
Configuración ....................................................................... 268
Funciones ............................................................................ 271
Ayuda Solicitada ................................................................... 273
Transferencia de Archivos .......................................................... 275
Ubicación de archivos................................................................ 278
NetSupport Protect ................................................................... 280
Gestionar y organizar los Clientes ................................281
Añadir un nuevo Cliente ............................................................ 282
Eliminar un Cliente ................................................................... 283
Modificar el nombre de Visualización del Cliente ............................ 283
Establecer las propiedades del Cliente ......................................... 285
Crear un Grupo ........................................................................ 286
Agregar/quitar Clientes en un Grupo ........................................... 287
Propiedades de Grupo ............................................................... 288
7
NetSupport Manager v10
Comunicaciones remotas..............................................289
Comunicaciones remotas - Descripción general ............................. 290
Optimizar las Conexiones Remotas.............................................. 291
Establecer comunicaciones remotas ............................................ 292
Puente de NetSupport ............................................................... 293
Configurar un módem ............................................................... 294
Utilizar NetSupport con un cable (serie) sin módem....................... 295
Utilizar NetSupport en Internet................................................... 298
Control ActiveX ............................................................300
ActiveX Control ........................................................................ 301
Extensiones web ...................................................................... 302
PCIAX.CAB - Archivo CAB .......................................................... 303
Control ActiveX - Ejemplos de HTML........................................... 304
Archivos de comandos de NetSupport ..........................307
Descripción general de los archivos de comandos de NetSupport ..... 308
Ejecutar el Editor de archivos de comandos .................................. 309
Crear un archivo de comandos simple ......................................... 309
Programación y ejecución de un archivo de comandos ................... 311
Técnica Información.....................................................312
Descargar un Cliente................................................................. 313
Reiniciar el Cliente .................................................................... 313
Utilizar la compresión de forma eficaz.......................................... 314
Utilizar el caché de forma eficaz ................................................. 315
Inventario de Hardware y Software del Cliente Remoto .................. 316
La ventana Inventario............................................................ 318
Utilizar las funciones de seguridad de NetSupport de forma eficaz ... 322
Descripción de las direcciones IP ................................................ 324
Descripción de las direcciones IPX............................................... 325
Usar instrucciones de línea de comandos ..................................... 326
Integración con Directorio Activo ................................................ 329
Comentarios de los lectores .................................................... 331
8
NetSupport Manager v10
Bienvenido a NetSupport
Información sobre este manual
NetSupport Manager está diseñado para ofrecer a los directores de
Tecnología de Información, a los profesionales que tengan que
desplazarse y a los teletrabajadores la potencia y flexibilidad para
acceder y controlar una estación de trabajo remota desde cualquier
lugar y en cualquier momento.
La gestión dinámica de pantallas, combinado con unas potentes
capacidades de transferencia de archivos y comunicaciones
generales, hacen que NetSupport sea la solución completa de
comunicaciones de control remoto.
Las conexiones se pueden realizar a través de otra estación de
trabajo, una línea telefónica, redes de área local (LAN), acceso
telefónico a redes o un proveedor de servicios de Internet. También
se puede realizar una conexión a través de una conexión directa
entre dos estaciones de trabajo, por medio de un cable serie.
Este Manual de usuario contiene instrucciones para instalar y ejecutar
NetSupport Manager.
9
NetSupport Manager v10
Convenciones utilizadas
En este manual se utilizan las siguientes convenciones lógicas y
fáciles de entender: •
Las instrucciones paso a paso, que deben realizarse de forma
secuencial, se muestran como párrafos numerados, debajo de un
claro encabezamiento de instrucciones.
•
Ya que, a menudo, existe más de una forma de llevar a cabo una
tarea, también se incluirán las otras opciones de realización.
•
Los consejos adicionales o las notas explicativas sobre estas
instrucciones se incluyen en un marco con el encabezamiento
‘Nota’.
•
Los elementos individuales en los comandos de menú se incluyen
entre llaves y deben realizarse de forma secuencial. Por ejemplo:
{Clientes}{Transmitir}.
Terminología utilizada
Control
Es la estación de trabajo que se utiliza para
controlar otra.
Cliente
La estación de trabajo con la que se va a
conectar.
Cliente disponible
Cuando el Cliente de NetSupport Client se ha
instalado en una estación de trabajo, estará
disponible para que un Control se pueda
conectar a éste. Un Cliente debe estar
disponible antes de que un Control pueda
conectarse al mismo.
Clientes
conocidos
Tras haberse conectado a equipos de Cliente,
NetSupport guarda una lista de Clientes en la
Visualización de Estructura de la carpeta
Cliente. Esta lista incluye los Clientes
conocidos.
Cliente Conectado
Se pueden seleccionar los Clientes o Grupos de
Clientes disponibles para realizar una conexión
simultánea. Un Control sólo puede visualizar,
mostrar, transferir archivos, enviar un
mensaje o conversar con los Clientes que
estén conectados.
Cliente
seleccionado
Con el ratón puede seleccionar el Cliente o los
Clientes con los que desea trabajar.
10
NetSupport Manager v10
Acerca de NetSupport
En este capítulo…….
Ofrece una descripción de las funciones y las
ventajas principales de NetSupport Manager.
11
NetSupport Manager v10
¿Qué es NetSupport Manager?
Todas las empresas, ya sean grandes o pequeñas, dependen en parte
de su infraestructura de Tecnología de Información para seguir siendo
competitivas y eficaces y para garantizar que los trabajadores
estáticos y los usuarios móviles maximicen su productividad para el
negocio.
Por lo tanto, el Departamento de Tecnología de Información es uno
de los recursos más importantes dentro de una entidad comercial, y
dar respaldo a esta función es fundamental para tener éxito, mientras
se mantienen al mínimo los gastos de capital y los costes asociados.
Históricamente, el software de control remoto se ha presentado como
la solución más eficaz para mejorar la respuesta del centro de ayuda
y los departamentos de asistencia. Su contribución individual más
importante es que es una herramienta que elimina la necesidad del
personal de asistencia de visitar físicamente el PC de un usuario para
solucionar problemas técnicos.
Los beneficios dobles son que los usuarios disponen de tiempos de
respuesta más rápidos, por lo que el tiempo de inactividad de las
aplicaciones fundamentales se reduce y, al mismo tiempo, el personal
de asistencia puede operar con más eficacia, ya que sus recursos son
usuarios ‘a mano’ sin necesidad de tener que desplazarse y visitarlos.
Como en las demás áreas de la Tecnología de Información, el control
remoto ha evolucionado, con los usuarios buscando soluciones
multitarea y las economías de escala asociadas, donde pueden confiar
en un solo producto para realizar un conjunto completo de funciones,
lo que tradicionalmente lo hacían paquetes y proveedores de software
múltiples.
NetSupport Manager (NSM) no supone una excepción a esta
evolución. Al combinar un control remoto inigualable con una
funcionalidad innovadora de gestión de PCs, NSM ofrece una de las
recuperaciones de la inversión más rápidas del mercado.
NetSupport Manager está disponible totalmente traducido en ingles,
francés, español, alemán, italiano, japonés, y portugués brasileño.
12
NetSupport Manager v10
Características
NetSupport Manager contiene muchas características para ayudarle a
formar, asistir, controlar y dirigir los Clientes.
Control Remoto
Observe, comparta o controle la pantalla, el teclado y el ratón de un
Cliente con independencia de la resolución de color, el protocolo de
red o el sistema operativo que utilice éste. Idóneo para ofrecer
soporte en línea.
Conectividad
•
Encuentre y enumere dinámicamente todos los Clientes en la
red.
•
Conexión por nombre de Cliente.
•
Conexión por dirección de red.
•
Conexión a través de una base de datos de Clientes conocidos.
•
Conexión entre grupos en un solo paso.
•
Conexiones de Cliente/Control a través de Gateway de Internet
de NetSupport que ofrece un control remoto perfecto entre PCs
que pueden estar ubicados en diferentes firewalls.
•
Conéctese y controle remotamente sistemas basados en Linux y
Pocket PC.
•
Conéctese y controle remotamente un sistema Mac que tenga
instalado previamente un cliente VNC (computación de red
virtual).
Mensajes
Envíe un mensaje a un Cliente o a varios Clientes seleccionados, o
transmita un mensaje a todos los Clientes en la red.
Conversación
Lleve a cabo una sesión de conversación con texto entre el operario
en el Control y uno o varios usuarios. Las herramientas de anotación
ofrecen funciones de ‘Pizarra’.
Transferencia y Distribución de archivos
Transfiera archivos entre las estaciones de trabajo de Cliente y
Control, distribuya archivos a varios Cliente o transfiera archivos de
un Cliente a otro. Incluye soporte para nombres largos de archivos,
edición de archivos remotos, Transferencia de archivos Delta y mucho
más. El cifrado DES también se puede activar para garantizar la
seguridad de los datos esenciales.
13
NetSupport Manager v10
Visualización
Visualice una o varias pantallas de Cliente simultáneamente o
visualice sucesivamente cada pantalla de Cliente conectado en el
modo Explorar. La posibilidad de registrar la actividad en una
estación de trabajo de Cliente mientras se controla remotamente,
capturar una salida de impresión del Cliente o cortar y pegar entre
aplicaciones de estaciones de trabajo se incluyen como funciones
estándar.
Exploración
Desplácese automáticamente y de forma sucesiva por cada estación
de trabajo de Cliente, mostrando su pantalla en la estación de trabajo
de Control. Esta función permite al Control observar de forma
discreta lo que los Clientes están ejecutando en sus estaciones de
trabajo. Esto es especialmente importante cuando se tiene acceso a
Internet mediante módem. El Control no necesita además estar en la
misma habitación.
Modo Monitor
Una cómoda vista de miniaturas de cada pantalla de Cliente
conectado se muestra en el Control, y permite un método rápido y
fácil para monitorizar la actividad en PCs remotos.
Mostrar
Muestre la pantalla de Control a uno o varios Clientes o muestre la
pantalla de un Cliente seleccionado a otros Clientes.
Inventario de hardware/software de Cliente remoto
La potente función de informe de hardware/software, combinada con
la información de estado en tiempo real de las aplicaciones en
memoria, los procesos en ejecución y los servicios instalados ofrecen
toda la información fundamental para facilitar la resolución rápida de
problemas. Más de 50 elementos de información se recogen
específicamente sobre el hardware o el entorno del PC de Cliente.
Ejecución de aplicaciones
Ejecute una aplicación en una estación de trabajo de Cliente o en
todas, con sólo pulsar un botón.
Multimedia
NetSupport ofrece soporte completo de sonido y vídeo.
14
NetSupport Manager v10
Solicitud de Ayuda
Los Clientes pueden realizar solicitudes de ayuda. Se advertirá
inmediatamente al Control sobre la necesidad de asistencia de los
Clientes a través de un cuadro emergente en su pantalla.
Gestión de energía
Cierre la sesión y apague remotamente las estaciones de trabajo de
Cliente para minimizar el consumo de energía.
Programación
NetSupport incluye una potente suite integrada de lenguaje de
comandos y planificación que le permite utilizar todas sus funciones
en modo no atendido. Esta función es idóneo para realizar
actualizaciones durante la noche.
Comunicaciones remotas
Tenga el control de las estaciones de trabajo en LAN/WAN remotas o
en estaciones de trabajo autónomas a través de módem de acceso
telefónico (PSTN), RDSI, Internet o enlace serie directo.
Integración con explorador de Internet
Tenga un control remoto de la estación de trabajo por medio de un
explorador de Internet con controles ActiveX. Utilice su conexión a
Internet, descargue el software de Controles ActiveX de 350 K de la
página web de su empresa y lleve a cabo el control remoto a través
de IP en su estación de trabajo de la oficina. Esta característica es la
opción definitiva en control remoto portátil.
Integración con el Explorador
NetSupport Manager se integra directamente con el Explorador, y le
permite ejecutar funciones principales directamente desde su sistema
sin tener que iniciar primero NetSupport.
Características de seguridad global
Gama excepcional de opciones de seguridad para atender todas las
necesidades, que incluyen:
•
•
•
•
•
•
Protección mediante contraseña en el Cliente y Control.
Confirmación de presencia del usuario requerida en el Cliente.
Inspecciones de conexión.
Desactivación de transferencia de archivos o de archivos y
directorios específicos
Limitación de funcionalidad según la estación de trabajo
conectada.
Permitir que un Control sólo observe.
15
NetSupport Manager v10
Restricción de transferencia de archivos en unidades,
directorios y archivos específicos.
Llamada a diferentes números según una contraseña.
Restricción de conexiones a Controles denominados.
Personalización de perfiles de Control y Cliente para activar y
desactivar prácticamente cualquier característica, según el nivel
de seguridad del usuario conectado.
Ajuste de claves únicas de seguridad tanto en el Control como
en el Cliente.
Integración con perfiles y seguridad NT existentes.
Codificación DES/AES
Conexión de Cliente/Control a Controles/Clientes a través de
servidores Proxy y Firewalls
•
•
•
•
•
•
•
•
Fácil instalación y configuración
•
Instale NetSupport en estaciones de trabajo de Cliente sin tener
que visitar los equipos individuales, por medio de la utilidad de
despliegue remoto de NetSupport.
•
Instalación silenciosa en toda la WAN.
•
Mantenimiento central de perfiles de Clientes.
•
Utilidad de configuración para Windows.
•
Control transparente del protocolo (utilización simultánea de
IPX, NetBIOS, TCP/IP y HTTP).
16
NetSupport Manager v10
Aplicaciones
La gran cantidad de características de NetSupport hace que sea la
herramienta idónea para una amplia gama de aplicaciones. Algunos
ejemplos podrían ser los siguientes: Centro de asistencia
Utilice las características del control remoto par ofrecer un soporte
rápido y rentable a los usuarios finales en un entorno de oficina o de
centro de asistencia. Reduzca los costes de ofrecer asistencia
mientras se aumenta la productividad y la velocidad de resolución de
problemas al mismo tiempo.
Teletrabajo
Utilice los módulos de comunicaciones remotas para que el personal
pueda trabajar desde casa, mientras se tiene acceso a toda la
funcionalidad de la estación de trabajo de oficina.
Formación
Las sofisticadas funciones de Mostrar de NetSupport proporcionan la
herramienta de demostración ideal. Además, se incluye como opción
estándar una copia totalmente operativa del paquete de formación de
NetSupport, NetSupport School, que incluye funciones adicionales
idóneas para un entorno de formación.
Automatización del sistema
Utilice el potente lenguaje de comandos para automatizar tareas
habituales como la descarga y transferencia de archivos. Utilice la
función de ejecución de aplicaciones para establecer tareas sin la
intervención del usuario final. Aprovéchese del planificador para
disminuir los costes, ejecutando estas tareas durante la noche.
Gestión del escritorio
Utilice la combinación de Distribución de Archivos y Programación
para controlar los escritorios del usuario y distribuir software.
Recupere automáticamente información de la estación de trabajo,
como el espacio libre en disco. Utilice las funciones de edición del
registro de la Programación para reconfigurar las estaciones de
trabajo remotas.
17
NetSupport Manager v10
Gestión del usuario
Utilice las características mejoradas de seguridad para configurar las
utilidades disponibles en el Cliente. Configure diferentes perfiles y
niveles de acceso en el Control y el Cliente, según el nivel de
responsabilidad de los usuarios. Mantenga un archivo de reproducción
para verificar con exactitud lo que hizo un usuario remoto, mientras
se controla un Cliente.
Control ActiveX
Controle remotamente una estación de trabajo desde su explorador
de Internet. Utilice su conexión a Internet, descargue el software de
Controles ActiveX de 350 K de la página web de su empresa y lleve a
cabo el control remoto a través de IP en su estación de trabajo de la
oficina. Esta característica es la opción definitiva en control remoto
portátil.
18
NetSupport Manager v10
Instalación
En este capítulo…….
Cómo instalar los componentes necesarios
NetSupport Manager en sus PCs basados
Windows.
de
en
19
NetSupport Manager v10
Planificar una instalación
La instalación de NetSupport es muy fácil. Si sigue unas simples
reglas, podrá estar preparado para ejecutarlo en muy poco tiempo.
El primer paso es decidir qué funciones desea instalar en cada
estación de trabajo.
¿Quiere que funcione como Control o como Cliente ?
Control Con el fin de poder controlar otras estaciones de trabajo,
instale un Control, en ocasiones denominado Visualizador.
Cliente Con el fin de ser controlado por otra estación de trabajo,
instale un Cliente, en ocasiones denominado Host.
¿Desea ejecutar funciones más avanzadas de NetSupport desde la
estación de trabajo como Archivos de comandos y Despliegue o
utilizar el equipo como un Gateway? Puede personalizar aún más su
instalación incluyendo una copia totalmente operativa de la
herramienta de formación de NetSupport, NetSupport School.
¿Qué protocolo de red utiliza?
El siguiente paso es decidir qué protocolo de red tiene en la estación
de trabajo. NetSupport School soporta IPX, NetBIOS, TCP/IP y HTTP.
Ya que NetSupport soporta múltiples protocolos, lo cual significa que
el mismo Control se puede conectar con los Clientes que se ejecuten
en diferentes protocolos, usted debe elegir un ajuste predeterminado.
Esto lo puede modificar más tarde.
Nota: De forma predeterminada, el Control estará configurado para
utilizar TCP/IP. Si tiene un protocolo diferente, debe
configurarlo la primera vez que inicie un Control.
20
NetSupport Manager v10
Ahora ya está preparado para instalar los programas Control y
Cliente de NetSupport.
Para obtener detalles sobre la instalación en:
Dispositivos compatibles con Windows CE, consulte Instalar un
Cliente NetSupport en dispositivos Pocket PC.
Equipos Linux, consulte
plataformas Linux.
Instalar
un
Cliente
NetSupport
en
Nota: NetSupport Manager ofrece soporte para Windows 64 bits en
plataformas Intel EM64 y AMD64. Windows Installer de
NetSupport Manager se puede utilizar para instalar el Cliente
NetSupport de 64 bits. Para obtener más información, visite
www.netsupportsoftware.com/support/
21
NetSupport Manager v10
Iniciar la instalación
Introduzca el disco de NetSupport.
El menú de bienvenida de NetSupport se mostrará automáticamente
cuando inserte el CD. (En caso contrario, acceda a la unidad de CDROM desde su estación de trabajo y ejecute SETUP.EXE.)
Notas:
•
Si está actualizando Windows NT a Windows 2000/XP, 2000 a
XP, debe asegurarse de que desinstala NetSupport Manager
antes de actualizar su sistema operativo. NetSupport Manager se
puede volver a instalar una vez se haya completado la
actualización del sistema operativo.
•
Si está instalando en una estación de trabajo o servidor
NT/2000/XP, asegúrese de que ha iniciado la sesión como
Administrador.
•
Mientras realiza la instalación, se puede acceder a la Ayuda en
varias fases del proceso en caso necesario.
Seleccionar un tipo de configuración
Seleccione el idioma de NetSupport Manager y haga clic en
EJECUTAR. Se iniciará el programa de instalación.
22
NetSupport Manager v10
Programa de configuración de NetSupport Manager
Se mostrará la pantalla de Bienvenida del programa de configuración.
Lea atentamente la información mostrada en la pantalla antes de
continuar con la instalación.
Haga clic en Siguiente para continuar.
Contrato de licencia de NetSupport
Se mostrará el contrato de licencia de NetSupport. Lea atentamente
el contrato de licencia, seleccione Aceptar y haga clic en Siguiente
para continuar.
Si no acepta el contrato de licencia, (No acepto) haga clic en
Cancelar. NetSupport Manager no se instalará y se le instará a Salir
del programa de instalación.
Información de licencia
Escriba sus detalles de Licencia de NetSupport suministrados con el
producto y haga clic en Siguiente.
23
NetSupport Manager v10
Instalación existente detectada
Esta pantalla se mostrará si ya hay instalada una copia de
NetSupport en la estación de trabajo.
• Sobreescribir la instalación existente.
Sobreescribe la versión existente de NetSupport en la carpeta
especificada en la parte superior de la pantalla. Por ejemplo, los
archivos de configuración existentes, *.ini, *.nsm y *.scp, que
contienen información de Clientes conocidos, Grupos y Archivos de
comandos se guardarán para un uso continuo.
• Instalar en una nueva carpeta y mantener su configuración
actual.
Es posible que prefiera mantener la instalación existente en la
carpeta especificada en la parte superior de la pantalla y
seleccionar una carpeta distinta para la nueva instalación. Los
archivos de configuración existentes se copiarán en la nueva
ubicación.
• Crear una nueva instalación.
Instala la nueva versión de NetSupport en la carpeta deseada,
aunque no guarda los archivos de configuración existentes. Si se
instala en una carpeta distinta, la versión existente seguirá en la
estación de trabajo, y puede eliminar manualmente estos archivos
después de que la estación de trabajo se haya reiniciado.
Seleccione la opción deseada y haga clic en Siguiente.
24
NetSupport Manager v10
Seleccionar el tipo de instalación
Determine los componentes que se instalarán en cada estación de
trabajo seleccionando uno de los tres tipos de instalación disponibles.
•
Instalación típica
Instala todos los componentes que necesita generalmente un
usuario del Control. No se incluye el componente Gateway.
Excluye Gateway y los componentes de NetSupport School.
•
Sólo Cliente
Permite controlar remotamente la estación de trabajo.
•
Personalizada
Selecciona los componentes a instalar. Vea a continuación una
descripción de cada componente de NetSupport Manager. El
Control y Cliente se seleccionan de forma predeterminada,
aunque puede no seleccionar cualquiera de los dos si es
necesario.
Seleccionar la carpeta de destino
De forma predeterminada, NetSupport se instalará en la carpeta
C:\Program Files\NetSupport Manager.
Nota: Si se ha detectado una instalación, puede instalarla en una
carpeta diferente. Haga clic en Examinar para seleccionar la
ubicación deseada.
Haga clic en Siguiente para continuar.
25
NetSupport Manager v10
Componentes de NetSupport Manager
Cliente
Control
Programación
Archivos de ayuda
Configurador
Utilidades de
despliegue remoto
(soportadas sólo en
NT/2000/XP)
Gateway
Componentes de
School
26
Instale este componente en las estaciones de
trabajo que desee controlar remotamente.
Instale este componente en las estaciones de
trabajo que controlarán las estaciones de trabajo de
Cliente. Se recomienda instalar también el
componente Cliente con el fin de utilizar todas las
funciones de NetSupport, por ejemplo Mostrar.
Instala la suite integrada de archivos de comandos y
programación de NetSupport. Cree archivos de
comandos para automatizar tareas manuales y
prográmelas para que se ejecuten en momentos
determinados.
Instala los archivos de ayuda en línea, con
información y consejos sobre todas las funciones y
características de NetSupport.
La configuración de Cliente y la seguridad se pueden
establecer mediante el Configurador de Cliente. La
configuración básica se puede ajustar al final del
proceso de instalación, aunque para instalar
opciones más avanzadas tendrá que instalar el
componente Configurador.
La utilidad de despliegue le permite ejecutar varias
instalaciones de NetSupport Manager sin necesidad
de ir a cada estación de trabajo. Consulte la sección
Despliegue remoto (NetSupport Deploy) en este
manual para obtener más información.
El Gateway de NetSupport proporciona un medio
para conectar Clientes y Controles a través de
Internet, ofreciendo así un control remoto basado en
web sin necesidad de realizar modificaciones en las
configuraciones actuales de Firewall. No hay una
conexión directa entre el Cliente y el Control; todos
los datos se transmiten a través del Gateway. Por
consiguiente, el componente Gateway se puede
instalar independientemente del Control y el Cliente.
Si decide instalar el componente Gateway, se
mostrará el cuadro de diálogo Configuración de
Gateway al finalizar la instalación.
Instala la herramienta de formación NetSupport
School. Si instala los componentes School y el
Control, se instalará el Tutor de NetSupport junto
con el componente Control. Si selecciona el
componente School y Cliente, sólo se instalará el
componente de Estudiante de NetSupport School
junto con el Cliente.
NetSupport Manager v10
NetSupport ofrece un excepcional soporte multimedia. El reproductor
de vídeo NetSupport le permite ejecutar archivos de vídeo en
estaciones de trabajo de Cliente, mejorando las sesiones de
formación y las demostraciones. Este componente se instala de forma
predeterminada.
Seleccionar componentes
Si ha seleccionado la instalación Personalizada, podrá seleccionar
los componentes necesarios de la lista.
Seleccione los componentes deseados.
Si no desea crear iconos para los componentes seleccionados,
desactive la casilla Crear iconos de los componentes
seleccionados.
Haga clic en Siguiente para continuar.
Iniciar instalación
Para iniciar la instalación, haga clic en Siguiente. Para cambiar
cualquier selección anterior, haga clic en Atrás. Para salir de la
instalación, haga clic en Cancelar.
27
NetSupport Manager v10
Notas:
•
Si ha modificado su configuración de Normas de seguridad local
de Windows 2000 en relación con una instalación no autorizada,
puede tener problemas cuando ejecute un Cliente de
NetSupport.
Si ha seleccionado instalar un Cliente, el programa de
configuración realizará los cambios necesarios en su archivo
System.INI y/o registro, para cargar el Cliente cuando Windows
se inicializa. NetSupport no sustituirá ninguno de sus
controladores actuales.
•
Instalación completada
Esta pantalla final confirma que la instalación se ha realizado
correctamente. Tiene la opción de crear un icono del Control en el
escritorio.
Ejecutar el configurador
Al final del proceso de instalación, podrá ejecutar el Configurador de
Cliente. Esto le permitirá configurar la información básica de Cliente y
la seguridad. Si se instala el Configurador como uno de los
componentes seleccionados, podrá acceder a más opciones
avanzadas de configuración. Consulte la sección Configurar el Cliente
en este manual para obtener más información.
Ejecutar Desplegar
Al seleccionar esta opción se ejecutará la utilidad de Despliegue de
NetSupport después del proceso de instalación. Esta función permite
instalar y configurar remotamente NetSupport en múltiples
estaciones de trabajo.
Haga clic en Sí para ejecutar el Configurador de Cliente.
Nota: NetSupport se puede integrar completamente con el Servidor
de Gestión de Sistemas Microsoft. Si el proceso de instalación
de NetSupport detecta la presencia de la Consola de
Administración SMS, usted puede decidir si desea incluir o no
la integración. Si selecciona Sí, consulte el archivo LÉAME ‘SMS
Integration.TXT’ después de terminar la instalación para
obtener más información. El archivo se puede encontrar en la
carpeta de programas de NetSupport Manager.
Haga clic en Finalizar para salir del programa de configuración.
Extraiga el CD y reinicie la estación de trabajo.
28
NetSupport Manager v10
Nota: Si decide instalar el componente Gateway, se mostrará el
cuadro de diálogo Configuración de Gateway al finalizar la
instalación. Este cuadro de diálogo le permite crear
principalmente una clave de seguridad para el Gateway.
Desinstalación
Seleccione NetSupport Manager en el Panel de control – Agregar o
quitar programas.
Kit de evaluación
NetSupport Manager está disponible como Kit de evaluación en
distribuidores o descargándolo de forma gratuita desde Internet. De
esta forma puede probar NetSupport antes de comprarlo. El Kit de
evaluación es totalmente funcional, exceptuando las restricciones
siguientes:
Un máximo de cinco Clientes pueden estar activos en la red
simultáneamente.
Los programas de Cliente y Control no se ejecutarán después de la
fecha límite.
Al adquirir la aplicación, estas restricciones se eliminarán después de
realizar la serialización. Este proceso actualiza el Kit de evaluación a
una copia totalmente autorizada.
Para actualizar un Kit de evaluación a una copia totalmente
autorizada
En el directorio donde haya instalado el Grupo del Administrador de
programas ‘NetSupport’, abra el archivo PCILIC.EXE.
Se mostrará el cuadro de diálogo de Licencia de NetSupport y le
pedirá que introduzca los detalles de licencia. Tenga en cuenta que la
información introducida tiene en cuenta MAYÚSCULAS y minúsculas.
Cuando haya introducido los detalles de licencia correctos, haga clic
en GENERAR. Ahora tendrá una copia totalmente autorizada de
NetSupport Manager.
29
NetSupport Manager v10
Instalación avanzada
En este capítulo…….
Cómo preparar y ejecutar instalaciones 'silenciosas'
en una red;
Uso de la utilidad de Despliegue de NetSupport para
realizar varias instalaciones;
Instalar un Cliente NetSupport en dispositivos
Pocket PC;
Instalar un Cliente NetSupport en plataformas
Linux.
30
NetSupport Manager v10
Crear una instalación administrativa (red)
Una instalación administrativa (copia de distribución) de NetSupport
Manager está diseñada para ayudar a los administradores a instalar
NetSupport en PCs conectados en red donde los medios de instalación
o los detalles de licencia no estén disponibles y esté previsto que se
realicen varias instalaciones de una vez o a lo largo de un período de
tiempo.
Este tipo de instalación también se puede preconfigurar para que
NetSupport Manager incluya determinadas opciones, garantizando así
que todas las instalaciones de NetSupport están configuradas de la
misma forma.
Una vez creada, la copia de distribución se puede utilizar cuando se
ejecute una instalación silenciosa o como parte de una rutina de
Despliegue de NetSupport.
Para configurar una copia de distribución de NetSupport en un
servidor
1.
Cree una carpeta en la red que sea accesible a todos los equipos
donde desee realizar la instalación.
2.
Copie el archivo SETUP.EXE desde su medio original (CD o
descarga).
3.
Cree y copie un archivo válido NSM.LIC en esta carpeta. Si la
carpeta no tiene un archivo de licencia cuando se realice la
instalación, se le pedirán los detalles cuando inicie la instalación.
4.
Cree y copie un archivo CLIENT32.INI en esta carpeta.
Nota: Puede hacer que la carpeta de red sea de ‘sólo lectura’ para
evitar que se modifique la configuración por parte de usuarios
sin autorización.
Para instalar NetSupport desde un servidor en estaciones de
trabajo individuales
1. En la estación de trabajo correspondiente, vaya a la carpeta de
red que contiene los archivos de configuración de NetSupport
Manager.
2.
Ejecute Setup.exe.
3.
Siga las instrucciones sobre cómo Iniciar la instalación.
31
NetSupport Manager v10
Instalaciones silenciosas/desatendidas
En Windows XP, 2000 y NT, NetSupport Deploy le permite
preconfigurar una instalación de NetSupport y desplegarla
remotamente a varias estaciones de trabajo. En Windows ME/98/95,
y en Windows XP, 2000 y NT en caso necesario, puede realizar una
instalación ‘silenciosa’ editando y ejecutando manualmente los
archivos correspondientes.
Para realizar una instalación silenciosa
1.
Para crear una copia de distribución de NetSupport, consulte
Crear una instalación administrativa (red), que incluyen los
archivos de instalación correspondientes de NetSupport.
2. Para determinar las propiedades de la instalación, ejecute
INSTCFG.EXE del grupo de programas de NetSupport. Se
mostrará el cuadro de diálogo Instalar opciones de configuración.
(Consulte la sección Instalar opciones de configuración a
continuación para una descripción completa de este cuadro de
diálogo). Sus propiedades seleccionadas se almacenan en un
archivo de parámetros, cuyo nombre predeterminado es
Values.TXT.
3. Seleccione {Archivo}{Guardar} y guarde el archivo ‘Values.TXT’
en la carpeta que contiene la copia de distribución.
Nota: En una instalación silenciosa, puede guardar este archivo con
el nombre que usted desee.
4.
Para realizar la instalación silenciosa en la estación de trabajo
correspondiente, ejecute lo siguiente en la carpeta creada
anteriormente:
Setup.exe /s /m=values.txt. (donde Values.TXT = el nombre
de archivo creado en el paso 3)
32
NetSupport Manager v10
Cuadro de diálogo Instalar opciones de configuración
Cuando realice una instalación silenciosa o utilice el Despliegue de
NetSupport, puede personalizar la instalación para satisfacer sus
necesidades individuales. Este cuadro de diálogo le permite
especificar las propiedades de la instalación, el cual se accede
ejecutando INSTCFG.EXE de la carpeta de programas de NetSupport
si se realiza una instalación silenciosa o si se utiliza el Despliegue de
NetSupport, a través de la Ficha General de Propiedades de
instalación. La información se guarda en un archivo de parámetros,
Values.TXT.
General
Directorio de instalación
Especifique el directorio donde se instalará NetSupport Manager.
Déjelo en blanco para instalarlo en el directorio predeterminado:
\Archivos de programa\Netsupport Manager.
Carpeta del menú Inicio
Especifique un nombre para el grupo de programas o déjelo en blanco
para que el nombre sea NetSupport.
33
NetSupport Manager v10
Reiniciar equipo
Seleccione esta casilla para reiniciar automáticamente las estaciones
de trabajo de Cliente después de terminar la instalación. El Cliente de
NetSupport no estará activo hasta que se haya reiniciado la estación
de trabajo.
Nota: No seleccione la casilla si utiliza el Despliegue de NetSupport
para realizar la instalación. En la rutina de Despliegue existen
disponibles otras opciones adicionales de reinicio.
Integración de SMS
NetSupport se puede integrar completamente con el Servidor de
Gestión de Sistemas Microsoft. Si la Consola de Administración SMS
está presente en el equipo del Cliente, seleccione esta casilla para
permitir la integración.
Parámetros del Cliente (Opcional)
Si ha creado un archivo de configuración de Cliente específico para
utilizar después de la instalación, especifique aquí la ruta y el nombre
de archivo. Según la ubicación del archivo, es posible que tenga que
introducir un conjunto de credenciales de usuario, un nombre y una
contraseña con el fin de que los Clientes tengan acceso al archivo.
Para especificar los parámetros en el formato correcto, se recomienda
crearlos en el Configurador de Cliente de NetSupport y copiarlos en
este campo.
Deje el campo en blanco si realiza la instalación desde una copia de
distribución o si desea utilizar el archivo de configuración
predeterminado incluido en el paquete de configuración de
NetSupport.
Para especificar los parámetros del Cliente
1. Abra la carpeta de programas de NetSupport Manager
seleccionando
{Inicio}{Programas}{NetSupport}{Configurador
de NetSupport}.
2. Seleccione Avanzadas.
3. Seleccione {Perfiles}{Parámetros de Cliente} del menú
desplegable del Configurador.
4. Se mostrará el cuadro de diálogo Parámetros de Cliente.
34
NetSupport Manager v10
5.
Haga clic en Agregar para especificar los parámetros.
Notas:
•
Si se requieren los Credenciales de usuario, éstas deben
preceder al nombre del archivo de configuración.
•
Cada grupo de parámetros debe agregarse por separado.
6.
7.
8.
Si es necesario, introduzca los Credenciales de usuario (nombre
de usuario y contraseña). Haga clic en Aceptar. Las cadenas
correspondientes se mostrarán en el cuadro de diálogo.
Haga clic en Agregar para especificar la ubicación del archivo de
configuración. Haga clic en Aceptar.
Cuando el cuadro de diálogo Parámetros de Cliente incluya las
cadenas necesarias (véase el ejemplo anterior), cópielas
individualmente en el cuadro de diálogo Instalar opciones de
configuración. (Use Ctrl C para copiar, Ctrl V para pegar).
Iconos
No seleccione la casilla Iconos si desea instalar un icono para cada
componente de NetSupport. Seleccione las casillas correspondientes
para limitar el número de iconos creados.
Componentes
Seleccione
las
casillas
correspondientes
para
indicar
qué
componentes de NetSupport se instalarán en los equipos de Cliente.
Consulte la sección Iniciar la instalación de este manual para obtener
una descripción detallada de cada componente.
Nota: Cuando selecciona los componentes de School, el componente
instalado dependerá de qué opción del Control o Cliente se
selecciona con el componente. Instala la herramienta de
formación NetSupport School. Si instala los componentes
School y el Control, se instalará el Tutor de NetSupport junto
con el componente Control. Si selecciona el componente
School y Cliente, sólo se instalará el componente de Estudiante
de NetSupport School junto con el Cliente.
35
NetSupport Manager v10
NetSupport Deploy - Utilidad de instalación remota
de NetSupport
La utilidad NetSupport Deploy ofrece a los administradores de red la
posibilidad de instalar y configurar NetSupport Manager en varias
estaciones de trabajo sin necesidad de ir a cada estación de trabajo.
Se ofrecerá una visualización de su red para seleccionar en qué
estaciones de trabajo desea desplegar.
Con NetSupport Deploy podrá:
•
Instalar remotamente un paquete de NetSupport en varias
estaciones de trabajo simultáneamente.
Crear y descargar configuraciones de Cliente específicas en varias
estaciones de trabajo.
Actualizar remotamente información de licencia de NetSupport en
varias estaciones de trabajo.
Desinstalar remotamente un paquete de NetSupport de varias
estaciones de trabajo simultáneamente.
Predefinir la configuración para un despliegue futuro.
•
•
•
•
Instalar la utilidad de despliegue
Cuando instale NetSupport, seleccione Instalación completa para
instalar automáticamente la utilidad de Despliegue. También puede
seleccionarla como parte de una instalación personalizada.
Notas: El Despliegue de NetSupport sólo está soportado en
estaciones de trabajo que ejecuten Windows XP, 2000 y NT.
Planificación
NetSupport Deploy es una potente utilidad que permite instalar
paquetes NetSupport en varias estaciones de trabajo de forma rápida
y fácil. Sin embargo, es recomendable asegurarse de que no existen
conflictos con otro software en uso, realizando un despliegue de
prueba en un número limitado de equipos con configuración típica
antes de desplegar a un número mayor de estaciones de trabajo. Se
debe tener cuidado cuando se intente utilizar NetSupport en
conjunción con otras herramientas de control remoto u otros
productos de seguridad para equipos de escritorio.
Para instalar NetSupport Manager utilizando NetSupport Deploy, debe
tener derechos de acceso del administrador o usuario en la estación
de trabajo de destino o en el dominio especificado.
36
NetSupport Manager v10
NetSupport Deploy - Windows XP
Para poder desplegar NetSupport en Windows XP Professional, debe
tener acceso a Admin$ share en el equipo remoto con el fin de
transferir el paquete que se desplegará. De forma predeterminada,
no se permite el acceso a Admin$ share.
Para activar el acceso de red:
1. En las herramientas Administrativas, seleccione Normativa de
seguridad local.
2. Seleccione
{Configuración
de
seguridad}{Normativas
locales}{Opciones de seguridad}.
3. Seleccione {Acceso de red : compartir y modelo de seguridad de
las cuentas locales}.
4. Modifique el ajuste de esta normativa a {Clásico – los usuarios
locales se autentifican como ellos mismos}.
El Admin$ share estará ya disponible y podrá realizar el despliegue de
la forma habitual.
Si está actualizando desde Microsoft Windows XP Service Pack 1 a
Service Pack 2, Windows Firewall bloqueará de forma predeterminada
toda la actividad de red producida por NetSupport Manager. Para que
NetSupport funcione correctamente, ahora hay disponible una utilidad
que permitirá configurar Windows Firewall.
Para activar NetSupport Manager en la Configuración de
Windows Firewall
1. Descargue
el
archivo
ICFCONFIG.EXE
(enlace
en
www.netsupportsoftware.com/support/)
2. Ejecute esta utilidad en un equipo que tenga NetSupport Manager
instalado por medio del siguiente comando
ICFCONFIG -e NSM.
3. Se crearán todas las entradas correspondientes en la
Configuración de Windows Firewall para que NetSupport Manager
funcione correctamente.
La utilidad ICFCONFIG también se puede utilizar par quitar un
producto NetSupport de la Configuración de Windows Firewall;
consulte
nuestra
página
web
en:
www.netsupportsoftware.com/support/ para todas las opciones de
línea de comandos de ICFCONFIG.
37
NetSupport Manager v10
Iniciar NetSupport Deploy
1.
2.
Seleccione NetSupport Deploy del grupo de programas de
NetSupport.
Se mostrará la ventana principal de NetSupport Deploy.
La ventana principal de NetSupport Deploy está dividida en las
siguientes secciones:
Barra de menús
La barra de menús contiene una serie de menús desplegables que se
pueden utilizar para acceder a las distintas herramientas y utilidades
de configuración del proceso de despliegue.
Panel izquierdo
Contiene tres fichas: Red, Archivos de registro y Seguridad.
Fichas Red y Seguridad
Incluye, en una Visualización de Estructura, las redes, los dominios y
los grupos de trabajo disponibles que se pueden seleccionar para una
rutina de despliegue.
Ficha Archivos de registro
Muestra, en una Visualización
despliegues anteriores.
de
Estructura,
un
historial
de
Panel derecho
Con la Ficha Red seleccionada, se mostrará información general
sobre las estaciones de trabajo ubicadas en la
Red/Dominio
seleccionado, por ejemplo el nombre del quipo y la plataforma.
La Ficha Archivos de registro ofrece una lista de los despliegues
pasados clasificados por tipo.
38
NetSupport Manager v10
La Ficha Seguridad también incluye información específica para
cada estación de trabajo situada en la Red/Dominio seleccionado.
Además del nombre del equipo, podrá identificar la dirección IP,
determinar si el equipo ya tiene un Cliente de NetSupport instalado y
qué versión está ejecutando, si el Cliente está protegido por
contraseña o tiene configurada una confirmación de usuario. Con esta
información, puede decidir por anticipado qué equipos se incluirán o
excluirán del próximo despliegue. Por ejemplo, si un Cliente de
NetSupport ya está instalado en algunas estaciones de trabajo, puede
seleccionar ignorarlo.
Preparar una rutina de despliegue
Seleccionar dónde se realizará el despliegue
1. En la Ventana principal seleccione la ficha Red o Seguridad.
2. Se mostrará una lista de Redes, Dominios y Grupos de trabajo
disponibles en el panel izquierdo. Expanda o contraiga la
visualización de estructura haciendo clic en + ó -.
Nota:
También puede desplegar en intervalos de IPs
específicos agregando el intervalo de dirección
correspondiente
en
la
estructura.
Seleccione
{Herramientas}{Agregar dominio IP} de la barra de
menús.
3.
Resalte el grupo deseado.
4.
Los nombres de las estaciones de trabajo que pertenecen al
grupo seleccionado se mostrarán en el panel derecho.
5.
Seleccione las estaciones de trabajo que se incluirán en la rutina
de despliegue (puede utilizar CTRL-clic o MAYÚS-clic). Antes de
incluir o excluir una estación de trabajo, puede visualizar sus
propiedades haciendo clic en el nombre del equipo.
Seleccionar qué se desplegará
Puede seleccionar:
•
Paquete de NetSupport.
•
Configuración de Cliente.
•
Archivo de licencia de NetSupport.
•
Desinstalar NetSupport.
39
NetSupport Manager v10
Desplegar un paquete de NetSupport
Se crea un Paquete de NetSupport de forma estándar cuando se
selecciona el componente Despliegue en la instalación. Seleccione las
estaciones de trabajo correspondientes para distribuir el paquete:
1. Seleccione {Desplegar}{Paquete de NetSupport} de la ventana
principal de despliegue.
o,
Haga clic con el botón derecho en las estaciones de trabajo
seleccionadas y seleccione Desplegar - Paquete de NetSupport.
2.
Se mostrará el cuadro de diálogo Resumen de despliegue.
Este cuadro de diálogo ofrece un resumen de las opciones que ha
seleccionado para el despliegue. Haga clic en Propiedades para
modificar la información del despliegue.
3.
40
Se mostrará el cuadro de diálogo Instalar propiedades.
NetSupport Manager v10
4. Seleccione la ficha correspondiente
propiedades del despliegue.
para
modificar
las
Ficha General
Esta ficha se utiliza para especificar el paquete de NetSupport que
se va a desplegar y qué componentes se instalarán.
La descripción del paquete se ajustará para NetSupport Manager.
De forma predeterminada, la ubicación del paquete se instalará
en la carpeta de Despliege donde se ha creado el paquete de
NetSupport Manager.
Haga clic en Editar para especificar los componentes que
instalarán. Se mostrará el cuadro de diálogo Instalar opciones
configuración.
(Consulte la sección ´Instalar opciones
configuración´ en este manual para una descripción completa
este cuadro de diálogo).
se
de
de
de
Nota: Debido a la forma en que NetSupport Deploy gestiona el
reinicio de estaciones de trabajo, deje la casilla ‘Reiniciar
equipo’ desactivada. Esto sólo tiene importancia al
ejecutar una Instalación silenciosa, cuando también se
utiliza el cuadro de diálogo ‘Instalar opciones de
configuración’ para especificar las opciones a instalar.
Cuando haya completado este cuadro de diálogo, seleccione
{Archivo}{Guardar} para guardar el archivo Values.TXT en el
archivo que contenga la copia de distribución de NetSupport.
Seleccione {Archivo}{Salir} para regresar al cuadro de diálogo
Instalar propiedades.
41
NetSupport Manager v10
Ficha Opciones
•
Ignorarlos seleccionado la casilla ‘Omitir equipos que ya
ejecutan NetSupport’.
•
Actualizar los equipos con la última versión seleccionando la
casilla ‘Actualizar sistemas nuevos o antiguos a la versión
actual’.
•
Tras desplegar el paquete, puede confirmar que el Cliente se
está ejecutando seleccionando la casilla ‘Verificar que el
Cliente se está ejecutando después de reiniciar’. Asegúrese
de
que
las
estaciones
de
trabajo
se
reinician
automáticamente después del despliegue para que funcione
esta opción. Consule la ficha Reiniciar.
Ficha Confirmación
Tenga en cuenta si las estaciones de trabajo estarán en uso
cuando comience el despliegue. Puede seleccionar las siguientes
opciones:
•
Instalar NetSupport inmediatamente. No se recibirá
ninguna notificación en las estaciones de trabajo donde se
realiza el despliegue.
•
Advertir al usuario antes de instalar NetSupport. El
usuario recibirá una notificación y tendrá que hacer clic en
Aceptar para iniciar la instalación. Los usuarios no pueden
cancelar esta opción.
•
El usuario puede aplazar la instalación de NetSupport.
Puede especificar el número de veces que el usuario puede
aplazar la instalación. Si el usuario decide aplazar, se le
notificará cada hora o la próxima vez que reinicie la estación
de trabajo, sea cual sea lo primero.
Ficha Mensaje
Puede especificar un mensaje personalizado que se mostrará en
cada estación de trabajo mientras se está realizando la
instalación.
42
NetSupport Manager v10
Ficha Reiniciar
Estas opciones sólo se aplican si hay que realizar un reinicio
forzado en los PCs de destino para completar la instalación.
•
Notificar al usuario para reiniciar el equipo. Al final del
despliegue, se mostrará un mensaje en las estaciones de
trabajo, solicitando al usuario que reinicie el PC en la siguiente
ocasión que le resulte conveniente. No seleccione esta opción
si se aplica la Nota anterior.
•
Insistir al usuario para reiniciar el equipo. Se mostrará un
mensaje en las estaciones de trabajo, solicitando al usuario
que reinicie el PC para completar la instalación.
•
Forzar reinicio. Al final del despliegue, se mostrará un
mensaje informando al usuario de que la estación de trabajo
se reiniciará. Se mostrará una barra de tiempo que indica
cuántos segundos quedan antes de que se inicie la operación
de reinicio.
•
Reinicio automático si no hay sesión abierta. Si la
estación de trabajo donde se realiza el despliegue no tiene una
sesión abierta, la operación de reinicio se iniciará
automáticamente.
5.
Haga clic en Aceptar para regresar al cuadro de diálogo de
Despliegue.
6.
Haga clic en Desplegar para comenzar la instalación. Se mostrará
un cuadro de diálogo de progreso, que permite monitorizar el
despliegue a medida que se instala en cada estación de trabajo.
43
NetSupport Manager v10
El cuadro de diálogo tiene dos fichas:
La ficha Registro le permite controlar el despliegue a medida
que se instala en cada estación de trabajo.
La ficha Estado muestra el estado de despliegue en cada
estación de trabajo. Por ejemplo, la instalación puede haber
finalizado en un equipo pero estar en progreso en otro.
7.
44
Haga clic en Cerrar para regresar a la ventana principal de
despliegue cuando la instalación haya finalizado.
NetSupport Manager v10
Desplegar una configuración de Cliente
Por medio de NetSupport Deploy, puede desplegar remotamente un
archivo de configuración de Cliente que contenga configuraciones
específicas de Cliente. Para obtener más información sobre la
configuración de Clientes, consulte la sección ‘Configurar el Cliente’
en este manual.
1.
Seleccione las estaciones de trabajo correspondientes.
2.
Seleccione {Desplegar}{Configuración de Cliente} de la ventana
principal de despliegue
o,
Haga clic con el botón derecho en las estaciones de trabajo
seleccionadas y seleccione Desplegar - Configuración de Cliente.
3.
Se mostrará el cuadro de diálogo Resumen de despliegue.
4.
Haga clic en
despliegue.
5.
Haga clic en Examinar para seleccionar la carpeta que contiene el
archivo de Configuración de Cliente que se va a desplegar. El
archivo de configuración predeterminado es CLIENT32.INI y se
guarda en el directorio de instalación de NetSupport Manager.
Propiedades
para
introducir
los
detalles
de
6. Haga clic en Editar para acceder al Configurador avanzado de
Cliente con el fin de realizar cambios en el archivo de
configuración. Consulte la sección Configuración avanzada de
Cliente en este manual para obtener más información.
7.
Si es necesario, puede especificar parámetros adicionales de
Cliente. Por ejemplo, esto puede ser la ubicación de un archivo de
configuración adicional donde puede agregar credenciales de
usuario específicas (nombre y contraseña).
8.
Para que la nueva configuración surta efecto inmediatamente, el
Servicio de Cliente se reiniciará automáticamente de forma
predeterminada después del despliegue. Si no se requiere,
desactive la casilla ‘Reiniciar el servicio de Cliente de NetSupport’
9.
Haga clic en Aceptar para regresar al cuadro de diálogo Resumen.
Puede visualizar los contenidos del archivo de configuración
haciendo clic en el nombre de archivo.
10. Haga clic en Desplegar. Se mostrará un cuadro de diálogo de
progreso que le permitirá monitorizar el estado de despliegue.
11. Haga clic en Cerrar cuando haya terminado.
45
NetSupport Manager v10
Desplegar un archivo de licencia de NetSupport
Cuando instale un paquete de NetSupport, se enviará un archivo de
licencia a cada estación de trabajo. Sin embargo, puede haber
ocasiones en las que la información de licencia tenga que
actualizarse, por ejemplo, cuando haya adquirido licencias adicionales
y el archivo de licencia tenga que actualizarse para reflejar esto. Al
utilizar NetSupport Deploy puede actualizar remotamente el archivo
en estaciones de trabajo de usuarios.
1.
Seleccione las estaciones de trabajo correspondientes.
2.
Seleccione {Desplegar}{Archivo de licencia de NetSupport} de la
ventana principal de despliegue.
o,
Haga clic con el botón derecho en las estaciones de trabajo
seleccionadas y seleccione Desplegar - Archivo de licencia de
NetSupport.
3.
Se mostrará el cuadro de diálogo Resumen de despliegue.
4.
Haga clic en
despliegue.
5.
Haga clic en Examinar para seleccionar la carpeta que contiene el
archivo de licencia que se va a desplegar. El archivo
predeterminado es NSM.LIC.
6.
Para que la nueva configuración surta efecto inmediatamente, el
Servicio de Cliente se reiniciará automáticamente de forma
predeterminada después del despliegue. Si no se requiere,
desactive la casilla ‘Reiniciar el servicio de Cliente de NetSupport’.
7.
Haga clic en Aceptar para regresar al cuadro de diálogo Resumen.
Puede visualizar los contenidos del archivo de licencia haciendo
clic en el nombre de archivo.
8.
Haga clic en Desplegar. Se mostrará un cuadro de diálogo de
progreso que le permitirá monitorizar el estado de despliegue.
9.
Haga clic en Cerrar cuando haya terminado.
46
Propiedades
para
introducir
los
detalles
de
NetSupport Manager v10
Desinstalación remota
Con NetSupport Deploy puede desinstalar remotamente un paquete
de NetSupport.
1. Seleccione las estaciones de trabajo correspondientes.
2. Seleccione {Desplegar}{Desinstalar NetSupport} de la ventana
principal de despliegue.
o,
Haga clic con el botón derecho en las estaciones de trabajo
seleccionadas y seleccione Desplegar - Desinstalar NetSupport
3. Se mostrará el cuadro de diálogo Resumen de despliegue.
4. Haga clic en Propiedades para introducir los detalles de
despliegue. Se mostrará el cuadro de diálogo Desinstalar
NetSupport.
5. Introduzca las propiedades de despliegue seleccionando las
cuatro fichas sucesivamente.
Ficha General
Ofrece una descripción del paquete que se está instalando.
Ficha Confirmación
Tenga en cuenta si las estaciones de trabajo estarán en uso
cuando comience el despliegue. Puede seleccionar las siguientes
opciones:
•
Desinstalar NetSupport inmediatamente. No se recibirá
ninguna notificación en las estaciones de trabajo donde se
realiza el despliegue.
47
NetSupport Manager v10
•
Advertir al usuario antes de desinstalar NetSupport. El
usuario recibirá una notificación y tendrá que hacer clic en
Aceptar para iniciar la desinstalación. Los usuarios no
pueden cancelar esta opción.
•
El usuario puede aplazar la desinstalación de
NetSupport. Puede especificar el número de veces que el
usuario puede aplazar la desinstalación. Si el usuario decide
aplazar, se le notificará la próxima vez que reinicie la
estación de trabajo.
Ficha Mensaje
Puede especificar un mensaje personalizado que se mostrará en
cada estación de trabajo mientras se está realizando la
desinstalación.
Ficha Reiniciar
Para eliminar completamente todos los archivos de NetSupport
files, las estaciones de trabajo deberán reiniciarse.
•
Insistir al usuario para reiniciar el equipo. Se mostrará
un mensaje en las estaciones de trabajo, solicitando al
usuario que reinicie el PC para completar el proceso.
•
Forzar reinicio. Al final del despliegue, se mostrará un
mensaje informando al usuario de que la estación de trabajo
se reiniciará. Se mostrará una barra de tiempo que indica
cuántos segundos quedan antes de que se inicie la operación
de reinicio.
•
Reinicio automático si no hay sesión abierta. Si la
estación de trabajo donde se realiza el despliegue no tiene
una sesión abierta, la operación de reinicio se iniciará
automáticamente.
6.
Cuando haya completado las cinco fichas, haga clic en Aceptar
para regresar al cuadro de diálogo Resumen de despliegue. Puede
revisar sus selecciones y editarlas en caso necesario.
7.
Haga clic en Desplegar para comenzar la desinstalación. Se
mostrará un cuadro de diálogo de progreso, que permite
monitorizar la desinstalación de cada estación de trabajo.
8.
Haga clic en Cerrar cuando haya terminado.
48
NetSupport Manager v10
Predefinir la configuración para un despliegue futuro
Puede haber ocasiones en las que desee aplazar el despliegue hasta
un momento más conveniente. Con NetSupport Deploy puede
preparar la configuración con antelación y seleccionar cuándo desea
realizar el despliegue.
Nota: La selección de las estaciones de trabajo donde se realizará el
despliegue se hará cuando esté preparado para ejecutar el
despliegue.
Para preparar la configuración de un despliegue futuro
1.
Seleccione {Desplegar}{Configuración} del menú desplegable de
la ventana principal de despliegue.
2.
Se mostrará el cuadro de diálogo ‘Lista de despliegue’. Seleccione
la opción de despliegue deseada (Paquete, Configuración de
Cliente, Archivo de licencia o Desinstalar)
3.
Haga clic en Propiedades e introduzca las configuraciones
deseadas.
4.
Cuando haya introducido todas las configuraciones, haga clic en
Cerrar para regresar a la ventana principal de despliegue.
Para ejecutar el despliegue
1.
Seleccione las estaciones de trabajo donde se realizará el
despliegue. Consulte la sección Preparar un despliegue.
2.
Seleccione {Desplegar} del menú desplegable de la ventana
principal
o
Haga clic con el botón derecho del ratón en las estaciones de
trabajo seleccionadas y seleccione Desplegar.
3.
Seleccione la opción de despliegue necesaria.
4.
Se mostrará el cuadro de diálogo ‘Resumen de despliegue’,
mostrando sus selecciones predefinidas. Puede editar dichas
selecciones si es necesario.
5.
Haga clic en Desplegar para iniciar el despliegue.
49
NetSupport Manager v10
Archivos de registro
Cuando utilice NetSupport Deploy, se registra la información de cada
despliegue, ya sea la instalación, la actualización de licencia, la
descarga de configuración o la desinstalación de paquete. Esto
proporciona un recordatorio útil de lo que ha desplegado
anteriormente cada vez que usa la utilidad. La información se guarda
en un archivo de registro.
Para ver archivos de registro
1.
En la ventana principal de NetSupport Deploy, seleccione la ficha
Archivos de registro.
2.
En el panel izquierdo de la ventana principal, expanda o contraiga
la Visualización de Estructura para ver una descripción de cada
tipo de despliegue, la fecha y la hora en que tuvo lugar el
despliegue y las estaciones de trabajo donde se realizó el
despliegue.
Cuando seleccione un elemento del panel izquierdo, se mostrará
información detallada de dicho despliegue en el panel derecho.
3.
50
NetSupport Manager v10
Imprimir un archivo de registro
1. Seleccione el archivo de registro correspondiente en la
Visualización de Estructura.
2. Seleccione {Registro}{Imprimir} en el menú desplegable de la
ventana principal de despliegue.
Eliminar un archivo de registro
1. Seleccione el archivo de registro correspondiente en la
Visualización de Estructura.
2. Seleccione {Registro}{Eliminar} en el menú desplegable de la
ventana principal de despliegue.
51
NetSupport Manager v10
Instalar un Cliente NetSupport en dispositivos
Pocket PC
Se proporciona soporte para dispositivos compatibles con Windows
CE para permitir la instalación de un Cliente NetSupport en Pocket
PCs. Se podrá conectar un Control de NetSupport Manager de la
forma habitual, y realizar varias tareas de control remoto tales como
conversar, enviar mensajes y transferir archivos.
Nota: Si es necesario, es posible instalar un Control de NetSupport
Manager en un dispositivo Pocket PC. Para obtener
instrucciones completas de instalación, consulte nuestra
página web de descarga en www.netsupportsoftware.com.
Se puede utilizar un Instalador MSI con Microsoft™ ActiveSync para
instalar el Cliente en un dispositivo Pocekt PC que tenga funciones de
LAN inalámbrica WiFi.
1.
2.
52
Antes de instalar NetSupport Manager para Windows CE,
asegúrese de que están implementados los prerrequisitos básicos
del Pocket PC. Debe existir una relación entre su equipo de
Control y el dispositivo manual, y debe ejecutarse ActiveSync.
Conecte su dispositivo Pocket PC al equipo de Control y ejecute el
Instalador CE de NetSupport. Esta utilidad se puede descargar en
el área de descargas de www.netsupportsoftware.com.
NetSupport Manager v10
3. El instalador detectará el dispositivo Pocket e instalará el Cliente
CE de NetSupport Manager. La utilidad del Configurador de
Cliente CE se instalará en el equipo de Control, en la carpeta
Archivos de programa. El Pocket PC debe estar conectado al
Control para que se puedan configurar las opciones de Cliente.
4. Con el Cliente instalado, el Control puede conectar y abrir una
sesión de visualización estándar.
Para obtener información sobre las funciones actualmente
soportadas, visite www.netsupportmanager.com/ES/mobile.asp
53
NetSupport Manager v10
Instalar un Cliente NetSupport en plataformas
Linux
Un Cliente NetSupport puede instalarse en plataformas Linux
diseñadas para ejecutar un administrador Windows, lo que permitirá
a un Control conectarse, ver la pantalla del usuario remoto y realizar
varias tareas de control remoto.
Nota: NetSupport soporta actualmente las siguientes distribuciones
Linux: Red Hat, Fedora, SuSE.
1.
2.
3.
4.
5.
6.
En nuestra área de descarga en www.netsupportsoftware.com
existe un archivo ZIP para descargar que incluye el programa de
instalación y los archivos de programa (también se incluyen
instrucciones completas de instalación).
Descargue el archivo a una carpeta en el equipo Linux.
Extraiga TAR BALL. Se creará una subcarpeta denominada
Instalar.
Acceda a la carpeta y ejecute la instalación (como usuario raíz)
El Cliente NetSupport se instalará en /usr/nsm, y proporcionará
un daemon Linux.
En el Control NetSupport, conéctese al Cliente de la forma
habitual.
Nota: Cuando se instalen distribuciones SuSE 9.3 y SuSE 10, se
mostrará el siguiente mensaje de error " SuSEFirewall2:
Warning: ip6tables does not support state matching. Extended
IPv6 support disabled". Este es un mensaje estándar y debe
ignorarse.
Para obtener información sobre las funciones actualmente
soportadas, visite www.netsupportmanager.com/ES/linux.asp
54
NetSupport Manager v10
Utilizar el Control
En este capítulo…….
Descubra cómo utilizar todo el conjunto de
funciones que puede utilizar un usuario de Control,
desde cómo iniciar una sesión de control remoto
hasta cómo puede monitorizar y gestionar la
actividad en el escritorio de los usuarios finales.
55
NetSupport Manager v10
Iniciar NetSupport Control
Para iniciar el programa de Control de NetSupport Manager:
1.
Haga doble clic en el icono de Control de NetSupport en su grupo
de programas de NetSupport.
O,
Seleccione
{Iniciar}{Programas}{NetSupport}{Control
NetSupport}.
de
Cuando se inicia NetSupport Manager, verá una ventana en medio de
su pantalla con el logotipo y la información de versión de NetSupport.
Sólo se mostrará durante unos segundos mientras se carga
NetSupport, y después se abrirá la ventana del Control.
De forma predeterminada, el Control está configurado para soportar
el protocolo TCP/IP, si bien puede soportar varios protocolos
simultáneamente Si recibe un mensaje de error de protocolo cuando
inicia el Control o cuando desea configurarlo para que soporte
Clientes que se ejecutan en protocolos diferentes, seleccione
{Red}{Configurar – Conectividad} del menú desplegable de la
ventana de Control.
56
NetSupport Manager v10
La Ventana de Control
La Ventana de Control es la interfaz principal para: •
•
•
•
•
Configurar el Control;
Conectarse a los Clientes;
Mantener la información de Clientes;
Seleccionar con qué Clientes se va a trabajar;
Seleccionar las tareas que se realizarán.
La Barra de Título
Indica que usted se encuentra en la Ventana de Control y muestra el
nombre de la estación de trabajo del Control de NetSupport.
La Barra de Menús
La Barra de Menús contiene una serie de menús desplegables que se
pueden utilizar para acceder a varias herramientas y utilidades de
configuración. Estos menús también se pueden utilizar para
conectarse y seleccionar los Clientes con los que se trabará, así como
para mantener y organizar los Clientes en grupos de trabajo.
57
NetSupport Manager v10
La Barra de Herramientas
La barra de herramientas contiene accesos directos a las tareas y
herramientas utilizadas con mayor frecuencia. Las opciones de
naturaleza similar se agrupan en el mismo icono. También puede
agregar o eliminar iconos para adaptarse a sus preferencias
personales.
La Barra de Visualización Rápida
La Barra de Visualización Rápida le permite visualizar un Cliente de
forma rápida y fácil. Cuando se conecta con un Cliente, se mostrará
un botón con el nombre de Cliente en la Barra de Visualización Rápida
de la Ventana de Control. Al hacer doble clic en un botón, se
visualizará la pantalla del Cliente; al hacer clic en el botón mientras
se visualiza, la Ventana de Visualización se cerrará.
La Barra de Ejecución Rápida
La Barra de Ejecución Rápida le permite ejecutar una aplicación
almacenada previamente en un Cliente, sin tener que utilizar el menú
desplegable. Al hacer clic en el botón de la aplicación necesaria, se
ejecutará inmediatamente en el Cliente o Grupo seleccionado.
La barra de herramientas de miniaturas
La barra de herramientas de miniaturas ofrece un acceso rápido y
fácil a una cómoda vista en miniaturas de cada pantalla de Cliente
conectado, y le permite modificar la configuración de miniaturas.
La Ventana de Estructura
La Ventana de Estructura ofrece una estructura de exploración para
crear, mostrar y organizar los objetos de NetSupport, como Clientes y
Grupos.
58
NetSupport Manager v10
La Visualización de Lista
La Visualización de Lista muestra los contenidos de la carpeta
actualmente seleccionada en la Ventana de Estructura. Puede
cambiar el modo de visualización entre iconos grandes y pequeños,
vista detallada o vista de miniaturas. La información en la
Visualización de Lista se puede personalizar para mostrar la
información específica que sea importante.
La Barra de Estado
La Barra de Control de Estado se muestra en la parte inferior de la
Ventana de Control. Muestra el Estado actual del Control, el número
de Clientes actualmente conectados y el número de elementos en la
carpeta. Durante una conexión de acceso telefónico, también
mostrará la información de comunicaciones.
Puede ocultar o mostrar la Barra de Estado con las opciones del Menú
Visualización en la barra de menús desplegables del Control.
59
NetSupport Manager v10
Personalizar la barra de herramientas
Para que pueda adaptar NetSupport a sus necesidades específicas,
existen varias funciones de personalización de la interfaz de usuario.
Una de estas funciones es la posibilidad de establecer qué iconos
desea mostrar en la barra de herramientas del Control.
Para personalizar la barra de herramientas de la ventana de
Control
1. Seleccione {Ver}{Barra de herramientas}{Personalizar} de la
barra del menú desplegable de la ventana del Control.
2. Se mostrará el cuadro de diálogo Personalizar Barra de
herramientas.
La barra de herramientas principal de NetSupport se puede
personalizar para incluir los botones que utilice con mayor frecuencia.
Las dos listas que puede ver incluyen los botones que se pueden
agregar a la barra de herramientas y los que ya están presentes en la
misma. Para agrupar los botones, puede incluir separadores entre
éstos.
Botones disponibles
Muestra una lista de todos los botones que se pueden añadir a su
barra de herramientas. La lista muestra el icono y el texto asociado
que se añadirá.
60
NetSupport Manager v10
Botones actuales
Muestra los botones actuales en su barra de herramientas Los
separadores se muestran como una línea horizontal quebrada. Puede
añadir un separador seleccionando en la lista el elemento que se
insertará después y pulsando el botón Separador >>
Agregar >>
Seleccione un elemento de los Botones disponibles y seleccione la
posición de este elemento en la lista de Botones actuales. Cuando
se pulsa este botón, se insertará este elemento después del elemento
seleccionado.
Separador >>
Pulse este botón para insertar un separador en la lista de Botones
actuales después del elemento seleccionado. Los separadores se
utilizan para visualizar los botones de grupos de forma conjunta.
<< Quitar
Seleccione un elemento de la lista de Botones actuales para
eliminarlo y a continuación pulse este botón. El elemento se añadirá
a su lista de Botones disponibles a menos que sea un separador,
en cuyo caso simplemente se eliminará.
Restablecer
Al pulsar este botón se restablecerá la lista de Botones actuales a
los valores predeterminados ofrecidos por la interfaz de usuario.
Pulse este botón para desplazar una posición hacia arriba el botón
seleccionado de la barra de herramientas en la lista de Botones
actuales.
Pulse este botón para desplazar una posición hacia arriba el botón
seleccionado de la barra de herramientas en la lista de Botones
actuales.
61
NetSupport Manager v10
Botones de Barra de Herramientas del Control de
NetSupport Manager
El aspecto de la flecha verde de algunos botones indica que se puede
acceder a varias tareas relacionadas a través del icono.
Los iconos siguientes están ajustados de forma predeterminada:
Botón
Nombre
Nuevo
Crea un nuevo Cliente, Grupo, Red
Remota, Objeto de archivo de comandos o
Gateway.
Conectar
Conecta con el Cliente o Grupo de Clientes
seleccionado.
Desconectar
Desconecta del Cliente o Grupo de Clientes
seleccionado.
Examinar
Escritorio
Archivo
Acciones
Gestionar
62
Función
Realiza
una
búsqueda
disponibles en la red.
de
Clientes
Realice varias tareas de Control remoto.
Visualice pantallas de Cliente, muestre la
pantalla del Control a los Clientes, explore
pantallas de Cliente, reproduzca o grabe
archivos de reproducción.
Acceda a las diferentes opciones de
Gestión
de
Archivos/Carpetas.
Transferencia de archivos, Distribución y
Administrador.
Realice varias operaciones remotas en los
Clientes
seleccionados.
Ejecute
la
Instrucción de comando remoto, muestre
un Inventario de hardware/software, lleve
a cabo una conversación con los Clientes,
envíe un mensaje y ejecute un programa
en los Clientes.
Gestione
los
PCs
de
Clientes
seleccionados. Reinicie, cierre la sesión,
envíe Ctrl-Alt-Supr, encienda y apague los
PCs de Cliente.
NetSupport Manager v10
Propiedades
Muestra las Propiedades del Cliente o
Grupo seleccionado.
Configuración
Cambia los ajustes de la configuración
actual.
Estos botones se pueden agregar a la barra de herramientas cuando
sea necesario:
Botón
Nombre
Administrador
de Archivos
Función
Muestra la ventana del Administrador de
Archivos de la estación de trabajo de
Control.
Agregar a Grupo
Añade el Cliente seleccionado en un
Grupo nuevo o existente.
Anuncio
Envía un aviso al Cliente o Clientes
seleccionados.
Apagar
Apagar remotamente equipos de Cliente
Cerrar sesión
Cierra la sesión del Cliente seleccionado.
Comando
remoto
Carga la ventana de la instrucción de
comando remoto.
Conexión
Rápida
Conecta rápidamente con un Cliente por
medio de su nombre o dirección.
Configuraciones
Conversar
Desconectar
todo
Gestiona sus perfiles de configuración.
Establece una conversación
Cliente seleccionado.
con
Desconecta de todos
actualmente conectados.
Clientes
los
63
el
NetSupport Manager v10
Disponible
El Control está disponible para recibir
conexiones de Solicitud de Ayuda.
Distribuir
Archivos
Muestra la ventana Distribución de
Archivos en los Clientes seleccionados.
Ejecutar
Ejecuta un programa en el Cliente o
Clientes seleccionados.
Ejecutar
Ejecuta el Comando seleccionado.
Encender
Encender
Cliente
Explorar
Ejecuta una exploración de las pantallas
de los Clientes seleccionados.
Herramientas
Inventario
Marcar
Gestiona
y
ejecuta
definidas por el usuario.
equipos
de
herramientas
Recuperar un inventario de hardware /
software
del
equipo
de
Cliente
seleccionado.
Marcar a una red remota
Mensaje
Envía un mensajes al Cliente o Clientes
seleccionados.
Presentar
Muestra su pantalla en el Cliente o
Clientes seleccionados.
Reiniciar
Reinicia el Cliente seleccionado.
Reproducir
64
remotamente
Reproduce una sesión
previamente registrada.
de
Cliente
NetSupport Manager v10
Transferir
Archivos
Muestra la ventana Transferencia de
Archivos
del
Cliente
o
Clientes
seleccionados.
Visualizar
Visualiza la pantalla
Clientes seleccionados.
del
Cliente
65
o
NetSupport Manager v10
Ventana de Control - Visualización de Estructura
La Visualización de Estructura es el punto de acceso para la
información sobre los diferentes objetos de NetSupport. Un objeto
puede ser un Cliente individual, un Grupo o incluso un conjunto de
Solicitudes de ayuda generadas por los Clientes. Cada grupo de
objetos se almacena en su propia carpeta, según se muestra en la
Visualización de Estructura de la Ventana de Control.
Los objetos individuales incluidos en una carpeta se muestran en la
Visualización de Estructura adyacente. Por ejemplo, al seleccionar la
Carpeta activa hará que se cambie la visualización de lista para
mostrar todos los Clientes actualmente conectados.
La estructura se puede ampliar o contraer según los detalles
necesarios. Para ello, haga clic con el puntero del ratón en los iconos
correspondientes situados a la izquierda de un encabezado.
66
NetSupport Manager v10
Las carpetas disponibles son las siguientes:
Todos equipos
Una lista de todos los Clientes Conocidos con los que se ha conectado
durante la sesión actual o anterior. Es una forma rápida y fácil de
conectarse a un Cliente desde esta carpeta, ya que elimina la
necesidad de ejecutar la función Examinar o saber la dirección de red
del Cliente.
Los Grupos que se hayan creado se pueden visualizar con la flecha
desplegable situada junto a la opción Todos equipos.
Puede organizar los Clientes individuales en Grupos. Una vez un
Cliente esté incluido en un Grupo, se podrá conectar con este Grupo
de Clientes y trabajar simultáneamente con éste, sin la necesidad de
conectarse y seleccionarlos individualmente.
Examinar
Es una lista de clientes tras ejecutar la función Examinar en la sesión
actual. Cuando se conecta a un Cliente desde esta carpeta, sus
detalles se almacenarán para utilizarlos posteriormente en la carpeta
Todos equipos.
Activo
Cualquier cliente que esté actualmente conectado se mostrará en
esta carpeta.
Solicitudes de Ayuda
NetSupport incluye una función en el Cliente que permite al usuario
del Cliente enviar una solicitud de ayuda. Si un Control está
conectado cuando un Cliente envía una solicitud de ayuda, el Control
será notificado inmediatamente, ya que la carpeta de Solicitud de
Ayuda aparecerá en color azul. Si el Control no está conectado, su
carpeta de Solicitud de Ayuda aparecerá en color verde la próxima
vez que se conecte a dicho Cliente.
Redes Remotas
Se refiere a los Clientes con los que se tiene que conectar a través de
un enlace de acceso telefónico. Puede haber Clientes en una LAN
situada en otro edificio o incluso en estaciones de trabajo autónomas.
En cualquiera de estos casos, estos Clientes se consideran como
Redes Remotas y la información sobre el número de teléfono a
marcar y el tipo de conexión se almacenará en esta carpeta.
67
NetSupport Manager v10
Gateways de Internet
La función principal de un NetSupport Gateway es facilitar un Control
Remoto perfecto entre PCs que puedan estar ubicados tras firewalls
diferentes.
El Gateway ofrece un método estable y seguro para localizar Clientes
a través de http y proporciona un control remoto basado en web sin
necesidad de realizar modificaciones en las configuraciones de los
Firewalls existentes.
Automatización
Los archivos de comandos creados por medio del Editor de archivos
de comandos de NetSupport se pueden incluir en esta carpeta. La
Visualización de Lista muestra los nombres de cada archivo de
comandos y le permite agregar nuevos archivos de comandos en la
lista.
68
NetSupport Manager v10
Ventana de Control - Visualización de Lista
La Visualización de Lista muestra los objetos almacenados en la
carpeta correspondiente de la Visualización de Estructura. Por
ejemplo, si selecciona la Carpeta activa, la visualización de lista
mostrará los detalles de los Clientes actualmente conectados. De
igual forma, si ejecuta Buscar, se mostrarán los resultados de dicha
búsqueda.
Si selecciona {Ver} del menú desplegable de la ventana de Control,
puede cambiar el aspecto de los elementos visualizados. Las opciones
disponibles son Iconos grandes, Iconos pequeños, Lista, Detalles y
Miniatura.
Si selecciona la opción Detalles, puede personalizar la información
que se muestra sobre cada Cliente.
Para personalizar la Visualización de Lista
1. Seleccione {Ver}{Columnas} de la barra
desplegables del Control.
2. Se mostrará el cuadro de diálogo Columnas.
de
menús
Las fichas mostradas en la parte superior corresponden a cada una de
las ventanas de Lista de Cliente que están disponibles en el Control
de NetSupport.
69
NetSupport Manager v10
Seleccione la ficha deseada; la ventana izquierda destacará las
columnas disponibles para incluirse y la ventana derecha mostrará las
columnas que ya están incluidas. Seleccione simplemente el nombre
de columna que le interese y haga clic en "Agregar" o "Quitar".
Las flechas situadas en el extremo derecho de la ventana se utilizan
para ajustar el orden de aparición de cada columna. La posición más
arriba en la lista representa la posición desde la izquierda.
70
NetSupport Manager v10
Buscar un Cliente en una Red o Gateway
Antes de que pueda abrir una ventana de visualización para controlar
remotamente o trabajar con archivos, en primer lugar debe
conectarse al Cliente o Clientes.
En lugar de tener que saber todos los nombres y las direcciones de
red de los Clientes, NetSupport Manager ofrece la función Examinar
que le permite buscarlos automáticamente.
Cuando ejecuta Examinar, el Control envía un mensaje en todos los
protocolos en los que ha sido configurado, solicitando a todos los
Clientes que “inicien la sesión” con su nombre, dirección de red y
protocolo.
Las respuestas se incluirán en la carpeta Examinar en la Visualización
de Estructura y sus detalles se mostrarán en la Visualización de Lista.
Ahora se podrá conectar y trabajar directamente con estos Clientes u
organizarlos en grupos.
Cuando se haya conectado a un Cliente encontrado con la opción
Examinar, sus detalles se almacenarán automáticamente en la
Carpeta Todos equipos en la visualización de estructura.
Estos
Clientes serán los Clientes conocidos y podrá conectarse a éstos
posteriormente sin necesidad de ejecutar primero la función
Examinar.
Nota: Puede utilizar la función de NetSupport Gateway para
establecer conexiones de Cliente, en cuyo caso puede incluir
Clientes Gateway cuando realice la búsqueda. Aunque estos
Clientes se mostrarán en la carpeta Examinar junto con los
Clientes de red, no se guardarán en la lista de Clientes
conocidos.
Buscar un Cliente en una red
1. Seleccione {Red}{Examinar} del menú desplegable en la barra
del menú de la ventana del Control.
O,
Haga clic en el botón Examinar en la barra de herramientas de la
ventana del Control.
O,
Seleccione la carpeta Examinar en la Visualización de Estructura
del Control y haga clic en el icono “Buscar Clientes” en la
Visualización de Lista.
2. Se mostrará el cuadro de diálogo Examinar.
71
NetSupport Manager v10
Escriba parte del nombre de un Cliente o deje en blanco para
todos los Clientes.
Escriba la primera parte del nombre de un Cliente para limitar la
búsqueda. Si hay muchos Clientes en su red, es posible que sólo le
interesen los que empiecen con una palabra o letra determinada. Si
tiene Clientes que empiecen por ADMIN, al escribir esta palabra se
devolverán
Clientes
como
ADMIN1,
ADMIN_OFFICE
y
ADMINISTRADOR. Para buscar todos los Clientes, deje este campo
en blanco.
Sólo Clientes que soliciten ayuda
Seleccione esta casilla de verificación para buscar sólo los Clientes
que hayan solicitado ayuda.
Incluir Clientes Gateway
Seleccione esta casilla para incluir los Clientes Gateway cuando
realice la búsqueda.
Una vez haya introducido parte del nombre de un Cliente o haya
seleccionado la casilla de verificación, haga clic en Aceptar para
iniciar la búsqueda.
Un cuadro de información le indicará que el Control está buscando los
Clientes. Pulse Cancelar para anular la búsqueda de Clientes. La
acción de búsqueda tardará unos pocos segundos y después se
mostrará en la carpeta Examinar una lista de Clientes conocidos en la
red que coincidan con los criterios. Ahora podrá hacer clic con el
botón derecho en un Cliente para conectarse a éste, mostrar sus
propiedades o realizar tareas.
Si no se encuentran los Clientes previstos, es posible que la causa
sea que NetSupport no haya sido configurado para buscar en las
redes necesarias. Véase la sección Configurar el Control NetSupport
para buscar en subredes para obtener más información.
72
NetSupport Manager v10
Conexión a Clientes
Antes de que pueda controlar remotamente un Cliente, tendrá que
conectarse primero a éste.
Para conectarse a Clientes
1.
Seleccione el Cliente al que desee conectarse en la Carpeta
Todos equipos o Examinar y seleccione {Cliente}{Conectar}.
O,
Haga clic con el botón derecho del ratón en el icono del Cliente y
seleccione {Conectar}.
O,
Haga doble clic en el icono del Cliente para visualizarlo
inmediatamente.
Si el Cliente dispone de un perfil, se le solicitará su nombre de
usuario y contraseña. Deberá ser igual al nombre de usuario y
contraseña establecidos en los Perfiles de Clientes.
73
NetSupport Manager v10
Conexión rápida
La Conexión rápida le permite conectarse directamente a Clientes
conocidos, por Nombre de Cliente, por Nombre de usuario con
sesión iniciada, o por Dirección de red y le ahorra tener que
Examinar una red y seleccionar el Cliente deseado de la Visualización
de Lista.
También se pueden seleccionar los Clientes configurados para
conexiones HTTP a través de un Gateway de NetSupport.
Para conectarse a Clientes
1. Seleccione {Cliente}{Conexión rápida} del menú desplegable.
2. Se mostrará el cuadro de diálogo Conexión rápida.
3. Seleccione el método de conexión necesario, el nombre del
Cliente, el nombre de usuario con sesión iniciada o la dirección de
red y el Protocolo.
Nota: Si el Cliente está configurado para conexiones HTTP a
través de un Gateway, además del nombre o el nombre de
usuario del Cliente, tendrá que seleccionar el nombre de
Gateway correspondiente de la lista.
4.
5.
Haga clic en Conectar.
Un cuadro de diálogo le informará de que NetSupport está
intentando conectarse con el Cliente específico.
Si la conexión se ha realizado correctamente, se abrirá la carpeta
Activa y se mostrarán los Detalles de Cliente en el Estado de Cliente.
Ahora podrá Visualizar el Cliente o realizar otras tareas 'uno a uno' o
de Grupo.
74
NetSupport Manager v10
Notas
•
Si utiliza TCP/IP, la dirección tendrá la forma >192.168.100.20.
•
Si utiliza el transporte de red IPX, la dirección tendrá la forma
>000001-12345678.
•
Si utiliza un NetBIOS, la dirección del equipo del Cliente es el
nombre de red NetBIOS registrado de dicho equipo.
•
Si se conecta por nombre de usuario y hay más de un equipo de
Cliente que coincida con los criterios, se mostrará una lista de
Clientes para que los seleccione.
75
NetSupport Manager v10
Conectar a Clientes con protocolos distintos
NetSupport soporta la conexión a Clientes que se ejecuten bajo
múltiples transportes. Los cuatro transportes soportados son IPX,
TCP/IP, NetBIOS y HTTP. En NetBIOS existen 8 adaptadores lógicos.
Los transportes se pueden configurar y comprobar en la opción
Conectividad del Configurador de Cliente Básico o Avanzado.
Cuando el Control ejecuta Examinar, buscará todos los transportes
configurados. Seleccione el Cliente necesario y haga clic en Conectar
en el menú Cliente.
Los Clientes conectados bajo transportes diferentes pueden coexistir
sin problemas en el Control. Las operaciones como la Distribución de
archivos , Mostrar y Explorar pueden utilizarse con transportes
diferentes.
Si sólo tiene Clientes que se ejecuten bajo un transporte específico, el
Control se iniciará un poco más rápido si sólo lo configura para este
transporte.
76
NetSupport Manager v10
Configurar el Control de NetSupport para examinar en
subredes
La mayoría de las redes corporativas están compuestas por varias
redes pequeñas que están conectadas unas con otras para que los
usuarios finales tengan acceso a los recursos de la red. NetSupport
Manager incorpora funciones que permiten a una instalación de
NetSupport Manager en una red gestionar remotamente ordenadores
en otra red interconectada.
Al utilizar NetSupport en su configuración predeterminada, podrá
gestionar remotamente ordenadores en una LAN si se ofrece
conectividad a dicha LAN remota por parte de una WAN.
Sin embargo, es necesario realizar varios cambios en la configuración
para que un Control de NetSupport Manager pueda examinar Clientes
de NetSupport Manager en LANs remotas. Los cambios necesarios en
la configuración dependen del transporte de red que usted utilizará
con NetSupport Manager. Los dos transportes más comunes que se
utilizan sobre WANs son TCP/IP y IPX.
Configurar el Control de NetSupport Manager para examinar
subredes IP.
Antes de configurar NetSupport Manager para examinar una subred
remota IP, es adecuado comprender cómo se forman las direcciones
IP y, en particular, qué es una dirección de transmisión IP. Consulte
la sección ‘Descripción de las direcciones IP’ en la sección
‘Referencias técnicas’ de este manual para obtener más información.
Para configurar el Control de NetSupport para examinar
subredes IP
1. Seleccione {Red}{Configurar} del menú desplegable de la
ventana de Control.
o bien
Para
editar
una
Configuración
designada,
seleccione
{Herramientas}{Configuraciones} del menú desplegable de la
ventana de Control. Seleccione el archivo necesario y haga clic en
Configuración de Conectividad e Inicio.
2.
Seleccione Conectividad-TCP/IP. En el área de búsqueda, haga
clic en Configuración.
3.
Se mostrará el cuadro de diálogo Configurar búsqueda de Cliente
TCP/IP.
77
NetSupport Manager v10
4.
Haga clic en Agregar e introduzca la Dirección de transmisión de
la red que desea examinar si la conoce.
o bien
Par que NetSupport calcule la Dirección de transmisión, haga clic
en Advanzado e introduzca la Dirección IP de destino seguido de
la Máscara de subred, o introduzca el Intervalo de direcciones
necesario.
5.
Haga clic en Aceptar.
Notas:
•
Cuando agregue la dirección de una subred remota, debe
asegurarse de que la dirección de transmisión de la subred local
también esté presente. En caso contrario, el Control no
encontrará ningún Cliente local cuando examine.
•
Algunos routers de red no permitirán la transmisión de los
paquetes en enlaces WAN. En este caso, incluso si el Control
está correctamente configurado, usted no podrá examinar la
subred remota.
78
NetSupport Manager v10
Configurar el Control de NetSupport Manager para examinar
redes remotas IPX
Antes de configurar un Control de NetSupport para examinar una red
remota IPX, es adecuado comprender el formato de las direcciones
IPX. Deberá tener los números de red IPX de cada red IPX que
examinará NetSupport Manager, incluido el número de red IPX de la
red local donde está instalado el Control de NetSupport Manager.
Consulte la sección ‘Descripción de las direcciones IPX’ en la sección
‘Referencias técnicas’ de este manual para obtener más información.
Para configurar el Control de NetSupport Manager para
examinar redes remotas IPX
1. Seleccione {Herramientas}{Configuraciones} en el menú
desplegable de la ventana de Control.
2. Seleccione el archivo de configuración correspondiente y haga clic
en Configuraciones de Conectividad e Inicio.
3. Seleccione Conectividad-IPX.
4. Seleccione las opciones Usar IPX y Grabar números de red de
Clientes.
5. En el cuadro Usar redes, introduzca cada uno de los números de
red IPX que vaya a examinar NetSupport Manager. Si hay que
introducir varios números de red, sepárelos con una coma (,).
79
NetSupport Manager v10
Conectar a Clientes/Controles a través de un Gateway
de NetSupport
La función principal de un Gateway de NetSupport es facilitar un
Control Remoto perfecto entre PCs que puedan estar ubicados tras
firewalls diferentes. El Gateway ofrece un método estable y seguro
para localizar y conectarse a Clientes/Controles a través de HTTP y
proporciona un control remoto basado en web sin necesidad de
realizar modificaciones en las configuraciones de los Firewalls
existentes.
Normalmente, las empresas protegen su red interna por medio de un
Firewall, permitiendo sólo las conexiones si se han abierto puertos
específicos TCP/IP. En ocasiones, puede encontrar que una conexión
directa entre un Control y un Cliente de NetSupport está bloqueada
porque los Firewall que los protegen están configurados para evitar
conexiones salientes en todos los puertos excepto los puertos
estándar TCP/IP.
Un Gateway de NetSupport soluciona este problema actuando como
un componente auxiliar entre el Control y el Cliente. El protocolo
HTTP, en lugar del TCP/IP, se utiliza para las comunicaciones.
Notas:
•
Las configuraciones del Cliente y el Control pueden tener TCP/IP y
HTTP activados simultáneamente, garantizando así que las
conexiones locales siguen siendo válidas.
•
En la versión 9.10, se introdujo el Puerto 443 como el puerto
predeterminado para las comunicaciones HTTP. Anteriormente se
utilizaba el puerto 3085. La configuración de Gateway se
mantendrá para los clientes actuales que se actualicen
posteriormente, lo que permitirá seguir utilizando el puerto 3085.
Sin embargo, puede haber situaciones en las que los Controles y
Clientes actualizados tengan que reconfigurar manualmente el
puerto HTTP para garantizar la compatibilidad.
80
NetSupport Manager v10
Instalación y configuración del Gateway
El Gateway está diseñado para ejecutarse en un equipo que sea
accesible desde el Cliente y el Control. Por lo tanto, debe tener una
dirección IP fija o estática.
El Gateway se puede instalar en un componente autónomo en el
equipo que desee utilizar o junto con los demás componentes de
NetSupport.
Nota: También es posible configurar NetSupport para que se
comunique a través de servidores Proxy si se utiliza.
Para instalar el componente Gateway debe seleccionar Personalizada
cuando seleccione el tipo de instalación de NetSupport que desee
realizar.
También tendrá que configurar las propiedades del Gateway,
principalmente el puerto que se utilizará en las comunicaciones y la
clave cifrada para verificar las conexiones desde un Control o Cliente.
81
NetSupport Manager v10
Utilidad de configuración de Gateway
Este cuadro de diálogo permite configurar las propiedades del
Gateway. Puede acceder a este cuadro de diálogo al final de la
instalación, momento en el cual se mostrará automáticamente, o a
través del icono NetSupport Gateway que aparece en la bandeja de
sistema de la estación de trabajo. Haga clic en el icono con el botón
derecho y seleccione Configurar Gateway. También puede ejecutar el
archivo Pcigwcfg.exe de la carpeta de programas de NetSupport
Manager.
Ficha General
Puerto e Interfaces de escucha
Escuchar en todas las interfaces IP
El Gateway de NetSupport utiliza el puerto HTTP 443 de forma
predeterminada.
Nota: Si el Control y/o el Cliente están ubicados en un firewall,
tendrá que activar el puerto 443 en su configuración de
firewall.
82
NetSupport Manager v10
Escuchar en interfaces IP específicas
Puede agregar múltiples direcciones IP o introducir una dirección IP
específica. Seleccione Agregar e introduzca la dirección IP.
Intervalo de paquete de gestión de comunicaciones
CMPI (segs)
Cuando la estación de trabajo de Cliente está configurada para
conexiones Gateway, la estación de trabajo de Cliente confirma su
disponibilidad solicitando periódicamente información al Gateway. De
forma predeterminada, un paquete de red se envía cada 60
segundos, aunque lo puede cambiar si es necesario.
Archivos de registro de eventos
La actividad del Gateway durante una sesión activa se registra en un
archivo de texto, cuyo nombre predeterminado es GW001.LOG. Esto
puede ser útil cuando se comprueban qué Clientes y Controles se han
conectado a través del Gateway.
Ubicación
De forma predeterminada, el archivo de registro se almacena en la
carpeta de programas de NetSupport Manager, c:\program
files\netsupport manager\GW001.log. Seleccione Buscar para
especificar una ruta alternativa.
Tamaño máximo de archivo
A lo largo del tiempo, el archivo de registro se puede hacer bastante
grande, y puede controlar el tamaño especificando un tamaño
máximo de archivo. Cuando se alcance el límite, la información actual
del archivo se sobrescribirá y será sustituida por los nuevos datos.
Nota: Para que los cambios en la configuración del archivo de
registro tengan efecto, se deberá reiniciar el servicio
Gateway32.
83
NetSupport Manager v10
Ficha Claves
Claves de Gateway
La clave actúa como una Clave de seguridad. El Gateway no aceptará
conexiones de un Control o Cliente a menos que se especifique una
“clave de Gateway”, y que la misma clave esté también presente en
el Control y el Cliente. El Gateway puede soportar claves múltiples.
Los datos de claves de Gateway se envían cifrados entre el
Cliente/Control y el Gateway. Una vez esté conectado al Gateway,
toda la seguridad del Cliente/Control, como los nombres de usuario y
las claves de seguridad funcionarán de manera normal.
Seleccione Agregar para especificar la clave. La clave debe tener al
menos 8 caracteres.
84
NetSupport Manager v10
Ficha Usuarios
Restringir acceso de control remoto a los siguientes usuarios:
Para mejorar la seguridad, puede restringir el acceso de control
remoto a usuarios específicos. En el Control, el usuario deberá
configurar un nombre de usuario y contraseña para buscar un
gateway y conectarse a los Clientes.
Una vez activado, selecciona Agregar e introduzca el nombre de
usuario y la contraseña.
85
NetSupport Manager v10
Ficha Redundancia
Operar como gateway secundario
Es posible configurar un Gateway secundario para que opere cuando
el Gateway primario no esté disponible. El Gateway secundario
actuará como 'respaldo'; cuando esté disponible de nuevo el Gateway
primario, los Clientes volverán a éste, sin alterar ninguna sesión de
control remoto activa.
Seleccione esta opción si desea utilizar este Gateway como un
Gateway secundario.
Gateway primario:
Introduzca la dirección IP de su Gateway primario.
Puerto:
El Gateway de NetSupport utiliza el puerto HTTP 443 de forma
predeterminada.
86
NetSupport Manager v10
Una vez instalado, el icono de Gateway de NetSupport aparecerá en
la bandeja de sistema de la estación de trabajo. Si hace doble clic en
el icono se mostrará una ventana de estado que mostrará toda la
actividad actual a través del Gateway.
Nota: Tendrá que anotar la dirección IP del equipo Gateway, ya que
será necesaria cuando configure los equipos de Control y
Cliente. Además, también necesitará la dirección de su
servidor Proxy si se va a utiliza para encaminar las
comunicaciones.
Configuración del Cliente
El equipo del Cliente necesita configurarse para utilizar el protocolo
HTTP, y hay que proporcionarle los detalles de acceso de Gateway
correspondientes.
1. Desde el Configurador de Cliente Básico o Avanzado, seleccione
{Conectividad-HTTP}.
2. Seleccione la casilla Usar HTTP; el puerto 443 se configurará de
forma predeterminada.
87
NetSupport Manager v10
3.
4.
5.
6.
7.
Confirme el Gateway que utilizará introduciendo la dirección IP
del equipo Gateway. Es posible especificar un Gateway
secundario, que actuará si el Gateway primario no esté
disponible.
Introduzca la clave de Gateway según esté ajustada en el equipo
del Gateway.
NetSupport
se
puede
configurar
para
encaminar
las
comunicaciones a través de un servidor Proxy si es necesario.
Introduzca la dirección del servidor y un puerto adecuado; se
recomienda el puerto 8080.
Es posible cancelar el CMPI configurado en el Gateway
introduciendo un valor de tiempo.
Haga clic en Aceptar.
Configuración del Control
Al igual que en el Cliente, HTTP también se debe activar en el
Control.
1.
2.
3.
Desde el menú desplegable de la ventana de Control, seleccione
{Red}{Configurar}{Conectividad-HTTP}.
o bien
Para aplicar el ajuste a un perfil específico, seleccione
{Herramientas}{Configuraciones} del menú desplegable de la
ventana de Control. Seleccione el perfil necesario y seleccione
Conectividad y Configuración de inicio.
Seleccione la casilla Usar HTTP; el puerto 443 se configurará de
forma predeterminada.
Haga clic en Aceptar.
Agregar Gateways
El Control se puede comunicar con varios Gateways, y los detalles de
cada uno tienen que agregarse en el equipo del Control.
1.
En la visualización de árbol de la ventana de Control, seleccione
la carpeta Gateway.
o bien
Seleccione Nueva de la barra de herramientas de la ventana de
Control.
2. Seleccione Agregar Gateway. Se mostrará el asistente Agregar un
Gateway.
88
NetSupport Manager v10
3.
Escriba un Nombre y una Descripción del Gateway. Haga clic en
Siguiente.
4. Escriba la Dirección IP del equipo donde está instalado el
Gateway y confirme el número de puerto que utilizará. 443 es el
puerto especificado de forma predeterminada. Si es necesario,
introduzca un Gateway secundario que se utilizará si el Gateway
primario no está disponible. Haga clic en Siguiente.
5. Si este Gateway se va a comunicar a través de un servidor Proxy,
introduzca la dirección IP y el puerto que se utilizarán. Haga clic
en Siguiente.
6. Escriba la Clave de Gateway. Esta clave debe coincidir con la
clave ajustada en el equipo del Gateway y del Cliente.
7. Para restringir el uso de buscar y controlar Clientes remotos,
introduzca un nombre de usuario y una contraseña. Haga clic en
Finalizar.
8. El nuevo Gateway se incluirá en la visualización de lista.
9. Repita el proceso anterior para los demás Gateways que necesite
utilizar el Control.
Comunicaciones Control-Gateway-Cliente
Ahora que todos los elementos están instalados, ya podrá realizar las
conexiones a través del Gateway. El Gateway realiza 3 funciones
básicas:
Recibir y almacenar registros de Cliente
Para que un Cliente esté disponible para un Control, debe conectarse
y permanecer conectado al Gateway. El Cliente indica su preparación
sondeando periódicamente al Gateway que se ha configurado para
utilizarse. El Gateway almacena los detalles de Cliente en una tabla
interna.
89
NetSupport Manager v10
Responder a los comandos de búsqueda desde el Control
Una vez el Control ha incluido los Gateways correspondientes, puede
realizar una búsqueda de Clientes en estos. El Gateway responde
explorando su lista de Clientes disponibles y devolviendo los que
coinciden con los criterios de búsqueda.
Nota:
1.
2.
A diferencia de una búsqueda en una red estándar, donde
los detalles del Cliente conocido se almacenan para
utilizarlos en un futuro, los detalles del Cliente de Gateway
se pierden cuando el Control cierra la sesión. Esto es debido
a que los detalles se mantienen en el equipo del Gateway.
Aunque el Cliente está conectado permanentemente al
Gateway, el Control no lo está, y por lo tanto necesita
realizar una búsqueda en el Gateway cada vez que desea
encontrar Clientes.
En la carpeta Gateway de Internet en la visualización de
estructura de la ventana de Control, seleccione el Gateway
necesario y haga doble clic en Buscar Gateway. Se mostrará el
cuadro de diálogo Examinar Gateway. Escriba un nombre parcial
de Cliente o déjelo en blanco para buscar todos los Clientes
disponibles.
o bien
Haga doble clic en el nombre del Gateway en la visualización de
árbol y seleccione Abrir. Se buscarán automáticamente todos los
Clientes disponibles.
Los Clientes encontrados se mostrarán en la visualización de lista
y ahora podrá conectarse a ellos y controlarlos remotamente de
la forma habitual.
Nota: Puede realizar una búsqueda combinada en red y Gateway
seleccionando Examinar de la barra de herramientas de la
ventana de Control y marcando la casilla Incluir Clientes de
Gateway. Todos los Clientes encontrados se mostrarán en la
carpeta Examinar en la visualización de árbol. Se mostrarán
todos los Clientes encontrados en la carpeta Examinar en la
visualización de estructura; los Clientes del Gateway no se
agregarán a la carpeta Gateway de Internet.
Transferir todos los datos entre Controles y Clientes
conectados
Aunque los datos se transfieren entre el Control y el Cliente
conectado a través del Gateway, el rendimiento no verá afectado.
90
NetSupport Manager v10
Conectar a través de firewalls o servidores proxy
Es posible tener Clientes/Controles de NetSupport ejecutándose en un
firewall/servidor proxy y que aún estén disponibles para estaciones
de trabajo exteriores, sin comprometer la seguridad de la red.
Asimismo, podrá conectarse a estaciones de trabajo de Control y
Cliente que se ejecuten fuera de firewalls/servidores proxy.
Nota: Aunque esta sección ofrece una orientación general, la
función Gateway de NetSupport está específicamente
diseñada para ofrece un Control remoto perfecto entre PCs
que estén ubicados en Firewalls diferentes. El Gateway ofrece
un método estable y seguro para conectar Clientes y
Controles y ofrece un control remoto basado en web sin
necesidad de realizar modificaciones en las configuraciones de
los Firewalls existentes. El protocolo HTTP en el puerto 443 se
utiliza para las comunicaciones Gateway. Debe asegurarse de
que este puerto está abierto en su configuración de firewall.
Conexión a Controles y Clientes DENTRO de Firewalls
Para que un Control en la red externa de un firewall se conecte a
Clientes en la red interna de un firewall, tendrá que activar alguna
forma de traducción de direcciones. Este proceso traduce la dirección
de una estación de trabajo ubicada en la red interna, que de otra
forma sería invisible, a una dirección que sea accesible desde la red
externa. Según el firewall, podrá especificar qué direcciones IP
pueden acceder a la estación de trabajo interna y qué puerto está
abierto (en nuestro caso es el 5405). Esto es una técnica común para
servicios editoriales a los sólo tienen acceso estaciones de trabajo
especificadas.
Puertos TCP/IP utilizados por NetSupport
Control a Cliente
El Control de NetSupport utiliza el puerto TCP/IP 5405 para enviar
solicitudes IP a los Clientes, y el Cliente de NetSupport estará a la
espera de las solicitudes entrantes del Control en el puerto 5405.
Cliente a Control
Con la introducción de la función de conexión de Cliente en
NetSupport Manager 5.00, ha sido necesario crear un puerto adicional
para garantizar que los dos métodos de conexión (Control conecta
con Cliente, Cliente conecta con Control) se pueden utilizar de forma
conjunta sin conflictos. A este fin, está registrado el puerto 5421.
91
NetSupport Manager v10
Conexión a Controles y Clientes DENTRO de servidores proxy
Lo indicado anteriormente no será posible con servidores proxy, ya
que no ofrecen un medio de traducción de direcciones. Un servidor
proxy, por diseño, no permite realizar conexiones en una red
protegida.
La conexión desde una red con firewall o servidor proxy a un
Cliente en el exterior requiere lo siguiente:
•
Puerto 5405 activado para las conexiones salientes en su
Firewall o servidor proxy.
Un Cliente situado en el otro extremo que utilice el mismo
número de puerto y sea visible para el Control situado en el
interior del firewall/servidor proxy.
•
Cliente conecta con Control
1.
2.
3.
4.
Activar el número de puerto 5421 para las conexiones de salida
en su firewall o servidor proxy.
Seleccione {Llamar a Control} del menú desplegable de la
ventana principal del Cliente.
Introduzca el nombre de host o la dirección IP del Control al que
desea conectarse.
El Control recibirá un mensaje que indicará que el Cliente está
intentando realizar una conexión. Podrá elegir entre aceptar o
desconectar dicho intento de conexión.
Nota: El puerto 5421 no es configurable.
Control conecta con Cliente
1. Seleccione {Cliente}{Conexión Rápida} del menú desplegable de
la ventana del Control.
2. Introduzca el nombre de host o la dirección IP del Control con el
que desee conectarse.
3. Haga clic en Aceptar.
Nota: NetSupport no se comunicará directamente con un servidor
proxy a través de SOCKS, y sólo funcionará si hay disponible
una conexión directa TCP/IP.
92
NetSupport Manager v10
Conexión a un sistema MAC
A través del Control de NetSupport usted puede conectarse y
controlar remotamente un sistema que tenga instalado previamente
un Cliente VNC. NetSupport Manager no instala nada en estos
sistemas y sólo requiere que el Cliente VNC esté instalado.
Nota: La función estándar de búsqueda de NetSupport no
encontrará el Cliente VNC. Deberá utilizar la opción Agregar
nuevo Cliente.
Para conectarse a un sistema MAC
1. Seleccione {Cliente}{Nuevo} del menú desplegable de la ventana
de Control. Se mostrará el asistente Agregar un nuevo Cliente.
2.
3.
4.
5.
6.
Escriba un nombre para el Cliente. En el archivo Ubicación, utilice
la opción predeterminada, Local. En el campo Tipo de Cliente,
seleccione Cliente VNC de la lista desplegable. Haga clic en
Siguiente.
Escriba la información de dirección del equipo al que desea
conectarse. El puerto predeterminado de NetSupport para las
conexiones VNC es el 5900. Haga clic en Siguiente.
Seleccione el Cifrado de vídeo correspondiente. Haga clic en
Siguiente.
Si es necesario, introduzca las propiedades adicionales de Cliente.
Haga clic en Terminar. El nuevo icono de Cliente se agregará a la
Visualización de lista de la ventana de Control.
Ahora podrá conectarse y ver el Cliente.
Para obtener información sobre las funciones actualmente
soportadas, visite www.netsupportmanager.com/ES/mac.asp
93
NetSupport Manager v10
Implementación de NetSupport en un entorno Terminal
Server
Un Control de NetSupport se puede conectar a los Clientes en un
entorno Terminal Server
Para facilitar la implementación, NetSupport ofrece un paquete de
configuración para descargar que le guiará a través de los procesos
necesarios de instalación y configuración. Nuestra Base de
conocimientos en línea ofrece instrucciones completas. Visite
www.netsupportsoftware.com/support y consulte el documento
técnico Configuración de NetSupport para ejecutarse en un
entorno Microsoft Terminal Server (TD127).
Cuando haya completado la configuración, puede configurar el
Control de NetSupport para que busque los Clientes correspondientes
en Terminal Server.
1.
2.
Seleccione {Red}{Configurar} del menú desplegable de la
ventana de Control.
o bien
Para
editar
una
Configuración
designada,
seleccione
{Herramientas}{Configuraciones} del menú desplegable de la
ventana de Control. Seleccione el archivo necesario y haga clic en
Configuración de Conectividad e Inicio.
En las opciones de Configuración, seleccione Conectividad –
TCP/IP
3.
Haga clic en Configuración. Se mostrará el cuadro de diálogo
Configurar búsqueda de Cliente TCP/IP. Se mostrarán los detalles
de todas las Direcciones de transmisión, y podrá agregar sus
requisitos de Terminal Server a la lista. Haga clic en Agregar.
4.
Se le solicitará una Dirección de búsqueda IP. Para introducir su
intervalo de direcciones de Terminal Server, haga clic en
Avanzado.
5.
En el cuadro de diálogo Búsqueda avanzada, escriba la dirección
IP de su Terminal Server y el intervalo de Números de puerto
asignados a los Clientes de Terminal Server. Haga clic en Aceptar.
Los detalles especificados de la búsqueda se agregarán a la lista
de direcciones. Haga clic en Aceptar para aceptar la lista de
Direcciones de transmisión.
94
NetSupport Manager v10
6. Haga clic en Aceptar para aceptar la nueva configuración TCP/IP.
Para aplicar los cambios de forma inmediata, haga clic en Sí.
7. Ahora podrá Buscar sus Clientes de Terminal Server.
95
NetSupport Manager v10
Desconexión de un Cliente
Cuando haya finalizado el control remoto de los Clientes conectados,
deberá desconectarse de éstos antes de cerrar su sesión de
NetSupport.
Para desconectar un Cliente
1.
Seleccione la carpeta Activa en la ventana de Control.
2.
Seleccione el Cliente que desee desconectar en la Visualización de
Lista.
3.
Seleccione {Cliente}{Desconectar} de
desplegable de la ventana del Control.
la
barra
del
menú
O,
Haga clic con el botón derecho del ratón en el Cliente y seleccione
Desconectar.
Desconexión de todos los Clientes
En lugar de desconectar individualmente los Clientes, puede
desconectar todos los Clientes conectados con una sola acción.
Para desconectar varios Clientes
1.
96
Seleccione {Cliente}{Desconectar todo} de la barra del menú
desplegable de la ventana del Control.
NetSupport Manager v10
Inicio de sesión automático de Cliente
Si se utiliza una convención de nombres para sus PC de clase, puede
iniciar la sesión de los Clientes automáticamente para ahorrar tiempo
al inicio de la lección.
Nota: La función de Inicio de sesión automático de Cliente no soporta
Clientes Windows 9X.
Para
iniciar
la
automáticamente
sesión
de
los
equipos
de
Cliente
1. Seleccione el equipo de Cliente en el que desee iniciar la sesión.
2. Seleccione {Cliente}{Inicio de sesión} del menú desplegable de
la ventana de Control.
o bien
Haga clic en el icono de Iniciar sesión en la barra de herramientas
del Control.
o bien
Haga clic con el botón derecho y seleccione Iniciar sesión.
3. Se mostrará el cuadro de diálogo Inicio de sesión automático.
4. Introduzca el nombre de usuario, la contraseña y el dominio y
haga clic en Inicio de sesión. El nombre de usuario aparecerá una
vez que el inicio de sesión se haya realizado correctamente.
5. Cuando haya terminado, haga clic en Listo para salir.
97
NetSupport Manager v10
Actualización automática de Clientes
La función de actualización automática es una forma rápida y sencilla
de actualizar Clientes a la misma versión que el control. Todos los
componentes de NetSupport Manager instalados en el equipo del
Cliente se actualizarán a la versión actual del Control. Esta función
está disponible para Clientes versión 7.00 y superior.
Nota: Sólo disponible en Clientes Windows.
Para actualizar automáticamente el Cliente
1.
2.
3.
Seleccione el Cliente o Clientes que desee actualizar.
Seleccione {Cliente}{Actualizar} del menú desplegable de la
ventana de Control.
o bien
Haga clic con el botón derecho y seleccione Actualizar.
Los Clientes se actualizarán a la misma versión que el Control.
Notas:
•
Para que surta efecto la actualización, los Clientes deben estar
registrados con derechos del administrador o bien deben estar
desconectados.
•
Para utilizar esta función, las utilidades de Despliegue remoto
deben estar instaladas en el equipo de Control.
•
Si las opciones ‘Desactivar transferencia de archivos’ y
‘Desactivar ejecutar’ están seleccionadas en el Configurador de
Cliente, no será posible actualizar el Cliente.
98
NetSupport Manager v10
Gestión de energía – Encendido / Apagado
El consumo de energía se equipara en gran medida con la producción
de calor, que es el principal enemigo para obtener un buen
rendimiento. Los procesadores de última generación son más grandes
y rápidos, por que lo mantenerlos refrigrados puede ser un asunto
muy importante. Con el uso de millones de estaciones de trabajo, y
cientos de estaciones ubicadas en una misma empresa, la necesidad
de ahorrar energía ha supuesto una preocupación real en los últimos
cinco años.
La gestión de energía es una técnica que permite al hardware y
software minimizar el consumo de energía del sistema. Su
funcionamiento consiste en apagar componentes del hardware
durante períodos de inactividad o de poco uso, por lo que la estación
de trabajo estará lista para trabajar cuando usted lo éste y ahorrará
energía cuando usted no trabaje.
Consulte a continuación las consideraciones especiales en Windows
NT 4.0.
Encendido del Cliente
Para encender un Cliente de NetSupport, la estación de trabajo debe
tener un adaptador de red Wake-on-LAN y un BIOS compatible
(consulte la documentación de su adaptador de red para obtener más
información). El Cliente tambíen debe ser conocido para el Control. El
Control envía un paquete Wake-on-LAN al adaptador de red del
Cliente que da instrucciones a la estación de trabajo para que se
encienda.
Para encender un Cliente de NetSupport
1. Seleccione el icono del Cliente que desee encender.
2. Seleccione {Cliente}{Encender} del menú desplegable de la
ventana del Control.
O,
Haga clic con el botón derecho del ratón y seleccione Encender.
O,
Haga clic en el icono Gestionar en la barra de herramientas de
Control y seleccione Encender.
3. Las estaciones de trabajo de Cliente se encenderán.
99
NetSupport Manager v10
Para encender un grupo de Clientes
1. Abra la carpeta Todos equipos en la visualización de estructura y
seleccione el Grupo correspondiente.
2. Seleccione {Grupo}{Encender} en el menú desplegable de la
ventana de Control.
O,
Haga clic con el botón derecho del ratón en Grupo y seleccione
Encender.
O,
Haga clic en el icono Gestionar en la barra de herramientas de
Control y seleccione Encender.
3. Las estaciones de trabajo de Cliente se encenderán.
Apagado del Cliente
NetSupport utiliza la función de Gestión Avanzada de Energía (APM)
del sistema operativo Windows (donde esté soportado), para ofrecer
capacidades de apagado de Cliente. Esta función requiere que la
estación de trabajo de Cliente tenga una placa base ATX y un
suministro de corriente ATX.
Un Control puede desconectar remotamente una estación de trabajo
de Cliente utilizando la función Gestión de energía de NetSupport.
Para apagar un Cliente de NetSupport
1. Asegúrese de que todas las aplicaciones en las estaciones de
trabajo del Cliente están cerradas.
2.
Seleccione el icono del Cliente que desee apagar.
3.
Seleccione {Cliente}{Apagar}
ventana del Control.
del
menú
desplegable
de
la
O,
Haga clic con el botón derecho del ratón y seleccione Apagar.
O,
Haga clic en el icono Gestionar en la barra de herramientas de
Control y seleccione Apagar.
4.
Las estaciones de trabajo de Cliente se apagarán.
100
NetSupport Manager v10
Para apagar un grupo de Clientes
1. Abra la carpeta Todos equipos en la visualización de estructura y
seleccione el Grupo correspondiente.
2.
Seleccione {Grupo}{Apagar} en el menú desplegable de la
ventana de Control.
O,
Haga clic con el botón derecho del ratón en Grupo y seleccione
Apagar.
O,
Haga clic en el icono Gestionar en la barra de herramientas de
Control y seleccione Apagar.
3.
Las estaciones de trabajo de Cliente se apagarán.
Consideraciones especiales en Windows NT 4.0.
El sistema operativo Windows NT 4.0 no ofrece de forma
predeterminada soporte APM, por lo que será necesario actualizar el
nivel de abstracción de hardware de Windows NT 4.0 (HAL.DLL) para
ofrecer esta función. Microsoft ofrece un HAL actualizado que
proporciona soporte APM para muchos sistemas. Para obtener
información sobre cómo obtenerlo, consulte el área de asistencia en
la página web de NetSupport o póngase en contacto con su fabricante
de equipos, con el fin de determinar si se puede incluir la función APM
en su sistema Windows NT 4.0.
101
NetSupport Manager v10
Reiniciar o cerrar la sesión de Clientes
Después de conectar a un Cliente o Grupo de Clientes, podrá reiniciar
o cerrar la sesión en las estaciones de trabajo Windows XP, 2000 o
NT.
Para reiniciar/cerrar la sesión de un Cliente
1.
Seleccione el Cliente en la Visualización de Lista de la ventana del
Control.
2.
Seleccione {Cliente}{Reiniciar o Cerrar
desplegable de la ventana de Control.
sesión}
del
menú
o,
Haga clic en el icono Gestionar en la barra de herramientas de
Control y seleccione Reiniciar o Cerrar sesión.
3.
Haga clic en Sí para confirmar la acción.
4.
Se desconectará inmediatamente del Cliente.
O,
1.
Mientras visualiza el Cliente, seleccione {Cliente}{Reiniciar o
Cerrar sesión} del menú desplegable de la ventana Ver.
2.
Haga clic en Sí para confirmar la acción.
3.
Se desconectará inmediatamente del Cliente.
Para reiniciar/cerrar la sesión de un Grupo of Clientes
1.
Seleccione los miembros del Grupo en la Visualización de Lista de
la ventana del Control o el Grupo entero en la Visualización de
Estructura de la ventana del Control.
2. Seleccione {Grupo}{Reiniciar o Cerrar
desplegable de la ventana de Control.
sesión}
del
menú
o,
Haga clic en el icono Gestionar en la barra de herramientas de
Control y seleccione Reiniciar o Cerrar sesión.
3.
Haga clic en Sí para confirmar la acción en el Grupo.
4.
Se desconectará inmediatamente de los miembros del Grupo.
Nota: Asegúrese de que todas las estaciones de trabajo en el Grupo
estén disponibles y no las utilice otro personal antes de usar
esta función.
102
NetSupport Manager v10
Enviar Ctrl + Alt + Supr
Puede enviar Ctrl+Alt+Supr a una estación de trabajo que esté
visualizando o a la que esté conectado.
Para enviar Ctrl+Alt+Supr a un Cliente conectado
1.
Pulse simultáneamente las teclas Ctrl+Alt+Esc.
O,
1.
Seleccione
{Cliente}{Enviar
Ctrl+Alt+&Supr}
desplegable de la ventana del Control.
del
menú
O,
Haga clic en el icono Gestionar en la barra de herramientas de
Control y seleccione Enviar Ctrl-Alt-Supr.
O,
Haga clic con el botón derecho y seleccione Enviar Ctrl-Alt-Supr.
2.
Haga clic en Sí para confirmar la acción.
Para enviar
visualizando
1.
Ctrl+Alt+Supr
a
un
Cliente
mientras
está
Pulse simultáneamente las teclas Ctrl+Alt+Esc.
O,
1.
Seleccione
{Cliente}{Enviar
Ctrl+Alt+&Supr}
desplegable de la ventana de visualización.
2.
Haga clic en Sí para confirmar la acción.
del
menú
103
NetSupport Manager v10
Visualizar
La Ventana de Visualización
La Ventana de Visualización es la interfaz principal para interactuar
con los Clientes individuales. Cada Cliente tiene su propia Ventana de
Visualización. Las ventanas de Visualización del Cliente se utilizan
para mostrar las pantallas de los Clientes en el Control. Puede tener
abiertas varias ventanas de Visualización del Cliente y mostrarlas
simultáneamente.
La Ventana de Visualización está dividida en las secciones
siguientes:
La Barra de Título
Muestra el nombre del Cliente que aparece en el área de la pantalla
del Cliente.
La Barra de Menús
La Barra de Menús incluye una serie de menús desplegables que se
pueden utilizar para acceder a diversas herramientas y utilidades de
configuración.
104
NetSupport Manager v10
La Barra de Herramientas
La Barra de Herramientas incluye accesos directos a muchas tareas y
herramientas utilizadas con mayor frecuencia. Al hacer doble clic en
un elemento individual, se ejecutará dicha tarea o función,
eliminando la necesidad de utilizar los menús desplegables. Si se
sitúa el cursor sobre un icono, se mostrará una breve descripción de
su función.
Se pueden agregar o quitar los elementos haciendo clic con el botón
derecho en la barra de herramientas y seleccionado personalizar.
El Área de Pantalla del Cliente
Se utiliza para visualizar la pantalla del Cliente.
105
NetSupport Manager v10
Visualizar un Cliente
Una vez se haya conectado al Cliente, podrá controlarlo
remotamente. Esto se denomina Visualización. La pantalla del Cliente
se mostrará en una ventana en la estación de trabajo del Control.
NetSupport le permitirá visualizar varias pantallas de Cliente
simultáneamente, cada una en su propia ventana.
Para visualizar un Cliente
1. En la vista de lista, haga doble clic en el icono de Cliente
correspondiente.
o bien
Haga clic con el botón derecho en el icono de Cliente y seleccione
{Ver}.
o bien
Haga clic en el botón de Cliente correspondiente en la barra de
herramientas de Vista rápida.
o bien
Haga clic en el icono de Escritorio en la barra de herramientas de
Control y seleccione Ver Cliente.
2. La ventana de visualización de dicho Cliente se mostrará con su
pantalla.
Para regresar a la ventana del Control
1. Seleccione {Cliente}{Cerrar} del menú desplegable de la ventana
de visualización.
Modos de visualización
Hay tres modos con los que puede visualizar un Cliente
Compartir
La pantalla del Cliente se mostrará en el Control y el
Cliente. Los dos usuarios del Control y el Cliente
podrán realizar acciones del teclado y movimientos del
ratón.
Observar
La pantalla del Cliente se mostrará en el Control y el
Cliente.
Únicamente el usuario del Cliente podrá
realizar acciones del teclado y movimientos del ratón.
El usuario del Control quedará bloqueado.
Control
La pantalla del Cliente se mostrará en el Control y el
Cliente.
Únicamente el usuario del Control podrá
realizar acciones del teclado y movimientos del ratón.
El usuario del Cliente quedará bloqueado.
106
NetSupport Manager v10
Para cambiar el modo de visualización:
1. Seleccione el modo Compartir, Observar o Control de la barra de
herramientas de visualización.
O,
Pulse <PAUSA> <ALT> y seleccione Observar, Compartir o
Control del menú desplegable {Cliente} de la ventana de
visualización.
Maximizar el área de visualización
La visualización de un Cliente en modo Pantalla completa maximizará
la ventana de visualización. Lo que ve será exactamente lo que se
vea en la estación de trabajo que está visualizando.
Para maximizar el área de visualización
1. Seleccione {Ver}{Pantalla completa} del menú desplegable de la
ventana de visualización del Cliente.
O,
Haga clic en el icono de Pantalla completa en la barra de
herramientas de la ventana de visualización del Cliente.
2.
Se mostrará el cuadro de diálogo Pantalla completa.
De forma predeterminada, NetSupport mostrará una barra de
herramientas flotante cuando está en el modo Pantalla completa.
107
NetSupport Manager v10
Visualizar varios Clientes simultáneamente
NetSupport le permite visualizar varios Clientes simultáneamente,
cada uno en su propia ventana. Puede incluso cambiar el tamaño de
sus ventanas de visualización para ajustarlas a la pantalla del
Control.
Para visualizar varias pantallas de Clientes
1. Visualice cada Cliente que desea incluir.
2.
Desde el menú desplegable {Ventana} del Control o desde
cualquier menú desplegable {Ver} del Cliente, seleccione
{Ventana}{Mosaico} y a continuación seleccione las ventanas de
NetSupport que desee mostrar.
Las ventanas seleccionadas se dispondrán en mosaico en la pantalla
del Control. Si desea ver toda la pantalla del Cliente, selecciona la
opción Escala de ajuste en la barra de herramientas de cada ventana
de visualización de Cliente.
Nota: La opción Escala de ajuste está ajustada de forma
predeterminada. Para visualizar la pantalla con una resolución
normal, desactive la opción Escala de ajuste.
Despejar la pantalla del Cliente mientras se visualiza
Por razones de seguridad, es posible que desee despejar la pantalla
del Cliente mientas lo está controlando remotamente.
1.
2.
3.
Seleccione {Cliente}{Pantalla en blanco} del menú desplegable
de la ventana de visualización.
La pantalla del Cliente se despejará.
Para restablecer la pantalla, seleccione {Cliente}{Pantalla en
blanco} del menú desplegable de la ventana de visualización.
Escala de ajuste
La Escala de ajuste le permite visualizar una pantalla remota en el
tamaño disponible de la ventana remota, en vez de disponer de
varias barras de desplazamiento para que pueda recorrer la pantalla.
Esta función le permite visualizar varias pantallas simultáneamente
con el fin de mantener una visión general de varias estaciones de
trabajo seleccionadas.
Nota: Debe tenerse en cuenta que el uso de la Escala de ajuste
influye en la calidad y claridad de la visualización; esta
función está diseñada para permitirle controlar una pantalla y
no para trabajar con ésta. Realice pruebas y decida qué nivel
de escala resulta aceptable para sus propósitos.
108
NetSupport Manager v10
Para ver una ventana de visualización donde se cambiará la
escala
1.
En la ventana de visualización del Cliente, seleccione
{Ver}{Escala de ajuste}.
O,
Haga clic en el icono Escala de ajuste en la barra de herramientas
Ver.
109
NetSupport Manager v10
Configuración de la ventana de visualización
Durante cualquier sesión del Control de NetSupport en la que pueda
estar trabajando con varios Clientes conectados, puede adaptar cómo
interactúa cada uno de estos Clientes con el Control. Estos ajustes
sólo afectan al Cliente durante dicha sesión. Por ejemplo, en un
Cliente puede desear utilizar la compresión ya que está en un enlace
lento, aunque en otro Cliente puede desear desactivar la compresión.
NetSupport le permite realizar lo anterior modificando los ajustes
predeterminados del perfil del Control actual.
Para configurar la ventana de visualización
1. Mientras
está
visualizando
el
Cliente,
seleccione
{Ver}{Configuración para Cliente} del menú desplegable de la
ventana de visualización.
O,
Seleccione el botón Configuración de la barra de herramientas de
la ventana de visualización.
2. Se mostrará el cuadro de diálogo Configuración.
3. Configure las opciones que se activarán cuando inicie una sesión
de visualización.
Nota: Si edita la Configuración del Cliente, los cambios que realice
sólo se aplicarán en dicho Cliente durante la sesión actual de
Control. Si desea cambiar los ajustes de forma permanente,
seleccione la casilla Actualizar Configuración.
110
NetSupport Manager v10
Explorar Clientes
La función Explorar le permite desplazarse por cada Cliente conectado
de forma sucesiva, mostrando su pantalla en el Control. Es una
alternativa a Visualizar varios Clientes en pantallas a escala, lo que
puede ocasionar que sus pantallas no puedan leerse. Se pueden
explorar varias pantallas de Cliente simultáneamente en una ventana
de exploración.
Explorar una pantalla de Cliente al mismo tiempo
1. Seleccione {Herramientas}{Explorar} en la barra del menú
desplegable del Control.
O,
Haga clic en el icono de Escritorio en la barra de herramientas de
Control y seleccione Explorar.
2. Se mostrará el cuadro de diálogo Explorar.
3.
Especifique qué Clientes desea explorar quitando o incluyendo la
marca junto al nombre de Cliente.
4. Seleccione el intervalo de exploración.
5. Seleccione Mostrar un Cliente al mismo tiempo.
6. Haga clic en Explorar.
7. Se abrirá la ventana Explorar y mostrará inmediatamente el
primer Cliente en la secuencia. Se desplazará por los Clientes
seleccionados, mostrando sus pantallas en el Control hasta que
finalice la exploración.
Nota: Si desea iniciar una exploración desde un Cliente en particular,
seleccione su icono en el cuadro de diálogo Explorar.
111
NetSupport Manager v10
Para finalizar la exploración
1. Seleccione {Explorar}{Cerrar} del menú desplegable.
Explorar varias pantallas de Cliente
Se pueden explorar varias pantallas de Cliente simultáneamente en
una ventana de exploración.
Para explorar varias pantallas de Cliente simultáneamente
1. Seleccione {Herramientas}{Explorar} del menú desplegable de la
ventana del Control.
O,
Haga clic en el icono de Escritorio en la barra de herramientas de
Control y seleccione Explorar.
2. Se mostrará el cuadro de diálogo Explorar.
3. Especifique qué Clientes desea explorar quitando o incluyendo la
marca junto al nombre de Cliente.
4. Seleccione Mostrar varios Clientes al mismo tiempo.
5. Seleccione el número de pantallas de Cliente que se mostrarán en
la ventana Explorar.
6. Si explora más de cuatro pantallas de Cliente, seleccione un
intervalo de exploración.
7. Haga clic en Explorar.
8. Se mostrará la ventana Explorar.
Para finalizar la exploración
1. Seleccione {Explorar}{Cerrar} del menú desplegable de la
ventana Explorar.
112
NetSupport Manager v10
La Ventana Explorar
La ventana Explorar es un tipo especial de ventana de visualización
que se desplaza por las pantallas de Cliente seleccionadas y se
muestran de forma sucesiva durante el intervalo de exploración.
La ventana Explorar, para la exploración de un solo Cliente, está
dividida en las secciones:
Barra de menús
La Barra de menús contiene una serie de menús desplegables que se
pueden utilizar para acceder a las diferentes herramientas y
utilidades de configuración.
La Barra de herramientas
Los botones de la barra de herramientas de una ventana de
exploración de un Cliente tienen las siguientes funciones: Botones Auto, Anterior y Siguiente
Puede activar o desactivar la sincronización automática desde la barra
de herramientas de la ventana Explorar, o desplazarse adelante o
atrás entre Clientes individuales. El botón Anterior muestra la
pantalla del Cliente anterior explorada. El botón Siguiente muestra la
pantalla del Cliente siguiente en el ciclo de exploración.
113
NetSupport Manager v10
Escala de ajuste
Es posible que el Cliente se esté ejecutando con una resolución más
alta que el Control. En este caso, al seleccionar la opción Escala de
Ajuste del menú de la ventana Explorar o la barra de herramientas,
se redimensionará la pantalla para ajustar la ventana en la que se
está visualizando.
Pantalla completa
Cuando realice la exploración en modo de pantalla completa, puede
utilizar la barra de herramientas flotante de exploración para
controlar la operación.
Capturar
Se tomará una instantánea de la ventana de visualización del Cliente
actual. Tendrá la opción de nombrar y guardar el contenido de la
pantalla actual en un archivo.
La Barra de estado
La Barra de estado indica qué Cliente está explorando actualmente y
su progreso en el intervalo de exploración
La ventana Explorar, para la exploración de varios Clientes, está
dividida en las secciones siguientes:
114
NetSupport Manager v10
Barra de menús
La Barra de menús contiene una serie de menús desplegables que se
pueden utilizar para acceder a las diferentes herramientas y
utilidades de configuración.
La Barra de herramientas
Los botones de la barra de herramientas de una ventana de
exploración de varios Clientes tienen las siguientes opciones: Botones Anterior, Automático y Siguiente
Puede activar o desactivar la sincronización automática desde la barra
de herramientas de la ventana Explorar, o desplazarse adelante o
atrás entre Clientes individuales. El botón Anterior muestra la
pantalla del Cliente anterior explorada. El botón Siguiente mustra la
pantalla del Cliente siguiente en el ciclo de exploración.
Escala de ajuste
Es posible que el Cliente se esté ejecutando con una resolución más
alta que el Control. En este caso, al seleccionar el botón Escala de
ajuste, se redimensionará su pantalla para ajustar la ventana en la
que se está visualizando.
Maximizar
Para ampliar una ventana de visualización de Cliente. Este botón
estará deshabilitado hasta que seleccione una ventana de
visualización de Cliente. Para maximizar una ventana de visualización
de Cliente, haga clic en el botón Maximizar o en el cuadro de la
esquina superior derecha de la ventana.
Bloquear
Para bloquear el teclado y el ratón de un Cliente seleccionado.
Conversar
Para iniciar una sesión de conversación entre un Cliente y el Control.
Compartir
Para visualizar un Cliente en modo Compartir.
Capturar
Se tomará una instantánea de la ventana de visualización del Cliente
actual. Tendrá la opción de nombrar y guardar el contenido de la
pantalla actual en un archivo.
La Barra de estado
La Barra de estado indica qué Cliente está explorando actualmente y
su progreso en el intervalo de exploración.
115
NetSupport Manager v10
Modo de Vista de miniaturas / Monitor
El Modo Vista de miniaturas o Monitor, similar a la función Explorar,
permite al Control visualizar varias pantallas de Cliente
simultáneamente.
Una cómoda vista de miniaturas de cada pantalla de Cliente
conectado se muestra en el Control, y permite un método rápido y
fácil para monitorizar la actividad de los Clientes. En el modo Monitor,
el Control sigue teniendo acceso a todo el conjunto de funciones de
NetSupport, como Ver, Conversar y Transferir archivos.
Si el número de miniaturas mostradas es mayor que 128, se
mostrará una selección de iconos, que mostrará un conjunto de
funciones de control remoto. Al seleccionar el icono se activará la
función del Cliente. El icono se resaltará si alguna de las funciones
está actualmente en uso para un Cliente.
1.
Abra la lista de Clientes necesaria seleccionando la carpeta
correspondiente en la visualización de estructura de la ventana de
Control. Es posible que desee limitar el número de miniaturas
visualizadas para que se muestren sólo los Clientes Conectados.
2.
Seleccione {Herramientas}{Miniaturas} del menú desplegable de
la ventana de Control.
o bien
Haga clic con el botón derecho en un área libre de la visualización
de lista y seleccione Miniaturas.
o bien
Haga clic en el icono del monitor situado en la vista de Lista.
116
NetSupport Manager v10
La visualización de lista mostrará todas las miniaturas de Clientes. Si
hace doble clic en una miniatura, se abrirá una sesión de visualización
en dicho Cliente. Si hace clic con el botón derecho, puede seleccionar
un conjunto completo de funciones disponibles de los Clientes. Por
ejemplo, si selecciona varias miniaturas, puede invitar estos Clientes
a una sesión de conversación.
Es posible cambiar el tamaño de las miniaturas para permitir el uso
del control deslizante en la parte superior de la vista de Lista. Si la
anchura de la miniatura visualizada es superior a 128, el usuario
actualmente registrado y el sistema operativo se mostrarán en cada
miniatura. Estos datos también están disponibles cuando se utiliza el
zoom para acercar una pantalla. La frecuencia de actualización de los
datos visualizados puede ajustarse en la Configuración del Control o
haciendo clic en el icono Frecuencia de actualización en la parte
superior de la vista de Lista.
1.
2.
3.
Seleccione {Herramientas}{Configuraciones} en el menú
desplegable de la ventana de Control y seleccione la configuración
que desee actualizar.
o bien
Para ajustar la configuración actualmente cargada, seleccione
{Ver}{Ajustes de la configuración actual} o haga clic en
Configuración en la barra de herramientas.
Seleccione Interfaz de Control – Configuración.
Modifique las propiedades de las miniaturas.
Nota: También es posible modificar las propiedades de las miniaturas
seleccionando el icono correspondiente en la barra de
herramientas de miniaturas.
117
NetSupport Manager v10
Organizar Clientes en la Vista de Lista
Es posible organizar los Clientes de forma conveniente en categorías
con varios criterios, incluidos sistema operativo, tipo de conexión,
etc.
Organizar Clientes en Categorías
1.
Seleccione {Ver}{Categorías} del menú desplegable de la
ventana de Control.
2. Seleccione la categoría con la que le desee organizar a sus
Clientes.
3. Los Clientes se agruparán según la categoría en la Vista de Lista.
Nota: La vista de Categoría sólo se soporta en Windows XP y
superior.
118
NetSupport Manager v10
Ejecución de aplicaciones remotas
Esta función le permite iniciar (ejecutar) una aplicación en una
estación de trabajo de Cliente o de Grupo de Clientes sin necesidad
de controlarlos remotamente. Por ejemplo, es posible que desee
ejecutar un programa de configuración como parte de un archivo de
comandos o una acción de distribución de archivos o software.
Nota: La aplicación debe estar instalada o estar disponible en las
estaciones de trabajo de Cliente.
Para ejecutar una aplicación en una estación de trabajo del
Cliente
1. Abra la carpeta Todos equipos o Examinar en la visualización de
estructura y seleccione el Cliente correspondiente.
2. Seleccione {Cliente}{Ejecutar en Cliente} de la barra del menú
desplegable de la ventana del Control.
O,
Haga clic con el botón derecho en el Cliente seleccionado en la
Visualización de Lista y seleccione Ejecutar en Cliente.
O,
Haga clic en el icono de Acciones en la barra de herramientas de
Control y seleccione Ejecutar.
3. Se mostrará el cuadro de diálogo Ejecutar aplicación.
119
NetSupport Manager v10
4.
Introduzca el nombre y la ruta de la aplicación que se ejecutará
en el Cliente.
O,
Haga clic en el botón Examen local y seleccione una aplicación
ejecutable en la estación de trabajo del Control.
Nota: Compruebe que las aplicaciones del Clientes están
almacenadas en la misma ubicación que el Control para
garantizar que se ejecutan satisfactoriamente.
5.
6.
7.
Seleccione la casilla Agregar a lista, para almacenarla y utilizarla
con posterioridad en la ficha Lista guardada.
Confirme la descripción y la ruta.
Haga clic en Ejecutar.
Nota: Si sólo desea ejecutar las aplicaciones en los Clientes que
están conectados, seleccione la opción "Ejecutar sólo si el
Cliente está conectado".
La aplicación se ejecutará en todos los Clientes seleccionados y el
resultado de la operación se mostrará en el cuadro Resultados.
Para ejecutar una aplicación en estaciones de trabajo de un
Grupo de Clientes
1. Abra la carpeta Todos equipos en la visualización de estructura.
2. Haga clic con el botón derecho en el Grupo correspondiente y
seleccione Ejecutar en Cliente.
o bien
Seleccione {Grupo}{Ejecutar en Cliente} del menú desplegable
de la ventana de Control.
o bien
Haga clic en el icono de Acciones en la barra de herramientas de
Control y seleccione Ejecutar.
3. Se mostrará el cuadro de diálogo Ejecutar aplicación.
4. Escriba la ruta completa de la aplicación que desee ejecutar y
haga clic en Aceptar.
La aplicación se ejecutará en todos los Clientes seleccionados del
Grupo y el resultado de la operación se mostrará en el cuadro
Resultados.
120
NetSupport Manager v10
Para guardar la información de la aplicación ejecutada para
utilizarla posteriormente
1.
Abra el cuadro de diálogo Ejecutar.
2.
Seleccione la ficha Ejecutar.
3.
Escriba el nombre y la ruta de la aplicación ejecutable.
4.
Haga clic en el botón Agregar a lista.
5.
Se mostrará el cuadro de diálogo "Agregar/editar detalles de
programa".
6.
Confirme la descripción y la ruta de la aplicación ejecutable.
7.
Haga clic en Aceptar.
8.
Seleccione la ficha Lista guardada.
9.
Seleccione la casilla Mostrar barra de herramientas para ejecutar
desde la barra de herramientas de la ventana del Control.
10. Haga clic en Cerrar.
En la barra de herramientas de Ejecución rápida se mostrará un
botón de acceso directo para ejecutar fácilmente una aplicación.
Para editar una aplicación ejecutable almacenada
1.
Abra el cuadro de diálogo Ejecutar aplicación.
2.
Seleccione la ficha Lista guardada
3.
Seleccione la aplicación a editar
4.
Haga clic en Editar.
5.
Se mostrará el cuadro de diálogo "Agregar/editar detalles de
programa".
6.
Cuando haya terminado, haga clic en Aceptar.
Para Eliminar una aplicación ejecutable almacenada
1.
Abra el cuadro de diálogo Ejecutar aplicación.
2.
Seleccione la ficha Lista guardada.
3.
Seleccione la aplicación a eliminar.
4.
Haga clic en Quitar.
5.
Se mostrará un cuadro de diálogo de confirmación; haga clic en
Sí.
121
NetSupport Manager v10
Herramientas definidas por el usuario
Además de permitir que un Control ejecute aplicaciones en estaciones
de trabajo de Cliente, puede ejecutar automáticamente una tarea en
una estación de trabajo de Control por medio de una Herramienta
definida. Estas herramientas también se pueden copiar para que las
puedan utilizar otras estaciones de trabajo de Control.
Para añadir una herramienta
1. Seleccione {Herramientas}{Definido por el Usuario – Editar} de
los menús desplegables de la Ventana de Control.
o bien
Haga clic en Herramientas-Edición en la barra de herramientas.
2. Se mostrará el cuadro de diálogo Herramienta definida por el
usuario.
3.
Haga clic en el botón Agregar
4. Se mostrará el cuadro de diálogo Agregar Herramienta
5. Seleccione agregar una herramienta de Programa o Comando por
medio de la ficha correspondiente.
6.
Escriba la información necesaria
7.
Haga clic en Aceptar.
8.
La herramienta se mostrará en la lista.
Haga clic en Edición para cambiar las propiedades
herramienta o en Eliminar para eliminar la herramienta.
122
de
una
NetSupport Manager v10
Para ejecutar una herramienta
1. Seleccione {Herramientas}{Herramientas definidas por el
usuario} de los menús desplegables de la Ventana de Control.
o bien
Haga clic en el icono de Herramientas en la barra de
herramientas.
2. Seleccione la herramienta que desee ejecutar.
3. La herramienta se ejecutará automáticamente
Para copiar las configuraciones de la herramienta definida por
el usuario en otras estaciones de trabajo de Control.
1. En el Configurador del Control, seleccione Ubicaciones de
Archivos
2. En la sección Archivos de herramientas, haga clic en el botón
Modificar
3.
Especifique y cambie la ubicación o el nombre del archivo de
herramientas.
4.
Envíe este archivo a la estación de trabajo de Control que vaya a
adoptar este archivo de herramientas
5.
Desde el Configurador del Control, en la {Ubicaciones de Archivo
– sección de Archivos de herramientas}, haga clic en el botón
Modificar.
6.
Seleccione el nuevo archivo de herramientas y haga clic en Abrir
7.
El nuevo archivo de herramientas se habrá implementado.
123
NetSupport Manager v10
Mostrar a Clientes
Además de poder controlar remotamente los Clientes, NetSupport le
permite mostrar su pantalla a: •
•
•
•
un Cliente individual seleccionado
un grupo predefinido de Clientes
una selección específica de Clientes
los archivos de reproducción también se pueden mostrar en los
Clientes.
Notas:
•
Durante una muestra, NetSupport visualiza en tiempo real todas
las acciones que lleva a cabo el Control. Además, el Control
puede activar el uso de combinaciones de teclas (por ejemplo
CTRL+V) durante la muestra y garantizar que las puedan ver los
Clientes. Si se utiliza una mezcla de combinaciones de teclas
ALT+V+T, NetSupport sólo mostrará dos pulsaciones de tecla
consecutivas a la vez. Las combinaciones de teclas no se
mostrarán si su barra de tareas no está activa.
•
Cuando se muestre la pantalla del Control a los Clientes, la
información de la pantalla se envía a cada equipo de Cliente
sucesivamente. En algunos entornos de red donde existe un
ancho de banda limitado o cuando se muestra a un gran número
de equipos, esta función puede influir en el rendimiento. En
estas circunstancias, se puede activar la función, Transmitir
muestra de NetSupport, Véase la Configuración del Controle
- Configurar conexión TCP/IP. Esta función hará que se envíe
la información de pantalla a todos los equipos simultáneamente,
mejorando así la velocidad de transferencia. Además de reducir
el tráfico global de red generado por NetSupport, esta función
generará paquetes adicionales de transmisión en su red. Se
recomienda que consulte con su administrador de red antes de
usar esta función.
•
La función de Transmitir muestra sólo se soporta en la versión
7.10 o superior.
Para mostrar una pantalla de Control
1. Seleccione los Clientes a los que desee Mostrar.
2. Seleccione {Herramientes}{Mostrar} del menú desplegable de la
ventana del Control.
O,
Haga clic en el icono de Escritorio en la barra de herramientas de
Control y seleccione Mostrar.
3. Se mostrará el cuadro de diálogo Configuración de Mostrar.
124
NetSupport Manager v10
En este cuadro de diálogo debe seleccionar el Cliente o Clientes a los
que desea mostrar su pantalla. Si está conectado únicamente a un
Cliente o ha seleccionado un Cliente específico antes de seleccionar
Mostrar, se mostrará como una sola opción. Si desea realizar la
presentación únicamente a este Cliente, haga clic en Mostrar; de lo
contrario realice la selección de la forma siguiente:
Estos Clientes
La lista muestra todos los Clientes conectados y sus descripciones. Si
está conectado únicamente a un Cliente, la lista estará desactivada.
Una vez haya seleccionado los Clientes, haga clic en Presentar.
Crear archivo de reproducción en el Cliente
La sesión de Mostrar se puede grabar y almacenar en un archivo de
reproducción, que permitirá a los Clientes reproducir la sesión
posteriormente.
Mostrar combinaciones de teclas
Puede activar el uso de combinaciones de teclas para garantizar que
todas las acciones realizadas las pueden ver los Clientes durante una
muestra. Todas las combinaciones de teclas que utilice el Control, por
ejemplo CTRL+V, se mostrarán en un globo en las pantallas del
Control y de los Clientes.
Nota:
•
Si se utiliza una mezcla de combinaciones de teclas ALT+V+T,
NetSupport sólo mostrará dos pulsaciones de tecla consecutivas a
la vez.
•
Esta utilidad sólo se soporta en Windows 2000, XP y posterior.
125
NetSupport Manager v10
Ajustar modo de muestra en el Cliente (en mosaico, pantalla
completa o ventana maximizada)
Esta opción le permite ejecutar la función Mostrar en el Cliente en
una ventana pequeña, en pantalla completa o en tamaño de ventana
maximizada. Cuando ejecuta Mostrar en mosaico y en tamaño de
ventana maximizada, el ratón y el teclado del Cliente no están
bloqueados.
Activar Soporte de Sonido
Activa el Soporte de Sonido. Si está realizando la presentación
únicamente en un Cliente, tanto el Cliente como el Control podrán
hablar. Si está realizando la presentación en varios Clientes, sólo
podrá hablar el Control (Avisar).
Capturar datos de pantalla
El mejor y más eficaz método para obtener datos de pantalla de
NetSupport es conectar con el controlador de vídeo de la estación de
trabajo que se está visualizando. Sin embargo, es posible que haya
situaciones en las que este método no funcione ya que algunas
aplicaciones no utilizan el controlador. En estas circunstancias, puede
activar el modo 'Capturar datos de pantalla' con el fin de tomar una
instantánea de la pantalla. Aunque esta acción tendrá un impacto
importante en la red, al menos ofrecerá una representación precisa
de la pantalla del Cliente.
Enviar fuentes físicas
Con el fin de reducir el volumen de los datos que se envían cuando se
comparte la información de esta naturaleza, NetSupport transmite la
información de fuente por referencia. La estación de trabajo objetivo
se remitirá a sus propias asignaciones de fuente internas para buscar
una correspondencia adecuada a la fuente que se ha enviado. En la
mayoría de los casos, las mismas fuentes estarán disponibles, aunque
si hay situaciones en las que este no es el caso, puede enviar la
información completa. Seleccione esta casilla para activar esta
función.
126
NetSupport Manager v10
Seleccione qué le gustaría Mostrar
NetSupport identificará si el Control corre múltiples monitores,
dándole la opción de elegir desde cuál
Mostrar en un menú
desplegable. Si no está seguro de cuál es la pantalla adecuada, clique
Identificar. Como alternativa, seleccione Escritorio Entero para
mostrarlo todo.
Para finalizar Mostrar
1. Haga clic en el botón de NetSupport en la barra de tareas.
O,
Haga clic con el botón derecho del ratón en el icono de
NetSupport en la barra de tareas.
2.
Se mostrará el cuadro de diálogo Mostrando.
Los botones tienen siguientes los propósitos
Finalizar
Termina la visualización y libera la pantalla y el teclado del Cliente.
Reanudar
Reanuda la visualización.
Continuar
La pantalla y el teclado del Cliente seguirán bloqueados mientras
usted prepara otro trabajo en el Control. Los Clientes no podrán ver
lo que está haciendo. La visualización habrá quedado en suspenso.
127
NetSupport Manager v10
Mostrar una pantalla de Cliente a los Clientes
Con NetSupport, es posible Mostrar la pantalla del Control a varios
Clientes conectados. También es posible mostrar una pantalla de
Cliente a otros Clientes conectados. Esta última función se llama
Exhibir.
Por ejemplo, es posible que la estación_1 tenga una aplicación que
necesite Mostrar al departamento de contabilidad. Por lo tanto,
cuando visualiza la estación_1 y la muestra a todos los miembros del
departamento de contabilidad, éstos podrán ver la pantalla de la
estación_1.
Para Mostrar una pantalla de Cliente
1.
Conéctese a los Clientes a los que desee Mostrar y el Cliente que
desee Visualizar.
2.
Visualice el Cliente cuya pantalla desee Mostrar.
3.
Seleccione {Herramientas}{Mostrar} del menú desplegable.
O,
Haga clic en el icono Mostrar en la barra de herramientas.
4.
Seleccione Mostrar a ‘Estos Clientes’.
5.
Excluya de Mostrar el Cliente que está visualizando actualmente:
la marca verde cambiará a una marca roja. Si no realiza lo
anterior, obtendrán un error que le indicará que el Control no
puede Mostrar a este Cliente mientras lo está visualizando.
6.
Haga clic en Mostrar para iniciar la operación.
La pantalla del Cliente que se está visualizando se mostrará a los
demás Clientes. Puede utilizar opciones como la Escala de ajuste y
Pantalla completa para Mostrar una área mayor de la pantalla de
Cliente.
128
NetSupport Manager v10
Mostrar aplicación
La función Mostrar le permite mostrar la pantalla de Control en los
Cliente. Sin embargo, si hay varios programas abiertos en el Control,
puede haber ocasiones en las que desee mostrar una sola aplicación
individualmente.
Para mostrar una aplicación:
1. Seleccione {Herramientas}{Mostrar aplicación}
desplegable de la ventana de Control.
2. Se mostrará el cuadro de diálogo Mostrar.
del
menú
3. Arrastre el icono Mostrar hasta la aplicación correspondiente en el
escritorio del Control y suéltelo (se mostrará un marco rosa
alrededor de la aplicación seleccionada cuando mueve el ratón
por el escritorio)
o bien
Haga clic en Seleccionar y seleccione la aplicación de la lista.
Nota: NetSupport identificará si el control corre múltiples
monitores, dándole la opción de confirmar en cuál se
sitúa la aplicación seleccionada. Si no está seguro de qué
pantalla es la correcta, clique Identificar. Si sólo se
detecta un monitor, seleccione Escritorio Entero.
129
NetSupport Manager v10
4. Elija a qué clientes incluir en la Muestra.
5. Configure Opciones de Muestra adicionales si es necesario.
6. Haga clic en Mostrar.
130
NetSupport Manager v10
Soporte de audio
NetSupport le permite utilizar comunicaciones audibles en los Clientes
conectados a través de micrófonos, auriculares y altavoces. El audio
puede utilizarse mientras se visualiza una pantalla de Cliente, al
mostrar su pantalla a un Cliente en su estación de trabajo o fuera de
una
sesión
de
control
remoto
seleccionando
el
Cliente
correspondiente. NetSupport ejecutará el audio únicamente si las
estaciones de trabajo tienen instalado el soporte de audio.
Uso del soporte de audio
1. Haga clic con el botón derecho en el Cliente correspondiente en la
vista de Lista y seleccione Audio.
2. Se mostrará la barra de herramientas de Audio.
Desde esta barra de herramienta, es posible realizar lo siguiente: • Activar o desactivar el sonido;
•
Activar sólo el Control o el Cliente con el que desea hablar;
•
Ajustar la sensibilidad del micrófono;
•
Seleccionar la calidad de audio.
Para usar el soporte de audio mientras visualiza
1. Haga clic en el botón Audio en la barra de herramientas de la
ventana de visualización.
2.
Se mostrarán las opciones de Audio. Estas son las mismas
opciones que las existentes en la barra de herramientas de Audio.
El botón Silenciar de la barra de herramientas activa o desactiva el
altavoz y el micrófono.
Para usar el soporte de audio mientras ejecuta Mostrar
1. En el cuadro de diálogo Mostrar seleccione la casilla de
verificación Activar audio.
2.
La Configuración de audio establecida en la opción Sonido del
Configurador de Control se aplicará durante estas sesiones.
131
NetSupport Manager v10
Utilizar la función Anunciar
Esta función envía anuncios de audio a todos los auriculares o
altavoces de los Clientes seleccionados. Los Clientes podrán escuchar
al Control pero no podrán hablar con él.
Para realizar un anuncio
1. Haga clic en {Herramientas}{Anunciar} del menú desplegable de
la ventana del Control.
2. Se mostrará el cuadro de diálogo Anunciar en el que podrá incluir
(marca verde) o excluir (marca roja) los Clientes del anuncio. A
continuación haga clic en Anunciar.
3.
Se mostrará un cuadro de diálogo indicando que ya puede
anunciar.
4.
Haga clic en Aceptar cuando haya terminado de hablar.
132
NetSupport Manager v10
Ajustar el volumen del micrófono y el altavoz
Puede ajustar las configuraciones de audio en NetSupport para que
coincidan con las funciones de sus estaciones de trabajo multimedia o
para ajustar el rendimiento. Sin embargo, debe tener en cuenta que
cuanto mayor sea la calidad del sonido que seleccione, mayor será el
volumen de datos que deberá enviarse. Esto puede influir en el
rendimiento de la actualización de pantalla en las estaciones de
trabajo más lentas.
Para acceder a los controles de volumen
1. Haga clic en el icono de altavoz en la barra de tareas.
Para cambiar las otras opciones, como la calidad de sonido,
realice una de las siguientes acciones: Método global (cambia los ajustes predeterminados en todos los
Clientes):
1.
Seleccione {Ver}{Configuración actual}{Control Remoto– Audio}
del menú desplegable de la ventana de Control.
Método de Cliente individual (al ejecutar Visualizar):
1.
2.
Mientras visualiza el Cliente.
Seleccione {Ver}{Configuración para Cliente – Audio} del menú
desplegable de la ventana de visualización.
O,
Haga clic en el botón Configuración en la barra de herramientas
de la ventana de visualización y seleccione Audio.
O,
Haga clic en el botón Audio en la barra de herramientas de la
ventana de visualización.
En los dos casos, se mostrará el cuadro de diálogo Configuración de
audio. Podrá configurar las siguientes propiedades:
Ajustes de volumen
Límite
Sensibilidad del micrófono
Micrófono
Volumen del micrófono
Altavoz
Volumen de los altavoces
Onda
Volumen de los efectos de sonido del sistema
operativo
Opciones
Sí
Desactivado
Hablar
Escuchar
Activa el sonido
Desactiva el sonido
Ajusta sólo la función Hablar
Ajusta sólo la función Escuchar
133
NetSupport Manager v10
Reproductor de vídeo NetSupport
NetSupport ofrece un excelente soporte multimedia con capacidades
completas de audio, vídeo y control remoto. Esta sección describe el
uso del reproductor de vídeo NetSupport.
Aunque el reproductor de vídeo se puede utilizar para visualizar un
archivo de vídeo en una estación de trabajo, la combinación de las
funciones de control remoto de NetSupport con el soporte completo
de audio le permite utilizar esta herramienta para mejorar las
sesiones y demostraciones educativas. Al ejecutar Mostrar, e iniciar el
reproductor de vídeo, todos los Clientes podrán observar archivos de
vídeo con soporte completo de audio desde sus propias estaciones de
trabajo.
El reproductor de vídeo soporta todos los archivos de vídeo estándar,
por ejemplo avi y mpg. El reproductor de vídeo se ejecuta localmente
en cada estación de trabajo de Cliente y se puede tener acceso al
archivo de vídeo de forma local o desde una unidad de red. Si los
archivos de vídeo se almacenan localmente, el tráfico de red estará
limitado a los controles y la sincronización del reproductor de vídeo,
por lo que el tráfico se reducirá al mínimo, permitiendo el control de
secuencias de vídeo que se ejecutan simultáneamente en un gran
número de estaciones de trabajo.
Si los archivos de vídeo están almacenados en una unidad de red y
los Clientes tienen que recuperar los archivos en la red, habrá un
mayor impacto en la red. El reproductor de vídeo aún se ejecutará
localmente en cada estación de trabajo, aunque el acceso al archivo
que contenga el vídeo se realizará en la red. Para obtener un óptimo
rendimiento, guarde los archivos de vídeo de forma local en cada
estación de trabajo. A este fin puede utilizar la función Distribución de
archivos.
Otros factores de influencia serán:
•
El número de estaciones de trabajo de Cliente que accedan al
archivo;
•
La velocidad de la red, ej.: 10/100 MB;
•
El tamaño del archivo de vídeo;
•
Las especificaciones de memoria/rendimiento de la estación de
trabajo del Cliente.
•
Otro tráfico que pueda existir en la red.
134
NetSupport Manager v10
Notas
•
•
Si una estación de trabajo de Cliente va a recuperar archivos de
un servidor, asegúrese de que dicha estación tiene suficientes
derechos de acceso a la unidad y archivos correspondientes.
La calidad de la visualización dependerá del adaptador de vídeo
en la estación de trabajo y de la configuración de la resolución de
pantalla.
Para reproducir un archivo de vídeo en una estación de
trabajo
1.
2.
3.
4.
5.
Ejecute Mostrar en las estaciones de trabajo de Cliente en donde
desea mostrar el archivo de vídeo.
Mientras ejecuta Mostrar, inicie el reproductor de vídeo
NetSupport haciendo doble clic en el icono del reproductor de
vídeo de NetSupport, en la carpeta de programas de NetSupport.
O,
Inicie el reproductor de vídeo utilizando una línea de comandos.
Se mostrará la barra de herramientas del reproductor de vídeo
NetSupport.
Seleccione
{Archivo}{Abrir}
del
menú
desplegable
del
reproductor de vídeo para seleccionar el archivo de vídeo
correcto.
Se mostrará la pantalla del reproductor de vídeo debajo de la
barra de herramientas con el archivo seleccionado cargado, listo
para ser reproducido.
Nota: El reproductor de vídeo de NetSupport utiliza el hardware y
software de soporte de audio instalados en su sistema
operativo. Ajústelos para adaptarlos a sus necesidades.
6.
Haga clic en el botón Reproducir en la barra de herramientas del
reproductor de vídeo.
O,
Seleccione {Reproducir}{Reproducir} del menú desplegable del
reproductor de vídeo.
Para interrumpir o detener el archivo de vídeo y regresar al
principio mientras está reproduciendo
1.
Haga clic en el botón Pausa o Detener en la barra de
herramientas.
O,
Seleccione {Reproducir}{Detener o Pausa} del menú desplegable
del reproductor de vídeo.
135
NetSupport Manager v10
Nota: El comando Pausa despeja cualquier pantalla de vídeo del
Cliente en donde esté mostrando el archivo de vídeo.
Para regresar al principio del archivo de vídeo
1.
Haga clic en el botón Iniciar en la barra de tareas para regresar al
principio del archivo de vídeo.
O,
Seleccione {Reproducir}{Iniciar} del menú desplegable del
reproductor de vídeo.
Para avanzar rápidamente al final del archivo de vídeo.
1.
Haga clic en el botón Finalizar en la barra de herramientas para
avanzar rápidamente al final del archivo de vídeo.
O,
Seleccione {Reproducir}{Finalizar} del menú desplegable del
reproductor de vídeo.
136
NetSupport Manager v10
Panel de control del reproductor de vídeo NetSupport
El panel de control del reproductor de vídeo NetSupport funciona de
forma similar a cualquier equipo de audio y vídeo. Aunque los
comandos de la barra de tareas realizan las mismas acciones, a
continuación se ofrece una descripción detallada:
Menú Archivo
El menú desplegable Archivo incluye las siguientes opciones:
Abrir
Le permite seleccionar y cargar el archivo de vídeo correspondiente.
Cerrar
Cierra el archivo de vídeo abierto.
Salir
Cierra el reproductor de vídeo.
Menú Ver
El menú desplegable Ver incluye las siguientes opciones:
Etiquetas de texto
Oculta y muestra las etiquetas de texto en la barra de herramientas
del reproductor de vídeo.
Barra de Herramientas
Oculta y muestra la barra de herramientas del reproductor de vídeo.
Barra de Estado
Oculta y muestra la barra de estado del reproductor de vídeo.
Zoom
Modifica el tamaño de la pantalla de vídeo.
137
NetSupport Manager v10
Menú Reproducir
El menú desplegable Reproducir incluye las siguientes opciones:
Reproducir
Ejecuta el archivo de vídeo cargado.
Detener
Regresa al principio del archivo de vídeo cargado.
Pausa
Despeja la pantalla de vídeo del Cliente e interrumpe el archivo de
vídeo en la estación de trabajo de Control.
Iniciar
Regresa al principio del archivo de vídeo.
Terminar
Avanza rápidamente al final del archivo de vídeo.
Silenciar Clientes
Si los Cliente no utilizan auriculares mientras observan un vídeo, el
sonido que proviene de cada estación de trabajo puede distraerles.
Esta opción apaga el sonido en las estaciones de trabajo de Cliente,
pero lo deja encendido en el equipo de Control.
Menú Ayuda
Ofrece acceso a la Ayuda en línea y a la información general de
versión, titular, asistencia técnica y compresión.
138
NetSupport Manager v10
Archivos De Reproducción
Durante una sesión de Control remoto, se puede grabar la actividad
de teclado y ratón en un PC de Cliente o Control, y se puede
almacenar en un archivo y reproducirse posteriormente. Si se ha
configurado el sonido en los PCs, también se grabarán los
comentarios que se realicen.
Un Control puede determinar cómo y cuándo se realizan las
grabaciones
habilitando
las
opciones
de
configuración
correspondientes.
•
•
Grabación local
En PCs individuales o en todos los PCs de Cliente
Grabar actividad local
La actividad en el equipo local se puede grabar y reproducir. Si es
necesario, el Archivo de reproducción también se puede ‘mostrar’ en
Clientes remotos.
1.
Seleccione {Herramientas}{Grabar} del menú desplegable de la
ventana de Control. Se mostrará el cuadro de diálogo Grabar
actividad local.
O bien,
Haga clic en el icono de Escritorio en la barra de herramientas de
Control y seleccione Grabar.
Incluir sonido
Además de la actividad de pantalla, ratón y teclado, si está
configurado el sonido en la estación de trabajo, podrá grabar
cualquier comentario que tenga lugar. Seleccione esta casilla para
activar esta función.
139
NetSupport Manager v10
Grabar fuentes físicas
Con el fin de reducir el volumen de los datos que se envían
cuando se comparte la información de esta naturaleza,
NetSupport transmite la información de fuente por referencia. La
estación de trabajo objetivo se remitirá a sus propias
asignaciones de fuente internas para buscar una correspondencia
adecuada a la fuente que se ha enviado. En la mayoría de los
casos, las mismas fuentes estarán disponibles, aunque si hay
situaciones en las que este no es el caso, puede enviar la
información completa. Seleccione esta casilla para activar esta
función.
En directorio
Especifique dónde desea almacenar los archivos de reproducción.
Con el fin de identificar cada archivo, se antepondrá el prefijo
'Local' y la fecha y la hora de la grabación a los nombres de
archivo.
2.
3.
Haga clic en Aceptar para iniciar la grabación. El icono de
Grabación se mostrará en la barra de tareas.
Para detener la grabación, haga doble clic en el icono de
Grabación.
Grabar archivos de reproducción en PCs de Cliente
La actividad de los PCs remotos se graba cuando un Control
‘visualiza’ un Cliente que está configurado para registrar archivos de
reproducción. La opción se puede activar en un solo Cliente o en
todos los Clientes.
Grabar archivos de reproducción para todos los Clientes
visualizados
Este procedimiento permite al Control crear un Archivo de
reproducción cada vez que ‘visualiza’ un PC de Cliente.
Esta
configuración se puede aplicar a la configuración actual del control o
a una configuración ‘designada’.
1.
Para modificar la configuración actual, seleccione {Ver}{Ajustes
de la configuración actual}
o bien
Haga clic en Configuración en la barra de herramientas.
o bien
Para aplicar los cambios en una configuración designada,
seleccione
{Herramientas}{Configuraciones}del
menú
desplegable de la ventana de Control. Seleccione la configuración
designada y haga clic en Configuración.
140
NetSupport Manager v10
2.
3.
Se mostrará el cuadro de diálogo Ajustes de la configuración.
Seleccione Seguridad – Archivos de reproducción y habilite las
opciones correspondientes. Véase la sección Configuración del
Control – Opciones de seguridad – Archivos de reproducción para
obtener más información.
Grabar archivos de reproducción de Clientes individuales
Este procedimiento permite crear Archivos de reproducción en los
equipos donde la Configuración de Cliente tenga habilitada la opción
Grabar archivos de reproducción.
1.
2.
3.
Ejecute el Configurador Avanzado de Cliente en los PCs
correspondientes.
Seleccione el perfil a modificar.
Seleccione Seguridad – Archivos de reproducción y habilite las
opciones correspondientes. Véase la sección Configuración del
Cliente – Opciones de seguridad –Configuración de Archivos de
reproducción para obtener más información.
141
NetSupport Manager v10
Ver archivos de reproducción
Los Controles que tengan los correspondientes niveles de acceso
pueden visualizar los Archivos de reproducción, y estos pueden
mostrarse a los Clientes.
A nivel local, el programa Cliente de NetSupport también ofrece una
opción de Reproducción que permite a los Clientes ejecutar archivos.
En el Control
1. Seleccione {Herramientas}{Reproducir} del menú desplegable de
la ventana de Control.
o bien
Haga clic en el icono de Escritorio en la barra de herramientas de
Control y seleccione Reproducir.
2. Vaya al directorio donde están almacenados los Archivos de
reproducción.
3. Seleccione el archivo para reproducir.
4. Haga clic en Abrir. Se mostrará la Ventana de reproducción.
Utilice los Controles de reproducción para reproducir/detener el
archivo.
En el Cliente
1. Haga clic con el botón derecho del ratón en el icono del Cliente de
NetSupport en la bandeja de sistema y seleccione Reproducir.
o bien
Haga doble clic en el icono de Cliente y seleccione
{Comandos}{Reproducir}del menú desplegable.
2. Vaya al directorio donde están almacenados los Archivos de
reproducción.
3. Seleccione el archivo para reproducir.
4. Haga clic en Abrir. Se mostrará la Ventana de reproducción.
Utilice los Controles de reproducción para reproducir/detener el
archivo.
142
NetSupport Manager v10
Mostrar archivos de reproducción a Clientes
Los Archivos de reproducción pueden visualizarse por Controles y
Clientes individuales. El Control también tiene la opción de ‘mostrar’
un archivo específico a varios Clientes.
1. Seleccione {Herramientas}{Mostrar reproducción} del
desplegable de la ventana de Control.
2. Se mostrará el cuadro de diálogo Mostrar reproducción.
menú
3. Busque y seleccione el archivo de reproducción correspondiente.
4. En la lista de Clientes, seleccione los Clientes a los que se
mostrará el Archivo de reproducción.
5. Configure Opciones de Muestra adicionales si es necesario.
6. Haga clic en Mostrar.
7. Se abrirá la Ventana de reproducción en el equipo de Control y se
iniciará la reproducción del Archivo de reproducción en los
Clientes seleccionados.
8. Haga clic en Finalizar en la barra de herramientas de la ventana
de reproducción para detener la ejecución de Mostrar.
143
NetSupport Manager v10
Transferencia de archivos
La Ventana de Transferencia de Archivos
Cuando selecciona una operación de Transferencia de Archivos
individual, se mostrará la ventana de Transferencia de Archivos. El
modo más sencillo de transferir archivos es arrastrándolos de una
ubicación a otra.
La ventana de Transferencia de Archivos está dividida en cinco
áreas: La Barra de Título
Muestra el Cliente con el que esta ventana de Transferencia de
Archivos está trabajando.
La Barra de Menús
La Barra de Menús contiene una serie de menús desplegables que se
pueden utilizar para acceder a las diferentes herramientas y
utilidades de configuración.
La Barra de Herramientas
La Barra de Herramientas incluye accesos directos a muchas tareas y
herramientas utilizadas con mayor frecuencia. Al hacer doble clic en
un elemento individual, se ejecutará dicha tarea o función,
eliminando la necesidad de utilizar los menús desplegables. Si se
sitúa el cursor sobre un icono, se mostrará una breve descripción de
su función.
144
NetSupport Manager v10
El Panel Local
El Panel Local muestra una Visualización de Estructura de los
directorios del Control a la izquierda, y una Visualización de Lista de
los contenidos de dichos directorios a la derecha. Haga clic con el
botón derecho en un elemento de una de las columnas de la
visualización de lista y podrá seleccionar un conjunto de funciones
contextuales.
El Panel Remoto
El Panel Remoto muestra una Visualización de Estructura de los
directorios del Cliente a la izquierda, y una Visualización de Lista de
los contenidos de dichos directorios a la derecha. Haga clic con el
botón derecho en un elemento de una de las columnas de la
visualización de lista y podrá seleccionar un conjunto de funciones
contextuales.
145
NetSupport Manager v10
Copiar Archivos y Directorios
NetSupport incluye una función sofisticada de transferencia de
archivos que le permite transferir archivos a/desde una estación de
trabajo de Control y Cliente.
Nota:
Para aumentar el rendimiento, NetSupport Manager utiliza
tecnología de transferencia de archivos Delta, lo que significa
que sólo se transfieren las partes modificadas de un archivo
que ya existen en el directorio de destino. Esta función
puede resultar útil cuando se actualizan archivos de base de
datos entre dos ubicaciones en las que el uso del ancho de
banda o la disponibilidad constituyen un problema.
Para copiar archivos y directorios desde un Control a un
Cliente
1.
Seleccione el Cliente deseado en la Visualización de Lista.
2.
Seleccione {Cliente}{Transferencia de archivos} del menú
desplegable de Control.
o bien
Haga clic en el icono de Archivo en la barra de herramientas de
Control y seleccione Transferencia de archivos.
o bien
Haga clic con el botón derecho en el icono de Cliente en la vista
de lista y seleccione Transferencia de archivos.
o bien
Si está visualizando el Cliente, seleccione Transferencia de
archivos de la barra de herramientas de la ventana Ver.
3. Se abrirá la ventana de Transferencia de archivos para dicho
Cliente.
4.
Desde la Visualización de Estructura del Cliente, seleccione la
unidad o el directorio de destino donde se copiarán los elementos.
5.
En la Visualización de Lista del Control, seleccione los elementos
que se copiarán en el Cliente
6.
Haga clic en el botón Copiar archivo de la barra de herramientas.
7.
Se mostrará un cuadro de diálogo de confirmación; haga clic en
Sí.
Nota: Los elementos necesarios también se pueden 'arrastrar'
desde la Vista de Control y 'soltar' en el directorio
correspondiente de la Vista de Cliente.
146
NetSupport Manager v10
Para copiar archivos y directorios desde un Cliente a un
Control
1.
Seleccione el Cliente deseado en la Visualización de Lista.
2.
Seleccione {Cliente}{Transferencia de archivos} del menú
desplegable de Control.
o bien
Haga clic en el icono de Archivo en la barra de herramientas de
Control y seleccione Transferencia de archivos.
o bien
Haga clic con el botón derecho en el icono de Cliente en la vista
de lista y seleccione Transferencia de archivos.
o bien
Si está visualizando el Cliente, seleccione Transferencia de
archivos de la barra de herramientas de la ventana Ver.
3. Se abrirá la ventana de Transferencia de archivos para dicho
Cliente.
4.
Desde la Visualización de Estructura del Control, seleccione la
unidad o el directorio de destino donde se copiarán los elementos.
5.
En la Visualización de Lista del Control, seleccione los elementos
que se copiarán en el Cliente.
6.
Haga clic en el botón Copiar archivo de la barra de herramientas.
7.
Se mostrará un cuadro de diálogo de confirmación; haga clic en
Sí.
Nota: Los elementos necesarios también se pueden 'arrastrar'
desde la Vista de Cliente y 'soltar' en el directorio
correspondiente de la Vista de Control.
147
NetSupport Manager v10
Para transferir archivos entre Clientes
La Transferencia de archivos de NetSupport también permite copiar
archivos y directorios entre dos Clientes. Para realizar esto, conéctese
a cada Cliente y muestre la ventana de transferencia de archivos de
cada uno.
Ordene las ventanas de transferencia de archivos para que pueda ver
ambas ventanas y arrastre simplemente los archivos/directorios
desde un Cliente al otro.
Para ver un área mayor de un archivo o directorio de Cliente,
desplace la barra de ajuste horizontal o haga clic en el botón
maximizar situado encima de la estructura de directorios del Cliente.
Eliminar archivos y directories
Puede eliminar archivos y directorios de un equipo de Control o
Cliente por medio de la ventana de Transferencia de archivos.
Para eliminar un archivo
1. Seleccione el archivo que desee eliminar.
2.
Haga clic en el botón Eliminar
3.
Se mostrará un cuadro de diálogo de confirmación; haga clic en
Sí.
Para eliminar un directorio
1. Seleccione el directorio que desee eliminar.
2.
Haga clic en el botón Eliminar en la barra de herramientas
3.
Se mostrará el cuadro de diálogo Quitar directorio
4.
Seleccione la casilla de verificación Incluir contenido
5.
Haga clic en Sí
Nota: No puede eliminar más de un directorio al mismo tiempo. Si
tiene seleccionados varios directorios en la Visualización de
Lista cuando realice la operación de eliminación, sólo se
borrará el último directorio seleccionado.
Crear Directories
1.
2.
3.
4.
5.
Seleccione la Visualización de Estructura del Cliente o el Control.
Seleccione la unidad o el directorio donde está el directorio que
desea crear.
Haga clic en el botón Crear de la barra de herramientas.
Se mostrará el cuadro de diálogo Crear directorio.
Escriba un nombre para el directorio y haga clic en Aceptar.
148
NetSupport Manager v10
Cambiar Un Nombre De Un Archivo
1.
2.
3.
Seleccione la Visualización de Lista del Control o el Cliente.
Seleccione el archivo al que se cambiará el nombre.
Haga clic en el botón Cambiar nombrar de la barra de
herramientas.
4. Escriba el nuevo nombre del archivo en el marco negro junto al
icono del archivo.
5. Pulse la tecla Entrar cuando haya terminado.
Cambiar los atributos de archivo
Puede haber momentos en los que desee cambiar los atributos de
archivo, por ejemplo a sólo lectura.
Para cambiar los atributos de archivo
1. Abra una sesión de Transferencia de archivos para el Cliente
deseado.
2. Seleccione el archivo cuyos atributos desee ver o cambiar.
3. Haga clic con el botón derecho y seleccione Propiedades.
O,
En
la
barra
del
menú
desplegable,
seleccione
{Archivo}{Propiedades}.
4. Se mostrará el cuadro de diálogo Propiedades de Archivo.
5. Active o desactive los atributos necesarios.
149
NetSupport Manager v10
Imprimir lista de transferencia de archivos
La ventana de transferencia de archivos ofrece una opción para
imprimir una lista de archivos desde el panel local o remoto. Esto
puede ser útil si se requiere un registro de las operaciones de
transferencia de archivos.
Puede imprimir un árbol completo de directorios o una lista de
archivos o un área seleccionada.
Para imprimir un directorio o una lista de archivos
1. Seleccione el Cliente en la visualización de lista.
2. Seleccione {Cliente}{Transferencia de archivos} del menú
desplegable de la ventana del Control.
o bien,
Seleccione el icono de Transferencia de archivos en la barra de
herramientas del Control.
o bien,
Haga clic con el botón derecho y seleccione Transferencia de
archivos.
o bien,
Si está visualizando el Cliente, seleccione {Herramientas}{
Transferencia de archivos } del menú desplegable de la ventana
Ver.
3. Se abrirá la ventana Transferencia de archivos para dicho Cliente.
4. En el panel local o remoto, seleccione el árbol de directorios o la
lista de archivos individuales que se vaya a imprimir.
5. Seleccione {Ver}{Imprimir} del menú desplegable de la ventana
Transferencia de archivos. Se mostrará el cuadro de diálogo
Opciones de impresión.
6. Confirme si está imprimiendo un árbol de directorios o una lista
de archivos, y si es la lista completa o un área seleccionada.
También puede incluir el icono de aplicación correspondiente a
cada archivo seleccionando la casilla Imprimir imágenes.
7. Haga clic en Aceptar para imprimir.
150
NetSupport Manager v10
Sincronizar directories
Puede sincronizar el contenido de los directorios seleccionados en el
Control y el Cliente. Cuando sincronice dos directorios, se copiará
automáticamente cualquier archivo nuevo o sincronizado de un
directorio al otro.
Para sincronizar directorios
1. En la Visualización de Estructura del Control, seleccione el
directorio de Control que se vaya a sincronizar con el Cliente
2. En la Visualización de Estructura del Cliente, seleccione el
directorio de Cliente que se vaya a sincronizar con el Control
3. Haga clic en el botón Sincronizar en la barra de herramientas
4. Se mostrará el cuadro de diálogo Sincronizar directorios
5. Compruebe las rutas visualizadas de los dos directorios
seleccionados
6. Para incluir los subdirectorios, seleccione la casilla de verificación
Incluir subdirectorios
7. Seleccione Aceptar.
8. Se mostrará un cuadro de diálogo de confirmación; haga clic en
Sí.
9. Se mostrará el cuadro de diálogo Progreso de sincronización de
directorios
10. Cuando haya terminado, el resultado se mostrará en el cuadro de
diálogo Resultados de sincronización de directorios
11. Lea los resultados y haga clic en Aceptar
Organizar varias ventanas de transferencia de archivos
De igual forma que puede visualizar más de un Cliente al mismo
tiempo, puede tener abiertas más de una ventana de transferencia de
archivos al mismo tiempo. Estas ventanas de transferencia de
archivos se pueden organizar fácilmente por medio de los comandos
en la ventana, submenú Mosaico.
Para organizar varias ventanas de transferencia de archivos
1. Asegúrese de que la ventana de transferencia de archivos o la
ventana de Control está abierta.
2.
Seleccione {Ventana}{Mosaico – Ventanas de transferencia de
archivos} del menú desplegable de la ventana del Control.
3.
Todas las ventanas de transferencia de archivos se organizarán
para llenar proporcionalmente la pantalla de la estación de
trabajo del Control.
151
NetSupport Manager v10
Notas
•
Cuando trabaje con varias ventanas de transferencia de archivos,
consulte la barra de título de la ventana de transferencia de
archivos para comprobar qué Cliente se está visualizando en una
ventana de transferencia de archivos determinada.
•
Puede utilizar la función de ventanas en Mosaico para organizar
de forma similar todas las ventanas de visualización y de Control
abiertas.
Aplicar un filtro en los archivos en la Visualización de
Lista
Puede especificar un filtro para los contenidos de la Visualización de
Lista de un Control o Cliente, de tal forma que sólo se muestren los
nombres de archivo que cumplan determinados criterios. Para realizar
esto, utilice los cuadros de texto de Filtro ubicados en la parte
superior de las dos Visualizaciones de Lista.
Cualquier configuración de filtro aplicada en el panel del Control no
influirá en la visualización del panel del Cliente y viceversa.
La configuración del filtro seguirá aplicada en el panel del Control o
Cliente hasta que la restablezca o cierre la ventana de Transferencia
de archivos.
Para aplicar un filtro a los archivos en la Visualización de Lista
1. Haga clic en el cuadro de texto Filtro situado encima del panel
cuya Visualización de Lista desee filtrar.
2.
Sustituya el filtro predeterminado (*.*) con su propio filtro. Por
ejemplo, si desea ver todos los nombres de archivo que empiecen
por las letras MKT, deberá escribir MKT*.* en el cuadro de texto
Filtro.
3.
Pulse la tecla Entrar para aplicar el filtro.
Para restablecer el filtro de los archivos en la Visualización de
Lista
1.
Haga clic en el cuadro de texto Filtro situado encima del panel
cuya Visualización de Lista desee restablecer.
2.
Sustituya los contenidos del cuadro de texto Filtro con (*.*). Este
filtro es el filtro predeterminado y significa que no hay ningún
filtro aplicado en los archivos en la actual Visualización de Lista.
3.
Pulse la tecla Entrar para aplicar el filtro.
152
NetSupport Manager v10
Cambiar el formato de visualización en la ventana de
Transferencia de archivos
Los contenidos de la Visualización de Lista del panel del Control y
Cliente se pueden mostrar en diferentes formatos. También puede
ordenar los contenidos de las Visualizaciones de Lista con el fin de
poder desplazarse por éstos con más facilidad.
Existen dos tipos de visualización para mostrar los contenidos de la
Visualización de Lista en una ventana de Transferencia de archivos.
Sólo nombre Muestra únicamente
directorio
Detalles
los
nombres
de
archivo
y
Muestra los nombres de archivo y directorio, junto
con detalles relacionados que se muestran en
columnas adyacentes.
Para cambiar la visualización de Sólo nombre
1.
Haga clic en el botón Sólo nombre a la derecha de la ventana de
Transferencia de archivos.
Para cambiar la visualización de Detalles
1.
Haga clic en el botón Detalles a la derecha de la ventana de
Transferencia de archivos.
Nota: También puede cambiar el tipo de visualización: seleccione
{Ver}{Mostrar detalles} del menú desplegable de la ventana
de Transferencia de archivos.
153
NetSupport Manager v10
Cambiar el orden en una ventana de Transferencia de
archivos
Normalmente, los contenidos de las Visualizaciones de Lista en una
ventana de Transferencia de archivos se pueden ordenar de la forma
siguiente:
Ordenar
Por nombre
Por tipo
Por fecha
modificada
Por tamaño
Por nombre
abreviado
Descripción
Los
contenidos
se
ordenarán
alfanuméricamente por nombre de archivo.
Los
contenidos
se
ordenarán
alfanuméricamente por extensión de archivo.
No se aplica a las unidades y los directorios en
la Visualización de Lista.
Los contenidos se ordenarán según la fecha en
la que se modificaron por última vez.
Los contenidos se ordenarán según el tamaño
del archivo. No se aplica a las unidades y los
directorios en la Visualización de Lista.
Los
contenidos
se
ordenarán
alfanuméricamente utilizando las versiones
abreviadas de sus nombres.
Nota: También puede especificar si los contenidos se ordenarán de
forma ascendente o descendente.
Para cambiar el orden
1.
Seleccione el panel correspondiente (Control o Cliente).
2.
Haga clic en el botón Ordenar a la derecha de la ventana de
Transferencia de archivos.
3.
Se mostrará un menú desplegable.
4.
Seleccione un comando de orden.
Nota: Cuando se muestre la Visualización de Lista con la opción
Detalles, puede hacer clic en los encabezamientos de
columnas, como Nombre y Descripción, para ordenar según el
encabezamiento adecuado de columna. Al hacer clic por
segunda vez en el encabezamiento de la columna, se cambiará
la dirección de orden. La dirección de orden actual se indicará
por una flecha pequeña a la derecha del encabezamiento por
el cual se ordena la Visualización de Lista; por ejemplo, una
flecha hacia arriba indica que la Lista se ordena en sentido
ascendente.
154
NetSupport Manager v10
Distribución de archivos
La Ventana de Distribución de Archivos
La ventana de Distribución de Archivos se utiliza para distribuir
archivos a varios Clientes simultáneamente.
La ventana de Distribución de Archivos está dividida en cinco
áreas:
La Barra de Título
Muestra el grupo de Clientes con el que esta ventana particular de
Distribución de Archivos está trabajando.
La Barra de Menús
La Barra de Menús contiene una serie de menús desplegables que se
pueden utilizar para acceder a varias herramientas y utilidades de
configuración.
La Barra de Herramientas
La Barra de Herramientas incluye accesos directos a muchas tareas y
herramientas utilizadas con mayor frecuencia. Al hacer doble clic en
un elemento individual, se ejecutará dicha tarea o función,
eliminando la necesidad de utilizar los menús desplegables. Si se
sitúa el cursor sobre un icono, se mostrará una breve descripción de
su función.
155
NetSupport Manager v10
El Panel Local
El Panel Local muestra una Visualización de Estructura de los
directorios del Control a la izquierda, y una Visualización de Lista de
los contenidos de dichos directorios a la derecha. Haga clic con el
botón derecho en un elemento de una de las columnas de la
visualización de lista y podrá seleccionar un conjunto de funciones
contextuales.
El Panel Remoto
El Panel Remoto muestra los Clientes a los que se distribuirá los
archivos. Haga clic con el botón derecho en un elemento de una de
las columnas de la visualización de lista y podrá seleccionar un
conjunto de funciones contextuales.
156
NetSupport Manager v10
Distribución de archivos
Además de transferir archivos a/desde Clientes individuales,
NetSupport también le permite distribuir archivos a varios Clientes
simultáneamente. Esta función se denomina “Distribución de
archivos”.
Puede distribuir archivos a:
•
Todos los Clientes conectados;
•
Clientes seleccionados;
•
Un grupo predefinido de Clientes;
Para distribuir archivos a un Grupo definido de Clientes
1. Seleccione el Grupo de Cliente a los que desee distribuir los
archivos en la carpeta Todos equipos en la visualización de
estructura.
2. Seleccione {Grupo}{Distribución de archivos} en el menú
desplegable.
O,
Haga clic en el icono de Archivo en la barra de herramientas de
Control y seleccione Distribución de archivos.
3. Se mostrará la ventana de Distribución de archivos.
4. En la Visualización de Estructura del Panel local, seleccione los
elementos(que se copiarán en los Clientes.
5. La ubicación en donde se copiarán los archivos/directorios en las
estaciones de trabajo de Cliente se denomina Directorio de
destino. A menos que se especifique lo contrario, el Directorio de
destino en el Cliente será el mismo que el destino de los
elementos en la estación de trabajo del Control. Si el Cliente no
tiene el mismo directorio, los elementos se copiarán en la unidad
C de forma predeterminada y las carpetas se crearán
automáticamente.
O,
Para configurar un Directorio de destino específico en la estación
de trabajo del Cliente, haga clic con el botón derecho en el icono
de Cliente en el Panel remoto y seleccione Configurar destino.
Especifique un destino y haga clic en Aceptar.
6. Haga clic en Copiar.
157
NetSupport Manager v10
Distribuir archivos a un número seleccionado de Clientes
1.
Abra la carpeta Todos equipos, Examinar o la carpeta Activa en la
visualización de estructura.
2.
Seleccione {Herramientas}{Distribución de archivos} en la barra
de menú desplegable de la ventana del Control.
O,
Haga clic en el icono de Archivo en la barra de herramientas de
Control y seleccione Distribución de archivos.
3.
Se mostrará la ventana de Distribución de archivos.
4.
En el Panel remoto, indique los Clientes en los que desee copiar
los archivos, marcando la casilla junto a cada nombre de Cliente.
5.
En la Visualización de Estructura del Panel local, seleccione los
elementos que se copiarán en los Clientes.
6.
La ubicación en donde se copiarán los archivos/directorios en las
estaciones de trabajo de Cliente se denomina Directorio de
destino. A menos que se especifique lo contrario, el Directorio de
destino en el Cliente será el mismo que el destino de los
elementos en la estación de trabajo del Control. Si el Cliente no
tiene el mismo directorio, los elementos se copiarán en la unidad
C de forma predeterminada y las carpetas se crearán
automáticamente.
O,
Para configurar un Directorio de destino específico en la estación
de trabajo del Cliente, haga clic con el botón derecho en el icono
de Cliente en el Panel remoto y seleccione Configurar destino.
Especifique un destino y haga clic en Aceptar.
7.
Haga clic en Copiar.
158
NetSupport Manager v10
Administrador de archivos
La Ventana Administrador de Archivos
El funcionamiento del Administrador de Archivos es similar al de
Mircosoft Explorer, aunque en vez de tener que salir del programa
NetSupport, lo puede utilizar desde aquí.
La ventana Administrador de Archivos está dividida en cuatro
áreas
La Barra de Título
Muestra el Cliente con el que esta ventana de Transferencia de
Archivos está trabajando.
La Barra de Menús
La Barra de Menús contiene una serie de menús desplegables que se
pueden utilizar para acceder a varias herramientas y utilidades de
configuración.
La Barra de Herramientas
La Barra de Herramientas incluye accesos directos a muchas tareas y
herramientas utilizadas con mayor frecuencia. Al hacer doble clic en
un elemento individual, se ejecutará dicha tarea o función,
eliminando la necesidad de utilizar los menús desplegables. Si se
sitúa el cursor sobre un icono, se mostrará una breve descripción de
su función.
159
NetSupport Manager v10
El Panel Local
El Panel Local muestra una Visualización de Estructura de los
directorios del Control a la izquierda, y una Visualización de Lista de
los contenidos de dichos directorios a la derecha. Haga clic con el
botón derecho en un elemento de una de las columnas de la
visualización de lista y podrá seleccionar un conjunto de funciones
contextuales.
160
NetSupport Manager v10
Gestionar archivos en la estación de trabajo de Control
Puede gestionar los archivos en una estación de trabajo de Control
por medio de la ventana Administrador de archivos. Esta ventana es
similar a la ventana Transferencia de archivos, aunque sólo muestra
los contenidos de la estación de trabajo del Control.
Seleccione {Herramientas}{Administrador de archivos} del menú
desplegable de la ventana de Control o haga clic en el icono de
Archivo en la barra de herramientas de Control y seleccione
Administrador de archivos.
La Visualización de Estructura
•
Para seleccionar una unidad o directorio en la Visualización de
Estructura, simplemente haga clic en la unidad o directorio. Se
mostrarán los contenidos del elemento seleccionado en la
Visualización de Lista (a la derecha).
•
Si la unidad o directorio seleccionado contiene subdirectorios que
no aparecen, se mostrará un símbolo de cruz a la izquierda del
elemento.
•
Para ampliar los contenidos de una unidad o directorio a fin de
mostrar los subdirectorios en la Visualización de Estructura, haga
doble clic en la unidad o directorio o haga clic en el símbolo de
cruz mostrado a la izquierda.
La Visualización de Lista
•
Para seleccionar un elemento en la Visualización de Estructura,
simplemente haga clic en éste.
•
•
Para seleccionar varios elementos en la Visualización de Lista:
1.
Si los elementos son adyacentes, seleccione el primer
elemento, mantenga pulsada la tecla Mayús y seleccione el
último elemento.
2.
Si los elementos no son adyacentes, seleccione el primer
elemento, mantenga pulsada la tecla Ctrl y seleccione los
otros elementos.
3.
Si se requieren todos los archivos y/o directorios, seleccione
{Ver}{Seleccionar}del menú desplegable o haga clic con el
botón derecho en uno de los elementos en la visualización
de lista (no en el nombre de archivo) y seleccione
Seleccionar. Puede seleccionar todos los elementos en la
lista actual o sólo los archivos o directorios.
Para mostrar los contenidos de la unidad o el directorio que
están en un nivel por encima del directorio actual, haga doble
clic en el elemento del directorio anterior en la parte superior de
la Visualización de Lista.
161
NetSupport Manager v10
Conversar con un Cliente
NetSupport le permite conversar con cualquier Clientes conectado de
forma simultánea a través de una ventana de texto deslizante.
También se pueden utilizar una función de ‘Pizarra’ durante la sesión
de conversación, que permite utilizar varias herramientas de
anotación en pantalla.
Para conversar con Clientes
1. Seleccione el Cliente con el que desee conversar en la
Visualización de Lista. Si no se selecciona un icono de Cliente, se
incluirán todos los Clientes conectados.
2. Seleccione {Cliente}{Conversar} del menú desplegable de la
ventana del Control.
O,
Haga clic en el icono de Acciones en la barra de herramientas de
Control y seleccione Conversar.
O,
Haga clic en un Cliente y seleccione Conversar.
3. Se mostrará el cuadro de diálogo Propiedades de conversación.
Tema
En caso necesario, escriba un título o una descripción del tema
sobre el que se hablará en la sesión de conversación. Este título
se mostrará en la barra de título de la ventana de conversación
que se muestra en los equipos de Client. Si se deja en blanco, se
mostrará el nombre del Control.
162
NetSupport Manager v10
Miembros
Para excluir Clientes de la sesión de conversación, elimine la
marca de verificación situada junto al nombre del Cliente.
Opciones
Los miembros pueden rechazar participar
Si se selecciona, se mostrará un mensaje en el equipo del Cliente,
invitándole a participar en la sesión de conversación. Podrá elegir
entre Participar o Declinar.
Los miembros no pueden abandonar la conversación
Si se selecciona, se eliminará la opción de que los Clientes
puedan abandonar la sesión de conversación.
Ventana de conversación siempre visible
Si se selecciona, la ventana de conversación permanecerá en el
escritorio del Cliente durante la sesión de conversación. Los
miembros no podrán minimizar la ventana.
Confirme los Clientes que se incluirán en la sesión de
conversación y seleccione las propiedades adicionales que se
aplicarán. Haga clic en Aceptar para iniciar la sesión de
conversación.
4. La ventana de conversación se mostrará en las estaciones de
trabajo de Control y Cliente.
163
NetSupport Manager v10
La ventana de conversación
Esta ventana se muestra en cada equipo de miembro participante y
muestra el progreso de la sesión de conversación.
Los Clientes pueden abandonar la sesión, a menos que se desactive
la opción en el cuadro de diálogo Propiedades de conversación.
Las siguientes opciones están disponibles en la ventana de
conversación:
Menú Conversar
Las siguientes opciones están disponibles en el menú Conversar.
El contenido de una sesión de conversación se puede almacenar para
consultarla posteriormente. Seleccione Guardar para crear a archivo
que contenga el texto o Copiar para copiar el contenido de la
conversación en otra aplicación o archivo.
Si los miembros de conversación no responden, puede enviar un
pitido a cada estación de trabajo seleccionando Enviar pitido (el
Cliente también puede hacer esto desde su ventana de conversación).
Puede configurar las estaciones de trabajo de Cliente y Control para
que reproduzcan el pitido a través de su altavoz interno del PC (la
opción predeterminada) o a través de la tarjeta de sonido instalada
hasta los altavoces conectados al PC. Seleccione Configuración de
Cliente – Ajustes de Cliente o Configuración del Control - Ajustes.
Menú Ventana
Únicamente la ventana de conversación del Control tendrá un menú
desplegable. Este menú permite alternar entre pantallas abiertas o
distribuirlas en mosaico.
Progreso de conversación
La parte principal de la ventana de conversación se utiliza para
registrar el progreso de una sesión de conversación. Incluirá
información de los miembros que están participando o han
abandonado la conversación, así como mensajes que se han enviado
por cada miembro.
Mensaje
Aquí puede escribir sus comentarios. Escriba el mensaje y haga clic
en Entrar o Enviar.
Autoenviar
Cada mensaje está limitado a 128 caracteres. Seleccione esta casilla
para enviar automáticamente el mensaje cuando se alcance el límite.
164
NetSupport Manager v10
Cerrar
Finaliza la sesión de conversación.
Miembros
Aquí se muestran los miembros actualmente incluidos en la sesión de
conversación. El Control puede agregar o eliminar los Clientes de la
sesión de conversación. A menos que se desactive la opción, Los
Clientes pueden abandonar la sesión voluntariamente.
Invitar
El cuadro de diálogo Propiedades de conversación se utiliza
inicialmente para seleccionar los Clientes que se incluirán/excluirán
de la sesión de conversación. Para incluir Clientes cuando se está
realizando la sesión de conversación, haga clic en Invitar. Se
mostrará el cuadro de diálogo Agregar miembros; seleccione los
Clientes necesarios y haga clic en Agregar. Puede enviar una copia de
la sesión de conversación a los nuevos miembros seleccionando la
casilla Enviar historial de debate .
Nota: Los Clientes que hayan sido eliminados o hayan decidido
abandonar la sesión de conversación pueden ser invitados de
nuevo.
Expulsar
Para eliminar Clientes de la sesión de conversación, seleccione el
Cliente en la lista de miembros y haga clic en Expulsar. Los Clientes
expulsados pueden ser invitados de nuevo a la sesión.
Pizarra
Si es necesario, puede introducir una ‘Pizarra’ en la sesión de
conversación. Esta función proporciona un conjunto de herramientas
que le permite anotar la pantalla y visualizar gráficos.
Controlador de pizarra
Si se activa esta opción, se puede designar uno de los Clientes
participantes para que tome control de la pizarra.
Nota: Los Clientes también pueden iniciar una sesión de
conversación abriendo la ventana principal del Cliente y
seleccionando {Comandos}{Conversar}.
165
NetSupport Manager v10
Desactivar sesiones de conversación
La función Conversar se puede desactivar en una Configuración de
Cliente, evitando así que el Cliente o el Control inicie una sesión de
Conversación.
Desactivar Sesiones de conversación iniciadas por el Control
1. En la estación de trabajo de Cliente correspondiente, seleccione
Configurador de NetSupport en el Grupo de Programas de
NetSupport. Se mostrará el Configurador de Cliente de
NetSupport.
2. Seleccione la opción Configurador avanzado y seleccione el perfil
que desea modificar.
3. En la lista de opciones de configuración, seleccione SeguridadPrivilegios de acceso.
4. Seleccione la opción Desactivar conversar.
5. Haga clic en Aceptar.
6. Guarde el Perfil y reinicie el Cliente.
Si el Control intenta abrir una session de conversación, se les
notificará que no tienen derechos de acceso para realizar la tarea en
el Cliente.
Nota: Para evitar que el Control converse con todos los Clientes,
desactive la función en la Configuración de Control. Seleccione
Herramientas-Configuraciones-Ajustes del menú desplegable
de la ventana de Control. En la lista de opciones del
Configurador, seleccione Interfaz de Control-Funciones y
seleccione la opción Desactivar conversar.
Desactivar Sesiones de conversación iniciadas por el Cliente
1. En la estación de trabajo del Cliente correspondiente, seleccione
Configurador de NetSupport del Grupo de Programas de
NetSupport. Se mostrará el Configurador de Cliente de
NetSupport.
2. Seleccione la opción Configurador Avanzado y seleccione el perfil
que desea modificar.
3. En la lista de opciones de configuración, seleccione Interfaz de
Cliente-Configuración de Cliente.
4. Seleccione la opción Desactivar conversar.
5. Haga clic en Aceptar.
6. Guarde el Perfil y reinicie el Cliente.
La opción Conversar no estará disponible en el Cliente.
166
NetSupport Manager v10
Enviar un mensaje
Con NetSupport, puede enviar un mensaje a un Cliente individual, un
Grupo de Clientes o todos los Clientes en la red.
Envío de un mensaje
1. Seleccione {Cliente}{Mensaje} del menú desplegable de la
ventana de Control.
o bien
Haga clic en el icono de Acciones en la barra de herramientas de
Control y seleccione Mensaje.
o bien
Haga clic con el botón derecho y seleccione Mensaje.
2. Se mostrará el cuadro de diálogo Mensaje. Seleccione si desea
enviar el mensaje a todos los Clientes disponibles, Todos los
Clientes conectados o sólo el Cliente actualmente seleccionado.
Escriba el mensaje y decida si quiere mostrarlo en los PCs de
Cliente durante un tiempo especificado.
3. Haga clic en Enviar.
El mensaje se mostrará en un cuadro de diálogo en las pantallas de
Cliente, y permanecerá allí hasta que el usuario cierre el cuadro de
diálogo o se exceda el límite de tiempo especificado. Además del
propio mensaje, se puede incluir un Título personalizado. Este título
se ajusta en la opción Configuración del Control - General. Haga clic
en Configuración en la barra de herramientas de la ventana de
Control.
167
NetSupport Manager v10
Trabajar con solicitudes de ayuda
NetSupport Manager permite que un usuario en una estación de
trabajo de Cliente solicite ayuda a una estación de trabajo de Control.
Si la Visualización de Lista de un Control se ha configurado para
mostrar detalles de Cliente {Ver}{Detalles} y está personalizado
para mostrar mensajes de ayuda, el mensaje de solicitud de ayuda
del Cliente se mostrará inmediatamente en la Visualización de Lista.
La carpeta de Solicitud de ayuda en la Visualización de Estructura
también se mostrará en color verde.
NetSupport Manager también le permite configurar los ajustes de
advertencia de solicitud de ayuda del Control.
Para realizar los ajustes de advertencia de solicitud de ayuda
del Control.
1.
Seleccione {Ver}{Ajustes de la configuración actual}{Interfaz de
Control - Solicitudes de ayuda} sección “Cuando ser recibe una
solicitud de ayuda”.
2.
Un Control puede recibir tres mensajes adicionales cuando un
Cliente envía un mensaje de solicitud de ayuda.
•
Tener el Cliente en la Visualización de Lista;
•
Mostrar un mensaje independiente de solicitud de ayuda en la
pantalla del Control;
•
Reproducir un sonido cuando llegue un mensaje de solicitud
de ayuda.
Un Control también puede estar en uno de estos estados para recibir
solicitudes de ayuda de Clientes, configurando lo siguiente.
168
NetSupport Manager v10
Para ajustar la disponibilidad de solicitud de ayuda del Control
1.
Seleccione {Ver}{Ajustes de la configuración actual}{ Interfaz de
Control - Solicitudes de ayuda}, sección ‘Estado del Control’.
2.
Un Control puede seleccionar los tres ajustes siguientes:
•
Disponible para Ayuda solicitada
•
No disponible para Ayuda solicitada
•
Ocupado de momento (asegúrese de que especifica el
número de Clientes a los que desea conectarse para que
tenga efecto esta opción).
Cuando realice una búsqueda de Clientes, los Controles podrán
buscar sólo los Clientes que hayan solicitado ayuda.
169
NetSupport Manager v10
Capturara la salida de impresora del Cliente
La opción Captura de impresión redirige la salida de impresora desde
una impresora local situada en el Cliente a una impresora o un
archivo situado en el Control. Puede utilizar esta opción cuando
ejecute una aplicación en un Cliente pero desee redirigir cualquier
salida de impresión a su impresora local.
Para redirigir una salida de impresión del Cliente
1. Seleccione {Herramientas}{Configuraciones} en
desplegable de la ventana de Control .
2.
Seleccione la Configuración adecuada.
3.
Haga clic en Configuración.
4.
Seleccionar Control Remoto– Captura de impresión.
el
5.
Seleccione la casilla Activar Captura de Impresión.
6.
Seleccione una impresora para redirigir la salida del Cliente.
menú
O,
Seleccione un archivo para capturar el archivo de impresión.
7. Cuando se conecte a un Cliente, se mostrará un cuadro de
diálogo que le informará sobre el controlador de impresora que se
ha utilizado.
170
NetSupport Manager v10
Notas
•
Además de activar esta opción en el Control, debe asegurarse de
que la opción Captura de impresión está habilitada en la
Configuración de Clientes. Los privilegios están activados de
forma predeterminada.
•
La salida de impresión en los programas Windows se captura
únicamente desde el puerto en el que está conectada la
impresora predeterminada.
Tenga en cuenta que el Cliente
puede cambiar esto cuando la Captura de impresión está
activada, según se ha descrito anteriormente.
•
El Cliente Windows NT captura la salida de impresión de los
programas DOS desde el puerto en el que está conectada la
impresora predeterminada.
171
NetSupport Manager v10
Portapapeles remoto
Durante una sesión de visualización, puede copiar el contenido del
portapapeles entre los equipos de Control y Cliente.
El icono Portapapeles se mostrará en la barra de herramientas de la
ventana de visualización, y ofrece las siguientes opciones:
Enviar portapapeles
Esta opción se utiliza cuando se copia desde el Control a un Cliente y
se utiliza la opción de menú {edición}{cortar/copiar}
Recuperar portapapeles
Esta opción se utiliza cuando se copia desde el Cliente a un Control y
se utiliza la opción de menú {edición}{cortar/copiar}
Automático
Si está esta opción está activada, ofrece el método más rápido para
copiar los datos. Utilice las teclas directas (Ctrl-C & Ctrl-V) para
copiar automáticamente a y desde el portapapeles y en equipos de
Control y Cliente.
Enviar el contenido del portapapeles desde una estación de
trabajo de Control a una de Cliente
1. Visualice el Cliente correspondiente.
2. Abra las aplicaciones correspondientes en las estaciones de
trabajo de Cliente y de Control.
3. Seleccione y copie los datos necesarios desde la aplicación en el
Control.
Si está activada la opción Automático, al utilizar ctrl.-C se
copiarán los datos directamente en el portapapeles.
o bien
Si ha utilizado{Edición}{Cortar/Copiar}, regrese a la ventana de
visualización de Clientes y haga clic en el icono Portapapeles en la
barra de herramientas de la ventana de visualización y seleccione
Enviar portapapeles.
4. Para copiar los datos en la aplicación del Cliente, seleccione
{Edición} del menú desplegable de la aplicación de Cliente y
seleccione Pegar.
o bien
Utilice las teclas directas (Ctrl-V) para pegar los datos.
172
NetSupport Manager v10
Enviar el contenido del portapapeles desde una estación de
trabajo de Cliente a una de Control
1. Visualice el Cliente correspondiente.
2. Abra las aplicaciones correspondientes en las estaciones de
trabajo de Cliente y de Control.
3. Copie los datos necesarios desde la aplicación en el Cliente, de
forma similar a la descrita anteriormente, pero si utiliza las
opciones de menú en lugar de las teclas directas, seleccione
Portapapeles – Recuperar portapapeles de la barra de
herramientas.
4. Vuelva a la aplicación del Control y pegue los datos con las
opciones de menú correspondientes o con las teclas directas
(Ctrl-V).
173
NetSupport Manager v10
Integración con Explorer
NetSupport Manager se integra directamente con el Explorador de
Windows, y le permite ejecutar funciones principales directamente
desde su sistema sin tener que iniciar primero el Control de
NetSupport.
Al seleccionar un icono de PC de las ubicaciones/zonas de red, puede
establecer una sesión remota y ejecutar varias tareas comunes.
Notas:
•
La funcionalidad sólo está disponible si está instalado el
componente Control de NetSupport.
•
Sólo se establecerá una sesión de Control remoto si la máquina
de destino está ejecutando un Cliente de NetSupport y el
Nombre del Cliente está configurado al Nombre del equipo
predeterminado.
Para usar la funcionalidad de NetSupport desde el Explorador
1. Abra el Explorador desde su escritorio y desplácese por las
ubicaciones/zonas de red para buscar la lista de PCs disponibles.
2. Haga clic con el botón derecho en el PC deseado.
3. Seleccione la función correspondiente de NetSupport:
Control Remoto
Conversar
Inventario
Para ver la pantalla del Cliente seleccionado.
Para abrir una sesión de Conversación con el
Cliente seleccionado.
Para recuperar un inventario completo de
Hardware/Software del PC seleccionado.
Para desactivar la funcionalidad de NetSupport
Si es necesario, se puede desactivar la funcionalidad del Explorador
de NetSupport en el Configurador de Control.
1.
Seleccione {Herramientas}{Configuraciones} del menú
desplegable de la ventana de Control.
2. Seleccione el Perfil de Control donde se aplicarán los cambios.
3. Seleccione Configuración.
4. En el cuadro de diálogo Configuración, seleccione {Interfaz de
Control– Configuración}.
5. Seleccione la casilla Desactivar Extensión de Shell.
174
NetSupport Manager v10
Ventana de instrucción de comando remoto
Cuando se ejecuta la ventana de instrucción de comando, un Control
puede ejecutar remotamente instrucciones de línea de comandos en
el Cliente conectado.
1.
Conéctese
al
Cliente
correspondiente
y
seleccione
{Cliente}{Instrucción de comando remoto} en el menú
desplegable de la ventana de Control.
O bien
Haga clic con el botón derecho del ratón en el icono de Cliente y
seleccione Instrucción de comando remoto.
O bien
Haga clic en el icono de Acciones en la barra de herramientas de
Control y seleccione Comando remoto.
2. Se mostrará la ventana de instrucción de comando remoto. La
barra de título confirmará el nombre del Cliente conectado.
La ventana está dividida en dos partes. El área de entrada situada en
la parte inferior de la ventana, cuyo tamaño se puede cambiar si es
necesario, y el área de salida/resultados situada en la parte superior
de la ventana.
Existen varias herramientas disponibles a través de los menús
desplegables y la barra de herramientas que, por ejemplo, le
permiten quitar la ventana de salida y cambiar la fuente visualizada.
175
NetSupport Manager v10
Utilizar el Cliente
En este capítulo…….
Cómo puede interactuar el usuario remoto con un
Control conectado.
176
NetSupport Manager v10
Ventana Principal de Cliente
Cuando un Cliente hace doble clic en el icono de NetSupport en su
barra de tareas o pulsa la combinación de teclas Alt-LeftShiftRightShift, se mostrará la pantalla principal del Cliente.
Desde aquí el Cliente podrá realizar lo siguiente:
•
Conversar con a Control;
•
Solicitar ayuda de un Control específico;
•
Conectarse o Desconectarse de un Control;
•
Ejecutar un archivo de reproducción – Véase 'Ver archivos de
reproducción grabados';
•
Cambiar escritorios;
•
Cargar o Descargar un Puente.
177
NetSupport Manager v10
Conectarse con un Control
Esta función sólo funciona en conexiones TCP/IP y está destinada a
permitirle establecer una conexión en un firewall o servidor proxy.
Nota: Para que un Cliente pueda conectarse a un Control,
NetSupport utiliza el puerto TCP/IP 5421. Para que un Cliente
se conecte a través de un Firewall, tendrá que configurar el
Firewall para utilizar este puerto.
Para conectarse con un Control
Nota:
1.
El Control debe conectarse con un Cliente.
Seleccione {Comandos}{Llamar
desplegable Cliente.
a
Control}
del
menú
2. Se mostrará el cuadro de diálogo Llamar a Control.
3. Introduzca el nombre de host o la dirección IP del Control con el
que desee conectarse.
O,
Seleccione el Control de una lista de los 10 últimos Controles con
los que se ha conectado.
Nota: Se pueden almacenar un máximo
eliminándose después el más antiguo.
4.
de
10
Controles,
El Control recibirá un mensaje de conexión y permitirá o
rechazará la conexión.
178
NetSupport Manager v10
Desconexión de un Control
Para Desconectarse de un Control
1.
Vaya a la ventana principal
{Comandos}{Desconectar}.
del
Cliente
y
seleccione
O,
Haga clic con el botón derecho en el icono del Cliente en la
bandeja de sistema de la barra de tareas.
2. Cuando se muestre el menú de acceso directo, seleccione el
comando Desconectar.
3.
Se mostrará un cuadro de diálogo con los Controles a los que está
actualmente conectado. Seleccione el Control del que desea
desconectarse.
4.
Seleccione Aceptar
seleccionados.
para
desconectarse
de
los
Controles
179
NetSupport Manager v10
Enviar una solicitud de ayuda
NetSupport Manager permite que un usuario en una estación de
trabajo de Cliente solicite ayuda a una estación de trabajo de Control.
Para solicitar ayuda
1. Seleccione {Comandos}{Solicitar ayuda} del menú desplegable
Cliente.
O,
Pulse las teclas de acceso directo, normalmente ALT+MAYÚS
IZDA+MAYÚS DCHA.
2. Se abrirá un cuadro de diálogo en el que los Clientes podrán
escribir su nombre y el mensaje de solicitud de ayuda.
3. Los Clientes también pueden Cancelar la solicitud de ayuda
anterior haciendo clic en el botón Cancelar solicitud anterior
4. Haga clic en Aceptar.
Si un Control está conectado cuando un Cliente envía una solicitud de
ayuda, el Control será notificado inmediatamente, ya que la carpeta
de Solicitud de ayuda aparecerá en color verde. Si el Control no está
conectado, su carpeta de Solicitud de ayuda aparecerá en color verde
la próxima vez que se conecte a dicho Cliente.
Conversar con un Control
Puede conversar con un Control conectado por medio de la ventana
Conversar. Esta ventana incluye dos cuadros de texto grandes.
Para iniciar una sesión de conversación
1. Seleccione {Comandos}{Conversar} del menú desplegable de la
ventana principal del Cliente.
2.
Se mostrará la ventana Conversar.
3.
Escriba el mensaje y haga clic en Entrar o Enviar.
4.
Si necesita avisar al usuario del Control de que ha iniciado una
sesión de conversación, seleccione {Conversar}{Enviar pitido}
del menú desplegable de la ventana Conversar.
180
NetSupport Manager v10
Recibir un mensaje de un Control
Las estaciones de trabajo de Cliente puede recibir mensajes de
estaciones de trabajo de Control. Estos mensajes se mostrarán
automáticamente en un cuadro de mensajes en una pantalla de
Cliente.
La barra de título del cuadro de mensajes incluye el nombre del
Control que ha enviado el mensaje, junto con la fecha y hora de
envío del mensaje.
Después de leer el mensaje enviado por un Control, seleccione
Aceptar para quitar el mensaje.
Restablecer el controlador de vídeo del Cliente
Puede ser necesario realizar este procedimiento si instala un nuevo
adaptador de visualización de vídeo en Clientes Windows 95/NT
cuando haya cambiado las configuraciones de visualización.
Nota: Cuando utilice Windows XP/ME/2000/98 el Cliente reajustará
automáticamente el controlador de vídeo, si es necesario,
cuando se inicie el Cliente.
En Windows 95, el controlador de vídeo se puede almacenar en
SYSTEM.INI o en el registro; en NT, el controlador de vídeo se
almacena sólo en el registro. El ajuste predeterminado es
SYSTEM.INI. Sin embargo, cuando restablezca el controlador de
vídeo, puede cambiar la ubicación en donde se almacena la
información. Si elige almacenar la información en el archivo
SYSTEM.INI, es posible que tenga que restablecer su controlador de
vídeo cuando cambie la resolución de pantalla u otros ajustes del
controlador de vídeo.
181
NetSupport Manager v10
Para restablecer el controlar de vídeo del Cliente
En NT
1. Seleccione
{Inicio}{Programas}{NetSupport}{Restablecer
controlador de vídeo}.
En Windows 95
1. Seleccione
{Inicio}{Programas}{NetSupport}{Restablecer
controlador de vídeo}.
2. Seleccione una ubicación para almacenar los controladores de
visualización de NetSupport Manager.
182
NetSupport Manager v10
Configurar Clientes
En este capítulo…….
Cómo utilizar el Configurador de Cliente.
NetSupport Manager ofrece una amplia gama de
opciones de configuración que se pueden ajustar en
Clientes a nivel individual, como por ejemplo
proteger los Clientes contra conexiones no deseadas
o impedir la ejecución de determinadas tareas por
parte de los usuarios de Control en Clientes
seleccionados.
183
NetSupport Manager v10
Configurar Clientes
Los Clientes de NetSupport se configuran mediante el Configurador
de NetSupport. Esto realiza todos los cambios necesarios y configura
los comandos de inicialización.
El Configurador se inicia desde el icono Configurador de NetSupport
en el Grupo de Programas NetSupport Manager. Esto mostrará el
cuadro de diálogo Configuración de Cliente.
También puede cargar el Configurador desde la línea de comandos
introduciendo los parámetros correspondientes. Por ejemplo,
“c:\archivos de programa\netsupport manager\pcicfgui.exe”. Si se
han instalado los Componentes de School, puede cargar el
Configurador de Cliente de NetSupport School escribiendo
“c:\archivos de programa\netsupport manager\pcicfgui.exe” /s.
Nota: Cuando realice una instalación personalizada, el componente
del Configurador debe estar seleccionado para que esta opción
esté disponible.
El Configurador de Cliente le permite configurar todas las opciones
posibles del Cliente. También le permite comprobar la red para
asegurarse de que la pila de red en la que adjunta el Cliente está
correctamente instalada y funciona debidamente.
Puede ejecutar el Configurador en dos modos: básico o avanzado.
Algunas de las opciones son accesibles en los dos modos.
Configuración Básica de Cliente
La Configuración Básica se utiliza para los ajustes estándar, por
ejemplo el nombre de Cliente, el transporte que utilizará y la
seguridad simple, como una contraseña antes del Control para la
conexión con el Cliente.
Nota: Las configuraciones básicas de Cliente también se pueden
ajustar como parte del proceso de instalación de NetSupport.
Seleccione esta opción si: •
Está utilizando el Configurador de Cliente por primera vez.
•
Sólo desea configurar las opciones de seguridad simple y de
configuración.
•
No necesita crear múltiples perfiles para diferentes usuarios de
Control que deseen conectarse con esta estación de trabajo.
Nota: No utilice la opción Básica si ha configurado múltiples perfiles
por medio de la opción Avanzada, ya que esto también
modificará el Perfil Principal en la Configuración Avanzada.
184
NetSupport Manager v10
Configuración Avanzada de Cliente
La opción Avanzada ofrece acceso a todas las opciones de
configuración y seguridad de NetSupport. Le permite adaptar la
respuesta del Cliente a diferentes Usuarios de Control que puedan
tener acceso a la estación de trabajo, y ofrece enlaces a áreas como
Seguridad NT.
Nota: Cuando realice una instalación personalizada, el componente
del Configurador debe estar seleccionado para que esta
opción esté disponible.
Seleccione esta opción si: •
Es un usuario con experiencia.
•
Necesita que el Cliente reaccione de forma diferente según el
Usuario de Control que se conecte.
•
Desea activar/desactivar características individuales.
•
Desea tener un enlace con Seguridad NT.
•
Desea limitar el acceso de un Usuario de Control a unidades,
directorios o archivos específicos.
Nota: Cualquier cambio realizado en el Perfil Principal en la opción
Avanzada sobreescribirá cualquier ajuste realizado por medio
de la opción Básica.
185
NetSupport Manager v10
Editar o crear archivos de configuración
Los archivos de configuración se crean al seleccionar la opción
Avanzada del Configurador de Cliente. Se mostrará la ventana
Configuración Avanzada.
El archivo de configuración predeterminado se denomina
CLIENT32.INI y se almacena en el directorio de instalación NSM de la
estación de trabajo del Cliente. Puede utilizar este archivo o un
archivo diferente en el servidor al que tenga acceso el Cliente.
Nota: Cuando se ha creado un archivo de configuración, también se
podrá desplegar remotamente a varios equipos de Cliente de
forma simultánea mediante la utilidad NetSupport Deploy.
Para crear un nuevo archivo de configuración: 1. Seleccione Configurador de NetSupport del Grupo de
programas de NetSupport. Se mostrará el Configurador de Cliente
de NetSupport.
2. Seleccione Avanzado. Se mostrará el cuadro de diálogo del
Configurador de Cliente de NetSupport Manager.
186
NetSupport Manager v10
3. Seleccione {Archivo}{Nuevo} en la barra del menú desplegable
de la ventana de Configuración Avanzada.
4.
Se creará un
predeterminado.
nuevo
archivo
con
un
Perfil
Principal
Para abrir el archivo de configuración predeterminado o un
archivo existente: 1.
Seleccione {Archivo}{Abrir} en la barra del menú desplegable de
la ventana de Configuración Avanzada.
2.
Seleccione el archivo de configuración que desee y haga clic en
Abrir.
Para establecer el archivo de configuración que utilizará el
Cliente
El archivo de configuración que el Cliente utiliza cuando se inicializa
puede estar en la misma estación de trabajo o en otra estación o
servidor al tenga acceso dicha estación de trabajo. Varios Clientes
pueden compartir el mismo archivo de configuración, con el fin de
facilitar la Administración. El archivo de configuración que se vaya a
utilizar se establece seleccionando {Perfiles}{Parámetros de Cliente}
en la barra del menú desplegable de la ventana Configuración
Avanzada.
Nota: Existen requisitos especiales para que los Clientes Windows
95/98/Me utilicen archivos de configuración compartidos en
una estación de trabajo NT/2000/XP.
187
NetSupport Manager v10
Para establecer el Nombre de Cliente
1. Seleccione {Perfiles}{Parámetros de Cliente} e introduzca un
nombre de Cliente.
Nota: El nombre de Cliente va aparte del archivo de configuración y
se almacena en la estación de trabajo local. Asegúrese de que
no elige el mismo nombre de Cliente que el utilizado en otra
estación de trabajo. Una estrategia útil es ajustar el nombre
de Cliente a un asterisco, ya que dicho nombre se ajustará
para ser el mismo que el nombre del equipo. El nombre de
equipo debe ser siempre un nombre único.
Para crear un nuevo perfil
1. Abra o cree el archivo de configuración que desee utilizar.
2.
Seleccione {Perfil}{Añadir} en la barra del menú desplegable de
la ventana de Configuración Avanzada.
3.
Introduzca el nombre del Perfil.
Nota: Puede combinar perfiles de otros archivos de configuración
seleccionando la opción "Incluir archivo". Esta opción es de
utilidad cuando esté utilizando un archivo de configuración en
la estación de trabajo local pero desee incluir la información
almacenada en un archivo de configuración central o
viceversa. Por ejemplo, si la estación de trabajo local estaba
utilizando un número de Adaptador NetBIOS diferente. Cada
perfil contiene varias hojas de propiedades donde se
establecen los parámetros.
Para editar un Perfil existente
1. Abra o cree el archivo de configuración que desee que utilice el
Cliente.
2.
Seleccione el perfil que desee editar.
3.
Seleccione {Perfil}{Editar} en la barra del menú desplegable de
la ventana de Configuración Avanzada.
4.
Edite el perfil.
Nota: Si deja las casillas de verificación sin seleccionar, se utilizarán
los ajustes del Perfil Principal.
188
NetSupport Manager v10
Configuración Básica de Cliente
Esta función es para utilizarse en un entorno sencillo donde el Cliente
no tenga que reaccionar de forma distinta según el usuario de Control
conectado y no necesite activar/desactivar funciones individuales.
Para abrir el Configurador Básico de Cliente
1. Seleccione {Inicio}{Programas}{NetSupport}{Configurador
NetSupport } de los menús del sistema operativo.
de
O,
Haga doble clic en el icono Configurador en el Grupo NetSupport.
2. Seleccione Básico. El Configurador de Cliente Básico cubre tres
áreas:
•
Conectividad
•
Seguridad
•
Sonido
189
NetSupport Manager v10
Configuración Avanzada de Cliente
El Cliente de NetSupport Manager es excepcionalmente configurable y
soporta la capacidad de establecer diferentes niveles de seguridad y
respuesta según la identidad del usuario de control que se conecta.
Esto se consigue a través del uso de archivos de configuración en el
Cliente, que determinará el nivel correspondiente de acceso de cada
usuario de Control por medio de un Perfil.
Es importante que se entiendan completamente los conceptos en
relación con los archivos de configuración y los perfiles.
Archivo de configuración
Un archivo de configuración es un archivo de texto compuesto por
secciones denominadas Perfiles.
Puede especificar el archivo de configuración que el Cliente utilizará
cuando se inicialice. Los propios archivos de configuración se
almacenan en un archivo de suma de comprobación, normalmente el
archivo Client32.Ini.
Este archivo puede estar en la estación de trabajo del Cliente o en
otra estación, como un servidor NT al tenga acceso la estación de
trabajo del Cliente. Puede incluso establecer que el Cliente utilice un
archivo de configuración de funcionamiento parcial en caso de que el
servidor no esté disponible.
Nota: Existen requisitos especiales para que las estaciones de
trabajo Windows 95/98/Me utilicen archivos de configuración
compartidos.
Perfil
Un perfil es un conjunto de parámetros que determinan cómo
responderá el Cliente a un usuario de Control específico y qué
funcionalidad permitirán tener a dicho usuario de Control.
Por ejemplo, un usuario de Control podrá visualizar al Cliente en
modo sólo Vigilar, mientras que otro usuario tendrá una funcionalidad
completa, incluyendo Transferencia de Archivos. Puede incluso
configurar el perfil para predeterminar exactamente el acceso de
archivos que tendrá un usuario de Control.
Un perfil establecido en el Cliente cancela el perfil establecido en el
Control. Por lo tanto, siempre se garantiza la seguridad.
Cuando el usuario de Control se conecte a un Cliente con Perfil, se le
solicitará una Identificación de usuario y una Contraseña. El Cliente
de NetSupport interrogará al primer Perfil coincidente en su archivo
actual de configuración para determinar qué nivel de funcionalidad se
ha asignado a dicho usuario de Control.
190
NetSupport Manager v10
Perfil Principal
Cada archivo de configuración debe incluir un Perfil Principal. El Perfil
Principal es el perfil estándar y es el que se utiliza si sólo ha realizado
una Configuración Básica. Sea cual sea el ajuste establecido aquí, se
aplicará de forma predeterminada en todos los perfiles que vaya a
crear.
Sin embargo, puede modificar dichos perfiles para activar o
desactivar determinadas características de los usuarios de Control
cuya Identificación de usuario y Contraseña coincidan con los
establecidos en el Perfil.
Ya que el Perfil Principal es el primero que el Cliente comprueba, debe
establecer siempre características de seguridad máxima para evitar
dejar una puerta trasera de seguridad.
El Perfil Principal también se utiliza para establecer varios Parámetros
Globales que se aplicarán en todos los perfiles individuales.
Perfil Individual
Un perfil individual le permite activar o desactivar características
individuales para un usuario de Control o grupo de usuarios de
Control. Cuando se conecten, el Cliente les solicitará un Nombre de
usuario y una Contraseña. A continuación se buscarán perfiles
internos hasta que encuentre uno coincidente y luego aplicará los
ajustes en la sesión de Control posterior.
El Configurador de Cliente Avanzado contempla cinco áreas:
•
Conectividad
•
Seguridad
•
Control remoto
•
Interfaz de Cliente
•
Opciones de perfil
191
NetSupport Manager v10
Opciones de conectividad
Estas hojas de propiedades se utilizan para configurar qué protocolos
utilizará el transporte para conectarse al Control. El Cliente de
NetSupport soporta varios protocolos, lo cual significa que puede
configurarlo para que responda al Control de NetSupport ya se
comuniquen a través de TCP/IP, IPX o NetBIOS. También puede
configurar el Cliente para una comunicación remota a través de un
módem o establecer una conexión a través de un NetSupport
Gateway. El gateway ofrece un método para conectarse a través de
http y ofrece un control remoto basado en web sin necesidad de
realizar modificaciones en las configuraciones de Firewall existentes.
192
NetSupport Manager v10
Configurar conexión TCP/IP
Utilizar TCP/IP
Seleccione esta casilla si quiere que el Cliente se pueda comunicar
mediante TCP/IP.
Puerto
El protocolo TCP/IP requiere que se asigne un número de puerto para
que las aplicaciones puedan comunicarse. Para que un Control se
pueda comunicar con un Cliente y para que el Cliente pueda recibir la
solicitud entrante, el puerto predeterminado registrado para
NetSupport Manager es 5405.
Seleccionar dirección IP para escuchar:
Esta opción puede resultar útil para evitar conexiones no deseadas
cuando el Cliente tiene múltiples tarjetas de red instaladas, por
ejemplo, cuando se utiliza una red pública y privada. Puede forzar las
conexiones en la red deseada especificando la dirección IP que el
Cliente utiliza para escuchar conexiones de Control entrantes.
Pulse [PRUEBA] para comprobar que el protocolo está correctamente
instalado en la estación de trabajo.
Notas:
•
Si está utilizando Routers, debe asegurarse de que están
configurados para transmitir datos a través de este puerto.
•
Para que los Clientes puedan iniciar una conexión con el
Control, el puerto predeterminado registrado es 5421.
193
NetSupport Manager v10
Configurar conexión IPX
Utilizar IPX
Seleccione esta casilla si desea que el Cliente se pueda comunicar
mediante IPX/SPX. Pulse [PRUEBA] para comprobar que el protocolo
está correctamente instalado en la estación de trabajo.
194
NetSupport Manager v10
Configurar conexión NetBIOS
NetBIOS
Utilizar NetBIOS
Seleccione esta casilla si desea que el Cliente se pueda comunicar
mediante NetBIOS/NetBEUI. Si está utilizando NetBIOS, debe
seleccionar también el número de Adaptador de NetBIOS. Pulse
[PRUEBA] para comprobar que el protocolo está correctamente
instalado en la estación de trabajo.
Adaptador
Ya que puede tener cargada más de una pila NetBios, el sistema
operativo asignará un número de adaptador a cada una. Por ejemplo,
NetBUI puede tener asignado el Adaptador 1, NetBIOS en TCP el
Adaptador 2, y así sucesivamente.
De forma predeterminada, el Cliente utiliza el número de Adaptador
0. Según cómo esté configurada la red, este número de Adaptador
puede no ser el correcto para su estación de trabajo. Para solucionar
esto, debe seleccionar la pila necesaria de la lista desplegable.
Notas
•
NetSupport le permite seleccionar múltiples adaptadores de
NetBIOS. Asegúrese de que sólo están seleccionados los
adaptadores que desea. Si cambia el adaptador seleccionado,
asegúrese de que quita la selección del número de adaptador
actual o predeterminado.
•
En Windows 95, si cambia los ajustes de red también se
cambiará el número de adaptador de NetBIOS. Es posible que
tenga que reajustar el número de adaptador del NetBIOS que
utiliza NetSupport después de realizar dicho cambio.
195
NetSupport Manager v10
Configurar conexión HTTP (Gateway)
Esta hoja de propiedades le permite configurar el Cliente para que
éste acepte una conexión de Internet a través de un NetSupport
Gateway.
Usar HTTP:
Marque esta casilla para que el Cliente se comunique a través de
HTTP.
Dirección de Gateway:
Introduzca la dirección IP de la estación de trabajo donde está
instalado el componente NetSupport Gateway.
Gateway secundario (opcional)
Si es necesario, introduzca la dirección IP del Gateway secundario.
Puerto:
El puerto predeterminado de NetSupport para las comunicaciones
HTTP es 443.
Nota:
196
En la versión 9.10, se introdujo el Puerto 443 como el puerto
predeterminado
para
las
comunicaciones
HTTP.
Anteriormente se utilizaba el puerto 3085. La configuración
de Gateway se mantendrá para los clientes actuales que se
actualicen posteriormente, lo que permitirá seguir utilizando
el puerto 3085. Sin embargo, puede haber situaciones en las
que los Controles y Clientes actualizados tengan que
reconfigurar manualmente el puerto HTTP para garantizar la
compatibilidad.
NetSupport Manager v10
Clave de Gateway:
La clave configurada aquí también debe configurarse en el Control y
debe coincidir con la clave que se ha configurado en el Gateway. La
clave ofrece una seguridad adicional que permite que se conecten los
usuarios de Control sólo si han especificado la misma clave que en el
Cliente.
CMPI (seg)
Al introducir un valor en esta opción es posible cancelar el CMPI
configurado en el Gateway. De forma predeterminada, el CMPI
configurado en el Gateway está ajustado a 60 segundos.
Servidor Proxy
NetSupport se puede configurar para encaminar las comunicaciones a
través de un servidor Proxy si es necesario. Introduzca la dirección
del servidor y un puerto adecuado; se recomienda el puerto 8080.
197
NetSupport Manager v10
Puente de marcado
Esta hoja de propiedades se utiliza para configurar los enlaces de
acceso telefónico de NetSupport en la estación de trabajo o en
cualquier Cliente de NetSupport situado en la misma red de área local
que dicha estación.
Protocolo
De forma predeterminada, NetSupport Manager está configurado
para no tener transporte en el Puente seleccionado. Seleccione las
opciones para utilizar los protocolos NetBIOS, IPX, TCP/IP para el
Puente de NetSupport.
Opciones de Puente
Cargar Puente al iniciar
Al seleccionar esta opción, el Puente de NetSupport se iniciará cuando
se cargue el Cliente. Si no se selecciona, el usuario en el Cliente
deberá cargarlo manualmente del menú en el Cliente de NetSupport
Manager antes de que el acceso telefónico esté disponible.
Tiempo asignado de inactividad
Especifique, en minutos, el período de tiempo máximo de inactividad
en el Puente antes de que se desconecte el Control.
Archivo de llamada
Puede configurar el Puente para que soporte contraseñas y llamadas
con la funcionalidad adicional de llamar a diferentes números de
teléfono según la contraseña.
198
NetSupport Manager v10
Módem/ISDN
Debe seleccionar un módem de la lista de módems instalados en el
Panel de control de la estación de trabajo, con el fin de que lo pueda
utilizar el Puente.
Conexión de canal doble
Si esta opción está activada, ambos canales de su línea RDSI se
combinarán, incrementado así el ancho de banda disponible hasta
128k. Sin embargo, al aumentar la velocidad de la transmisión en
realidad está efectuando dos llamadas.
MSN (Número de Suscriptor Múltiple)
Especifique un número desde el cual el Puente aceptará conexiones
entrantes.
199
NetSupport Manager v10
Avanzado
Período recordatorio
Mientras un Control está conectado, el Cliente envía paquetes
Recordatorios al Control para verificar que todavía está activo. Es
posible que desee desactivar los paquetes recordatorios en enlaces
RDSI, sin embargo tenga en cuenta que el Cliente puede no detectar
que el Control se ha desconectado de forma imprevista.
El período normal entre períodos recordatorios es de 18 segundos,
aunque puede incrementar o disminuir este valor. Si este valor se
establece en cero, se desactivarán totalmente los paquetes
recordatorios.
Configurar automáticamente para firewall XP SP2
Esta opción está activada de forma predeterminada, y garantiza el
funcionamiento del Control y ClienteNSM para los usuarios que hayan
actualizado su sistema a XP Service Pack 2.
200
NetSupport Manager v10
Extensiones Web
Esta hoja de propiedades le permite configurar el Cliente para que
actúe como un servidor Web simple. El transporte TCP/IP debe estar
activado para esta función.
Activar extensiones Web
Cuando esta opción está seleccionada, el Cliente podrá actuar como
un servidor Web simple. Generalmente, esta opción se activa para
permitirle tener acceso al Cliente a través de Internet, por medio de
un navegador integrado. Consulte la ayuda en línea para obtener más
información.
Puerto del servidor
De forma predeterminada, el número del puerto del servidor es 80.
Puede cambiar este número por razones de seguridad.
Directorio raíz del servidor
El directorio raíz del servidor está establecido donde haya instalado
NetSupport. Puede cambiarlo por razones de seguridad.
201
NetSupport Manager v10
Opciones de seguridad
Estas hojas de propiedades se utilizan para configurar la seguridad
básica en el Cliente.
Opciones de seguridad general
Configura las contraseñas para proteger la configuración del Cliente y
para evitar un acceso no autorizado al Cliente.
Nombre de cliente
Cada Cliente de NetSupport en la red requiere un nombre único.
Puede elegir un nombre o utilizar un asterisco para que el nombre de
Cliente sea el mismo que el nombre de la estación de trabajo.
En NT tendrá que iniciar la sesión como Administrador para cambiar
el nombre de Cliente.
Notas:
•
Si establece el nombre de Cliente en la Configuración Avanzada,
seleccione {Perfiles}{Parámetros de Cliente} de la barra de
menús de la ventana Configuración Avanzada.
•
Para que se ejecute la función de Integración con el explorador
de NetSupport, el Nombre del Cliente debe estar configurado al
Nombre del equipo predeterminado.
202
NetSupport Manager v10
Contraseña del Configurador
Como nivel adicional de seguridad, puede asociar una contraseña con
un archivo de configuración. Esto evita la modificación no autorizada
de esta configuración de Cliente. Cuando el Configurador se inicia la
siguiente ocasión, el usuario debe introducir la contraseña necesaria
antes de poder modificar cualquier parámetro de cliente en este
archivo de configuración. Seleccione Establecer para ajustar su
contraseña.
Contraseña de Cliente
Esta opción permite evitar el acceso no autorizado al Cliente desde un
Control de NetSupport. Se solicitará al usuario de Control que
introduzca la contraseña antes de tener acceso al Cliente.
Clave de seguridad del cliente
Ofrece seguridad adicional que permite que los usuarios de Control se
conecten únicamente si el Control tiene la misma clave de seguridad
que el Cliente. Opcionalmente, se puede establecer como el número
de Serie. Debe establecer la clave de seguridad tanto en el Control
como en el Cliente.
Modo Silencioso (El Ciente no está visible en la barra de
tareas)
Seleccione esta casilla para ocultar el icono Cliente en la barra de
tareas.
203
NetSupport Manager v10
Privilegios de acceso (básica)
Esta hoja de propiedades se puede utilizar para limitar el conjunto de
opciones de Control Remoto disponibles para el usuario de Control.
Confirmación del usuario requerida
Evita acceso al Cliente a menos que esté presente un usuario. El
usuario en el Cliente tendrá que aceptar explícitamente la solicitud
para conectarse antes de que se conceda el acceso.
Desactivar transferencia de archivos.
Evita que un operador en el Control pueda transferir archivos al
cliente y desde el mismo. El usuario en el Control no podrá copiar,
visualizar o manipular los archivos en el Cliente por medio de las
opciones de transferencia de archivos del Control de NetSupport.
Desactivar Ejecutar
Evita que un usuario en el Control ejecute aplicaciones de forma
remota en el Cliente desde la opción de menús del programa de
Control. Sin embargo, pueden seguir iniciando aplicaciones en el
Cliente mientras se controla remotamente la estación de trabajo.
Desactivar acceso remoto al registro
Las últimas versiones de NetSupport Manager incluirán una función
para que un usuario en el Control pueda gestionar y editar de forma
remota el Registro en Clientes de NetSupport.
204
NetSupport Manager v10
Sólo vigilar
Permite al usuario en el Control visualizar la pantalla de la estación
de trabajo del Cliente, aunque no permite realizar acciones con el
teclado o ratón.
Desactivar recibir visualización
Evita que la estación de trabajo del Cliente pueda mostrar una
visualización enviada por un Control de NetSupport Manager.
Desactivar reinicialización remota
Evita que un usuario en el Control pueda reinicializar remotamente el
Cliente desde la opción de menús del programa de Control.
205
NetSupport Manager v10
Privilegios de acceso (Avanzado)
Esta hoja de propiedades se puede utilizar para limitar el conjunto de
opciones de Control Remoto disponibles para el usuario de Control.
Privilegios de acceso (véase también la sección de Control
Remoto)
Desactivar visualización
Evita que un Control visualice en todo momento a un Cliente. La
transferencia de archivos, la programación y las demás funciones
siguen estando disponibles.
Desactivar compartir
Permite que un control visualice un cliente en el modo sólo visualizar.
Desactivar Control
Evita que un Control pueda bloquear el teclado y ratón de un Cliente.
Desactivar transferencia de archivos
Desactiva la transferencia de archivos a un cliente y desde éste, en
cualquier circunstancia.
Desactivar Ejecutar
Esta función evita que un usuario de Control ejecute aplicaciones de
forma remota en el Cliente desde el programa de Control. Sin
embargo, pueden iniciar las aplicaciones por medio de las funciones
estándar de Control Remoto.
206
NetSupport Manager v10
Desactivar reinicialización
Desactiva la capacidad del usuario de Control de reinicializar la
estación de trabajo del Cliente a través de la opción de menús de la
Interfaz de Control. Puede reinicializar aun estando en Control
Remoto.
Desactivar desconectar Cliente
Evita que el usuario en el Control pueda desconectar el programa
Cliente desde una línea de comandos.
Desactivar conversar
Evita que el Control inicie una sesión de conversación con el Cliente.
Sin embargo, los Clientes pueden abrir una sesión de Conversación
con el Control a través del Menú Cliente.
Desactivar transferencia de archivos cuando no hay ningún
usuario NT conectado en el sistema
Desactiva la transferencia de archivos sólo en una estación de trabajo
NT y no existe ningún usuario conectado en el sistema. Esto significa
que el usuario de Control puede conectarse en el sistema con su
propia identificación de usuario si tiene una identificación y
contraseña válidas para esta estación de trabajo.
Desactivar instrucción de comando remoto
Esta opción impide que el Control ejecute instrucciones de línea de
comandos en el Cliente.
Desactivar pantalla en blanco
Evita que el usuario de Control pueda despejar la pantalla del Cliente.
Desactivar Ctl+Alt+Supr
Ignora la combinación de teclas Ctrl+Alt+Supr enviadas desde la
opción de menús en la Interfaz de Control.
Desactivar la desconexión del sistema
Desactiva la capacidad del usuario de Control de desconectarse del
sistema en la estación de trabajo del Cliente a través de la opción de
menús de la Interfaz de Control. Puede desconectarse del sistema
aun estando en Control Remoto.
Desactivar acceso al portapapeles
Evita que el usuario en el Control pueda utilizar la función de
Portapapeles Remoto de NetSupport.
207
NetSupport Manager v10
Ignorar mensajes
Ignora los mensajes enviados por los Controles conectados.
Ignorar mensajes de transmisión
Ignora los mensajes de transmisión desde un Control, ya esté
conectado o no.
Desactivar captura de impresión
Evita que el usuario de Control pueda utilizar la función de redirección
de impresora de NetSupport.
Desactivar el acceso al registro
La función de Programación y las últimas versiones de NetSupport
Manager incluyen una función para que un usuario de Control pueda
gestionar y editar de forma remota el Registro en Clientes de
NetSupport. Al seleccionar esta opción se desactivará dicha función.
Inventario
Estas opciones están desactivadas de forma predeterminada. Elimine
la selección para activar la función. Si está activada, las siguientes
tareas se pueden realizar cuando se visualice el inventario de
hardware/software de un Cliente seleccionado.
Nota: Si un Cliente no está seleccionado, la tarea se realizará en el
equipo local.
Desactivar Cerrar aplicaciones
Si esta opción está seleccionada, se evita que el Control pueda cerrar
una aplicación o proceso que se esté ejecutando actualmente.
Desactivar Gestión de servicio
Si esta opción está seleccionada, se evita que el Control pueda
detener o iniciar un servicio en el equipo del Cliente.
208
NetSupport Manager v10
Validación de usuario
Nombre de usuario
Los nombres de usuario se utilizan para establecer la Identificación y
Contraseña válidas de los usuarios de Control cuando se conectan con
el Cliente. La Identificación de usuario también se utiliza para
determinar el Perfil de Cliente que se utilizará.
Puede introducir varios nombres de usuario, cada uno con su propia
contraseña. Esto se realiza haciendo clic en Modificar y añadiendo los
nombres de usuarios y contraseñas individuales.
Al introducir nombres de usuario y contraseñas específicas, el Cliente
limitará el acceso de los Controles que introduzcan un nombre de
usuario y contraseña coincidentes cuando se conecten.
Notas:
•
Si se trabaja en una estación de trabajo NT y ha elegido utilizar la
opción de seguridad NT para validar la identificación de usuario y
contraseña del Control, entonces no tendrá que especificar el
nombre de usuario y la contraseña. Sin embargo, puede que aún
desee establecer esta opción para ofrecer un filtro adicional
cuando utilice la validación de Seguridad NT con el fin de limitar
el acceso a usuarios NT específicos y determinar el perfil de
Cliente que utilizarán.
•
En lugar de solicitar siempre el nombre de usuario al Control, se
puede configurar una ID predeterminada en la Configuración del
Control -General.
209
NetSupport Manager v10
Opciones NT
Autenticar usuario y contraseña con NT
Esta opción sólo se aplica a los Clientes NT. Si se ajusta esta opción,
entonces la identificación de usuario y contraseña introducidas en el
Control deben ser una identificación NT válida en la estación de
trabajo del Cliente o en su dominio predeterminado.
Restringir el acceso a los miembros de los grupos siguientes
Puede limitar el acceso aún más especificando los grupos. Haga clic
en Examinar para seleccionar un grupo o varios grupos.
Opciones de directorio activo
Puede configurar el Cliente para que valide una conexión de usuario
frente a los miembros del grupo definidos en el Directorio activo. Al
Control que se conecte se le pedirá el Nombre de usuario y la
contraseña, que se validarán frente al Directorio activo.
Restringir acceso a los miembros de los Grupos siguientes:
Como nivel adicional de seguridad, puede restringir el acceso a los
miembros de grupos especificados.
Solicitar siempre nombre de usuario y contraseña
Si se activa esta opción, se solicitará al Control un nombre de usuario
y una contraseña cada vez que intenta conectarse al Cliente.
210
NetSupport Manager v10
Opciones de Confirmación del usuario
Cuando están activadas estas opciones de seguridad, se mostrará un
aviso en el equipo de Cliente que notificará que un usuario del Control
está realizando una conexión remota. El Cliente debe confirmar el
mensaje antes de que se pueda iniciar una sesión de control remoto.
Confirmación del usuario
Confirmación del usuario requerida
Cuando un usuario de Control intenta conectarse, se mostrará un
mensaje en el Cliente. A menos que el usuario en el Cliente acepte
explícitamente la solicitud, la conexión no se aceptará.
Excepto cuando no hay usuario NT conectado
Esta característica sólo se aplica cuando se ha establecido la
Confirmación de usuario. Esto significa que el Cliente se puede
configurar para permitir un Control remoto cuando la estación de
trabajo está en la pantalla de entrada en el sistema. El usuario de
Control debe tener una identificación y contraseña válidas para poder
entrar en el sistema.
Confirmar intentos de conexión desde otros Controles
El Cliente recibe un mensaje de que otro Control está intentado
conectar.
Confirmar tiempo asignado de conexión:
Especifica un límite de tiempo entre 0-255 segundos para que se
muestre el mensaje de confirmación de usuario. Si el Cliente no ha
respondido al mensaje en el tiempo especificado, el intento de
conexión será rechazado.
Confirmar texto de la pantalla de conexión:
211
NetSupport Manager v10
Especifica un mensaje de confirmación personalizado. El texto
también puede incluir varios ajustes predeterminados en caso de que
usted quiera que el Cliente sepa, por ejemplo, el nombre del usuario
de Control. Existen cuatro sintaxis disponibles:
$loginname$
Devuelve el nombre del usuario conectado en el
Control.
$fullname$
Devuelve el nombre completo del usuario
conectado en el Control.
$computername$ Devuelve el nombre de equipo del Control.
$userdomain$
Devuelve el dominio del usuario conectado en el
equipo de Control.
Nota: El Gráfico de NetSupport estándar en el cuadro de diálogo de
confirmación de usuario se puede sustituir por un gráfico
personalizado incluyendo un archivo de icono con el nombre
helpdesk.ico en el directorio instalado del producto en el
equipo de Cliente.
Ver confirmación
Confirmar cambio a modo de visualización xxxxx o superior.
Muestra un aviso en el equipo del Cliente si, mientras se visualiza, el
usuario de Control desea cambiar a un
Modo de visualización
superior. Por ejemplo, si el nivel se ajusta en ‘Control’, el aviso se
mostrará si el modo se cambia desde Compartir u Observar. El
Cliente puede Aceptar o Rechazar el cambio.
212
NetSupport Manager v10
Opciones de conectar
Esta hoja de propiedades se utiliza para gestionar qué usuarios o
estaciones de trabajo de Control pueden conectarse al Cliente.
También puede ajustar el nivel de cifrado que se utilizará.
Clave de seguridad
Ofrece seguridad adicional que permite que los usuarios de Control se
conecten únicamente si el Control tiene la misma clave de seguridad
que el Cliente. Opcionalmente, se puede establecer como el número
de serie incluido en su archivo de licencia de NetSupport. Debe
establecer la clave de seguridad tanto en el Control como en el
Cliente.
Permitir conexiones desde estos equipos de Control
Esta opción le permite limitar el acceso a los Controles que ejecuten
redes IPX o TCP/IP. Esta característica también se puede utilizar para
limitar el acceso a las estaciones de trabajo de Control con
direcciones específicas. Se pueden utilizar comodines en el campo de
dirección.
Por ejemplo:
194.182.*.*
todas las estaciones de trabajo en la subred TCP/IP
194, 182
00000001-*
todas las estaciones de trabajo en la red 1 IPX
213
NetSupport Manager v10
Cifrado
Cuando está activada la codificación, las demás personas tendrá muy
difícil (aunque no imposible) la lectura de toda la información que se
envía entre el Control y el Cliente. NetSupport ofrece varias opciones
de cifrado, desde 56 Bit DES hasta 256 Bit AES que le permiten
encontrar el equilibrio necesario entre seguridad y rendimiento.
Cuando mayor sea el nivel de cifrado, mayor será la posibilidad de
una disminución del rendimiento.
Forzar los Controles para que utilicen el cifrado
Si se selecciona esta casilla, se forzará a un Control conectado para
que utilice el nivel equivalente de cifrado, incluso si la opción no ha
sido activada en el equipo del Control . El cifrado sólo se aplica
cuando el Control está conectado a este Cliente.
Ajustar nivel mínimo de cifrado
Seleccione el nivel de cifrado que se utilizará mientras está conectado
un Control.
Permitir la conexión de más de un Control al mismo tiempo
NetSupport permite que varios Controles se puedan conectar y
visualizar simultáneamente los Clientes. Esta función es de utilidad
para trabajar en grupos. Si se selecciona esta opción se activará
dicha función.
214
NetSupport Manager v10
Opciones de desconectar
Las opciones en esta hoja de propiedades ofrecen una seguridad
adicional cuando un usuario del Control se desconecta del equipo del
Cliente. Esto es especialmente útil si la conexión con el Cliente se ha
perdido de forma imprevista.
Bloquear la estación de trabajo si no hay sesión inicial (sólo
NT)
Cuando el usuario de Control se desconecta, la estación de trabajo
quedará bloqueada. El usuario de Control podrá volver a conectarse y
desbloquear la estación de trabajo. Esta opción es de utilidad cuando
el Control pierda la conexión de forma imprevista. Esta función evita
que un usuario en la estación de trabajo obtenga los derechos de los
usuarios del Control (suponiendo que hayan conectado en el sistema
como Administrador, por ejemplo). Esto sólo se aplica si la estación
de trabajo se desconectó del sistema cuando el Control se había
desconectado del sistema.
Cerrar sesión si no hay sesión inicial
Cuando se desconecta el usuario de Control, se cerrará
automáticamente la sesión de la estación de trabajo. Esto sólo se
aplica si la estación de trabajo tenía la sesión cerrada cuando se
conectó el Control.
Reiniciar si no hay sesión inicial
Cuando se desconecta el usuario de Control la estación de trabajo se
reiniciará automáticamente. Esto sólo se aplica si la estación de
trabajo tenía la sesión cerrada cuando se conectó el Control.
215
NetSupport Manager v10
Cerrar sesión si el usuario ha cambiado
Si un Control necesita iniciar la sesión en una estación de trabajo de
Cliente bajo un nombre diferente para el usuario, por ejemplo como
Administrador, esta opción evitará que el usuario adquiera los
derechos de usuario del Control en caso de que la conexión se pierda
de forma imprevista.
Texto de desconexión
Especifique un mensaje personalizado que se mostrará en la estación
de trabajo del Cliente cuando se desconecte un Control. El texto
también puede incluir varios parámetros predeterminados en caso de
que desee que el Cliente conozca, por ejemplo, el nombre del usuario
de Control. Las opciones disponibles son las siguientes:
$loginname$
Devuelve el nombre de usuario de inicio de
sesión del usuario en el Control.
$fullname$
Devuelve el nombre completo del usuario con
sesión iniciada en el Control.
$computername$
Devuelve el nombre de equipo del Control.
$userdomain$
Devuelve el dominio del usuario con sesión
iniciada en el equipo de Control.
216
NetSupport Manager v10
Proteger configuración
Esta hoja de propiedades le permite proteger las configuraciones del
Cliente.
Contraseña del Configurador
Designa una contraseña de seguridad para el perfil del Cliente.
Autenticar usuario y contraseña con NT
Esto sólo se aplica a los Clientes NT y, por lo tanto, sólo protege las
configuraciones de Cliente en las estaciones de trabajo NT. Si se
selecciona esta opción, la identificación de usuario y contraseña
introducidas en el Control deben ser una identificación NT válida
"Actúa como parte del Sistema Operativo" en la estación de trabajo
del Cliente, o bien debe ser su dominio predeterminado. Este derecho
de usuario no lo concede NT de forma predeterminada.
Para conceder este derecho de usuario
1.
Seleccione {Programas} {Herramientas de administración}
{Gestión de usuario}.
2.
Seleccione {Normas}{Derechos de usuario} de los menús
desplegables
3.
Seleccione la casilla de verificación “Mostrar derechos de usuario
avanzado”.
4.
Seleccione el derecho.
5.
Haga clic en Añadir.
6.
Seleccione los usuarios y/o grupos a los que se concederá el
derecho.
7.
Haga clic en Aceptar.
8.
Para reconocer este derecho de usuario, debe volver a
conectarse en el sistema en su estación de trabajo.
217
NetSupport Manager v10
Nota: También puede designar que el Cliente valide la identificación
en otro dominio.
Limitar el acceso a los miembros de los grupos siguientes
Puede limitar el acceso aún más especificando los grupos. Haga clic
en Examinar para seleccionar un grupo o varios grupos.
218
NetSupport Manager v10
Opciones de Transferencia de archivos
Esta hoja de propiedades se utiliza para controlar el acceso a los
archivos.
Desactivar transferencia de archivos
Desactiva la transferencia de archivos al Cliente y desde éste en
todas la circunstancias.
Desactivar transferencia de archivos cuando no hay ningún
usuario NT conectado en el sistema
Desactiva la transferencia de archivos sólo en una estación de trabajo
NT y no existe ningún usuario conectado en el sistema. Esto significa
que el usuario de Control puede conectarse al sistema si tiene una
identificación de usuario y contraseña válida para esta estación de
trabajo.
Representar usuario NT conectado cuando se transfieren
archivos
Cuando se utiliza la transferencia de archivos de NetSupport, el
usuario de Control tendrá el mismo acceso a archivos que el usuario
conectado.
Derechos de acceso a los directorios y archivos
Esta opción se utiliza para permitir o denegar el acceso a unidades,
directorios o archivos individuales. Tenga en cuenta que esto sólo se
aplica a la transferencia de archivos en NetSupport Manager.
219
NetSupport Manager v10
Esta función tiene una naturaleza jerárquica, y por ejemplo puede
desactivar el acceso a la unidad C:\ en general pero permitir el
acceso a los subdirectorios.
Nota: Cualquier derecho de acceso establecido en el perfil principal
se aplica a todos los perfiles, a menos que estén anulados.
220
NetSupport Manager v10
Archivos de reproducción
La función de Archivos de reproducción permite al Control grabar y
reproducir la actividad de pantalla que tiene lugar en la estación de
trabajo del Cliente mientras se controla/visualiza remotamente.
Grabar archivos de reproducción
Seleccione esta opción para habilitar la grabación de Archivos de
reproducción. Si la opción está habilitada, se creará un Archivo de
reproducción cada vez que el Control visualice un PC de Control.
Anteponer el nombre de Cliente en los archivos
De forma predeterminada, los archivos de reproducción se designan
de forma incremental en el 00000001.rpf etc. Al activar esta opción,
también puede anteponer el nombre de Cliente en el archivo. Así se
ayuda a identificar un archivo de reproducción específico con el
equipo/usuario desde el que tuvo lugar la grabación original.
En Directorio
Especifique la ubicación donde se guardarán los Archivos de
reproducción. Si se guardan en una Red, podrá almacenar los
archivos de cada Cliente en directorios individuales.
Como usuario
El nombre de usuario y la contraseña utilizados para escribir en el
archivo de registro.
221
NetSupport Manager v10
Registro de eventos
Los archivos de registro registran la actividad que tiene lugar en el
equipo del Cliente mientras se controla remotamente. La información
estándar incluye el nombre del Control que ha iniciado la conexión y
la fecha y hora cuando se inició y finalizó la sesión. Los archivos de
texto que se crean ofrecen un seguimiento de inspección útil, aunque
también puede aumentar la seguridad del Cliente mediante esta
función.
Activar registro
Seleccione esta casilla para activar el registro.
Registrar en registro de eventos NT
Ajusta el registro para que se mantenga en el Registro de eventos
NT.
Registrar en archivo
Ajusta el registro para que se mantenga en un archivo de texto. Este
archivo puede estar en la estación de trabajo local o en un servidor.
Varios Clientes pueden escribir en el mismo archivo de registro.
Archivo de registro principal
Especifica la ruta y el nombre de archivo (*.log), donde se
almacenará el archivo de registro.
Archivo de registro secundario
Especifica la ruta de un archivo de registro secundario. Si no se
puede encontrar la ruta principal, por ejemplo cuando el servidor no
está activo, el archivo se almacenará aquí.
222
NetSupport Manager v10
Notas
• Para facilitar el seguimiento de los archivos de registro,
especialmente si se almacenan varios archivos de registro de
Cliente en el mismo servidor, los nombres de archivo especificados
anteriormente pueden incluir el nombre del equipo del Cliente y la
fecha
de
creación
del
registro.
Por
ejemplo,
\\Logserver1\logfiles\$computername$$dd$$mm$$yy$.log. En este
caso, podrá construir un registro diario de la actividad en un equipo
de Cliente específico.
Los formatos aceptables de fecha son los siguientes:
$d$$m$$y$ que para el 18 de septiembre de 2003 devuelve 1893.
$dd$$mm$$yy$
devuelve
180903.
$ddd$$mmm$$yyy$
devuelve
JueSep2003.
$ddd$$dd$$mmm$$yyy$
devuelve
Jue18Sep2003.
$dddd$$dd$$mmmm$$yyyy$ devuelve Jueves18Septiembre2003.
• Para NT/2000/XP, este archivo debe ser un nombre de ruta UNC, ya
que no hay disponible una unidad asignada hasta que inicie la
sesión.
• Para Windows 95/98/ME, el archivo debe estar en Compatir sesión
nula.
Como usuario
El Usuario de archivo de registro es el nombre de usuario y la
contraseña que se utiliza para escribir en el archivo de registro
cuando la ruta especificada es una ruta UNC.
Anexar a archivo
Al seleccionar esta casilla, NetSupport agregará continuamente a las
entradas existentes en el archivo de registro. Si no está seleccionada,
los elementos existentes se sobrescribirán.
Rechazar conexión si no hay servidor de archivo disponible
Al activar esta opción puede aplicar una seguridad adicional. Con el
registro activado, si un Control intenta una conexión y no se puede
localizar ningún archivo de registro, la solicitud de conexión se
rechazará. Esto garantiza que las comprobaciones de inspección que
haya implementadas no se verán afectadas debido a la falta de
registro de la actividad mientras los servidores están inactivos.
223
NetSupport Manager v10
Registrar sólo mientras está conectado
Esta opción garantiza que la actividad sólo se registra en el período
durante el que el Control está físicamente conectado. Cuando el
registro está activado, se registrará información adicional, la cual
puede ignorar, por ejemplo los datos de configuración del Cliente.
Nota: Otra información útil que se puede registrar es la razón por la
que un Control está conectado al Cliente. Esto tiene efecto
cuando la opción ‘Confirmación de usuario ’ está activada en
el equipo del Cliente y la opción Ajustes de seguridad del
Control está configurada en ‘Solicitar información adicional al
conectar’.
224
NetSupport Manager v10
Opciones de Control Remoto
Se pueden ajustar los siguientes atributos de Control Remoto:
Opciones de Ver
Enviar fuentes físicas
Cuando un Cliente Windows envíe su pantalla a un Control , transmite
la información de fuentes por referencia para reducir el volumen de
datos enviados.
El Control hace referencia a sus propias asignaciones internas de
fuentes y utiliza la fuente más parecida en relación con la que se
muestra en el Cliente. En la mayoría de los casos, existirán las
mismas fuentes en el Cliente y el Control, y lo que se muestra en la
pantalla aparecerá de forma idéntica.
Sin embargo, pueden existir ocasiones en las que no se puede
encontrar una fuente parecida. En dichos casos, es aconsejable que
el Cliente envíe al Control toda la información que requiera para
mostrar los datos con la misma fuente.
Al establecer esta opción, se obliga el envío de texto TrueType como
glifos (formas de caracteres), en vez de códigos de caracteres. Esto
garantiza que se mostrarán correctamente en el Control.
Sin embargo, esto influirá en el rendimiento, especialmente en líneas
de acceso telefónico, y no se necesitará normalmente.
225
NetSupport Manager v10
Activar Capturar datos de pantalla
El mejor y más eficaz método de NetSupport para capturar los datos
de pantalla es enlazar con el controlador de video de la estación de
trabajo que se está visualizando. Sin embargo, puede haber
ocasiones en las que no funcione este método ya que algunas
aplicaciones eluden el controlador. En estas circunstancias puede
activar el modo ‘limpiar pantalla’ con el fin de tomar una instantánea
de la pantalla. Aunque esto tendrá un mayor impacto en la red, al
menos ofrecerá una representación precisa de la pantalla del Cliente.
Tamaño de caché
Los datos mostrados en pantalla que se hayan enviado recientemente
al Control por el Cliente se someten a caché para mejorar el
rendimiento. Un caché mayor mejora el rendimiento, a expensas de
utilizar más memoria tanto en el Cliente como en el Control.
Esta opción le permite adaptar el tamaño de caché utilizado para
obtener un máximo rendimiento. Se utilizarán los valores más bajos
del tamaño del caché ajustado en el Cliente y el Control para que la
configuración que realice sea eficaz.
Puede determinar el grado de eficacia del funcionamiento del caché
seleccionando {Ayuda}(Acerca de}{Caché} en la ventana de
Visualización de Cliente en el programa de Control. Esto mostrará las
estadísticas de los aciertos, etc.
Intensidad Máxima del Color
Cuanto mayor sea la profundidad del color en el Cliente, mayor será
el volumen de datos que se tendrán que enviar al Control en cada
actualización de pantalla. Si se limita la profundidad de color se
mejorará el rendimiento en los enlaces más lentos.
Nota: La configuración suplantará el ajuste de profundidad de color
en la Configuración del Control.
Tiempo de espera de inactividad
Cuando un Control se conecta con un Cliente, puede evitar que otros
Controles se conecten al mismo Cliente, a menos que se haya
seleccionado la opción Permitir Conexiones Múltiples
Si el operario en el Control se olvida de finalizar la conexión, puede
existir dicho caso cuando otros operarios de Control que necesiten
acceder estén bloqueados.
226
NetSupport Manager v10
Esta opción significa que si existe un Control conectado que no haya
realizado ninguna acción de ratón, teclado o transferencia de archivos
durante dicho período especificado, el Cliente considerará que la
conexión ya no es necesaria y se desconectará automáticamente. Por
consiguiente, estará disponible para los demás Controles.
Activar soporte de reproducción DVD y Direct 3D (sólo Win
2000/XP)
En Windows 2000 y XP, NetSupport utiliza el controlador Microsoft
Mirror para capturar datos de pantalla para las sesiones de
visualización. Sin embargo, mientras NetSupport está enlazado al
controlador Mirror, no es posible reproducir DVDs. Por lo tanto, si
necesita reproducir DVDs, NetSupport proporciona opciones que
cargan y descargan el controlador Mirror según sea necesario.
Excepto mientras se visualiza
Si esta opción está seleccionada, el soporte DVD está activado pero
se desactivará durante la sesión de visualización mientras el
controlador Mirror está cargado.
Excepto mientras está conectado
Si esta opción está seleccionada, el soporte DVD está desactivado
mientras haya una conexión con el Cliente.
227
NetSupport Manager v10
Opciones de Mostrar
Opciones de recibir visualización
Desactivar recibir visualización
Evita que un Control se visualice en el Cliente.
Visualizar en una ventana
Permite que el Cliente reciba una visualización en una ventana en vez
de en el modo de pantalla completa.
Escala de ajuste
Ajusta automáticamente la ventana Recibir Visualización con el fin de
modificar el tamaño de la pantalla mostrada en el área disponible
Barras de desplazamiento
Determina si se mostrarán las barras de desplazamiento con la
ventana Recibir Visualización, con el fin de permitir el
desplazamiento.
Velocidad de Autodesplazamiento
Cuando tenga una Visualización en una ventana de la pantalla del
Cliente, éste puede desplazar automáticamente los contenidos
cuando el ratón se mueve cerca de los bordes de la ventana. Si se
ajusta el control deslizante, se ajustará la velocidad en la que se
desplaza la visualización, desde nula hasta muy rápida.
228
NetSupport Manager v10
Retraso de desplazamiento
Cuando Auto Desplazamiento está activado, puede cambiar el retraso
antes de activarse el desplazamiento. Si desea ver el desplazamiento
cuando el ratón se encuentre en el borde de una ventana, mueva el
control hacia Min. Si desea un mayor retraso antes de que haga
efecto Auto Desplazamiento, mueva el control hacia Max.
229
NetSupport Manager v10
Sonido
Esta hoja de propiedades permite la configuración de las opciones de
utilización del soporte de audio en el Cliente.
Ajustes de volumen
Umbral – sensibilidad del micrófono
Micrófono – volumen del micrófono
Altavoces – volumen de los altavoces
Onda – volumen de los efectos de sonido del sistema operativo
Probar
Seleccione esta casilla para comprobar todos los ajustes anteriores.
230
NetSupport Manager v10
Opciones de interfaz de Cliente
Estas hojas de propiedades se utilizan para personalizar la interfaz
entre el Cliente y el Control.
Ajustes de Cliente
Desactivar elementos del menú Cliente
Desactivar solicitud de ayuda
Evita que el usuario del Cliente pueda utilizar la función de solicitud
de ayuda.
Desactivar Control de llamada
Desactiva la función de Control de llamada en el menú desplegable de
Cliente.
Desactivar Desconexión
Evita que el usuario en el Cliente pueda forzar la desconexión del
usuario de Control.
Desactivar conversar
Evita que el Cliente inicie una sesión de conversación con un Control.
Sin embargo, el Control puede abrir una sesión de conversación con
el Cliente.
Desactivar reproducción
Esta opción impide que el Cliente pueda abrir los Archivos de
reproducción.
231
NetSupport Manager v10
Opciones del programa del Cliente
Icono en la bandeja de sistema
El icono de Cliente de NetSupport se mostrará en la bandeja de
sistema, en vez de mostrarse como icono individual en la barra de
aplicaciones activa.
Siempre visible
El icono de Cliente de NetSupport puede quedar ocultado por otras
ventanas. Cuando se selecciona esta opción, el icono siempre estará
visible y el usuario en el Cliente sabrá siempre cuándo hay alguien
que le está visualizando.
Ocultar cuando está inactivo
El icono de Cliente de NetSupport no se mostrará a menos que un
Control esté conectado o visualizando.
Modo Silencioso (Ciente no visible en la barra de tareas)
Seleccione esta casilla para ocultar el icono Cliente en la barra de
tareas.
Modo silencioso (sin actualización)
Permite que un Control se conecte a un Cliente y lo visualice sin que
lo sepa el Cliente. Si el Modo Silencioso no está seleccionado, el icono
de pantalla y ratón del Cliente parpadeará, notificando al Cliente que
se ha establecido una conexión y su pantalla se está visualizando.
Usar altavoz interno para el pitido
De forma predeterminada, el pitido de aviso, el cual se puede enviar
entre equipos con funciones tales como Conversar y Ver, proviene del
altavoz interno del PC. Pueden existir ocasiones cuando sea más
adecuado utilizar la tarjeta de sonido de la estación de trabajo para
generar el pitido a través de los altavoces, en cuyo caso debe
desmarcar esta casilla.
Emitir sonido cuando se es visualizado (cada n segundos)
Cuando un Control visualiza a un Cliente, se emitirá un sonido.
232
NetSupport Manager v10
Configuración de solicitudes de ayuda
Esta hoja de propiedades se utiliza para configurar el acceso de
Ayuda solicitada del Cliente. Puede especificar los Controles de
NetSupport a los que el Cliente puede enviar la Ayuda solicitada o
incluso enlazar a un sistema de soporte web.
Seleccionar una URL para ayuda solicitada
Si utiliza una aplicación de soporte web puede dirigir los Clientes a
este sistema en lugar de que utilicen la característica de ayuda
solicitada de NetSupport. Para activarla, utilice la casilla URL e
introduzca la URL correspondiente.
Controles disponibles
Muestra los Controles disponibles para conexión desde los cuadros de
diálogo de Solicitud de ayuda y Control de llamada.
Opciones
Desactivar conexiones del cuadro de diálogo de Solicitud de
Ayuda
Seleccione esta casilla para desactivar las opciones del cuadro de
diálogo Solicitud de Ayuda para que el Cliente pueda elegir a qué
Control desea enviar una Solicitud de Ayuda.
Mostrar siempre los Controles en la Solicitud de Ayuda
Seleccione esta casilla para asegurar que el cuadro de diálogo
Solicitud de Ayuda del Cliente muestre todos los Controles disponibles
para que el Cliente pueda enviar su Solicitud de Ayuda.
233
NetSupport Manager v10
Teclas rápidas para solicitar ayuda
Esta opción establece las teclas que el usuario en el Cliente puede
pulsar para solicitar ayuda. Este aviso de ayuda se mostrará cuando
un Control se conecte con el Cliente. Si está utilizando un teclado que
no soporta tres códigos de exploración, configure su Cliente para
utilizar sólo dos teclas rápidas.
234
NetSupport Manager v10
Texto personalizable
Esta hoja de propiedades le permite agregar
personalizables que se muestran en el equipo del Cliente.
mensajes
Mostrar texto personalizable
Casilla Acerca de
Establece el mensaje que se mostrará en la casilla 'Acerca de' del
cliente. Por ejemplo, “Para obtener asistencia, llame a la Ext. 123”
Al conectar
Ajusta el mensaje que se mostrará en el Cliente cuando se conecta
un Control. No seleccione esta opción si no desea que se muestre
ningún mensaje.
Al visualizar
Ajusta el mensaje que se mostrará en el Cliente cuando se visualiza
por un Control. No seleccione esta opción si no desea que se muestre
ningún mensaje.
235
NetSupport Manager v10
Opciones de perfil
Desactivar este Perfil cuando un usuario NT está conectado
Si un usuario está conectado en el Cliente NT, este Perfil
desactivará y, por lo tanto, no estará disponible para un usuario
Control. La utilidad de esta característica es evitar que el usuario
Control tenga derechos sobre la estación de trabajo que no tendría
otra forma.
se
de
de
de
Nota: Puede tener dos perfiles con la misma identificación de
usuario, aunque diferentes derechos dependiendo de si el
usuario de Cliente se conecta al mismo tiempo que se conecta
el Control. En este caso, asegúrese de que el perfil que tenga
este ajuste sea el primero en la lista ya que luego se
desplazará y utilice el segundo perfil si el usuario de Cliente
está conectado.
El usuario de este perfil tiene prioridad sobre otros usuarios
(sin prioridad)
Esto opera en combinación con la opción que permite la conexión
simultánea de más de un Control. Si un perfil tiene establecida dicha
opción y el otro perfil no la tiene establecida, éste se desconectará
automáticamente.
236
NetSupport Manager v10
Configurar el Control
En este capítulo…….
Cómo configurar el Control.
Cree perfiles individuales para que cada usuario de
Control realice sólo determinadas tareas en PCs de
Cliente.
237
NetSupport Manager v10
Configurar el Control
NetSupport le permite configurar completamente el funcionamiento
del Programa de Control. Para ofrecer la máxima flexibilidad,
NetSupport también le permite configurar múltiples perfiles para
diferentes Usuarios de Control, cada uno con sus propios niveles de
acceso y funcionalidad.
Para configurar un Control
1.
Seleccione {Red}{Configurar} del menú desplegable de la
ventana de Control para las opciones básicas (General,
Conectividad, Seguridad e Inicio).
O,
Haga clic en el icono Configuración para las opciones avanzadas
de configuración.
2. Se mostrará el cuadro de diálogo Ajustar Configuraciones para el
perfil actual.
Nota: Si desea cambiar la configuración de un perfil de Control
distinto, seleccione {Herramientas}{Configuraciones} y
seleccione el Perfil que desee configurar.
Las opciones de Configuración del Control se clasifican de la
forma siguiente:
Configuración General
Esta hoja de propiedades le permite configurar los detalles de
identificación del Control.
Conectividad
Estas hojas de propiedades le permiten especificar qué protocolos de
transporte utilizará el Control.
Configuración de Seguridad
NetSupport Manager ofrece un amplio conjunto de funciones de
seguridad que se pueden aplicar a cada Perfil de Control.
Configuración de Inicio
Esta hoja de propiedades le permite configurar las opciones que
afectan a NetSupport al iniciarse.
Control Remoto
Estas hojas de propiedades le permiten ajustar las funciones de
Control Remoto que se aplican a cada Perfil de Control.
238
NetSupport Manager v10
Interfaz de Control
Estas hojas de propiedades le permiten configurar los diferentes
componentes disponibles para el Control desde la interfaz de la
ventana de Control.
Configuración de Transferencia de archivos
Estas opciones configuran los ajustes de transferencia de archivos en
NetSupport Manager. Aquí puede modificar la forma en la que se
muestra la información, y le permite establecer características de
seguridad, como la confirmación antes de realizar una operación
arriesgada.
Configuración de Ubicación de archivos
Esta hoja de propiedades le permite especificar en qué ubicaciones
almacena los archivos de Cliente, Grupo, Redes Remotas y
Herramientas de esta configuración designada.
239
NetSupport Manager v10
Establecer un perfil de Control
NetSupport le permite configurar perfiles múltiples para diferentes
usuarios de Control, cada uno con sus propios niveles de acceso y
funcionalidad.
Cada configuración se puede proteger con una contraseña y, si se
desea, se puede crear un icono en el escritorio para cargar el Control
con una configuración designada específica.
Debe tener los derechos del Administrador de NetSupport para
establecer el perfil o cambiar un Control.
Para crear o modificar un Perfil
1. Seleccione {Herramientas}{Configuraciones} en la barra del
menú desplegable de la ventana de Control.
2. Se mostrará el cuadro de diálogo Configuraciones.
3. Seleccione la Configuración que desee modificar o seleccione
NUEVO para crear una nueva. De forma predeterminada,
NetSupport se instala con un solo perfil denominado Estándar.
Esto se establece para tener una funcionalidad completa.
4. Haga clic en el botón Configuración para adaptar la funcionalidad
global de este perfil.
O,
Haga clic en las opciones Conectividad e Inicio para adaptar la
Funcionalidad Básica.
240
NetSupport Manager v10
Para crear iconos de escritorio
Tras haber guardado el perfil, puede crear un icono de escritorio que
incluya los parámetros necesarios para cargar la configuración.
1. En el cuadro de diálogo Configuraciones, haga clic en Iconos.
2. Se mostrará el cuadro de diálogo Mantenimiento de iconos.
3. Haga clic en cualquier lugar del cuadro de diálogo y arrastre al
escritorio.
4. Se mostrará el cuadro de diálogo Crear o Editar icono.
5. Introduzca los detalles de la configuración deseada y haga clic en
Aceptar para crear el icono.
Ajustar las propiedades del Cliente para una sesión de
Control
Durante cualquier sesión del Control de NetSupport en la que pueda
estar trabajando con varios Clientes conectados, puede adaptar cómo
interactúa cada uno de estos Clientes con el Control. Estos ajustes
sólo afectan al Cliente durante dicha sesión.
Por ejemplo, en un Cliente puede desear utilizar la compresión ya que
está en un enlace lento, aunque en otro Cliente puede desear
desactivar la compresión.
NetSupport le permite realizar lo anterior modificando los ajustes
predeterminados del perfil del Control actual.
Para ajustar la Configuración del Cliente
1. Ver el Cliente correspondiente.
2. Seleccione {Cliente}{Configuración para Cliente} de la barra del
menú desplegable de la ventana del Control.
O,
Haga clic con el botón derecho del ratón y seleccione
Configuración Cliente.
3. Se mostrará el cuadro de diálogo Configuración del Cliente.
4. Edite la configuración según sea necesario.
Nota: Si edita la Configuración del Cliente, los cambios que realice
sólo se aplicarán en dicho Cliente durante la sesión actual de
Control. Si desea cambiar los ajustes de forma permanente,
seleccione la casilla Actualizar Configuración.
241
NetSupport Manager v10
General
Use esta hoja de propiedades para dar al Control un nombre
específico. Si se deja en blanco, se utilizará el nombre del equipo.
Identificación
Nombre de control
Es el nombre que el programa de Control de NetSupport utiliza
cuando se conecta a los Clientes para identificarse. Con NetBIOS,
este nombre se registra en el transporte NetBIOS.
Descripción
Introduzca la descripción de esta configuración de Control.
ID de usuario predeterminada
Si se requiere una Validación de usuario antes de realizar una
conexión de Cliente, los usuarios de Control tendrán que iniciar la
sesión con un nombre de usuario y una contraseña válidos. En lugar
de solicitar siempre el nombre de usuario, aquí se puede configurar
una ID predeterminada. Las siguientes variables se pueden utilizar
para cambiar la configuración al nombre de usuario actualmente
conectado; %userdomain%\%username%.
Enviar mensaje
Título
Le permite agregar un título personalizado en el cuadro de diálogo
Enviar mensaje.
242
NetSupport Manager v10
Opciones de conectividad
Se utiliza para configurar el transporte de red que utilizará el Control
para comunicarse con los Clientes. Debe ser el mismo que el
configurado en los Clientes.
Configurar conexión TCP/IP
Usar TCP/IP
Seleccione esta casilla si quiere que el Cliente se pueda comunicar
bajo TCP/IP.
Puerto
El protocolo TCP/IP requiere que se asigne un número de puerto para
que las aplicaciones puedan comunicarse. El puerto registrado por
defecto para NetSupport es 5405. Si está utilizando Routers, debe
asegurarse de que están configurados para transmitir los datos a
través de este puerto.
Nota: Para que los Clientes puedan iniciar una conexión con el
Control, el puerto predeterminado registrado es 5421.
Conectar por nombre de host (DHCP/WINS)
Esta opción se utilizará en un entorno DHCP, ya que las direcciones
TCP/IP IP son dinámicas. Busca los Clientes y se conectará a la
primera estación de trabajo con el nombre de Cliente que coincida.
243
NetSupport Manager v10
Buscando
Subredes utilizadas cuando se buscan clientes
Permite que el Control TCP/IP ejecute Examinar en varias subredes
IP.
Transmitir Muestra
Cuando se muestre la pantalla del Control a los Clientes, la
información de la pantalla se envía a cada equipo de Cliente
sucesivamente. Si se activa ‘Transmitir muestra’, la información de
pantalla se enviará a todos los equipos simultáneamente. En algunos
entornos de red donde existe un ancho de banda limitado o cuando
se muestra a un gran número de equipos, esta función permitirá
obtener importantes ventajas de rendimiento.
Además de reducir el tráfico global de red generado por NetSupport,
esta función generará paquetes adicionales de transmisión en su red.
Se recomienda que consulte con su administrador de red antes de
usar esta función.
Notas: Si tiene problemas transmitiendo a Clientes, es posible que
tenga que actualizarse a la versión del Cliente de NetSupport
que está instalada en los equipos objetivo. La función de
Transmitir muestra sólo se soporta en la versión 7.10 o
superior.
Configuración
Si ‘Transmitir muestra’ está activado, seleccione esta opción para
configurar la Dirección de transmisión. Se mostrará el cuadro de
diálogo Configuración de transmisión.
244
NetSupport Manager v10
Configurar conexión IPX
IPX
Usar IPX
Seleccione esta casilla si desea que el Cliente se pueda comunicar
bajo IPX/SPX.
Grabar números de red de Clientes
Cuando se graban las direcciones IPX de un Cliente, el número de red
se ajusta normalmente en 0 si los Clientes están en la misma red IPX
que el Control (así de evitarán problemas cuando un servidor de
archivos no está disponible). Este ajuste obliga a grabar y utilizar los
números de red cuando se establece una comunicación.
Usar redes
Para usar explícitamente las redes grabadas IPX.
Omitir redes
Para omitir explícitamente las redes grabadas IPX.
Probar
Permite comprobar que IPX está funcionando correctamente en la
estación de trabajo del Control. También buscará los números de red
IPX disponibles, redes de informes y las que están respondiendo.
Desde estos resultados podrá asignar redes que se utilizarán y las
que se ignorarán.
245
NetSupport Manager v10
Configurar conexión NetBIOS
Usar NetBIOS
Seleccione esta casilla si desea que el Cliente se pueda comunicar
mediante NetBIOS/NetBEUI.
Adaptadores
Ya que puede tener más de una pila NetBIOS cargada, Windows
utiliza el concepto de números de adaptador. El sistema operativo
asigna un número de Adaptador a cada pila. Por ejemplo, NetBUI
puede tener asignado el Adaptador 1, NetBIOS en TCP el Adaptador
2, y así sucesivamente.
Probar
Sea cual sea la pila o pila de transporte que seleccione, puede
comprobar si están disponibles y configuradas correctamente para
NetSupport pulsando el botón Probar situado junto al Transporte.
246
NetSupport Manager v10
Configurar conexión HTTP
Esta hoja de propiedades le permite configurar el Control para que se
comunique a través de HTTP.
Usar HTTP:
Seleccione esta casilla para que el Cliente se comunique a través de
HTTP.
Puerto:
El puerto predeterminado de NetSupport para las comunicaciones
HTTP es 443.
Nota: En la versión 9.10, se introdujo el Puerto 443 como el puerto
predeterminado
para
las
comunicaciones
HTTP.
Anteriormente se utilizaba el puerto 3085. La configuración
de Gateway se mantendrá para los clientes actuales que se
actualicen posteriormente, lo que permitirá seguir utilizando
el puerto 3085. Sin embargo, puede haber situaciones en las
que los Controles y Clientes actualizados tengan que
reconfigurar manualmente el puerto HTTP para garantizar la
compatibilidad.
247
NetSupport Manager v10
Ajustes de marcación remota
Esta hoja de propiedades contiene las opciones de configuración de
los Ajustes de Acceso Telefónico de Red Remota. Antes de que pueda
llamar a redes remotas, deberá introducir la información sobre su
módem. Para marcar un Puente en el inicio, seleccione Configurar del
menú desplegable de Redes y haga clic en la opción Inicio.
Módem
NetSupport muestra todos los módems disponibles. Simplemente
seleccione el módem que desea utilizar.
Conexión de canal doble
Si esta opción está activada, ambos canales de su línea RDSI se
combinarán, incrementado así el ancho de banda disponible hasta
128k. Sin embargo, al aumentar la velocidad de la transmisión en
realidad está efectuando dos llamadas.
MSN (Número de Suscriptor Múltiple)
Especifique un número que desee que utilice el Control para las
conexiones salientes.
Diagnósticos
Ninguno
Seleccione esta opción para no ejecutar ningún diagnóstico en su
módem.
248
NetSupport Manager v10
Básico
Cuando el módem se conecta, el Control comprueba lo siguiente:
El control de flujo está ajustado correctamente (XON/OFF está
desactivado, etc.)
Existe un Puente de NetSupport en el número remoto
No existen retrasos excesivos en la transferencia de datos.
Ampliado
La opción Ampliado realiza las mismas comprobaciones que la opción
Básico e incluye:
Fiabilidad de la línea
Velocidad efectiva
Nivel de registro
Ninguno
Seleccione esta opción para mostrar los mensajes de progreso sólo
en la pantalla.
Básico
Si selecciona Básico, se registrará la siguiente información en
MODEM.LOG:
El nombre del módem utilizado
El número marcado
Resultados de las pruebas de diagnóstico
Velocidad de conexión
Detallado
Al seleccionar Detallado se registra la misma información que en
Básico, aunque incluye indicación de la hora.
Utilice esta opción si tiene problemas estableciendo enlaces de acceso
telefónico.
Visualizar Registro
Abre una ventana que muestra el archivo MODEM.LOG generado por
los ajustes Extendido y Detallado de Diagnóstico y Registro.
249
NetSupport Manager v10
Configuración Avanzadas
Período recordatorio
Especifica el tiempo en segundos entre los paquetes recordatorios
que se envían al Cliente. Estos paquetes controlan que el Cliente
conectado esté todavía activo. Si el Cliente no responde, el Control
supone que ya no está presente y terminará la conexión.
Retrasar buscar nombre
Especifica el tiempo en segundos entre los paquetes de transmisión.
Utilice este valor junto con Retrasar buscar nombre para reducir el
tiempo de búsqueda. Si este valor es demasiado bajo, es más
probable que la búsqueda no encuentre a los Clientes. No debe
especificar un valor que, cuando se multiplique por el valor de
Retrasar buscar nombre sea inferior a 4 segundos.
Búsquedas de Nombre
Especifica el número de paquetes de búsqueda de nombre que
transmite el Control durante una Búsqueda.
Cuantas menos
transmisiones se envíen, menor será el tráfico de red y más rápido se
ejecutará la búsqueda.
250
NetSupport Manager v10
Opciones de seguridad
El Configurador de Control ofrece un amplio conjunto de funciones de
seguridad que se clasifican de la forma siguiente:
Ajustes
Registro de eventos
Archivos de reproducción
Permisos de usuario
Ajustes de seguridad
Contraseña
Introduzca la Contraseña de Seguridad, la cual se le solicitará cuando
inicie el Control utilizando esta configuración.
Para ajustar la
contraseña, haga clic en el botón Establecer situado junto a este
Control.
Clave de seguridad
La Clave de seguridad se utiliza siempre que se conecte con un
Cliente. No podrá tener acceso a la estación de trabajo del Cliente a
menos que la clave introducida coincida con la clave de seguridad del
Cliente.
Pulse el botón Establecer para cambiar la clave.
Opcionalmente, se puede establecer como el número de serie incluido
en su archivo de licencia de NetSupport.
251
NetSupport Manager v10
Solicitar información adicional al conectar
Si se selecciona esta casilla, se le solicitará que proporcione una
razón para conectarse con una estación de trabajo del Cliente. Esta
información se envía y visualiza en el Cliente para que el usuario sepa
por qué se está conectando cuando el Cliente tiene activada la opción
Confirmación del usuario.
Probar el último nombre de usuario antes de solicitar inicio de
sesión
Permite recordar el nombre de usuario y la contraseña de una
configuración designada, e iniciará la sesión con esta información.
Usar compresión
Seleccione esta casilla para activar el uso de la compresión. Cuando
se comunique con un Cliente, ya sea una Transferencia de archivos,
Visualización o sesión de conversación, las datos enviados y revisados
serán comprimidos. También ofrece un medio de seguridad, ya que
los datos estarán codificados.
Usar cifrado
Cuando está activada la codificación, las demás personas tendrá muy
difícil (aunque no imposible) la lectura de toda la información que se
envía entre el Control y el Cliente. NetSupport ofrece varias opciones
de cifrado, desde 56 Bit DES hasta 256 Bit AES que le permiten
encontrar el equilibrio necesario entre seguridad y rendimiento.
Cuando mayor sea el nivel de cifrado, mayor será la posibilidad de
una disminución del rendimiento.
252
NetSupport Manager v10
Registro de eventos
Esta hoja de propiedades permite a un Control de NetSupport
registrar en un archivo de texto las acciones que realiza mientras
controla un Cliente de forma remota. Esta utilidad puede resultar útil
para mantener un historial de con qué frecuencia se ha conectado a
un Cliente particular y para qué propósito.
Activar Registro
Seleccione esta casilla para activar la función ´Registrar en archivo'.
Cuando esta opción está seleccionada, cada vez que el Control se
conecte a un Cliente, se registrará la actividad de dicha sesión.
Registrar en archivo
Especifique la ruta y el nombre de archivo del archivo de registro. El
ajuste predeterminado de NetSupport es PCICTL.log. Este archivo
puede almacenarse en la estación de trabajo local o en un servidor.
Varios Clientes pueden escribir en el mismo archivo de registro.
Como usuario (sólo NT/2000/XP)
El Usuario de archivo de registro es el nombre de usuario y la
contraseña que se utiliza para escribir en el archivo de registro
cuando la ruta especificada es una ruta UNC.
Anexar a archivo de registro
Al seleccionar esta casilla, NetSupport agregará continuamente a las
entradas existentes en el archivo de registro. Si no está seleccionada,
los elementos existentes se sobrescribirán.
253
NetSupport Manager v10
Archivos de reproducción
La función de Archivos de reproducción permite al Control grabar y
reproducir la actividad de pantalla que tiene lugar en la estación de
trabajo del Cliente mientras se controla/visualiza remotamente.
Grabar archivos de reproducción
Seleccione esta opción para habilitar la grabación de Archivos de
reproducción. Se creará un Archivo de reproducción cada vez que el
Control visualice un PC de Control.
Incluir sonido
Además de grabar la actividad de pantalla, teclado y ratón, si está
configurado el sonido en los equipos de Cliente puede incluir los
comentarios que se realicen.
Anteponer nombre del Cliente a los archivos
Con el fin de identificar cada Archivo de reproducción, los nombres de
archivos vienen precedidos por el Nombre del Cliente y la hora/fecha
de grabación. Por otra parte, si se desactiva esta casilla, los archivos
se nombrarán secuencialmente en el formato 00000001.rpf etc.
En Directorio
Especifique la ubicación donde se guardarán los Archivos de
reproducción.
254
NetSupport Manager v10
Permisos de usuario
Estos ajustes limitan los elementos que puede modificar un usuario
que ejecute una configuración. Puede limitar los privilegios de otros
usuarios sólo si esta configuración se ejecuta como Administrador de
NetSupport Manager.
Permitir a un usuario de esta configuración
Actuar como Administrador
Cuando esta casilla está seleccionada, no existen restricciones
aplicadas en el usuario de esta configuración. Active esta opción para
un cuenta como mínimo, para que pueda modificar las otras
configuraciones.
Cambiar Configuración
Esta casilla sólo está disponible cuando la configuración no se ejecute
como Administrador.
Seleccione esta casilla para evitar que el
usuario que está ejecutando esta configuración modifique cualquier
configuración desde la interfaz de usuario.
Configurar la Interfaz de Usuario
Esta casilla de verificación sólo está disponible cuando la
configuración no se ejecuta como Administrador y la opción Cambiar
Configuración está seleccionada. Seleccione esta casilla para evitar
que el usuario modifique cualquier configuración que pueda afectar a
la Interfaz de Usuario.
255
NetSupport Manager v10
Inicio
Esta sección configura las opciones que afectan a NetSupport
Manager en el inicio. Puede conectarse a un Cliente, Grupo o Red
Remota o incluso ejecutar una Búsqueda. Esta hoja le permite
realizar una tarea repetitiva que usted haría generalmente cada vez
que inicia el Control.
Al inicio
Marcar Red Remota
Seleccione esta casilla si desea llamar a una Red Remota cuando se
inicie el Control. Cuando esta opción está seleccionada, se activará la
lista de redes remotas configuradas. Seleccione una de estas redes
para continuar.
Conectar a Cliente
Seleccione esta casilla para conectarse con un Cliente cuando se
inicia el Control. Todos los clientes de su Lista de Clientes Conocidos
se mostrarán aquí, con el transporte añadido al nombre Por ejemplo,
TEST1<TCP>.
Conectar a Grupo
Seleccione esta casilla para conectarse a un grupo de Clientes cuando
se inicia el Control. Todos los grupos creados se mostrarán en esta
lista.
256
NetSupport Manager v10
Buscar Clientes por letras …
Cuando el Control se inicia, puede ejecutar una Búsqueda con la
información suministrada. Introduzca parte de un nombre de Cliente
o deje el espacio en blanco para encontrar todos los Clientes
disponibles. Los Clientes encontrados se mostrarán en su carpeta
Búsqueda en Visualización de la Estructura.
Iniciar Visualización
Cuando haya seleccionado una de las casillas de conexión anteriores,
tendrá la opción de visualizar el Cliente cuando se inicia el Control.
Seleccione esta casilla para activar los tres botones siguientes. Esto
le permitirá seleccionar la forma en que se visualiza el Cliente.
Observar
Para iniciar Observar el Cliente o los Clientes cuando se inicia el
Control.
Compartir
Para iniciar Compartir el Cliente o los Clientes cuando se inicia el
Control.
Control
Para iniciar Controlar el Cliente o los Clientes cuando se inicia el
Control.
Iconos
Esta utilidad le permite crear iconos en su escritorio que cargan un
Control de NetSupport con una Configuración Designada. Con esta
opción, puede tener varios accesos directos que le permiten
conectarse automáticamente a uno o a varios Clientes cuando se
ejecutan.
Desconectar
Las siguientes opciones sólo están disponibles en configuraciones no
Administrativas.
Salir del Programa al Desconexión
Seleccione esta casilla para obligar al Control a cerrarse cuando se
desconecte de un Cliente. Esta opción es muy útil cuando se utiliza
junto a la opción anterior y cuando se conecta con un Cliente al
iniciar.
Salir del Programa después de colgar el teléfono
Seleccione esta casilla para obligar al Cliente a cerrarse una vez haya
finalizado la sesión de acceso telefónico. Esta opción es
particularmente útil si se utiliza cuando se llama una Red Remota al
iniciar.
257
NetSupport Manager v10
Ajustes del Control Remoto
Las siguientes hojas de propiedades le permiten configurar cómo
actúan las opciones del control remoto cuando se visualizan
estaciones de trabajo del Cliente.
Ver
Teclado/Ratón
Captura de impresión
Audio
Ver
Esta hoja de propiedades contiene las opciones de configuración de
las estaciones de trabajo de Cliente. Si se editan las configuraciones
de Cliente, los cambios que realice sólo se aplicarán mientras esté
conectado a dicho Cliente. Si desea que sus cambios sean el Control
predeterminado, seleccione la casilla Actualizar Configuración.
Opciones
Teclado de la BIOS
Cuando se selecciona esta opción, el Control emula las acciones de
teclado realizadas en el Cliente a nivel de BIOS, en vez de a nivel de
hardware. Utilice esta opción si hay una aplicación en el Cliente que
no acepta correctamente las acciones de teclado del Control. Use
esta opción únicamente si tiene problemas con la opción
predeterminada de teclado de bajo nivel.
258
NetSupport Manager v10
Confirmar cambio a pantalla completa
Cuando esta casilla está seleccionada, se le indicará que confirme el
cambio al modo de pantalla completa.
Pantalla completa
Al seleccionar estas opciones, provocará que el Cliente visualice un
Cliente en modo de pantalla completa, en vez de en un modo con
ventanas.
Escala de ajuste
Seleccione esta opción si desea que los contenidos de una ventana se
ajusten en un cuadro con tamaño modificable.
Desconectar al cerrar
Seleccione esta opción para desconectarse de un Cliente cuando se
cierra una ventana de Visualización.
Activar Capturar datos de pantalla
El mejor y más eficaz método de NetSupport para capturar los datos
de pantalla es enlazar con el controlador de video de la estación de
trabajo que se está visualizando. Sin embargo, puede haber
ocasiones en las que no funcione este método ya que algunas
aplicaciones eluden el controlador. En estas circunstancias puede
activar el modo ‘limpiar pantalla’ con el fin de tomar una instantánea
de la pantalla. Aunque esto tendrá un mayor impacto en la red, al
menos ofrecerá una representación precisa de la pantalla del Cliente.
Barras de desplazamiento
Puede desactivar las barras de desplazamiento de las ventanas
seleccionando esta opción. Esto resulta de utilidad cuanto se utiliza
Auto-Desplazamiento, ya que obtiene mayor espacio de trabajo.
Usar compresión
Seleccione esta casilla para activar la compresión cuando visualice
una ventana de Cliente. El estado de esta casilla de verificación
también se refleja en la Configuración General.
Papel tapiz
Seleccione esta casilla si quiere que el papel tapiz del Cliente esté
visible. Generalmente, esta opción está desactivada para mejorar el
rendimiento, y la velocidad de actualización de la pantalla se verá
influida al seleccionar esta opción.
259
NetSupport Manager v10
Pantella Cliente en blanco
Esta opción permite al operario en el Pantella Cliente en blanco la
pantalla del Cliente en cualquiera de los modos de Visualización.
Nota: Si otro Control, con la opción Borrar Pantalla de Cliente
seleccionada, intenta conectarse a un Cliente controlado en el
modo Borrar Pantalla de Cliente, el Control original se
desconectará. Esto evita que usuarios con menos privilegios
se conecten aprovechando un usuario con más privilegios.
Omitir Vídeo
Los Controles de NetSupport se pueden configurar en base al
rendimiento de la Visualización. El programa de Control no mostrará
las actualizaciones de la pantalla del Cliente si se realiza una
actualización posterior del área de la pantalla. Si se quita la selección
de esta casilla, se mostrarán todas las actualizaciones de la pantalla
del Cliente en el Control.
Modo predeterminado
Cuando visualice un Cliente, de forma predeterminada empezará a
verlo en el Modo Compartir. Si prefiere empezar a ver de una forma
distinta, cambie el diseño en la lista que se suministra.
Tamaño de caché
El Control de NetSupport contiene un caché para ayudarle a mejorar
el rendimiento global. El tamaño de caché comprende de 256k a 16
Mb, y existe un caché adicional asignado en cada conexión de Cliente.
Si está ejecutando aplicaciones en el Cliente que utilizan una gran
cantidad de bitmaps o bitmaps de gran tamaño, incremente el
tamaño de caché para mejorar el rendimiento.
Profundidad de Color Máx
Cuando se conecte con un Cliente, puede limitar la Intensidad de
Color que se envía. Esto se realiza reduciendo la cantidad de tráfico
entre el Cliente y el Control. Reduzca la Intensidad de color a 16
colores si está utilizando aplicaciones que sólo dependen de la paleta
estándar de 16 colores.
Nota: La profundidad de color configurada aquí se suplantará con los
ajustes establecidos en la Configuración de Clientes, lo que
impedirá configurar la profundidad de color con un nivel
superior. Para modificar esta configuración en el Cliente,
cargue el Configurador avanzado y seleccione Control remoto
- Ver y modifique la Profundidad de color máx. al nivel
necesario.
260
NetSupport Manager v10
Cambiar la fuente DOS
Utilice este cuadro de diálogo para seleccionar la fuente que se
utilizará cuando se muestren pantallas DOS.
Esta opción
corresponderá a Clientes DOS o Clientes Windows que ejecuten
cuadros DOS a pantalla completa. Windows utiliza un juego de
caracteres gráficos para mostrar pantallas DOS. Cuando mayor sea la
resolución con la que ejecute Windows, mayor será el tamaño de
fuente que tendrá que ajustar para obtener una representación
precisa de una pantalla DOS.
Cambiar la fuente japonesa
Utilice este cuadro de diálogo para seleccionar la fuente que se
utilizará cuando se visualicen pantallas DOS en japonés.
Actualizar Configuración: Standard
Seleccione esta casilla para actualizar la Configuración designada
actualmente.
261
NetSupport Manager v10
Ajustes de teclado/ratón
Disposición del teclado
Seleccione de la lista a condición de que se utilice una disposición de
teclado en el Control durante la visualización. Estas disposiciones
asignan teclas de la estación de trabajo del Control a teclas de la
estación de trabajo del Cliente. Si tanto el Cliente como el Control
están utilizando la misma disposición de teclado, debe seleccionar
Teclado no asignado de la lista.
Teclas de acceso directo
Cuando visualice un Cliente en el modo Pantalla Completa, teclas de
acceso directo permite regresar a la interfaz de usuario, la cual podría
estar oculta. Si la resolución de pantalla en el Cliente es inferior que
la resolución del Control, puede simplemente hacer clic con el ratón
fuera de la ventana para detener su visualización y mostrar la
ventana de Visualización de nuevo. Compruebe las casillas de este
grupo para determinar las teclas que se utilizan como teclas de
acceso directo.
Si está utilizando un teclado que no soporta tres códigos de
exploración, seleccione sólo dos opciones como sus teclas rápidas.
Velocidad de Autodesplazamiento
Cuando visualice una pantalla de Cliente, el Control puede desplazar
automáticamente los contenidos cuando se mueve el ratón cerca de
los bordes de la ventana. Si se ajusta el control deslizante, se
ajustará la velocidad en la que se desplaza la visualización, desde
nula hasta muy rápida.
262
NetSupport Manager v10
Retraso de desplazamiento
Cuando Auto Desplazamiento está activado, puede cambiar el retraso
antes de activarse el desplazamiento. Si desea ver el desplazamiento
cuando el ratón se encuentre en el borde de una ventana, mueva el
control hacia Min. Si desea un mayor retraso antes de que haga
efecto Auto Desplazamiento, mueva el control hacia Max.
Retraso del ratón
Al ajustar el retraso del ratón se podrá reducir la velocidad en que las
actualizaciones de ratón se envían desde el Control al Cliente cuando
se realice el control o intercambio. Desplace el control deslizante
hacia Infinito para reducir la velocidad y conservar el ancho de
banda, o hacia Min para obtener la mejor respuesta del ratón. Esto
es de utilidad para el acceso telefónico o en redes muy lentas.
Desactivar sincronización de Bloq Num
Seleccione esta opción si utiliza un ordenador portátil como el equipo
de Control para asegurarse de que el comportamiento del teclado
corresponde con el de un equipo de escritorio estándar.
Actualizar Configuración Estándar
Seleccione esta casilla para actualizar la Configuración designada
actualmente.
263
NetSupport Manager v10
Ajustes de captura de impresión
La Captura de Impresión redirige la salida de impresión de una
impresora local en el Cliente a la impresora o archivo situado en este
Control. Puede utilizar esta opción cuando ejecute una aplicación en
un Cliente, pero desee que cualquier salida de impresión se redirija a
su impresora local.
Activar Captura de Impresión
Seleccione esta casilla para activar la función de Captura de
Impresión. Si esta casilla no está seleccionada, la salida se imprimirá
en el Cliente.
Notas:
•
Esta opción también puede activarse mientras se visualiza un
Cliente. Haga clic con el botón izquierdo en Captura de impresión
en la parte inferior de la ventana Ver y seleccione Activar. O
bien seleccione Opciones para configurar todos los ajustes de
impresión.
•
Además de activar esta opción en el Control, debe asegurarse de
que la opción Captura de impresión está habilitada en la
Configuración de Clientes. Los privilegios están activados de
forma predeterminada.
Capturar en impresora
Seleccione este botón radio para redirigir la impresión del Cliente a
una impresora local o de red.
El nombre de la impresora
predeterminada configurada actualmente se mostrará.
264
NetSupport Manager v10
Cambiar
Pulse este botón para mostrar una ventana con todas las impresoras
configuradas en su estación de trabajo.
Capturar en archivo
Si selecciona este botón, podrá redirigir la impresión del Cliente a un
archivo que se podrá imprimir posteriormente. Este archivo puede
encontrarse en una ruta local o de red.
Examinar
Cuando pulse este botón, se mostrará una ventana de búsqueda de
archivos que le permitirá encontrar una ubicación para el archivo de
captura.
Usar controlador de Impresora del Cliente
Los Clientes NT intentan usar controlador correcto de la impresora
predeterminada del Control (cambiando la impresora predeterminada
en la estación de trabajo del Cliente, aunque no todas las aplicaciones
lo advierten). Para que esto funcione, tendrá que instalar el
controlador de impresora correspondiente en el Cliente y asignarlo a
LPT1, LPT2 o LPT3.
En Windows 95 y Windows NT, el usuario puede cambiar el nombre
de impresora (en Panel de control, Impresoras o Configuración,
Impresoras). Para controlar esta situación, y debido a que los
nombres de impresora y controlador son diferentes en Windows 95 y
NT, puede especificar una lista de nombres de impresora y
controladores en este campo. Por ejemplo:
HP DeskJet 520,DESKJETC; HP DeskJet…
donde
HP DeskJet 520 es un nombre de impresora que el Cliente podrá
reconocer
DESKJETC
es el nombre del archivo de controlador de esta
impresora en el Cliente (opcional, .DRV supuesto)
HP DeskJet
es otro nombre de impresora que el Cliente podrá
reconocer
Cuando se activa la Captura de Impresión, el Control envía esta
información al Cliente, y éste buscará la coincidencia más próxima en
los controladores instalados en su estación de trabajo. El Cliente NT
ignora el nombre del archivo de controlador, el Cliente lo hace
coincidir de forma preferente, y utiliza el nombre de impresora sólo
en caso de un vínculo.
265
NetSupport Manager v10
Notificar Controlador Utilizado
Cuando se conecte con un Cliente, se mostrará un cuadro de diálogo
que le informará sobre el controlador de impresora que se ha
utilizado. Si no se han encontrado controladores coincidentes, se le
informará si la casilla está seleccionada o no.
Notas
•
La salida de impresión sólo se captura desde el puerto donde
está conectado la impresora predeterminada. Tenga en cuenta
que el Cliente puede cambiar esto cuando la Captura de
Impresión está activada, según se ha descrito anteriormente.
•
El Cliente Windows NT captura la salida de impresión
proveniente de los programas DOS del puerto en el que está
conectado la impresora predeterminada.
Si tiene problemas con el Cliente, intente lo siguiente:
•
Desactive 'impresión rápida directamente al puerto' en el
Cliente.
•
Elimine cualquier conexión a una impresora de red en el
Cliente.
•
Cambie la prioridad de impresión en el Cliente a Baja en el
Administrador de impresión, Opciones, Impresión en
segundo plano.
•
Para captura una salida de impresión desde programas DOS
que se ejecuten bajo Windows 95, abra Impresoras,
Configuración, <su impresora>, Propiedades, Detalles,
Configuración de puerto y asegúrese de que la opción
Trabajo de impresión de MS-DOS en cola no está
seleccionada.
Nota: Si está editando la Configuración del Cliente, todos los
cambios que realice en esta hoja de propiedades se aplicarán
sólo mientras esté conectado a dicho Cliente. Si desea
realizar los cambios en el Control predeterminado, marque la
casilla Actualizar configuración.
Actualizar Configuración Estándar
Seleccione esta casilla para actualizar la Configuración designada
actualmente.
266
NetSupport Manager v10
Sonido
Esta hoja de propiedades contiene las opciones de configuración para
utilizar el Soporte de Sonido.
Si está editando las configuraciones de Cliente, todos los cambios que
realice se aplicarán únicamente mientras esté conectado a dicho
Cliente. Si desea que sus cambios sean el Control predeterminado,
seleccione la casilla Actualizar Configuración.
Volumen
Umbral – sensibilidad del micrófono
Micrófono – volumen del micrófono
Altavoz – volumen de los altavoces
Wave – volumen de los efectos de sonido del sistema operativo
Prueba – Haga clic en Prueba, para probar los ajustes de volumen a
medida que realiza los ajustes.
Activar
On – activa el Sonido
Off – desactiva el Sonido
Hablar – activa sólo la función Hablar del Sonido de Control
Escuchar – activa sólo la función Escuchar del Sonido de Control
Para modificar el Formato de Transmisión, seleccione los botones de
Formato de Transmisión de Sonido. Utilice sólo el nivel que necesite
para obtener una calidad aceptable. Los ajustes de alta calidad
pueden influir en el rendimiento de la actualización de la pantalla.
Para los enlaces de comunicaciones remotas, recomendamos utilizar
un Formato de Transmisión inferior a 2 kb/seg.
267
NetSupport Manager v10
Ajustes de la interfaz de Control
Estas hojas de propiedades le permiten configurar los diferentes
componentes disponibles en la configuración especificada.
Configuración
Esta hoja de propiedades le permite configurar los diferentes
componentes disponibles en la configuración designada.
Configuración
Ocultar Lista de Clientes
Seleccione esta opción para desactivar la visualización de Clientes
conocidos por razones de seguridad. La rama Cliente se eliminará de
la Visualización de Estructura en todos los elementos de menú y de
barra de herramientas, lo cual le permite manipular los registros de
Clientes eliminados.
Ocultar Lista del Grupo
Seleccione esta casilla para desactivar la visualización de Grupos por
razones de seguridad. La rama Grupos se elimina de la Visualización
de Estructura, y se eliminarán todos los elementos de menú y
botones correspondientes de la barra de herramientas.
Ocultar Directorio de Marcado
Seleccione esta casilla para desactivar todas las funciones de Red
Remota. La rama Redes Remotas se elimina de la Visualización de
Estructura, y se eliminarán todos los elementos de menú y botones
correspondientes de la barra de herramientas.
268
NetSupport Manager v10
Ocultar Gateway
Seleccione esta casilla para desactivar la función de Gateway. Se
eliminará la rama Gateway de la visualización de árbol.
Desactivar Examinar
Seleccione esta casilla para desactivar la función de Búsqueda. La
rama Búsqueda se eliminará de la Visualización de Estructura, y se
eliminará el botón de la barra de herramientas y el elemento de
menú correspondiente.
Usar altavoz interno para el pitido
De forma predeterminada, el pitido de aviso, el cual se puede enviar
entre equipos con funciones tales como Conversar y Ver, proviene del
altavoz interno del PC. Pueden existir ocasiones cuando sea más
adecuado utilizar la tarjeta de sonido de la estación de trabajo para
generar el pitido a través de los altavoces, en cuyo caso debe
desmarcar esta casilla.
Clientes de sólo lectura
Seleccione esta casilla para eliminar la posibilidad de modificar la
Lista de Clientes Conocidos. El elemento Clientes se seguirá
mostrando en la Visualización de Estructura, aunque no podrá
modificar o crear nuevos Clientes.
Grupos de sólo lectura
Seleccione esta casilla para eliminar la posibilidad de modificar la
Lista de Grupos. El elemento Grupos se seguirá mostrando en la
Visualización de Estructura, aunque no podrá modificar o crear
nuevos grupos.
Directorio de marcado de sólo lectura
Seleccione esta casilla para eliminar la posibilidad de modificar la lista
de Redes Remotas.
El elemento Redes Remotas se seguirá
mostrando en la Visualización de Estructura, aunque no podrá
modificar o crear nuevos elementos.
Gateway sólo lectura
Seleccione esta casilla para eliminar la posibilidad de modificar la lista
de Gateway. El elemento Gateway todavía está disponible en la
visualización de árbol, pero no puede modificar o crear nuevos
elementos.
269
NetSupport Manager v10
Mensaje al Desconectar
Cuando se selecciona esta opción, se solicitará al usuario que envíe
un mensaje al Cliente cuando se desconecte. Esto podrá ser de
utilidad para notificar al usuario en la estación de trabajo de Cliente
que el usuario en el Control ha terminado su sesión y para avisar de
la acción que se ha realizado.
Desconexión silenciosa
Si un Cliente se desconecta inadvertidamente del Control durante una
sesión, se mostrará un mensaje en el equipo del Control. Seleccione
esta opción para desactivar este aviso.
Extensión de Shell
NetSupport Manager se integra directamente con el Explorador de
Windows, y le permite ejecutar funciones principales directamente
desde su sistema sin tener que iniciar primero NetSupport.
Desactivar Extensión de Shell
Seleccione esta casilla para quitar la funcionalidad de NetSupport del
shell del Explorador.
270
NetSupport Manager v10
Funciones
Esta hoja de propiedades le permite limitar la funcionalidad disponible
para el Control.
Limitar funcionalidad
Puede evitar que se muestren las siguientes funciones en el perfil del
Control seleccionando las casillas correspondientes:
•
Desactivar Transferencia de Archivos.
•
Desactivar Conversar
•
Desactivar Enviar Mensaje
•
Desactivar Transmitir mensaje
•
Desactivar el Administrador de archivos
•
Desactivar comprobación de Clientes repetidos*
•
Desactivar conexión rápida
•
Desactivar instrucción de comando remoto
•
Desactivar Reiniciar
•
Desactivar Cerrar sesión
•
Desactivar Reproducir
•
Desactivar Ejecutar
•
Desactivar edición de Registro (esta opción está desactivada de
forma predeterminada)
•
Desactivar pantalla en blanco
•
Desactivar inventario
271
NetSupport Manager v10
*
Cuando busque Clientes, NetSupport comprobará la información
de Clientes repetidos y sólo conectará con la primera dirección
encontrada. Según la configuración de su arquitectura de red, es
posible que haya casos con identificaciones repetidas en uso, por
lo que usted puede desactivar la comprobación por medio de
esta opción.
Control Remoto
Los elementos siguientes desactivan las diferentes funciones de
visualización en el Control de NetSupport Manager.
•
Desactivar Controlar
•
Desactivar Compartir
•
Desactivar Observar
•
Desactivar Mostrar
272
NetSupport Manager v10
Ayuda Solicitada
Esta hoja de propiedades contiene las opciones de configuración para
recibir las Solicitudes de Ayuda de los Clientes.
Al llegar la Solicitud de Ayuda:
Resaltar el Cliente en la Lista de Solicitudes
Seleccione esta casilla para resaltar el icono de Cliente en la
Visualización de Lista cuando se envía una Solicitud de Ayuda.
Mostrar un Mensaje
Seleccione esta casilla para mostrar los mensajes de Solicitud de
Ayuda en la pantalla de Control.
Emitir un Sonido
Seleccione esta casilla para reproducir un sonido cuando un Cliente
envía una Solicitud de Ayuda. Utilice la función Examinar para
especificar el sonido.
Estado del Control (para conexiones Cliente entrantes)
Disponible para Ayuda Solicitudes
Seleccione esta casilla para poder recibir todos los mensajes
entrantes de Ayuda.
No Disponible para Ayuda Solicitudes
Seleccione esta casilla para no recibir ningún mensaje de Ayuda.
273
NetSupport Manager v10
Ocupado de momento
Seleccione esta casilla para poder recibir todos los mensajes
entrantes de Ayuda, aunque no cuando esté conectado a un número
xxxx de Clientes. Asegúrese de que especifica el número de Clientes
con los que necesita conectarse, con el fin de que se le considere
ocupado.
Establecer estado como 'Ocupado' al conectar a xxx o más
Clientes
Asegúrese de que especifica el número de Clientes con los que
necesita conectarse, con el fin de que se le considere ocupado.
274
NetSupport Manager v10
Transferencia de Archivos
Esta hoja de propiedades contiene las opciones de configuración para
la transferencia de archivos. Aquí puede modificar la forma en la que
se muestra la información, y le permite establecer características de
seguridad, como la confirmación antes de realizar una operación
arriesgada.
Si está editando las configuraciones de Cliente, todos los cambios que
realice se aplicarán únicamente mientras esté conectado a dicho
Cliente. Si desea realizar cambios en el Control predeterminado,
marque la casilla Actualizar configuración.
Opciones de Visualización
Archivos de sistema/ocultos
Seleccione esta casilla para mostrar todos los archivos con atributos
de Sistema y Ocultos. De forma predeterminada, esta opción no está
seleccionada.
Mostrar detalles de archivo
Seleccione esta opción para mostrar varias columnas de información
para cada archivo en la lista. Estas columnas muestran el tamaño del
archivo, la fecha modificada, los atributos y el nombre de archivo
abreviado. Puede alternar entre este estado y el estado de sólo
nombres de archivo por medio de los botones de diseño de lista
situados en la interfaz de usuario de la Transferencia de Archivos.
275
NetSupport Manager v10
Sólo nombres de archivo
Seleccione esta opción para mostrar sólo los nombres de archivo en
las listas de archivos. Esto le permite mostrar más archivos al mismo
tiempo que con la opción Mostrar la información de archivo. Puede
alternar entre este estado y el estado Detalles, por medio de los
botones de diseño de lista situados en la interfaz de usuario de la
Transferencia de Archivos.
Confirmar
Cuando realice operaciones con archivos potencialmente peligrosas,
como eliminar un directorio o archivo, puede hacer que aparezca en
la pantalla de Control un cuadro de diálogo de confirmación. Esto le
ayudará a evitar las pérdidas accidentales de datos.
Si está
familiarizado con la interfaz de usuario, puede desactivar estas
opciones según estime necesario. De forma predeterminada, todos
los ajustes de confirmación están activados.
Copia de directorio
Permite la confirmación del usuario antes de copiar una estructura de
directorio.
Eliminación directorio
Permite la confirmación del usuario antes de eliminar una estructura
de directorio.
Sobrescritura de archivo
Si esta opción está marcada, se mostrará un cuadro de diálogo de
confirmación antes de sobrescribir un archivo existente. Sin embargo,
si no está marcada, el mensaje de confirmación se seguirá mostrando
si los archivos de sistema u ocultos están a punto de sobreescribirse.
Eliminación archivo
Muestra un cuadro de diálogo de confirmación antes de eliminar un
archivo o varios archivos.
Utilizar compresión
Seleccione esta casilla para activar el uso de la compresión. Cuando
se comunique con un Cliente, ya sea una Transferencia de archivos,
una Visualización o una sesión de conversación, la información que se
envía y recibe será comprimida.
También ofrece un medio de
seguridad, ya que los datos estarán codificados.
276
NetSupport Manager v10
Transferencia de Archivos Delta
La transferencia de archivos Delta mejora el rendimiento al omitir la
transferencia de información que no ha cambiado. Si el archivo que
se está transfiriendo ya existe en el directorio de destino sólo se
actualizarán las partes que han cambiado del archivo
La transferencia
predeterminada.
de
archivos
Delta
está
activada
de
forma
Prioridad (cuando también se visualiza)
Cuando esté transfiriendo archivos y visualice la pantalla del Cliente
al mismo tiempo, cada operación influye en el rendimiento de la otra.
Puede reducir la prioridad de una operación de transferencia de
archivos para mejorar la respuesta de la visualización y viceversa.
Deslice el control a la izquierda para dar una alta prioridad a la
transferencia de archivos, o a la derecha para dar una alta prioridad a
las visualizaciones del Cliente. Si no está visualizando un Cliente,
este ajuste se ignorará.
Actualizar Configuración Estándar
Seleccione esta casilla para actualizar la Configuración designada
actualmente.
277
NetSupport Manager v10
Ubicación de archivos
Esta hoja de propiedades contiene las opciones de configuración para
la Ubicación de los Archivos de Cliente, Grupo, Redes Remotas y
Herramientas. Esta función permite que un usuario de Control tenga
archivos de Control únicos, para permitir a dicho usuario acceder a
sus archivos de Cliente desde cualquier estación de trabajo de
Control.
Si está editando las configuraciones de Cliente, todos los cambios que
realice se aplicarán únicamente mientras esté conectado a dicho
Cliente. Si desea que sus cambios sean el Control predeterminado,
seleccione la casilla Actualizar Configuración.
Archivo de Cliente
Pulse Examinar para especificar una ubicación alternativa para toda la
información de Cliente del Control. Para que los archivos sean de sólo
lectura, seleccione la casilla de verificación Lista de Clientes de Sólo
Lectura, en la Configuración de Interfaz de usuario de la
Configuración del Control.
Archivo de Grupo
Pulse Examinar para especificar una ubicación alternativa para toda la
información de Grupo del Control con perfil. Para que los archivos
sean de sólo lectura, seleccione la casilla de verificación Lista de
Grupos de Sólo Lectura, en la Configuración de Interfaz de usuario de
la Configuración del Control.
278
NetSupport Manager v10
Archivo de Redes Remotas
Pulse Examinar para especificar una ubicación alternativa para toda la
información de Redes Remotas del Control con perfil. Para que los
archivos sean de sólo lectura, seleccione la casilla de verificación
Directorio de Marcado de Sólo Lectura, en la Configuración de
Interfaz de usuario de la Configuración del Control.
Archivo de Herramientas
Pulse Examinar para especificar una ubicación alternativa para toda la
información de Herramientas del Control con perfil. No existe una
función para que estos archivos sean de Sólo Lectura.
Archivo de Comandos
Pulse Examinar para especificar una ubicación alternativa para toda la
información de Comandos del Control con perfil.
279
NetSupport Manager v10
NetSupport Protect
NetSupport Protect, el producto de seguridad de escritorio de
NetSupport, complementa las funcionalidades de NetSupport Manager
ofreciendo una mayor protección de los sistemas operativos y
escritorios WindowsÒ contra cambios malintencionados o no
deseados.
Si instala NetSupport Protect en una máquina Cliente, puede ser
necesario desactivar su protección para llevar a cabo una sesión de
control remoto.
Para desactivar NetSupport Protect, elija {Ver} {Configuración –
NetSupport Protect} en el menú desplegable de la Ventana de
Control.
Deshabilitar NetSupport Protect
Decida si apagar la protección al conectarse con una máquina Cliente
o al abrir una sesión de ver.
Seguridad
Se deberían securizar las configuraciones de NetSupport Protect
mediante una contraseña de Administrador. Aquí deberá introducir la
contraseña para confirmar que está autorizado a apagar la protección
del escritorio.
Para saber más acerca de NetSupport Protect y descargar una versión
gratuita de prueba, visite www.netsupportprotect.com.
280
NetSupport Manager v10
Gestionar
Clientes
y
organizar
los
En este capítulo…….
Aprenda cómo gestionar mejor su base de datos de
PCs
de
Cliente.
Agrupe
los
Clientes
por
departamento o ubicación geográfica y personalice
las propiedades de cada Cliente.
281
NetSupport Manager v10
Añadir un nuevo Cliente
NetSupport Manager mantiene una base de datos de todos los
Clientes conocidos. Estos Clientes se almacenan en la carpeta
Clientes en la Visualización de Estructura y ofrece una forma rápida
de conectarse a dichos Cliente sin necesidad de realizar una
Búsqueda.
También puede ver información adicional sobre el Cliente, como
nombres, números de contacto, etc.
Para añadir registros en la base de datos de Clientes
conocidos
1. Utilice la función Búsqueda para buscar los Clientes disponibles y
conectarse a éstos. Toda la información necesaria sobre el Cliente
se almacenará en la carpeta Todos equipos.
O,
Seleccione {Cliente}{Nuevo} del menú desplegable del Control e
introduzca manualmente la información.
2. Se le solicitará la siguiente información:
•
•
•
El nombre de Cliente
El Transporte de Red en el que se está ejecutando
La dirección de red del Cliente
En este punto, puede introducir alguna información adicional para
almacenarse con dicha información de Cliente. La información que
puede almacenar de forma adicional es la siguiente:
•
•
•
•
Un nombre alternativo para dicho Cliente que se mostrará en
el Control
Una descripción sobre dicho Cliente
Un nombre de contacto
Un número de teléfono de contacto
El Cliente recién creado se mostrará en la carpeta Todos equipos, y
se mostrará en la vista de lista de Clientes.
282
NetSupport Manager v10
Eliminar un Cliente
Eliminar un Cliente previamente almacenado en la Carpeta Todos
equipos en la visualización de estructura del Control.
Para eliminar un Cliente de la base de datos
1. Abra la carpeta Todos equipos en la visualización de estructura y
seleccione el Cliente correspondiente.
2.
Haga clic con el botón derecho del ratón y seleccione Eliminar.
O,
Seleccione {Cliente}{Eliminar} de la barra del menú desplegable
de la ventana del Control.
3.
Se mostrará un cuadro de diálogo 'Eliminar un Cliente' y se le
solicitará su confirmación.
Modificar el nombre de Visualización del Cliente
En lugar de mostrar el nombre físico del Cliente, NetSupport le
permite establecer un nombre distinto que se mostrará en el Control.
Por ejemplo, una estación de trabajo de Cliente puede tener una
descripción asignada por usted como Ventas 2. Esta estación de
trabajo podría mover la función de cuenta y, por lo tanto, usted
puede que la desee volver a nombra como Cuentas 3.
Para volver a nombrar un Cliente
1.
Abra la carpeta Todos equipos en la visualización de estructura y
seleccione el Cliente correspondiente.
2. Seleccione {Cliente}{Volver a nombrar} de la barra del menú
desplegable de la ventana del Control.
O,
Haga clic con el botón derecho del ratón en el Cliente y seleccione
Volver a nombrar.
O,
Haga clic con el botón derecho del ratón en el Cliente y seleccione
{Propiedades}{Detalles}.
Nota: Esto sólo modifica el nombre almacenado en el Control. No
afecta al nombre físico del Cliente que se mostrará en otro
Control si realiza una Búsqueda.
283
NetSupport Manager v10
Ficha Detalles
La información y las descripciones de la persona responsable de la
estación de trabajo del Cliente se mostrarán aquí. Todos estos
campos son opcionales.
Mostrar nombre
Utilice Mostrar Nombre para que se muestre un nombre más sencillo
de Cliente en el Control. De forma predeterminada, se utilizará el
nombre físico del Cliente.
Descripción
Introduzca una descripción para el Cliente, o algunas notas que le
puedan ayudar en el futuro.
Contacto
Es el nombre de la persona responsable del mantenimiento de la
estación de trabajo del Cliente. Esta función es especialmente útil en
WAN en las que una persona pueda no ser responsable de todos los
Clientes.
Número de teléfono
Es el número de teléfono de contacto de la persona responsable de la
estación de trabajo del Ciente, según viene indicado anteriormente.
284
NetSupport Manager v10
Establecer las propiedades del Cliente
Puede almacenar información adicional sobre una estación de trabajo
de Cliente y su usuario completando la hoja de propiedades del
Cliente. Esta información se podrá visualizar en la Visualización de
Lista Detallada. Puede seleccionar los campos que se muestren por
medio de la función {Ver}{Columnas} de la barra del menú
desplegable de la ventana de Control.
Para ajustar las propiedades del Cliente
1. Abra la carpeta Todos equipos en la visualización de estructura y
seleccione el Cliente correspondiente.
2. Seleccione {Cliente}{Propiedades} de
desplegable de la ventana del Control.
la
barra
del
menú
O,
Haga clic con el botón derecho del ratón en el Cliente y seleccione
{Propiedades}.
3. Se mostrará la hoja de propiedades del Cliente.
La hoja de propiedades del Cliente tiene tres opciones. La
Información de Sistema sólo se mostrará una vez se haya conectado
con el Cliente.
General
•
El nombre físico del Cliente
•
Su dirección de red
•
El transporte que utiliza
•
Si desea incluir el Cliente en sesiones de Mostrar/Escaneos.
Detalles
•
El nombre de Cliente que desea mostrar en el Control.
•
La descripción que desea asociar con este Cliente.
•
El nombre de contacto
•
El número de teléfono
•
La Dirección Mac/Ethernet.
Información de Sistema
•
La versión de NetSupport Manager que está ejecutando el
Cliente.
•
El sistema operativo que está ejecutando.
285
NetSupport Manager v10
Crear un Grupo
NetSupport le permite organizar los Clientes en Grupos para facilitar
el acceso y la gestión. Por ejemplo, es posible que desee agrupar
todos los Clientes del departamento de contabilidad en un solo grupo
denominado Contabilidad. También es posible crear Subgrupos
pertenecientes a un grupo, lo que puede resultar útil si el
departamento de contabilidad tiene diferentes oficinas. Por ejemplo,
puede tener un Subgrupo para la Oficina de Londres y otro para la
oficina de Cambridge.
Para crear un Grupo
1. Asegúrese de que se ha conectado previamente a los Clientes
necesarios, ya que se guardarán en la carpeta Clientes conocidos
y estarán disponibles para su agrupamiento.
2.
En la barra del menú de la ventana de Control, seleccione
{Grupo}{Nuevo}.
O,
Haga doble clic en el icono “Crear a Grupo” en la carpeta Grupo.
3. Se mostrará el asistente Crear un nuevo Grupo. El asistente le
guiará por el proceso de agregar o eliminar Clientes en su nuevo
Grupo.
Para crear un Subgrupo
1. Asegúrese de que se ha conectado previamente a los Clientes
necesarios, ya que se guardarán en la carpeta Clientes conocidos
y estarán disponibles para su agrupamiento.
2. Seleccione el Grupo donde desee incluir el subgrupo.
3. En la barra del menú de la ventana de Control, seleccione
{Grupo}{Nuevo}.
O,
Haga doble clic en el icono “Crear a Grupo” en la carpeta Grupo.
4. Se mostrará el asistente Crear un nuevo Grupo. El asistente le
guiará por el proceso de agregar o eliminar Clientes en su nuevo
Grupo.
Nota: Los Clientes especificados en un subgrupo también se
mostrarán en el Grupo superior.
286
NetSupport Manager v10
Agregar/quitar Clientes en un Grupo
NetSupport le permite 'agrupar' Clientes seleccionados para facilitar
la gestión.
Por ejemplo, es posible que tenga varias estaciones de trabajo
asociadas al Departamento de ventas. Al ubicar Clientes individuales
en un grupo predefinido, puede realizar operaciones en todos los
miembros de dicho grupo con una sola acción.
Para agregar Clientes a un Grupo
1.
2.
3.
1.
2.
3.
1.
2.
3.
1.
2.
Seleccione el Cliente en la Visualización de Lista.
Seleccione {Cliente}{Agregar a Grupo} del menú desplegable
Cliente.
Asegúrese de el Cliente sea el correcto y haga clic en Agregar.
O,
Abra la carpeta Todos equipos, resalte el Grupo donde desee
agregar el Cliente y haga clic con el botón derecho.
Selecciones {Propiedades- Ficha Miembros}.
Seleccione el Cliente que desee agregar al Grupo.
O,
Seleccione un Cliente en la vista de lista.
Haga clic con el botón derecho y seleccione Agregar a Grupo.
Asegúrese de el Cliente sea el correcto y haga clic en Agregar.
O,
Seleccione un Cliente en la vista de lista.
Haga clic con el botón izquierdo y arrastre y suelte el Cliente al
Grupo correspondiente.
Para quitar Clientes de un Grupo
1.
Abra la carpeta Todos equipos, resalte el Grupo en el que desee
quitar Clientes y haga clic con el botón derecho.
O,
Seleccione {Grupo}{Propiedades- Ficha Miembros}.
2. Seleccione el Cliente que desea quitar y haga clic en Quitar.
3. Cuando haya terminado, haga clic en Aceptar.
Nota: Para mover un Cliente a un Grupo diferente, haga clic con el
botón derecho en el icono de Cliente y arrastre y suelte hasta
el nuevo Grupo. Esta acción quitará el Cliente de todos los
niveles en el grupo anterior.
287
NetSupport Manager v10
Propiedades de Grupo
Esta opción le permite revisar y cambiar las propiedades del Grupo
seleccionado.
Para configurar la Propiedades de un Grupo
1.
Resalte el Grupo correspondiente en la visualización de
estructura.
2. Haga clic con el botón derecho en el Grupo y seleccione
Propiedades.
O,
Seleccione {Grupo}{Propiedades} del menú desplegable de la
ventana del Control.
Se mostrará la hoja de propiedades de Grupo, que incluye dos
fichas:
General
El nombre del Grupo
Una descripción del Grupo
Miembros
Muestra una lista de los Clientes en el Grupo.
288
NetSupport Manager v10
Comunicaciones remotas
En este capítulo…….
Aprenda cómo utilizar las opciones de comunicación
de NetSupport Manager para estar en contacto con
los Clientes más remotos.
289
NetSupport Manager v10
Comunicaciones remotas - Descripción general
NetSupport Manager soporta comunicaciones a través de módems,
Internet, RDSI o enlaces serie directos en todos los protocolos y
sistemas operativos. Puede utilizar los propios programas de
comunicaciones remotas de NetSupport o un producto de acceso
remoto de otra marca, como el Remote Access Server de Microsoft.
El acceso a estaciones de trabajo remotas nunca ha sido tan fácil.
Si está utilizando los propios programas de comunicaciones remotas
de NetSupport para conectar con un Cliente o red, deberá instalar el
Puente de NetSupport en la estación de trabajo de destino o en una
estación ubicada en dicha red, y la opción Remota de NetSupport en
la estación que se utilizará como el Control para realizar la conexión.
Los módulos Puente y Remoto ofrecen una interfaz que permitirá a un
Control conectarse a Clientes remotos, como si estuvieran en la
misma LAN. Sin embargo, ni el Control ni el Cliente tendrán que
estar físicamente conectados a una LAN.
290
NetSupport Manager v10
Optimizar las Conexiones Remotas
Lógicamente, el rendimiento se ve afectado cuando hay una
comunicación con un Cliente sobre un enlace de acceso telefónico.
Para sacar el máximo provecho a sus comunicaciones remotas, siga
estos pasos sencillos.
•
•
•
•
•
•
•
Utilice los módems más rápidos que pueda. La diferencia entre un
módem de 14,4 K y otro de 36,6 K es muy importante cuando se
controla remotamente un Cliente.
Ajuste el Retraso del ratón al nivel más alto posible.
Asegúrese de que los módems están correctamente configurados;
utilice los diagnósticos y registros de módem para comprobar el
rendimiento.
Utilice un caché alto en el Cliente y el Control. Si se establece un
caché alto, el Control podrá almacenar más áreas de la pantalla
localmente sin tener que pedir al Cliente que las envíe de nuevo.
Asegúrese de que la compresión de NetSupport está activada y
que la compresión de módem está desactivada en el ajuste TAPI
de Windows.
Limite la profundidad de color a 16 colores. Esto significará que
todas las imágenes enviadas desde el Cliente al Control sólo tienen
16 colores. Un bitmap con muchos colores puede tener un tamaño
2 ó 3 mayor que un bitmap de 16 colores. Esta acción mejorará el
rendimiento con la única desventaja de que las imágenes no se
mostrarán tan bien.
Ejecute el Cliente con una resolución relativamente baja. Cuanto
más baja sea la resolución, menos información tendrá que enviar
el Cliente. Si puede trabajar con 640 x 480 o 800 x 600, entonces
ajuste el Cliente con esta resolución. No es necesario que el
Control tenga la misma resolución que el Cliente.
291
NetSupport Manager v10
Establecer comunicaciones remotas
La secuencia de eventos para establecer un enlace de comunicación
remota es la siguiente:
En la ubicación remota (Cliente)
1.
Activar el módem.
2.
Cargue el Puente del Cliente haciendo clic con el botón derecho
en el icono de Cliente en la bandeja de sistema y seleccionado
Cargar Puente. El icono del Cliente se mostraré en rojo para
indicar que el Puente está cargado. Esta operación se puede
automatizar para que el Puente se cargue automáticamente
cuando se inicializa NetSupport. Consulte la sección
Configuración de Cliente - Puente de marcado
En el Control
1.
Activar el módem.
2.
Iniciar el programa de Control de NetSupport y seleccionar
{Red}{Remota}{Llamar - Nuevo}.
3.
Se mostrará el cuadro de diálogo Agregar una red remota El
cuadro de diálogo le guiará por el proceso de creación de un perfil
de red remota.
Deberá introducir la siguiente información:
• El Nombre con el que se denominará la conexión.
• El Número de Teléfono del Puente de NetSupport al que se
llamará.
• El Transporte, IPX, NetBIOS o TCP/IP que se utilizará.
Una vez se haya establecido un acceso telefónico o enlace serie, el
proceso será el mismo que en una red LAN.
Si está utilizando un Servicio de Acceso Remoto u otro producto de
acceso remoto de otra marca y luego realice simplemente la conexión
de acceso telefónico a redes antes de iniciar el Control, y utilice éste
como si estuviera en una red LAN.
Nota: Para que pueda funcionar la conexión, debe asegurarse de que
el Puente de NetSupport correspondiente se ha configurado en
la red remota o en la estación de trabajo autónoma.
292
NetSupport Manager v10
Puente de NetSupport
Cuando el Puente de NetSupport está cargado en una estación de
trabajo conectada a red, este ofrecerá acceso a todos los demás
Clientes, independientemente del sistema operativo que ejecuten en
la misma red.
De
igual
forma,
todos
los
Controles
de
NetSupport,
independientemente de su sistema operativo, pueden llamar al
Puente de NetSupport.
Para cargar un Puente
El Puente de NetSupport está cargado con un Cliente estándar para
ofrecer acceso a todas las estaciones de trabajo situadas en la red.
Puede utilizar el Configurador de NetSupport para configurar el
Puente.
1.
Inicie el Configurador de Cliente de NetSupport, Básico o
Avanzado, en la estación de trabajo que se utilizará como el
Puente.
2.
Seleccione {Conectividad – Puente de marcado}.
3.
Siga las instrucciones para configurar el Puente de NetSupport.
Una vez configurado, el Puente se cargará en el Cliente al hacer clic
con el botón derecho en el icono del Cliente y seleccionar Cargar
Puente. El icono de Cliente en la bandeja de sistema se pondrá en
rojo. También puede automatizar el proceso seleccionando la casilla
Cargar Puente al inicio en la opción Puente de marcado el
configurador de Cliente.
Efecto
Un Control puede conectarse y controlar cualquier Cliente en la red
remota que se ejecute con el mismo protocolo que el Puente. Es
posible que el Puente se ejecute en un protocolo y el Cliente en otro.
Sin embargo, en este caso el Control no podrá tener acceso al Cliente
como el Puente.
Utilice esta opción si...
Desea tener acceso telefónico a esta estación de trabajo en un
Cliente de NetSupport que esté en la misma red.
Nota: Para
configurar
el
Puente
de
Control
seleccione
{Red}{Configurar}{Conectividad – Marcación remota} del
menú desplegable de la ventana de Control, o bien haga clic
en Configuración en la barra de herramientas.
293
NetSupport Manager v10
Configurar un módem
Para configurar un módem
En el Control
1. Seleccione {Herramientas}{Configuraciones}{Ajuste} en la barra
del menú desplegable del Control.
2. Seleccione Conectividad– Marcación remota.
3. Seleccione un módem.
En
1.
2.
3.
el Cliente
Ejecute el Configurador Básico del Cliente de NetSupport.
Seleccione Conectividad – Puente de marcado.
Seleccione la casilla Puente y complete el formulario.
Para ajustar la configuración del módem
1.
Seleccione {Inicio}{Configuración}{Panel de control}{Modems}.
Notas:
•
El número del adaptador utilizado para llamar a un Puente de
NetSupport se configura de forma ligeramente distinta que los
números utilizados para conectar a un Cliente. El número del
adaptador que configure es el número del adaptador configurado
en la estación de trabajo del Puente. Por esta razón, el asistente
Red remota y el cuadro de diálogo Propiedades mostrarán todos
los adaptadores, y no sólo los configurados en el Control.
•
Utilice el Configurador en la estación de trabajo del Puente para
determinar el número del adaptador que se utilizará, y luego
configure el mismo número del adaptador en el Control para el
objeto de Red remota.
•
Si intenta conectar con un Puente NetBIOS de NetSupport y el
número del adaptador es incorrecto, la conexión fallará y se
mostrará un mensaje de error.
294
NetSupport Manager v10
Utilizar NetSupport con un cable (serie) sin
módem
Si no dispone de adaptadores de red o módems, puede utilizar un
cable (serie) sin módem en acceso telefónico a redes para conectar el
Control y Cliente de NetSupport.
Instalar / configurar un dispositivo de cable serie
Para establecer la conexión entre los dos equipos, debe instalar y
configurar un dispositivo de cable serie. La sección siguiente describe
los pasos necesarios para realizar la instalación en cada sistema
operativo.
Windows Me, 9x y Windows NT 4.0
El dispositivo de cable serie se instala en la utilidad Módems en el
Panel de control, y se incluye en [Tipos de módem estándar] como
"Cable serie de acceso telefónico a redes entre 2 PCs". Tendrá que
agregar este dispositivo de forma manual, ya que no se detectará
automáticamente.
El dispositivo de cable serie se configura en la utilidad Sistema en el
Panel de control. Haga clic en la ficha Administrador de dispositivos,
luego doble clic en Módems y a continuación doble clic en Cable serie
en ComX (donde 'x' es el puerto COM donde está conectado su
cable). Asegúrese de que la velocidad configurada coincide con la
velocidad del equipo que se conectará en el otro extremo de la
conexión en serie.
Windows 2000
El dispositivo de cable serie se instala en la ficha Módems en la
utilidad Opciones de teléfono y módem en el Panel de control, y se
incluye en [Tipos de módem estándar] como "Cable de
comunicaciones entre dos equipos". Tendrá que agregar este
dispositivo de forma manual, ya que no se detectará
automáticamente.
El dispositivo de cable serie se configura en la utilidad Sistema en el
Panel de control. Haga clic en la ficha Administrador de dispositivos,
luego doble clic en Módems y a continuación doble clic en Cable serie
en ComX (donde 'x' es el puerto COM donde está conectado su
cable). Asegúrese de que la velocidad configurada coincide con la
velocidad del equipo que se conectará en el otro extremo de la
conexión en serie.
Para obtener información adicional sobre cables (serie) sin módem,
como la configuración adecuada de terminales para las
configuraciones anteriores, consulte la sección Cables compatibles
con la conexión directa con cable en la Base de Información de
Microsoft.
295
NetSupport Manager v10
Windows XP
Consulte la sección How To: Set Up a direct cable connection between
two Windows XP based computers (Q305621) en la Base de
Información de Microsoft.
Configuración del Cliente de NetSupport para la conexión a
través de un cable serie
El Puente del Cliente de NetSupport ofrece una interfaz entre el
Cliente de NetSupport y una conexión mediante cable serie, lo cual
permite la conexión del Control de NetSupport.
Para configurar el Puente del Cliente de NetSupport, realice lo
siguiente en el Cliente:
1. Ejecute el Configurador de NetSupport, {Inicio} {Programas}
{NetSupport} {Configurador de NetSupport}
2.
Seleccione el Configurador Básico
Conectividad – Puente de marcado.
3. Seleccione el
NetSupport.
4.
protocolo
de
o
transporte
Avanzado
y
donde
ejecutará
se
luego
Seleccione si desea Cargar el Puente al inicio.
5. En la sección Módem, seleccione el dispositivo de cable serie,
según la instalación descrita anteriormente.
296
NetSupport Manager v10
Configuración del Control de NetSupport para la conexión a un
Cliente de NetSupport a través de un cable serie.
En primer lugar, el Control de NetSupport se debe configurar para
utilizar la conexión mediante cable serie de la forma siguiente:
1.
Ejecute el Control de NetSupport,
{NetSupport} {Control de NetSupport }
{Inicio}
2.
Seleccione {Herramientas}{Configuraciones}
desplegable de la ventana de Control.
3.
Seleccione Conectividad– Marcación remota.
{Programas}
en
el
menú
4. En la sección Módem, seleccione el dispositivo de cable serie,
según la instalación descrita anteriormente.
5. Haga clic en Aceptar y luego en Cerrar para salir del cuadro de
diálogo de configuración.
A continuación debe configurar una Red remota para conectar con el
Cliente en el otro extremo del cable serie.
1. Seleccione {Red}{Remota}{Nueva} en el menú desplegable de
la ventana de Control.
2.
Se mostrará el cuadro de diálogo "Agregar una red remota".
3. Escriba el nombre de la conexión y una descripción si lo desea y
haga clic en Siguiente.
4.
Introduzca 0 como el número de teléfono del Puente de
NetSupport que se marcará.
5.
En la sección Conectividad, seleccione el transporte de
NetSupport que se utilizará (debe ser el mismo que el
configurado en el Puente del Cliente).
6.
Una vez se haya establecido un acceso telefónico o enlace serie,
el proceso será el mismo que en una red LAN.
297
NetSupport Manager v10
Utilizar NetSupport en Internet
NetSupport Manager se puede utilizar en Internet de forma muy
similar a la utilizada en un enlace telefónico a redes. El uso en
Internet se puede realizar en estaciones de trabajo con una conexión
estática en una LAN o en una cuenta de acceso telefónico con ISP.
Si su estación de trabajo puede "ver" una estación de trabajo que
ejecuta NetSupport, se podrá conectar a ésta, ya sea a través de
Internet, comunicaciones remotas, enlace de acceso telefónico RAS o
su LAN/WAN local.
Nota: Aunque se puede utilizar el procedimiento siguiente,
NetSupport también proporciona un cómoda función de
Gateway de Internet que ofrece un control remoto basado en
web sin necesidad de realizar modificaciones en las
configuraciones de los Firewalls existentes.
Para efectuar el control remoto a través de Internet
1. Conéctese al Control y al Cliente en Internet.
2. Seleccione {Cliente}{Conexión rápida} del menú desplegable de
la ventana del Control.
3. En el cuadro de diálogo Conexión rápida, seleccione la conexión a
través de la dirección TCP/IP y escriba la dirección IP del Cliente
al que desee conectarse. Podrá controlar el Cliente de forma
normal.
298
NetSupport Manager v10
Buscar una dirección IP
La forma más fácil de encontrar la dirección IP del Cliente es utilizar
la línea de comandos ipconfig.
DHCP
Normalmente, las estaciones de trabajo que se conecten a través de
un enlace módem a un ISP tendrán asignada una dirección IP
diferente cada vez que se conecten. Por lo tanto, tendrá que
averiguar su dirección cada vez que desee conectarse. Esto se realiza
utilizando la línea de comandos ipconfig.
299
NetSupport Manager v10
Control ActiveX
En este capítulo…….
Aprenda cómo entrar en contacto con los Clientes
remotos a través de un navegador de Internet con
las opciones NetSupports ActiveX.
300
NetSupport Manager v10
ActiveX Control
Es posible controlar remotamente un Cliente de NetSupport con un
navegador de Internet. Esta acción se realiza a través de un Control
ActiveX. Para ello sólo se requiere un servidor de Internet y una
página HTML con el control ActiveX integrado.
El programa del Control ActiveX se instala de forma predeterminada
en el archivo CABinet: PCIAX.CAB. NetSupport también proporciona
las páginas HTML correspondientes, Control.htm y View.htm, que se
pueden acceder en \\program files\netsupport manager\web, que
utilizan las funciones disponibles ActiveX.
Nota: View.htm requiere que Web Extensiones esté habilitado en el
Configurador de los Clientes de destino. Control.htm ofrece
más flexibilidad y no requiere que los Clientes individuales
tengan habilitada la opción de Extensiones web.
1.
Abra Internet Explorer y escriba la dirección IP del Cliente,
seguido
de
Control.htm
o
View.htm.
Por
ejemplo,
‘HTTP://10.0.0.1/CONTROL.HTM’.
o bien
Cargue la página Control.htm directamente de la carpeta de
programa y escriba aquí la dirección IP.
Nota: El Control ActiveX de NetSupport Manager no funcionará con
Netscape.
Cómo acceder al Cliente como servidor de Internet
El servidor de Internet del Cliente es accesible desde un explorador
de Internet escribiendo su dirección IP y número de puerto en el
campo de dirección del explorador, y especificando la página HTML
que se descargará. El explorador de Internet intentará conectarse con
el servidor de Internet en esta dirección.
Cuando se conecta el Control, se conecta a la sección del servidor de
Internet del Cliente. A continuación solicitará la descarga del
documento HTML. El Cliente buscará este archivo en su directorio del
servidor de Internet.
Si se encuentra el documento HTML, el Cliente lo empezará a enviar
al explorador. A medida que lo envía, buscará las variables en el
documento HTML y las irá sustituyendo. Cuando el explorador ha
recibido toda la página, la procesa localmente para determinar lo que
debe hacer.
301
NetSupport Manager v10
Cuando el objeto encuentra la etiqueta <OBJECT>...</OBJECT>,
comprueba su registro para ver si tiene un Control ActiveX registrado
con su GUID. Si lo tiene, se cargará y creará en la página de Internet.
Si no está disponible, comprueba la etiqueta del objeto para ver si
tiene una base de código, lo que dará al explorador una dirección
HTTP donde puede descargar el Control necesario. Otra información
adicional suministrada es el número de versión. Incluso si se instala
localmente el Control, comparará su número de versión con la
indicada en la página de Internet para determinar si tiene la versión
correcta. En caso contrario, intentará descargar e instalar una nueva
versión.
Extensiones web
Es posible configurar un Cliente como un servidor de Internet, que
suministrará páginas de Internet como HTML.
Además, determinadas variables se interpretan por el Cliente cuando
se procesa la página HTML.
Son los siguientes:
$CLIENTNAME$
$CLIENTADDR$
$IPADDRESS$
$HSCREENRES$
$VSCREENRES$
se reemplaza con el nombre del Cliente
se reemplaza con la dirección del Cliente
se reemplaza con la dirección TCP/IP de la
estación de trabajo del Cliente
se reemplaza con la resolución horizontal de la
pantalla
se reemplaza con la resolución vertical de la
pantalla
Estas variables se pueden mostrar en cualquier lugar en el HTML
proporcionado por el servidor de Internet del Cliente.
302
NetSupport Manager v10
PCIAX.CAB - Archivo CAB
El archivo CAB contiene tres archivos:
pciax.inf
pciax.dll
tcctl32.dll
Instala/desinstala los archivos necesarios.
El Control ActiveX.
DLL del transporte TCP/IP de NetSupport Manager.
Cuando este archivo se descarga, el explorador comprobará si es
seguro, verificando si el archivo tiene un certificado digital. Esto no
asegura que el Control sea seguro, pero garantiza que el Control no
ha sido modificado (con un virus o otro código dañino). El archivo
está creado por NetSupport LTD y se firma por medio de un
certificado y una clave privada.
El certificado simplemente garantiza que el archivo binario no se ha
cambiado o modificado desde que lo firmara NetSupport LTD,
Si el usuario confía en NetSupport LTD y continúa con la descarga, los
archivos se extraerán y el archivo de instalación pciax.inf se
ejecutará. Esto copia los archivos en la carpeta PCIAX ubicada en el
directorio SYSTEM. En este punto registrará el Control en el registro y
estará disponible para utilizarse.
El explorador intentará cargar el Control recientemente descargado y
creará un ejemplo del mismo para ubicarlo en la página de Internet.
La subrutina window_onLoad se ejecutará al inicio del HTML, y se
mostrará la pantalla del Cliente.
303
NetSupport Manager v10
Control ActiveX - Ejemplos de HTML
A continuación se indican algunos ejemplos de HTML que utilizan
todas las variables disponibles en las Extensiones web del Cliente.
<html>
<head><script LANGUAGE="VBScript">
Sub window_onLoad()
call CTLAX.Init("*")
CTLAX.Client = "$CLIENTADDR$"
call CTLAX.Conectar()
CTLAX.ScaleToFit = 0
call CTLAX.Visualizar(2)
final de sub
Sub CTLAX_Disconnect()
alert "Cliente " & CTLAX.Client & " se ha desconectado"
end sub
</script>
<meta http-equiv="Content-Type" content="text/html; charset=iso8859-1">
<title>NetSupport
Active
Control
Visualizando
$CLIENTNAME$</title>
</head>
<body>
<p>Visualizando Cliente $CLIENTNAME$ - $CLIENTADDR$</p>
<p>
<object
ID="CTLAX"
WIDTH="$HSCREENRES$"
HEIGHT="$VSCREENRES$"
CLASSID="clsid:04F26A51-3DA8-11D2-B8FC-00104B4F4F6A"
standy="Por favor, espere.. Cargando Control PCIAX"
codebase="http://$IPADDRESS$/pciax.cab#version=1,0,0,2">
</object>
</p>
</body>
</html>
La primera parte de HTML que controla el Control está al principio.
<script LANGUAGE="VBScript">
Sub window_onLoad()
call CTLAX.Init("*")
CTLAX.Client = "$CLIENTADDR$"
call CTLAX.Connect()
CTLAX.ScaleToFit = 0
call CTLAX.View(2)
end sub
304
NetSupport Manager v10
Sub CTLAX_Disconnect()
alert "Cliente " & CTLAX.Client & " se ha desconectado"
end sub
</script>
Esto es una parte de VBScript que configura y se comunica con el
Control. Sub window_onLoad es un evento estándar que se llama
cuando se carga la página de Internet.
Los siguientes comandos se ejecutan durante esta función, CTLAX es
el identificador del Control, según se define en la etiqueta <OBJECT>
siguiente:
CTLAX.Init("*") Inicializa el Control, donde * significa usar el nombre
del equipo.
CTLAX.Client = "$CLIENTADDR$" Configura la dirección del Cliente al
que conectarse y es en el formato habitual de NetSupport Manager ">10.0.0.5:5405"
CTLAX.Conectar() Intenta la conexión con el Cliente
CTLAX.ScaleToFit = 0 Desactiva la Escala de Ajuste (en cuanto el
Control será ajustado en el tamaño de la pantalla del Cliente).
CTLAX.Visualizar(2) Visualiza la pantalla en el modo Compartir; 1
significa observar, 3 es Control y 0 es detener la visualización.
La segunda subrutina, CTLAX_Disconnect, es un evento suministrado
por el Control PCIAX y se llamará si el Cliente se desconecta,
visualizando simplemente un mensaje de advertencia al usuario.
El cuerpo principal de la página es texto con un objeto incorporado. El
objeto incorporado es fundamental.
<object
ID="CTLAX"
WIDTH="$HSCREENRES$"
HEIGHT="$VSCREENRES$"
CLASSID="clsid:04F26A51-3DA8-11D2-B8FC-00104B4F4F6A"
standy="Por favor, espere.. Cargando Control PCIAX"
codebase="http://$IPADDRESS$/pciax.cab#version=1,0,0,2">
</object>
Esto indicará al explorador de Internet que la página de Internet
contiene un objeto binario incorporado y deberá intentar crear uno
localmente.
305
NetSupport Manager v10
La etiqueta OBJECT tiene los siguientes parámetros:
ID
WIDTH/HEIGHT
CLASSID
STANDBY
CODEBASE
306
Proporciona un identificador al Cliente que
podemos utilizar en cualquier lugar de la página
de Internet.
Especifica la anchura y la altura del Control, y se
sustituirán con la propia resolución de la pantalla.
Es el GUID (Identificador Único Global) que es
(como el nombre indica) único para nuestro
Control.
Es el texto que se muestra mientras se carga el
Cliente.
Indica al explorador dónde encontrar el Control y
su versión, si no está ya instalado.
NetSupport Manager v10
Archivos de
NetSupport
comandos
de
En este capítulo …
Conozca el potente lenguaje de programación de
NetSupport y cómo se puede utilizar para
automatizar tareas repetitivas.
307
NetSupport Manager v10
Descripción general de los archivos de comandos
de NetSupport
NetSupport incluye un potente lenguaje de archivos de comandos y
un planificador que le permiten automatizar las tareas que realiza
normalmente de forma repetitiva en el Control de NetSupport.
Por ejemplo, puede configurar un archivo de comandos que se
ejecute durante la noche de forma no atendida para conectarse a
varios Clientes remotos de NetSupport y transferir o descargar
archivos a éstos.
El caso anterior es bastante simple, si bien la función de archivos de
comandos incluye una gran cantidad de funciones de gestión, como la
posibilidad de solicitar información a los Clientes y recuperar
información como su cantidad de espacio libre, el sistema operativo
que están ejecutando, etc.
Puede utilizar incluso los archivos de comandos de NetSupport para
distribuir aplicaciones por medio de una combinación de transferencia
de archivos, aplicaciones ejecutadas remotamente y edición del
registro.
Cualquier función que pueda realizar manualmente con NetSupport
Manager la puede hacer automáticamente con los archivos de
comandos de NetSupport.
A continuación se indican algunos aspectos destacados Un potente lenguaje estructurado
Una amplia gama de funciones de manipulación
La posibilidad de trabajar con múltiples Clientes conectados
Soporte para operaciones locales y remotas
Registro completo de actividades
La posibilidad de complementar el registro de sistema con sus
propios mensajes de registro
Todas las funciones de seguridad asociadas con el control de 32
bits están disponibles.
Sus archivos de comandos no tendrán contraseñas visibles de
lenguaje humano para desarrollar los archivos.
•
•
•
•
•
•
•
•
Una descripción completa del editor de archivos de comandos se
puede encontrar en la ayuda en línea.
308
NetSupport Manager v10
Ejecutar el Editor de archivos de comandos
El Editor de archivos de comandos le permite editar y crear archivos
de comandos automatizados de NetSupport Manager.
Para ejecutar el Editor de archivos de comandos
1. Seleccione {Inicio}{Programas}{NetSupport}{Editor de archivos
de comandos de NetSupport}.
2. Se mostrará la ventana principal del Editor de archivos de
comandos
El Editor de archivos de comandos está dividido en cuatro
secciones principales:
•
La barra de menús y la barra de herramientas.
•
La ventana Comandos.
•
La ventana de edición
•
Recuadro de salida del archivo de comandos
Crear un archivo de comandos simple
La función de archivos de comandos de NetSupport contiene tantas
funciones que no es posible describirlas en su totalidad en una guía
breve como ésta. En su lugar, le guiaremos sistemáticamente por la
creación, comprobación y ejecución de un archivo de comandos. De
esta forma podrá explorar toda la funcionalidad por sí mismo.
Para crear un archivo de comandos
1. Seleccione {Archivo}{Nuevo} en la barra del menú desplegable
de la función de archivos de comandos.
2. Se mostrará una ventana de texto, en la que podrá crear su
archivo de comandos.
3. Haga doble clic en la carpeta Funciones y luego en la subcarpeta
Clientes. Se mostrará una lista de funciones relacionadas con el
Cliente.
4. Seleccione una función y, manteniendo pulsado el ratón,
arrástrela y suéltela hasta la ventana del archivo de comandos.
5. Se mostrará un cuadro de diálogo, solicitándole las variables que
debe introducir.
6. Seleccione un transporte en el que se ejecutará el archivo de
comandos, seleccionando la función SetTransport, y arrastrándola
y soltándola en la ventana del archivo de comandos.
7. Se mostrará un cuadro de diálogo, el cual le solicitará la selección
de un transporte.
8. Seleccione los transportes que desee utilizar y haga clic en
Aceptar. La sintaxis correcta se insertará automáticamente en el
archivo de comandos.
309
NetSupport Manager v10
9.
Seleccione la función correcta, arrástrela y suéltela en la ventana
del archivo de comandos.
10. Introduzca la estación de trabajo del Cliente a la que se conectará
y ejecute allí su archivo de comandos.
11. Continúe de esta forma hasta que haya terminado su archivo de
comandos.
Notas
•
Para acceder a la ayuda de una función, selecciónela, haga clic
con el botón derecho y seleccione 'Mostrar ayuda sobre …’.
•
Se recomienda comprobar habitualmente la sintaxis de su archivo
de comandos. Para ello, seleccione {Ejecutar}{Comprobar
sintaxis} de los menús desplegables. Se comprobará el archivo
de comandos y los resultados aparecerán en el recuadro de salida
en la parte inferior de la pantalla.
310
NetSupport Manager v10
Programación
comandos
y
ejecución
de
un
archivo
de
Para programar la ejecución de un archivo de comandos, utilice el
Agente de archivos de comandos de NetSupport. Ejecute el Agente
desde el grupo de programas de NetSupport.
El Agente de archivos de comandos contiene una gran cantidad de
funciones que le permiten adaptar los archivos de comandos a sus
necesidades específicas. Para crear una programación, seleccione
{Archivo de comandos}{Agregar} y seleccione o agregue los detalles
necesarios en el cuadro de diálogo Programación.
Puede hacer que se ejecute una gran cantidad de archivos de
comandos en la misma programación. Puede incluso configurar la
ejecución de un archivo de comandos según los resultados de otro.
Los archivos de comandos de NetSupport constituyen una
herramienta muy potente, y existe un número ilimitado de formas en
las que se puede utilizar. A continuación se incluyen algunas ideas
para que las tenga en cuenta: •
Conectar con Clientes en ubicaciones remotas durante la noche a
través de un enlace telefónico y recuperar las ventas diarias.
•
Conectar con cada Cliente en una red LAN local y recuperar su
espacio libre en disco. Emitir un aviso si es inferior a un límite
determinado.
•
Enviar un comando a todos los Clientes para iniciar la sesión en
el servidor de archivos y descargar una base de datos.
•
Enviar un mensaje a todos los Clientes para que lo lean los
usuarios a primera hora de la mañana.
•
Descargar una aplicación durante la noche y utilizar el comando
Ejecutar para utilizar su configuración.
•
Actualizar sus Clientes de NetSupport con la última versión.
La lista es ilimitada.
311
NetSupport Manager v10
Técnica Información
En este capítulo…….
Proporciona información técnica adicional, que
aumentará aún más sus conocimientos de las
funciones de NetSupport.
312
NetSupport Manager v10
Descargar un Cliente
Si desea descargar el Cliente de NetSupport en Windows Me/98/95,
puede obtener una utilidad denominada Clunload.exe en nuestra
página web.
En NT/2000/XP
1. Utilizan Net Stop Client32 desde la línea de comandos.
Reiniciar el Cliente
Para almacenar los cambios efectuados en un Perfil, se debe
almacenar el archivo Client32.INI. Una vez almacenado, se tendrá
que reiniciar Windows para que estos cambios surtan efecto. En
Windows XP, 2000 y NT puede detener e iniciar el Client32.INI desde
el cuadro de diálogo del Configurador del Cliente.
Para guardar los cambios efectuados en un Perfil.
1.
Seleccione {Guardar} en el menú Archivo del cuadro de diálogo
del Configurador del Cliente.
Para reiniciar el Cliente desde el cuadro de diálogo del
Configurador del Cliente.
1. Haga clic en el botón Reiniciar de la barra de herramientas.
2. Se mostrará un cuadro de diálogo de NetSupport con información
general y la licencia.
O,
1. En el menú Archivo, seleccione Detener servicio
2. Se mostrará un cuadro de diálogo informándole que el Servicio
Client32 ha sido detenido.
3. En el menú Archivo, seleccione Reiniciar servicio
4. Se mostrará un cuadro de diálogo informándole que el Servicio
Client32 se ha reiniciado.
5. Se mostrará un cuadro de diálogo de NetSupport con información
general y la licencia.
313
NetSupport Manager v10
Utilizar la compresión de forma eficaz
La compresión se puede configurar con tres ajustes: activada,
desactivada o transferencia de archivos Delta Cuando la compresión
está activada, los datos de pantalla y las operaciones de transferencia
de archivos se activarán. Sin embargo, si se transfiere un archivo que
está almacenado comprimido (como un archivo zip o determinados
archivos gráficos), NetSupport detendrá el intento de compresión
después de 64 Kb. Si la compresión está activada, entonces se
comprimirá el archivo sin importar su estructura interna, lo cual
puede ser útil para codificar el archivo.
La compresión y descompresión de la información requiere tiempo.
En un enlaces de acceso telefónico, el tiempo requerido para la
compresión y descompresión es mínimo en comparación con la
velocidad de transferencia de los módems. Sin embargo, en una red
LAN local, si el Control y/o el Cliente son estaciones de trabajo de
bajas especificaciones, el tiempo necesario para comprimir, transferir
los datos y descomprimir puede ser superior que enviar directamente
la información. En este caso, desactivar la compresión es más
recomendable.
Puede utilizar la ficha Compresión en la casilla 'Acerca de' para
determinar si la información del archivo y de la pantalla se está
comprimiendo de forma eficaz. Determine el tiempo para copiar
archivos de un tamaño conocido para saber si la compresión está
acelerando su conexión al Cliente.
314
NetSupport Manager v10
Utilizar el caché de forma eficaz
NetSupport puede almacenar áreas de la pantalla del Cliente en la
memoria local. Esto permite al Control determinar si necesita obtener
el área desde Cliente (proceso relativamente lento) o desde la
memoria local (proceso rápido); esto de denomina comúnmente
como caché.
El Cliente y el Control utilizan el mismo tamaño de caché. El tamaño
del caché del Cliente se ajusta a través del Configurador y el tamaño
del caché del Control se ajusta a través de las Configuraciones de
Visualización. El sistema utiliza los valores más bajos configurados en
el Control y el Cliente.
Utilice la ficha Caché de la casilla 'Acerca de' para determinar la
eficacia del funcionamiento del caché. Si el índice de acierto es bajo,
significa que no se han solicitado muchos elementos del caché (o que
su sesión de control remoto no ha sido muy intensa). Puede ahorrar
memoria reduciendo el tamaño del caché. Si el índice de acierto es
alto, significa que el caché se está utilizando de forma intensiva. En
este caso, es posible que desee aumentar el tamaño del caché para
que la sesión de control remoto sea más rápida..
En el Control, el caché se crea para cada Cliente cuando se visualiza;
tenga en cuenta esto si visualiza frecuentemente varias pantallas de
Cliente. Si el Cliente tiene un caché de 4 Mb y visualiza 6 Clientes, el
Control asignará 24 Mb de memoria. Si el tamaño total del caché
supera su tamaño de memoria física, el sistema operativo iniciará la
asignación de memoria en el disco y esto influirá en el rendimiento
del caché.
Si tiene Clientes con diferentes tamaños de caché, configure los
Controles para que sean tan grandes como el ajuste mayor del
Cliente. De esta forma, el Control asignará siempre el caché máximo
que pueda soportar el Cliente.
315
NetSupport Manager v10
Inventario de Hardware y Software del Cliente
Remoto
Para muchos equipos de asistencia , una parte importante del
proceso de resolución de problemas es conocer no sólo la plataforma
donde se está ejecutando la estación de trabajo, sino sus
especificaciones de hardware y las aplicaciones instaladas en la
estación de trabajo. Por esta razón, NetSupport Manager ofrece las
herramientas para ofrecer un inventario completo de la estación de
trabajo remota.
Además de la función sofisticada de informe de hardware/software,
en la que se recogen más de 50 elementos de información específica
sobre el hardware o el entorno del PC de Cliente, puede obtener
detalles de las aplicaciones en memoria, los procesos en ejecución y
los servicios instalados.
Además del informe en tiempo real, NetSupport Manager también
proporciona las herramientas (con los permisos de seguridad) que le
permiten parar e iniciar remotamente los servicios, finalizar
aplicaciones y mucho más.
Para recuperar un Inventario de Cliente
1. Seleccione el icono de Cliente necesario en la visualización de
lista de la ventana de Control.
2.
Seleccione {Cliente}{Inventario} del menú desplegable de la
ventana de Control.
o,
Haga clic con el botón derecho en el icono de Cliente y seleccione
Inventario.
o,
Haga clic en el icono de Acciones en la barra de herramientas de
Control y seleccione Inventario.
o,
Mientras visualiza la pantalla del Cliente, seleccione el icono
Inventario de la barra de herramientas de la ventana Ver.
3.
Se mostrará la Ventana de Inventario del Cliente seleccionado.
316
NetSupport Manager v10
Notas:
•
Si un Cliente no está seleccionado, se recuperará un inventario
del equipo local.
•
Una vez se hayan recopilado, los diferentes inventarios de
Cliente se almacenarán de forma local en la carpeta de
programas de NetSupport Manager, lo que significa que no hace
falta que esté conectado al PC final con el fin de poder ver la
información con posterioridad. Simplemente seleccione el
Cliente necesario de la Visualización de lista y seleccione la
opción
Inventario.
Sin
embargo,
si
desea actualizar
posteriormente el inventario, no hará falta que esté conectado al
PC final.
317
NetSupport Manager v10
La ventana Inventario
La ventana Inventario es la interfaz principal para acceder a toda la
información que ofrece la función de inventario de NetSupport.
La ventana está organizada de la forma siguiente:
La barra de título
La barra de título muestra el nombre del PC de Cliente remoto o, si
no se ha seleccionado un Cliente, el equipo local cuyo inventario de
sistema se está visualizando.
La barra de menús
Contiene una serie de menús desplegables que se pueden utilizar
para acceder a las diferentes herramientas y utilidades de
configuración.
La barra de herramientas
La barra de herramientas incluye accesos directos a muchas de las
tareas y herramientas utilizadas con más frecuencia. Si se hace clic
en un elemento individual, accederá directamente a dicha tarea o
función, sin necesidad de utilizar los menús desplegables. Si se coloca
el cursor sobre un icono, se mostrará una breve descripción de dicha
función.
318
NetSupport Manager v10
Ficha Hardware
Más de 50 elementos de información se recogen específicamente
sobre el hardware o el entorno del PC de Cliente, y ofrecen toda la
información fundamental necesaria para facilitar una rápida
resolución de problemas.
Nota: Las funciones de Inventario incluidas con NetSupport
Manager están diseñadas para ejecutarse sobre TCP/IP. Los
detalles del adaptador de red no se mostrarán si TCP/IP no
está instalado.
Ficha Software
Ofrece un informe del inventario completo del software de cualquier
PC de Cliente seleccionado. Incluye el nombre de cada producto
instalado, el fabricante, el icono del producto, el número de versión e
incluso el archivo exe asociado.
319
NetSupport Manager v10
Ficha Hot Fixes
NetSupport explora y comprueba el estado de los ‘hot fixes’ (parches)
que se hayan instalado en la estación de trabajo del Cliente. La ID del
‘hot fix’ se mostrará junto con su estado. La ID del ‘hot fix’ tendrá un
enlace a la página de asistencia de Microsoft, donde se pueden
encontrar detalles del parche.
Cuando se verifique el estado de cada parche, NetSupport devolverá
uno de los siguientes indicadores:
Verifica que el parche está presente en el PC final y que está
actualizado.
Un archivo esperado puede no estar presente o no es la versión
correcta. Se recomienda instalar de nuevo el parche.
NetSupport no ha podido obtener la información necesaria para
que pueda verificar el estado.
Ficha aplicaciones
El proceso de detección utiliza la nueva tecnología "intelliscan" de
NetSupport’s para localizar las aplicaciones que se están ejecutando
actualmente en el sistema final, en lugar de depender de la opción
Agregar/quitar registros del sistema operativo. Necesita estar
conectado al PC final con el fin de recoger la información. El Control
puede cerrar una aplicación seleccionada de la lista si es necesario.
320
NetSupport Manager v10
Ficha Procesos
Ofrece una lista de los procesos que se están ejecutando actualmente
en el PC final. Necesita estar conectado al PC final con el fin de
recoger la información. El Control puede cerrar una aplicación
seleccionada de la lista si es necesario.
Nota: Las funciones de cierre de proceso/aplicaciones están
desactivadas de forma predeterminada. Para activarlas,
seleccione el cuadro de diálogo Configurador Avanzado de
Cliente – Privilegios de acceso.
Ficha Servicios (sólo NT/2000/XP)
Ofrece una lista de los servicios que se están ejecutando actualmente
en el PC final. Si no está conectado al Cliente, esta ficha no se
mostrará. El Control puede detener y parar los servicios según lo
requiera, a menos que esta función se haya desactivado en el cuadro
de diálogo Configurator de Cliente Avanzado -Privilegios de
acceso.
321
NetSupport Manager v10
Utilizar las funciones de seguridad de NetSupport
de forma eficaz
NetSupport dispone de una gran cantidad de funciones de seguridad
que se pueden utilizar para limitar el acceso al Control y al Cliente.
Conocer el funcionamiento y las limitaciones de dichas funciones será
útil cuando planifique sus normas de seguridad.
En primer lugar, recomendamos que si desea limitar el acceso a un
Cliente o protegerlo, lo realice en el Cliente, no en el Control.
Existen varias razones que justifican esto. Si la estación de trabajo
contiene información importante que desea proteger, es posible que
la estación de trabajo disponga de algunas medidas de seguridad.
Quizás estén ubicadas en una clase bloqueada, un área restringida o
es posible que tenga algunas medidas de seguridad local, ej.: ejecuta
NT utilizando NTFS)
No importa lo buena que sea la seguridad del Cliente de NetSupport
si las personas pueden simplemente ir a la estación de trabajo y
tener acceso a la información.
Recomendamos realizar las siguientes acciones para proteger un
Cliente de NetSupport. Estas medidas están clasificadas desde las
más seguras a las menos seguras. Consulte la ayuda en el
Configurador del Cliente para obtener más información.
•
•
•
•
•
•
Proteja físicamente el acceso a la estación de trabajo
Utilice un sistema operativo seguro como NT y utilice sus
funciones de seguridad para proteger la estación de trabajo de
forma local; por ejemplo, use NTFS y perfiles de usuario de NT.
Guarde los archivos de configuración del Cliente en un área
segura, como un servidor NT.
Configure los perfiles de Cliente para limitar los derechos de
acceso que los usuarios de Control o los Grupos de usuarios
tienen a lo que verdaderamente necesitan
Establezca una clave de seguridad en el Control y el Cliente. De
esta forma sólo se permitirá que los Controles se conecten al
Cliente únicamente si tienen la misma clave de seguridad. Por
ejemplo, puede utilizar esta función para que una persona de un
departamento sólo tenga acceso a las estaciones de trabajo de su
departamento.
Utilice el registro de inspecciones/acontecimientos para saber
quién se ha conectado y cuándo lo ha hecho.
322
NetSupport Manager v10
•
•
•
•
•
Desactive las funciones en el Cliente que usted sepa que no
utilizará el usuario del Control. Por ejemplo, desactive la
Transferencia de Archivos o configure Sólo Observar si no quiere
que nadie manipule la pantalla.
En estaciones de trabajo de Cliente NT, utilice las funciones de
seguridad de NT, como Verificar identificación de usuario.
Configure una contraseña en el Configurador y limite el acceso a
la persona que pueda ejecutarlo.
La contraseña protege los Controles y permite configurar perfiles
de Control para usuarios individuales.
Establezca restricciones en el Perfil del Control para tener acceso
a determinadas características, como Transferencia de archivos,
Visualizar, Mostrar, etc.
323
NetSupport Manager v10
Descripción de las direcciones IP
Una dirección IP está formada por 4 bytes, cada uno de los cuales
está formado por ocho bits, que pueden tener un valor de 1 ó 0.
Como resultado, las posibles direcciones IP irán desde 0.0.0.0 hasta
255.255.255.255.
Cada dirección IP está dividida a su vez en dos partes: una parte de
red, que identifica la red donde está el dispositivo, y una parte local o
host, que identifica un dispositivo particular.
La máscara de subred define la posición de esta división entre las
partes de red y host de la dirección, que está asociada con la
dirección El máscara de subred también es un número de cuatro
bytes. Cada bit de la máscara de subred con un valor de 1 indica que
el bit correspondiente en la dirección IP forma parte de la parte de
red.
Por ejemplo, si tenemos una dirección IP de 10.10.2.21 y una
máscara de subred de 255.255.255.0
Dirección IP
Máscara de subred
10
.
10
.
2
.
21
255
.
255
.
255
.
0
Dirección IP en
binario
00001010
.
00001010
.
00000010
.
00010101
Máscara de subred
en binario
11111111
.
11111111
.
11111111
.
00000000
Parte de red de la
dirección IP
00001010
.
00001010
.
00000010
.
00000000
Parte de host de la
dirección IP
00000000
.
00000000
.
00000000
.
00010101
Parte de red de la
dirección IP
10
.
10
.
2
.
0
Parte de host de la
dirección IP
0
.
0
.
0
21
Por consiguiente, cuando enviamos una paquete IP a 10.10.2.21, en
realidad estamos enviando un paquete al dispositivo 21 en la red
10.10.2.0
En el ejemplo anterior, la red 10.10.2.0 puede tener 256 direcciones
host, 0 a 255. Sin embargo, dos de las direcciones host, la primera y
la última, en cada red IP están reservadas. La dirección host
reservada con todos los bits ajustados a 0 es la dirección de red, y la
dirección host con los bits ajustados a 1 es la dirección de
transmisión.
324
NetSupport Manager v10
En nuestra red de ejemplo 10.10.2.0
10.10.2.0 es la dirección de red es la dirección de transmisión.
Cuando un paquete IP se envía a una dirección de transmisión de una
red, cada dispositivo en la red IP recibirá este paquete.
Esta dirección de transmisión de red IP es la que se utiliza cuando se
configura el Control de NetSupport Manager para examinar una
subred IP distinta de la suya propia.
Descripción de las direcciones IPX
Una dirección IPX está formada por dos partes: una parte de red, que
indica la red donde está conectado un dispositivo particular, y una
parte de nodo, que indica el dispositivo físico en la red.
La parte de red de una dirección IPX es un
ocho dígitos. Las direcciones válidas de
00000000 hasta FFFFFFFF. No existen
reservados; sin embargo, cada red IPX en
Internet debe tener un número único de red.
número hexadecimal de
red comprenden desde
números de red IPX
una implementación de
La parte de nodo de una dirección IPX es un número hexadecimal
12 dígitos, el cual es normalmente la dirección MAC (Control
acceso al medio). La dirección MAC es un número único que
registra en la EPROM de una tarjeta de red por parte del fabricante
tarjetas.
de
de
se
de
A continuación se indica un ejemplo de una dirección IPX
Red
Nodo
00000001
: 0000E8D67295
Cuando configure un Control de NetSupport Manager para examinar
una red remota IPX, debe conocer la dirección de red IPX de la red
remota.
El Cliente de NetSupport puede mostrar el número de red IPX de la
red IPX donde está conectado.
1.
En la ventana principal del Cliente seleccione {Ayuda}{Acerca del
Cliente}.
2.
Haga clic en Transportes.
Se mostrará la dirección IPX completa. Anote la parte de red de esta
dirección, ya que le hará falta cuando se configure el Control.
325
NetSupport Manager v10
Usar instrucciones de línea de comandos
El programa de Control de NetSupport, PCICTLUI.EXE, se puede
activar desde la línea de comandos. Existen varios parámetros
disponibles que le permiten crear accesos directos a muchas acciones
utilizadas frecuentemente.
Con estos parámetros, usted podrá, por ejemplo, crear diferentes
Perfiles de control, configurar una conexión a Clientes específicos y
crear un icono de escritorio para ejecutar automáticamente los
comandos cuando sea necesario.
Opciones de línea de comandos de NetSupport
En la línea de comandos ejecute ‘PCICTLUI.exe’ en la carpeta de
programas de NetSupport, y ajuste los parámetros correspondientes:
/N
Carga una Configuración de Control específica. (se crea con
{Herramientas}{Configuraciones} del menú desplegable de la
ventana de Control)
Nota:
Cuando utilice perfiles de configuración de control, es
aconsejable proteger con contraseña y no cambiar la
configuración estándar para evitar que usted quede
bloqueado fuera del Control.
Sintaxis
PCICTLUI /NNOMBRE DE PERFIL (donde “nombre de perfil” es
el nombre de la configuración almacenada)
/F
Cuando se utiliza con /N el Control utilizará sólo el perfil
especificado. Al incluir este parámetro, se impide que el
usuario de Control pueda modificar o agregar configuraciones.
Sintaxis
PCICTLUI /N /FNOMBRE DE PERFIL
/C
Conecta a un Cliente específico por nombre o dirección.
Sintaxis
Si se conecta por la dirección IP:
PCICTLUI /C”>NN.NN.NN.NN” (donde “NN.NN.NN.NN” es la
dirección IP)
Si se conecta por el nombre:
PCICTLUI /CNNNNNN (donde
Cliente)
326
NNNNNN
=
nombre
del
NetSupport Manager v10
/V
Cuando se utiliza con /C abre la ventana de visualización del
Cliente conectado, en el modo Compartir.
Sintaxis
PCICTLUI.EXE /C”>NN.NN.NN.NN” /V
/VC
Abre una ventana de visualización en el Cliente conectado en
el modo Control
Sintaxis
PCICTLUI.EXE /C”>NN.NN.NN.NN” /VC
/VW
Abre una ventana de visualización en el Cliente conectado en
el modo Observar.
Sintaxis
PCICTLUI.EXE /C”>NN.NN.NN.NN” /VW
/VS
Abre una ventana de visualización en el Cliente conectado en
el modo Compartir.
Sintaxis
PCICTLUI.EXE /C”>NN.NN.NN.NN” /VS
/E
Cuando se utiliza con las opciones /V abre la ventana de
visualización sin cargar el Control. Cuando se cierra la
ventana de visualización, finaliza la sesión de control remoto.
Sintaxis
PCICTLUI.EXE
PCICTLUI.EXE
PCICTLUI.EXE
PCICTLUI.EXE
/G
/C”>NN.NN.NN.NN”
/C”>NN.NN.NN.NN”
/C”>NN.NN.NN.NN”
/C”>NN.NN.NN.NN”
/V /E
/VC /E
/VW /E
/VS /E
Conecta a un grupo definido de Clientes al iniciarse el equipo.
Sintaxis
PCICTLUI.EXE /GNNNNN (donde “NNNNN” es el nombre del
Grupo)
/D
Llama a una red remota. Se puede utilizar en conjunción con
/C
Sintaxis
PCICTLUI.EXE /DNNNNN /Cxxxxx (donde “NNNNN” es el
nombre de la red remota y “xxxxx” es el nombre del Cliente
al que se conectará)
327
NetSupport Manager v10
/U
Especifique el protocolo que utilizará. Use IP para IPX/SPX,
TC para TCP/IP, y NBn para NETBIOS donde n es la pila 0-7.
Sintaxis
PCICTLUI.EXE /Unb1 (donde nb1 es la pila netbios 1)
/R
Muestra un archivo de reproducción NetSupport.
Sintaxis
PCICTLUI.EXE /RNNNNN.rpf
nombre de archivo)
/A
(donde “NNNNN.rpf” es el
Abrir una sesión de Conversación con un Cliente seleccionado
Sintaxis
PCICTLUI.EXE /CNN.NN.NN.NN /A
/I
Recupera un Inventario de Hardware/Software del equipo del
Cliente seleccionado.
Sintaxis
PCICTLUI.EXE /CNN.NN.NN.NN /I
328
NetSupport Manager v10
Integración con Directorio Activo
NetSupport se integra con la estructura de Directorio Activo de
Microsoft, lo que le permite gestionar de forma central las
configuraciones de Cliente y ejecutar sesiones de control remoto. Al
crear una Política de Grupo adecuada, puede aplicar Configuraciones
de Cliente estandarizadas en los equipos de Cliente sin necesidad de
visitar equipos de escritorio individuales.
Para facilitar un poco la tarea, NetSupport proporciona una Plantilla
Administrativa lista para utilizar, NSMMASTER.ADM, que contiene
las opciones configurables. Cuando instala NetSupport, la plantilla se
copia a la carpeta de programas de NetSupport Manager. De hecho,
tendrá que copiarla a la carpeta que contenga cualquier plantilla ADM
existente.
Para aplicar los cambios en la configuración del Cliente a
través del Directorio Activo
1.
En el Controlador de Dominios, seleccione la herramienta
Usuarios y Equipos de Directorio Activo.
2.
Decida en qué nivel se aplica la política, a nivel de dominio u
organización. Haga clic con el botón derecho y seleccione la ficha
Política de Grupo.
3.
Seleccione la política deseada donde se agregará la plantilla de
NetSupport y haga clic en Editar,
o bien
Seleccione Agregar para crear una nueva Política.
4.
En el Editor de Política de Grupo bajo la opción Configuración de
Equipo, seleccione Plantillas Administrativas.
5.
Haga clic con el botón derecho y seleccione Agregar/Quitar
plantillas.
6.
Haga clic en Agregar y especifique la ubicación del archivo ADM
de NetSupport y haga clic en Abrir. La nueva política de
NetSupport se agregará.
7.
Haga clic en Cerrar.
De forma predeterminada, cada opción de política de NetSupport está
desactivada.
329
NetSupport Manager v10
Cada vez que realice un cambio en una opción, el intervalo de
actualización de la Política de Grupo determinará cuándo se aplica a
los equipos de Cliente. Si una sesión de control remoto no está
actualmente activa, el Cliente detectará los cambios en su propia
plantilla Administrativa y se reiniciará, aplicando la nueva
configuración. Si se abre una sesión remota, el Cliente se reiniciará
en la próxima oportunidad disponible.
Para una explicación de las opciones de Configuración disponibles,
consulte la Configurar el Cliente.
Ejecutar sesiones de control remoto
La integración de NetSupport con el Directorio Activo también le
permite realizar un conjunto de tareas comunes de control remoto.
Para activar estas funciones, se debe realizar una instalación de
NetSupport Manager por parte de al menos un usuario que tenga
Derechos de administración de dominios.
1.
En el Controlador de Dominios, seleccione la herramienta
Usuarios y Equipos de Directorio Activo.
2. Seleccione la unidad de organización donde se almacenan sus
cuentas de equipo.
3.
Haga clic con el botón derecho en la cuenta de equipo deseada y
seleccione la operación de NetSupport deseada.
Control remoto:
Conversar:
Inventario:
Ejecuta el Control y abre automáticamente
una Ventana de visualización en el equipo de
Cliente seleccionado.
Ejecuta el Control y abre una sesión de
conversación con el Cliente seleccionado.
Recupera
un Inventario completo de
hardware/software del equipo de Cliente
seleccionado.
El Cliente de NetSupport se puede configurar para que valide
conexiones de usuario frente a los miembros de grupos del Directorio
activo. Véase Configuración de Cliente – Validación de usuario.
330
NetSupport Manager v10
Comentarios de los lectores
Si tiene algún comentario sobre el diseño, la instalación, la
configuración o el funcionamiento de este paquete de software,
notifíquelo a NetSupport Ltd. o a su distribuidor local de NetSupport.
Nos resulta imposible probar nuestro software en todas las
combinaciones o equipos posibles. Es posible que hayamos
introducido inadvertidamente una restricción o incompatibilidad que
le afecte. Rogamos disculpe cualquier deficiencia que pueda
encontrar. Póngase en contacto con nosotros para que la podamos
solucionar.
Reino Unido y otros países
www.netsupportsoftware.com
Asistencia técnica: support@netsupportsoftware.com
Ventas (Reino Unido e Irlanda): sales@netsupportsoftware.co.uk
Ventas (otros países): sales@netsupportsoftware.com
Norteamérica
www.netsupport-inc.com
Asistencia técnica: support@netsupport-inc.com
Ventas: sales@netsupport-inc.com
Alemania, Austria y Suiza
www.pci-software.de
Asistencia técnica: support@pci-software.de
Ventas: sales@pci-software.de
Japón
www.pcip.co.jp
Asistencia técnica: support@pcip.co.jp
Ventas: sales@pcip.co.jp
331