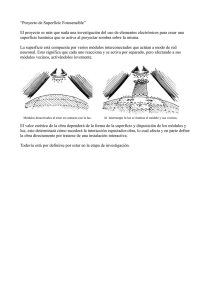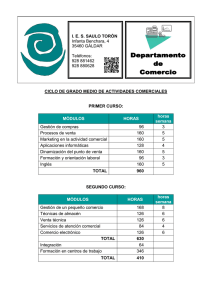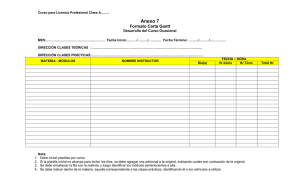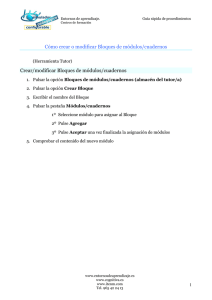ImageUltra Builder Versión 2.0: Guía del usuario
Anuncio

ImageUltra Builder
Versión 2.0
Guía del usuario
ImageUltra Builder
Versión 2.0
Guía del usuario
Nota
Antes de utilizar esta información y el producto al que da soporte, no olvide leer Apéndice A, “Avisos”, en la página 167.
Segunda edición (junio de 2003)
Esta publicación es la traducción del original inglés ImageUltra Builder 2.0: User Guide.
© Copyright International Business Machines Corporation 2002, 2003. Reservados todos los derechos.
Contenido
Prefacio . . . . . . . . . . . . . . vii
¿A quién va dirigida esta guía? . . . . . . .
Referencias a páginas Web . . . . . . . . .
Nuevas características en ImageUltra Builder 2.0
Información adicional . . . . . . . . . .
viii
viii
viii
. x
Capítulo 1. Capacidades de ImageUltra
Builder . . . . . . . . . . . . . . . 1
Definición de imagen . . . . . . . . .
Definición de imagen inteligente . . . . . .
Áreas de organización . . . . . . . .
Tipos de imágenes soportadas por una imagen
inteligente . . . . . . . . . . . .
Utilización e importancia de Sysprep . . . .
Qué tipo de imagen se adapta mejor a sus
necesidades . . . . . . . . . . . . .
Imagen ultra portable . . . . . . . .
Imagen portable Sysprep . . . . . . .
Imagen específica del hardware . . . . .
Resumen de tipos de imágenes . . . . .
.
.
.
. 1
. 2
. 2
.
.
. 3
. 4
.
.
.
.
.
.
.
.
.
.
4
5
6
8
9
Capítulo 2. Visión general del proceso
de imágenes . . . . . . . . . . . . 11
Los cinco pasos básicos para desarrollar una imagen
Importación de mapas y módulos existentes
previamente . . . . . . . . . . . . . .
Importación de mapas y módulos de una
partición de servicio o una HPA . . . . . .
Importación de mapas y módulos de depósitos,
carpetas y CD . . . . . . . . . . . .
Generación de un módulo . . . . . . . . .
Generación de un módulo de controladores,
módulo de aplicaciones o módulo de sistema
operativo base . . . . . . . . . . . .
Creación de un módulo de sistema operativo
base . . . . . . . . . . . . . . . .
Creación de un módulo de particionamiento . .
Creación o modificación de mapas base y mapas de
controladores . . . . . . . . . . . . . .
Mapas base . . . . . . . . . . . . .
Mapas de controladores . . . . . . . . .
Definición del método de despliegue e
instalación . . . . . . . . . . . . . .
Definir el comportamiento de la partición de
servicio . . . . . . . . . . . . . . .
Habilitar la función de sincronización de red . .
Definir información de usuario . . . . . . .
Despliegue de imágenes inteligentes en sistemas de
destino . . . . . . . . . . . . . . . .
Instalación de imágenes en el sistema de destino
después del despliegue . . . . . . . . . .
Realizar una instalación directa desde la red . . .
Funciones avanzadas . . . . . . . . . . .
Filtros . . . . . . . . . . . . . . .
Programas de utilidad . . . . . . . . . .
© Copyright IBM Corp. 2002, 2003
13
13
13
14
14
15
16
17
18
20
20
21
21
23
23
23
25
26
27
27
27
Capítulo 3. Comportamiento y lógica
del área de organización . . . . . . . 29
Detalles de las áreas de organización . . . .
La partición de servicio . . . . . . .
La carpeta de organización de red . . . .
Visión general de la instalación y el despliegue
Proceso estándar de despliegue en red con
instalación local . . . . . . . . . .
CD, distribución . . . . . . . . . .
Instalación directa desde la red . . . . .
Relaciones de ImageUltra Builder con el área
protegida oculta . . . . . . . . . . .
¿Qué es un Área protegida oculta? . . .
Impactos de la recuperación . . . . . .
Dependencias de seguridad . . . . . .
Lógica del área de organización . . . . .
.
.
.
.
.
.
.
.
29
29
30
31
.
.
.
. 31
. 32
. 33
.
.
.
.
.
.
.
.
.
.
34
34
35
35
35
Capítulo 4. Instalación del programa
ImageUltra Builder. . . . . . . . . . 43
Requisitos mínimos . . . . . . . . . .
Prerrequisitos . . . . . . . . . . . .
Consideraciones . . . . . . . . . . .
Limitaciones . . . . . . . . . . . .
Instalación de ImageUltra Builder . . . . .
Actualización desde una versión anterior de
ImageUltra Builder . . . . . . . . . .
Obtención de ayuda después de la instalación .
.
.
.
.
.
.
.
.
.
.
43
43
44
45
45
.
.
. 45
. 46
Capítulo 5. Trabajo con la interfaz de
ImageUltra Builder. . . . . . . . . . 47
Diseño de la ventana principal . . . . . . .
Convenios utilizados en la interfaz . . . . .
Depósito de módulos . . . . . . . . . .
Trabajar con depósitos . . . . . . . . .
Exportación de mapas y módulos . . . . .
Ventana Depósito . . . . . . . . . . .
Entradas e iconos . . . . . . . . . .
Manipulación de entradas . . . . . . .
Búsqueda de mapas y módulos específicos . .
Ventanas de mapas . . . . . . . . . . .
ventana Valores de mapa . . . . . . . . .
Valores de mapa base . . . . . . . . .
valores de mapa de controlador . . . . .
ventana Propiedades de elemento de menú . . .
Ventanas de módulos . . . . . . . . . .
Modificar atributos de módulo y valores de mapa
Herramientas . . . . . . . . . . . . .
.
.
.
.
.
.
.
.
.
.
.
.
.
.
.
47
48
54
54
55
55
56
56
57
58
58
59
61
61
62
63
. 64
Capítulo 6. Visión general de la
construcción de mapas . . . . . . . 67
Creación de una estructura de árbol de mapa base
67
Inserción de elementos de menú en un mapa
base . . . . . . . . . . . . . . . . 67
Inserción de módulos en un mapa base . . . . 70
iii
Utilización de programas de utilidad en un mapa
base . . . . . . . . . . . . . . . . 72
Utilización de filtros en un mapa base . . . . 76
Utilización de enlaces en un mapa base . . . . 79
Definición de información de usuario en un
mapa base . . . . . . . . . . . . . . 80
Control de la función de sincronización de red
81
Control del funcionamiento de la partición de
servicio . . . . . . . . . . . . . . . 82
Utilización de un módulo de partición en un
mapa base . . . . . . . . . . . . . . 82
Mapas base sencillos y complejos . . . . . . 87
Adición de un menú de sistema oculto en un
mapa base . . . . . . . . . . . . . . 90
Personalización del funcionamiento de módulos
dentro de un mapa base . . . . . . . . . 91
Acomodaciones en un mapa base para los
programas IBM Rapid Restore . . . . . . . 92
Visualización previa de los mapas . . . . . . 93
Creación de una estructura de árbol de mapa de
controladores de dispositivo . . . . . . . . . 94
Inserción de elementos de menú en un mapa de
controladores . . . . . . . . . . . . . 95
Inserción de módulos en un mapa de
controladores . . . . . . . . . . . . . 95
Utilización de filtros en un mapa de
controladores . . . . . . . . . . . . . 96
Utilización de variables; función de mapa base
avanzada . . . . . . . . . . . . . . . 97
Establecimiento de una variable para que
contenga un valor protegido por código . . . . 98
Establecimiento de condiciones para determinar
elementos de menú visualizados durante el
proceso de instalación . . . . . . . . . . 99
Referencia a texto dentro de elementos de menú
y títulos de elementos de submenú . . . . . 100
Establecimiento de una variable para solicitar a
un usuario un valor específico durante el
proceso de instalación . . . . . . . . . 101
Establecimiento de una variable para que un
valor solicitado se pase como parámetro para
un programa de utilidad o filtro . . . . . . 103
Capítulo 7. Creación de mapas . . . . 105
Creación y modificación de mapas base . . . .
Creación de un mapa base nuevo. . . . . .
Creación de un mapa base nuevo según un
mapa base existente . . . . . . . . . .
Adición de elementos de menú a un mapa base
Adición de módulos de sistema operativo a un
mapa base . . . . . . . . . . . . .
Adición de módulos de aplicaciones a un mapa
base . . . . . . . . . . . . . . .
Cómo trabajar con valores de mapas base y
propiedades de elementos de menú . . . . .
Creación y modificación de mapas de controladores
Creación de un mapa de controladores nuevo
Creación de un mapa de controladores nuevo
según un mapa de controladores existente . . .
Adición de elementos de menú a un mapa de
controladores . . . . . . . . . . . .
iv
ImageUltra Builder Versión 2.0: Guía del usuario
105
105
106
106
107
108
108
115
115
116
116
Adición de módulos de controladores de
dispositivo a un mapa de controladores . .
Cómo trabajar con los valores de mapas de
controladores y propiedades de elementos de
menú . . . . . . . . . . . . . .
. 117
. 118
Capítulo 8. Preparación de los
archivos de origen para módulos . . . 121
Creación de las imágenes de sistema operativo de
origen . . . . . . . . . . . . . . . .
Una nota sobre las imágenes ultra portables . .
Herramientas de terceros necesarias . . . . .
Creación de una imagen portable Sysprep . . .
Creación de una imagen específica del hardware
Preparación de los archivos de origen para
módulos de aplicaciones y módulos de sistema
operativo adicional . . . . . . . . . . .
Preparación para una instalación silenciosa . .
Adición de mini-aplicaciones . . . . . . .
Cómo habilitar el acceso a la consola de
ImageUltra Builder . . . . . . . . . .
Después de preparar los archivos . . . . . .
Establecimiento de atributos del nuevo módulo
de aplicaciones . . . . . . . . . . . .
Establecimiento de los atributos según un
módulo de aplicación existente . . . . . .
Establecimiento de atributos del nuevo módulo
de sistema operativo adicional . . . . . . .
Establecimiento de los atributos según un
módulo de sistema operativo adicional existente
Preparación de archivos de origen para un módulo
de partición . . . . . . . . . . . . . .
Preparación de archivos de origen para un módulo
de controlador de dispositivo . . . . . . . .
Adición de mini-aplicaciones . . . . . . .
Requisitos para preparar los archivos de
controladores de dispositivo para los módulos .
Establecimiento de los atributos del nuevo
módulo de controladores de dispositivo . . .
Establecimiento de los atributos según un
módulo de controlador de dispositivo existente .
Preparación de archivos de origen para archivos de
módulos de programa de utilidad . . . . . .
Establecimiento de los atributos para un nuevo
módulo de programa de utilidad . . . . . .
Establecimiento de los atributos según un
módulo de programa de utilidad existente . .
Preparación de archivos de origen para archivos de
módulos de filtro . . . . . . . . . . . .
Establecimiento de los atributos para un nuevo
módulo de filtro . . . . . . . . . . .
Establecimiento de los atributos según un
módulo de filtro existente . . . . . . . .
Generación de un módulo nuevo . . . . . . .
121
121
121
124
129
132
132
133
133
134
134
136
137
140
140
142
142
142
143
145
146
146
147
148
148
149
150
Capítulo 9. Especificación del orden
de instalación de los módulos . . . . 151
El proceso de orden de instalación .
.
.
.
.
. 152
Módulos de sistema operativo adicionales,
módulos de aplicaciones y módulos de
controladores de dispositivo . . . . . . .
Módulos de particiones y módulos de sistema
operativo base . . . . . . . . . . . .
Modificar el momento de instalación . . . . .
Modificar el puesto de instalación . . . . . .
Modificar la secuencia de instalación con un mapa
base . . . . . . . . . . . . . . . .
Consejos y notas sobre el orden de instalación . .
Creación de su propio disquete de despliegue de
red . . . . . . . . . . . . . . . . . 166
152
153
153
153
154
155
Apéndice A. Avisos . . . . . . . . . 167
Marcas registradas.
.
.
.
.
.
.
.
.
.
.
. 168
Apéndice B. Documento técnico sobre
el Área protegida oculta de IBM . . . 169
Capítulo 11. Gestión de excepciones
159
Excepciones del módulo de aplicaciones . . .
Excepciones de controladores de dispositivo . .
Edición de scripts exclusivos . . . . . . .
Inclusión de Rapid Restore PC o Rapid Restore
Ultra . . . . . . . . . . . . . . .
Añadir nuevas unidades de red DOS al disquete
de despliegue . . . . . . . . . . . .
. 159
. 161
. 163
Introducción . . . . . . . . . . . . . .
Soluciones de recuperación basadas en particiones
Diseño del disco duro para una solución de
recuperación basada en particiones . . . . .
Soluciones de recuperación basadas en al Área
protegida oculta . . . . . . . . . . . .
Diseño del disco duro para una solución de
recuperación basada en el área protegida oculta .
Áreas principales del HPA . . . . . . . .
Teclas utilizadas durante el arranque . . . . .
Niveles de seguridad del BIOS con Access IBM
Predesktop . . . . . . . . . . . . . .
Conclusión . . . . . . . . . . . . . .
Apéndice del documento técnico . . . . . . .
Creación de una imagen del disco duro . . .
. 164
Índice . . . . . . . . . . . . . . . 179
Capítulo 10. Obtención de ayuda y
soporte . . . . . . . . . . . . . . 157
Utilización de la documentación y del sistema de
ayuda . . . . . . . . . . . . . . . . 157
Utilización de la Web . . . . . . . . . . . 157
Contacto con un técnico experto de ImageUltra
Builder . . . . . . . . . . . . . . . 158
169
169
170
171
172
172
174
175
176
176
176
. 165
Contenido
v
vi
ImageUltra Builder Versión 2.0: Guía del usuario
Prefacio
El paquete de ImageUltra™ Builder contiene esta guía del usuario y el CD de
ImageUltra Builder.
Esta guía tiene tres propósitos:
v Ayudarle a comprender los conceptos sobre generación, despliegue e instalación
de imágenes inteligentes mediante el programa ImageUltra Builder.
v Guiarle a través del proceso de instalación de ImageUltra Builder.
v Complementar al sistema de ayuda de ImageUltra Builder, que proporciona
procedimientos paso a paso detallados de las tareas asociadas con el programa
ImageUltra Builder.
Antes de instalar o utilizar el programa ImageUltra Builder, asegúrese de que está
familiarizado con la información del Capítulo 1, “Capacidades de ImageUltra
Builder” y Capítulo 2, “Visión general del proceso de imágenes”.
Esta guía está organizada de la forma siguiente:
El Capítulo 1, “Capacidades de ImageUltra Builder”, en la página 1 contiene una
visión general de los conceptos y funciones del programa ImageUltra Builder.
El Capítulo 2, “Visión general del proceso de imágenes”, en la página 11 contiene
una introducción al proceso de generación de imágenes mediante el programa
ImageUltra Builder.
El Capítulo 3, “Comportamiento y lógica del área de organización”, en la página 29
contiene información sobre las áreas de organización utilizadas para el despliegue
y la instalación, así como la lógica utilizada por el programa ImageUltra Builder
para adaptarse a diversas condiciones en el sistema de destino que afecta al área
de organización.
El Capítulo 4, “Instalación del programa ImageUltra Builder”, en la página 43
contiene instrucciones de instalación del programa ImageUltra Builder, así como
prerrequisitos, limitaciones y consideraciones que es necesario conocer antes de
instalar el programa.
El Capítulo 5, “Trabajo con la interfaz de ImageUltra Builder”, en la página 47
presenta las distintas ventanas y convenciones utilizadas en la interfaz de
ImageUltra Builder.
El Capítulo 6, “Visión general de la construcción de mapas”, en la página 67 se
centra en los conceptos sobre la creación de una estructura de árbol del mapa y el
establecimiento de los atributos del mapa.
El Capítulo 7, “Creación de mapas”, en la página 105 proporciona instrucciones
paso a paso para crear mapas y mapas de controladores.
El Capítulo 8, “Preparación de los archivos de origen para módulos”, en la página
121 proporciona instrucciones paso a paso para preparar los archivos de origen,
crear las entradas de depósito, establecer atributos y generar el módulo.
© Copyright IBM Corp. 2002, 2003
vii
El Capítulo 9, “Especificación del orden de instalación de los módulos”, en la
página 151 proporciona información sobre los distintos métodos utilizados para
controlar el orden en el que se instalan los módulos.
El Capítulo 10, “Obtención de ayuda y soporte”, en la página 157 contiene
instrucciones sobre la obtención de ayuda y soporte para el programa ImageUltra
Builder de IBM.
El Capítulo 11, “Gestión de excepciones”, en la página 159 contiene información de
ayuda sobre casos especiales que afectan al proceso de generación de imágenes.
El Apéndice A, “Avisos”, en la página 167 contiene avisos legales e información de
marcas registradas.
El Apéndice B, “Documento técnico sobre el Área protegida oculta de IBM”, en la
página 169 es una versión con formato distinto del documento técnico oficial de
IBM. Este documento técnico proporciona una visión general del área protegida
oculta (HPA) de IBM utilizada por muchos de los nuevos sistemas IBM.
¿A quién va dirigida esta guía?
Está guía está dirigida a los profesionales de tecnología de la información que
realizan las tareas siguientes:
v Configuración y mantenimiento de imágenes de sistemas
v Despliegue de imágenes mediante CD o a través de una red
Referencias a páginas Web
En esta guía se proporcionan direcciones de páginas Web que proporcionan
información adicional. Las direcciones de páginas Web están sujetas a cambios. Si
encuentra que alguna dirección de página Web no funciona, vaya a la página Web
principal de la empresa a la que se hace referencia (por ejemplo,
http://www.ibm.com) y busque el término o frase que desee (por ejemplo,
ImageUltra Builder).
Nuevas características en ImageUltra Builder 2.0
Para aquellos que no estén familiarizados con los programas ImageUltra Builder
1.0 y 1.1, la información que se proporcionan a continuación le ayudarán a ponerse
al corriente de las nuevas características del programa ImageUltra Builder 2.0:
v Se ha rediseñado la ventana Depósito: se ha cambiado el diseño de la ventana
Depósito para ayudarle a organizar, categorizar y clasificar grandes cantidades
mapas y módulos.
v Característica de búsqueda en el depósito: se ha añadido una característica de
búsqueda en el depósito para ayudarle a encontrar mapas y módulos específicos.
El motor de búsqueda permite seleccionar valores predefinidos o utilizar texto
sin formato para buscar series o frases asociadas con valores de mapas o
atributos de módulos. Para facilitar la búsqueda utilizando texto sin formato, se
ha añadido un campo de comentarios a la pestaña General de los atributos del
módulo y a la pestaña General de los valores de mapa. Una característica de
búsqueda en el depósito avanzada le permite encontrar mapas o módulos que
comparten una característica común. Por ejemplo, puede encontrar todos los
módulos que no se utilizan en algún mapa o todos los mapas que utilizan un
módulo específico.
viii
ImageUltra Builder Versión 2.0: Guía del usuario
v Asistente de exportación: se ha añadido un asistente de exportación para
permitirle archivar mapas y módulos en una carpeta fuera del depósito. Si es
necesario, los mapas y módulos archivados pueden restaurarse en un depósito
mediante el Asistente de importación.
v Asistente de importación: el Asistente de importación sustituye el proceso de
importación y proporciona una amplia capacidad de importar al depósito
módulos y mapas individuales desde distintos orígenes. Al importar mapas y
módulos de un sistema origen, en vez de crear y utilizar soportes de
importación, instale el programa ImageUltra Builder en el sistema origen,
conéctese al depósito de destino, seleccione Importar en la barra de menús de la
ventana principal y siga las instrucciones que proporciona el Asistente de
importación.
v Asistente de despliegue: el Asistente de despliegue simplifica el proceso de crear
los CD de distribución, los disquetes de despliegue en red y los CD de
despliegue en red.
v Se ha rediseñado la ventana Mapa: se ha cambiado el diseño de la ventana
Mapa de forma que pueda seleccionar y manipular varios elementos de un
mapa.
v Soporte de variables: se ha añadido el soporte de variables en el sistema de
menús para permitir el proceso del flujo dinámico y una mayor flexibilidad en
base a las respuestas del usuario durante el proceso de instalación de la imagen.
v Control mejorado de la secuencia de instalación de módulos: ahora puede
controlar la secuencia de instalación y la ejecución de módulos concretos.
v Comportamiento personalizado para un módulo incluido en un mapa: ahora
puede alterar el comportamiento de un módulo común en cada mapa a través
de un nuevo campo en el programa Customization.
v Capacidades adicionales de personalización de menú: ahora tiene un control
mejor sobre el aspecto y comportamiento de los menús de instalación. Puede
seleccionar los colores de fondo, establecer márgenes, copia continua de
ventanas, habilitar e inhabilitar la secuencia de teclas Control+Alt+Supr mientras
se visualizan los menús, definir el texto que va a utilizarse en la línea de estado,
especificar una tecla para salir del menú actual, definir una tecla para volver al
menú anterior, definir una palabra clave que lleve al usuario a un menú oculto
del sistema y más.
v Protección de módulos mediante contraseña: puede proteger mediante
contraseña los módulos de forma que sólo los procesos ImageUltra tengan
acceso a los archivos de origen que se encuentran dentro de un módulo.
v Tamaño personalizado de la partición de servicio: en el mapa base, ahora puede
especificar el tamaño que desea que tenga la partición de servicio después de
desplegar e instalar la imagen. Esta característica es útil para racionalizar los
procesos de instalación Rapid Restore PC y Rapid Restore Ultra. Si se especifica
espacio adicional en la partición de servicio, se podrá eliminar el tiempo que
necesita el proceso de instalación Rapid Restore para reorganizar los datos y
cambiar el tamaño de la partición de servicio para alojar los archivos de copia
de seguridad.
v Soporte del área protegida oculta (HPA): muchos de los nuevos sistemas
ThinkPad® y ThinkCentre™ utilizan una HPA con fines de recuperación y
diagnóstico en vez de la partición de servicio que utilizan sus predecesores. La
HPA proporciona mayores capacidades de seguridad, protección y recuperación.
El programa ImageUltra Builder 2.0 da soporte a la importación de mapas.
módulos y contenedores de una HPA así como establecer el entorno de los
módulos de controladores de dispositivo de una HPA durante el proceso de
Prefacio
ix
instalación cuando no se utiliza un mapa de controlador. También permanece el
soporte de importación y despliegue para las particiones de servicio.
v Instalación directa desde la red a la partición C: esta característica permite
desplegar e instalar una imagen directamente desde la red en la partición C sin
tener que copiar los mapas y módulos en una partición de servicio.
Información adicional
Puede obtener información adicional sobre el programa ImageUltra Builder en el
sitio Web de ImageUltra Builder en
http://www-3.ibm.com/pc/support/site.wss/MIGR-44316.html.
Es posible que esta Guía del usuario se actualice periódicamente. Las versiones
actualizadas estarán disponibles en este sitio Web.
x
ImageUltra Builder Versión 2.0: Guía del usuario
Capítulo 1. Capacidades de ImageUltra Builder
El El programa IBM ImageUltra™ Builder proporciona nuevos métodos de
creación, despliegue e instalación de imágenes personalizadas. Este capítulo
proporciona información para ayudarle a comprender el concepto de generación de
imágenes y los distintos tipos de imágenes soportados por el programa ImageUltra
Builder.
Definición de imagen
Una imagen consta de varios componentes: Un sistema operativo, aplicaciones,
controladores de dispositivo y otros archivos relacionados necesarios para ejecutar
un sistema correctamente. En la mayoría de los casos, los departamentos de
tecnología de la información (TI) crean imágenes en los sistemas de origen, extraen
las imágenes y las almacenan en una ubicación central. Después, despliegan las
imágenes en varios sistemas, bien a través de una red o mediante un conjunto de
CD de imagen. Esto permite al departamento de TI desarrollar imágenes estándar
y controlar las versiones del software y los controladores de dispositivo utilizados
en toda la empresa.
Desarrollar y desplegar imágenes de esta forma garantiza que todos los sistemas
de la empresa mantengan un alto nivel de coherencia de imágenes. Sin embargo,
como las imágenes creadas mediante este método dependen del hardware, se
invierte una cantidad considerable de tiempo en crear, probar y transferir imágenes
desde varios sistemas de origen (donantes) para contemplar varias configuraciones
de hardware y variaciones del software soportado. En la mayoría de los casos, para
contemplar requisitos de software específicos, se despliega una imagen base y se
añaden manualmente programas de aplicación específicos sistema por sistema
después de instalar la imagen.
El resultado es que los departamentos de TI suelen tener que gestionar varias
imágenes. Cada vez que es necesario realizar un cambio para contemplar nuevo
hardware, una actualización del sistema operativo, una actualización de un
controlador de dispositivo, un idioma adicional o un programa de aplicación
nuevo o modificado, es necesario regenerar muchas imágenes.
Los mayores retos con los que se enfrentan los departamentos de TI son:
v Reducir la cantidad de tiempo invertido en crear y probar las imágenes.
v Encontrar una forma de generar y desplegar imágenes que proporcione mayor
flexibilidad para satisfacer los requisitos de software específicos que pueden
variar de un departamento a otro.
v Encontrar una forma de generar y desplegar imágenes dentro de un rango más
amplio de hardware.
v Reducir o minimizar el número total de imágenes que deben mantenerse.
El propósito del programa ImageUltra Builder es proporcionar a los departamentos
de TI las herramientas necesarias para desarrollar, desplegar, instalar y mantener
una gran variedad de imágenes de manera eficiente. Mediante nuevas
herramientas y técnicas, el programa ImageUltra Builder le permite descomponer
las imágenes en subcomponentes reutilizables (denominados módulos) y utilizar
mapas para construir imágenes inteligentes que pueden desplegarse en un amplio
rango de plataformas de hardware.
© Copyright IBM Corp. 2002, 2003
1
Definición de imagen inteligente
El programa ImageUltra Builder le permite almacenar una gran variedad de
archivos relacionados con imágenes como módulos reutilizables en un depósito.
Normalmente, existe un módulo para cada sistema operativo, aplicación y
controlador de dispositivo. Estos módulos están organizados mediante mapas para
satisfacer las necesidades de usuarios específicos, grupos o de toda la empresa. Un
solo mapa base puede contener varios sistemas operativos y aplicaciones, así como
variaciones basadas en idiomas. Un solo mapa de controladores puede contener
controladores de dispositivo para una única plataforma de hardware, o mediante la
utilización de filtros, controladores de dispositivo para una gran variedad de
plataformas de hardware.
El envío de mapas y módulos a un sistema destino consta de dos pasos: despliegue
e instalación. Al principio del proceso de despliegue, el instalador selecciona el
mapa base y mapa de controladores que se van a utilizar. Los mapas seleccionados
y los módulos definidos dentro de los mapas se copian en el área de organización.
La compilación de los mapas y los módulos definidos dentro de los mapas se
denomina imagen inteligente.
Una imagen inteligente tiene las características siguientes:
v Es el origen desde el que se instala una imagen específica en el sistema de
destino.
v Proporciona un sistema de menús durante la fase de instalación. La persona que
controla el proceso de instalación selecciona las opciones en el sistema de menús
para definir el contenido de la imagen que se va a instalar. Las entradas de
menú se definen en un mapa base.
v Una sola imagen inteligente puede contener varias imágenes o componentes que
forman varias imágenes.
v Si se desea, una imagen inteligente puede residir en un sistema de destino
después de la instalación y se puede utilizar para la recuperación del cliente sin
dependencias de una conexión de red activa.
v Se puede desarrollar la imagen inteligente para proporcionar varios grados de
portabilidad a través de distintas plataformas de hardware. Portabilidad es el
nivel en el que se puede utilizar una sola imagen para distintos tipos de sistema.
Áreas de organización
Un área de organización es un espacio de trabajo que se utiliza durante el
despliegue y la instalación. Es el lugar donde se desempaquetan determinados
módulos definidos por un mapa, se almacenan archivos de instalación ImageUltra
Builder y se crean archivos de anotaciones cronológicas de instalación. El programa
ImageUltra Builder puede utilizar dos tipos de áreas de organización:
v Partición de servicio: la partición de servicio es una partición primaria oculta
que está protegida contra las operaciones de de lectura y grabación normales de
usuario final. Esta partición es una característica estándar de IBM instalada en
fábrica en muchos sistemas ThinkPad® y NetVista™ y en un número limitado de
sistemas IBM ThinkCentre™. Tal como se entrega de fábrica, la partición de
servicio proporciona capacidades de recuperación y diagnóstico integradas.
Cuando una partición de servicio existente previamente se utiliza junto con el
programa ImageUltra Builder, la fase de despliegue suprime los módulos de
recuperación instalados en fábrica y los sustituye por módulos y mapas
apropiados para la imagen que se despliega. Si no existe una partición de
servicio, si es necesario, el programa ImageUltra Builder crea uno como parte
del proceso de despliegue. Una vez que se ha completado el despliegue, la
2
ImageUltra Builder Versión 2.0: Guía del usuario
persona que controla el proceso de instalación (usuario final o profesional de TI)
puede iniciar el proceso de instalación desde la partición de servicio
inmediatamente después del despliegue o en cualquier punto en el futuro sin
depender de una conexión de red.
v Carpeta de organización de la red: esta área de organización temporal sólo es
para una instalación directa desde la red. Una instalación directa desde la red
combina la fase de despliegue y la fase de instalación en una sola operación, que
en casi todos los casos dará como resultado un ciclo de despliegue/instalación
completo más rápido. La cantidad de tráfico en la red y determinados valores de
mapa repercuten en la velocidad.
Durante la fase de despliegue, se crea una carpeta de organización de red
exclusiva en la red para el sistema de destino. La persona que controla la
instalación directa en la red (normalmente un profesional de TI) primero
selecciona el mapa base y el mapa de controladores. A continuación, se obtienen
del depósito y se desempaquetan en la carpeta de organización de la red
únicamente los módulos necesarios para controlar la instalación de los mapas
seleccionados. Una vez que se han desempaquetado los módulos necesarios, la
persona que controla la instalación selecciona las opciones en el sistema de
menús de la instalación para definir la imagen específica necesaria para el
sistema de destino. Cuando se especifica la imagen, se inicia automáticamente la
instalación en el sistema de destino. Todos los módulos necesarios para crear el
contenido de la imagen se obtienen del depósito, se desempaquetan
dinámicamente en la partición C del sistema de destino y se ejecutan a través de
una serie de programas de configuración para crear la imagen en el sistema de
destino. Una vez que haya finalizado la instalación, se suprime de la red la
carpeta de organización de red. Según los valores que se utilizan en el mapa
base, el final del proceso de instalación puede tener lugar una de las siguientes
acciones:
– Los archivos de recuperación existentes previamente en la partición de
servicio pueden actualizarse de forma que contengan toda la imagen
inteligente y así proporcionar la recuperación del cliente para cualquier
imagen que contiene la imagen inteligente.
– Los archivos de recuperación existentes previamente en la partición de
servicio pueden actualizarse de forma que contengan los mapas y módulos
necesarios para volver a crear únicamente la imagen instalada, y así
proporcionar la recuperación del cliente sólo para la imagen instalada.
– Los archivos de recuperación existentes previamente en la partición de
servicio pueden suprimirse y así eliminar la recuperación del cliente.
Tipos de imágenes soportadas por una imagen inteligente
Una imagen inteligente puede contener tres tipos diferentes de imágenes,
alcanzando cada una distintos niveles de portabilidad:
v Imagen ultra portable: Este tipo de imagen contiene módulos de sistemas
operativos independientes del hardware desarrollados por IBM y módulos de
aplicaciones y módulos de controladores de dispositivo desarrollados por IBM o
creados mediante el programa ImageUltra Builder. Estos módulos le permiten
crear imágenes inteligentes que pueden utilizarse dentro de la línea de
productos de IBM de sistemas personales habilitados para HIIT (tecnología de
imágenes independientes del hardware). Para obtener una lista de los sistemas
personales habilitados para HIIT de IBM, visite el sitio Web de ImageUltra en la
dirección
http://www-3.ibm.com/pc/support/site.wss/MIGR-44316.html.
v Imagen portable Sysprep: Este tipo de imagen, creada mediante una
herramienta de réplica de imágenes de terceros, como Symantec Norton Ghost o
Capítulo 1. Capacidades de ImageUltra Builder
3
PowerQuest DeployCenter, es modificada por las herramientas de ImageUltra
Builder para permitir la instalación de módulos adicionales creados y
gestionados por el programa ImageUltra Builder. Los módulos adicionales
pueden ser módulos de controladores de dispositivo para aumentar la
portabilidad en diversas plataformas de hardware o módulos de aplicaciones
para proporcionar flexibilidad adicional con el fin de satisfacer las necesidades
de departamentos individuales.
v Imagen específica del hardware: Es un tipo de imagen creada por una
herramienta de réplica de imágenes de terceros, como Symantec Norton Ghost o
PowerQuest DeployCenter. Es una imagen independiente que no permite la
instalación de módulos adicionales. La configuración de hardware del sistema de
destino tiene que ser la misma que la del sistema de origen utilizado para crear
la imagen.
Encontrará detalles adicionales de estos tipos de imágenes más delante en esta
publicación.
Utilización e importancia de Sysprep
Si tiene previsto utilizar imágenes portables Sysprep o imágenes específicas del
hardware, debe conocer a fondo la herramienta Sysprep de Microsoft. A diferencia
de las imágenes ultra portables, las imágenes portables Sysprep y las imágenes
específicas del hardware están basadas en imágenes extraídas de un sistema de
origen que ha pasado por una operación de configuración de Windows. Por lo
tanto, deberá eliminarse del sistema de origen información específica de usuario y
hardware mediante la herramienta Sysprep antes de poder desplegar la imagen en
otros sistemas.
En contraste, las imágenes ultra portables se crean de módulos proporcionados por
IBM y, opcionalmente módulos de aplicaciones y de controladores de dispositivo
creados con el programa ImageUltra Builder. Si tiene previsto utilizar únicamente
imágenes ultra portables, la herramienta Sysprep no se utiliza.
Qué tipo de imagen se adapta mejor a sus necesidades
Los tipos de imágenes elegidas para su despliegue mediante el programa
ImageUltra Builder dependen de la mezcla de PC utilizados por su empresa, la
inversión realizada en imágenes creadas por software de réplica de imágenes de
terceros y de la buena disposición de su personal de TI para aprender nuevos
métodos de creación y modificación de imágenes.
Por ejemplo:
v Para mantener los PC existentes para los que ya dispone de imágenes, podría
elegir convertir las imágenes específicas del hardware existentes en módulos que
puedan almacenarse y desplegarse mediante el programa ImageUltra Builder.
v Si tiene planificado instalar distintos modelos de PC de IBM, podría considerar
desplegar imágenes ultra portables que pueden utilizarse dentro de la línea de
productos de IBM independientemente de las variaciones de hardware.
v Si tiene previsto instalar una combinación de PC de distintos fabricantes,
considere utilizar el programa ImageUltra Builder junto con el software de
réplica de imágenes de terceros para crear imágenes portables Sysprep que
permitan la instalación de aplicaciones o módulos de controladores de
dispositivo para que la imagen pueda desplegarse en un rango más amplio de
PC.
4
ImageUltra Builder Versión 2.0: Guía del usuario
Como las imágenes inteligentes soportan los tres tipos de imágenes, puede utilizar
combinaciones de imágenes dentro un único mapa base.
Cada tipo de imagen tiene sus propias características. En los siguientes apartados
se proporciona una visión general de la función, ventajas y desventajas de cada
tipo de imagen que puede desplegarse como parte de una imagen inteligente.
Imagen ultra portable
La imagen ultra portable es la más portable de los tres tipos de imágenes
soportados. Dado que una imagen ultra portable se despliega en un estado no
instalado y utiliza toda la configuración de Windows para la detección de
hardware durante la instalación, la imagen es virtualmente independiente del
hardware. Sin embargo, la alta portabilidad de una imagen ultra portable tiene un
precio; este tipo de imagen necesita más de 50 minutos para su instalación. No
obstante, el ciclo de vida de una imagen ultra portable es normalmente mayor que
el de las imágenes portables Sysprep e imágenes específicas del hardware porque
la imagen puede utilizarse dentro de la línea de productos de IBM de sistemas
personales habilitados para HIIT, independientemente del conjunto de chips y
otras variaciones de hardware.
Anatomía de una imagen ultra portable
Una imagen ultra portable consta de varios módulos que se importan de la
partición de servicio o de un área protegida oculta (HPA) de un sistema de origen
de IBM y de módulos adicionales que se crean mediante el programa ImageUltra
Builder. (Para obtener más información sobre HPA, consulte Apéndice B,
“Documento técnico sobre el Área protegida oculta de IBM”, en la página 169.)
Estos módulos se almacenan en el depósito de ImageUltra Builder. Un tipo de
módulo es el módulo de sistema operativo base, que sólo puede proporcionar IBM. El
módulo de sistema operativo base contiene todos los archivos necesarios para un
sistema operativo específico. El módulo base reside en la partición de servicio o
HPA del sistema de origen de IBM y forma parte de un módulo contenedor que
también contiene módulos de sistema operativo adicional para arreglos, parches,
actualizaciones y service packs. Los módulos adicionales como los módulos de
aplicaciones y módulos de controladores de dispositivo también están ubicados en la
partición de servicio o HPA y pueden importarse en el depósito de ImageUltra
Builder. Además, el programa ImageUltra Builder le permite generar sus propios
módulos e importar módulos de los CD de IBM Recovery. Esto le permite utilizar
un módulo base común con varias combinaciones de módulos de controladores de
dispositivo y aplicaciones para producir imágenes únicas para departamentos o
usuarios. Debido a la construcción modular y reutilización de módulos, las
imágenes ultra portables son mucho más eficaces para almacenamiento que las
imágenes tradicionales.
Mientras desarrolla una imagen ultra portable, el programa ImageUltra Builder
también le permite predefinir valores de usuario por omisión o implementar un
proceso que solicite a la persona que instala la imagen que proporcione todos los
valores de usuario necesarios al principio del proceso de instalación. Los valores se
almacenan y proporcionan al programa de configuración de Windows cuando son
necesarios. Esta característica minimiza la cantidad de tiempo que es necesario que
esté presente una persona en el sistema de destino durante el proceso de
instalación.
Las imágenes ultra portable normalmente están limitadas a una instalación en una
sola partición. Durante el proceso de instalación, cualquier espacio de disco sin
utilizar se incluye en una sola partición C y la imagen ultra portable se instala en
Capítulo 1. Capacidades de ImageUltra Builder
5
dicha partición. Sin embargo, si necesita crear una o más particiones adicionales,
puede crear un tipo exclusivo de módulo de sistema operativo denominado módulo
de particionamiento y establecer la secuencia de instalación de modo que el módulo
de particionamiento se instale antes que el módulo de sistema operativo base. El
módulo de particionamiento contiene toda la información necesaria para crear la
partición adicional y todos los datos que van a colocarse en dicha partición.
También puede utilizar los módulos de particiones para suprimir una partición o
varias particiones existentes en un sistema de destino antes de instalar la nueva
imagen.
Para obtener más información sobre cómo preparar los módulos, consulte
Capítulo 8, “Preparación de los archivos de origen para módulos”, en la página
121.
Portabilidad de una imagen ultra portable
La alta portabilidad de una imagen ultra portable está limitada exclusivamente a
sistemas personales de IBM. El mismo módulo base y la mayoría de los módulos
de aplicaciones pueden utilizarse dentro de la línea de productos de sistemas
personales de IBM de sistemas habilitados para HIIT, independientemente de las
variaciones de hardware. Para obtener una lista de los sistemas personales
habilitados para HIIT de IBM, visite el sitio Web de ImageUltra en
http://www-3.ibm.com/pc/support/site.wss/MIGR-44316.html.
Nota: No instale una imagen ultra portable en un sistema que no sea de IBM. Si
intenta instalar una imagen ultra portable en un sistema que no sea de IBM,
el despliegue e instalación deberían completarse sin errores; sin embargo,
podría estar violando los términos del acuerdo de licencia de usuario final
de Microsoft Windows y el acuerdo de licencia de este producto. Además,
en el caso de Windows XP, la imagen ultra portable sólo funcionará durante
los 30 días siguientes a la instalación en un sistema que no sea de IBM.
Después de 30 días, Microsoft le solicitará que registre el sistema operativo y
el sistema para activar la imagen.
Una imagen ultra portable le permite utilizar un mapa de controladores para
controlar el nivel de los controladores de dispositivo desplegados en el sistema de
destino o utilizar los controladores de dispositivo instalados de fábrica por IBM ya
incluidos en la partición de servicio o en el área protegida oculta (HPA) del
sistema de destino. Utilizar los controladores de dispositivo instalados de fábrica
hace que la imagen ultra portable sea aún más portable y simplifica el desarrollo
ya que sólo tiene que desarrollar y mantener un mapa base y sus módulos
asociados; no tiene que preocuparse de los mapas de controladores y módulos de
controladores de dispositivo. Sin embargo, gestionar sus propios controladores de
dispositivo le permite estandarizarlos, reduciendo por tanto el tiempo de
diagnóstico si surge un problema.
Una ventaja adicional de utilizar su propio mapa de controladores es que puede
utilizar el programa Image-Ultra Builder para cuestiones de recuperación si se
produce un error en un disco duro y es necesaria su sustitución. Como el mapa de
controladores despliega los controladores de dispositivo como parte de la imagen
inteligente, no es necesaria la presencia de controladores preexistentes en el sistema
de destino. Por lo tanto, si se utiliza un mapa de controladores, puede instalarse la
imagen inteligente en un nuevo disco duro.
Imagen portable Sysprep
Mediante las herramientas de réplica de imágenes de terceros soportadas
(Symantec Norton Ghost o PowerQuest DeployCenter) junto con el programa,
6
ImageUltra Builder Versión 2.0: Guía del usuario
puede crear una imagen portable Sysprep que pueda desplegarse dentro de un
rango más amplio de hardware que una imagen tradicional.
Anatomía de una imagen portable Sysprep
En contraste con una imagen ultra portable, una imagen portable Sysprep es una
“instantánea” del contenido del disco duro de un sistema de origen. El sistema de
origen está configurado para que coincida con la configuración deseada en los
sistemas de destino. Sin embargo, al haber ejecutado la configuración de Windows
en el sistema de origen, se ha grabado información de usuario y hardware
específica (como el ID de usuario, contraseñas y valores de red) en el registro del
sistema de origen. La herramienta Sysprep de Microsoft debe ejecutarse en el
sistema de origen para borrar esta información antes de que el software de
imágenes de terceros se utilice para extraer la imagen.
Mediante la implementación de pequeñas variaciones durante el desarrollo de una
imagen tradicional, puede permitir que la imagen utilice módulos de aplicaciones o
de controladores de dispositivo para añadirlos a la imagen durante el proceso de
despliegue e instalación. Estas variaciones se tratan en detalle en el Capítulo 8,
“Preparación de los archivos de origen para módulos”, en la página 121.
Después de crear la imagen mediante Symantec Norton Ghost o PowerQuest
DeployCenter, se utiliza el programa ImageUltra Builder para crear y generar un
módulo de sistema operativo base a partir de la imagen. El módulo se almacena
automáticamente en el depósito de módulos de ImageUltra Builder durante el
proceso de generación del módulo.
Después de desplegar una imagen portable Sysprep en el disco duro del sistema
de destino, se ejecuta una mini-configuración durante el proceso de instalación.
Todos los controladores de dispositivo definidos en el mapa de controladores se
copian en la unidad C y se ponen a disposición de la mini-configuración. La
mini-configuración solicita la información específica del usuario y realiza una
consulta de hardware limitada. Aunque la mini-configuración tiene en cuenta
variaciones mínimas de hardware (como audio, vídeo, etc.), no se ocupa
correctamente de los diferentes conjuntos de chips principales. Como una imagen
portable Sysprep no tiene que pasar por una configuración de Windows completa,
normalmente se reduce el tiempo de configuración inicial de Windows a 10
minutos o menos. El programa ImageUltra Builder le permite predefinir los valores
de usuario por omisión o implementar un proceso que solicite a la persona que
instala la imagen que proporcione todos los valores de usuario necesarios al
principio del proceso de instalación. Estos valores se almacenan y proporcionan al
programa de mini-configuración cuando son necesarios.
Después de completarse satisfactoriamente la mini-configuración, se instalan todas
las aplicaciones adicionales definidas en el mapa base. El tiempo de configuración
real de una instalación completa de una imagen varía dependiendo del tamaño y
número de módulos de aplicaciones definidos en el mapa base.
Portabilidad de una imagen portable Sysprep
Aunque las imágenes portables Sysprep pueden utilizarse con sistemas IBM y no
IBM y poseen una mayor portabilidad al permitir la instalación de controladores
de dispositivo y aplicaciones adicionales, siguen existiendo limitaciones de
hardware. Como norma general, una imagen portable Sysprep se utiliza en
sistemas idénticos o similares, y en muchos casos, la imagen portable Sysprep es
exclusiva del fabricante.
Existen varios factores para determinar qué constituye un sistema similar.
Capítulo 1. Capacidades de ImageUltra Builder
7
v Si va a desplegar una imagen portable Sysprep en un sistema de destino que
tiene una placa del sistema (placa madre) idéntica a la del sistema de origen, la
imagen se instalará y funcionará correctamente.
v Si va a desplegar una imagen portable Sysprep en un sistema de destino que
tiene una placa del sistema distinta, pero con el mismo conjunto de chips
principal que el del sistema de origen, existen muchas posibilidades de que la
imagen se instale y funcione correctamente.
v Si va a desplegar una imagen portable Sysprep en un sistema de destino que
tiene una placa del sistema distinta y un conjunto de chips principal distinto que
el del sistema de origen, existen pocas posibilidades de que la imagen se instale
y funcione correctamente.
Imagen específica del hardware
La imagen menos portable es la imagen específica del hardware. Las imágenes
específicas del hardware pueden desarrollarse, desplegarse e instalarse en sistemas
IBM y no IBM, pero cada imagen debe ser exclusiva para cada configuración de
hardware y software específica.
Anatomía de una imagen específica del hardware
La imagen específica del hardware es similar a la imagen portable Sysprep, pero
no tiene la capacidad de añadirse a sí misma módulos adicionales. Se trata
esencialmente de una “instantánea” del disco duro de un sistema de origen
después de ejecutar el programa Sysprep de Microsoft. Cuando se despliega en un
sistema de destino, la imagen específica del hardware realiza una consulta de
hardware limitada, pero el hardware que puede soportar está limitado a los
controladores de dispositivo proporcionados por el sistema de origen. Una imagen
específica del hardware requiere que los sistemas de origen y destino contengan
exactamente el mismo hardware con muy pocas variaciones o ninguna. También
requiere que cualquier variación en las aplicaciones se maneje por separado del
proceso de despliegue de la imagen y del proceso de instalación de la imagen.
Portabilidad de una imagen específica del hardware
Una imagen específica del hardware se debe utilizar en sistemas idénticos. Las
variaciones de hardware están limitadas a dispositivos plug-in y periféricos para
los que se proporcionan controladores de dispositivo en el sistema de origen. El
proceso de despliegue no puede manejar ninguna variación en el contenido del
software. Si el sistema de destino necesita controladores de dispositivo adicionales
o programas de aplicación, deberán instalarse a mano o mediante cualquier otro
mecanismo de despliegue de software.
8
ImageUltra Builder Versión 2.0: Guía del usuario
Resumen de tipos de imágenes
La tabla siguiente resume las características asociadas con la imagen ultra portable:
Tabla 1. Características de una imagen ultra portable
Descripción
Ventajas
Desventajas
v Se desempaqueta en el
v Máxima portabilidad
sistema de destino antes
dentro de la línea de
de ejecutar la
productos de IBM de
configuración de Windows
sistemas personales
habilitados para HIIT
v Utiliza una configuración
completa desatendida de
Windows, que utiliza
detección de hardware
Plug-n-Play
v Extremadamente fiable
v La configuración inicial en
el sistema de destino
puede llevar 50 minutos
para instalar el sistema
operativo Windows, más
el tiempo que lleva
instalar todas las
aplicaciones
v Los programas de
aplicación y los
v Sólo se puede utilizar con
controladores de
sistemas de IBM
dispositivo se añaden
v La información del usuario
independientes del
puede definirse
módulo de sistema
previamente
operativo base. Por lo
tanto, puede utilizarse un
módulo de sistema
operativo base con
diversas combinaciones de
módulos de controladores
y módulos de aplicaciones
para producir múltiples
variaciones de una
imagen.
v Mayor ciclo de vida de la
imagen
v Sin dependencias de
hardware
v Fácil de mantener
La tabla siguiente resume las características asociadas con la imagen portable
Sysprep:
Capítulo 1. Capacidades de ImageUltra Builder
9
Tabla 2. Características de una imagen portable Sysprep
Descripción
Ventajas
Desventajas
v Semimodular (soporta la
v La configuración inicial en v La imagen sólo se utiliza
instalación de módulos de
el sistema de destino dura
para hardware idéntico o
aplicaciones y módulos de
normalmente 10 minutos o
similar, y en la mayoría de
controladores separados
menos para la imagen
los casos es exclusiva del
para añadirlos a la imagen
base, más el tiempo que
fabricante.
base)
lleva instalar todas las
aplicaciones
v La configuración se ejecuta
una vez en el sistema de
origen
v Sysprep elimina la
información de usuario y
parte de la información
específica del hardware
del registro
v Algo de portabilidad
(como vídeo, audio, red,
etc.)
v Soporta sistemas IBM y no
IBM
v El módulo del sistema
operativo base puede
v Realiza una consulta de
incluir algunas
hardware limitada en el
aplicaciones principales de
sistema de destino
gran tamaño (como
(función Plug-n-Play de
conjuntos de aplicaciones
Windows)
de oficina), reduciendo el
tiempo de instalación
v La información del usuario
puede definirse
previamente
La tabla siguiente resume las características asociadas con la imagen específica del
hardware:
Tabla 3. Características de una imagen específica del hardware
Descripción
Ventajas
Desventajas
v La configuración se ejecuta v La configuración inicial en v Una imagen por
una vez en el sistema de
el sistema de destino dura
plataforma de hardware
origen
normalmente 10 minutos o v La imagen sólo se puede
menos
v Las aplicaciones y
utilizar en sistemas
controladores forman parte v Las imágenes pueden
idénticos
de la imagen base
desarrollarse, desplegarse v Debe crearse una imagen
e instalarse en sistemas
v Puede ejecutarse Sysprep
exclusiva para cada
IBM y no IBM, pero cada
para borrar la información
conjunto de aplicaciones, o
imagen debe ser exclusiva
de usuario
las aplicaciones tienen que
para cada configuración de
añadirse a mano después
hardware y software
de la instalación.
específica
v Sin portabilidad
10
ImageUltra Builder Versión 2.0: Guía del usuario
Capítulo 2. Visión general del proceso de imágenes
Este capítulo le ayudará a comprender los distintos procesos y componentes
asociados con el programa ImageUltra Builder y cómo se relacionan entre ellos.
Para obtener instrucciones paso a paso de cómo completar cualquiera de los
procesos descritos en este capítulo, consulte el sistema de ayuda de ImageUltra
Builder.
El programa ImageUltra Builder almacena componentes de imágenes individuales
como módulos en el depósito de ImageUltra Builder. Un módulo es una unidad
empaquetada, comprimida e independiente que a menudo puede combinarse con
otros módulos del depósito para crear una o más imágenes. Cada aplicación es un
módulo, cada controlador de dispositivo es un módulo, cada sistema operativo es
un módulo, etc.
Nota: Un módulo creado a partir de una imagen específica del hardware no puede
combinarse con ningún otro módulo para ampliar su función. Un módulo
creado a partir de una imagen portable Sysprep ya contiene controladores
de dispositivo y aplicaciones, pero puede combinarse con otros módulos de
aplicaciones y módulos de controladores de dispositivo para ampliar su
función.
Los módulos entran dentro de las siguientes categorías básicas:
v Módulos de sistema operativo: Existen tres tipos de módulos de sistema
operativo:
– Módulos de sistema operativo base: Estos módulos contienen todos los
componentes que forman parte del sistema operativo principal. Los módulos
de sistema operativo base incluyen módulos creados a partir de imágenes
específicas del hardware e imágenes portables Sysprep, así como módulos de
sistema operativo base importados de la partición de servicio o HPA de un
sistema de origen de IBM. Los módulos de sistema operativo base
normalmente se crean e instalan mediante una herramienta de creación de
imágenes, como Symantec Norton Ghost o PowerQuest DeployCenter.
– Módulos de sistema operativo adicional: Estos módulos incluyen elementos
como arreglos dinámicos, service packs, parches y actualizaciones del sistema
operativo que se instalan a través de un proceso de configuración estándar
parecido a las aplicaciones.
– Módulos de particionamiento: utilice estos módulos para añadir una o más
particiones además de la partición C, o para suprimir una o más particiones
existentes previamente. Puede disponer de varios módulos de
particionamiento en un mapa base para lograr distintos efectos.
Cuando se utiliza un módulo de particionamiento para crear particiones
adicionales con datos, el módulo contiene toda la información necesaria para
crear la partición adicional y todos los datos que van a colocarse en dicha
partición. Estos tipos de módulos de particionamiento se crean normalmente
con una herramienta de creación de imágenes, como Symantec Norton Ghost
o PowerQuest DeployCenter. Si sólo desea añadir una partición de datos
vacía, puede crear un archivo de proceso por lotes simple y utilizarlo como
archivo de origen para el módulo de particionamiento.
Para las imágenes específicas del hardware y las imágenes portables Sysprep,
puede establecer la secuencia de instalación para añadir o suprimir
© Copyright IBM Corp. 2002, 2003
11
particiones antes o después de instalar la nueva partición C. Sin embargo,
para añadir una partición después de instalar la partición C, debe haber
creado la partición C con suficiente espacio en disco sin utilizar de forma que
pueda alojar la partición adicional.
Las imágenes ultra portables normalmente están limitadas a una instalación
en una sola partición porque se han diseñado de forma que utilicen todo el
espacio en disco disponible. Si necesita crear una o más particiones
adicionales, debe crear un módulo de particionamiento y establecer la
secuencia de instalación para que el módulo de particionamiento se instale
antes que el módulo de sistema operativo base.
El despliegue e instalación de los módulos de sistema operativo está controlado
por los mapas base.
v Módulos de aplicaciones: Cada uno de estos módulos contiene todos los
componentes asociados con un programa de aplicación específico.
– Si va a generar una imagen ultra portable o una imagen portable Sysprep,
puede utilizar módulos de aplicaciones. El despliegue e instalación de los
módulos de aplicaciones está controlado por los mapas base.
– Si va a generar una imagen específica del hardware, no puede utilizar
módulos de aplicaciones con esa imagen. Todas las aplicaciones deben ser
parte de la imagen específica del hardware.
v Módulos de controladores de dispositivo: Cada uno de estos módulos contiene
todos los componentes asociados con un controlador de dispositivo específico.
– Si va a generar una imagen ultra portable o una imagen portable Sysprep,
puede utilizar módulos de controladores de dispositivo. El despliegue e
instalación de los módulos de controladores de dispositivo está controlado
por los mapas de controladores.
– Si va a generar una imagen específica del hardware, no puede utilizar
módulos de controladores de dispositivo con esa imagen. Todos los
controladores de dispositivo deben ser parte de la imagen específica del
hardware.
Durante el proceso de despliegue, se eligen el mapa base y el mapa de
controladores que se van a desplegar. Esto le permite mantener módulos de
controladores de dispositivo y mapas de controladores independientemente del
contenido de sistema operativo y aplicación definido por los mapas base.
Además de módulos, el programa ImageUltra Builder le permite crear contenedores
en el depósito. Un contenedor es un tipo especial de módulo que permite agrupar
otros módulos bajo un identificador único. Todos los módulos de un contenedor
deben ser del mismo tipo. Por ejemplo, puede que desee agrupar todos los
controladores de dispositivo utilizados por un tipo de máquina específica en un
contenedor de controladores de dispositivo. O puede que desee agrupar un
módulo de sistema operativo base de Windows 2000 con todos sus módulos
adicionales asociados en un contenedor de sistema operativo.
El uso de contenedores es opcional, pero los contenedores pueden serle de utilidad
cuando crea mapas porque puede insertar simplemente el módulo contenedor en el
mapa en lugar de insertar cada módulo individual.
Todos los mapas y módulos se almacenan en un depósito. Cuando se examina el
depósito mediante la interfaz de ImageUltra Builder, los mapas y los módulos se
identifican por sus nombres descriptivos. El programa ImageUltra Builder asigna
los nombres de archivo reales. A continuación se muestra una lista de extensiones
de archivo que se utilizan para los archivos del depósito:
12
ImageUltra Builder Versión 2.0: Guía del usuario
v .CRI: Metadatos sobre el módulo. Esta información se utiliza dentro de la
interfaz de ImageUltra Builder.
v .DMA: Mapas de controladores
v .BMA: Mapas base
v .IMZ: Origen de módulo comprimido
Los cinco pasos básicos para desarrollar una imagen
El
1.
2.
3.
4.
desarrollo de una imagen consta de cinco pasos básicos:
Importación de los módulos existentes previamente
Generación de un módulo
Creación y modificación de los mapas base y mapas de controladores
Despliegue de imágenes inteligentes en los sistemas de destino
5. Instalación de imágenes en el sistema de destino
En el resto de este capítulo se proporcionan detalles sobre estos cinco pasos
básicos.
Importación de mapas y módulos existentes previamente
El Asistente de importación copia mapas y módulos existentes previamente en el
depósito. Puede importar mapas y módulos de cualquiera de los siguientes
orígenes:
v Una partición de servicio en un sistema
v Un área protegida oculta (HPA) en un sistema IBM
v Un directorio de un sistema
v Un depósito distinto
v Un juego de CD de distribución de ImageUltra Builder o un juego de CD de IBM
Recovery
Importación de mapas y módulos de una partición de servicio
o una HPA
Para importar módulos de un sistema de origen, primero es necesario instalar el
programa ImageUltra Builder en un sistema de origen y configurar el sistema de
origen de modo que tenga acceso al depósito central. Después de instalar el
programa ImageUltra, abra el programa ImageUltra Builder, abra la ventana
Depósito correspondiente a su depósito central, inicie y utilice el Asistente de
importación para importar los módulos que desee al depósito central. El Asistente
de importación proporciona una vista categorizada de todos los módulos de
aplicación, módulos de controladores de dispositivo, módulos de filtros, módulos
de programas de utilidad, mapas base y mapas de controladores que están en la
partición de servicio del sistema de origen o HPA, y le permite seleccionar una
categoría e importar todos los módulos de dicha categoría o seleccionar sólo los
módulos y mapas que desea importar. En la mayoría de los casos, los módulos de
sistema operativo están en un contenedor y debe importarse el contenedor entero.
Como parte de las operaciones de importación, el Asistente de importación le
solicita que seleccione la carpeta del depósito en donde desea que residan los
mapas y módulos. Puede utilizar una carpeta existente en el depósito, crear una
nueva carpeta en el depósito, o sólo colocar los módulos importados en la entrada
raíz del depósito.
Las ventajas de importar módulos son, a diferencia de crearlos, las siguientes:
Capítulo 2. Visión general del proceso de imágenes
13
v Los módulos desarrollados por IBM han sido probados por IBM y están
preparados para su despliegue.
v Los mapas base y los mapas de controladores se crean automáticamente con el
Asistente de importación de ImageUltra Builder basándose en los módulos que
se han seleccionado para importar. Puede utilizar estos mapas tal como están,
crear nuevos mapas basándose en los mapas creados por el Asistente de
importación y modificar los mapas para que satisfagan sus necesidades
particulares, o descartar los mapas y crear sus propios mapas.
v Si ya existen mapas base y mapas de controladores en la partición de servicio de
un sistema de origen, puede importar esos mapas. Sólo hay mapas en una
partición de servicio si el sistema de origen contiene una imagen inteligente
desplegada por el programa ImageUltra Builder.
v Los módulos desarrollados por IBM contienen aplicaciones y controladores de
dispositivo firmados que cumplen los requisitos de certificación de Microsoft,
garantizando la compatibilidad de los controladores de dispositivo.
v Los módulos de sistema operativo base desarrollados por IBM son el elemento
central de las imágenes ultra portables, que proporcionan portabilidad mejorada
dentro de un amplio rango de hardware. Este tipo de módulo no puede crearlo
el programa ImageUltra Builder y debe importarse.
Importación de mapas y módulos de depósitos, carpetas y CD
Además de importar de la partición de servicio o HPA (como se ha descrito en el
apartado anterior), también puede utilizar el Asistente de importación desde
cualquier consola de ImageUltra Builder para importar mapas y módulos de una
carpeta, un CD de distribución de ImageUtra Builder, un CD de IBM Recovery o de
otro depósito.
Nota: Puede solicitar el CD de IBM Recovery a través del equipo de soporte local
de IBM HelpCenter®.
v Al importar de un CD de distribución de ImageUltra Builder o de un CD de IBM
Recovery, el Asistente de importación proporciona una vista categorizada de
todos los módulos de aplicación, módulos de controladores de dispositivo,
módulos de filtros, módulos de programas de utilidad, mapas base y mapas de
controladores disponibles, y le permite seleccionar todos los elementos de dicha
categoría o sólo seleccionar los módulos o mapas que desea importar. En la
mayoría de los casos, los módulos de sistema operativo están en un contenedor
y debe importarse el contenedor entero.
v Al importar de una carpeta, el Asistente de importación proporciona una vista
categorizada de todos los módulos de aplicación, módulos de controladores de
dispositivo, módulos de filtros, módulos de programas de utilidad, mapas base y
mapas de controladores disponibles, y le permite seleccionar todos los elementos
de dicha categoría o sólo seleccionar los módulos o mapas que desea importar.
v Al importar de otro depósito, puede elegir utilizar una vista categorizada o una
vista de todo el depósito tal como está estructurado actualmente y seleccionar
sólo los módulos que desea importar.
Generación de un módulo
Además de importar módulos, puede crear sus propios módulos para sistemas
operativos, aplicaciones y controladores de dispositivo. Sin embargo, existen
algunas limitaciones:
v Los módulos de aplicaciones y los módulos de controladores de dispositivo se
utilizan sólo en imágenes ultra portables e imágenes portables Sysprep; no
14
ImageUltra Builder Versión 2.0: Guía del usuario
pueden utilizarse con imágenes específicas del hardware. Las imágenes
específicas del hardware deben tener instaladas todas las aplicaciones y
controladores de dispositivo necesarios en el sistema de origen antes de crear la
imagen.
v Los módulos de sistema operativo pueden crearse sólo a partir de imágenes
específicas del hardware e imágenes portables Sysprep; los módulos de sistema
operativo base para imágenes ultra portables deben importarse.
Generación de un módulo de controladores, módulo de
aplicaciones o módulo de sistema operativo base
Preparar los archivos para un módulo de controladores de dispositivo es diferente
a preparar los archivos para un módulo de aplicaciones o módulo de sistema
operativo base:
v Archivos de módulos de aplicaciones y de sistema operativo base: en general,
todas las aplicaciones o componentes del sistema operativo adicional que tenga
previsto utilizar para un módulo deberán disponer de la capacidad de
instalación silenciosa para realizar una instalación desatendida. Antes de generar
un módulo, prepare la aplicación o componente del sistema operativo adicional
para la instalación desatendida de tal forma que el proceso de instalación no
requiera ninguna interacción del usuario. En la mayoría de los casos, los
programas Microsoft Software Installer (MSI) e InstallShield permiten estos tipos
de instalaciones automatizadas.
El programa ImageUltra Builder no tiene en cuenta las aplicaciones y
componentes del sistema operativo adicionales que no permiten una instalación
desatendida. Estos tipos de programas de aplicación y componentes del sistema
operativo adicionales pueden desplegarse como módulos, pero no instalarse
automáticamente. En su lugar, puede hacer que el programa ImageUltra Builder
copie los archivos instalables en el sistema de destino y ponga un icono en el
escritorio que permita al usuario iniciar el programa de configuración e instalar
manualmente el programa.
v Archivos de controladores de dispositivo: Cuando genere un módulo de
controladores de dispositivo deberá utilizar el método de instalación .INF
Plug-n-Play estándar de Microsoft, que normalmente es de carácter desatendido.
El propio controlador de dispositivo debe estar certificado por WHQL (Microsoft
Windows Hardware Qualification Lab) y firmado. En caso de no utilizar
controladores de dispositivo firmados y certificados por WHQL se producirían
interrupciones durante el proceso de instalación debido a los mensajes
informativos generados por Windows, que requieren la interacción del usuario
para continuar.
Después de preparar la aplicación, el componente del sistema operativo adicional o
controlador de dispositivo, utilice el Asistente de módulos nuevos para crear una
entrada de módulo en el depósito y para establecer los atributos asociados con el
módulo. Los atributos varían dependiendo de si el módulo es un módulo de
controladores de dispositivo, una aplicación o un módulo de sistema operativo. En
todos los casos debe definir un nombre que identificará al módulo en el depósito y
la ubicación donde están almacenados actualmente los archivos preparados.
Cuando termine de definir los atributos, puede seleccionar la entrada del depósito
y utilizar la herramienta de generación para generar el módulo.
Nota: El programa ImageUltra Builder no explora automáticamente los archivos en
busca de virus. Para ayudar a mantener un entorno libre de virus, utilice un
programa de comprobación de virus en el sistema utilizado para generar los
módulos.
Capítulo 2. Visión general del proceso de imágenes
15
Para obtener instrucciones paso a paso sobre la preparación de los archivos de
origen y la creación de un módulo, consulte el Capítulo 8, “Preparación de los
archivos de origen para módulos”, en la página 121 o el sistema de ayuda de
ImageUltra Builder.
Creación de un módulo de sistema operativo base
Si elige crear sus propios módulos de sistema operativo base en lugar de importar
un módulo de sistema operativo base desarrollado por IBM, puede generar un
módulo a partir de una imagen específica del hardware existente (una imagen
estándar del sector creada por Symantec Norton Ghost o PowerQuest
DeployCenter) o puede crear una imagen portable Sysprep y generar un módulo a
partir de ella. Cuando se crea un módulo de sistema operativo base a partir de una
imagen portable Sysprep, el módulo puede utilizar módulos de aplicaciones y
módulos de controladores de dispositivo para mejorar su portabilidad dentro de
un rango más amplio de hardware.
Creación de un módulo de sistema operativo base a partir de
una imagen específica del hardware
Una imagen específica del hardware es una entidad independiente (sistema
operativo, aplicaciones y controladores de dispositivo) que se prepara mediante la
herramienta Sysprep de Microsoft y se crea mediante Symantec Norton Ghost o
PowerQuest DeployCenter. Su portabilidad es limitada porque el sistema de origen
y el sistema de destino deben utilizar hardware idéntico o con muy pocas
variaciones. Muchas grandes empresas utilizan imágenes específicas del hardware
que pueden convertirse en módulos y desplegarse mediante el programa
ImageUltra Builder.
Es sencillo generar un módulo de sistema operativo a partir de una imagen
específica del hardware existente. Se utiliza el Asistente de módulos nuevos para
crear una entrada de módulo de sistema operativo en el depósito y para establecer
los atributos asociados con el módulo. Cuando termine de definir los atributos,
puede seleccionar la entrada del depósito y utilizar la herramienta de generación
para generar el módulo.
Para obtener instrucciones paso a paso sobre la preparación de los archivos de
origen para una imagen específica del hardware y la creación de un módulo,
consulte el Capítulo 8, “Preparación de los archivos de origen para módulos”, en la
página 121 o el sistema de ayuda de ImageUltra Builder.
Creación de un módulo de sistema operativo base a partir de
una imagen portable Sysprep
Crear un módulo a partir de una imagen portable Sysprep es casi idéntico a crear
un módulo a partir de una imagen específica del hardware. La única diferencia
está en la forma de crear la imagen portable Sysprep en el sistema de origen.
Alterando la forma en que se crea la imagen, puede permitir que se añadan a la
imagen otros programas de aplicación y controladores de dispositivo durante el
proceso de despliegue e instalación. A continuación se indican las modificaciones
necesarias para crear una imagen portable Sysprep:
v Utilice el sistema operativo MS-DOS® para formatear el disco duro del sistema
de origen como FAT32 e instale los archivos del sistema DOS antes de instalar
Windows.
v Ejecute IBM Customization Program (proporcionado por el programa
ImageUltra Builder) en el sistema de origen antes de ejecutar el programa
16
ImageUltra Builder Versión 2.0: Guía del usuario
Sysprep. IBM Customization Program proporciona los enlaces necesarios para
que la imagen portable Sysprep utilice las aplicaciones y controladores de
dispositivo definidos en los mapas.
v Modifique el archivo BOOT.INI para que el sistema arranque inicialmente desde
DOS.
Muchos otros aspectos del desarrollo de una imagen portable Sysprep son los
mismos que los del desarrollo de una imagen específica del hardware tradicional
incluido la ejecución de la herramienta Sysprep y la creación de los archivos de
imagen mediante Symantec Norton Ghost o PowerQuest DeployCenter. Una vez
creados los archivos de imagen, se utiliza el Asistente de módulos nuevos para
crear una entrada de módulo de sistema operativo en el depósito y para establecer
los atributos asociados con el módulo. Cuando termine de definir los atributos,
puede seleccionar la entrada del depósito y generar el módulo.
Para obtener instrucciones paso a paso de la generación de una imagen portable
Sysprep, consulte el Capítulo 8, “Preparación de los archivos de origen para
módulos”, en la página 121.
Creación de un módulo de particionamiento
Un módulo de particionamiento es un tipo especial de módulo de sistema
operativo que se utiliza para diversas funciones. Utilice un módulo de
particionamiento para suprimir una o más particiones de un sistema de destino
antes de instalar una imagen, y para crear particiones adicionales además de la
partición C. Puede disponer de varios módulos de particionamiento en un mapa
base para lograr distintos efectos. Puesto que una instalación de imagen ultra
portable en general está limitada a una sola partición, debe crear un módulo de
particionamiento si piensa instalar una imagen ultra portable y necesita tener más
de una partición de usuario en el disco duro del sistema de destino. Si está
instalando una imagen específica del hardware o una imagen portable Sysprep de
varias particiones, el uso de un módulo de particionamiento para crear las
particiones adicionales es opcional porque las herramientas Symantec Norton
Ghost y PowerQuest DeployCenter le permiten capturar imágenes de varias
particiones desde un sistema de origen. La ventaja de utilizar un módulo de
particionamiento para crear particiones adicionales es que puede utilizar el mapa
base para seleccionar la partición de datos adecuada para la imagen que se instala.
Por ejemplo, si está instalando una imagen para un departamento de contabilidad,
puede tener una partición de datos aparte que contenga datos específicos del
departamento de contabilidad.
Para crear un módulo de particionamiento que contenga datos, debe utilizar los
programas Symantec Norton Ghost o PowerQuest DeployCenter para capturar la
partición de un sistema de origen y crear el script de instalación para dicha
partición. El script de instalación define el tamaño y el contenido de la partición
adicional. O bien, si sólo desea crear una partición de datos vacía, puede escribir
un archivo de proceso por lotes simple y utilizarlo como archivo de origen para el
módulo de particionamiento. En cualquier caso, utilice el mapa base para definir
qué módulo de particionamiento estará disponible para su instalación, en qué
condiciones se va a instalar y el orden de instalación del módulo. Debe instalar los
módulos de particionamiento antes que los módulos de sistema operativo base
ultra portable.
Un módulo de particionamiento también se utiliza para conservar una o más
particiones de datos existentes previamente en un sistema de destino. El programa
Image Ultra Builder proporciona uno de estos módulos de particionamiento,
Capítulo 2. Visión general del proceso de imágenes
17
denominadoImageUltra 2.0 - Preparación de unidad - Suprimir sólo partición C. Cuando
este módulo de particionamiento se implementa correctamente en un mapa, se
conservan todas las particiones del sistema de destino excepto la partición C. La
nueva imagen se instalará en el espacio utilizado anteriormente por la partición C
anterior. Como parte del programa ImageUltra Builder también se proporcionan
otros módulos de particionamiento. Consulte “Utilización de un módulo de
partición en un mapa base” en la página 82 para obtener más información.
Creación o modificación de mapas base y mapas de controladores
Para comprender la importancia y utilización de los mapas base y mapas de
controladores, necesita tener algunos conocimientos sobre los procesos de
despliegue e instalación.
Si está realizando un despliegue en red estándar con una partición de servicio
como área de organización, ocurre lo siguiente:
v Se inicia el proceso de despliegue arrancando el sistema de destino desde un CD
de despliegue en red de ImageUltra Builder o unDisquete de despliegue en red de
ImageUltra Builder. Durante el proceso de despliegue, se solicita a la persona
situada en el sistema de destino que seleccione un mapa base y un mapa de
controladores del depósito. Los módulos que están definidos en el mapa base y
mapa de controladores seleccionados se despliegan del depósito en la partición
de servicio del sistema de destino.
v Durante el proceso de instalación, se muestra a la persona situada en el sistema
de destino un conjunto de menús. Las selecciones realizadas en los menús
definen el contenido de la imagen que se instalará en el sistema de destino. Los
elementos de menú y la jerarquía de los menús están definidos por las entradas
de elementos de menú del mapa base. El aspecto físico y el comportamiento de
los menús están controlados por las propiedades asignadas a los distintos
elementos de menú. Según las opciones seleccionadas, se obtienen los
correspondientes módulos de la partición de servicio y se desempaquetan en la
partición C. A continuación, empieza el proceso de configuración.
Si lleva a cabo una instalación directa desde la red, el despliegue y la instalación se
combinan en una sola operación tal como se indica a continuación:
v Se inicia la instalación directa desde la red arrancando el sistema de destino
desde un CD de despliegue en red de ImageUltra Builder o unDisquete de despliegue
en red de ImageUltra Builder.
v A la persona situada en el sistema de destino se le solicita que seleccione un
mapa base y un mapa de controladores del depósito.
v Después de seleccionar los mapas adecuados, se crea una carpeta de
organización de red en la red para el sistema de destino.
v Sólo se copian y desempaquetan en la carpeta de organización de la red los
módulos necesarios para controlar la instalación.
v La persona del sistema de destino visualizará un juego de menús. Las
selecciones realizadas en los menús definen el contenido de la imagen que se
instalará en el sistema de destino. Los elementos de menú y la jerarquía de los
menús están definidos por las entradas de elementos de menú del mapa base. El
aspecto físico y el comportamiento de los menús están controlados por las
propiedades asignadas a los distintos elementos de menú.
v Según las opciones seleccionadas en el menú, los correspondientes módulos se
copian y desempaquetan directamente del depósito en la partición C. Si se
18
ImageUltra Builder Versión 2.0: Guía del usuario
desea, para fines de recuperación de cliente, también puede copiarse en la
partición de servicio toda la imagen inteligente o sólo los módulos necesarios
para la imagen que se está instalando.
v A continuación, el proceso de configuración empezará a utilizar los módulos
desempaquetados en la partición C.
Si está llevando a cabo una instalación de un CD de distribución de ImageUltra
Builder, ocurre lo siguiente:
v Se inicia el proceso de despliegue arrancando el sistema de destino desde el CD
de distribución de ImageUltra Builder. Durante el proceso de despliegue, los
módulos que están definidos en el mapa base y el mapa de controladores del
CD se despliegan automáticamente desde el CD en la partición de servicio del
sistema de destino.
Nota: La partición de servicio siempre se utiliza como área de organización
cuando se ejecuta la instalación desde un CD de distribución de ImageUltra
Builder.
v Durante el proceso de instalación, se muestra a la persona del sistema de destino
un conjunto de menús. Las selecciones realizadas en los menús definen el
contenido de la imagen que se instalará en el sistema de destino. Los elementos
de menú y la jerarquía de los menús están definidos por las entradas de
elementos de menú del mapa base. El aspecto físico y el comportamiento de los
menús están controlados por las propiedades asignadas a los distintos elementos
de menú. Según las opciones seleccionadas en el menú, los correspondientes
módulos de la partición de servicio se copian en la partición C y se
desempaquetan. A continuación, empieza el proceso de configuración.
Existen tres partes principales en cada mapa:
v La estructura de árbol: La estructura de árbol de un mapa es muy parecida a la
estructura de árbol encontrada en el Explorador de Windows; sin embargo, en
lugar de contener archivos y carpetas, una estructura de árbol de un mapa
contiene elementos de menú y módulos, y posiblemente contenedores.
v Valores: cada mapa tiene una ventana Valores que permite controlar el
comportamiento de un mapa. La ventana Valores de un mapa base también
permite controlar el aspecto físico de los menús de instalación.
v Propiedades: la entrada raíz de la estructura de árbol y cada elemento de menú
incluido en la estructura de árbol tiene un conjunto de propiedades. Las
propiedades asociadas con la entrada raíz y cada elemento de menú de un mapa
base le permiten controlar el flujo, el texto del elemento de menú así como el
aspecto físico y el comportamiento de los elementos de submenús. Estas
propiedades también le permiten asociar filtros y programas de utilidad con
elementos de menús y establecer condiciones que controlan determinado
comportamiento en un elemento de menú en los distintos menús. Las
propiedades de elementos de menús para un mapa de controlador le permiten
asociar filtros con cada elemento de menú y establecer condiciones que afectan a
cómo se utilizan los filtros.
Los mapas base y los mapas de controladores tienen diferentes propósitos y
utilizan la estructura de árbol, los elementos de menús, los valores y las
propiedades de forma diferente. Por esa razón en este apartado se proporciona una
visión general de cada uno de ellos. Para obtener información más detallada sobre
mapas, consulte el Capítulo 6, “Visión general de la construcción de mapas”, en la
página 67. Para obtener información detallada sobre la creación y utilización de
mapas, consulte el sistema de ayuda de ImageUltra Builder.
Capítulo 2. Visión general del proceso de imágenes
19
Mapas base
La estructura de árbol de un mapa base le permite definir estructuras multinivel,
con bifurcaciones múltiples que contienen una serie de elementos de menú que
controlan el flujo y contenido de los menús mostrados en el sistema de destino
durante el proceso de instalación. Los módulos se insertan en el mapa bajo
elementos de menú en ubicaciones estratégicas. A medida que se selecciona cada
elemento de menú en el sistema de destino, se recopilan los módulos asociados
con ese elemento de menú. Cuando se selecciona el elemento de menú final en el
último menú de la secuencia, se instalan todos los módulos acumulados.
Utilice el Asistente de mapas nuevos para crear una entrada de mapa base en el
depósito. A continuación, rellene la estructura de árbol con los elementos de menú
para establecer el flujo y contenido de su sistema de menús. Finalmente, inserte los
módulos bajo los elementos de menú en ubicaciones estratégicas para satisfacer sus
necesidades particulares. De forma opcional, puede cambiar el aspecto global del
sistema de menús modificando las propiedades asociadas con la entrada raíz de la
estructura de árbol. Puede cambiar colores, añadir copia continua de ventanas,
ayudas para el control de navegación, etc. Para obtener información detallada
sobre la construcción de mapas base, consulte el Capítulo 6, “Visión general de la
construcción de mapas”, en la página 67 y el Capítulo 7, “Creación de mapas”, en
la página 105.
Mapas de controladores
Los mapas de controladores se utilizan sólo con imágenes ultra portables e
imágenes portables Sysprep; los mapas de controladores no se utilizan con
imágenes específicas del hardware. Si selecciona un mapa de controladores con un
mapa base que contiene una imagen específica del hardware, el mapa de
controladores se ignora durante la instalación de la imagen específica del
hardware.
La estructura de árbol de un mapa de controladores le permite definir una
estructura con bifurcaciones múltiples que contiene módulos de controladores de
dispositivo. El uso de elementos de menú es opcional. Los elementos de menú de
un mapa de controladores sólo sirven para dos propósitos:
v Permiten que el desarrollador anote o etiquete grupos de módulos de
controladores de dispositivo.
v Permiten que el desarrollador asigne filtros a uno o más módulos de
controladores de dispositivo. El uso de filtros es opcional, pero pueden serle de
utilidad para crear un mapa de controladores que contenga módulos de
controladores de dispositivo para múltiples tipos de sistemas. Los filtros
proporcionados con el programa ImageUltra Builder le permiten identificar el
tipo de máquina, el tipo y modelo de máquina, la plataforma de hardware
(sobremesa o móvil) y si el sistema es o no de IBM.
Los elementos de menú de los mapas de controladores no afectan a los menús
mostrados en el sistema de destino.
Utilice el Asistente de mapas nuevos para crear una entrada de mapa de
controladores en el depósito. A continuación, si lo desea rellene la estructura de
árbol con los elementos de menú. Por último, inserte los módulos en su estructura
de árbol y opcionalmente asigne filtros a los elementos de menú. Para obtener
información detallada sobre la construcción de mapas de controladores, consulte el
Capítulo 6, “Visión general de la construcción de mapas”, en la página 67.
20
ImageUltra Builder Versión 2.0: Guía del usuario
El uso de mapas de controladores es opcional si el sistema de destino es un
sistema personal de IBM habilitado para HIIT. Si no selecciona un mapa de
controladores durante el despliegue de una imagen ultra portable o una imagen
portable Sysprep, el proceso de instalación utilizará los módulos de controladores
de dispositivo que se encuentren en la partición de servicio o HPA del sistema de
destino.
Es importante indicar que cuando se utiliza un mapa de controladores con un
sistema personal de IBM habilitado para HIIT, el mapa de controladores no añade
los módulos de controladores de dispositivo instalados de fábrica; elimina todos
los módulos de controladores de dispositivo instalados de fábrica y los sustituye
por los módulos de controladores de dispositivo definidos en el mapa. Por lo
tanto:
v Si utiliza un mapa de controladores con una imagen ultra portable, el mapa de
controladores debe contener todos los controladores de dispositivo necesarios
para el sistema de destino.
v Si utiliza un mapa de controladores con una imagen portable Sysprep, el mapa
de controladores debe contener todos los controladores de dispositivo que son
necesarios para completar los ya contenidos en el módulo de sistema operativo
base.
Definición del método de despliegue e instalación
Cuando crea su mapa base, el Asistente de mapas nuevos le permite definir el tipo
de instalación de red que se desea utilizar. Puede seleccionar:
v Instalación directa desde la red: este método utiliza la carpeta de organización
de la red para controlar la instalación. Los módulos se despliegan y
desempaquetan directamente en la partición C del sistema de destino.
v Despliegue en red con instalación local: este método utiliza la partición de
servicio como área de organización para la imagen inteligente completa.
También puede elegir predefinir un método de instalación y en vez de ello,
solicitar a la persona del sistema de destino que seleccione un método de
instalación en el momento del despliegue.
Después de utilizar el Asistente de mapas nuevos para crear el mapa, puede
cambiar este valor a través de la ventana Valores del mapa. Para obtener
información detallada, consulte “Especificación de valores de mapa base” en la
página 108 o el sistema de ayuda ImageUltra.
Definir el comportamiento de la partición de servicio
Cuando crea su mapa base, el Asistente de mapas nuevos le permite definir cómo
el programa ImageUltra Builder utiliza la partición de servicio en el sistema de
destino después de instalar una imagen. Dispone de tres opciones:
v No suprimir nada:
– En una instalación estándar (despliegue en red con instalación local o
instalación desde CD), el tamaño de la partición de servicio y el contenido se
quedan igual a cuando se desplegó la imagen inteligente.
–
En una instalación directa desde la red, según los valores de mapa, se crea
una partición de servicio si todavía no existe. Si ya existe una partición de
servicio, si es necesario se cambia su tamaño y los archivos de la partición de
servicio se sustituyen por mapas y módulos de ImageUltra.
El resultado final para cualquier tipo de instalación es que la partición de
servicio contiene toda la imagen inteligente.
Capítulo 2. Visión general del proceso de imágenes
21
v Suprimir parte:
– En una instalación estándar (despliegue en red con instalación local o
instalación desde CD), se suprimen todos los módulos que no se utilizan para
esta imagen de sistema específica. La partición de servicio se redimensiona
para alojar sólo los módulos que permanecen. La partición C se redimensiona
para incluir el espacio libre que se ha creado al redimensionar la partición de
servicio.
– En una instalación directa desde la red, se crea una partición de servicio si
todavía no existe. Si ya existe una partición de servicio, si es necesario se
cambia su tamaño y los archivos de la partición de servicio se sustituyen por
los mapas y módulos de ImageUltra necesarios para volver a crear la imagen
instalada.
El resultado final para cualquier tipo de instalación es que la partición de
servicio sólo contiene los archivos necesarios para volver a crear la imagen, y
que la partición de servicio no será más grande de lo absolutamente necesario
para alojar dichos archivos. No obstante, la instalación normalmente dura más
debido al tiempo necesario para cambiar el tamaño de las particiones y mover
los datos.
v Suprimir todo:
– En una instalación estándar (despliegue en red con instalación local), se
suprime la partición de servicio que se ha utilizado como área de
organización para el despliegue. Se cambia el tamaño de la partición C para
recuperar todo el espacio libre que se creó al suprimir la partición de servicio.
El resultado final es la no recuperación del cliente en el sistema de destino.
– En una instalación directa desde la red, el comportamiento depende de si la
partición de servicio existía o no existía en el sistema de destino antes de que
se iniciara la instalación directa desde la red. Si ya existía una partición de
servicio en el sistema de destino antes de que se llevara a cabo la instalación
directa desde la red, se suprime la partición de servicio y se cambia el tamaño
de la partición C para así recuperar todo el espacio libre que se creó al
suprimir la partición de servicio. Si no existía ninguna partición de servicio,
no se creó ninguna, no se requiere ninguna acción y en la mayoría de los
casos el tiempo necesario para realizar el despliegue y la instalación es
substancialmente menor que en cualquier otro método. En cualquiera de los
dos casos, el resultado final es la no recuperación del cliente en el sistema de
destino.
Puede cambiar el valor en cualquier momento durante el proceso de desarrollo del
mapa a través de la ventana Valores de mapa. Para obtener información detallada,
consulte “Control del funcionamiento de la partición de servicio” en la página 82 o
el sistema de ayuda ImageUltra.
Nota: Si tiene previsto instalar el programa IBM Rapid Restore PC o Rapid Restore
Ultra como aplicación en la imagen, tenga en cuenta que los programas IBM
Rapid Restore utilizan la partición de servicio para almacenar imágenes de
copia de seguridad. Si se utiliza el valor Suprimir todo o Suprimir no
utilizados el programa Rapid Restore no funcionará si se instala como parte
del proceso de instalación silenciosa normal. Si necesita utilizar alguno de
estos valores, instale el programa Rapid Restore después de completarse el
proceso de instalación. Además, para evitar que se lleven a cabo varias
operaciones de cambio de tamaño de partición, puede especificar una
partición de servicio muy grande en la pestaña de partición de la ventana
Valores de mapa del mapa base para así poder satisfacer los requisitos de
espacio para los programas Rapid Restore.
22
ImageUltra Builder Versión 2.0: Guía del usuario
Los programas Rapid Restore PC y Rapid Restore Ultra no forman parte del
programa ImageUltra Builder. Sin embargo, muchos sistemas IBM ThinkPad,
ThinkCentre y NetVista proporcionan uno de ellos como parte del software
instalado en fábrica. Los programas Rapid Restore también están disponibles
para descargar en el sitio Web de IBM, en la dirección:
http://www.pc.ibm.com/qtechinfo/MIGR-4Q2QAK.html
Habilitar la función de sincronización de red
La función de sincronización de red se utiliza para comprobar la existencia de
mapas actualizados en el depósito. La comprobación se realizará dos veces si el
sistema de destino está conectado a la red:
v Al principio del despliegue: Si se selecciona un mapa de nivel inferior, la función
de sincronización de red localizará el último mapa y lo utilizará en lugar del
mapa de nivel inferior.
v Al principio de la instalación: Esta comprobación tiene más valor cuando el
proceso de instalación se realiza en una fecha posterior a la del proceso de
despliegue. En este caso, se utilizan los mapas que se han actualizado o
sustituido desde que se realizó el proceso de despliegue original. Según la
cantidad de cambios realizados en el contenido del mapa, en algunos casos, esta
comprobación puede dar lugar al despliegue de una nueva imagen inteligente
completa.
Para que la operación de sincronización de red localice un mapa de sustitución,
deben darse dos condiciones:
v La función de sincronización de red debe estar habilitada en el mapa base.
v La tabla de valores de sincronización de red (accesible mediante el menú
Herramientas de ImageUltra Builder) debe contener una entrada que defina el
mapa desplegado y el mapa de sustitución.
Cuando crea su mapa base, el Asistente de mapas nuevos le permite designar si
desea habilitar la función de sincronización de red. Puede cambiar los valores de
sincronización de red en cualquier momento durante el proceso de desarrollo del
mapa a través de la ventana Valores del mapa. Para obtener información detallada,
consulte “Control de la función de sincronización de red” en la página 81 o el
sistema de ayuda ImageUltra Builder.
Definir información de usuario
La pestaña Información de usuario de los mapas base le permite definir valores
por omisión para los valores específicos de usuario o solicitar valores específicos
de usuario al principio del proceso de instalación, o ambas cosas. Puede definir los
valores y solicitudes de información de usuario en cualquier momento durante el
desarrollo del mapa base. Para obtener información detallada sobre la utilización
de esta característica, consulte el “Definición de información de usuario en un
mapa base” en la página 80.
Despliegue de imágenes inteligentes en sistemas de destino
Importante: Antes de desplegar una imagen inteligente en un entorno de trabajo
real, pruebe la imagen inteligente para garantizar que funciona como se espera.
Puede desplegar imágenes inteligentes en sistemas de destino mediante cualquiera
de estos dos métodos:
Capítulo 2. Visión general del proceso de imágenes
23
v Despliegue directo desde los CD de distribución: Este método copia todos los
módulos definidos en el mapa base y mapa de controladores seleccionados en
un conjunto de discos CD-R o CD-RW. El primer disco del conjunto es
arrancable. Cuando se inicia en el sistema de destino, el CD copia los módulos
de los CD en la partición de servicio del sistema de destino y prepara el sistema
de destino para el proceso de instalación. Si no existe una partición de servicio
al iniciar el proceso de despliegue, se crea una.
Utilice el Asistente de despliegue de ImageUltra Builder para crear un juego
autónomo de CD de distribución. Según las respuestas, el Asistente de despliegue
le ayuda a llevar a cabo los pasos necesarios para crear los CD. Los pasos
normales son los siguientes:
– Crear un disquete de despliegue en red
– Seleccionar el mapa base y el mapa de controlador que se va a utilizar
– Seleccionar la ubicación en la que se almacenarán los archivos del CD
Después de responder a todas las preguntas necesarias, el Asistente de
despliegue crea carpetas individuales para CD en la ubicación especificada.
Después, puede utilizar el software de CD-RW que desee para crear los CD.
Puesto que el CD 1 debe ser arrancable y utiliza archivos específicos del disquete
de despliegue en red , asegúrese de seguir las instrucciones proporcionadas en las
instrucciones del Asistente de despliegue y del sistema de ayuda de ImageUltra
Builder para crear CD para el despliegue.
v Despliegue en red estándar (despliegue en red con instalación local): utilice el
Asistente de despliegue de ImageUltra Builder para crear un disquete de
despliegue en red de ImageUltra Builder o un CD de despliegue en red de ImageUltra
Builder. Según las respuestas, el Asistente de despliegue le ayuda a llevar a cabo
los pasos necesarios para crear el disquete o CD. La información normal
necesaria para crear el disquete o CD es la siguiente:
– Vía de acceso al depósito
– Dirección IP
– Nombre de usuario
– Contraseña (si es necesario)
– Idioma y diseño del teclado
– Palabras clave (sólo permite seleccionar del depósito los mapas con palabras
clave que coinciden).
Nota: Proporcionar la información de nombre de usuario y contraseña en el
soporte de despliegue (disquete o CD) es opcional. Si no proporciona un
nombre de usuario y una contraseña al crear el soporte de despliegue, se
le solicitará esta información a la persona que controla el proceso de
despliegue (es necesaria para acceder a la red) cuando el soporte de
despliegue se inicia en el sistema de destino. Si proporciona un nombre
de usuario y una contraseña al crear el soporte de despliegue, se
almacena en formato de texto plano, no en un formato seguro, en el
soporte de despliegue.
Si decide crear un CD, cree primero el disquete y luego utilice el software de
CD-RW que desee para crear el CD a partir del disquete. Como este CD es
arrancable, asegúrese de seguir las instrucciones del Asistente de despliegue o
del sistema de ayuda de ImageUltra Builder para crear un CD de despliegue en
red.
Según el tipo de unidad de soporte desmontable disponible en el sistema de
destino, utilice el disquete o el CD para establecer una conexión de red entre el
sistema de destino y el depósito de módulos de ImageUltra. Una vez establecida
24
ImageUltra Builder Versión 2.0: Guía del usuario
la conexión, seleccione el mapa base y el mapa de controladores que se va a
utilizar. Todos los módulos definidos en el mapa se descargan a la partición de
servicio o HPA del sistema de destino y éste se prepara para el proceso de
instalación. Si no existe una partición de servicio ni una HPA al iniciar el
proceso de despliegue, se crea una.
Las ventajas del despliegue mediante CD son la velocidad y la flexibilidad de no
tener que depender de una conexión de red. La ventaja del despliegue en red es la
garantía de que se instalarán los últimos mapas y módulos si la función
sincronización de red está habilitada.
A excepción de una instalación directa desde la red, la separación entre el
despliegue y la instalación es un solo rearranque. En muchos casos, el despliegue
se realiza en una ubicación y la instalación en otra, normalmente en el área de
trabajo del usuario final. Cuando se completa el despliegue, puede concluir el
sistema de destino y preparar el sistema para su envío a la ubicación de trabajo del
usuario final.
Nota: Es posible que algunas grandes empresas que utilizan tecnología de
duplicación de unidades para producción en masa deseen duplicar la
unidad al final del proceso de despliegue, antes de la instalación. Para que
este proceso de duplicación de la unidad funcione correctamente, debe
instalar IBM Boot Manager en cada unidad después de duplicar la unidad.
Puede obtener la herramienta de instalación de IBM Boot Manager
(BMGRINST.BAT) de la carpeta TOOLS\BMGR de su depósito. Debe
ejecutar BMGRINST.BAT durante una sesión DOS.
Instalación de imágenes en el sistema de destino después del
despliegue
En una instalación en red estándar (despliegue en red con instalación local) o una
instalación desde un CD de distribución de ImageUltra, el primer ciclo de arranque
que sucede a continuación del final del despliegue inicia el proceso de instalación.
Durante el proceso de instalación se produce la siguiente secuencia de sucesos.
1. Se muestra un menú de instalación en la pantalla del sistema de destino. El
contenido y comportamiento de este menú está controlado por el mapa base.
La persona que realiza la instalación selecciona las opciones del menú. El
programa de instalación recopila los módulos asociados con los elementos de
menú seleccionados hasta que se reúnen todos los módulos necesarios.
2. Los módulos de sistema operativo reunidos y los módulos de aplicaciones se
descomprimen y copian en la partición C.
3. Los módulos de controladores de dispositivo definidos en el mapa de
controladores se descomprimen y copian en la carpeta apropiada de la
partición C.
4. Dependiendo del tipo de imagen que instale, se inicia una operación de
configuración de Windows completa o una mini-configuración de Sysprep. Si
instala una imagen ultra portable, se inicia una operación de configuración de
Windows completa. Si instala una imagen portable Sysprep o una imagen
específica del hardware, se inicia una operación de mini-configuración
controlada por Sysprep.
Nota: Si añade información de usuario en el mapa base, las solicitudes que ha
definido se realizan al principio de la configuración. Si no añade
información de usuario en el mapa base, las solicitudes de información
Capítulo 2. Visión general del proceso de imágenes
25
de usuario específica se realizan durante el desarrollo normal del proceso
de configuración. Si no se aprovecha la ventaja de la característica de
información de usuario podría ser necesaria una presencia física más
prolongada del instalador en el sistema de destino.
5. Después de completarse satisfactoriamente la configuración del sistema
operativo, se inicia el proceso de configuración de cada programa de aplicación
que se ha desplegado como un módulo. El orden de instalación lo determina
una combinación de lo siguiente:
v Los momentos y puestos definidos en la pestaña Opciones de los atributos
asociados al módulo
v La pestaña Orden de instalación de la ventana Valores de mapa base
Nota: Para obtener más información sobre los atributos de los módulos
Momento de instalación y Puesto de instalación y la ventana Valores de
mapa base, consulte el sistema de ayuda de ImageUltra Builder.
6. Cuando se han instalado todas las aplicaciones, se completa el proceso de
instalación. Si ha especificado en el mapa base que se suprima o redimensione
la partición de servicio, la operación se realiza en este momento.
Realizar una instalación directa desde la red
Una instalación directa desde la red combina el despliegue y la instalación en una
operación simple. Al igual que un despliegue en red estándar, una instalación
directa desde la red utiliza un disquete de despliegue en red o un Cd de despliegue en
red para empezar la operación y seleccionar el mapa base y el mapa de controlador
que desee. Sin embargo, éstas son las únicas semejanzas.
1. En cuanto se seleccionan el mapa base y el mapa de controlador, la persona
que controla la instalación visualiza inmediatamente los menús de instalación y
define la imagen que se va a instalar. Esto permite que toda la intervención del
operador se lleve a cabo antes de copiar los módulos.
2. Después de seleccionar las opciones de menú para definir la imagen, se crea
una carpeta de organización de red temporal en la red. Sólo se desempaquetan
en esta carpeta los módulos necesarios para controlar la instalación.
3. Los módulos restantes que forman el contenido definido de la imagen se
desempaquetan directamente en la partición C del sistema de destino.
Opcionalmente, si se desea la recuperación del cliente y los valores del mapa
base son correctos, sólo es posible copiar en la partición de servicio la imagen
inteligente completa (o sólo los archivos necesarios para volver a crear la
imagen que se está instalando).
4. Dependiendo del tipo de imagen que instale, se inicia una operación de
configuración de Windows completa o una operación de mini-configuración de
Sysprep.
5. Después de completarse satisfactoriamente la configuración del sistema
operativo, se inicia el proceso de configuración de cada programa de aplicación
que se ha desplegado como un módulo. El orden de instalación lo determina
una combinación de lo siguiente:
v Los momentos y puestos definidos en la pestaña Opciones de los atributos
asociados al módulo
v La pestaña Orden de instalación de la ventana Valores de mapa base
Nota: Para obtener más información sobre los atributos de los módulos
Momento de instalación y Puesto de instalación y la ventana Valores de
mapa base, consulte el sistema de ayuda de ImageUltra Builder.
26
ImageUltra Builder Versión 2.0: Guía del usuario
6. Cuando se han instalado todas las aplicaciones, se completa el proceso de
instalación. Si ha especificado en el mapa base que se suprima o cambie el
tamaño de la partición de servicio, la operación se llevará a cabo en este
momento.
Funciones avanzadas
Existen dos funciones opcionales avanzadas que puede utilizar para mejorar el
proceso de imágenes: Filtros y programas de utilidad.
Filtros
Los filtros automatizan una decisión durante el proceso de instalación.
Normalmente se utilizan filtros para obtener información relacionada con el
hardware del sistema de destino con el fin de determinar si debe instalarse un
módulo o conjunto de módulos específico. El programa ImageUltra Builder
proporciona filtros que comprueban el tipo de máquina, el tipo de máquina y el
número de modelo, la plataforma de hardware (sobremesa o móvil) y si el sistema
es o no de IBM. También puede desarrollar sus propios filtros si es necesario.
Los filtros son programas basados en DOS que se ejecutan durante el proceso de
instalación. En la mayoría de los casos los filtros consultan el BIOS del sistema de
destino, pero pueden consultar otros dispositivos que almacenen información de
identificación en un módulo ROM o EEPROM. Por ejemplo, puede que desee
comprobar la presencia de un módem PCI antes de instalar un programa de
aplicación relacionado con módem o puede que desee comprobar si se trata de un
tipo específico de máquina para determinar los controladores de dispositivo que
deberían instalarse.
Puede implementar filtros de dos formas distintas:
v Asignar un filtro a un elemento de menú en un mapa base o mapa de
controladores mediante los atributos de la pestaña Filtro del elemento de menú.
v Asignar directamente un filtro a un módulo de aplicaciones o de controladores
de dispositivo mediante los atributos de la pestaña Filtro del módulo específico.
La utilización de filtros le permite desarrollar un mapa que funcione en muchos
tipos de sistemas. Para obtener información sobre la creación de sus propios filtros
o información sobre la utilización de los filtros proporcionados con el programa
ImageUltra Builder, consulte el sistema de ayuda de ImageUltra Builder.
Programas de utilidad
Los programas de utilidad son archivos EXE, BAT o COM basados en DOS que se
ejecutan durante el proceso de instalación. Por ejemplo, puede que el instalador
desee ejecutar CHKDSK para determinar el tamaño y condiciones del disco duro
antes de instalar cualquier archivo. Los programas de utilidad se copian en la
partición de servicio del sistema de destino durante el despliegue, se ejecutan
durante el proceso de instalación, pero nunca se copian en la partición activa del
sistema de destino.
Puede incorporar programas de utilidad en un mapa para que se ejecuten
inmediatamente antes de los menús de instalación, inmediatamente después de los
menús de instalación o como resultado de una selección en los menús de
instalación. Determine cómo y en que orden se ejecutan los programas de utilidad.
Capítulo 2. Visión general del proceso de imágenes
27
El programa ImageUltra Builder no proporciona ningún programa de utilidad. Si
desea incluir programas de utilidad, tendrá que generar sus propios módulos de
programas de utilidad.
Para utilizar un programa de utilidad, asigne un módulo de programas de utilidad
a un elemento de menú del mapa base o utilice la pestaña Antes/después del
menú en la ventana Valores de mapa para los mapas base.
Para obtener información sobre la creación de sus propios programas de utilidad,
consulte el Capítulo 8, “Preparación de los archivos de origen para módulos”, en la
página 121. Para más información sobre mapas, consulte el Capítulo 6, “Visión
general de la construcción de mapas”, en la página 67 y el Capítulo 7, “Creación de
mapas”, en la página 105.
28
ImageUltra Builder Versión 2.0: Guía del usuario
Capítulo 3. Comportamiento y lógica del área de organización
Según se describió en el capítulo 1, el programa ImageUltra Builder puede utilizar
dos áreas de organización distintas para el despliegue:
v La partición de servicio
v La carpeta de organización de red
Además, muchos sistemas ThinkPad y ThinkCentre nuevos utilizan un Área
protegida oculta (HPA) para almacenar imágenes de fábrica, programas de
utilidad, y de diagnóstico con fines de recuperación. Aunque el programa
ImageUltra Builder no despliega imágenes a un HPA, hay algunas relaciones
durante la fase de despliegue y después de la instalación a las que tendría que
prestar atención. Además, el programa ImageUltra Builder tiene la capacidad de
importar módulos desde un HPA.
Este capítulo proporciona detalles adicionales sobre estas áreas de organización y
sobre cómo el programa ImageUltra Builder interactúa con ellos.
Detalles de las áreas de organización
La información de esta sección proporciona detalles sobre las dos áreas de
organización que emplea el programa ImageUltra Builder
La partición de servicio
La partición de servicio (etiqueta de volumen IBM_SERVICE) es una partición
oculta en un disco duro que contiene normalmente módulos de sistemas
operativos, módulos de aplicaciones, módulos de controladores de dispositivo y un
conjunto de herramientas de recuperación. También proporciona su propio entorno
operativo, que no depende del sistema operativo Windows funcional o presente en
cualquiera de las particiones activas. Como la partición de servicio está protegida
de las operaciones de lectura y grabación habituales así como de la mayoría de
virus, es un lugar adecuado para almacenar archivos y herramientas de
recuperación, copia de seguridad e instalación.
La partición de servicio tiene tres propósitos principales:
v Como se entrega de fábrica en muchos sistemas IBM ThinkPad y NetVista (y un
número limitado de modelos ThinkCentre), la partición de servicio proporciona
un mecanismo de recuperación para restaurar el contenido del disco duro a su
estado de instalación de fábrica sin necesidad de un CD de Windows ni un
conjunto de CD de IBM Recovery. A veces se hacer referencia a este mecanismo
como recuperación disco a disco. El servicio instalado de fábrica también
proporciona un vehículo para distribuir módulos desarrollados por IBM que
puede importar el programa ImageUltra Builder.
v Cuando la utilizan los programas Rapid Restore PC y Rapid Restore Ultra (de
aquí en adelante, Rapid Restore o programa Rapid Restore), la partición de servicio
es una área de almacenamiento para las imágenes de copia de seguridad y las
herramientas necesarias para restaurar las imágenes de copia de seguridad o los
archivos seleccionados a las particiones activas del disco duro. El programa El
programa Rapid Restore está disponible a través de la Web
© Copyright IBM Corp. 2002, 2003
29
(http://www.pc.ibm.com/qtechinfo/MIGR-4Q2QAK.html ) para sistemas IBM
seleccionados o como función preparada para instalarse en muchos sistemas IBM
ThinkPad, NetVista y ThinkCentre.
Cuando se instala el programa Rapid Restore en un sistema que tiene una
partición de servicio preexistente, las imágenes de copia de seguridad y las
herramientas de restauración de Rapid Restore comparten la partición de
servicio con los archivos de imagen instalados de fábrica o la imagen inteligente
de ImageUltra Builder; no sustituyen a ningún archivo. Si el programa Rapid
Restore se instala en un sistema que no tiene una partición de servicio
preexistente, creará una.
v Cuando la utiliza el programa ImageUltra Builder, la partición de servicio es un
área de almacenamiento de imágenes inteligentes desplegadas y de las
herramientas necesarias para realizar el proceso de instalación de imágenes.
Cuando se despliega una imagen inteligente a un sistema de destino a que tenga
una partición de servicio instalada de fábrica, la imagen inteligente sustituye a
los archivos de imagen (módulos) instalados de fábrica con sus propios mapas y
módulos. Si los archivos de copia de seguridad y las herramientas de Rapid
Restore se encuentran en una partición de servicio preexistente, el programa
ImageUltra Builder no toca los archivos de copia de seguridad y las
herramientas de Rapid Restore y añade la imagen inteligente a la partición de
servicio. Si no existe una partición de servicio en un sistema de destino antes de
desplegar una imagen inteligente, el programa ImageUltra Builder crea una para
las imágenes inteligentes desplegadas a través del proceso estándar de
despliegue en la red o desde los CD de distribución de ImageUltra. Para imágenes
inteligentes que se hayan desplegado a través de un proceso directo de
instalación desde la red, la creación de una partición de servicio es opcional.
Una vez que se ha desplegado una imagen inteligente a la partición de servicio
y la imagen se ha instalado en la partición primaria, el programa ImageUltra
Builder puede tratar los archivos de imagen inteligente de una de estas tres
formas:
– Dejar intacta toda la imagen inteligente
– Eliminar todos los módulos no utilizados de la imagen instalada
– Eliminar la imagen inteligente completa
Con las dos últimas opciones, la partición de servicio se redimensiona o elimina
y la partición primaria se redimensiona para recuperar cualquier espacio no
utilizado. Para obtener información adicional sobre estos valores, consulte
“Valores de mapa base” en la página 59 y busque la información sobre la
pestaña Limpieza de imagen.
El acceso a la partición de servicio se controla mediante un programa gestor de
arranque.
La carpeta de organización de red
La carpeta de organización de red tiene una finalidad: durante una instalación
directa desde la red, proporciona un área de almacenamiento temporal en la red
para desempaquetar los mapas y módulos que controlan la instalación de la
imagen. Se crea una carpeta de organización de red independiente por cada
sistema de destino en la carpeta NETDEPL situada bajo el depósito que se está
utilizando. El nombre asignado a la carpeta de organización de red se basa en los
11 últimos caracteres de la dirección MAC del sistema de destino.
A diferencia del despliegue a un partición de servicio, la persona del sistema de
destino que controla el despliegue directo en red elige la opciones en el sistema de
30
ImageUltra Builder Versión 2.0: Guía del usuario
menús de instalación antes de enviar cualquier módulo al sistema de destino.
Después, únicamente esos módulos necesarios para la imagen seleccionada se
obtienen del depósito, se desempaquetan dinámicamente y se instalan en el
sistema de destino. El sistema de destino debe permanecer conectado a la red
durante todo el proceso de despliegue e instalación. Cuando finalice el proceso de
instalación, la carpeta de organización de red se borra automáticamente.
Una instalación directa desde la red no requiere que exista una partición de
servicio en el sistema de destino. La utilización de una partición de servicio es
opcional y, si se utiliza, su único fin es almacenar mapas y módulos para
recuperarlos en el cliente. Una partición de servicio no se utiliza como área de
organización durante un proceso de instalación directa desde la red.
v Si no desea copiar los mapas y módulos a una partición de servicio, reducirá el
tiempo de despliegue, pero no tendrá recuperación en el cliente de la imagen
desplegada.
v Si sólo desea los mapas y módulos necesarios para volver a crear la imagen
instalada copiada una partición de servicio, el tiempo de despliegue será mayor,
pero dispondrá de recuperación en el cliente para la imagen específica instalada
en el sistema de destino.
v Si desea completar la imagen inteligente copiada a una partición de servicio, el
tiempo de despliegue será mayor aún, pero dispondrá de recuperación en el
cliente para cualquiera de las imágenes instaladas desde la imagen inteligente.
Para obtener información adicional sobre estos valores, consulte “Valores de mapa
base” en la página 59 y busque la información sobre la pestaña Limpieza de
imagen.
Visión general de la instalación y el despliegue
Esta sección proporciona una visión general de los distintos procesos de despliegue
e instalación.
Proceso estándar de despliegue en red con instalación local
En la ilustración siguiente se muestra el proceso estándar de despliegue en red con
instalación local. Tenga en cuenta que la partición de servicio se utiliza como área
de organización para todos los mapas y módulos requeridos por la imagen
inteligente.
Capítulo 3. Comportamiento y lógica del área de organización
31
1. La persona que controla el despliegue inicia el proceso arrancando el sistema
de destino con un CD de despliegue de ImageUltra o un disquete de despliegue de
ImageUltra Builder, y seleccionando los mapas necesarios en el depósito.
2. Los mapas seleccionados y todos los módulos definidos en los mapas se
obtienen del depósito y se copian a través de la red a la partición de servicio,
que actúa como área de organización para la imagen inteligente completa.
Nota: en este momento, aparece un mensaje indicando que la fase de
despliegue ha terminado. La persona que controla el despliegue puede
cerrar el sistema en este momento y enviarlo a otra ubicación, o
continuar con la fase de instalación.
3. La persona que controla el proceso de instalación inicia la fase de instalación
realizando selecciones en los menús de instalación para definir la imagen que
se va a instalar.
4. Los módulos necesarios para la imagen definida se desempaquetan desde la
partición de servicio a la partición C.
5. Comienza el proceso de configuración. Una vez terminada la fase de
instalación, la partición C contiene la nueva imagen y la partición de servicio
contiene la imagen inteligente, que se puede utilizar para la recuperación desde
el cliente.
Nota: Se puede definir un paso de limpieza opcional en la ventana Valores del
mapa del mapa base para minimizar el tamaño de la partición de
servicio y conservar sólo los archivos necesarios para la imagen
instalada, o eliminar la partición de servicio.
CD, distribución
En la ilustración siguiente se muestra el proceso de despliegue utilizando el CD de
distribución de Image Ultra Builder y un proceso de instalación local, que utiliza una
partición de servicio como área de organización.
1. El primer paso del despliegue del CD es la creación de un conjunto de CD de
distribución de ImageUltra Builder. (Consulte el sistema de ayuda de ImageUltra
Builder para obtener más detalles).
2. La persona que controla el despliegue inicia el proceso arrancando el sistema
de destino con un CD de distribución de ImageUltra Builder.
3. Los mapas y módulos que contiene el conjunto de CD se copian a la partición
de servicio, que actúa como área de organización para la imagen inteligente
completa.
32
ImageUltra Builder Versión 2.0: Guía del usuario
Nota: en este momento, aparece un mensaje indicando que la fase de
despliegue ha terminado. La persona que controla el despliegue puede
cerrar el sistema en este momento y enviarlo a otra ubicación, o
continuar con la fase de instalación.
4. La persona que controla el proceso de instalación inicia la fase de instalación
realizando selecciones en los menús de instalación para definir la imagen que
se va a instalar.
5. Los módulos necesarios para la imagen definida se desempaquetan desde la
partición de servicio a la partición C.
6. Comienza el proceso de configuración. Una vez terminada la fase de
instalación, la partición C contiene la nueva imagen y la partición de servicio
contiene la imagen inteligente, que se puede utilizar para la recuperación desde
el cliente.
Nota: Se puede definir un paso de limpieza opcional en la ventana Valores del
mapa del mapa base para minimizar el tamaño de la partición de
servicio y conservar sólo los archivos necesarios para la imagen
instalada, o eliminar la partición de servicio.
Instalación directa desde la red
En la ilustración siguiente se muestra una instalación directa desde la red, que
utiliza una carpeta de organización de red como área de organización.
1. LA persona que controla la instalación directa desde la red inicia el proceso
arrancando el sistema de destino con un CD de despliegue de ImageUltra Builder o
un Disquete de despliegue de ImageUltra Builder, y seleccionando los mapas
necesarios en el depósito.
2. Se crea una carpeta de organización de red específicamente para el sistema de
destino. Los mapas seleccionados y un número limitado de módulos (sólo los
necesarios para controlar el proceso de instalación) se copian en la carpeta de
organización de red, que actúa como área de organización del proceso de
instalación.
3. La persona que controla el proceso de instalación realiza selecciones en los
menús de instalación para definir la imagen que se va a instalar.
4. Los módulos necesarios para la imagen definida se obtienen directamente del
depósito y se copian a través de la red a la partición C del sistema de destino,
y comienza el proceso de configuración.
Nota: Opcionalmente, si un desarrollador de la imagen especificó que debe
crearse una partición de servicio a efectos de recuperación en el cliente,
también se copian los mapas y módulos a una partición de servicio.
Capítulo 3. Comportamiento y lógica del área de organización
33
Una vez completada la configuración, la partición C contiene la nueva imagen.
Relaciones de ImageUltra Builder con el área protegida oculta
Esta sección proporciona información sobre la finalidad del área protegida oculta
(HPA) y las relaciones que existen entre el HPA y el programa ImageUltra Builder.
¿Qué es un Área protegida oculta?
Implementada en 2003, el Área protegida oculta (HPA) constituye el último avance
del esquema de recuperación ″disco a disco″ de IBM. Al igual que la partición de
servicio, el HPA proporciona su propio entorno operativo y contiene módulos de
sistemas operativos, módulos de aplicaciones, módulos de controladores de
dispositivo y un conjunto de herramientas de recuperación. Pero ahí terminan
todas las similitudes. La arquitectura del HPA proporciona un entorno seguro. Los
valores de protección (niveles de seguridad) y acceso al HPA se controlan mediante
el sistema básico de entrada/salida (BIOS) de la máquina. Así se solucionan
algunos de los puntos débiles asociados a la implementación de la partición de
servicio. Por ejemplo, un gestor de arranque dañado o un virus del sector de
arranque podrían impedir el acceso a la partición de servicio, inutilizando así
cualquier recuperación ″disco a disco″. Dado que el HPA no se basa en un gestor
de arranque, queda a salvo de estas condiciones.
Cada aplicación del HPA se encuentra en su propia área de servicio protegida
(PSA). Hay dos tipo de PSA: PSA de arranque y PSA de datos. Las PSA de
arranque contienen todos los archivos necesarios para arrancar e iniciar la
aplicación desde el PSA de datos asociado, así como mostrar un icono en una área
de lanzamiento segura denominada Access IBM Predesktop Area. Cada PSA de
arranque está firmada digitalmente para para impedir su manipulación y para
prevenir los virus. Cada vez que se utiliza un PSA de arranque, se comprueba la
firma. Sólo se permite arrancar aquellos PSA con signaturas válidas. Los PSA de
datos contienen todos los archivos asociados a la aplicación en sí.
El HPA tiene los propósitos siguientes:
v Tal y como se entrega de fábrica en muchos nuevos sistemas ThinkCentre y
ThinkPad, el HPA proporciona las herramientas para diagnosticar problemas y
recuperar el sistema de un error catastrófico restaurando el contenido del disco
duro al estado de instalación de fábrica. Se accede a estas herramientas mediante
el área IBM Predesktop Area.
v Cuando lo utiliza el programa ImageUltra Builder, es una fuente desde la que se
pueden importar módulos creados por IBM y también una fuente de la que se
obtienen módulos de controlador de dispositivo durante la fase de despliegue de
ImageUltra Builder, cuando no se ha seleccionado un mapa de controladores. El
contenido del HPA no se ve afectado por el despliegue de ImageUltra Builder ni
por los procesos de instalación.
v Si se utiliza junto con los programas Rapid Restore, el HPA contiene un PSA de
arranque para el programa Rapid Restore,pero ningún PSA de datos. Cuando se
instala el programa Rapid Restore, se instalan los archivos de copia de seguridad
y la parte no Windows del programa Rapid Restore en una partición de servicio
creada por el programa Rapid Restore. Por tanto, cuando se accede al PSA de
arranque de Rapid Restore desde Access IBM Predesktop Area, se pasa el control
al programa Rapid Restore de la partición de servicio.
34
ImageUltra Builder Versión 2.0: Guía del usuario
Los programas Rapid Restore no necesitan un HPA. Si no hay HPA, los usuarios
pueden acceder al programa Rapid Restore y restaurar su imagen de copia de
seguridad o los archivos seleccionados pulsando y manteniendo pulsada la tecla
F11 durante el arranque.
Impactos de la recuperación
Dado que el contenido del no se ve afectado por el despliegue de ImageUltra
Builder ni por los procesos de instalación, es muy probable que disponga de varias
formas de recuperación una vez instalada una imagen inteligente en un sistema de
destino que tenga un HPA.
v Imagen inteligente de ImageUltra desde la partición de servicio: pulsando y
manteniendo pulsada la tecla F11 durante el arranque de un sistema que tenga
HPA y una partición de servicio creada por el programa ImageUltra Builder ,
aparecen los menús de instalación de ImageUltra Builder para la imagen
inteligente.
v Contenido de fábrica del HPA: seleccionando el icono Recuperar contenido de
fábrica desde el área Access IBM Predesktop Area se lanza el programa IBM
Product Recovery, que permite al usuario restaurar el contenido de su disco
duro al contenido que tenía cuando se recibió de fábrica. Para acceder al área
Access IBM Predesktop Area, efectúe una de las acciones siguientes:
– Pulsar y mantener pulsada la tecla Intro durante el arranque en sistemas IBM
ThinkCentre
– Pulsar y mantener pulsado el botón Access IBM durante el arranque en
sistemas IBM ThinkPad.
v Imagen de copia de seguridad de Rapid Restore desde la partición de servicio: si
se han instalado el programa Rapid Restore PC o Rapid Restore Ultra en un
sistema con un HPA, al seleccionar el icono Restaurar sus copias de seguridad
desde el área IBM Predesktop Area se lanza el programa de recuperación Rapid
Restore, que permite a un usuario restaurar el contenido de su disco duro a un
estado anterior que existía cuando se realizó el proceso de copia de seguridad de
Rapid Restore.
Dependencias de seguridad
El programa ImageUltra Builder puede utilizar módulos de controlador de
dispositivo proporcionados por IBM desde el HPA durante el despliegue, en caso
de no utilizar un mapa de controladores. Sin embargo, para que esto sea posible,
los valores de seguridad del HPA en el BIOS del sistema de destino deben
establecerse en Seguridad alta o Seguridad media. Si el valor de seguridad se
establece en Seguridad inhabilitada, el programa ImageUltra Builder no intentará
utilizar los módulos de controlador de dispositivo del HPA; en su lugar,
comprobará si existe una partición de servicio e intentará utilizar los módulos de
controlador de dispositivo de la partición de servicio.
En sistemas que no tienen habilitado el HPA, no existen valores de seguridad del
BIOS equivalentes. Si se distribuye una imagen inteligente sin un mapa de
controladores, el programa ImageUltra Builder siempre intenta utilizar los
controladores de dispositivo de la partición de servicio.
Lógica del área de organización
Dado que pueden existir varias condiciones en distintos sistemas de destino,
ImageUltra Builder utiliza la lógica integrada para asegurar que se puede utilizar
una imagen inteligente común en una amplia gama de sistemas. Las condiciones
variables incluyen:
Capítulo 3. Comportamiento y lógica del área de organización
35
v
v
v
v
Soporte o falta de soporte de un HPA en el BIOS
Presencia o ausencia de un HPA
Presencia o ausencia de una partición de servicio
Presencia o ausencia de archivos de Rapid Restore en una partición de servicio
preexistente
La tabla siguiente muestra cómo cambia el comportamiento del despliegue en un
sistema IBM basado en condiciones existentes antes de desplegar la imagen.
Notas:
1. El uso de mapas de controladores y el uso de módulos de controladores de
dispositivo de la partición de servicio o del HPA queda limitado a las imágenes
portables Sysprep y a las imágenes ultra portables.
2. También puede utilizar la tabla siguiente para determinar el comportamiento
de una instalación directa en red que especifica el uso de una partición de
servicio para la recuperación en el cliente.
3. Si comparte una partición de servicio con el programa Rapid Restore, los
menús de instalación de ImageUltra Builder se lanzan por omisión al pulsar y
mantener pulsada la tecla F11 durante el arranque. Para proporcionar acceso
además al programa Rapid Restore, debe disponer de forma especial el mapa
base utilizando el filtro de Rapid Restore y el programa de utilidad de Rapid
Restore proporcionados con el programa ImageUltra Builder. Consulte
Capítulo 6, “Visión general de la construcción de mapas”, en la página 67 para
obtener más detalles.
Tabla 4. Comportamiento de l área de organización - sistemas IBM
Condiciones anteriores al despliegue en un sistema
de destino IBM
Soporte de
Mapas
HPA en el
desplegados BIOS
36
HPA
presente con
valores de
seguridad
establecidos Partición
en Media o de servicio
Alta
presente
Mapa base y Sí
mapa de
controladores
No
Mapa base y No
mapa de
controladores
No
ImageUltra Builder Versión 2.0: Guía del usuario
No
Archivos
de copia de
seguridad
de Rapid
Restore
presentes
en la
partición
de servicio Resultado
No
aplicable
v Se crea la partición
de servicio.
v Se despliega la
imagen inteligente
en la partición de
servicio según lo
definido en los
mapas base y de
controladores.
No
No
aplicable
v Se crea la partición
de servicio.
v Se despliega la
imagen inteligente
en la partición de
servicio según lo
definido en los
mapas base y de
controladores.
Tabla 4. Comportamiento de l área de organización - sistemas IBM (continuación)
Condiciones anteriores al despliegue en un sistema
de destino IBM
Soporte de
Mapas
HPA en el
desplegados BIOS
HPA
presente con
valores de
seguridad
establecidos Partición
en Media o de servicio
Alta
presente
Mapa base y Sí
mapa de
controladores
Sí
Mapa base y Sí
mapa de
controladores
No
No
Archivos
de copia de
seguridad
de Rapid
Restore
presentes
en la
partición
de servicio Resultado
No
aplicable
v Se crea la partición
de servicio.
v Se despliega la
imagen inteligente
en la partición de
servicio según lo
definido en los
mapas base y de
controladores.
Sí, con la
imagen de
fábrica de
IBM
Sí o No
v Se eliminan todos
los módulos y
archivos
innecesarios de la
partición de
servicio. Se
conservan los
archivos de Rapid
Restore existentes.
v Se redimensiona la
partición de
servicio, si es
necesario.
v Se despliega la
imagen inteligente
en la partición de
servicio según lo
definido en los
mapas base y de
controladores.
Capítulo 3. Comportamiento y lógica del área de organización
37
Tabla 4. Comportamiento de l área de organización - sistemas IBM (continuación)
Condiciones anteriores al despliegue en un sistema
de destino IBM
Soporte de
Mapas
HPA en el
desplegados BIOS
Sólo mapa
base
Sí
HPA
presente con
valores de
seguridad
establecidos Partición
en Media o de servicio
Alta
presente
No
No
Archivos
de copia de
seguridad
de Rapid
Restore
presentes
en la
partición
de servicio Resultado
No
aplicable
v Se crea la partición
de servicio.
v Se despliegan en la
partición de
servicio todos los
módulos definidos
en el mapa base.
Nota: Si no se utiliza
un mapa de
controladores en estas
condiciones, la
configuración
utilizará los
controladores de
dispositivo nativos de
Windows, y puede ser
que algunas funciones
no se habiliten u
optimicen.
Sólo mapa
base
No
No
No
No
aplicable
v Se crea la partición
de servicio.
v Se despliegan en la
partición de
servicio todos los
módulos definidos
en el mapa base.
Nota: Si no se utiliza
un mapa de
controladores en estas
condiciones, la
configuración
utilizará los
controladores de
dispositivo nativos de
Windows, y puede ser
que algunas funciones
no se habiliten u
optimicen.
38
ImageUltra Builder Versión 2.0: Guía del usuario
Tabla 4. Comportamiento de l área de organización - sistemas IBM (continuación)
Condiciones anteriores al despliegue en un sistema
de destino IBM
Soporte de
Mapas
HPA en el
desplegados BIOS
Sólo mapa
base
Sí
HPA
presente con
valores de
seguridad
establecidos Partición
en Media o de servicio
Alta
presente
Sí
No
Archivos
de copia de
seguridad
de Rapid
Restore
presentes
en la
partición
de servicio Resultado
No
aplicable
v Se crea la partición
de servicio.
v Se despliegan en la
partición de
servicio todos los
módulos definidos
en el mapa base.
v Se utilizan módulos
de controladores de
dispositivo del
HPA y se utilizan
durante la
instalación.
Capítulo 3. Comportamiento y lógica del área de organización
39
Tabla 4. Comportamiento de l área de organización - sistemas IBM (continuación)
Condiciones anteriores al despliegue en un sistema
de destino IBM
Soporte de
Mapas
HPA en el
desplegados BIOS
Sólo mapa
base
Sí
HPA
presente con
valores de
seguridad
establecidos Partición
en Media o de servicio
Alta
presente
Archivos
de copia de
seguridad
de Rapid
Restore
presentes
en la
partición
de servicio Resultado
No
Sí o No
Sí
v Se eliminan todos
los módulos y
archivos
innecesarios de la
partición de
servicio. Se
conservan los
archivos de Rapid
Restore existentes.
v Se redimensiona la
partición de
servicio, si es
necesario.
v Se despliega la
imagen inteligente
en la partición de
servicio según lo
definido en el
mapa base.
v Se utilizan módulos
de controladores de
dispositivo que
están actualmente
en la partición de
servicio.
Nota: Si no se utiliza
un mapa de
controladores en estas
condiciones, la
configuración
utilizará los
controladores de
dispositivo nativos de
Windows, y puede ser
que algunas funciones
no se habiliten u
optimicen.
40
ImageUltra Builder Versión 2.0: Guía del usuario
Tabla 4. Comportamiento de l área de organización - sistemas IBM (continuación)
Condiciones anteriores al despliegue en un sistema
de destino IBM
Soporte de
Mapas
HPA en el
desplegados BIOS
Sólo mapa
base
Sí
HPA
presente con
valores de
seguridad
establecidos Partición
en Media o de servicio
Alta
presente
Archivos
de copia de
seguridad
de Rapid
Restore
presentes
en la
partición
de servicio Resultado
Sí
Sí o No
Sí
v Se eliminan todos
los módulos y
archivos
innecesarios de la
partición de
servicio. Se
conservan los
archivos de Rapid
Restore existentes.
v Se redimensiona la
partición de
servicio, si es
necesario.
v Se despliega la
imagen inteligente
en la partición de
servicio según lo
definido en el
mapa base.
v Se crean módulos
de controladores de
dispositivo a partir
del HPA y se
utilizan durante la
instalación.
Al utilizar el programa ImageUltra Builder en un sistema que no es de IBM, las
condiciones variables incluyen:
v Presencia o ausencia de una partición de servicio: una partición de servicio de
un sistema que no es de IBM es el resultado típico del despliegue anterior de
una imagen inteligente utilizando el programa ImageUltra Builder o la
instalación del programa Rapid Restore PC o Rapid Restore Ultra.
v Presencia o ausencia de archivos de Rapid Restore en la partición de servicio
La tabla siguiente muestra cómo cambia el comportamiento del despliegue en un
sistema que no es de IBM según las condiciones existentes antes de desplegar la
imagen.
Notas:
1. En sistema que no son IBM, el uso de mapas de controladores y la creación de
módulos de controladores de dispositivo a partir de una partición de servicio
existente queda limitado a imágenes portables Sysprep.
Capítulo 3. Comportamiento y lógica del área de organización
41
2. También puede utilizar la tabla siguiente para determinar el comportamiento
de una instalación directa en red que especifica el uso de una partición de
servicio para la recuperación en el cliente.
Tabla 5. Comportamiento del área de organización - sistemas que no son IBM
Condiciones anteriores al despliegue
en un sistema de destino que no es
IBM
Mapas desplegados
Mapa base y mapa
de controladores
Partición de
servicio presente
Archivos de copia
de seguridad de
Rapid Restore
presentes en la
partición de
servicio
No
No aplicable
Resultado
v Se crea una partición
de servicio.
v Se despliega la imagen
inteligente en la
partición de servicio
según lo definido en
los mapas base y de
controladores.
Sólo mapa base
Sí
Sí o No
v Se eliminan todos los
módulos y archivos
innecesarios de la
partición de servicio. Se
conservan los archivos
de Rapid Restore
existentes.
v Se redimensiona la
partición de servicio, si
es necesario.
v Se despliegan los
módulos definidos en
el mapa base.
v Se utilizan los módulos
de controladores de
dispositivo de la
partición de servicio
existente.
Nota: Si no se utiliza un
mapa de controladores en
estas condiciones, la
configuración utilizará los
controladores de
dispositivo nativos de
Windows, y puede ser
que algunas funciones no
se habiliten u optimicen.
42
ImageUltra Builder Versión 2.0: Guía del usuario
Capítulo 4. Instalación del programa ImageUltra Builder
Antes de utilizar la información de este capítulo, deberá conocer bien el proceso de
creación de imágenes y estar familiarizado con parte de la terminología asociada
con el programa ImageUltra Builder. Invierta tiempo en leer el Capítulo 1,
“Capacidades de ImageUltra Builder”, en la página 1 y el Capítulo 2, “Visión
general del proceso de imágenes”, en la página 11.
Después, revise los requisitos mínimos, prerrequisitos, consideraciones y
limitaciones en este capítulo antes de instalar el programa ImageUltra Builder.
Requisitos mínimos
La información siguiente proporciona los requisitos mínimos de la consola de
ImageUltra Builder (el sistema en el que se instala el programa ImageUltra):
Sistema operativo: Microsoft ®Windows® XP Professional Edition o Windows 2000
Espacio en disco: 100 MB de espacio disponible en disco para instalar el programa
ImageUltra Builder. Se necesita espacio de almacenamiento adicional para el
depósito, que puede estar en la consola de ImageUltra Builder, en un disco
compartido de otro sistema o en un servidor. La cantidad de espacio en disco
necesario para el depósito depende del tamaño y número de los módulos que se
almacenarán en él. Como los depósitos no pueden fragmentarse en distintas
unidades, asegúrese de que dispone de almacenamiento suficiente para un posible
crecimiento.
Unidades de soporte desmontable:
v Unidad de CD o DVD para la instalación
v Unidad de disquetes para la creación de Disquetes de despliegue de red y Disquetes
de importación
v Unidad de CD-RW para el despliegue en CD
Velocidad mínima de la red: 10 Mbps; Ethernet o Token Ring
Los sistemas de destino deben cumplir con los siguientes requisitos mínimos:
Sistema operativo: el sistema operativo debe satisfacer los requisitos mínimos para
instalar y ejecutar el sistema operativo que se despliega.
Requisitos de la red: el sistema de destino debe estar habilitado para la red para
realizar una instalación directa desde la red o un despliegue de red estándar con
una instalación local. Si las imágenes se instalan desde CD de distribución, no hay
requisitos de red.
Prerrequisitos
Para que ImageUltra Builder funcione correctamente así como para crear y
distribuir imágenes inteligentes legalmente, deberán satisfacerse los siguientes
prerrequisitos:
v Instale la interfaz de ImageUltra Builder en un sistema local, no en un servidor.
© Copyright IBM Corp. 2002, 2003
43
v Durante la instalación del programa ImageUltra Builder, puede establecer el
depósito localmente en la consola de ImageUltra Builder, en un disco
compartido de otro sistema o en un servidor. El depósito debe ser accesible
desde la consola de ImageUltra, el sistema de origen para las operaciones de
importación y cualquier sistema de destino que vaya a tener una imagen
inteligente desplegada en la red.
v Asegúrese de que tiene la licencia apropiada:
– El acuerdo de licencia de ImageUltra Builder sólo se aplica al programa
ImageUltra Builder. Lea cuidadosamente la licencia durante el proceso de
instalación. Todas las demás licencias, servicios de garantía y soporte de
productos que no son de IBM, como Microsoft Sysprep, MS-DOS, Symantec
Norton Ghost y PowerQuest DeployCenter, deben adquirirse de terceros, no
de IBM. IBM no hace ninguna representación ni ofrece ninguna garantía para
productos que no son de IBM. Si necesita revisar la licencia después de la
instalación, pulse Ayuda en la barra de menús de ImageUltra Builder y
después pulse Ver la licencia.
– IBM exige obtener una licencia por puesto para cada sistema sobre el que
despliegue una imagen inteligente. Para obtener información sobre el pedido
de licencias, póngase en contacto con su representante de marketing de IBM.
– Usted es el único responsable de obtener las licencias necesarias para
distribuir sistemas operativos, programas de aplicación y cualquier otro
software con licencia.
Consideraciones
Considere la información siguiente cuando utilice el programa ImageUltra Builder:
v Cuando genere módulos de controladores, utilice sólo controladores de
dispositivo certificados WHQL de Microsoft. Los controladores de dispositivo
deben tener una extensión .INF para que se instalen correctamente. Si genera
módulos con controladores de dispositivo no firmados Windows podría mostrar
mensajes de información durante la instalación, evitando de esta forma la
instalación desatendida de la imagen.
v Estudie la compatibilidad entre los sistemas operativos y las versiones de
Symantec Norton Ghost y PowerQuest DeployCenter antes de iniciar la creación
de imágenes portables Sysprep o imágenes específicas del hardware.
v Si tiene previsto utilizar CD de distribución autónomos para el despliegue, el
programa ImageUltra Builder crea las carpetas que contienen los archivos
necesarios para los CD que pueden utilizarse como origen para crear los CD por
la mayoría de software de CD-RW. Sin embargo, el primer CD de cada conjunto
es arrancable. Asegúrese de que el software de CD-RW puede crear CD
arrancables y siga las instrucciones del sistema de ayuda de ImageUltra Builder
para crear CD para el despliegue en CD.
v Aunque un solo depósito es suficiente para la mayoría de los entornos, puede
crear depósitos adicionales mediante el Asistente de depósitos nuevos. Una
buena idea es desarrollar una estrategia de depósitos antes de crear varios
depósitos. Considere lo siguiente:
– Cuando cree un depósito nuevo, asegúrese de que le asigna un ID exclusivo
no utilizado por ningún otro depósito de su empresa. Si se duplican los ID e
importa módulos de un sistema de origen que tenga una imagen inteligente
desplegada desde un depósito diferente, existen posibilidades de que los
módulos se sobrescriban.
– Todos los módulos definidos en un mapa deben estar en el mismo depósito
que el mapa.
44
ImageUltra Builder Versión 2.0: Guía del usuario
– El mapa de controladores y el mapa base utilizados para el despliegue deben
estar en el mismo depósito.
v Considere utilizar otro servidor para realizar una copia de seguridad del
depósito de módulos.
v Es posible crear una imagen que contenga módulos enfrentados o que no
interactúan correctamente. Por ejemplo, una imagen que contenga dos módulos
de programas antivirus podría no instalarse correctamente. Por esa razón la
imagen podría no funcionar. Una forma de evitar esta anomalía es leer la
información proporcionada con los dispositivos, controladores de dispositivo y
aplicaciones antes de iniciar la creación de módulos.
Limitaciones
Las limitaciones siguientes se aplican a la funcionalidad del programa ImageUltra
Builder:
v Para desplegar una imagen ultra portable sin un mapa de controladores, el
sistema de destino debe estar habilitado para HIIT. Para obtener una lista de
sistemas habilitados para HIIT de IBM, visite el sitio Web de ImageUltra Builder,
en la dirección
http://www-3.ibm.com/pc/support/site.wss/MIGR-44316.html.
v Las imágenes ultra portables e imágenes portables Sysprep pueden estar basadas
sólo en Windows 2000 y Windows XP. Las imágenes específicas del hardware
pueden estar basadas en cualquier sistema operativo Windows.
Instalación de ImageUltra Builder
Si está actualizando desde una versión anterior del programa ImageUltra Builder,
utilice el procedimiento descrito en “Actualización desde una versión anterior de
ImageUltra Builder”. Si no está actualizando desde una versión anterior, utilice el
siguiente procedimiento para instalar el programa ImageUltra Builder:
1. Inserte el CD de ImageUltra Builder en la unidad de CD del sistema que se
utilizará como consola de ImageUltra Builder. En la mayoría de los casos el
programa de instalación se iniciará automáticamente. Si el programa de
instalación no se inicia automáticamente, realice el procedimiento siguiente:
a. Pulse Inicio.
b. Pulse Ejecutar.
c. Escriba d:\IUSETUP20.EXE (donde d es la letra de su unidad de CD).
d. Pulse Aceptar.
2. Siga las instrucciones que aparecen en pantalla.
Actualización desde una versión anterior de ImageUltra Builder
Utilice el procedimiento siguiente para actualizar desde una versión anterior del
programa ImageUltra Builder:
1. Inserte el CD de ImageUltra Builder en la unidad de CD del sistema que se
utilizará como consola de ImageUltra Builder. En la mayoría de los casos el
programa de instalación se iniciará automáticamente. Si el programa de
instalación no se inicia automáticamente, realice el procedimiento siguiente:
a. Pulse Inicio.
b. Pulse Ejecutar.
c. Escriba d:\IUSETUP20.EXE (donde d es la letra de su unidad de CD).
d. Pulse Aceptar.
Capítulo 4. Instalación del programa ImageUltra Builder
45
2. Siga las instrucciones que aparecen en pantalla.
El proceso de instalación no sobrescribe ningún archivo de la versión anterior.
La nueva versión del programa ImageUltra Builder se instala en su propia
carpeta y el icono ImageUltra Builder 2.0 se añade al escritorio de Windows.
3. Una vez que ha terminado la instalación del programa ImageUltra Builder,
pulse el icono ImageUltra Builder 2.0.
4. Pulse Archivo y pulse Abrir depósito.
Aparece un mensaje indicando que el depósito seleccionado contiene datos de
una versión anterior del programa ImageUltra Builder. Para que ImageUltra
Builder 2.0 pueda utilizar un depósito que se creó con una versión anterior,
debe actualizar el depósito existente previamente al nivel de ImageUltra
Builder 2.0.
Importante: no lleve a cabo ninguna acción hasta que no haya leído todo el
siguiente paso.
5. Efectúe una de las acciones siguientes:
v Pulse Sí para actualizar el depósito. Así se completará el procedimiento de
actualización.
Nota: después de actualizar el depósito, éste ya no será compatible con las
versiones anteriores del programa ImageUltra Builder. Para garantizar
la compatibilidad en todos los negocios, todos los usuarios de
ImageUltra Builder deben actualizar a la nueva versión antes de
actualizar el depósito.
v Pulse No si no desea actualizar el depósito en este momento. Para abrir el
depósito existente previamente, debe utilizar una versión anterior del kit de
utilidades de ImageUltra Builder.
Obtención de ayuda después de la instalación
El programa ImageUltra Builder dispone de un sistema de ayuda incorporado para
ayudarle con la mayoría de las tareas en pantalla. Puede acceder al sistema de
ayuda mediante cualquiera de los métodos siguientes:
v Pulse el botón Ayuda que aparece en la barra de herramientas de la ventana
principal
v Pulse Ayuda en la barra de menús de la ventana principal y después pulse Ver
temas de ayuda.
v Pulse F1.
Si necesita ayuda adicional, consulte el Capítulo 10, “Obtención de ayuda y
soporte”, en la página 157.
46
ImageUltra Builder Versión 2.0: Guía del usuario
Capítulo 5. Trabajo con la interfaz de ImageUltra Builder
La interfaz de ImageUltra Builder proporciona varias funciones importantes:
v Proporciona un área de trabajo para preparar y generar módulos para imágenes
inteligentes.
v Le permite manipular módulos dentro de un depósito, crear depósitos
adicionales y navegar por todos los depósitos definidos.
v Proporciona acceso directo a las herramientas utilizadas para importar módulos,
generar módulos, promover módulos y desplegar imágenes inteligentes.
v Le permite desarrollar mapas base y mapas de controladores de dispositivo.
Este capítulo explica los componentes principales de la interfaz de Image Ultra
Builder, dónde están situados los componentes y cómo navegar por la interfaz.
Diseño de la ventana principal
La interfaz de Image Ultra Builder está formada por una ventana principal y varias
ventanas hijo. La ventana principal está dividida en las áreas siguientes:
1 Barra de menús
2 Barra de herramientas
3 Espacio de trabajo
4 Barra de estado
v Barra de menús: Las opciones de la barra de menús cambian dependiendo del
tipo de ventana hijo que esté activa actualmente en el espacio de trabajo. Puede
realizar selecciones en la barra de menús mediante el ratón o teclado. Para la
navegación con teclado, la tecla Alt conmuta el foco entre la barra de menús y la
ventana hijo activa. Para realizar selecciones en la barra de menús mediante el
teclado, pulse Alt para desplazar el foco a la barra de menús y después utilice
las teclas de control del cursor y la tecla Intro para realizar las selecciones.
v Barra de herramientas: La barra de herramientas contiene métodos abreviados
para varias funciones. El contenido de la barra de herramientas cambia
© Copyright IBM Corp. 2002, 2003
47
dependiendo del tipo de ventana hijo que esté activa actualmente en el espacio
de trabajo. El estado de cada método abreviado mostrado en la barra de
herramientas cambia dependiendo del elemento seleccionado dentro de la
ventana hijo activa. Cuando sitúa el cursor sobre los iconos de la barra de
herramientas, se proporciona una breve descripción de la función. Puede elegir
entre ocultar o mostrar la barra de herramientas mediante el menú Ver de la
barra de menús. Puede realizar selecciones en la barra de herramientas mediante
el ratón o teclado. Las funciones mostradas en la barra de herramientas también
pueden realizarse mediante selecciones de la barra de menús.
v Espacio de trabajo: El espacio de trabajo muestra todas las ventanas hijo
generadas por el programa ImageUltra Builder. La ventana activa controla el
contenido de la barra de menús y barra de herramientas. Puede tener varias
ventanas abiertas al mismo tiempo. Para la navegación con teclado Control+F6
conmuta entre las ventanas abiertas.
v Barra de estado: La barra de estado está situada en la parte inferior de la
ventana principal y proporciona tres funciones principales:
– Proporciona el estado de una operación en curso.
– Proporciona información sobre objetos seleccionados.
– Cuando se sitúa el cursor sobre un elemento de menú desplegable, la barra
de estado proporciona una ayuda rápida sobre ese elemento.
Puede elegir entre ocultar o mostrar la barra de estado mediante el menú Ver de
la barra de menús.
Convenios utilizados en la interfaz
La tabla siguiente muestra los distintos iconos utilizados en el programa
ImageUltra Builder.
Tabla 6. Iconos utilizados en la interfaz
Icono
48
Método
abreviado de
teclado
Nombre
Descripción
Guardar
Guarda los cambios del mapa
activo o ventana de módulo.
Control+S
Cortar
Corta el objeto seleccionado
actualmente.
Control+X
Copiar
Copia en el portapapeles el objeto
seleccionado actualmente.
Control+C
Pegar
Pega un objeto del portapapeles.
Control+V
Generar módulo
Genera el módulo seleccionado
actualmente.
ImageUltra Builder Versión 2.0: Guía del usuario
Tabla 6. Iconos utilizados en la interfaz (continuación)
Icono
Nombre
Descripción
Promover
Promueve el mapa o módulo
seleccionado actualmente al estado
dorado.
Nuevo módulo de
sistema operativo
Inicia el Asistente de módulos
nuevos para crear nuevos
módulos de sistema operativo.
Este icono está disponible en la
barra de herramientas de la
ventana Depósito sólo cuando se
selecciona la pestaña Sistema
operativo en la ventana Depósito.
Nuevo mapa base
Inicia el Asistente de mapas
nuevos para crear nuevos mapas
base. Este icono está disponible en
la barra de herramientas de la
ventana Depósito sólo cuando se
selecciona la pestaña Mapas base
en la ventana Depósito.
Nuevo mapa de
controladores
Inicia el Asistente de mapas
nuevos para crear nuevos mapas
de controladores. Este icono está
disponible en la barra de
herramientas de la ventana
Depósito sólo cuando se
selecciona la pestaña Mapas de
controladores en la ventana
Depósito.
Nuevo módulo de
aplicaciones
Inicia el Asistente de módulos
nuevos para crear nuevos
módulos de aplicaciones. Este
icono está disponible en la barra
de herramientas de la ventana
Depósito sólo cuando se
selecciona la pestaña Aplicaciones
en la ventana Depósito.
Nuevo módulo de
controlador de
dispositivo
Inicia el Asistente de módulos
nuevos para crear nuevos
módulos de controladores de
dispositivo. Este icono está
disponible en la barra de
herramientas de la ventana
Depósito sólo cuando se
selecciona la pestaña
Controladores de dispositivo en la
ventana Depósito.
Método
abreviado de
teclado
Capítulo 5. Trabajo con la interfaz de ImageUltra Builder
49
Tabla 6. Iconos utilizados en la interfaz (continuación)
Icono
Nombre
Descripción
Nuevo módulo de
filtros
Inicia el Asistente de módulos
nuevos para crear nuevos
módulos de filtro. Este icono está
disponible en la barra de
herramientas de la ventana
Depósito sólo cuando se
selecciona la pestaña Filtros en la
ventana Depósito.
Nuevo módulo de
Inicia el Asistente de módulos
programas de utilidad nuevos para crear nuevos
módulos de programas de
utilidad. Este icono está disponible
en la barra de herramientas de la
ventana Depósito sólo cuando se
selecciona la pestaña Programas
de utilidad en la ventana
Depósito.
Nuevo depósito
Inicia el Asistente de depósitos
nuevos para crear un nuevo
depósito. Este icono está
disponible en la barra de
herramientas de la ventana
principal cuando está activa la
ventana Depósito.
Insertar filtro
La función de este icono varía
según el lugar en el que se
seleccione el icono:
v Cuando se selecciona en la
barra de herramientas de la
ventana principal, este icono
asocia un filtro con un elemento
de menú de mapa base o un
mapa de controlador. El icono
aparece en la barra de
herramientas de la ventana
principal sólo cuando hay un
mapa abierto.
v Cuando se selecciona en la
pestaña Filtros de un módulo
de sistema operativo, módulo
de aplicación o módulo de
controlador de dispositivo, este
icono asigna un filtro al módulo
seleccionado.
50
Importar
Inicia el Asistente de importación
para importar módulos o mapas
de sistemas de origen, CD,
carpetas y otros depósitos.
Exportar
Inicia el Asistente de exportación
para hacer una copia de seguridad
de mapas y módulos en una
carpeta archivadora.
ImageUltra Builder Versión 2.0: Guía del usuario
Método
abreviado de
teclado
Tabla 6. Iconos utilizados en la interfaz (continuación)
Icono
Método
abreviado de
teclado
Nombre
Descripción
Desplegar
Inicia el Asistente de despliegue
para crear un Disquete de despliegue
en red, CD de despliegue en red o los
CD de distribución autónomos.
Valores de
sincronización de red
Abre la ventana Valores de
sincronización de red para que
pueda definir mapas de
sustitución de los mapas que ya se
han desplegado.
Abrir depósito
Permite abrir un depósito o
cambiar a un depósito diferente.
Control+O
Suprimir
Suprime el mapa, módulo,
elemento de menú o enlace
seleccionado.
Supr
Vistas
Permite cambiar la vista del
depósito a iconos grandes, iconos
pequeños, lista o detalles.
Mover elemento hacia Mueve un elemento de menú
arriba
hacia arriba en mapas base y
mapas de controladores
Alt+Flecha arriba
Mover elemento hacia Mueve un elemento de menú
abajo
hacia abajo en mapas base y
mapas de controladores
Alt+Flecha abajo
Mapa base
Se utiliza en la ventana Depósito
para identificar un objeto como
mapa base. Cuando este icono es
dorado, el mapa base está en
estado dorado.
Mapa de
controladores
Se utiliza en la ventana Depósito
para identificar un objeto como
mapa de controladores. Cuando
este icono es dorado, el mapa de
controladores está en estado
dorado.
Módulo de sistema
operativo
Se utiliza en la ventana Depósito,
ventana Mapa base y ventana
Mapa de controladores para
identificar un objeto como módulo
de sistema operativo. Cuando este
icono es dorado, el módulo de
sistema operativo está en estado
dorado.
Capítulo 5. Trabajo con la interfaz de ImageUltra Builder
51
Tabla 6. Iconos utilizados en la interfaz (continuación)
Icono
Nombre
Descripción
Módulo de
aplicaciones
Se utiliza en la ventana Depósito,
ventana Mapa base y ventana
Mapa de controladores para
identificar un objeto como módulo
de aplicaciones. Cuando este icono
es dorado, el mapa de aplicaciones
está en estado dorado.
Módulo de
controladores de
dispositivo
Se utiliza en la ventana Depósito y
ventana Mapa de controladores
para identificar un objeto como
módulo de controladores de
dispositivo. Cuando este icono es
dorado, el mapa de controladores
de dispositivo está en estado
dorado.
Módulo de filtros
Se utiliza en la ventana Depósito,
ventana Mapa base y ventana
Mapa de controladores para
identificar un objeto como módulo
de filtros. Cuando este icono es
dorado, el mapa de filtros está en
estado dorado. Cuando un
elemento de menú u otro módulo
tiene asociado un filtro, una
versión en miniatura de este icono
recubre el icono del elemento de
menú o módulo.
Método
abreviado de
teclado
Módulo de programas Se utiliza en la ventana Depósito y
de utilidad
ventana Mapa base para
identificar un objeto como módulo
de programas de utilidad. Cuando
este icono es dorado, el módulo
de programas de utilidad está en
estado dorado. Cuando un
elemento de menú u otro módulo
tiene asociado un programa de
utilidad, una versión en miniatura
de este icono recubre el icono del
elemento de menú o módulo.
52
Ayuda
Abre el sistema de ayuda.
Contenedor
Se utiliza en la ventana Depósito,
ventana Mapa base y ventana
Mapa de controladores para
identificar un objeto como
contenedor. Este icono recubre
otros iconos de módulos. Por
ejemplo, si este icono recubre un
icono de módulo de controladores
de dispositivo, ese objeto es un
contenedor de controladores de
dispositivo.
ImageUltra Builder Versión 2.0: Guía del usuario
F1
Tabla 6. Iconos utilizados en la interfaz (continuación)
Icono
Nombre
Descripción
Elemento de menú
Se utiliza en la ventana Mapa base
y ventana Mapa de controladores
para identificar un objeto como
elemento de menú.
Enlace
Se utiliza en la ventana Mapa base
para identificar un objeto como
enlace.
Insertar elemento de
menú
Inserta un elemento de menú en
un mapa base o mapa de
controlador. Este icono aparece en
la barra de herramientas de la
ventana principal sólo cuando está
abierto un mapa base o mapa de
controlador.
Insertar sistema
operativo
Inserta un módulo de sistema
operativo bajo un elemento
seleccionado en un mapa base.
Este icono aparece en la barra de
herramientas de la ventana
principal sólo cuando está abierto
un mapa base o mapa de
controlador.
Insertar aplicación
Inserta un módulo de aplicación
bajo un elemento seleccionado en
un mapa base. Este icono aparece
en la barra de herramientas de la
ventana principal sólo cuando está
abierto un mapa base o mapa de
controlador.
Insertar controlador
de dispositivo
Inserta un módulo de controlador
de dispositivo bajo un elemento
seleccionado en un mapa de
controlador. Este icono aparece en
la barra de herramientas de la
ventana principal sólo cuando está
abierto un mapa base o mapa de
controlador.
Insertar programa de
utilidad
Asocia un módulo de programa
de utilidad con el elemento
seleccionado en un mapa base.
Este icono aparece en la barra de
herramientas de la ventana
principal sólo cuando está abierta
la ventana Mapa base.
Nueva carpeta
Inserta una nueva carpeta bajo el
elemento seleccionado en la
ventana Depósito.
Método
abreviado de
teclado
Capítulo 5. Trabajo con la interfaz de ImageUltra Builder
53
Tabla 6. Iconos utilizados en la interfaz (continuación)
Icono
Nombre
Descripción
Variable
Se utiliza para identificar una
variable en la pestaña Variables de
una ventana de propiedades de
elemento de menú de un mapa
base.
Condiciones
Se utiliza en un mapa base o un
mapa de controlador para indicar
qué condiciones (filtros o
variables) se asocian con un
elemento de menú.
Menú del sistema
oculto
Se utiliza en un mapa base para
indicar un menú al que sólo se
puede acceder con una palabra
clave de menú del sistema.
Método
abreviado de
teclado
Depósito de módulos
Durante la instalación de ImageUltra Builder, el Asistente de depósitos nuevos
solicita definir una ubicación para el depósito. En la mayoría de los casos, un solo
depósito de módulos es suficiente para almacenar todos los módulos. La ventana
Depósito que se ha vuelto a diseñar (para la versión 2.0) le permite organizar,
categorizar y clasificar grandes cantidades de módulos. No obstante, si necesita
depósitos adicionales, puede crearlos después de la instalación inicial del programa
ImageUltra Builder. Cuando se abre el programa ImageUltra, el espacio de trabajo
se asocia automáticamente con el último depósito de módulos utilizado y se abre
la ventana Depósito apropiada. El nombre del depósito activo se muestra en la
barra de título de la ventana Depósito.
Nota: Si ha actualizado desde la versión 1.0 o 11 de ImageUltra Builder e intenta
utilizar el depósito creado por una versión anterior, se le solicitará que
actualice el depósito al nivel 2.0. La versión 2.0 no puede utilizar un
depósito de una versión anterior hasta que no se haya actualizado el
depósito. Una vez que se ha actualizado el depósito al nivel 2.0, las
versiones anteriores no pueden utilizar el depósito actualizado. Por lo tanto,
se recomienda actualizar todas las instalaciones de ImageUltra Builder al
nivel 2.0 antes de actualizar los depósitos.
Trabajar con depósitos
Para crear un depósito nuevo, haga lo siguiente:
1. Pulse Archivo.
2. Pulse Nuevo depósito.
3. Siga las instrucciones que aparecen en pantalla.
Para abrir un depósito o cambiar a un depósito diferente, haga lo siguiente:
1. Pulse Archivo.
2. Pulse Abrir depósito. Se muestra una lista de los depósitos a los que se ha
accedido recientemente.
54
ImageUltra Builder Versión 2.0: Guía del usuario
3. Seleccione el depósito deseado. Si no aparece listado el depósito que desea
abrir, utilice el botón Examinar para navegar hasta el depósito deseado.
Para cambiar a un depósito de módulos al que se ha accedido recientemente, haga
lo siguiente:
1. Pulse Archivo.
2. Pulse Depósitos recientes.
3. Seleccione el depósito deseado.
Exportación de mapas y módulos
También puede exportar mapas, módulos o todo el contenido de un depósito a una
carpeta fuera de un depósito para archivarlos. Esto es muy útil si desea borrar del
depósito los mapas y módulos que no se utilizan. Después de exportar un mapa o
un módulo a una carpeta externa, puede borrar del depósito el mapa o el módulo.
Cuando los módulos exportados están una carpeta externa, no pueden modificarse,
consultarse ni utilizarse como parte del proceso de imagen. Sin embargo, si más
adelante vez necesita el mapa o el módulo puede volver a importarlo al depósito.
Para exportar un mapa o módulo, haga lo siguiente:
1. Cree una carpeta que desee utilizar con fines de archivado. La carpeta puede
estar en cualquier lugar en la red al que ImageUltra pueda acceder.
2. Abra el depósito del que desea exportar el módulo.
3. En la barra de menús de la ventana principal, pulse Herramientas y, a
continuación, pulse Exportar.... Se abre el Asistente de exportación.
4. Siga las instrucciones que aparecen en pantalla.
Los módulos archivados pueden volver a añadirse al depósito con el Asistente de
importación. Para utilizar el Asistente de importación, haga lo siguiente:
1. Abra el depósito en el que desea que resida del módulo importado.
2. En la barra de menús de la ventana principal, pulse Herramientas y luego
Importar.... Se abre el Asistente de importación.
3. Siga las instrucciones que aparecen en pantalla.
Ventana Depósito
La ventana Depósito es el punto de partida de todas las operaciones del programa
ImageUltra Builder. La ventana Depósito se utiliza para ver el contenido del
depósito, añadir mapas y módulos al depósito, abrir y modificar mapas y módulos
contenidos en el depósito, generar módulos y crear soportes de despliegue. Para
ayudarle a gestionar y a trabajar con grandes cantidades de mapas y módulos, la
ventana Depósito proporciona recursos que le ayudarán a organizar, clasificar
categorizar y archivar mapas y módulos. También contiene una característica de
búsqueda para localizar un mapa o módulo específico, o para localizar grupos de
mapas y módulos con características comunes.
La ventana Depósito está dividida en dos paneles: el área de carpeta y el área de
contenido. El panel izquierdo es el área de carpeta. Puede añadir tantas carpetas y
subcarpetas como considere necesario para organizar los mapas y módulos. El
panel derecho muestra el área de contenido, en donde puede ver el contenido del
depósito o el contenido de cualquier carpeta. A lo largo de la parte superior del
área de contenido hay unas pestañas que permiten ver de varias maneras el
contenido del depósito o de cualquier carpeta seleccionada:
v Todos los mapas y módulos
Capítulo 5. Trabajo con la interfaz de ImageUltra Builder
55
v Sólo los módulos del sistema operativo (módulos de sistema operativo base,
módulos de sistema operativo adicionales y módulos de particionamiento)
v Sólo módulos de aplicaciones
v Sólo módulos de controladores de dispositivo
v Sólo módulos de filtros
v Sólo módulos de programas de utilidad
v Sólo mapas base
v Sólo mapas de controladores
Aunque la ventana Depósito es parecida a Windows Explorer y algunas de las
funciones son parecidas a Windows Explorer, es importante que tenga en cuenta
que está trabajando con una base de datos no con un sistema de archivos. Cada
entrada de la ventana Depósito es una referencia a un mapa o módulo, no el
nombre del mapa o del módulo. Si se utilizan referencias, se pueden tener varias
entradas para el mismo mapa o módulo en distintas carpetas, y cuando se
modifica el mapa o el módulo en una carpeta, los mismos cambios se aplican a
todas las entradas de dicho mapa o módulo existentes en todas las carpetas.
Entradas e iconos
Cada entrada del depósito tiene asociado un icono. Los iconos de módulo tienen
los propósitos siguientes:
v Proporcionan una indicación visual del tipo de módulo (módulo de sistema
operativo, módulo de aplicaciones, módulo de controladores de dispositivo,
módulo de filtros o módulo de programas de utilidad).
v Distinguen un módulo contenedor de un módulo estándar.
v Indican si el módulo está en estado de pruebas o en estado dorado. Si el icono
es dorado, el módulo está en estado dorado. Cuando un módulo está en estado
dorado, se bloquea y no puede modificarse. Si el color del icono no es dorado, el
módulo está en estado de pruebas. Cuando un módulo está en estado de
pruebas, puede hacer cambios en los atributos del módulo con tanta frecuencia
como sea necesario.
Los iconos de mapa tienen los propósitos siguientes:
v Proporcionan una indicación visual del tipo de mapa (mapa base o mapa de
controladores).
v Indican si el mapa está en estado de pruebas o en estado dorado. Si el icono es
dorado, el módulo está en estado dorado.
Como crear una entrada de módulo en el depósito y generar el módulo son dos
operaciones distintas, la interfaz de ImageUltra Builder proporciona los medios
para indicar si un módulo ha sido generado o no. Cuando examina la ventana
Depósito, si el texto de la entrada de módulo aparece en color gris, que el módulo
no se ha generado; si el texto de la entrada de módulo aparece en color negro, el
módulo se ha generado.
Estos convenios de iconos y entradas de módulo también se aplican al resto de
ventanas utilizadas en la interfaz de ImageUltra Builder.
Manipulación de entradas
La operación de mover y copiar entradas de mapas y módulos en la ventana
Depósito es similar a utilizar Windows Explorer; utilice el botón derecho del ratón
para arrastrar y soltar la entrada seleccionada en la carpeta que desee. Al soltar el
56
ImageUltra Builder Versión 2.0: Guía del usuario
botón del ratón, especifique si la operación es una operación de mover o de copia.
Si copia una entrada de mapa o un módulo en otra carpeta, dicha estrada sirve de
referencia al mismo mapa o módulo que la entrada original. Al copiar una entrada
en la misma carpeta que el original, se crea un nuevo mapa o módulo al que se le
ha añadido “Copia de” al principio de la entrada. Cualquier modificación que se
realice a este nuevo mapa o módulo no afecta al original, y cualquier modificación
del mapa o módulo original no afecta al nuevo mapa o módulo. También puede
copiar varios mapas y módulos en una sola operación utilizando las mismas
técnicas utilizadas en Windows Explorer.
Suprimir una entrada de mapa o módulo también es parecido a utilizar Windows
Explorer; pulse el botón derecho del ratón en la entrada de mapa o módulo
adecuado, seleccione Suprimir y luego confirme la operación de supresión. Sin
embargo, dado que es posible tener varias instancias de una entrada en distintas
carpetas, el mapa o módulo real no se suprimirá del depósito hasta que no se haya
suprimido la última instancia de una entrada. Luego, cuando se suprime la última
instancia de la entrada, aparece un mensaje de solicitud que le pregunta si desea
suprimir el mapa o módulo del depósito.
Puede realizar las mismas tareas utilizando pulsaciones de teclas en vez del ratón.
Por ejemplo, para copiar una entrada en otra carpeta, haga lo siguiente:
1. Mientras está en la ventana Depósito, pulse repetidas veces la tecla de
tabulación hasta que se encuentre en el área correcta de la ventana y, a
continuación, utilice la tecla de flecha arriba o la tecla de flecha abajo para
seleccionar la entrada adecuada.
2. Pulse Alt+E para abrir el menú Editar, utilice la tecla de flecha abajo para
seleccionar Copiar y pulse Intro. O bien, puede utilizar la teclas de método
abreviado Control+C.
3. Pulse repetidamente la tecla de tabulación hasta que se encuentre en el área de
la ventana en la que está situada la carpeta y, a continuación, utilice la tecla de
flecha abajo para seleccionar la carpeta en la que desea copiar la entrada.
4. Pulse Alt+E para abrir el menú Editar, utilice la tecla de flecha abajo para
seleccionar Pegar y pulse Intro. O bien, puede utilizar la teclas de método
abreviado Control+V.
Búsqueda de mapas y módulos específicos
Si está utilizando grandes cantidades de mapas y módulos, es posible que tenga
que localizar un mapa o módulo específico, o un grupo mapas o módulos que
comparten una característica común.
El motor de búsqueda le permite efectuar búsquedas utilizando texto libre u
opciones de búsqueda predefinidas. Una función de búsqueda avanzada le permite
buscar mapas y módulos según el uso. Por ejemplo, una búsqueda avanzada
puede dar como resultado la identificación de los módulos utilizados por un mapa
concreto o todos los mapas que utilizan un módulo específico, o todos los módulos
no utilizados por un mapa. Además, puede personalizar la búsqueda para que
busque en todo un depósito o en carpetas concretas de un depósito.
Para realizar una búsqueda básica de un mapa o módulo, haga lo siguiente:
1. En la barra de menús de la ventana principal, pulse Herramientas y luego
Buscar.
2. En el campo Buscar, ponga una marca de selección en el recuadro
correspondiente al tipo de mapa o módulo que desea buscar.
Capítulo 5. Trabajo con la interfaz de ImageUltra Builder
57
3. En el campo Buscar en, utilice el menú desplegable para especificar si desea
buscar en todo el depósito o si desea buscar en una carpeta concreta del
depósito.
4. Pulse el botón Buscar ahora. Los resultados de la búsqueda se muestran en el
lado derecho de la ventana de búsqueda.
Para realizar búsquedas más avanzadas, pulse Opciones de búsqueda y se
mostrará una lista de criterios de búsqueda. Esta lista le ayudará a especificar
determinadas características de mapas y módulos que desea incluir en la
búsqueda. Por ejemplo, uno de los criterios de búsqueda le permite buscar los
mapas o módulos que han pasado al estado dorado.
Si desea información detallada sobre cómo utilizar el motor de búsqueda y cómo
realizar búsquedas avanzadas, consulte el sistema de ayuda de ImageUltra Builder.
Ventanas de mapas
Cuando efectúa una doble pulsación en un mapa base o un mapa de controlador
en la ventana Depósito, se abre una ventana Mapa. Las ventanas Mapa se dividen
en dos paneles: el panel Estructura de árbol y el panel Contenido.
El panel izquierdo del panel Estructura de árbol, que contiene una entrada raíz y
entradas de elementos de menú. En un mapa base, las entradas de elementos de
menú controlan el flujo y el contenido de los menús visualizados en el sistema de
destino durante el proceso de instalación. En un mapa de controlador, las entradas
de elementos de menú son opcionales. Cuando se utilizan en un mapa de
controlador, las entradas de elementos de menú permiten a un desarrollador anotar
o etiquetar controladores de dispositivo o asignar filtros a uno o más grupos de
módulos de controladores de dispositivo.
El panel derecho de la página de contenido, que incluye todos los módulos
asociados con la entrada de elemento de menú seleccionada en el panel Estructura
de árbol.
Dentro de la ventana Mapa, puede hacer lo siguiente:
v Suprimir un elemento de menú de la estructura de árbol
v Insertar un elemento de menú en la estructura de árbol
v Insertar un módulo en la estructura de árbol
v Mover un elemento de menú hacia arriba o hacia abajo en la estructura de árbol
v Asignar filtro y programas de utilidad a elementos de menú en la estructura de
árbol de un mapa base
v Asignar filtros a elementos de menú de la estructura de árbol de un mapa de
controlador
ventana Valores de mapa
Cuando una ventana Mapa está abierta, puede ver o modificar los valores
asociados con dicho mapa. Para abrir la ventana Valores de mapa, haga lo
siguiente:
1. Abra el mapa que desee en la ventana Depósito.
2. En la barra de menús de la ventana principal, pulse Herramientas y después
pulsa Valores.... O bien, pulse el botón derecho del ratón en cualquier lugar del
panel de la derecha y seleccione Valores....
58
ImageUltra Builder Versión 2.0: Guía del usuario
Valores de mapa base
En la ventana Valores de mapa de un mapa base, puede hacer lo siguiente:
v En la pestaña General, puede ver el nombre del mapa y añadir comentarios
sobre el mismo. El campo Comentarios da soporte a un máximo de 1024
caracteres. También puede asignar palabras clave que pueden utilizarse
conjuntamente con el soporte de despliegue (CD de despliegue de ImageUltra
Builder y disquetes de despliegue de ImageUltra) para minimizar el número de
mapas que pueden seleccionarse durante la fase de despliegue. Si se asignan
palabras clave al soporte de despliegue, durante la fase de despliegue sólo
pueden seleccionarse los mapas que tienen palabras clave que coinciden.
v En la pestaña Información de usuario, puede definir los valores de usuario final
que se utilizarán durante la instalación o que aparezcan mensajes de solicitud
para que se entren los valores de usuario final durante la instalación.
v En la pestaña Opciones de antes/después de menú, puede:
– Especificar que se ejecuten en el sistema de destino uno o más programas de
utilidad antes de que aparezca el sistema de menús de la instalación
– Especificar que se ejecuten en el sistema de destino uno o más programas de
utilidad inmediatamente después de efectuar la última selección en el último
menú de instalación
v En la pestaña Orden de instalación, puede modificar el orden en el que se
instalan los módulos en el sistema de destino. Las modificaciones se limitan a
definir el orden de los módulos de sistema operativo (para la instalación durante
el arranque de auditoría) y los módulos que se instalan durante el primer
arranque del cliente. Los módulos del primer arranque del cliente tienen un
orden de instalación implícito según las ranuras de instalación definidas por los
atributos del módulo. La pestaña Orden de instalación permite perfeccionar el
orden de los módulos que comparten una ranura de instalación común.
Hay tres categorías en la pestaña Orden de instalación: Primero, Sin preferencia
y Último. Utilice estas tres categorías para determinar el orden en el que se
instalan los módulos, qué módulos se instalan en primer lugar y qué módulos se
instalan en último lugar. Si el orden no es importante, deje los módulos en la
categoría Sin preferencia. Para obtener información adicional sobre cómo
establecer la secuencia de instalación, consulte el Capítulo 9, “Especificación del
orden de instalación de los módulos”, en la página 151.
v En la pestaña Limpieza de imagen puede especificar qué acción llevar a cabo en
la imagen inteligente una vez que ha finalizado la instalación.
– No suprimir nada mantiene intacta toda la imagen inteligente en la partición
de servicio del sistema de destino.
– Suprimir no utilizados suprime de la imagen inteligente todos los módulos
no utilizados, sólo conserva los módulos necesarios para volver a crear la
imagen instalada en la partición de servicio y cambia el tamaño de la
partición de servicio para que alojar dichos módulos.
– Suprimir todo suprime toda la imagen inteligente y, si se ha utilizado la
partición de servicio como área de organización, suprime la partición de
servicio.
v En la pestaña Opciones de red puede especificar si debe llevarse a cabo una
operación de sincronización de red y seleccionar el tipo de método de
despliegue/instalación que se va a utilizar
Para habilitar la función de sincronización de red, ponga una marca de selección
en el recuadro Utilizar sincronización de red. Cuando está habilitada, la función
de sincronización de red busca la última versión de este mapa durante el
despliegue y durante la instalación.
Capítulo 5. Trabajo con la interfaz de ImageUltra Builder
59
Para seleccionar el tipo de despliegue/instalación, utilice uno de los tres botones
de selección siguientes que se proporcionan en el área de instalación directa
desde la red:
– Sí: marque este botón de selección si desea realizar una instalación directa
desde la red, donde el despliegue y la instalación se llevan a cabo a través de
la red.
– No: marque este botón de selección si desea realizar un despliegue en red
estándar con instalación local, o si desea utilizar CD para el despliegue y la
instalación.
– Solicitar al usuario cuándo debe desplegarse la imagen: marque este botón
de selección si desea que la persona del sistema de destino determine qué
tipo de despliegue/instalación se debe llevar a cabo.
v En la pestaña Aspecto de menús puede controlar el aspecto del sistema de
menús de la instalación. En esta pestaña se puede definir lo siguiente:
– Valores de color: utilice estos valores para cambiar los colores de primer
plano y de fondo, incluyendo los colores que se utilizarán cuando se resalte y
seleccione un elemento de menú.
– Valores de diseño: utilice este valor para cambiar el carácter de fondo, los
márgenes, el texto de la línea de estado, el texto de la línea de selección y la
copia continua de ventanas de 3 dimensiones. La línea de estado está situada
en la parte inferior de los menús de instalación. La línea de selección aparece
en la parte inferior de varios menús de instalación de selección.
– Valores de teclado:
- Tecla para ir al menú anterior: utilice este valor para definir la tecla que se
utilizará para volver a un menú anterior. El valor por omisión de esta tecla
es Esc.
- Tecla para salir del menú: utilice este valor para definir una tecla que
pueda utilizarse para salir del sistema de menús de instalación e ir a una
pantalla de indicador de mandatos. El valor por omisión de esta tecla es F3.
Para inhabilitar la función de salida del menú, deje este valor en blanco.
- Palabra clave de menú del sistema: utilice este campo para asignar una
palabra clave a un menú del sistema oculto. Si se especifica esta palabra
clave mientras aparecen en pantalla los menús de la instalación, se
visualiza un menú del sistema oculto. El contenido del menú del sistema
oculto se define como parte del mapa base. Por ejemplo, es posible que
desee disponer de un conjunto de programas de utilidad durante el proceso
de despliegue. Escribiendo la palabra clave puede acceder a los programas
de utilidad como parte de un menú del sistema oculto en cualquier
momento del despliegue. Consulte el Capítulo 6, “Visión general de la
construcción de mapas”, en la página 67 para obtener información
detallada sobre la creación de un menú del sistema oculto.
- Habilitar Control+Alt+Supr: utilice este recuadro de selección para habilitar
o inhabilitar la secuencia de teclas Control+Alt+Supr que se utiliza para
reiniciar el sistema de destino durante la instalación.
v En la pestaña Partición puede definir un tamaño personalizado para la partición
de servicio. Un tamaño personalizado de la partición de servicio permite que
haya espacio para otros productos que comparten la partición de servicio, como
el programa Rapid Restore PC y el programa Rapid Restore Ultra. Si se
especifica espacio adicional, se puede reducir sustancialmente el tiempo de
instalación que normalmente necesitan estos programas para cambiar el tamaño
de las particiones existentes.
Puede establecer un tamaño de partición personalizado mediante uno de los
siguientes métodos:
60
ImageUltra Builder Versión 2.0: Guía del usuario
– Un tamaño fijo: para establecer un tamaño fijo, pulse el botón de selección
Un tamaño fijo y, a continuación, indique el tamaño de la partición (en
megabytes) en el espacio que se proporciona.
– Un porcentaje de la unidad: para establecer un tamaño de partición como
porcentaje de la unidad, pulse el botón de selección Un porcentaje de la
unidad y, a continuación, utilice la barra deslizante para seleccionar un
porcentaje.
– Según el tamaño de la imagen: para establecer un tamaño de partición con
un almacenamiento intermedio de tamaño fijo, pulse el botón de selección
Según el tamaño de la imagen. Después, ponga una marca en el recuadro de
selección Añadir un espacio de relleno adicional y escriba el tamaño de
almacenamiento intermedio en el espacio que se proporciona. Para establecer
un tamaño de partición máximo, ponga una marca en el recuadro de selección
Tamaño máximo de la partición y utilice la barra deslizante para seleccionar
un porcentaje de la unidad.
valores de mapa de controlador
En la ventana Valores de mapa para un mapa de controlador, puede hacer lo
siguiente:
v En la pestaña General, puede ver el nombre del mapa y añadir comentarios
sobre el mismo. El campo Comentarios da soporte a un máximo de 1024
caracteres. También puede asignar palabras clave que pueden utilizarse
conjuntamente con el soporte de despliegue (CD de despliegue de ImageUltra
Builder y disquetes de despliegue de ImageUltra) para minimizar el número de
mapas que pueden seleccionarse durante la fase de despliegue. Si se asignan
palabras clave al soporte de despliegue, durante la fase de despliegue sólo
pueden seleccionarse los mapas que tienen palabras clave que coinciden.
v En la pestaña Opciones de red, puede:
– Especificar si va a llevar a cabo la operación de sincronización de red durante
el despliegue y la instalación para buscar la última versión de este mapa de
controlador.
– Habilitar o inhabilitar el proceso de filtros de mapas de controladores.
Cuando está habilitado, sólo se despliegan en el sistema de destino los
módulos de controlador de dispositivo que se refieren al tipo de máquina de
sistema de destino (basándose en el filtro de comprobación de modelo
proporcionado con el programa ImageUltra Builder). Cuando está
inhabilitado, todos los módulos de controlador de dispositivo definidos en el
mapa se despliegan en el sistema de destino, pero sólo se instalan los
necesarios.
ventana Propiedades de elemento de menú
En la ventana Propiedades de elementos de menús para un mapa base puede hacer
lo siguiente:
v En la pestaña General puede ver o cambiar la descripción de la entrada raíz o de
cualquier entrada de elemento de menú. Cuando se cambia la descripción de la
entrada raíz, también se cambia la entrada del mapa base del depósito en todos
los lugares en los que se haga referencia al mapa base.
v En la pestaña Elementos de submenú puede:
– En el campo Título, defina uno o sustitúyalo por una instrucción asociada a
las opciones de menú.
– En el campo Espaciado, establezca el número de líneas en blanco que desee
para separar los elementos de menú.
Capítulo 5. Trabajo con la interfaz de ImageUltra Builder
61
– En el recuadro de selección Seleccionar automáticamente un solo elemento,
defina si desea que el programa de instalación efectúe una selección
automática cuando sólo haya un elemento de menú.
– En el recuadro de selección Permitir varias selecciones, defina si el usuario
puede realizar varias selecciones desde este menú.
v En la pestaña Programa de utilidad (sólo elementos de menú), puede asociar un
programa de utilidad con un elemento de menú, especificar todos los
parámetros asociados con el programa de utilidad para obtener el resultado que
desee y determinar cuando se va a ejecutar el programa de utilidad
(inmediatamente después de seleccionar el elemento de menú o ponerlo en una
cola en donde se ejecutará una vez que hayan finalizado los menús de
instalación.
v En la pestaña Variables, puede controlar el comportamiento de cada elemento de
menú. Por ejemplo, puede codificar en hardware una variable de un elemento
de menú o puede definir un mensaje de solicitud para que la personal que
controla el despliegue en el sistema de destino pueda proporcionar un valor que
se asigne a una variable. Consulte el Capítulo 6, “Visión general de la
construcción de mapas”, en la página 67 para obtener información sobre el uso
de variables.
v En la pestaña Condiciones se pueden asociar filtros y variables con el elemento
de menú y determinar las condiciones en las que se utilizará una variable.
En la ventana Propiedades de elementos de menú para un mapa de controlador,
dispone de las siguientes pestañas:
v En la pestaña General puede ver o cambiar la descripción de la entrada raíz o de
cualquier entrada de elemento de menú. Cuando se cambia la descripción de la
entrada raíz, también se cambia la entrada del mapa de controlador del depósito
en todos los lugares en los que se haga referencia al mapa de controlador.
v En la pestaña Condiciones se pueden asociar filtros con la entrada del elemento
de menú. El uso de filtros es opcional aunque es útil para determinar qué
módulos son adecuados para determinados sistemas de destino.
Ventanas de módulos
Cuando efectúa una doble pulsación en una entrada de módulo del depósito, se
abre una ventana de módulo para el módulo seleccionado. En la ventana de
módulos, puede ver o definir determinados atributos, como el idioma, la ubicación
de los archivos de origen, filtros asociados y comportamiento de la instalación de
módulos. También puede incluir comentarios en texto sin formato sobre el módulo
hasta un máximo de 1024 caracteres. Los atributos que puede ver o modificar
varían según el tipo de módulo seleccionado. Los cinco tipos de ventanas de
módulos son:
v Ventana Sistema operativo
v Ventana Aplicación
v Ventana Controlador de dispositivo
v Ventana Filtro
v Ventana Programa de utilidad
Los atributos definen información clave acerca de un módulo asociado que afectan
al contenido, comportamiento e instalación. Es necesario cumplimentar totalmente
los atributos antes de generar un módulo. Si se importa un módulo de un sistema
de destino, todos los atributos necesarios ya aparecen cumplimentados. Sin
62
ImageUltra Builder Versión 2.0: Guía del usuario
embargo, es conveniente abrir la ventana de módulo asociado y revisar los valores
de los atributos para garantizar que son apropiados para su implementación
específica.
Cuando se genera un módulo desde cero, se utiliza el Asistente de módulos
nuevos para crear la entrada en el depósito y cumplimentar los atributos. Debe
completar los atributos asociados antes para poder generar el módulo.
Modificar atributos de módulo y valores de mapa
Por omisión, al importar o crear un mapa o módulo, éste se sitúa en el depósito en
estado de pruebas. Mientras el módulo esté en estado de pruebas, puede modificar
los atributos y archivos de origen y regenerar el módulo tantas veces como sea
necesario. Mientras un mapa esté en estado de pruebas, puede modificar su
estructura de árbol y valores. Después de que un mapa o módulo se ha promovido
a estado dorado, se bloquea y ya no se pueden hacer modificaciones.
Es imperativo probar las imágenes inteligentes mientras los mapas y módulos
están en estado de pruebas. Cuando esté conforme con el funcionamiento correcto
de todos los mapas y módulos, promuévalos al estado dorado para garantizar que
no se modifiquen ni se escriba encima de ellos de forma accidental en el futuro.
Puede determinar si un mapa o módulo está en estado de pruebas o en estado
dorado mediante uno de los métodos siguientes:
Método 1: Identificación de iconos
Para determinar si un módulo está en estado de pruebas o en estado dorado
mediante el método de identificación de iconos, haga lo siguiente:
1. Abra la ventana Depósito apropiada.
2. En el panel de la izquierda, desplácese hasta la carpeta que contiene el mapa o
la entrada de módulo que desea y ábrala:
3. En el panel derecho, localice el mapa o módulo deseado.
v Si el color del icono no es dorado, el módulo está en estado de pruebas.
v Si el color del icono es dorado, el módulo está en estado dorado.
Método 2: Identificación de propiedades
Este método es útil si tiene dificultades para distinguir los colores. Para determinar
si un módulo está en estado de pruebas o en estado dorado mediante el método de
identificación de propiedades, haga lo siguiente:
1. Abra la ventana Depósito apropiada.
2. En el panel de la izquierda, desplácese hasta la carpeta que contiene el mapa o
la entrada de módulo que desea y ábrala:
3. En el panel derecho, pulse el botón derecho del ratón en el mapa o módulo
apropiado y después seleccione Propiedades. Si está marcado el recuadro de
selección Dorado situado cerca de la parte inferior de la pestaña, el mapa o
módulo está en estado dorado. Si no está marcado el recuadro de selección
Dorado, el mapa o módulo está en estado de pruebas.
Capítulo 5. Trabajo con la interfaz de ImageUltra Builder
63
Herramientas
El programa ImageUltra Builder proporciona varias herramientas en la barra de
menús para facilitar el proceso de generación de imágenes y la gestión de mapas y
módulos. Estas herramientas están disponibles cuando está abierta la ventana
Depósito.
Nota: estas herramientas no están disponibles cuando está abierta una ventana
Mapa de controlador o Mapa base. Cuando una ventana Mapa de
controlador está abierta, la única selección disponible en el menú
desplegable Herramientas es Valores (valores de mapa). Cuando una
ventana Mapa de base está abierta, las únicas selecciones disponibles en el
menú desplegable Herramientas es Valores (valores de mapa) y Vista previa
(vista previa de los menús de instalación). Para acceder a las herramientas
descritas en este apartado, debe cerrar la ventana Mapa de controlador o
Mapa base.
A continuación se muestran las opciones disponibles en la entrada Herramientas
de la barra de menús de la ventana principal:
v Generar módulo
La opción Generar módulo le permite generar un módulo a partir de archivos de
origen. Para poder seleccionar esta opción deberá resaltar un módulo en la
ventana Depósito.
v Promover
La opción Promover le permite promover un mapa o módulo del estado de
pruebas al estado dorado. Para poder seleccionar esta opción deberá resaltar un
mapa o módulo en la ventana Depósito.
v Importar
La opción Importar abre el Asistente de importación. El Asistente de
importación le conduce por todos los pasos necesarios para importar mapas y
módulos de un sistema de origen, de CD (CD de IBM Recovery o CD de
distribución de ImageUltra Builder), carpetas y otros depósitos. Para poder
seleccionar esta opción debe estar abierta una ventana Depósito.
v Exportar
La opción Exportar abre el Asistente de exportación. El Asistente de exportación
le conduce por todos los pasos necesarios para archivar uno o varios mapas y
módulos en una carpeta fuera del depósito. Exportar mapas y módulos a una
carpeta es conveniente si desea borrar del depósito mapas y módulos que no se
utilicen. Una vez que se ha exportado un mapa o un módulo, puede suprimir
del depósito el mapa o módulo original. Si más adelante necesita el mapa o el
módulo, puede utilizar el Asistente de importación para volver a añadir el mapa
o el módulo al depósito.
v Desplegar
La opción Desplegar abre el Asistente de despliegue. El Asistente de despliegue
le conduce por los pasos necesarios para crear un Disquete de despliegue de red,
CD de despliegue de red o los CD de distribución autónomos. El disquete y el CD
de despliegue establecen una conexión con el depósito, proporcionan una
interfaz para seleccionar los mapas deseados y despliegan los mapas y módulos
apropiados en el área de organización adecuada (partición de servicio, HPA o
carpeta de organización de red). Los CD de distribución autónomos contienen
todos los mapas y módulos necesarios y los despliegan en el sistema de destino
sin utilizar una red. Para poder seleccionar esta opción debe estar abierta una
ventana Depósito.
64
ImageUltra Builder Versión 2.0: Guía del usuario
v Valores de sincronización de red
La opción Valores de sincronización de red le permite definir mapas de
sustitución de los mapas que ya se han desplegado. Para poder seleccionar esta
opción debe estar abierta una ventana Depósito.
v Obtener IBM Customization Program
Esta opción proporciona instrucciones sobre cómo localizar y copiar IBM
Customization Program (IBMCP.EXE) en un disquete o unidad compartida. IBM
Customization Program es necesario cuando se genera el origen de imágenes
portables Sysprep. Para poder seleccionar esta opción debe estar abierta una
ventana Depósito.
Capítulo 5. Trabajo con la interfaz de ImageUltra Builder
65
66
ImageUltra Builder Versión 2.0: Guía del usuario
Capítulo 6. Visión general de la construcción de mapas
La creación de un mapa totalmente funcional implica cuatro pasos fundamentales:
v Creación de una entrada de mapa en el depósito de módulos
v Definición de valores de un mapa
v Creación de una estructura de árbol del mapa
v Rellenado de la estructura de árbol con módulos
Este capítulo se centra en los conceptos que están detrás de la creación de una
estructura de árbol del mapa y la definición de ciertos valores que afectan al
comportamiento del mapa. Para obtener instrucciones paso a paso sobre la creación
de una entrada de mapa, la definición de los valores de un mapa o cualquier otro
proceso descrito en este capítulo, consulte el sistema de ayuda en línea de
ImageUltra Builder.
Creación de una estructura de árbol de mapa base
El Asistente de mapas nuevos le permite crear un mapa base nuevo desde cero o
crear un mapa base nuevo utilizando un mapa base existente como plantilla. El
Asistente de mapas nuevos crear la nueva entrada de mapa en el depósito, asigna
un nombre de archivo al mapa y sitúa el mapa en la ubicación correcta del
depósito. Para acceder al Asistente de mapas nuevos para mapas base, pulse
Insertar en la barra de herramientas de la ventana principal y, a continuación,
pulse Mapa base.
Si crea un mapa nuevo basándose en un mapa existente, simplemente realice los
cambios necesarios en la estructura de árbol y atributos. Si crea un mapa nuevo
desde cero, es responsable de:
v Insertar todos los elementos de menú
v Insertar todos los módulos
v Definir todos los atributos de los elementos de menú
Inserción de elementos de menú en un mapa base
Los elementos de menú son responsables de las opciones de menú que se
muestran en el sistema de destino durante el proceso de instalación. Los elementos
de menú también determinan la jerarquía dentro del mapa base, lo que significa
que algunos elementos de menú están subordinados a otros elementos de menú.
Cada elemento de menú listado en un mapa base se corresponde directamente con
una elección realizada en el sistema de destino durante el proceso de instalación.
Cuando se elige un elemento de menú durante el proceso de instalación, esa acción
indica al programa de instalación que acumule los módulos asociados con ese
elemento de menú o que muestre un menú nuevo de elementos de menú
subordinados. En algunos casos, ambas acciones se producen simultáneamente.
Cuando la persona que realiza la instalación hace la selección final en el menú
final, el programa de instalación instala todos los módulos acumulados. La
acumulación de elecciones de menús durante el proceso de instalación transforma
la imagen inteligente en una imagen personalizada para un sistema de destino
específico.
© Copyright IBM Corp. 2002, 2003
67
Mientras desarrolla la estructura de árbol, puede pensar en los elementos de menú
como un resumen del proceso de instalación asociado con toda la imagen
inteligente.
Supongamos que desea construir un mapa base que ofrece al instalador la opción
de instalar Windows XP Professional o Windows 2000. La ilustración siguiente
muestra la estructura de árbol del mapa base con dos elementos de menú
(Windows XP Professional y Windows 2000) antes de añadir módulos o elementos
de submenú. También se muestra la pantalla de instalación por omisión
correspondiente tal como aparecería en el sistema de destino.
Observe cómo se correlacionan directamente los elementos de menú del mapa base
con los elementos de menú de la pantalla de instalación en el sistema de destino.
Opcionalmente, puede utilizar la pestaña Elementos de submenú en la ventana
Propiedades de elementos de menú para cambiar el título por omisión y sustituirlo
por una instrucción que aclare la acción necesaria en el sistema de destino. Por
ejemplo, podría sustituir el título por omisión por “Seleccione un sistema
operativo” como se muestra en la ilustración siguiente.
En este ejemplo, para cambiar el título por omisión “Mapa base de ejemplo” por
“Seleccione un sistema operativo”, tendría que seguir estos pasos:
1. En la ventana Depósito, efectúe una doble pulsación en la entrada de mapa
base adecuada. Se abre la ventana Mapa base.
68
ImageUltra Builder Versión 2.0: Guía del usuario
2. En el panel izquierdo de la ventana Mapa base, resalte la entrada raíz de la
estructura de árbol.
3. En la barra de menús de la ventana principal, pulse Ver y, a continuación,
pulse Propiedades. Se abrirá la ventana Propiedades de elementos de menú.
4. En la ventana Propiedades de elementos de menú, pulse la pestaña Elementos
de submenú.
5. En el campo Título, escriba Seleccione un sistema operativo.
6. En la barra de herramientas de la ventana principal, pulse el icono Guardar y, a
continuación, cierre la ventana Propiedades de menú.
Avancemos ahora un paso más en el mapa y ofrezcamos al instalador opciones de
idioma para el sistema operativo Windows XP Professional añadiendo más
elementos de menú subordinados al mapa base.
La ilustración siguiente muestra la estructura de árbol con dos elementos de menú
subordinados (Francés e Inglés) bajo el elemento de menú Windows XP
Professional. También se muestra la pantalla de instalación correspondiente que
verá el instalador en el sistema de destino después de seleccionar Windows XP
Professional en el primer menú.
Observe cómo se correlacionan directamente los elementos de menú del mapa base
con los elementos de menú de la pantalla de instalación en el sistema de destino,
pero el título contiene una instrucción en lugar del título por omisión. Para que
aparezca el cambio en este ejemplo, tendría que hacer lo siguiente:
1. En el panel izquierdo de la ventana Mapa base, resalte la entrada Windows XP
Professional en la estructura de árbol.
2. En la barra de menús de la ventana principal, pulse Ver y, a continuación,
pulse Propiedades. Se abrirá la ventana Propiedades de elementos de menú.
3. En la ventana Propiedades de elementos de menú, pulse la pestaña Elementos
de submenú.
4. En el campo Título, escriba Seleccione un idioma.
5. En la barra de herramientas de la ventana principal, pulse el icono Guardar y, a
continuación, cierre la ventana Propiedades de menú.
Puede seguir desarrollando este concepto y añadir tantos elementos y ramas de
menú como sean necesarios para obtener una estructura de menús que ofrezca los
resultados deseados.
Capítulo 6. Visión general de la construcción de mapas
69
Inserción de módulos en un mapa base
Una vez establecida la jerarquía del mapa base con elementos de menú, puede
empezar a rellenar el mapa con módulos de sistema operativo y módulos de
aplicaciones.
Una regla que debe recordar es que se debe asociar, como mínimo, un módulo de
sistema operativo con cada rama que nazca del nodo raíz de un árbol de mapa.
Esto se puede conseguir de dos maneras:
v Método de rama: debe anidarse, como mínimo, un módulo de sistema operativo
en alguna ubicación de la rama (implementación más común). Este método
determina el sistema operativo que se debe instalar según las opciones de menú.
v Método de raíz: si se va a utilizar el mismo sistema operativo para cada imagen
definida en el mapa, puede insertar el sistema operativo en el nodo raíz
(implementación menos común). Este método asocia de forma automática el
sistema operativo a cada rama del mapa.
Dependiendo del tipo de módulo de sistema operativo asociado con una rama
determinada, podrían existir limitaciones en cuanto a si se pueden asociar módulos
de aplicaciones con la rama:
v Si el módulo de sistema operativo es una imagen específica del hardware, no
puede asociar módulos de aplicaciones con la rama. Si intenta asociar módulos
de aplicaciones con la rama, éstos se ignorarán durante el proceso de instalación.
Sólo se instalarán las aplicaciones contenidas dentro de la propia imagen
específica del hardware.
v Si el módulo de sistema operativo es una imagen ultra portable o imagen
portable Sysprep, puede asociar módulos de aplicaciones con la rama.
Los módulos se insertan en ubicaciones estratégicas del mapa base. Los nombres
de módulos nunca aparecen en la pantalla de instalación del sistema de destino.
Normalmente, los módulos están asociados con elementos de menú específicos por
lo que la instalación de los módulos depende de la selección de un elemento de
menú determinado. A medida que la persona que realiza la instalación avanza por
la estructura de menús, los módulos a instalar se acumulan hasta que se realiza la
selección final en el menú final, instante en el que todos los módulos acumulados
se instalan.
Si utilizamos el mapa del ejemplo anterior, los módulos de sistema operativo
apropiados se insertarían en el panel derecho de los elementos de menú Francés e
Inglés, tal como muestran las ilustraciones siguientes:
70
ImageUltra Builder Versión 2.0: Guía del usuario
Si los módulos de sistema operativo son imágenes ultra portables o imágenes
portables Sysprep, también puede insertar módulos de aplicaciones en el panel
derecho, como se muestra en las ilustraciones siguientes.
Capítulo 6. Visión general de la construcción de mapas
71
Existe una excepción importante en la asociación de módulos con elementos de
menú. Si desea instalar uno o más módulos que sean de carácter global (módulos
que se van a instalar en todos los sistemas de destino que utilicen este mapa,
independientemente de los elementos de menú seleccionados), puede insertar esos
módulos en el panel derecho de la entrada raíz del mapa, como se muestra en la
ilustración siguiente.
Para insertar un módulo en un mapa base, haga lo siguiente:
1. En el panel izquierdo de la ventana Mapa base, resalte la entrada raíz o la
entrada de menú a la que desea asociar el módulo.
2. En la barra de menús de la ventana principal, pulse Insertar y, a continuación,
pulse el tipo de módulo que desee insertar (Sistema operativo... o
Aplicación...). Se abrirá una ventana con una lista de todos los módulos de ese
tipo.
3. Seleccione uno o más módulos y, a continuación, pulse Aceptar.
Utilización de programas de utilidad en un mapa base
El uso de programas de utilidad es opcional. Los programas de utilidad son
aplicaciones DOS que se ejecutan antes de que cualquier parte de una imagen se
instale en un sistema de destino. Por ejemplo, posiblemente desee ejecutar
CHKDSK para determinar la condición actual del disco duro del sistema de
72
ImageUltra Builder Versión 2.0: Guía del usuario
destino o PC-Doctor para DOS para determinar el estado general del sistema de
destino antes de instalar la imagen real. Una diferencia importante entre un
programa de utilidad y un módulo de aplicaciones es que el programa de utilidad
reside sólo en la partición de servicio y nunca se instala en ninguna otra partición
activa.
Puede asignar programas de utilidad para que se ejecuten de cualquiera de las
maneras siguientes:
v Asocie el programa de utilidad al mapa y haga que se ejecute de manera
automática al principio del procedimiento de instalación, antes de que aparezcan
los menús de instalación.
v Asocie un programa de utilidad a un elemento de menú y haga que se ejecute
en cuanto se seleccione el elemento de menú.
v Asocie un programa de utilidad a un elemento de menú y póngalo en cola para
que se ejecute inmediatamente después de que todos los menús de instalación
hayan finalizado, pero antes de que se instalen los módulos.
v Asocie el programa de utilidad al mapa y haga que se ejecute de forma
automática después de que todos los menús de instalación hayan finalizado,
pero antes de que se instalen los módulos.
Asignación de programas de utilidad a elementos de menú de
mapa base
Los programas de utilidad se asignan a elementos de menú en la estructura de
árbol de un mapa base. Cada elemento de menú puede tener como máximo un
programa de utilidad asociado. Hay dos enfoques para la asignación de programas
de utilidad a elementos de menú:
v Enfoque A: Asignar programas de utilidad a elementos de menú que ya
contienen módulos. En este enfoque, el programa de utilidad se selecciona
automáticamente cuando el instalador selecciona el elemento de menú existente.
Para el instalador, la selección de un programa de utilidad es transparente.
A continuación se muestra una estructura de árbol de ejemplo con programas de
utilidad asociados a los elementos de menú “Windows XP Professional” y
“Windows 2000”. Si compara esta estructura de árbol con la estructura de árbol
de ejemplo utilizada anteriormente, observará que la propia estructura de árbol
no ha cambiado, pero el icono asociado con el elemento de menú ha cambiado
para mostrar que se le ha asociado un programa de utilidad. Observe el
pequeño martillo que ahora forma parte de los iconos de los elementos de menú
“Windows XP Professional” y “Windows 2000”.
Capítulo 6. Visión general de la construcción de mapas
73
Si utiliza el Enfoque A para asignar un programa de utilidad a un elemento de
menú, haga lo siguiente:
1. En el panel izquierdo de la ventana Mapa base, seleccione el elemento de
menú al que desea añadir el programa de utilidad.
2. En la barra de menús de la ventana principal, pulse Ver y, a continuación,
pulse Propiedades. Se abrirá la ventana Propiedades de elementos de menú.
3. Pulse la pestaña Programa de utilidad.
4. En el campo Nombre, utilice el menú desplegable para seleccionar un
módulo de programa de utilidad del depósito.
5. En el campo Parámetros, escriba los parámetros necesarios para ejecutar el
programa de utilidad.
6. En el campo Ejecutar, seleccione cuándo debe ejecutarse el programa de
utilidad:
– Inmediatamente: el programa de utilidad se ejecuta de forma inmediata
cuando se selecciona el elemento de menú en el sistema de destino. Este
es el valor por omisión.
– Cola: el programa de utilidad se pone en cola para ejecutarse después de
que se realice la selección final en el menú final de la secuencia. Todos los
programas de utilidad que se ponen en cola se ejecutan antes de que se
instale cualquier archivo.
7. Pulse el icono Guardar situado en la barra de herramientas de la ventana
principal.
v Enfoque B: Crear elementos de menú específicamente para cada programa de
utilidad y asignar un programa de utilidad a cada elemento de menú. Este
enfoque crea un menú de programas de utilidad personalizado del que la
persona que realiza la instalación puede seleccionar manualmente el programa
de utilidad necesario. El programa de utilidad debe ejecutarse en el momento en
que se selecciona el elemento de menú; por lo tanto, cuando desarrolle el mapa,
debe asegurarse de que las propiedades del elemento de menú para cada
entrada de programa de utilidad del menú de programa de utilidad
personalizado se hayan establecido en el valor Inmediatamente. Si establece las
propiedades del elemento de menú en el valor Cola, se producirá un error y se
interrumpirá el proceso de instalación. Además, un menú de programas de
utilidad personalizado necesita una estructura única que utiliza enlaces para
volver al menú base o al menú de programas de utilidad después de que se ha
ejecutado un programa de utilidad.
Se requieren seis pasos para desarrollar esta estructura exclusiva:
1. Crear un elemento de menú específicamente para el menú de programa de
utilidad personalizado.
2. Crear elementos de menú subordinados para cada programa de utilidad.
3. Asociar un programa de utilidad con cada elemento del menú de programa
de utilidad personalizado.
4. Crear enlaces bajo cada elemento de menú del programa de utilidad. Cada
enlace proporciona una vía de acceso, después de que se haya ejecutado el
programa de utilidad, que de otra forma no existiría. Este enlace suele
devolver al usuario al menú de programa de utilidad personalizado.
5. Para cada elemento de menú de programa de utilidad, pulse Ver y, a
continuación, Propiedades para abrir la ventana Propiedades de elementos
de menú, pulse la pestaña Submenú y coloque una marca de selección en el
recuadro de selección Seleccionar automáticamente un solo elemento.
74
ImageUltra Builder Versión 2.0: Guía del usuario
6. Crear un elemento de menú subordinado (normalmente algo como “Volver al
menú anterior” o “Salir del menú de programa de utilidad”) que permita a
la persona que realiza la instalación volver al menú anterior y crear allí un
enlace con el menú anterior.
La ilustración siguiente muestra la estructura asociada con la implementación de
un menú de programas de utilidad personalizado.
Asignación de programas de utilidad a mapas base
Puede asignar programas de utilidad a nivel de mapa mediante la ventana Valores
de mapa del mapa base. La pestaña Antes/después de opciones de menú permite
definir todos los programas de utilidad que se desean ejecutar antes de que
aparezca el primer menú de instalación o inmediatamente después de que se
realice la última selección en el menú de instalación final, pero antes de que se
instalen los módulos. A diferencia de los programas de utilidad que se asignan a
elementos de menú, los programas de utilidad que se asignan a nivel de mapa no
tienen dependencias de selección de elementos de menú específicos.
Para asignar uno o más programas de utilidad a nivel de mapa, haga lo siguiente:
1. En el panel de la izquierda de la ventana Mapa base, resalte la entrada raíz o
cualquier elemento de menú.
2. En la barra de menús de la ventana principal, pulse Herramientas y, a
continuación, pulse Valores.... Se abrirá la ventana Valores de mapa.
3. Pulse la pestaña Antes/después de opciones de menú.
4. Pulse el botón de selección Antes de menús de usuario o Después de menús
de usuario, en función de si desea que los programas de utilidad se ejecuten.
5. Pulse el icono Insertar programa de utilidad. Se abrirá la ventana Añadir
programa de utilidad.
6. En el campo Nombre, utilice el menú desplegable para seleccionar el
programa de utilidad que desea añadir.
7. Si el depósito contiene carpetas, utilice el panel izquierdo de la ventana
Añadir programa de utilidad para ir a la carpeta que contiene el programa de
utilidad que desea añadir; a continuación, pulse Aceptar. La ventana Añadir
programa de utilidad se cierra y el programa de utilidad se añade a la pestaña
Antes/después de opciones de menú.
8. Efectúe una doble pulsación en el programa de utilidad que acaba de añadir.
Aparecerá la ventana Editar parámetros.
Capítulo 6. Visión general de la construcción de mapas
75
9. En el campo Parámetros, escriba los parámetros necesarios para ejecutar el
programa de utilidad.
10. Pulse Aceptar.
11. Repita los pasos del 4 al 10 para cada programa de utilidad que desee añadir.
12. Cuando se hayan añadido todos los programas de utilidad, pulse Aceptar en
la ventana Valores de mapa; a continuación, pulse el icono Guardar en la
barra de herramientas de la ventana principal.
Utilización de filtros en un mapa base
El uso de filtros en un mapa base es opcional. El propósito de un filtro en un mapa
base es consultar en el sistema de destino información de hardware específica y
después utilizar esta información para determinar si debe mostrarse o no un menú
o elemento de menú específico durante el proceso de instalación. La información
de hardware suele obtenerse del BIOS del sistema. Los filtros proporcionados con
el programa ImageUltra Builder le permiten consultar el tipo de máquina, el tipo
de máquina y número de modelo, la plataforma (sobremesa o móvil) y si el
sistema de destino es o no de IBM. Cuando se utilizan filtros en un mapa, los
filtros se asignan a los elementos de menú, no a los módulos. El funcionamiento
del filtro se controla mediante la ventana Propiedades de elementos de menú.
Pueden asignarse varios filtros a un elemento de menú; sin embargo, si asigna
varios filtros a un elemento de menú, debe definir si para mostrar el elemento de
menú es necesario que se cumpla un solo filtro o todos los filtros.
Estos son unos cuantos ejemplos de cómo puede utilizarse un filtro en un mapa
base.
Ejemplo 1: Dispone de un conjunto de aplicaciones que son exclusivas de un
sistema móvil y desea utilizar un filtro para facilitar la instalación de esas
aplicaciones sólo si el sistema de destino es un sistema móvil.
Existen varias formas de lograr este resultado basándose en la estructura de árbol
actual del mapa. Para este ejemplo, deberá crear un menú con un solo elemento de
menú al final de una rama mediante el procedimiento siguiente:
1. Cree un elemento de menú al final de una de las ramas y nómbrelo “Instalar
aplicaciones móviles”.
2. Inserte todas las aplicaciones exclusivas móviles en el panel derecho asociado
con el elemento de menú “Instalar aplicaciones móviles”.
3. Resalte el elemento de menú “Instalar aplicaciones móviles”.
4. En la barra de menús de la ventana principal, pulse Ver y, a continuación,
pulse Propiedades. Se abrirá la ventana Propiedades de elementos de menú.
5. Pulse la pestaña Condiciones y, a continuación, pulse el icono Insertar filtro.
Se abre la ventana Añadir filtro.
6. En el panel izquierdo de la ventana Añadir filtro, pulse la entrada raíz.
7. En el panel derecho de la ventana Añadir filtro, efectúe una doble pulsación
en el filtro IBM Hardware Platform Check. Este filtro determina si el sistema
de destino es un sistema móvil o de sobremesa. La ventana Añadir filtro se
cierra y el filtro se añade a la pestaña Condiciones.
8. Efectúe una doble pulsación en el filtro que acaba de añadir. Aparecerá la
ventana Editar parámetros.
9. En el campo Parámetros, escriba el parámetro “isMobile” y, a continuación,
pulse Aceptar.
10. Pulse el icono Guardar en la barra de herramientas de la ventana principal.
76
ImageUltra Builder Versión 2.0: Guía del usuario
11. Cierre la ventana Propiedades de elementos de menú.
Cuando se utilice este mapa, aparecerá el elemento de menú “Instalar aplicaciones
móviles” en el sistema de destino sólo si el sistema de destino es un sistema móvil.
Puesto que “Instalar aplicaciones móviles” es el único elemento del menú, puede
ocultar el menú y que la aplicación exclusiva móvil se instale de forma automática
haciendo lo siguiente:
1. Resalte el elemento de menú que esté un nivel por encima de “Instalar
aplicaciones móviles”.
2. En la barra de menús de la ventana principal, pulse Ver y, a continuación,
pulse Propiedades. Se abrirá la ventana Propiedades de elementos de menú.
3. Pulse la pestaña Elementos de submenú.
4. Pulse el recuadro de selección Seleccionar automáticamente un solo elemento
para que se pueda ver la marca de selección.
Nota: en el ejemplo que se utiliza en este capítulo, realizaría los pasos del 1 al
4 para los elementos de menú Inglés y Francés.
5. En la barra de herramientas de la ventana principal, pulse el icono Guardar.
6. Cierre la ventana Propiedades de elementos de menú.
A continuación se muestra un mapa base en el que se utiliza el enfoque del
ejemplo 1.
Ejemplo 2: Va a crear un mapa que incluye una serie de módulos de sistema
operativo generados a partir de imágenes específicas del hardware y desea
utilizar un filtro para mostrar sólo los elementos de menú que son apropiados
para el sistema de destino.
Si no se utilizase un filtro, la persona que realizase la instalación tendría que
seleccionar en un menú que listase todos los tipos de máquinas soportados por el
mapa. Mediante un filtro, las únicas opciones que aparecen en el sistema de
destino son las específicas para el sistema de destino.
Para crear un mapa que incluya los filtros de este ejemplo, deberá realizar el
procedimiento siguiente:
Capítulo 6. Visión general de la construcción de mapas
77
1. Cree un elemento de menú bajo la entrada raíz del árbol para cada módulo de
sistema operativo que incluirá en el mapa. Asigne un nombre a cada elemento
de menú que incluya el tipo de máquina y sistema operativo.
2. Inserte el módulo de sistema operativo adecuado en el panel derecho asociado
a cada elemento de menú.
3. Haga lo siguiente con cada elemento de menú:
a. Resalte el elemento de menú.
b. En la barra de menús de la ventana principal, pulse Ver y, a continuación,
pulse Propiedades. Se abrirá la ventana Propiedades de elementos de menú.
c. En la pestaña Condiciones, pulse el icono Insertar filtro. Se abrirá la
ventana Añadir filtro.
d. En el panel izquierdo de la ventana Añadir filtro, pulse la entrada raíz.
e. En el panel derecho de la ventana Añadir filtro, seleccione el filtro Model
Check; a continuación, pulse Aceptar. La ventana Añadir filtro se cierra y el
filtro se añade a la pestaña Condiciones.
f. Efectúe una doble pulsación en el filtro que acaba de añadir. Aparecerá la
ventana Editar parámetros.
g. En el campo Parámetros, escriba checkModel= seguido del tipo de máquina
adecuado (por ejemplo, checkModel=2143xxx, donde 2143 es el tipo de
máquina y xxx es un comodín para todos los números de modelo) y, a
continuación, pulse Aceptar.
h. Pulse el icono Guardar situado en la barra de herramientas de la ventana
principal.
i. Cierre la ventana Propiedades de elementos de menú.
Cuando se utiliza este mapa en un sistema con el tipo de máquina 2143, las únicas
selecciones que aparecerán en el sistema de destino son los elementos de menú de
los módulos de sistema operativo desarrollados para ese sistema. Si el mapa tiene
varios módulos de sistema operativo, pero sólo se ha desarrollado un módulo
Windows XP y un módulo Windows 2000 para el sistema de destino, estas serán
las únicas dos opciones que se mostrarán en el sistema de destino.
Si sólo un módulo de sistema operativo cumple los requisitos del filtro, puede
ocultar el menú y hacer que se instale automáticamente el módulo de sistema
operativo correcto. Para que el mapa pueda realizar esta acción en este ejemplo,
tendría que hacer lo siguiente:
1. Resalte la entrada raíz del mapa.
2. En la barra de menús de la ventana principal, pulse Ver y, a continuación,
pulse Propiedades. Se abrirá la ventana Propiedades de elementos de menú.
3. Pulse la pestaña Elementos de submenú.
4. Pulse el recuadro de selección Seleccionar automáticamente un solo elemento
y que se pueda ver la marca de selección.
5. En la barra de herramientas de la ventana principal, pulse el icono Guardar.
6. Cierre la ventana Propiedades de elementos de menú.
En la ilustración siguiente se muestra un mapa base que se ha construido para
utilizar el filtro Model Check. Observe el modo como todos los elementos de menú
contienen filtros. En cada elemento de menú hay anidado un módulo de sistema
operativo creado específicamente para un sistema con el número de modelo
definido.
78
ImageUltra Builder Versión 2.0: Guía del usuario
Si el tipo de máquina del sistema de destino es 2143, los únicos dos elementos de
menú que se mostrarán en el sistema de destino serán:
v Windows XP Professional (MT2143) HSI
v Windows 2000 (MT2143) HSI
Utilización de enlaces en un mapa base
Un enlace es un tipo de método abreviado que sólo puede añadirse a mapas base.
Los enlaces son útiles cuando tiene la misma estructura de menús en varios sitios
dentro del mismo mapa. Mediante la utilización de enlaces, puede evitar la tarea
repetitiva de crear las mismas entradas, correcciones o cambios en varios sitios. Por
ejemplo, supongamos que tiene un conjunto de cinco aplicaciones principales que
se instalan en la mayoría de los sistemas que mantiene. Dentro del mapa, puede
definir esas aplicaciones bajo un elemento de menú una sola vez y después enlazar
con ese elemento de menú desde cualquier otro lugar del mapa cuando sea
necesario definir esas cinco aplicaciones principales.
En la ilustración siguiente se muestra un ejemplo de tres entradas de elemento de
menú que pueden utilizarse con dos tipos de sistemas operativos distintos.
Observe el modo como el elemento de menú “Contabilidad” anidado bajo
Windows 2000 contiene un enlace correspondiente al elemento de menú
“Contabilidad” anidado en la entrada Windows XP Professional. En este ejemplo,
todos los módulos de aplicación reales están anidados bajo las entradas
Contabilidad, Marketing y Desarrollo de la entrada Windows XP Professional y los
enlaces están anidados bajo las entradas correspondientes de la entrada Windows
2000.
Capítulo 6. Visión general de la construcción de mapas
79
También puede utilizar enlaces para crear vías de acceso para los programas de
utilidad que se seleccionan en un menú de programas de utilidad personalizado.
Para obtener detalles, consulte “Utilización de programas de utilidad en un mapa
base” en la página 72.
Nota: Dado que las descripciones de elementos de menú se pueden repetir en
varios lugares de un mapa, como en el ejemplo proporcionado, a veces
resulta difícil determinar, simplemente mirando el mapa, a qué elemento de
menú hace referencia el enlace. Para saber a qué elemento de menú hace
referencia el enlace, haga lo siguiente:
1. Resalte el enlace.
2. En la barra de menús de la ventana principal, pulse Ver y, a
continuación, pulse Propiedades. Se abrirá la ventana Propiedades de
elementos de menú.
3. Pulse el elemento de menú situado en la parte inferior de la ventana. El
enlace de referencia se resaltará en el panel derecho de la ventana del
mapa.
Definición de información de usuario en un mapa base
Durante la configuración de Windows o mini-configuración de Sysprep,
normalmente se solicita que proporcione información para un número de valores
de usuario exclusivos. En estos valores se incluyen:
v Contraseña del administrador
v Nombre del sistema
v Configuración DHCP (si debe o no obtenerse una dirección IP de una
configuración DHCP)
v Nombre completo del usuario
v Pasarela
v Dirección IP
v Grupo de trabajo
v Nombre de la organización
v Máscara de subred
El programa ImageUltra Builder le permite valores por omisión predefinidos o
solicitar a la persona que realiza la instalación información específica de usuario al
80
ImageUltra Builder Versión 2.0: Guía del usuario
principio del proceso de instalación, o ambas cosas. De esta forma, esta
característica puede ayudar a minimizar la cantidad de tiempo que es necesario
que esté presente un instalador en el sistema de destino durante el proceso de
instalación.
Nota: para minimizar el tiempo durante el que un instalador tiene que estar
presente, debe predefinir o establecer solicitudes sobre todos los valores de
información de usuario. El programa ImageUltra Builder solicita la
información de usuario al principio de la fase de instalación, por lo que, si
todos los valores obligatorios están preestablecidos o definidos como
solicitudes, toda la información de configuración obligatoria se obtendrá con
rapidez y la persona que controle la instalación no tendrá que estar presente
más tarde en el proceso de instalación cuando la configuración de Windows
(o la mini-configuración) suele solicitar esta información.
Puede definir sus propios valores y solicitudes para otros propósitos. Por ejemplo,
puede solicitar al instalador el número de la oficina en la que se instala el sistema
y el número de teléfono del usuario. A continuación, después de la instalación,
puede ejecutar su propio software para recopilar el número de la oficina, el
número de teléfono y el nombre completo del usuario y crear un listín telefónico
de la empresa o añadirlos.
La información de usuario se implementa en los mapas base de mapa en mapa.
Toda la información de usuario predefinida y la proporcionada por el instalador se
recopila durante el proceso de instalación y se almacena en un archivo
denominado PERSONAL.INI situado en la carpeta raíz del sistema de destino.
Para implementar la información del usuario, haga lo siguiente:
1. Abra la ventana Mapa base.
2. Pulse la entrada raíz o cualquier elemento de menú de la estructura de árbol.
3. En la barra de menús de la ventana principal, pulse Herramientas y, a
continuación, pulse Valores.... Se abrirá la ventana Valores de mapa.
4. Pulse la pestaña Información de usuario.
5. Pulse el icono Añadir información de usuario situado en la pestaña
Información de usuario y cumplimente los campos apropiados. Puede utilizar
el menú desplegable del campo Información para trabajar con los valores de
usuario típicos que Windows necesita o escribir su propio nombre de valor en
el campo Información y definir valores por omisión y solicitudes.
6. Pulse Aceptar.
7. Repita los pasos del 5 al 6 para cada valor. Cuando se hayan definido todos los
valores, continúe con el paso siguiente.
8. Pulse Aceptar.
9. Pulse el icono Guardar situado en la barra de herramientas de la ventana
principal.
Control de la función de sincronización de red
Cuando crea su mapa base, el Asistente de mapas nuevos le solicita que defina si
se habilita o no la función de sincronización de red. Puede cambiar el valor de
sincronización de red en cualquier momento durante el proceso de desarrollo del
mapa. Para cambiar el valor, haga lo siguiente:
1. Abra la ventana Mapa base.
2. Pulse la entrada raíz de la estructura de árbol.
Capítulo 6. Visión general de la construcción de mapas
81
3. En la barra de menús de la ventana principal, pulse Herramientas y, a
continuación, pulse Valores.... Se abrirá la ventana Valores de mapa.
4. Pulse la pestaña Opciones de red.
5. Utilice el recuadro de selección Utilizar sincronización de red para definir el
valor.
6. Pulse Aceptar.
7. Pulse el icono Guardar situado en la barra de herramientas de la ventana
principal.
Para obtener más información sobre el valor de sincronización de red, consulte
“Habilitar la función de sincronización de red” en la página 23.
Control del funcionamiento de la partición de servicio
Cuando se crea el mapa base, el Asistente de mapas nuevos solicita que se defina
la acción que se debe llevar a cabo en mapas y módulos después de que se haya
instalado la imagen. Tiene tres opciones: No suprimir nada, Suprimir todo y
Suprimir no utilizados. La selección afecta al tamaño de la partición de servicio,
independientemente de si habrá disponible una recuperación de lado cliente, y al
tiempo que se tardará en realizar la instalación. Consulte el apartado “Definir el
comportamiento de la partición de servicio” en la página 21 para obtener más
información acerca de estos valores.
Puede cambiar el valor en cualquier momento durante el proceso de desarrollo del
mapa. Para cambiar el valor, haga lo siguiente:
1. Abra la ventana Mapa base.
2. Resalte la entrada raíz o cualquier elemento de menú en la estructura de árbol.
3. En la barra de menús de la ventana principal, pulse Herramientas y, a
continuación, pulse Valores.... Se abrirá la ventana Valores de mapa.
4. Pulse la pestaña Limpieza de imágenes.
5. Pulse el botón de selección No suprimir nada, Suprimir no utilizados o
Suprimir todo para seleccionar la acción que desea realizar.
6. Pulse Aceptar.
7. Pulse el icono Guardar situado en la barra de herramientas de la ventana
principal.
Utilización de un módulo de partición en un mapa base
Un módulo de partición es un tipo especial de módulo de sistema operativo que
tiene los objetivos siguientes:
v Suprimir una o más particiones de usuario antes de instalar una imagen.
v Crear una partición de datos adicional en el sistema de destino, además de la
partición C.
v Conservar una o más particiones de datos preexistentes en un sistema de
destino.
v Inhabilitar el funcionamiento de partición del programa ImageUltra Builder.
Por omisión, el programa ImageUltra Builder suprime de forma automática todas
las particiones de usuario como punto de partida para la instalación. Puede alterar
temporalmente el funcionamiento por omisión o hacer que dependa de una
selección de menú a través del uso de los módulos de partición.
82
ImageUltra Builder Versión 2.0: Guía del usuario
El programa ImageUltra Builder proporciona módulos de partición preparados
para su utilización en el nodo raíz del depósito:
v DrivePrep - Suprimir todas las particiones: este módulo de partición está
diseñado para suprimir todas las particiones de usuario del disco duro del
sistema de destino antes de que se instale la nueva imagen.
v DrivePrep - Suprimir sólo la partición C: este módulo de partición está
diseñado para conservar las particiones de datos preexistentes de un sistema de
destino y utilizar el espacio usado anteriormente por la partición C para la
nueva imagen.
v DrivePrep - No suprimir ninguna partición: este módulo de partición inhabilita
toda la actividad de partición generada por el programa ImageUltra Builder y
sólo se utiliza en casos especiales con una imagen portable Sysprep o una
imagen específica del hardware que contenga todas las instrucciones de formato
y partición.
También puede crear módulos de partición propios para crear una o más
particiones de datos y utilizar combinaciones de módulos de partición en un mapa
base para alcanzar varios resultados. Para obtener instrucciones detalladas sobre la
preparación de los archivos de origen para un módulo de partición, consulte el
apartado “Preparación de archivos de origen para un módulo de partición” en la
página 140.
Puede insertar un módulo de partición en un mapa base de una de las maneras
siguientes:
v Inserte el módulo de partición en el panel derecho de la ventana Mapa base en
el nivel de entrada raíz. Esta implementación se utiliza cuando se desea utilizar
el módulo de partición en todos los sistemas de destino que utilizan el mapa,
independientemente de los elementos de menú que se seleccionen en los menús
de instalación.
v Inserte el módulo de partición en el panel derecho de la ventana Mapa base en
un nivel de elemento de menú. Esta implementación se utiliza si se desea que la
utilización del módulo de partición dependa de la selección de un elemento de
menú durante el proceso de instalación. Por ejemplo, una selección de menú
puede ocasionar sólo la supresión de la partición C y conservar las otras
particiones de datos que puedan existir.
En la ilustración siguiente se muestra un ejemplo de un mapa base que instala una
partición de datos común en todos los sistemas de destino que utilizan este mapa.
Capítulo 6. Visión general de la construcción de mapas
83
Tenga en cuenta que varios módulos de partición se insertan en el nivel de entrada
raíz:
v El módulo de partición que proporciona IBM, DrivePrep - Suprimir todas las
particiones, suprime todas las particiones de usuario que hay en el sistema de
destino.
v El módulo de partición desarrollado por el usuario, Partición de datos comunes Módulo de partición, crea una partición temporal C e instala la partición de datos.
Si desea obtener información sobre la creación de módulos de partición, consulte
el apartado “Preparación de archivos de origen para un módulo de partición” en
la página 140.)
v El módulo de partición proporcionado por IBM, DrivePrep - Suprimir sólo la
partición C, suprime la partición temporal C. Todo el espacio que la partición
temporal C ha utilizado anteriormente ahora se reconoce como espacio libre, que
se utilizará para el resto de la imagen.
Nota: es importante comprender que el orden en el que se instalan estos módulos
de partición es de una importancia vital. El orden se establece en la pestaña
Orden de instalación de la ventana Valores del mapa del mapa base. En la
pestaña Orden de instalación, seleccione el sistema operativo base del tipo
de módulo, mueva los módulos de partición al recuadro Primero y, a
continuación, establezca el orden necesario para alcanzar el resultado
deseado. En este ejemplo, establecería el orden en el recuadro Primero de la
manera siguiente:
1. DrivePrep - Suprimir todas las particiones
2. Partición de datos comunes - Módulo de partición
3. DrivePrep - Suprimir sólo la partición C
En la ilustración siguiente se muestra un ejemplo de un mapa base que instala una
partición de datos sólo si el elemento de menú “Windows XP Professional” se
selecciona durante el proceso de instalación.
Nota: es importante comprender que el uso de cualquier módulo de partición
altera temporalmente el funcionamiento de partición de ImageUltra por
omisión en cuanto a la supresión de todas las particiones. Por lo tanto, en
este ejemplo, debe insertar el módulo de partición DrivePrep - Suprimir todas
las particiones como punto de partida.
84
ImageUltra Builder Versión 2.0: Guía del usuario
Tenga en cuenta que los tres módulos de partición se insertan en el nivel de
elemento de menú “Windows XP Professional”:
v El módulo de partición que proporciona IBM, DrivePrep - Suprimir todas las
particiones, suprime todas las particiones de usuario que hay en el sistema de
destino.
v El módulo de partición desarrollado por el usuario, Partición de datos para XP Módulo de partición, crea una partición temporal C e instala la partición de datos.
Si desea obtener información sobre la creación de módulos de partición, consulte
el apartado “Preparación de archivos de origen para un módulo de partición” en
la página 140.)
v El módulo de partición proporcionado por IBM, DrivePrep - Suprimir sólo la
partición C, suprime la partición temporal C. Todo el espacio que la partición
temporal C ha utilizado anteriormente ahora se reconoce como espacio libre, que
se utilizará para el resto de la imagen.
En este ejemplo, establecería el orden de los módulos de partición en el recuadro
Primero de Orden de instalación de la ventana Valores del mapa de la manera
siguiente:
1. DrivePrep - Suprimir todas las particiones
2. Partición de datos para XP - Módulo de partición
3. DrivePrep - Suprimir sólo la partición C
En las dos ilustraciones siguientes se muestra cómo el mismo mapa base puede
utilizarse para instalar distintas particiones de datos según los elementos de menú
seleccionados durante la instalación.
Capítulo 6. Visión general de la construcción de mapas
85
En este ejemplo, establecería el orden de los módulos de partición en el recuadro
Primero de Orden de instalación de la ventana Valores del mapa, de la manera
siguiente:
1. DrivePrep - Suprimir todas las particiones
2. Partición de datos para Francés - Módulo de partición
3. Partición de datos para Inglés - Módulo de partición
4. DrivePrep - Suprimir sólo la partición C
Nota: en este ejemplo, el orden en el que aparecen los dos módulos creados por el
usuario no importa siempre que el módulo DrivePrep - Suprimir todas las
particiones sea el primero y el módulo DrivePrep - Suprimir sólo la partición C
sea el último. Sólo uno de los módulos creados por el usuario se
implementará durante el proceso de instalación para que no tengan
dependencias de relación entre sí.
En la ilustración siguiente se muestra un ejemplo de un mapa base que conserva
las particiones existentes en el sistema de destino, además de la partición C, e
instala la nueva imagen en el espacio que ha utilizado anteriormente la antigua
partición C.
86
ImageUltra Builder Versión 2.0: Guía del usuario
Sample Base Map 6 : Base Map*
Sample Base Map 6
Windows XP Professional
Windows 2000
Name
Version
Windows XP Professional
Windows 2000
ImageUltra 2.0 - Drive Prep - Delete C Partition Only
2.0
Tenga en cuenta que el módulo proporcionado por IBM, DrivePrep - Suprimir sólo la
partición C se inserta a nivel de entrada raíz. En este ejemplo, se aseguraría de que
este módulo de partición se instala primero moviendo el módulo DrivePrep Suprimir sólo la partición C al recuadro Primero de la pestaña Orden de instalación
de la ventana Valores del mapa. Son los únicos cambios obligatorios para
conservar las particiones de datos preexistentes en un sistema de destino.
Cuando utilice uno o más módulos de partición, debe asegurarse de que los
módulos de partición se instalen en el orden correcto para alcanzar el resultado
deseado.
Nota: si utiliza módulos de partición con una imagen ultra portable, los módulos
de partición deben instalarse antes que los demás módulos de sistema
operativo.
La secuencia de instalación de los módulos de partición se controla a través de la
pestaña Orden de instalación de la ventana Valores de mapa del mapa base. Para
establecer los módulos de partición que se deben instalar primero, haga lo
siguiente:
1. Abra la ventana Mapa base.
2. Resalte la entrada raíz de la estructura de árbol.
3. En la barra de menús de la ventana principal, pulse Herramientas y, a
continuación, pulse Valores.... Se abrirá la ventana Valores de mapa.
4. Pulse la pestaña Orden de instalación.
5. Utilice el menú desplegable para seleccionar Módulos de sistema operativo
base.
6. Resalte un módulo de partición en el área Sin preferencias y, a continuación,
pulse el icono Mover hacia arriba para mover el módulo de partición al área
Instalar primero. Repita este paso para cada módulo de partición.
7. Cuando se hayan movido todos los módulos de partición al área Primero,
verifique que se enumeren en el orden correcto y, a continuación, pulse
Aceptar.
Mapas base sencillos y complejos
Cuando desarrolla sus mapas base, puede desarrollar mapas sencillos que
contengan un número pequeño de módulos, opciones limitadas y que pertenezcan
Capítulo 6. Visión general de la construcción de mapas
87
a un grupo, o puede desarrollar mapas complejos que contengan muchos módulos,
gran cantidad de opciones y que se apliquen a muchos grupos.
Un mapa sencillo se construye para cubrir las necesidades de un grupo específico
de usuarios, que tengan requisitos similares. Por ejemplo, puede construir un mapa
sencillo diseñado específicamente para un departamento de contabilidad que
conste de un elemento de menú principal denominado “Windows XP con software
contable” y todos los módulos de sistema operativo y de aplicaciones necesarios
insertados bajo él. La ilustración siguiente muestra la estructura de árbol asociada
con un mapa sencillo construido únicamente para un departamento de
contabilidad.
Un mapa complejo se construye para cubrir las necesidades de varios grupos de
usuarios, cada uno de ellos con requisitos exclusivos. Por ejemplo, puede construir
un mapa complejo que contenga elementos de menú para idiomas, sistemas
operativos y nombres de departamentos. La ilustración siguiente es una vista
conceptual de una estructura de árbol de mapa base asociada a un mapa complejo
construido para varios departamentos en varios idiomas. Esta ilustración
proporciona una visión global de cómo se pueden organizar los módulos en un
mapa de base complejo, si ha podido ver el mapa en su totalidad.
88
ImageUltra Builder Versión 2.0: Guía del usuario
Nota: esta vista conceptual de un mapa base complejo no representa el aspecto
real del mapa en la pantalla. Se proporciona para que resulte más fácil
entender la organización y la jerarquía de un mapa complejo.
La ilustración siguiente es una vista del aspecto de este mapa base complejo en la
interfaz. El panel izquierdo muestra la estructura de árbol. Los bocadillos muestran
los elementos de menú que aparecerían en el panel derecho cuando se seleccione
un elemento de menú específico.
Capítulo 6. Visión general de la construcción de mapas
89
Adición de un menú de sistema oculto en un mapa base
Un menú de sistema oculto proporciona un método para que los elementos de
menú estén disponibles fuera del flujo normal de los menús de instalación. Por
ejemplo, puede que desee que varios programas de utilidad estén disponibles a
través de un menú de sistema oculto para que resulte más fácil resolver los
problemas de diagnósticos o recuperación en el sistema de destino. En lugar de
incluir el menú como parte del flujo normal, mediante un menú de sistema oculto,
los programas de utilidad estarían disponibles en cualquier momento cuando los
menús de instalación estén activos escribiendo una palabra clave de menú de sistema
y sólo podrían acceder a los programas de utilidad personas autorizadas para
realizar las funciones avanzadas asociadas a los programas de utilidad. Cada mapa
base está limitado a un solo menú de sistema oculto.
Para establecer un menú como menú de sistema oculto, abra el mapa base.
1. Abra el mapa base y expanda la estructura de árbol.
2. Pulse el botón derecho del ratón en el elemento de menú que controla el menú
que no desea que aparezca durante el proceso de instalación y, a continuación,
pulse Establecer como menú de sistema.
3. Pulse el icono Guardar situado en la barra de herramientas de la ventana
principal.
La palabra clave de menú de sistema se asigna a nivel de mapa. Para asignar palabra
clave de menú de sistema, haga lo siguiente:
1. Abra el mapa base.
2. En la barra de menús de la ventana principal, pulse Herramientas y, a
continuación, pulse Valores.... Se abrirá la ventana Valores de mapa.
90
ImageUltra Builder Versión 2.0: Guía del usuario
3. Pulse la pestaña Aspecto de menú.
4. En el campo Palabra clave de menú de sistema, escriba la palabra clave que
desea asignar al menú de sistema oculto. Los palabras clave de menú de
sistema son sensibles a mayúsculas y minúsculas y se limitan a 64 caracteres
alfanuméricos; no utilice símbolos.
5. Pulse Aceptar.
6. Pulse el icono Guardar en la barra de herramientas de la ventana principal.
Para acceder al menú de sistema oculto, escriba la palabra clave de menú de
sistema mientras el menú de instalación está activo.
Notas:
1. Cuando se utilicen menús de instalación, no escriba una palabra clave de menú
de sistema en ningún menú en el que se solicite que se escriban datos. La
palabra clave se podría interpretar como datos. En lugar de esto, vaya a otro
menú.
2.
No pulse Intro después de escribir la palabra clave. Intro puede interpretarse
como una selección de menú.
3. Las palabras de menú de sistema son sensibles a mayúsculas y minúsculas.
Personalización del funcionamiento de módulos dentro de un
mapa base
Puede alterar el funcionamiento de un módulo común mapa por mapa a través de
un nuevo valor de Personalización. Este valor de Personalización permite entrar
valores para una instancia de un módulo en un mapa que serán utilizados por un
script que se incluya como parte del módulo. Durante la instalación, la información
del campo Personalización se descomprime y se almacena en el archivo
C:\IUWORK\nombre_módulo.DAT. Cuando se ejecuta el script, éste recoge los datos
del archivo C:\IUWORK\nombre_módulo.DAT y lo utiliza para realizar una función
específica.
La información que se proporciona para el valor Personalización es texto libre de
formato. Puede entrar un archivo .BAT, un archivo .INI o simplemente una lista de
valores, en función de lo que necesite el script. Por ejemplo, puede:
v Realizar cambios menores en un módulo sin tener que volverlo a crear.
v Establecer valores personalizados para una aplicación, como predefinir una
planificación y tipo de exploración para un programa antivirus. Las únicas
limitaciones que tendrá serán su conocimiento de la aplicación y su capacidad
para crear un archivo de script para la aplicación.
Para utilizar el valor de Personalización, haga lo siguiente:
1. Abra el mapa y expanda la estructura de árbol del mapa.
2. Localice y resalte el módulo cuyo funcionamiento desea personalizar.
3. En la barra de menús de la ventana principal, pulse Ver y, a continuación,
pulse Propiedades. Se abrirá la ventana Propiedades del módulo seleccionado.
4. Pulse la pestaña Personalización.
5. Escriba la información en el espacio que se proporciona y anote el nombre del
archivo .DAT. Necesitará este nombre de archivo cuando cree el script.
6. Pulse el icono Guardar situado en la barra de herramientas de la ventana
principal.
Capítulo 6. Visión general de la construcción de mapas
91
Acomodaciones en un mapa base para los programas IBM
Rapid Restore
IBM Rapid Restore PC y Rapid Restore Ultra son programas de copia de seguridad
y recuperación que proporciona IBM. Estos programas utilizan la partición de
servicio para almacenar y gestionar copias de seguridad; por lo tanto, puede
restaurar el contenido del disco duro incluso si se produce una anomalía en todo el
sistema operativo. El programa proporciona varias opciones para realizar copias de
seguridad y restaurar datos, incluida una copia de seguridad de toda la imagen.
Puesto que una imagen inteligente y los programas Rapid Restore comparten la
partición de servicio, tiene que realizar acomodaciones en el mapa base. Estas
acomodaciones proporcionan al usuario un menú en el que el usuario puede elegir
el método de recuperación de lado cliente que se debe utilizar (recuperación por
Rapid Restore o recuperación por ImageUltra). Puesto que la imagen de
ImageUltra y la imagen de IBM Rapid Restore Ultra comparten la misma partición
de servicio, se proporciona un filtro específico y un programa de utilidad con el
programa ImageUltra Builder a fin de que los dos métodos de recuperación
aparezcan cuando se pulsa y se mantiene pulsada la tecla F11 durante el arranque.
Si el mapa base no incluye el filtro y el programa de utilidad adecuado, el usuario
no tendrá la opción de restaurar una imagen de IBM Rapid Restore con la tecla
F11.
Nota: en la descripción que se detalla a continuación, los elementos de menú
“Recuperación por IBM Rapid Restore” y “Recuperación por ImageUltra” se
utilizan como ejemplos. Puesto que está construyendo el mapa, controlará el
texto del elemento de menú y podrá utilizar el texto que considere adecuado
para el público. El filtro y el programa de utilidad a los que se hace
referencia en la información siguiente se encuentra en el nodo raíz del
depósito.
El proceso de creación de estas acomodaciones es simple. Para crearlas, inserte un
elemento de menú directamente bajo la entrada raíz del mapa base. Puede asignar
al elemento de menú el nombre “Recuperación por IBM Rapid Restore” Asocie el
filtro proporcionado por IBM, ImageUltra 2.0 - Rapid Restore y el programa de
utilidad proporcionado por IBM ImageUltra 2.0 - Rapid Restore al elemento de
menú.
El filtro ImageUltra 2.0 - Rapid Restore detecta si el programa IBM Rapid Restore o
el programa IBM Rapid Restore PC están presentes en la partición de servicio del
sistema de destino. Si el programa está presente, tanto el elemento de menú
“Recuperación por IBM Rapid Restore” como el elemento de menú “Recuperación
por ImageUltra” se presentan como opciones de recuperación en el menú. Si se
selecciona el elemento de menú “Recuperación por IBM Rapid Restore”, el
programa de utilidad ImageUltra 2.0 - Rapid Restore cierra los menús de instalación
de ImageUltra Builder e inicia el programa IBM Rapid Restore. Si se selecciona el
elemento de menú “Recuperación por ImageUltra”, el sistema de menús de
ImageUltra Builder continúa ejecutándose y el usuario realiza selecciones de menú
en los menús posteriores.
Para obtener información detallada acerca de la utilización de programas de
utilidad y filtros, consulte “Utilización de programas de utilidad en un mapa base”
en la página 72 y “Utilización de filtros en un mapa base” en la página 76.
En la ilustración siguiente se muestra cómo construir un mapa base que cree
acomodaciones para los programas IBM Rapid Restore.
92
ImageUltra Builder Versión 2.0: Guía del usuario
Visualización previa de los mapas
El programa ImageUltra Builder dispone de una función de visualización previa
incorporada que simula el funcionamiento de los menús de instalación durante el
despliegue. La función de visualización previa se utiliza en la consola de
ImageUltra Builder. Para iniciar la función de visualización previa, haga lo
siguiente:
1. Abra la ventana Mapa base del mapa del que desee obtener una visualización
previa. Si la ventana Mapa base ya está abierta, asegúrese de haber guardado
los últimos cambios.
2. En la barra de menús de la ventana principal, pulse Herramientas y, a
continuación, pulse Visualización previa. Se abrirá momentáneamente una
ventana del DOS mientras se crea la simulación. A continuación, aparece el
primer menú de instalación.
Puede hacer selecciones de menú y navegar de la misma manera que lo haría en
un despliegue real, con las excepciones siguientes:
v Los elementos de menú no se ven afectados por los filtros. Todos los elementos
de menú se muestran como si todos los filtros hubieran recibido un resultado
“verdadero”.
v Los elementos de menú de programa de utilidad se muestran, pero, si se
seleccionan, el programa de utilidad real no se ejecuta. Si tiene las propiedades
de elemento de menú de programa de utilidad establecidas en Ejecutar
inmediatamente, recibirá un mensaje que le indicará que el programa de
utilidad se está ejecutando. Si tiene las propiedades de elemento de menú de
programa de utilidad establecidas en Cola, no recibirá ninguna información
visual.
v Después de la selección final en el último menú, la simulación finaliza, el
sistema de menús se cierra y se abre una ventana Visualización previa de
archivos que muestra una lista de archivos generada por el proceso de
simulación. Puede ver cada uno de los archivos directamente desde la ventana
Visualización previa de archivos.
Nota: si un mapa no se construye correctamente, es posible que el sistema de
menús se bloquee o quede en un bucle, por lo que no podrá finalizar las
selecciones de menú de la simulación. Para salir de las simulaciones en
cualquier momento, pulse Control+Esc para volver al escritorio de
Windows; a continuación, cierre la simulación desde la barra de tareas de
Windows.
Capítulo 6. Visión general de la construcción de mapas
93
Creación de una estructura de árbol de mapa de controladores de
dispositivo
El Asistente de mapas nuevos le permite crear un mapa de controladores nuevo
desde cero o crear un mapa de controladores nuevo basado en un mapa de
controladores existente. El Asistente de mapas nuevos se encarga de crear la nueva
entrada de controlador de dispositivos en el depósito, asignar un nombre de
archivo al mapa y situar el mapa en la ubicación correcta del depósito.
Existen algunas diferencias fundamentales entre un mapa base y uno de
controladores. A diferencia de las estructuras de árbol del mapa base, los únicos
componentes que se añaden en las estructuras de árbol de un mapa de
controladores son los elementos de menú y los módulos de controladores de
dispositivo. Los elementos de menú de los mapas de controladores no afectan a los
menús mostrados en el sistema de destino. Los únicos propósitos de los elementos
de menú en un mapa de controladores son:
v Proporcionar al desarrollador un mecanismo de anotación
v Asignar filtros a uno o más módulos de controladores de dispositivo
No siempre es necesario incluir un mapa de controladores como parte de una
imagen inteligente. Si despliega una imagen ultra portable o una imagen portable
Sysprep en un sistema de destino habilitado para HIIT de IBM, tiene la opción de:
v Utilizar un mapa de controladores y gestionar todos los módulos de
controladores de dispositivo que necesita el sistema de destino
v No utilizar un mapa de controladores y confiar en los módulos de controladores
de dispositivo proporcionados por IBM en la partición de servicio o HPA del
sistema de destino
Si despliega una imagen específica del hardware en un sistema de destino, todos
los mapas de controladores desplegados como parte de esa imagen inteligente se
ignorarán durante la instalación de la imagen específica del hardware. El sistema
de destino necesita que se incluyan todos los controladores de dispositivo en la
imagen específica del hardware.
Si decide utilizar mapas de controladores, existen dos enfoques para su
construcción:
v Crear mapas de controladores sencillos que soporten un único tipo de
máquina del sistema de destino.
Este enfoque requiere la creación y gestión de varios mapas, cada uno
personalizado con controladores de dispositivo adecuados para un sistema de
destino particular. Si crea un mapa de controladores sencillo, es responsable de
determinar todos los controladores de dispositivo necesarios para el sistema y de
insertar todos los módulos de controladores de dispositivo apropiados en la
estructura de árbol.
v Crear un mapa de controladores complejo que soporte varios tipos de
máquinas de sistemas de destino.
Este enfoque utiliza un elemento de menú para cada tipo de máquina soportada
en su organización y después se asigna un filtro a cada elemento de menú para
determinar qué conjunto de controladores de dispositivo se utilizará durante el
proceso de instalación. Este enfoque exige el uso de un filtro para determinar el
tipo de máquina. El programa ImageUltra Builder proporciona un filtro,
ImageUltra - Model Check, que se puede utilizar en este caso. Si desea obtener
más información sobre los filtros que se proporcionan con el programa
ImageUltra Builder, consulte el sistema de ayuda de ImageUltra Builder.
94
ImageUltra Builder Versión 2.0: Guía del usuario
Si crea un mapa de controladores complejo basándose en un mapa existente,
simplemente puede realizar los cambios en la estructura de árbol que sean
necesarios para soportar el tipo de máquina adicional, asignar un filtro para
cada elemento de menú nuevo o cambiado y definir los parámetros de filtro en
la ventana Propiedades de elementos de menú para cada elemento de menú
nuevo o cambiado. Si crea un mapa de controladores complejo nuevo, es
responsable de:
– Insertar todos los elementos de menú
– Insertar todos los módulos de controladores de dispositivo
– Definir los parámetros de filtro en la ventana Propiedades de elementos de
menú de todos los elementos de menú
Inserción de elementos de menú en un mapa de
controladores
El uso de los elementos de menú sólo es obligatorio cuando se prevé utilizar
filtros. A diferencia de los mapas base, no puede anidar elementos de menú. Todos
los elementos de menú de un mapa de controladores se insertan en el nivel raíz.
La ilustración siguiente muestra la estructura de árbol de un mapa de
controladores con un elemento de menú listado en el nivel raíz.
Inserción de módulos en un mapa de controladores
Si no utiliza elementos de menú en el mapa de controladores, los módulos de
controladores de dispositivo se insertan en el nivel raíz. Si utiliza elementos de
menú, los módulos de controladores de dispositivo se insertan en el panel derecho
de los elementos de menú apropiados. Un filtro sólo afecta a los módulos de
controladores de dispositivo insertados en el panel derecho del elemento de menú
que tiene asignado el filtro.
Los módulos de controladores de dispositivo son el único tipo de módulo que
puede añadirse a un mapa de controladores. Normalmente, se insertan uno o más
módulos de controladores de dispositivo en el panel derecho de cada elemento de
menú listado en el mapa de controladores. La ilustración siguiente muestra la
estructura de árbol de un mapa de controladores sencillo con un elemento de
menú y una serie de módulos de controladores de dispositivo asociados insertados
en el panel derecho del elemento de menú.
Capítulo 6. Visión general de la construcción de mapas
95
Utilización de filtros en un mapa de controladores
El propósito de un filtro en un mapa de controladores es determinar
automáticamente qué conjunto de controladores se pone a disposición del
programa de configuración de Windows (o programa de mini-configuración en el
caso de una imagen portable Sysprep) para un sistema de destino específico. Los
filtros proporcionados con el programa ImageUltra Builder le permiten consultar el
tipo de máquina, el tipo de máquina y número de modelo, la plataforma
(sobremesa o móvil) y si el sistema de destino es o no de IBM. Para reducir el
número de elementos de menú y filtros en un mapa, puede proporcionar varios
controladores y dejar que el programa de configuración de Windows (o programa
de mini-configuración) los ordene basándose en la detección de hardware
Plug-n-Play.
También puede crear sus propios filtros si necesita consultar otras condiciones del
hardware. Los filtros son programas DOS que se ejecutan durante el proceso de
instalación. En la mayoría de los casos, los filtros consultan información al BIOS
del sistema, pero pueden consultar a cualquier hardware instalado que almacene
información de identificación en un módulo ROM o EEPROM.
Cuando se utilizan filtros en un mapa de controladores, los filtros se asignan a los
elementos de menú, no a los módulos. El funcionamiento del filtro se controla
mediante la pestaña Condiciones de la ventana Propiedades de menú. Si asigna
varios filtros a un elemento de menú, debe definir si sólo tiene que cumplirse uno
de los filtros o, en cambio, tienen que cumplirse todos los filtros para utilizar el
módulo.
Cuando se asigna un filtro a un elemento de menú, aparece un pequeño icono de
condición (un interrogante en un fondo cuadrado amarillo) en la esquina inferior
izquierda del icono de elemento de menú. En la ilustración siguiente se muestra la
estructura de árbol de un mapa de controladores de dispositivo que tiene un filtro
asignado a cada elemento de menú.
96
ImageUltra Builder Versión 2.0: Guía del usuario
Para asignar un filtro a un elemento de menú en un mapa de controladores, haga
lo siguiente:
1. Resalte el elemento de menú al que desea asignar un filtro.
2. En la barra de menús de la ventana principal, pulse Ver y, a continuación,
pulse Propiedades.... Se abrirá la ventana Propiedades de elementos de menú.
3. Pulse la pestaña Condiciones.
4. Pulse el icono Añadir filtro situado en la pestaña Condiciones. Se abre la
ventana Añadir filtro.
5. En la ventana Añadir filtro, pulse el filtro que desea utilizar y, a continuación,
pulse Aceptar. La ventana Añadir filtro se cierra, aparece un pequeño icono
de condición en la esquina inferior izquierda del icono de elemento de menú
en la estructura de árbol y el filtro se añade a la pestaña Condiciones.
6. Efectúe una doble pulsación en el filtro que acaba de añadir. Aparecerá la
ventana Editar parámetros.
7. En el campo Parámetros, establezca los parámetros que desee utilizar.
Nota: si desea obtener información sobre el formato de los parámetros
asociados con los filtros que se proporcionan con el programa
ImageUltra Builder, consulte el sistema de ayuda de ImageUltra
Builder.
Asegúrese de eliminar los ejemplos que puedan encontrase en el campo
Parámetros.
8. Pulse Aceptar.
9. Cierre la ventana Propiedades de elementos de menú.
10. Pulse el icono Guardar situado en la barra de herramientas de la ventana
principal.
Utilización de variables; función de mapa base avanzada
La utilización de variables en un mapa base es opcional. Las variables se asignan a
elementos de menú de un mapa base y, aunque las variables sirven varias
funciones, muchas funciones de variables se utilizan conjuntamente. Por ejemplo,
es necesario asignar valores a elementos de menú antes de empezar a ejecutar
cualquier otra de las funciones de variables. Una vez que se han asignado
variables a elementos de menú, puede empezar a sacar partido de las otras
funciones de variables. Por ejemplo, puede establecer variables para que se solicite
Capítulo 6. Visión general de la construcción de mapas
97
al usuario información específica durante el proceso de instalación. Esta función
permite personalizar el proceso de instalación de dos maneras: incidiendo en las
palabras reales utilizadas para las opciones de menú durante el proceso de
instalación e incidiendo en el flujo de menú durante el proceso de instalación.
Utilice las variables junto con elementos de menú de mapa base para realizar las
funciones siguientes:
v Establecer una variable para que contenga un valor protegido por código.
v Establecer condiciones para determinar los elementos de menú visualizados
durante el proceso de instalación.
v Hacer referencia a texto dentro de descripciones de elementos de menú y de
títulos de elementos de submenú.
v Establecer una variable para que solicite al usuario un valor específico durante el
proceso de instalación.
v Establecer una variable para que se pase un valor solicitado como parámetro
para un programa de utilidad o un filtro.
Nota: las variables, tal como se describen en esta sección, no tienen ninguna
asociación ni interacción con las variables utilizadas en la pestaña
Información de usuario de la ventana Valores del mapa.
Establecimiento de una variable para que contenga un valor
protegido por código
El primer paso al utilizar variables es determinar si se debe proteger por código o
no el valor de una variable o si desea que se solicite a la persona que realiza el
proceso de instalación el valor de una variable. En algunos casos, puede que desee
proteger por código, o definir, un valor para una variable utilizada en un elemento
de menú de mapa base. La protección por código de valores para elementos de
menú permite desarrollar una estructura en la que se pueden empezar a ejecutar
las funciones que las variables proporcionan. Por ejemplo, puede tener un
elemento de menú titulado “Windows 2000.” En este ejemplo, desea definir la
variable para este elemento de menú como “OS”. En tal caso, puede proteger por
código el valor de esta variable para que sea “Windows 2000”.
Para establecer una variable y su valor relacionado para elementos de menú en un
mapa base, haga lo siguiente:
1. Abra la ventana Depósito del depósito donde reside el mapa.
2. Si el depósito contiene carpetas, vaya a la carpeta donde reside el mapa.
3. En el panel derecho de la ventana Depósito, pulse Mapas base. Se muestra una
lista de los mapas base.
4. Efectúe una doble pulsación en el mapa base adecuado. Se abre la ventana
Mapa base.
5. Expanda el árbol del mapa.
6. Seleccione el elemento de menú al que desea asociar una variable. En este
ejemplo, seleccionaría el elemento de menú Windows 2000.
7. En la barra de menús de la ventana principal, pulse Ver y, a continuación,
pulse Propiedades. Se abrirá la ventana Propiedades de elementos de menú.
8. En la pestaña Variables, haga lo siguiente:
a. Pulse el icono Insertar variable.
b. En el campo Variable, escriba la variable o seleccione una variable
predefinida en el menú desplegable. En este ejemplo, escribiría OS.
98
ImageUltra Builder Versión 2.0: Guía del usuario
c. En el campo Valor, escriba el valor que desee asociar con la variable. En este
ejemplo, escribiría Windows 2000.
d. Pulse Aceptar. La variable y su valor asociado se insertan en el campo
Establecer de la pestaña Variables.
e. Repita estos pasos para cada variable que desee añadir. En este ejemplo
podría establecer variables similares para cada sistema operativo que se
soporte en el mapa base.
9. Pulse el icono Guardar en la barra de herramientas de la ventana principal y, a
continuación, cierre la ventana Propiedades de elementos de menú.
La ilustración siguiente es una vista de dos elementos de menú de un mapa base.
El elemento de menú Windows 2000 es una vista conceptual, que muestra que
contiene una variable protegida por código y un valor.
Establecimiento de condiciones para determinar elementos de
menú visualizados durante el proceso de instalación
Cuando haya identificado los elementos de menú clave, podrá empezar a
implementar otras funcionas de variables. Por ejemplo, las condiciones de
elementos de menú funcionan junto con las variables. Las condiciones permiten
que un mapa base evalúe valores específicos y determine si se mostrará o no un
elemento de menú específico durante el proceso de instalación. Por ejemplo, puede
que desee que se muestre un conjunto de idiomas distinto si el usuario elige
“Windows 2000” que el que se mostraría si el usuario elige “Windows XP.”
En el ejemplo siguiente se explica cómo establecer una condición para que evalúe
valores para un elemento de menú de manera que las distintas opciones de idioma
estén disponibles en el sistema de destino durante el proceso de instalación, en
función del sistema operativo que se seleccione. Este ejemplo expande el ejemplo
de variables protegidas por código que se describe en el apartado “Establecimiento
de una variable para que contenga un valor protegido por código” en la página 98.
Debe presuponer que, bajo cada elemento de menú de sistema operativo, tiene un
elemento de menú que contiene una lista de idiomas. Este elemento de menú, o
lista de idiomas, se denomina “Menú de idiomas”. Dentro del elemento de menú
“Menú de idiomas” hay otros elementos de menú que contienen los títulos de
todos los idiomas que el mapa base soporta. Sin embargo, suponga que sólo desea
que aparezca el elemento de menú Español si la persona que realiza la instalación
selecciona “Windows 2000”.
Para establecer una condición para que evalúe un valor para los elementos de
menú de un mapa base, haga lo siguiente:
1. Abra la ventana Depósito del depósito donde reside el mapa.
Capítulo 6. Visión general de la construcción de mapas
99
2. Si el depósito contiene carpetas, vaya a la carpeta donde reside el mapa.
3. En el panel derecho de la ventana Depósito, pulse Mapas base. Se muestra una
lista de los mapas base.
4. Efectúe una doble pulsación en el mapa base adecuado. Se abre la ventana
Mapa base.
5. Expanda el árbol del mapa.
6. Seleccione el elemento de menú al que desea asociar una condición. En el
ejemplo anterior, podría seleccionar el elemento de menú Español.
7. En la barra de menús de la ventana principal, pulse Ver y, a continuación,
pulse Propiedades. Se abrirá la ventana Propiedades de elementos de menú.
8. En la pestaña Condiciones, haga lo siguiente:
a. Pulse el icono Insertar variable. Se abrirá el recuadro de diálogo Añadir
condición de variable.
b. En el campo Variable, escriba la variable o seleccione una variable
predefinida en el menú desplegable. En este ejemplo, escribiría OS.
c. En el campo Operador, utilice el menú desplegable para seleccionar
Equivale a o NO equivale a. En este ejemplo, seleccionaría Equivale a.
d. En el campo Valor, escriba el valor que desee asociar con la variable. En este
ejemplo, escribiría Windows 2000.
e. Pulse Aceptar.
f. Repita estos pasos para cada condición que desee añadir. En el ejemplo
anterior, puede que desee establecer condiciones similares para cada idioma
utilizado específicamente para Windows XP.
9. Pulse el icono Guardar situado en la barra de herramientas de la ventana
principal y, a continuación, cierre la ventana Propiedades de elementos de
menú.
La ilustración siguiente es una vista conceptual que muestra cómo se establece una
condición para un elemento de menú. En este ejemplo, “Español” se mostrará
como un elemento de menú sólo si se selecciona “Windows 2000”.
Referencia a texto dentro de elementos de menú y títulos de
elementos de submenú
Las variables permiten escribir descripciones de elementos de menú y títulos de
elementos de submenú para que hagan referencia a una variable y un valor
específicos. Esta función permite personalizar descripciones de elementos de menú
y títulos de elementos de menú que se muestran durante el proceso de instalación.
Por ejemplo, si tuviera que expandir el ejemplo anterior, podría construir el
elemento de menú de lista de idiomas “Menú de idiomas” para que mostrara el
100
ImageUltra Builder Versión 2.0: Guía del usuario
sistema operativo correcto durante el proceso de instalación, independientemente
del elemento de menú de sistema operativo que se seleccionara.
Para construir una descripción de elemento de menú para que cambie de forma
dinámica el modo en el que se muestran las descripciones de elementos de menú
durante el proceso de instalación, haga lo siguiente:
1. Abra la ventana Depósito del depósito donde reside el mapa.
2. Si el depósito contiene carpetas, vaya a la carpeta donde reside el mapa.
3. En el panel derecho de la ventana Depósito, pulse Mapas base. Se muestra
una lista de los mapas base.
4. Efectúe una doble pulsación en el mapa base adecuado. Se abre la ventana
Mapa base.
5. Expanda el árbol del mapa.
6. Seleccione el elemento de menú con el que desea asociar una variable. En el
ejemplo anterior, seleccionaría el elemento de menú Menú de idiomas.
7. En la barra de menús de la ventana principal, pulse Ver y, a continuación,
pulse Propiedades. Se abrirá la ventana Propiedades de elementos de menú.
8. Pulse la pestaña General.
9. En el campo Descripción, escriba Menú de idiomas para %OS%.
10. Repita estos pasos para cada descripción que desee modificar para que haga
referencia a una variable específica y su valor relacionado.
11. Pulse el icono Guardar situado en la barra de herramientas de la ventana
principal y, a continuación, cierre la ventana Propiedades de elementos de
menú.
Consejo: se puede asignar la misma variable a distintos elementos de menú. Los
valores de cada variable, sin embargo, deben ser diferentes. Esto se debe a que los
valores no se establecen hasta que se seleccionan los elementos de menú durante el
proceso de instalación. Una vez que se ha realizado una elección de menú durante
el proceso de instalación, la variable y su valor relacionado se establecen y
propagan al resto del mapa donde se utilice la variable.
En la ilustración siguiente se muestra cómo se desarrollan elementos de menú para
hacer referencia a texto.
Establecimiento de una variable para solicitar a un usuario un
valor específico durante el proceso de instalación
Se pueden asignar variables a elementos de menú para que se solicite información
específica a la persona que realiza la instalación. Esa información se convierte en el
valor para una variable específica.
Capítulo 6. Visión general de la construcción de mapas
101
Por ejemplo, suponga que desea añadir una variable que solicite el nombre de la
persona que realiza el proceso de instalación. En tal caso, un elemento de menú
podría tener una variable que solicitara el nombre del usuario. El nombre que el
usuario entre se convierte en el valor de esa variable. Por lo tanto, el valor se
propaga por todo el mapa, donde se utilice la variable. Esto permite al mapa hacer
referencia al nombre del usuario en el resto del proceso de instalación. Esta función
tiene especial importancia cuando los mapas se diseñan para que soliciten
información como la ubicación geográfica, la división y el departamento.
Existen tres modos distintos de proceso de la información solicitada. El primero es
establecer variables para que se exijan respuestas a las solicitudes. El segundo es
establecer variables para que se establezcan máscaras para las respuestas a
solicitudes al entrarlas en el sistema durante el proceso de instalación. Por ejemplo,
si se solicita a un usuario el ID de usuario, la respuesta que se escriba aparecería
con máscara, en forma de asteriscos, cuando se entre la información. El tercero es
establecer variables para que las respuestas a las solicitudes se cifren cuando se
entre la información.
Para establecer una variable que solicite al usuario información específica durante
el proceso de instalación, haga lo siguiente:
1. Abra la ventana Depósito del depósito donde reside el mapa.
2. Si el depósito contiene carpetas, vaya a la carpeta donde reside el mapa.
3. En el panel derecho de la ventana Depósito, pulse Mapas base. Se muestra
una lista de los mapas base.
4. Efectúe una doble pulsación en el mapa base adecuado. Se abre la ventana
Mapa base.
5. Expanda el árbol del mapa.
6. Seleccione el elemento de menú con el que desea asociar una variable.
7. En la barra de menús de la ventana principal, pulse Ver y, a continuación,
pulse Propiedades. Se abrirá la ventana Propiedades de elementos de menú.
8. En la pestaña Variable, haga lo siguiente:
a. Entre la variable solicitada en el campo Solicitar o utilice el menú
desplegable para seleccionar una variable. En este ejemplo, escribiría la
palabra Nombre como variable.
b. Seleccione el recuadro de selección Obligatoria, Entrada con máscara y/o
Cifrar entrada para determinar el modo en el que se procesará la
información solicitada.
9. Repita estos pasos para cada variable solicitada que desee asociar con el
elemento de menú seleccionado.
10. Pulse el icono Guardar situado en la barra de herramientas de la ventana
principal y, a continuación, cierre la ventana Propiedades de elementos de
menú.
Nota: el programa de cifrado que se proporciona con el programa ImageUltra
Builder es intercambiable con otros programas de cifrado. Para obtener
resultados óptimos, convendría no sobreescribir el programa de cifrado que
se proporciona con el programa ImageUltra Builder. El nombre del
programa de cifrado es IULOG.EXE. Sin embargo, puede utilizar un
programa similar que se utilice en el entorno para cifrar valores solicitados.
Existen dos pasos fundamentales para la adición de un programa de cifrado
propio.
102
ImageUltra Builder Versión 2.0: Guía del usuario
1. Crear un módulo de partición de servicio para añadir el programa de
cifrado al área de organización. Esto se puede hacer en la pestaña
Opciones de la ventana del módulo estableciendo la ubicación de destino
en Partición de servicio.
2. Con un programa de utilidad de premenú, actualice el archivo DOE.INI
con el nombre del nuevo programa de cifrado. Para actualizar el archivo
DOE.INI, cree un programa de utilidad que se ejecute antes de los
menús de instalación. El programa de utilidad debe actualizar el archivo
DOE.INI, que se encuentra en el directorio DOE del área de
organización. Cambie el archivo DOE.INI para que la cadena siguiente:
ENCRYPT = IULOG.EXE “%STRING%”
se sustituya por el nombre del programa de cifrado. Por ejemplo:
ENCRYPT = MI_CIFRADO.EXE “%STRING%.”
A continuación, vuelva a desplegar la solución para obtener resultados
óptimos.
Si desea volver a utilizar el programa de cifrado que se proporciona con el
programa ImageUltra Builder, elimine en el mapa el programa de utilidad
premenú de cifrado. El archivo DOE.INI, por lo tanto, no se actualizará.
Para descifrar un valor, creado por el programa ImageUltra Builder o por el
usuario, ejecute el valor cifrado contra el ejecutable de cifrado adecuado.
Establecimiento de una variable para que un valor solicitado
se pase como parámetro para un programa de utilidad o filtro
Una manera más avanzada de trabajar con variables es combinar funciones de
variables. Por ejemplo, puede hacer referencia a un valor solicitado dentro de un
parámetro de programa de utilidad o de filtro. Esta tarea combina las funciones de
referencia de variables con la solicitud de valores para variables.
Suponga que tiene una imagen que exige un programa de utilidad concreto que
tiene que ejecutarse de forma exclusiva para una imagen, en función del
departamento para el que vaya destinada la imagen. En este ejemplo, establecería
una variable en un elemento de menú que solicite a la persona que realice la
instalación que entre un nombre de departamento. La variable solicitada podría
denominarse “Dept”. A continuación, en el campo Parámetros de programas de
utilidad o de filtros, puede hacer referencia a la variable dentro de la cadena del
parámetro.
Para hacer referencia a un valor solicitado dentro de un parámetro de programa de
utilidad o de filtro, haga lo siguiente:
1. Abra la ventana Depósito del depósito donde reside el mapa.
2. Si el depósito contiene carpetas, vaya a la carpeta donde reside el mapa.
3. En el panel derecho de la ventana Depósito, pulse Mapas base. Se muestra una
lista de los mapas base.
4. Efectúe una doble pulsación en el mapa base adecuado. Se abre la ventana
Mapa base.
5. Expanda el árbol del mapa.
6. Seleccione el elemento de menú al que desea que haga referencia la variable.
7. En la barra de menús de la ventana principal, pulse Ver y, a continuación,
pulse Propiedades. Se abrirá la ventana Propiedades de elementos de menú.
8. Para hacer referencia a una variable y a su valor asociado dentro de un
parámetro de programa de utilidad o de filtro, haga lo siguiente:
Capítulo 6. Visión general de la construcción de mapas
103
a. Siga los pasos asociados obligatorios para añadir un programa de utilidad o
filtro a un elemento de menú. Sólo debe tener en cuenta la excepción de
que, en el campo Parámetros, debe escribir la variable a la que desea hacer
referencia en la cadena del campo de parámetro. En este ejemplo, escribiría
%Dept.%).
b. Repita estos pasos para cada valor al que desee hacer referencia en el
parámetro.
9. Pulse el icono Guardar situado en la barra de herramientas de la ventana
principal y, a continuación, cierre la ventana Propiedades de elementos de
menú.
104
ImageUltra Builder Versión 2.0: Guía del usuario
Capítulo 7. Creación de mapas
Este capítulo proporciona información básica sobre la creación de mapas base y
mapas de controladores y sobre cómo definir los valores asociados a cada uno de
ellos. Para obtener información adicional, consulte el sistema de ayuda de
ImageUltra Builder.
Creación y modificación de mapas base
Los mapas base controlan los sistemas operativos, aplicaciones y programas de
utilidad que se despliegan como parte de una imagen inteligente. La estructura de
árbol de un mapa base varía en función del tipo de imagen o imágenes contenidas
en el mapa y de las necesidades de su organización. Debe crear un módulo de
mapas antes de construir la estructura de árbol del mapa. Para obtener
información detallada sobre la construcción de la estructura de árbol del mapa,
consulte el Capítulo 6, “Visión general de la construcción de mapas”, en la página
67.
Creación de un mapa base nuevo
Este procedimiento describe cómo crear un nuevo mapa base sin utilizar un mapa
base existente como plantilla. Para crear un mapa base nuevo, siga este
procedimiento:
1. Abra el depósito donde desea que resida el nuevo mapa base.
2. Si el depósito contiene carpetas, vaya a la carpeta donde desea que resida el
nuevo mapa base.
3. En la barra de menús de la ventana principal, pulse Insertar y, a continuación,
pulse Mapa base.... Se abre el Asistente de mapas nuevos.
4. Pulse Siguiente.
5. Compruebe que esté seleccionado el botón de selección Mapa base y, a
continuación, pulse Siguiente.
6. En el campo Nombre, escriba el nombre que desea utilizar para identificar el
nuevo mapa base. Sea tan específico como sea posible. Éste será el nombre
que se utilizará para identificar el mapa base en el depósito.
7. Pulse Siguiente.
8. Pulse Siguiente sin seleccionar ningún mapa.
9. Si desea que el sistema de destino efectúe una operación de sincronización de
red (busque si hay mapas actualizados antes de la instalación), pulse el botón
de selección Sí; si no, pulse el botón de selección No.
10. Pulse Siguiente.
11. Efectúe una de las acciones siguientes:
v Si después de la instalación desea que la partición de servicio del sistema de
destino contenga la imagen inteligente completa, pulse el botón de selección
No suprimir nada.
v Si, después de la instalación, desea que la partición de servicio del sistema
de destino sólo contenga los mapas y los módulos necesarios para volver a
crear la imagen instalada, pulse el botón de selección Suprimir no
utilizados.
© Copyright IBM Corp. 2002, 2003
105
v Si, después de la instalación, no desea que la partición de servicio del
sistema de destino contenga ningún mapa ni módulo, pulse el botón de
selección Suprimir todo.
12. Pulse Siguiente.
13. Pulse Finalizar. Se cierra el Asistente de mapas nuevos y se abre la ventana
Mapa base.
Para obtener más información sobre cómo trabajar con la estructura de árbol,
consulte el Capítulo 6, “Visión general de la construcción de mapas”, en la página
67.
Para obtener instrucciones paso a paso sobre cómo trabajar con otros aspectos de
un mapa base, consulte los apartados siguientes:
v “Adición de elementos de menú a un mapa base”
v “Adición de módulos de sistema operativo a un mapa base” en la página 107
v “Adición de módulos de aplicaciones a un mapa base” en la página 108
v “Cómo trabajar con valores de mapas base y propiedades de elementos de
menú” en la página 108
Creación de un mapa base nuevo según un mapa base
existente
Este procedimiento describe cómo crear un nuevo mapa base utilizando un mapa
base existente como plantilla. El nuevo mapa base contendrá todas las entradas y
los valores de módulo que contenía el mapa base de origen. Para crear un mapa
base nuevo según un mapa base existente, siga este procedimiento:
1. Abra el depósito donde desea que resida el nuevo mapa base.
2. Si el depósito contiene carpetas, vaya a la carpeta donde reside el mapa base de
origen.
3. En la barra de menús de la ventana principal, pulse Insertar y, a continuación,
pulse Mapa base.... Se abre el Asistente de mapas nuevos.
4. Pulse Siguiente.
5. Compruebe que esté seleccionado el botón de selección Mapa base y, a
continuación, pulse Siguiente.
6. En el campo Nombre, escriba el nombre que desea utilizar para identificar el
nuevo mapa base. Sea tan específico como sea posible. Este será el nombre que
se utilizará para identificar el mapa base en el depósito.
7. Pulse Siguiente.
8. Seleccione el mapa base que desea utilizar como origen y, a continuación, pulse
Siguiente.
9. Pulse Finalizar. Se abrirá la ventana Mapa base del nuevo mapa base.
Adición de elementos de menú a un mapa base
Para añadir elementos de menú a un mapa base, realice el procedimiento siguiente:
1. Abra el depósito en el que reside el mapa base.
2. Si el depósito contiene carpetas, vaya a la carpeta donde reside el mapa base.
3. En el panel derecho de la ventana Depósito, pulse la pestaña Mapas base. Se
muestra una lista de los mapas base.
4. Efectúe una doble pulsación en el mapa base adecuado. Se abre la ventana
Mapa base.
5. Efectúe una de las acciones siguientes:
106
ImageUltra Builder Versión 2.0: Guía del usuario
v Si el árbol del mapa tiene elementos de menú, expanda el árbol del mapa y
pulse la entrada que esté un nivel por encima de la ubicación donde desee
añadir el elemento de menú nuevo.
6.
7.
8.
9.
10.
v Si el árbol del mapa no tiene ningún elemento de menú, pulse la entrada
raíz.
En la barra de menús de la ventana principal, pulse Insertar y después pulse
Elemento de menú. Se añade un recuadro “Elemento nuevo” al árbol.
En el recuadro “Elemento nuevo”, escriba el texto para el elemento de menú
nuevo y después pulse Intro.
Repita los pasos del 5 al 7 hasta que se añadan todos los elementos de menú.
Para mover un elemento de menú hacia arriba o hacia abajo, pulse el
elemento de menú; después pulse el icono Mover elemento hacia arriba o
Mover elemento hacia abajo de la barra de herramientas de la ventana
principal.
Cuando haya terminado, pulse el icono Guardar en la barra de herramientas
de la ventana principal.
Nota: Para suprimir módulos o elementos de menú dentro de un mapa, seleccione
el módulo o el elemento de menú y pulse el icono Suprimir que se
encuentra en la barra de herramientas de la ventana principal.
Adición de módulos de sistema operativo a un mapa base
Para añadir un módulo de sistema operativo a un mapa base, realice el
procedimiento siguiente:
1. Abra el depósito donde se encuentra el mapa.
2. Si el depósito contiene carpetas, vaya a la carpeta donde reside el mapa base.
3. En el panel derecho de la ventana Depósito, pulse la pestaña Mapas base. Se
muestra una lista de los mapas base.
4. Efectúe una doble pulsación en el mapa base adecuado. Se abre la ventana
Mapa base.
5. Expanda el árbol del mapa.
6. Pulse el elemento de menú al que desea añadir el módulo de sistema
operativo.
7. En la barra de menús de la ventana principal, pulse Insertar y después pulse
Sistema operativo.... Se abrirá la ventana Añadir sistemas operativos.
8. En el panel izquierdo de la ventana Añadir sistemas operativos, vaya a la
carpeta que contiene el módulo de sistema operativo que desea insertar.
9. En el panel derecho de la ventana Añadir sistemas operativos, pulse el
módulo que desea añadir. Si desea añadir más de un módulo a la vez, utilice
la tecla Mayús o la tecla Control junto con el ratón para resaltar varios
módulos.
Nota: si ha importado módulos desde un sistema IBM, puede que tenga uno
o más módulos de sistema operativo en el depósito con nombres que
empiezan por “IBM Customization for”. No añada nunca uno de estos
módulos a una rama donde se instalarán como parte de una imagen
portable Sysprep.
10. Pulse Aceptar.
11. Repita los pasos del 6 al 10 para cada módulo de sistema operativo que desea
añadir.
Capítulo 7. Creación de mapas
107
12. Cuando haya terminado, pulse el icono Guardar en la barra de herramientas
de la ventana principal.
Adición de módulos de aplicaciones a un mapa base
Para añadir un módulo de aplicaciones a un mapa base, realice el procedimiento
siguiente:
1. Abra el depósito donde se encuentra el mapa.
2. Si el depósito contiene carpetas, vaya a la carpeta donde reside el mapa base.
3. En el panel derecho de la ventana Depósito, pulse la pestaña Mapas base. Se
muestra una lista de los mapas base.
4. Efectúe una doble pulsación en el mapa base adecuado. Se abre la ventana
Mapa base.
5. Expanda el árbol del mapa.
6. Pulse el elemento de menú al que desea añadir el módulo de aplicación.
7. En la barra de menús de la ventana principal, pulse Insertar y después pulse
Aplicación.... Se abrirá la ventana Añadir aplicaciones.
8. En el panel izquierdo de la ventana Añadir aplicaciones, vaya a la carpeta que
contiene el módulo de aplicación que desea insertar.
9. En el panel derecho de la ventana Añadir aplicaciones, pulse el módulo que
desea añadir. Si desea añadir más de un módulo a la vez, utilice la tecla
Mayús o la tecla Control junto con el ratón para resaltar varios módulos.
10. Pulse Aceptar.
11. Repita los pasos del 6 al 10 para cada módulo de aplicación que desee añadir.
12. Cuando haya terminado, pulse el icono Guardar en la barra de herramientas
de la ventana principal.
Cómo trabajar con valores de mapas base y propiedades de
elementos de menú
Durante el proceso de instalación en un sistema de destino, la persona que realiza
la instalación suele hacer selecciones entre un conjunto de menús para especificar
la imagen que se va a instalar. El aspecto global de estos menús y el
funcionamiento global del mapa se controlan a través de los valores de mapa base.
Los elementos de menú individuales y los filtros y módulos asociados a cada
elemento de menú se controlan a través de las propiedades del mapa base. Puede
encontrar información detallada sobre cómo trabajar con los valores de mapas base
y de propiedades de elementos de menú en el Capítulo 6, “Visión general de la
construcción de mapas”, en la página 67.
Los procedimientos siguientes describen cómo especificar nuevos valores o
modificar valores existentes. Para utilizar estos procedimientos, debe haber creado
ya el mapa base y haber configurado la estructura de árbol del mapa.
Especificación de valores de mapa base
Los valores del mapa base controlan el aspecto global del sistema de menús y el
funcionamiento global de la instalación. Para especificar o cambiar un valor de
mapa base, haga lo siguiente:
1. Abra el depósito donde se encuentra el mapa.
2. Si el depósito contiene carpetas, vaya a la carpeta donde reside el mapa base.
3. En el panel derecho de la ventana Depósito, pulse la pestaña Mapas base. Se
muestra una lista de los mapas base.
108
ImageUltra Builder Versión 2.0: Guía del usuario
4. Efectúe una doble pulsación en el mapa base adecuado. Se abre la ventana
Mapa base.
5. En la barra de menús de la ventana principal, pulse Herramientas y, a
continuación, pulse Valores.... Se abrirá la ventana Valores de mapa.
v En la pestaña General, puede hacer lo siguiente:
– Si desea añadir comentarios al mapa, puede hacerlo escribiendo texto de
formato libre en el campo Comentarios. El recuadro de selección
Acomodación de palabras permite acomodar texto de forma automática
dentro de los límites del campo Comentarios o establecer una longitud de
línea propia y utilizar una barra de desplazamiento horizontal.
– Si desea añadir palabras clave al mapa, puede hacerlo escribiendo una o
más palabras clave en el campo Palabras clave. Puede utilizar los
caracteres que desee en una palabra clave, excepto la barra vertical (|) y el
ampersand (&). Las palabras clave se separan con espacios.
Nota: las palabras clave permiten al desarrollador crear un disquete de
despliegue o CD que limite la selección de mapas sólo a una o más
palabras clave coincidentes. El programa ImageUltra Builder asigna
de forma automática algunas palabras clave a mapas según ciertos
valores de mapa y el estado de generación. Puede asignar
manualmente otras palabras clave a mapas mediante la ventana
Valores de mapa. Si desea obtener más información sobre palabras
clave predefinidas y sobre cómo se utilizan las palabras clave,
consulte el sistema de ayuda de ImageUltra Builder.
v Para predefinir la información de usuario con valores por omisión o solicitar
al instalador la información de usuario al principio del proceso de
instalación, haga lo siguiente en la pestaña Información de usuario:
a. Pulse el icono Insertar información de usuario que se encuentra en la
pestaña Información de usuario.
b. En el campo Información, utilice el menú desplegable para seleccionar el
tipo de valor que desea predefinir o para el que desea solicitar un valor.
c. Si desea predefinir un valor para una opción, escriba la información en el
campo Valor por omisión.
d. Si desea que se solicite a la persona que realiza la instalación un valor
para esta configuración, pulse el recuadro de selección Mostrar el
mensaje siguiente de manera que se vea la marca de selección y, a
continuación, en el espacio que se proporciona, escriba la solicitud que
desea que se muestre.
e. Pulse Aceptar.
f. Repita estos pasos para cada tipo de valor.
v Para ejecutar de forma automática uno o más programas de utilidad antes de
que se muestre el sistema de menús en el sistema de destino o después de
que se realice la selección final en el menú final, haga lo siguiente en la
pestaña Antes/después de opciones de menú:
a. Pulse el botón de selección Antes de menús de usuario o Después de
menús de usuario, en función de si desea que los programas de utilidad
se ejecuten.
b. Pulse el icono Insertar programa de utilidad en la pestaña
Antes/después de opciones de menú. Se abrirá la ventana Añadir
programa de utilidad.
c. En la ventana Añadir programa de utilidad, vaya al programa de utilidad
que desea que se utilice, pulse el programa de utilidad y, a continuación,
Capítulo 7. Creación de mapas
109
pulse Aceptar. La ventana Añadir programa de utilidad se cierra y el
programa de utilidad se añade a la pestaña Antes/después de opciones
de menú.
d. Efectúe una doble pulsación en el programa de utilidad que acaba de
añadir. Aparecerá la ventana Editar parámetros.
e. En el campo Parámetros, escriba los parámetros que exija el programa de
utilidad.
f. Pulse Aceptar.
g. Repita estos pasos para cada programa de utilidad que desee añadir.
v Para controlar el orden de instalación de los módulos de primer arranque de
cliente o de sistema operativo base, haga lo siguiente en la pestaña Orden de
instalación:
a. Utilice el menú desplegable para seleccionar el tipo de módulos que
desea secuenciar.
Nota: los módulos de primer arranque de cliente y los módulos de
sistema operativo base son los únicos módulos para los que se
puede establecer la secuencia a nivel de mapa. Los módulos de
primer arranque de cliente sólo aparecen como selecciones si el
atributo de momento de instalación del módulo se ha definido
como Instalar durante el primer arranque del cliente en la
pestaña Opciones de la ventana del módulo.
b. Resalte el módulo que desea mover.
c. Utilice el icono Mover elemento hacia arriba o Mover elemento hacia
abajo para mover el módulo hacia arriba o hacia abajo en la secuencia.
Nota: mueva los módulos que tengan que instalarse primero al recuadro
Primero y, a continuación, establezca la secuencia en el recuadro
Primero. Mueva los módulos que tengan que instalarse en último
lugar al recuadro Último y, a continuación, establezca la secuencia
en el recuadro Último. En la mayor parte de los casos, los módulos
de partición tienen que instalarse antes que otros módulos de
sistema operativo.
v Para definir los archivos que se almacenan en la partición de servicio del
sistema de destino después de que se instale la imagen, seleccione una de las
opciones siguientes en la pestaña Limpieza de imágenes.
– Si después de la instalación desea que la partición de servicio del sistema
de destino contenga la imagen inteligente completa, pulse el botón de
selección No suprimir nada.
– Si, después de la instalación, desea que la partición de servicio del sistema
de destino sólo contenga los mapas y los módulos necesarios para volver
a crear la imagen instalada, pulse el botón de selección Suprimir no
utilizados.
– Si, después de la instalación, no desea que la partición de servicio del
sistema de destino contenga ningún mapa ni módulo, pulse el botón de
selección Suprimir todo.
v Para establecer la función de sincronización de red haga lo siguiente en la
pestaña Opciones de red.
– Coloque una marca de selección en el recuadro de selección Utilizar
sincronización de red para habilitar la función de sincronización de red.
La función de sincronización de red comprueba los mapas actualizados
durante los procesos de despliegue e instalación.
110
ImageUltra Builder Versión 2.0: Guía del usuario
– Quite la marca de selección del recuadro de selección Utilizar
sincronización de red para inhabilitar la función de sincronización de red.
v Para seleccionar el método de despliegue e instalación, haga lo siguiente en
la pestaña Opciones de red:
– Pulse el botón de selección Sí para configurar el mapa para una
instalación de red directa. Una instalación directa despliega e instala la
imagen directamente en la red. El sistema de destino exige una conexión
de red a lo largo de todo el proceso.
– Pulse el botón de selección No para configurar el mapa para una
despliegue estándar con instalación local. Esta opción despliega la imagen
inteligente a la partición de servicio o HPA del sistema de destino por la
red o desde un CD de distribución de ImageUltra Builder y la instalación
tiene lugar localmente sin ninguna dependencia de conexión de red.
– Pulse el botón de selección Solicitar al usuario cuándo se despliega la
imagen para solicitar al usuario que seleccione el tipo de instalación en
cuando se haya seleccionado el mapa.
v Para controlar el aspecto de los menús de instalación, haga lo siguiente en la
pestaña Aspecto de menú:
– En el área Valores del color, utilice el menú desplegable Elemento para
seleccionar un elemento y, a continuación, utilice el menú desplegable
Color para seleccionar un color para ese elemento.
– En el área Valores de diseño, establezca el carácter del fondo, los
márgenes, el sombreado en 3D, el texto de línea de selección y el texto de
línea de estado.
– En el área Valores de teclado, utilice los menús desplegables para
seleccionar la tecla que se debe utilizar para ir a un menú anterior y la
tecla que se debe utilizar para salir del sistema de menús. También puede
habilitar o inhabilitar la secuencia de teclas Control+Alt+Supr y establecer
una palabra clave para acceder a un menú de sistemas oculto.
v Para establecer un tamaño personalizado para la partición de servicio, realice
una de las acciones siguientes en la pestaña Partición:
Nota: un tamaño de partición personalizado permite dejar espacio para otros
productos que comparten la partición de servicio, como el programa
Rapid Restore PC y el programa Rapid Restore Ultra. Si deja espacio
adicional, puede reducir sustancialmente el tiempo de instalación que
normalmente estos programas necesitan para cambiar el tamaño de las
particiones existentes.
– Para establecer un tamaño fijo para la partición, pulse el botón de
selección Un tamaño fijo y, a continuación, escriba el tamaño de la
partición (en megabytes) en el espacio que se proporciona.
– Para establecer un tamaño de partición según un porcentaje de la unidad,
pulse el botón de selección Un porcentaje de la unidad y, a continuación,
utilice la barra de desplazamiento para seleccionar un porcentaje.
– Para establecer un tamaño de partición con un almacenamiento intermedio
de tamaño fijo, pulse el botón de selección Según el tamaño de la
imagen. A continuación, coloque una marca de selección en el recuadro de
selección Añadir un cojín adicional y escriba el tamaño de
almacenamiento intermedio en el espacio que se proporciona. Para
establecer un tamaño de partición máximo, coloque una marca de
selección en el recuadro de selección El tamaño de la partición no puede
superar y utilice la barra de desplazamiento para seleccionar un
porcentaje de la unidad.
Capítulo 7. Creación de mapas
111
6. Cuando haya acabado de realizar todos los cambios en la ventana Valores de
mapa, pulse Aceptar y, a continuación, pulse el icono Guardar en la barra de
herramientas de la ventana principal.
Especificación de propiedades de elementos de menú en un
mapa base
Cada elemento de menú de un mapa, incluida la entrada raíz, tiene un conjunto
exclusivo de propiedades de elemento de menú asociadas. Las propiedades de
elementos de menú controlan lo siguiente:
v General: esta propiedad controla lo siguiente:
– El texto del elemento de menú o la entrada raíz. Si cambia el texto de la
entrada raíz, puede cambiar también el nombre del mapa en el depósito.
– La alineación de los elementos de menú cuando se visualizan en los menús
de instalación. Puede definir de forma independiente cada elemento de menú
para que quede justificado a la izquierda, justificado a la derecha o centrado.
– Si el elemento de menú debe permanecer o no en un mapa si la opción
Suprimir no utilizados está seleccionada en la pestaña Limpieza de imágenes
de la ventana Valores de mapa y la imagen se puede instalar sin seleccionar
ese elemento de menú específico. Por ejemplo, si tiene un elemento de menú
de un programa de utilidad, pero, durante el proceso de instalación, la
selección de ese elemento de menú es opcional, puede colocar una marca de
selección en el recuadro de selección Mostrar siempre para asegurarse de que
el elemento de menú siempre estará disponible si la imagen se vuelve a
instalar desde la partición de servicio. Si no se utiliza el recuadro de selección
Mostrar siempre y la imagen se vuelve a instalar desde el servicio de
partición, los elementos de menú que estarán disponibles son los elementos
de menú que se hayan seleccionado durante la instalación.
v Elementos de submenú: esta propiedad sólo está disponible si haya elementos
de submenú anidados bajo el elemento de menú seleccionado. La propiedad
Elementos de submenú controla lo siguiente:
– El texto de la línea de título del menú.
– El espacio entre los elementos de menú.
– Si se pueden seleccionar o no varios elementos de menú.
– Si se debe mostrar un menú cuando sólo se lista un elemento de menú o si
ese único elemento de menú debe seleccionarse de forma automática.
v Programa de utilidad: esta propiedad está disponible sólo para elementos de
menú; no está disponible para la entrada raíz. La propiedad Programa de
utilidad se utiliza para asignar un programa de utilidad a un elemento de menú.
v Variables: la propiedad Programa de utilidad se utiliza para asignar una
variable a un elemento de menú o a la entrada raíz.
v Condiciones: esta propiedad sólo está disponible para elementos de menú; no
está disponible para la entrada raíz. La propiedad Condiciones se utiliza para
asignar uno o más filtros o condiciones de variables a un elemento de menú.
Para definir propiedades de mapa base, haga lo siguiente:
1. Abra el depósito donde se encuentra el mapa.
2. Si el depósito contiene carpetas, vaya a la carpeta donde reside el mapa base.
3. En el panel derecho de la ventana Depósito, pulse la pestaña Mapas base. Se
muestra una lista de los mapas base.
4. Efectúe una doble pulsación en el mapa base adecuado. Se abre la ventana
Mapa base con la entrada raíz resaltada.
5. Expanda el árbol del mapa.
112
ImageUltra Builder Versión 2.0: Guía del usuario
6. Seleccione la entrada raíz o un elemento de menú.
7. En la barra de menús de la ventana principal, pulse Ver y, a continuación,
pulse Propiedades. Se abrirá la ventana Propiedades de elementos de menú.
8. Pulse la pestaña General y haga lo siguiente:
a. En el campo Descripción, compruebe que el texto sea correcto para el
elemento de menú seleccionado (o entrada raíz).
b. En el campo Justificar, utilice el menú desplegable para seleccionar la
alineación del elemento de menú seleccionado.
c. En el recuadro de selección Mostrar siempre, añada una marca de
selección sólo si desea que el elemento de menú se incluya en el sistema
de menús en caso de que la imagen se vuelva a instalar desde la partición
de servicio. Este recuadro de selección sólo tiene significado si se
selecciona la opción Suprimir no utilizados en la pestaña Limpieza de
imágenes de la ventana Valores de mapa.
9. Pulse la pestaña Elementos de submenú y haga lo siguiente:
Nota: la pestaña Elementos de submenú sólo está presente si se han anidado
elementos de submenú bajo el elemento de menú seleccionado.
a. En el campo Título, escriba un título o una instrucción aplicable a los
elementos de submenú. Por ejemplo, si el menú contiene una lista de
sistemas operativos, el título podría ser “Seleccione un sistema operativo”.
b. En el campo Espaciado, establezca el número de líneas en blanco que
desea utilizar para separar los elementos de menú.
c. Coloque una marca de selección en el recuadro de selección Seleccionar
automáticamente un solo elemento si desea que el programa de
instalación realice de forma automática la selección si sólo se lista un
elemento de menú. La condición de elemento de menú único se dará si
sólo se lista un elemento de submenú bajo el elemento de menú
seleccionado en la estructura de árbol o si ha asignado un filtro a varios
elementos de submenú y sólo un elemento de submenú cumple la
condición del filtro.
d. Coloque una marca de selección en el recuadro de selección Permitir
varias selecciones si desea que la persona que controle la instalación
pueda elegir más de un elemento en el menú. Por ejemplo, puede que
desee proporcionarle la capacidad de elegir uno o más elementos en una
lista de programas de aplicación.
10. Pulse la pestaña Programa de utilidad si desea asociar un programa de
utilidad al elemento de menú y después haga lo siguiente:
a. En el campo Nombre, utilice el menú desplegable para seleccionar un
programa de utilidad del depósito de módulos.
b. En el campo Parámetros, escriba los parámetros necesarios para ejecutar el
programa de utilidad.
c. En el área Ejecutar, pulse uno de los botones de selección siguientes:
v Inmediatamente: el programa de utilidad se ejecuta en cuanto se
selecciona el elemento de menú en el sistema de destino.
v Cola: cuando se selecciona el elemento de menú, el programa de
utilidad se coloca en una cola hasta que se realiza la última selección en
el menú final. En ese momento, todos los programas de utilidad de la
cola se ejecutan antes de que se instalen los módulos.
11. Pulse la pestaña Variables si desea definir una variable; a continuación, haga
lo siguiente:
Capítulo 7. Creación de mapas
113
Nota: para obtener información detallada adicional sobre la utilización de
variables en un mapa, consulte el apartado “Utilización de variables;
función de mapa base avanzada” en la página 97.
a. Pulse el icono Insertar variable. Se abrirá la ventana Establecer variable.
b. En el campo Variable, utilice el menú desplegable para seleccionar una
variable predefinida o escribir una nueva.
c. En el campo Valor, escriba el valor que desee asociar con la variable.
d. Pulse Aceptar. La nueva variable se añade a la lista de variables.
e. Si desea solicitar a la persona que realice la instalación que entre datos,
escriba el texto de la solicitud en el campo Solicitar. A continuación,
efectúe una de las acciones siguientes:
v Coloque una marca de selección en el recuadro de selección Obligatoria
si esta entrada de datos es obligatoria.
v Coloque una marca de selección en el recuadro de selección Entrada con
máscara si desea que la entrada de datos quede oculta al escribirla.
v Coloque una marca de selección en el recuadro de selección Cifrar
entrada si desea que la entrada de datos se cifre.
12. Pulse la pestaña Condiciones si desea asociar una condición de filtro o
variable al elemento de menú.
Para asociar un filtro a un elemento de menú, haga lo siguiente:
a. En la pestaña Condiciones, pulse el icono Insertar filtro. Se abrirá la
ventana Añadir filtro.
b. Utilice el menú desplegable para seleccionar un filtro en el depósito y, a
continuación, pulse Aceptar. El filtro se añade a la lista.
c. Efectúe una doble pulsación en el filtro que acaba de añadir. Aparecerá la
ventana Editar parámetros.
d. En el campo Parámetros, escriba los parámetros obligatorios. Para obtener
información sobre los parámetros de los filtros que se proporcionan con el
programa ImageUltra Builder, consulte el sistema de ayuda de ImageUltra
Builder.
e. Pulse Aceptar.
f. Repita estos pasos para cada filtro que desee añadir.
Para asociar una condición de variable a un elemento de menú, haga lo
siguiente:
a. Pulse el icono Insertar variable. Se abrirá la ventana Añadir condición de
variable.
b. Utilice el menú desplegable Variable para seleccionar la variable para la
que desea establecer la condición.
c. Utilice el menú desplegable Operador para seleccionar Equivale a o NO
equivale a, en función de la condición que desee establecer.
d. En el campo Valor, escriba el valor que desee asociar a la variable.
e. Pulse Aceptar. La variable se añade a la lista.
Si en la lista hay varios filtros o variables, o alguna combinación de filtros y
variables, efectúe una de las acciones siguientes:
v Si desea que el elemento de menú sólo se visualice si se cumplen las
condiciones establecidas por todos los filtros, coloque una marca de
selección en el recuadro de selección Deben cumplirse todas las
condiciones.
114
ImageUltra Builder Versión 2.0: Guía del usuario
v Si desea que el elemento de menú se visualice si se cumplen las condiciones
establecidas, como mínimo, por un filtro, no coloque una marca de selección
en el recuadro de selección Deben cumplirse todas las condiciones.
13. Cuando haya terminado de modificar los atributos, pulse el icono Guardar en
la barra de herramientas de la ventana principal y, a continuación, cierre la
ventana Propiedades de elementos de menús.
Creación y modificación de mapas de controladores
Los mapas de controladores gestionan los controladores de dispositivo y las
aplicaciones específicas del hardware que se despliegan como parte de una mapa
de controladores. Los mapas de controladores pueden ser sencillos (específicos
para un tipo de máquina) o complejos (diseñados para muchos tipos de máquinas),
en función de las necesidades de su organización.
Hay tres enfoques para la creación de un mapa de controladores:
v Si importa los módulos de controladores de dispositivo desde un sistema de
origen, el programa ImageUltra Builder crea automáticamente un mapa de
controladores sencillo basado en los módulos que importe. Puede utilizar este
mapa de controladores de dispositivo tal cual, modificarlo para adaptarlo a sus
necesidades o hacer una copia del mapa y modificarla.
v Puede utilizar el Asistente de mapas nuevos para crear un mapa de
controladores partiendo de cero.
v Puede utilizar el Asistente de mapas nuevos para crear un mapa de
controladores basado en un mapa de controladores existente y después hacer
todas las modificaciones necesarias.
También puede sustituir un mapa existente por una copia modificada actualizando
la tabla de sincronización de red.
Puede encontrar información detallada sobre la construcción del contenido del
mapa en el Capítulo 6, “Visión general de la construcción de mapas”, en la página
67. La información de este apartado describe los métodos utilizados para crear y
modificar mapas.
Creación de un mapa de controladores nuevo
Utilice el procedimiento siguiente para crear un nuevo mapa de controladores
desde cero:
1. Abra el depósito donde desea que resida el nuevo mapa de controladores.
2. Si el depósito contiene carpetas, vaya a la carpeta donde desea que resida el
nuevo mapa de controladores.
3. En el menú de la ventana principal, pulse Insertar y, a continuación, pulse
Mapa de controladores.... Se abre el Asistente de mapas nuevos.
4. Pulse Siguiente.
5. Compruebe que esté seleccionado el botón de selección Mapa de
controladores y después pulse Siguiente.
6. En el campo Nombre, escriba el nombre que desea utilizar para identificar el
nuevo mapa de controladores. Sea tan específico como sea posible. Este será el
nombre que se utilizará para identificar el mapa en el depósito.
7. Pulse Siguiente.
8. Pulse Siguiente sin seleccionar ningún mapa.
Capítulo 7. Creación de mapas
115
9. Si desea habilitar la función de sincronización de red, pulse el botón de
selección Sí; si no, pulse el botón de selección No.
10. Pulse Siguiente.
11. Pulse Finalizar.
12. Se cierra el Asistente de mapas nuevos y se abre la ventana Mapa de
controladores.
Para obtener información sobre cómo trabajar con la estructura de árbol, consulte
el Capítulo 6, “Visión general de la construcción de mapas”, en la página 67.
Para obtener instrucciones paso a paso sobre cómo trabajar con otros aspectos de
un mapa de controladores, consulte los apartados siguientes:
v “Adición de elementos de menú a un mapa de controladores”
v “Adición de módulos de controladores de dispositivo a un mapa de
controladores” en la página 117
v “Cómo trabajar con los valores de mapas de controladores y propiedades de
elementos de menú” en la página 118
Creación de un mapa de controladores nuevo según un mapa
de controladores existente
Este procedimiento describe cómo crear un nuevo mapa de controladores con un
mapa de controladores existente como plantilla. El nuevo mapa de controladores
contendrá todas las entradas y los valores de módulo que contenía el mapa de
controladores de origen. Para crear un nuevo mapa de controladores según un
mapa de controladores existente, siga este procedimiento:
1. Abra el depósito donde desea que resida el nuevo mapa de controladores.
2. Si el depósito contiene carpetas, vaya a la carpeta donde reside el mapa de
controladores de origen.
3. En el menú de la ventana principal, pulse Insertar y, a continuación, pulse
Mapa de controladores.... Se abre el Asistente de mapas nuevos.
4. Pulse Siguiente.
5. Compruebe que esté seleccionado el botón de selección Mapa de
controladores y, a continuación, pulse Siguiente.
6. En el campo Nombre, escriba el nombre que desea utilizar para identificar el
nuevo mapa de controladores. Sea tan específico como sea posible. Este será el
nombre que se utilizará para identificar el mapa en el depósito.
7. Pulse Siguiente.
8. Seleccione el mapa de controladores que desea utilizar como origen y, a
continuación, pulse Siguiente.
9. Pulse Finalizar. Se abrirá la ventana Mapa de controladores del nuevo mapa
de controladores.
10. Realice los cambios necesarios en el mapa.
11. Cuando haya acabado de realizar los cambios, pulse el icono Guardar situado
en la barra de herramientas de la ventana principal y, a continuación, cierre la
ventana Mapa de controladores.
Adición de elementos de menú a un mapa de controladores
Los elementos de menú de un mapa de controladores proporcionan un mecanismo
para efectuar anotaciones y un medio para asignar filtros a módulos de
controladores de dispositivo individuales o a grupos de módulos de controladores
116
ImageUltra Builder Versión 2.0: Guía del usuario
de dispositivo. A diferencia de los mapas base, los elementos de menú de un mapa
de controladores no tienen ningún efecto en los elementos de menú mostrados en
el sistema de destino.
Para añadir un elemento de menú a un mapa de controladores de dispositivo,
realice el procedimiento siguiente:
1. Abra el depósito donde se encuentra el mapa.
2. Si el depósito contiene carpetas, vaya a la carpeta donde reside el mapa de
controladores.
3. En el panel derecho de la ventana Depósito, pulse la pestaña Mapas de
controladores. Se muestra una lista de los mapas de controladores.
4. Efectúe una doble pulsación en el mapa de controladores adecuado. Se abre la
ventana Mapa de controladores.
5. Si el árbol del mapa ya tiene elementos de menú, expanda el árbol del mapa.
6. Pulse la entrada raíz de la estructura de árbol.
7. En la barra de menús de la ventana principal, pulse Insertar y después pulse
Elemento de menú. Se añade un recuadro “Elemento nuevo” al árbol.
8. En el recuadro “Elemento nuevo”, escriba el texto para el elemento de menú
nuevo y después pulse Intro.
9. Repita los pasos del 6 al 8 hasta añadir todos los elementos de menú.
10. Para mover un elemento de menú hacia arriba o hacia abajo, pulse el
elemento de menú y, a continuación, pulse el icono Mover elemento hacia
arriba o Mover elemento hacia abajo de la barra de herramientas de la
ventana principal.
11. Cuando haya terminado, pulse el icono Guardar en la ventana principal.
Nota: Para suprimir módulos o elementos de menú dentro de un mapa,
seleccione el módulo o el elemento de menú y pulse el icono Suprimir
que se encuentra en la barra de herramientas de la ventana principal.
Adición de módulos de controladores de dispositivo a un
mapa de controladores
Para añadir uno o más módulos de controladores de dispositivo a un mapa de
controladores, haga lo siguiente:
1. Abra el depósito donde se encuentra el mapa.
2. Si el depósito contiene carpetas, vaya a la carpeta donde reside el mapa de
controladores.
3. En el panel derecho de la ventana Depósito, pulse la pestaña Mapas de
controladores. Se muestra una lista de los mapas de controladores.
4. Efectúe una doble pulsación en el mapa de controladores adecuado. Se abre la
ventana Mapa de controladores.
5. Expanda el árbol del mapa.
6. Resalte la entrada raíz o el elemento de menú al que desea añadir el módulo
de controladores de dispositivo.
7. En la barra de menús de la ventana principal, pulse Insertar y después pulse
Controlador de dispositivo.... Se abrirá la ventana Añadir controladores de
dispositivo.
8. En el panel izquierdo de la ventana Añadir controladores de dispositivo, vaya
a la carpeta que contiene el módulo de controladores de dispositivo que desea
añadir.
Capítulo 7. Creación de mapas
117
9. En el panel derecho de la ventana Añadir controlador de dispositivo, pulse el
módulo que desea añadir. Si desea añadir más de un módulo a la vez, utilice
la tecla Mayús o la tecla Control junto con el ratón para resaltar varios
módulos.
10. Pulse Aceptar.
11. Repita los pasos del 6 al 10 para cada módulo de controladores de dispositivo
que desea añadir.
12. Cuando haya terminado, pulse el icono Guardar en la barra de herramientas
de la ventana principal.
Cómo trabajar con los valores de mapas de controladores y
propiedades de elementos de menú
Los valores de mapas de controladores se aplican a todo el mapa. Los valores de
mapas de controladores se utilizan para añadir comentarios acerca del mapa o para
habilitar o inhabilitar la función de sincronización de red. Las propiedades de
elementos de menú se aplican a un elemento de menú específico. Las propiedades
de elementos de menú se utilizan para cambiar el texto de un elemento de menú o
para asociar uno o más filtros al elemento de menú. A diferencia de los elementos
de menú de un mapa base, los elementos de menú de un mapa de controladores
no se muestran como parte del sistema de menús. La única misión de los
elementos de menú de mapas de controladores es establecer anotaciones y crear
una estructura para asignar filtros.
Especificación de los valores de mapas de controladores
Los valores de mapas de controladores permiten realizar las acciones siguientes:
v Añadir comentarios a un mapa.
v Habilitar o inhabilitar la función de sincronización de red.
Para trabajar con los valores de mapas de controladores, haga lo siguiente:
1. Abra el depósito donde reside el mapa de controladores.
2. Si el depósito contiene carpetas, vaya a la carpeta donde reside el mapa de
controladores.
3. En el panel derecho de la ventana Depósito, pulse la pestaña Mapas de
controladores. Se muestra una lista de los mapas de controladores.
4. Efectúe una doble pulsación en el mapa de controladores adecuado. Se abre la
ventana Mapa de controladores.
5. En la barra de menús de la ventana principal, pulse Herramientas y, a
continuación, pulse Valores.... Se abrirá la ventana Valores de mapa.
v En la pestaña General, puede hacer lo siguiente:
– Si desea añadir comentarios al mapa, puede hacerlo escribiendo texto de
formato libre en el campo Comentarios. El recuadro de selección
Acomodación de palabras permite acomodar texto de forma automática
dentro de los límites del campo Comentarios o establecer una longitud de
línea propia y utilizar una barra de desplazamiento horizontal.
– Si desea añadir palabras clave al mapa, puede hacerlo escribiendo una o
más palabras clave en el campo Palabras clave. Puede utilizar los
caracteres que desee en una palabra clave, excepto la barra vertical (|) y el
ampersand (&). Las palabras clave se separan con espacios.
Nota: las palabras clave permiten al desarrollador crear un disquete de
despliegue o CD que limite la selección de mapas sólo a una o más
palabras clave coincidentes. El programa ImageUltra Builder asigna
118
ImageUltra Builder Versión 2.0: Guía del usuario
de forma automática algunas palabras clave a mapas según ciertos
valores de mapa y el estado de generación. Puede asignar
manualmente otras palabras clave a mapas mediante la ventana
Valores de mapa. Si desea obtener más información sobre palabras
clave predefinidas y sobre cómo se utilizan las palabras clave,
consulte el sistema de ayuda de ImageUltra Builder.
v Para establecer o inhabilitar la función de sincronización de red, haga lo
siguiente en la pestaña Opciones de red:
– Coloque una marca de selección en el recuadro de selección Utilizar
sincronización de red para habilitar la función de sincronización de red.
La función de sincronización de red comprueba los mapas actualizados
durante los procesos de despliegue e instalación.
– Quite la marca de selección del recuadro de selección Utilizar
sincronización de red para inhabilitar la función de sincronización de red.
v Para habilitar o inhabilitar el proceso de filtros de mapas, haga lo siguiente
en la pestaña Opciones de red:
– Coloque una marca de selección en el recuadro de selección Utilizar
proceso de filtros de mapas de controladores si desea que sólo esos
módulos de controladores de dispositivo aplicables al sistema de destino
se desplieguen como parte de la imagen inteligente.
– Deje el recuadro de selección Utilizar proceso de filtros de mapas de
controladores vacío si desea que todos los módulos de controladores de
dispositivo definidos en el mapa se desplieguen como parte de la imagen
inteligente.
6. Cuando haya acabado de realizar cambios, pulse Aceptar y, a continuación,
pulse el icono Guardar en la barra de herramientas de la ventana principal.
Especificación de propiedades de elementos de menú en un
mapa de controladores
Cada elemento de menú de un mapa de controladores, incluida la entrada raíz,
tiene un conjunto exclusivo de propiedades asociado. Las propiedades de
elementos de menú controlan lo siguiente:
v General: esta propiedad controla el texto del elemento de menú o la entrada
raíz. Si cambia el texto de la entrada raíz, también cambiará el nombre del mapa
en el depósito.
v Condiciones: esta propiedad sólo está disponible para elementos de menú; no
está disponible para la entrada raíz. La propiedad Condiciones se utiliza para
asignar uno o más filtros a un elemento de menú.
Para trabajar con los valores de mapas de controladores, haga lo siguiente:
1. Abra el depósito donde reside el mapa de controladores.
2. Si el depósito contiene carpetas, vaya a la carpeta donde reside el mapa de
controladores.
3. En el panel derecho de la ventana Depósito, pulse la pestaña Mapas de
controladores. Se muestra una lista de los mapas de controladores.
4. Efectúe una doble pulsación en el mapa de controladores adecuado. Se abre la
ventana Mapa de controladores con la entrada raíz resaltada.
5. Expanda el árbol del mapa y seleccione la entrada adecuada (entrada raíz o
elemento de menú).
6. En la barra de menús de la ventana principal, pulse Ver y, a continuación,
pulse Propiedades. Se abrirá la ventana Propiedades de elementos de menú.
Capítulo 7. Creación de mapas
119
7. En la pestaña General, puede cambiar el nombre del elemento de menú
seleccionado o la entrada raíz en el campo Descripción.
8. Pulse la pestaña Condiciones si desea asociar uno o más filtros al elemento de
menú seleccionado y, a continuación, haga lo siguiente:
Nota: los filtros se suelen asociar a elementos de menú sólo cuando los
módulos que se enumeran bajo el elemento de menú están vinculados a
una condición de máquina concreta. Por ejemplo, si se crea una
estructura de árbol de mapa de controladores que contiene controladores
de dispositivo para varios tipos de máquinas, puede utilizar un filtro
para determinar el tipo de máquina del sistema de destino e instalar sólo
los módulos de controladores de dispositivo que se apliquen a un tipo
de máquina específico. Al asociar un filtro a un elemento de menú de un
mapa de controladores, el filtro se ejecuta de forma automática durante
el proceso de instalación en el sistema de destino.
a. En la pestaña Condiciones, pulse el icono Insertar filtro. Se abrirá la
ventana Añadir filtro.
b. En el panel izquierdo de la ventana Añadir filtro, vaya a la carpeta que
contiene el filtro que desea añadir.
c. En el panel derecho de la ventana Añadir filtro, seleccione el filtro que
desea asociar al elemento de menú y, a continuación, pulse Aceptar. La
ventana Añadir filtro se cierra y el filtro se añade a la pestaña Condiciones.
d. Efectúe una doble pulsación en el filtro que acaba de añadir. Aparecerá la
ventana Editar parámetros.
e. En el campo Parámetros, escriba los parámetros que exija el filtro. Para
obtener información sobre los parámetros utilizados con los filtros que se
proporcionan con el programa ImageUltra Builder, consulte el sistema de
ayuda de ImageUltra Builder.
f. Repita los pasos de la a a la e para cada filtro que desee añadir.
g. Si tiene más de un filtro asociado a un elemento de menú, realice una de las
acciones siguientes:
v Si desea que el elemento de menú sólo se visualice si se cumplen las
condiciones establecidas por todos los filtros, coloque una marca de
selección en el recuadro de selección Deben cumplirse todas las
condiciones.
v Si desea que se muestre el elemento de menú si se cumplen las
condiciones establecidas como mínimo por un filtro, no coloque una marca
de selección en el recuadro de selección Deben cumplirse todas las
condiciones.
9. Cuando haya acabado de realizar los cambios, pulse el icono Guardar situado
en la barra de herramientas de la ventana principal y, a continuación, cierre la
ventana Propiedades de elementos de menú.
120
ImageUltra Builder Versión 2.0: Guía del usuario
Capítulo 8. Preparación de los archivos de origen para
módulos
Este capítulo proporciona información sobre la preparación de los archivos de
origen y creación de módulos a partir de archivos de origen.
Creación de las imágenes de sistema operativo de origen
El método utilizado para crear el origen de un módulo de sistema operativo base
depende del tipo de imagen que tenga previsto desplegar en el sistema de destino.
Los métodos para crear el origen de una imagen portable Sysprep y de una
imagen específica del hardware son diferentes.
Una nota sobre las imágenes ultra portables
El programa ImageUltra Builder no proporciona las herramientas necesarias para
crear un módulo de sistema operativo base para una imagen ultra portable. Debe
importar un módulo de sistema operativo desarrollado por IBM de un sistema
personal de IBM habilitado para HIIT o de un conjunto de CD de IBM Recovery.
Para obtener más información sobre la importación de módulos, consulte
“Importación de mapas y módulos existentes previamente” en la página 13 o
consulte el sistema de ayuda de ImageUltra Builder para obtener instrucciones
paso a paso.
Además de instalar módulos de aplicación, módulos de sistema operativos
adicionales y módulos de controladores de dispositivo con un módulo de sistema
operativo desarrollado por IBM, también puede crear una partición adicional
mediante un módulo de partición. Un módulo de partición se puede utilizar para
crear una partición vacía, crear una partición que contenga datos o suprimir una o
más particiones. Sin embargo, los datos que tengan que estar en la partición
adicional debe contenerlos el módulo de partición; no puede instalar otros
módulos en una partición de datos creada por un módulo de partición. Más
adelante en este capítulo se proporcionan instrucciones para preparar archivos para
los diferentes tipos de módulos. Para obtener información acerca de la
incorporación de módulos de partición en un mapa, consulte el apartado
“Utilización de un módulo de partición en un mapa base” en la página 82.
Herramientas de terceros necesarias
Si tiene previsto utiliza imágenes portables Sysprep o imágenes específicas del
hardware, tendrá que utilizar la herramienta Sysprep de Windows y hacer lo
siguiente:
v Conocer los requisitos de ejecución de la herramienta Sysprep.
v Familiarizarse con los distintos lenguajes soportados por la herramienta Sysprep.
v Conocer qué versiones de la herramienta Sysprep son compatibles con los
sistemas operativos que utilizará para sus imágenes.
v Familiarizarse con al menos una de las herramientas de réplica de imágenes de
terceros soportadas: Symantec Norton Ghost o PowerQuest DeployCenter.
Para obtener más información sobre la utilización de la herramienta Sysprep, vaya
al sitio Web de Microsoft Windows en http://www.microsoft.com/ms.htm y busque
el término Sysprep.
© Copyright IBM Corp. 2002, 2003
121
Para obtener más información sobre Symantec Norton Ghost, vaya al sitio Web de
Symantec en http://www.symantec.com/ y busque el término Ghost.
Para obtener más información sobre PowerQuest DeployCenter, vaya al sitio Web
de PowerQuest en http://www.powerquest.com/ y busque el término DeployCenter.
Limitaciones de Symantec Norton Ghost
Cuando se utiliza Ghost junto con el programa ImageUltra Builder, hay que
considerar ciertas limitaciones.
Unidades y particiones replicadas: Symantec Norton Ghost puede replicar
particiones y unidades. Puesto que el programa ImageUltra Builder utiliza una
partición de servicio para almacenar la imagen inteligente para ciertos tipos de
instalaciones, Symantec Norton Ghost puede encontrar problemas al intentar
establecer el tamaño de varias particiones o al instalar una unidad replicada. A la
hora de definir los tamaños de las particiones como un porcentaje, Ghost siempre
utiliza la capacidad completa del disco duro y no tiene en cuenta la presencia de la
partición de servicio. Como resultado, Ghost puede suprimir la partición de
servicio en el sistema de destino. La definición de tamaños absolutos puede ser
igualmente problemática porque los tamaños de las unidades varían en los
sistemas de destino.
Cuando se utiliza una unidad replicada, se pueden producir dos problemas:
v Si existe una partición de servicio en el sistema de origen, Ghost incluye esta
partición de servicio como parte de la imagen y escribe encima de la partición
de servicio del sistema de destino. Esto da como resultado una discrepancia
entre el contenido de la partición activa del sistema de destino y la partición de
servicio del sistema de destino.
v Si no existe una partición de servicio en el sistema de origen, Ghost asumirá que
puede utilizar todo el disco duro para la imagen y suprimirá la partición de
servicio del sistema de destino.
Ya que es muy difícil gestionar varias particiones y unidades replicadas creadas
por Ghost cuando hay una partición de servicio, IBM sólo soporta las
implementaciones siguientes:
v Restauración de imágenes con una sola partición producidas por Ghost.
v Restauración de una imagen de una unidad replicada con una sola partición
como una sola partición y no como una unidad replicada.
El Mandato de instalación silenciosa en la pestaña Origen de la ventana Sistema
operativo debe ser un archivo de proceso por lotes, como GHOST.BAT.
En el archivo de proceso por lotes, debe utilizar las sentencias siguientes:
Gdisk.exe 1 /cre /pri /sure
ghost.exe -clone,mode=pload,src=imagen.gho:1,dst=1:1 -auto -sure -quiet -fx -batch
Donde imagen.gho es el nombre de su imagen.
Antes de generar el módulo, debe poner los archivos de imagen, el archivo de
script y el archivo de proceso por lotes en la misma carpeta.
Convenio de tamaño y denominación de archivos: Conviene siempre limitar el
tamaño de los archivos a 600 MB para que la imagen se pueda distribuir en un
conjunto de CD, si es necesario. Si utiliza Symantec Norton Ghost versión 7.5,
122
ImageUltra Builder Versión 2.0: Guía del usuario
utilice el parámetro -cns cuando cree la imagen para asegurarse de que las
extensiones de archivo sean compatibles con el programa ImageUltra Builder.
Limitaciones de PowerQuest DeployCenter
El programa ImageUltra Builder utiliza una partición de servicio al final del disco
duro para almacenar las imágenes inteligentes. La partición de servicio está oculta
y debe estar protegida durante el proceso de instalación. PowerQuest
DeployCenter tiene una función de scripts que permite proteger las particiones.
Antes de instalar cualquier archivo, el programa ImageUltra Builder suprime todas
las particiones del disco duro del sistema de destino excepto la partición de
servicio. Por lo tanto, cuando cree scripts, no tiene que incluir ningún mandato
para suprimir las particiones.
A continuación hay un script de ejemplo de PowerQuest DeployCenter que puede
utilizarse con el programa ImageUltra Builder para proteger la partición de
servicio y restaurar dos particiones:
SELECT DRIVE 1
PROTECT PARTITION LAST
SELECT FREESPACE FIRST
SELECT IMAGE 1
RESIZE IMAGE PROPORTIONAL
SELECT IMAGE 2
RESIZE IMAGE 2048
RESTORE
SELECT PARTITION 1
SET ACTIVE
SELECT PARTITION 2
UNHIDE
En el script de ejemplo, se establecen dos particiones: La partición 1 utiliza todo el
espacio libre disponible y la partición 2 utiliza 2 GB. Por omisión, cuando
PowerQuest DeployCenter establece la partición 1 como activa, oculta cualquier
partición primaria restante. Por lo tanto, el script debe “mostrar” cualquier
partición primaria que se haya ocultado cuando se estableció la partición 1 como
activa. El script de ejemplo “muestra” la partición 2. Si se utilizase una tercera
partición primaria, debería añadir las líneas siguientes al final del script:
SELECT DRIVE 1
SELECT PARTITION 3
UNHIDE
Cuando genere un módulo para una imagen de PowerQuest, utilice un archivo de
proceso por lotes e indique el nombre de éste como el Mandato de instalación
silenciosa en la pestaña Origen de la ventana Sistema operativo. Por ejemplo,
utilice IMAGENPQ.BAT como el Mandato de instalación silenciosa.
Dentro del archivo IMAGENPQ.BAT, debe utilizar la línea siguiente:
pqdi.exe /cmd=restaurar.scp /I24 /NRB /img=imagen.pqi
donde restaurar.scp es el script mostrado antes e imagen.pqi es el nombre de la
imagen que desea restaurar. El parámetro /NRB indica al programa PQDI.EXE que
Capítulo 8. Preparación de los archivos de origen para módulos
123
no rearranque el sistema para que el programa de instalación de ImageUltra
Builder recupere el control después de que se haya instalado la imagen de
PowerQuest.
Antes de generar el módulo, debe poner los archivos de imagen, el archivo de
script y el archivo de proceso por lotes en la misma carpeta.
Para obtener información adicional sobre el desarrollo de scripts de PowerQuest
DeployCenter, consulte la documentación de PowerQuest DeployCenter.
Creación de una imagen portable Sysprep
Hay cuatro pasos principales para crear un módulo de sistema operativo base
basándose en una imagen portable Sysprep:
1. Hacer que pueda accederse a IBM Customization Program desde el sistema de
origen.
2. Crear la imagen portable Sysprep en un sistema de origen y utilizar Symantec
Norton Ghost o PowerQuest DeployCenter para crear los archivos de imagen.
3. Establecer los atributos del módulo.
4. Generar el módulo a partir de los archivos de la imagen.
Cómo habilitar el acceso a IBM Customization Program
Antes de poder crear una imagen portable Sysprep, debe hacer que el sistema de
origen pueda acceder a IBM Customization Program (IBMCP.EXE). El programa
ImageUltra Builder permite copiar IBM Customization Program en un disquete,
unidad compartida o en cualquier otro soporte al que la consola de ImageUltra
tenga acceso de escritura directa.
1. Utilice el Explorador de Windows o Mi PC para abrir la carpeta IBMCP del
depósito.
Nota: Si no recuerda la vía de acceso al depósito, en la ventana principal de
ImageUltra Builder, pulse Archivo y después pulse Abrir depósito.... Se
listarán las vías de acceso a los depósitos. Puede utilizar cualquier
depósito.
2. Copie el programa IBMCP.EXE en un disquete o en una unidad compartida a la
que tenga acceso el sistema de origen durante el desarrollo de la imagen. Si
utiliza un disquete, etiquételo “ImageUltra IBM Customization Program”.
3. Efectúe una de las acciones siguientes:
v Proporcione un disquete de ImageUltra IBM Customization Program a todo el
personal responsable de crear imágenes portables Sysprep.
v Proporcione la vía de acceso del programa IBMCP.EXE a todo el personal
responsable de crear imágenes portables Sysprep.
Creación y preparación de los archivos de imagen
Antes de empezar, asegúrese de que ha puesto IBM Customization Program en un
soporte portable que sea compatible con el sistema de origen o en una unidad
compartida a la que podrá acceder el sistema de origen después de que se haya
instalado el sistema operativo y los otros programas. Consulte “Cómo habilitar el
acceso a IBM Customization Program” para obtener más información.
Para crear y preparar los archivos de origen de una imagen portable Sysprep, haga
lo siguiente:
1. En un sistema de origen, utilice MS-DOS para dar formato al disco duro de la
forma siguiente:
124
ImageUltra Builder Versión 2.0: Guía del usuario
Nota: Debe utilizar un disquete MS-DOS para este paso. No utilice Windows
ni PC-DOS DOS para hacer la partición o dar formato al disco duro.
Puede crear un disquete MS-DOS desde Windows 98, pero asegúrese de
copiar también los programas FORMAT.COM y FDISK.EXE en el
disquete.
a. Inserte el disquete MS-DOS en la unidad de disquetes del sistema de
origen y reinicie el sistema.
b. Ejecute FDISK.EXE y cree una partición primaria FAT32. En la mayoría de
los casos deseará utilizar todo el disco duro excepto la partición de
servicio.
Nota: si desea obtener información sobre la preparación de una unidad de
disco duro para una conversión óptima de FAT32 a NTFS, visite
http://www.microsoft.com/hwdev/tech/storage/ntfspreinstall.asp.
c. Deje el disquete MS-DOS en la unidad y reinicie el sistema.
d. Dé formato a la partición primaria utilizando FORMAT C: /S
2. Instale el sistema operativo Windows (Windows XP o Windows 2000) que
desee en los sistemas de destino. No permita al programa de instalación de
Windows que vuelva a dar formato al disco duro.
Nota: conviene utilizar la herramienta de réplica de imágenes para sacar una
instantánea de la imagen tal como es en este punto (antes de que se
ejecute IBM Customization Program) en caso de que tenga que realizar
cambios en la imagen. Si no saca una instantánea en este punto, tendrá
que volver a crear la imagen empezando por el paso 1 si tiene que
realizar cambios.
3. Acceda a y ejecute IBM Customization Program (IBMCP.EXE). Este programa
puede estar en un soporte portable o una unidad compartida. Consulte
“Cómo habilitar el acceso a IBM Customization Program” en la página 124
para obtener detalles.
4. Obtenga el programa Microsoft Sysprep diseñado para su sistema operativo:
v La versión para 2000 del programa Sysprep está disponible en el sitio web
de Microsoft en
http://www.microsoft.com/windows2000/downloads/tools
/sysprep/license.asp.
Necesitará los archivos siguientes: SYSPREP.EXE y SETUPCL.EXE.
v La versión Windows XP del programa Sysprep está en el CD de Windows
XP en el archivo \SUPPORT\TOOLS\DEPLOY.CAB. Necesitará los archivos
siguientes: SYSPREP.EXE, SETUPCL.EXE y FACTORY.EXE.
5. Copie los archivos Sysprep al sistema de origen de la forma siguiente:
v Windows 2000: Copie los archivos SYSPREP.EXE y SETUPCL.EXE en la
carpeta C:\SYSPREP.
v Windows XP: Copie los archivos SYSPREP.EXE, SETUPCL.EXE y
FACTORY.EXE en la carpeta C:\SYSPREP.
6. Si va a crear una imagen de Windows 2000, obtenga el archivo
SHUTDOWN.EXE de uno de los orígenes siguientes y cópielo en la carpeta
C:\IBMWORK:
v Windows NT 4.0 Resource Kit Support Tools en
http://www.microsoft.com/ntserver/nts/downloads
/recommended/ntkit/default.asp.
Capítulo 8. Preparación de los archivos de origen para módulos
125
v Windows 2000 Resource Kit en
http://www.microsoft.com/windows2000/techinfo/reskit/default.asp.
7. IBM Customization Program crea un archivo TAG vacío para Windows 2000
(C:\IBMWORK\WIN2000) y Windows XP Professional
(C:\IBMWORK\XPPRO). Si va a realizar una imagen de Windows XP Home,
renombre C:\IBMWORK\XPPRO como C:\IBMWORK\XPHOME.
8. Instale todos los programas de aplicación que serán comunes en todos los
sistemas de destino. Si tiene alguna aplicación que no puede añadir en un
módulo, ahora es el momento de instalarla.
Nota: Este paso es opcional. Puede incluir las aplicaciones comunes como
parte del módulo de sistema operativo o puede generar módulos de
aplicaciones separados y controlarlos mediante el mapa base.
9. Efectúe cualquier otra modificación en la imagen que considere necesaria.
10. Utilice el procedimiento siguiente para modificar el archivo BOOT.INI de
modo que, por omisión, el sistema de origen arrancará en DOS en lugar de en
Windows:
a. En el escritorio de Windows, pulse el botón derecho del ratón en Mi PC y
después pulse Propiedades.
b. Pulse la pestaña Avanzado.
c. Pulse el botón Inicio y recuperación.
d. En el campo Sistema operativo predeterminado, utilice el menú
desplegable para seleccionar “DOS” o “Microsoft Windows”, el que esté
presente.
Nota: no seleccione “Microsoft Windows 2000 Professional”/fastdetect,
“Microsoft Windows XP Professional”/fastdetect ni “Microsoft
Windows XP Home”/fastdetect.
e. Pulse Aceptar.
11. Efectúe todos los cambios necesarios en el archivo
C:\IBMWORK\SYSPREP.INF de la imagen. Este archivo se utiliza para volver
a entrar en la modalidad de arranque de auditoría. Puede cambiar una
contraseña, establecer el PID, etc.
Nota: Es posible que necesite actualizar la información de PID. En Windows
XP, el lugar más fácil para modificar la información de PID es en
C:\IBMWORK\PROKEYP.FM.
12. Realice todos los cambios necesarios para personalizar Sysprep en el archivo
C:\SYSPREP\SYSPREP.INF.
13. Ejecute SYSPREP.EXE de la forma siguiente:
v Windows 2000: Ejecute C:\SYSPREP\SYSPREP -quiet
v Windows XP: Ejecute C:\SYSPREP\SYSPREP.EXE -factory -quiet
14. Importante: Antes de continuar con el paso siguiente, lea “Limitaciones de
Symantec Norton Ghost” en la página 122 o “Limitaciones de PowerQuest
DeployCenter” en la página 123 para conocer los procedimientos de
preparación especiales asociados con su herramienta de réplica de imágenes.
15. Utilice el software Symantec Norton Ghost o PowerQuest DeployCenter para
crear los archivos de imagen. Si tiene previsto desplegar la imagen utilizando
CD, asegúrese de que utiliza las herramientas suministradas con Ghost y
DeployCenter para segmentar la imagen en archivos que puedan caber en los
CD.
126
ImageUltra Builder Versión 2.0: Guía del usuario
Nota: Establezca el tamaño máximo de archivo para los CD en 600 MB. Si
utiliza Symantec Norton Ghost versión 7.5, asegúrese de utilizar el
parámetro -cns al crear la imagen.
16. Almacene el archivo de imagen en su propia carpeta. En el caso del
despliegue en CD, para el que haya tenido que segmentar la imagen en
archivos del tamaño de un CD, almacene todos los archivos en una sola
carpeta. Asegúrese de que la carpeta está en una ubicación a la que pueda
acceder la consola de ImageUltra Builder.
17. Almacene la herramienta de réplica de imágenes que haya utilizado para crear
la imagen (Symantec Norton Ghost o PowerQuest DeployCenter) en la misma
carpeta que el archivo de imagen.
18. Almacene todos los archivos de proceso por lotes o archivos de script que
haya podido crear en la misma carpeta que el archivo de imagen.
19. Siga con “Establecimiento de atributos del nuevo módulo de sistema operativo
base”.
Establecimiento de atributos del nuevo módulo de sistema
operativo base
La información siguiente describe cómo establecer los atributos de un nuevo
módulo de sistema operativo base de imagen portable Sysprep sin utilizar un
módulo existente como plantilla. Si desea establecer los atributos de un nuevo
módulo de manera que coincidan con los atributos de un módulo existente,
consulte el apartado “Establecimiento de los atributos según un módulo de sistema
operativo base existente” en la página 128.
Para establecer los atributos del nuevo módulo, haga lo siguiente:
1. Abra el depósito donde desea que resida el nuevo módulo de sistema
operativo base.
2. Si el depósito contiene carpetas, vaya a la carpeta donde desea que resida el
nuevo módulo de sistema operativo.
3. En la barra de menús de la ventana principal, pulse Insertar y después pulse
Sistema operativo.... Se abre el Asistente de módulos nuevos.
4. Pulse Siguiente.
5. Compruebe que esté seleccionado el botón de selección Sistema operativo y
después pulse Siguiente.
6. En el campo Nombre, escriba el nombre que desea utilizar para identificar
este módulo. Sea tan específico como sea posible. Este es el nombre que
aparecerá en el depósito.
Nota: Una buena idea es incluir el tipo de imagen como parte del nombre,
como (IPS) para imagen portable Sysprep. Esto le será útil cuando cree
los mapas.
7. Pulse el botón de selección No para indicar que este módulo no es un
contenedor.
8. Pulse Siguiente.
9. Pulse */*Siguiente sin seleccionar ninguno de los módulos que se enumeran.
10. Pulse el botón de selección Módulo de sistema operativo base y después
utilice el menú desplegable para seleccionar Imagen portable Sysprep.
11. Pulse Siguiente.
12. Pulse Finalizar. Se cierra el Asistente de módulos nuevos y se abre la ventana
Sistema operativo para el nuevo módulo.
13. En la pestaña General, haga lo siguiente:
Capítulo 8. Preparación de los archivos de origen para módulos
127
a. En el campo Versión, escriba el número completo de versión del sistema
operativo.
b. En el campo Tipo, verifique que Imagen portable Sysprep esté
seleccionada.
c. Si desea asignar una contraseña para este módulo, escriba una clave de
cifrado en el campo “Clave de cifrado para la contraseña”.
d.
14. En
a.
b.
15. En
a.
Nota: una contraseña ayuda a evitar que un proceso que no sea un
proceso de ImageUltra Builder desempaquete el módulo. Al asignar
una clave de cifrado, el programa ImageUltra Builder asigna una
contraseña al módulo. Las claves de cifrado pueden ser de un
máximo de 16 caracteres de cualquier combinación de caracteres
alfanuméricos. Los símbolos no se soportan.
En el campo Comentarios, escriba los comentarios que desee conservar con
el módulo.
la pestaña SO/Idiomas, haga lo siguiente:
En el panel izquierdo, ponga una marca de selección junto a cada idioma
con el que se vaya a utilizar el módulo. En la mayoría de los casos, los
módulos de sistema operativo base son específicos para un idioma, por lo
que suele seleccionarse sólo un idioma. No obstante, puede elegir varios
idiomas si es necesario.
En el panel derecho, ponga una marca de selección junto al sistema
operativo al que se aplique este módulo.
la pestaña Origen, haga lo siguiente:
En el campo Directorio de origen, escriba la vía de acceso completa a la
carpeta que contiene los archivos de imagen.
Nota: asegúrese de que esta carpeta no contenga archivos innecesarios.
b. En el área Mandato de instalación silenciosa, escriba en el campo Mandato
el nombre del archivo de proceso por lotes que haya desarrollado para
controlar la instalación de la imagen y, si el archivo de proceso por lotes
exige parámetros, escríbalos en el campo Parámetros. Consulte
“Limitaciones de Symantec Norton Ghost” en la página 122 y
“Limitaciones de PowerQuest DeployCenter” en la página 123 para
obtener información sobre la creación de este archivo de proceso por lotes.
16. Pulse el icono Guardar en la barra de herramientas de la ventana principal.
17. Siga con “Generación de un módulo nuevo” en la página 150.
Establecimiento de los atributos según un módulo de sistema
operativo base existente
Para establecer los atributos de un nuevo módulo de sistema operativo base de
imagen portable Sysprep de manera que coincidan con los atributos de un módulo
de sistema operativo base existente, haga lo siguiente:
1. Abra el depósito donde desea que resida el nuevo módulo de sistema
operativo base.
2. Si el depósito contiene carpetas, vaya a la carpeta donde desea que resida el
nuevo módulo de sistema operativo.
3. En la barra de menús de la ventana principal, pulse Insertar y después pulse
Sistema operativo.... Se abre el Asistente de módulos nuevos.
4. Pulse Siguiente.
5. Compruebe que esté seleccionado el botón de selección Sistema operativo y
después pulse Siguiente.
128
ImageUltra Builder Versión 2.0: Guía del usuario
6. En el campo Nombre, escriba el nombre que desea utilizar para identificar
este módulo. Sea tan específico como sea posible. Este es el nombre que
aparecerá en el depósito.
7. Pulse el botón de selección No para indicar que este módulo no es un
contenedor.
8. Pulse Siguiente.
9. En la lista de módulos, seleccione el módulo que desea utilizar como origen y,
a continuación, pulse Siguiente.
10. Pulse Finalizar. Se cierra el Asistente de módulos nuevos y se abre la ventana
Sistema operativo para el nuevo módulo.
11. Realice los cambios necesarios. Consulte el sistema de ayuda de ImageUltra
Builder si necesita asistencia.
12. Cuando haya acabado de modificar los atributos, pulse el icono Guardar en la
barra de herramientas de la ventana principal.
13. Siga con “Generación de un módulo nuevo” en la página 150.
Creación de una imagen específica del hardware
Hay tres pasos principales para crear un módulo de sistema operativo base
basándose en una imagen específica del hardware:
1. Crear la imagen específica del hardware en un sistema de origen y utilizar
Symantec Norton Ghost o PowerQuest DeployCenter para crear los archivos de
imagen.
2. Establecer los atributos del módulo.
3. Generar el módulo a partir de los archivos de la imagen.
Creación y preparación de los archivos de imagen
Para crear y preparar los archivos de origen de una imagen específica del
hardware, haga lo siguiente:
1. En un sistema de origen, instale el sistema operativo Windows que desea que
tengan los sistemas de destino. Puede utilizar el sistema de archivos que
desee.
2. Instale todos los programas de aplicación que serán comunes en todos los
sistemas de destino.
3. Instale el programa Sysprep de Microsoft diseñado para su sistema operativo
en la carpeta C:\SYSPREP. No ejecute SYSPREP.EXE ahora.
Nota: La versión para 2000 del programa Sysprep está disponible en el sitio
web de Microsoft en
http://www.microsoft.com/windows2000/download/tools
/sysprep/license.asp.
La versión Windows XP del programa Sysprep está en el CD de
Windows XP en el archivo \SUPPORT\TOOLS\DEPLOY.CAB.
4. Efectúe todos los cambios necesarios en el archivo C:\SYSPREP\SYSPREP.INF
y después ejecute SYSPREP.EXE.
5. En la mayoría de los casos, el programa Sysprep concluye el sistema cuando
ha terminado de ejecutarse. Si el programa Sysprep no concluye el sistema de
origen, conclúyalo manualmente.
Importante: Antes de continuar con el paso siguiente, lea “Limitaciones de
Symantec Norton Ghost” en la página 122 o “Limitaciones de PowerQuest
DeployCenter” en la página 123 para conocer los procedimientos de
preparación especiales asociados con su herramienta de réplica de imágenes.
Capítulo 8. Preparación de los archivos de origen para módulos
129
6. Utilice el software Symantec Norton Ghost o PowerQuest DeployCenter para
crear la imagen. Si tiene previsto desplegar la imagen utilizando CD,
asegúrese de que utiliza las herramientas suministradas con su herramienta de
réplica de imágenes para segmentar la imagen en archivos que puedan caber
en los CD.
Nota: Establezca el tamaño máximo de archivo para los CD en 600 MB. Si
utiliza Symantec Norton Ghost versión 7.5, asegúrese de utilizar el
parámetro -cns al crear la imagen.
7. Almacene la imagen en su carpeta. En el caso del despliegue en CD, para el
que haya tenido que segmentar la imagen en archivos del tamaño de un CD,
almacene todos los archivos en una sola carpeta. Asegúrese de que la carpeta
está en una ubicación a la que pueda acceder la consola de ImageUltra
Builder.
8. Almacene la herramienta de réplica de imágenes que haya utilizado para crear
la imagen (Symantec Norton Ghost o PowerQuest DeployCenter) en la misma
carpeta que el archivo de imagen.
9. Almacene todos los archivos de proceso por lotes o archivos de script que
haya podido crear en la misma carpeta que el archivo de imagen.
10. Siga con “Establecimiento de atributos del nuevo módulo de sistema operativo
base”.
Establecimiento de atributos del nuevo módulo de sistema
operativo base
La información siguiente describe cómo establecer los atributos de un nuevo
módulo de sistema operativo base de imagen específica del hardware sin utilizar
un módulo existente como plantilla. Si desea establecer los atributos de un nuevo
módulo de manera que coincidan con los atributos de un módulo existente,
consulte el apartado “Establecimiento de los atributos según un módulo de sistema
operativo base existente” en la página 128.
Para establecer los atributos del nuevo módulo, haga lo siguiente:
1. Abra el depósito donde desea que resida el nuevo módulo de sistema
operativo base.
2. Si el depósito contiene carpetas, vaya a la carpeta donde desea que resida el
nuevo módulo de sistema operativo.
3. En la barra de menús de la ventana principal, pulse Insertar y después pulse
Sistema operativo.... Se abre el Asistente de módulos nuevos.
4. Pulse Siguiente.
5. Compruebe que esté seleccionado el botón de selección Sistema operativo y
después pulse Siguiente.
6. En el campo Nombre, escriba el nombre que desea utilizar para identificar
este módulo. Sea tan específico como sea posible. Este es el nombre que
aparecerá en el depósito.
Nota: Una buena idea es incluir el tipo de imagen como parte del nombre,
como (IEH) para imagen específica del hardware. Esto le será útil
cuando cree los mapas.
7. Pulse el botón de selección No para indicar que este módulo no es un
contenedor.
8. Pulse Siguiente.
9. Pulse Siguiente sin seleccionar ninguno de los módulos que se enumeran.
130
ImageUltra Builder Versión 2.0: Guía del usuario
10. Pulse el botón de selección Módulo de sistema operativo base y después
utilice el menú desplegable para seleccionar Imagen específica del hardware.
11. Pulse Siguiente.
12. Pulse Finalizar. Se cierra el Asistente de módulos nuevos y se abre la ventana
Sistema operativo para el nuevo módulo.
13. En la pestaña General, haga lo siguiente:
a. En el campo Versión, escriba el número completo de versión del sistema
operativo.
b. En el campo Tipo, verifique que Imagen específica del hardware esté
seleccionada.
c. Si desea asignar una contraseña para este módulo, escriba una clave de
cifrado en el campo “Clave de cifrado para la contraseña”.
Nota: una contraseña ayuda a evitar que un proceso que no sea un
proceso de ImageUltra Builder desempaquete el módulo. Al asignar
una clave de cifrado, el programa ImageUltra Builder asigna una
contraseña al módulo. Las claves de cifrado pueden ser de un
máximo de 16 caracteres de cualquier combinación de caracteres
alfanuméricos. Los símbolos no se soportan.
d. En el campo Comentarios, escriba los comentarios que desee conservar con
el módulo.
14. En la pestaña SO/Idiomas, haga lo siguiente:
a. En el panel izquierdo, ponga una marca de selección junto a cada idioma
con el que se vaya a utilizar el módulo. En la mayoría de los casos, los
módulos de sistema operativo base son específicos para un idioma, por lo
que suele seleccionarse sólo un idioma. No obstante, puede elegir varios
idiomas si es necesario.
b. En el panel derecho, ponga una marca de selección junto al sistema
operativo al que se aplique este módulo.
15. En la pestaña Origen, haga lo siguiente:
a. En el campo Directorio de origen, escriba la vía de acceso completa a la
carpeta que contiene los archivos de imagen.
b. En el área Mandato de instalación silenciosa, escriba en el campo Mandato
el nombre del archivo de proceso por lotes que haya desarrollado para
controlar la instalación de la imagen y, si el archivo de proceso por lotes
exige parámetros, escríbalos en el campo Parámetros. Consulte
“Limitaciones de Symantec Norton Ghost” en la página 122 y
“Limitaciones de PowerQuest DeployCenter” en la página 123 para
obtener información sobre la creación de este archivo de proceso por lotes.
16. Pulse el icono Guardar en la barra de herramientas de la ventana principal.
17. Siga con “Generación de un módulo nuevo” en la página 150.
Establecimiento de los atributos según un módulo de sistema
operativo base existente
Para establecer los atributos de un nuevo módulo de sistema operativo base de
imagen específica del hardware de manera que coincidan con los atributos de un
módulo de sistema operativo base existente, haga lo siguiente:
1. Abra el depósito donde desea que resida el nuevo módulo de sistema
operativo base.
2. Si el depósito contiene carpetas, vaya a la carpeta donde desea que resida el
nuevo módulo de sistema operativo.
Capítulo 8. Preparación de los archivos de origen para módulos
131
3. En la barra de menús de la ventana principal, pulse Insertar y después pulse
Sistema operativo.... Se abre el Asistente de módulos nuevos.
4. Pulse Siguiente.
5. Compruebe que esté seleccionado el botón de selección Sistema operativo y
después pulse Siguiente.
6. En el campo Nombre, escriba el nombre que desea utilizar para identificar
este módulo. Sea tan específico como sea posible. Este es el nombre que
aparecerá en el depósito.
7. Pulse el botón de selección No para indicar que este módulo no es un
contenedor.
8. Pulse Siguiente.
9. En la lista de módulos, seleccione el módulo que desea utilizar como origen y,
a continuación, pulse Siguiente.
10. Pulse Finalizar. Se cierra el Asistente de módulos nuevos y se abre la ventana
Sistema operativo para el nuevo módulo.
11. Modifique los atributos que tenga que cambiar. Consulte el sistema de ayuda
de ImageUltra Builder si necesita asistencia.
12. Cuando haya acabado de modificar los atributos, pulse el icono Guardar en la
barra de herramientas de la ventana principal.
13. Siga con “Generación de un módulo nuevo” en la página 150.
Preparación de los archivos de origen para módulos de aplicaciones y
módulos de sistema operativo adicional
Todas las aplicaciones o componentes de sistema operativo adicional que tenga
previsto desplegar como módulo deberán prepararse para realizar una instalación
silenciosa. Además, puede desarrollar e incluir mini-aplicaciones que se ejecuten
inmediatamente antes o después de instalarse el módulo de aplicaciones o de
sistema operativo adicional. Como el método de preparación de aplicaciones y
componentes de sistema operativo adicional es casi idéntico, se utilizará el término
aplicación a lo largo de este apartado para describir a ambos. Los términos
componente de sistema operativo adicional y módulo de sistema operativo adicional se
utilizarán cuando sea necesario distinguir estos elementos de una aplicación o
módulo de aplicaciones.
Preparación para una instalación silenciosa
El método utilizado para preparar una aplicación para su instalación silenciosa
varía dependiendo del mecanismo de instalación utilizado. Por ejemplo, si la
aplicación utiliza InstallShield como mecanismo de instalación, la aplicación podría
estar ya habilitada para la instalación silenciosa si existiese un archivo SETUP.ISS
en la misma carpeta que el archivo SETUP.EXE. Si no existe el archivo SETUP.ISS o
si el archivo SETUP.ISS proporcionado no produce el resultado deseado,
InstallShield le permite crear un archivo SETUP.ISS nuevo haciendo lo siguiente:
Nota: Realice los pasos siguientes en un sistema de pruebas.
1. Copie todos los archivos de origen para la aplicación en una carpeta vacía.
Asegúrese de mantener la estructura de carpetas que se proporciona en el
soporte de distribución del fabricante de software. En el caso de un archivo
.ZIP, asegúrese de mantener la estructura de carpetas cuando descomprime el
archivo.
2. Abra una ventana de indicador de mandatos.
3. Cambie a la carpeta que contiene el archivo SETUP.EXE de la aplicación.
132
ImageUltra Builder Versión 2.0: Guía del usuario
4. En el indicador de mandatos, escriba SETUP -R y después pulse Intro.
5. Siga los pasos para instalar el programa. Mientras instala el programa, las
pulsaciones de tecla y pulsaciones de ratón se graban en el archivo SETUP.ISS
nuevo. Como los valores que escriba se utilizarán en todos los sistemas de
destino, deberá utilizar información relacionada con la empresa en lugar de
cualquier información personal que se solicite.
6. Cuando se complete la instalación, el archivo SETUP.ISS nuevo estará en la
carpeta de Windows. Copie el archivo SETUP.ISS nuevo de la carpeta de
Windows en la carpeta que contiene el archivo SETUP.EXE de la aplicación.
Nota: puede que las nuevas versiones de InstallShield tengan pasos diferentes.
La mayoría de los productos de instalación disponibles en el mercado, como
Microsoft Installer, también permiten realizar una instalación silenciosa.
InstallShield Developer permite crear instalaciones silenciosas tanto para los tipos
de proyectos Basic MSI como para los tipos de proyectos InstallScript MSI.
Para ejecutar un programa de instalación Basic MSI de forma silenciosa, tiene que
utilizar el mandato siguiente:
MSIEXEC /i Producto.msi /qn
Si los valores del release incluyen un archivo SETUP.EXE, puede ejecutar el
mandato siguiente:
SETUP.EXE /s /v"/qn"
Los proyectos Basic MSI no crean ni leen archivos de respuestas. Para establecer las
propiedades de instalación de un proyecto Basic MSI, utilice un mandato similar al
siguiente:
MSIEXEC /i Producto.msi /qn INSTALLDIR=D:\Carpeta_producto USERNAME=’Cliente"
Consulte la documentación asociada con el producto de instalación específico si
encuentra problemas.
Adición de mini-aplicaciones
El uso de mini-aplicaciones es opcional. Las mini-aplicaciones son útiles para crear
carpetas especiales, limpiar las entradas del registro o efectuar otras acciones de
servicio relacionadas con la aplicación que se va a instalar. El contenido y el
formato de una mini-aplicación son totalmente de su elección. Está limitado a
ejecutar una mini-aplicación antes de que se instale la aplicación y una
mini-aplicación después de que se instale la aplicación.
El único requisito relacionado con la preparación de mini-aplicaciones es que debe
copiar todos los archivos de la mini-aplicación en la misma carpeta que el archivo
SETUP.EXE de la aplicación o en una de sus subcarpetas.
Cómo habilitar el acceso a la consola de ImageUltra Builder
El último paso de la preparación es hacer que la consola de ImageUltra Builder
pueda acceder a los archivos. Simplemente copie la carpeta y subcarpetas que
contienen los archivos de origen de la aplicación en cualquier unidad a la que
pueda acceder la consola de ImageUltra Builder. Debe mantener la estructura de
carpetas intacta.
Capítulo 8. Preparación de los archivos de origen para módulos
133
Después de preparar los archivos
Después de preparar los archivos, puede crear una entrada de módulo en el
depósito si no existe una, y generar después el módulo. Cuando crea la entrada de
módulo, tiene la oportunidad de definir una serie de atributos asociados con el
módulo. Los atributos que están relacionados directamente con los pasos de
preparación descritos en este apartado están en la pestaña Origen. En estos
atributos se incluyen:
v El directorio de origen de la aplicación
v El mandato y parámetros de la instalación silenciosa
v El mandato y parámetros de la preinstalación (para una mini-aplicación)
v El mandato y parámetros de la postinstalación (para una mini-aplicación)
Para obtener información adicional sobre cómo establecer los atributos, consulte
uno de los apartados siguientes:
v “Establecimiento de atributos del nuevo módulo de aplicaciones”
v “Establecimiento de atributos del nuevo módulo de sistema operativo adicional”
en la página 137
Establecimiento de atributos del nuevo módulo de
aplicaciones
La información siguiente describe cómo establecer los atributos de un nuevo
módulo de aplicación sin utilizar un módulo existente como plantilla. Si desea
establecer los atributos de un nuevo módulo de manera que coincidan con los
atributos de un módulo existente, consulte el apartado “Establecimiento de los
atributos según un módulo de aplicación existente” en la página 136.
Para establecer los atributos del nuevo módulo, haga lo siguiente:
1. Abra el depósito donde desea que resida el nuevo módulo de aplicaciones.
2. Si el depósito contiene carpetas, vaya a la carpeta donde desea que resida el
nuevo módulo de aplicación.
3. En la barra de menús de la ventana principal, pulse Insertar y después pulse
Aplicación.... Se abre el Asistente de módulos nuevos.
4. Pulse Siguiente.
5. Compruebe que esté seleccionado el botón de selección Aplicaciones y
después pulse Siguiente.
6. En el campo Nombre, escriba el nombre que desea utilizar para identificar
este módulo. Sea tan específico como sea posible. Este es el nombre que
aparecerá en el depósito.
7. Pulse el botón de selección No para indicar que este módulo no es un
contenedor.
8. Pulse Siguiente.
9. Pulse Siguiente sin seleccionar ninguno de los módulos que se enumeran.
10. Pulse Finalizar. Se cierra el Asistente de módulos nuevos y se abre la ventana
Aplicación para el nuevo módulo.
11. En la pestaña General, haga lo siguiente:
a. En el campo Versión, escriba la versión completa de la aplicación.
b. Si desea asignar una contraseña para este módulo, escriba una clave de
cifrado en el campo “Clave de cifrado para la contraseña”.
134
ImageUltra Builder Versión 2.0: Guía del usuario
Nota: una contraseña ayuda a evitar que un proceso que no sea un
proceso de ImageUltra Builder desempaquete el módulo. Al asignar
una clave de cifrado, el programa ImageUltra Builder asigna una
contraseña al módulo. Las claves de cifrado pueden ser de un
máximo de 16 caracteres de cualquier combinación de caracteres
alfanuméricos. Los símbolos no se soportan.
c. En el campo Comentarios, escriba los comentarios que desee conservar con
el módulo.
12. En la pestaña SO/Idiomas, haga lo siguiente:
a. En el panel izquierdo, ponga una marca de selección junto a cada idioma
con el que se vaya a utilizar la aplicación. Por ejemplo, podría elegir
utilizar un módulo de aplicaciones inglés con un módulo de sistema
operativo en un idioma diferente.
b. En el panel derecho, ponga una marca de selección junto a cada sistema
operativo con el que se vaya a utilizar el módulo de aplicaciones. Si la
aplicación no es específica de ningún sistema operativo Windows, puede
seleccionar todos los recuadros. Si la aplicación es específica para un
sistema operativo, seleccione sólo el sistema operativo al que se aplique.
13. En la pestaña Origen, haga lo siguiente:
a. En el campo Directorio de origen, escriba la vía de acceso completa a la
carpeta que contiene los archivos de la aplicación.
Nota: en el paso siguiente, los pasos del área Mandato de instalación
silenciosa se utilizan para aplicaciones que deben instalarse a través
de un proceso de instalación normal. Si desea copiar los archivos
instalables en el disco duro de destino en lugar de instalar la
aplicación, deje los campos del área Mandato de instalación
silenciosa en blanco y rellene el campo “Vía para copiar los archivos
instalables” en la pestaña Opciones.
b. En el área Mandato de instalación silenciosa, escriba en el campo Mandato
el mandato que se va a utilizar para instalar la aplicación y todos los
parámetros asociados en el campo Parámetros. Por ejemplo, el mandato
podría ser SETUP.EXE y el parámetro /S .
Nota: Los pasos siguientes se aplican a la utilización de mini-aplicaciones.
Las mini-aplicaciones son útiles para crear carpetas especiales,
limpiar las entradas del registro o efectuar otras acciones de servicio
relacionadas con la instalación de la aplicación. Para obtener más
información sobre la utilización de mini-aplicaciones, consulte
“Preparación de los archivos de origen para módulos de
aplicaciones y módulos de sistema operativo adicional” en la página
132.
c. Si este módulo contiene una mini-aplicación que tiene que ejecutarse
inmediatamente antes de que se instale la propia aplicación, utilice el área
Mandato de preinstalación para escribir el mandato y los parámetros
asociados con el inicio de la mini-aplicación.
d. Si este módulo contiene una mini-aplicación que tiene que ejecutarse
inmediatamente después de que se instale la propia aplicación, utilice el
área Mandato de postinstalación para escribir el mandato y los parámetros
asociados con el inicio de la mini-aplicación.
14. Si desea asignar un filtro al módulo de aplicaciones, haga lo siguiente en la
pestaña Filtros:
a. Pulse el icono Insertar Filtro. Se abre la ventana Añadir filtro.
Capítulo 8. Preparación de los archivos de origen para módulos
135
b. En el panel izquierdo de la ventana Añadir filtro, vaya a la carpeta que
contiene el filtro que desea añadir.
c. En el panel derecho de la ventana Añadir filtro, seleccione el filtro que
desea utilizar y, a continuación, pulse Aceptar. La ventana Añadir filtro se
cierra y el filtro se añade a la pestaña Filtros.
d. Efectúe una doble pulsación en el filtro que acaba de añadir. Aparecerá la
ventana Editar parámetros.
e. En el campo Parámetros, escriba cualquier parámetro necesario para
obtener el resultado deseado. Para obtener información sobre los
parámetros asociados a los filtros que se proporcionan con el programa
ImageUltra Builder, consulte el sistema de ayuda de ImageUltra Builder.
f. Pulse Aceptar.
g. Si asigna varios filtros a un módulo, realice una de las acciones siguientes:
v Si deben cumplirse todos los filtros para instalar el módulo, pulse el
botón de selección Todos deben ser verdaderos.
v Si pueden cumplirse algunos de los filtros para instalar la aplicación,
pulse el botón de selección Uno de ellos debe ser verdadero.
15. En la pestaña Opciones, haga lo siguiente:
a. El campo Vía para copiar los archivos instalables define si los archivos de
la aplicación deben copiarse en la partición C en formato instalable.
v Si escribe una vía de acceso en este campo y proporciona un Mandato
de instalación silenciosa en la pestaña Origen, los archivos se copiarán
en la partición C además de la aplicación que se está instalando.
v Si escribe una vía de acceso en este campo y no proporciona un
Mandato de instalación silenciosa en la pestaña Origen, los archivos se
copiarán en la partición C, pero la aplicación no se instalará
automáticamente.
Escriba una vía de acceso sólo si desea que los archivos instalables se
copien en la partición C del sistema de destino.
b. El resto de los campos de la pestaña Opciones se utilizan para gestionar
casos especiales.
v Para obtener más información sobre los campos Momento de instalación
y Puesto de instalación, consulte el Capítulo 9, “Especificación del orden
de instalación de los módulos”, en la página 151.
v Para obtener información sobre campos específicos de esta pestaña,
consulte el sistema de ayuda de ImageUltra.
v Para obtener otro tipo de información sobre la utilización de esta
pestaña en casos especiales, consulte el Capítulo 11, “Gestión de
excepciones”, en la página 159.
16. Pulse el icono Guardar en la barra de herramientas de la ventana principal y,
a continuación, cierre la ventana Aplicación.
17. Siga con “Generación de un módulo nuevo” en la página 150.
Establecimiento de los atributos según un módulo de
aplicación existente
Para establecer los atributos de un nuevo módulo de aplicación de manera que
coincidan con los atributos de un módulo de aplicación existente, haga lo
siguiente:
1. Abra el depósito donde desea que resida el nuevo módulo de aplicaciones.
136
ImageUltra Builder Versión 2.0: Guía del usuario
2. Si el depósito contiene carpetas, vaya a la carpeta donde desea que resida el
nuevo módulo de aplicación.
3. En la barra de menús de la ventana principal, pulse Insertar y después pulse
Aplicación.... Se abre el Asistente de módulos nuevos.
4. Pulse Siguiente.
5. Compruebe que esté seleccionado el botón de selección Aplicación y, a
continuación, pulse Siguiente.
6. En el campo Nombre, escriba el nombre que desea utilizar para identificar
este módulo. Sea tan específico como sea posible. Este es el nombre que
aparecerá en el depósito.
7. Pulse el botón de selección No para indicar que este módulo no es un
contenedor.
8. Pulse Siguiente.
9. En la lista de módulos, seleccione el módulo que desea utilizar como origen y,
a continuación, pulse Siguiente.
10. Pulse Finalizar. Se cierra el Asistente de módulos nuevos y se abre la ventana
Aplicación para el nuevo módulo.
11. Modifique los atributos que tenga que cambiar. Consulte el sistema de ayuda
de ImageUltra Builder si necesita asistencia.
12. Cuando haya acabado de modificar los atributos, pulse el icono Guardar en la
barra de herramientas de la ventana principal y, a continuación, cierre la
ventana Aplicación.
13. Siga con “Generación de un módulo nuevo” en la página 150.
Establecimiento de atributos del nuevo módulo de sistema
operativo adicional
La información siguiente describe cómo establecer los atributos de un nuevo
módulo de sistema operativo adicional sin utilizar un módulo existente como
plantilla. Si desea establecer los atributos de un nuevo módulo de manera que
coincidan con los atributos de un módulo existente, consulte el apartado
“Establecimiento de los atributos según un módulo de sistema operativo adicional
existente” en la página 140.
Para establecer los atributos del nuevo módulo de sistema operativo adicional,
haga lo siguiente:
1. Abra el depósito donde desea que resida el nuevo módulo de sistema
operativo adicional.
2. Si el depósito contiene carpetas, vaya a la carpeta donde desea que resida el
nuevo módulo de sistema operativo adicional.
3. En la barra de menús de la ventana principal, pulse Insertar y después pulse
Sistema operativo.... Se abre el Asistente de módulos nuevos.
4. Pulse Siguiente.
5. Compruebe que esté seleccionado el botón de selección Sistema operativo y
después pulse Siguiente.
6. En el campo Nombre, escriba el nombre que desea utilizar para identificar
este módulo. Sea tan específico como sea posible. Este es el nombre que
aparecerá en el depósito.
7. Pulse el botón de selección No para indicar que este módulo no es un
contenedor.
8. Pulse Siguiente.
Capítulo 8. Preparación de los archivos de origen para módulos
137
Pulse Siguiente sin seleccionar ninguno de los módulos que se enumeran.
Pulse el botón de selección Módulo de sistema operativo adicional.
Pulse Siguiente.
Pulse Finalizar. Se cierra el Asistente de módulos nuevos y se abre la ventana
Sistema operativo para el nuevo módulo.
13. En la pestaña General, haga lo siguiente:
a. En el campo Versión, escriba la versión completa del componente
adicional.
b. Si desea asignar una contraseña para este módulo, escriba la clave de
cifrado en el campo “Clave de cifrado para la contraseña”.
9.
10.
11.
12.
Nota: una contraseña ayuda a evitar que un proceso que no sea un
proceso de ImageUltra Builder desempaquete el módulo. Al asignar
una clave de cifrado, el programa ImageUltra Builder asigna una
contraseña al módulo. Las claves de cifrado pueden ser de un
máximo de 16 caracteres de cualquier combinación de caracteres
alfanuméricos. Los símbolos no se soportan.
c. En el campo Comentarios, escriba los comentarios que desee conservar con
el módulo.
14. En la pestaña SO/Idiomas, haga lo siguiente:
a. En el panel izquierdo, ponga una marca de selección junto a cada idioma
con el que se vaya a utilizar el componente adicional. Por ejemplo, podría
elegir utilizar un componente de sistema operativo adicional inglés con
varios idiomas o limitar su utilización sólo para el inglés.
b. En el panel derecho, ponga una marca de selección junto al sistema
operativo al que se aplique este módulo. Por ejemplo, si está creando un
módulo para la última versión de Windows Media Player, ese módulo
podría aplicarse a más de un sistema operativo. Si está creando un módulo
para un service pack, ese módulo sólo debería aplicarse a un sistema
operativo.
15. En la pestaña Origen, haga lo siguiente:
a. En el campo Directorio de origen, escriba la vía de acceso completa a la
carpeta que contenga los archivos de origen del componente de sistema
operativo adicional.
b. En el área Mandato de instalación silenciosa, escriba en el campo Mandato
el mandato que se va a utilizar para instalar el componente de sistema
operativo adicional y todos los parámetros asociados en el campo
Parámetros. Por ejemplo, el mandato podría ser SETUP.EXE y el parámetro
/S .
Nota: Los pasos siguientes se aplican a la utilización de mini-aplicaciones.
Las mini-aplicaciones son útiles para crear carpetas especiales,
limpiar las entradas del registro o efectuar otras acciones de servicio
relacionadas con la instalación del componente de sistema operativo
adicional. Para obtener más información sobre la utilización de
mini-aplicaciones, consulte “Preparación de los archivos de origen
para módulos de aplicaciones y módulos de sistema operativo
adicional” en la página 132.
c. Si este módulo contiene una mini-aplicación que tiene que ejecutarse
inmediatamente antes de que se instale el componente real de sistema
operativo adicional, utilice el área Mandato de preinstalación para escribir
el mandato y los parámetros asociados con el inicio de la mini-aplicación.
138
ImageUltra Builder Versión 2.0: Guía del usuario
d. Si este módulo contiene una mini-aplicación que tiene que ejecutarse
inmediatamente después de que se instale el componente real de sistema
operativo adicional, utilice el área Mandato de postinstalación para escribir
el mandato y los parámetros asociados con el inicio de la mini-aplicación.
16. Si desea asignar un filtro al módulo de sistema operativo adicional, haga lo
siguiente en la pestaña Filtros:
a. Pulse el icono Insertar Filtro. Se abre la ventana Añadir filtro.
b. En el panel izquierdo de la ventana Añadir filtro, vaya a la carpeta que
contiene el módulo de filtro que desea añadir.
c. En el panel derecho de la ventana Añadir filtro, seleccione el filtro que
desea utilizar y, a continuación, pulse Aceptar. La ventana Añadir filtro se
cierra y el filtro se añade a la pestaña Filtros.
d. Efectúe una doble pulsación en el filtro que acaba de añadir. Aparecerá la
ventana Editar parámetros.
e. En el campo Parámetros, escriba cualquier parámetro necesario para
obtener el resultado deseado. Para obtener información sobre los
parámetros asociados a los filtros que se proporcionan con el programa
ImageUltra Builder, consulte el sistema de ayuda de ImageUltra Builder.
f. Pulse Aceptar.
g. Si asigna varios filtros a un módulo, realice una de las acciones siguientes:
v Si deben cumplirse todos los filtros para instalar el módulo, pulse el
botón de selección Todos deben ser verdaderos.
v Si pueden cumplirse algunos de los filtros para instalar la aplicación,
pulse el botón de selección Uno de ellos debe ser verdadero.
17. En la pestaña Opciones, haga lo siguiente:
a. El campo Vía para copiar los archivos instalables define si los archivos de
la aplicación deben copiarse en la partición C en formato instalable.
v Si escribe una vía de acceso en este campo y proporciona un Mandato
de instalación silenciosa en la pestaña Origen, los archivos se copiarán
en la partición C además de la aplicación que se está instalando.
v Si escribe una vía de acceso en este campo y no proporciona un
Mandato de instalación silenciosa en la pestaña Origen, los archivos se
copiarán en la partición C, pero la aplicación no se instalará
automáticamente.
Escriba una vía de acceso sólo si desea que los archivos instalables se
copien en la partición C del sistema de destino.
b. El resto de los campos de la pestaña Opciones se utilizan para gestionar
casos especiales. Para obtener más información sobre los campos Momento
de instalación y Puesto de instalación, consulte el Capítulo 9,
“Especificación del orden de instalación de los módulos”, en la página 151.
Para obtener información acerca de otros campos de esta pestaña, consulte
el sistema de ayuda de ImageUltra.
18. Pulse el icono Guardar en la barra de herramientas de la ventana principal y,
a continuación, cierre la ventana Sistema operativo.
19. Siga con “Generación de un módulo nuevo” en la página 150.
Capítulo 8. Preparación de los archivos de origen para módulos
139
Establecimiento de los atributos según un módulo de sistema
operativo adicional existente
Para establecer los atributos de un nuevo módulo de sistema operativo adicional
de manera que coincidan con los atributos de un módulo de sistema operativo
adicional existente, haga lo siguiente:
1. Abra el depósito donde desea que resida el nuevo módulo de sistema
operativo adicional.
2. Si el depósito contiene carpetas, vaya a la carpeta donde desea que resida el
nuevo sistema operativo adicional.
3. En la barra de menús de la ventana principal, pulse Insertar y después pulse
Sistema operativo.... Se abre el Asistente de módulos nuevos.
4. Pulse Siguiente.
5. Compruebe que esté seleccionado el botón de selección Sistema operativo y
después pulse Siguiente.
6. En el campo Nombre, escriba el nombre que desea utilizar para identificar
este módulo. Sea tan específico como sea posible. Este es el nombre que
aparecerá en el depósito.
7. Pulse el botón de selección No para indicar que este módulo no es un
contenedor.
8. Pulse Siguiente.
9. En la lista de módulos, seleccione el módulo que desea utilizar como origen y,
a continuación, pulse Siguiente.
10. Pulse Finalizar. Se cierra el Asistente de módulos nuevos y se abre la ventana
Sistema operativo para el nuevo módulo.
11. Modifique los atributos que tenga que cambiar. Consulte el sistema de ayuda
de ImageUltra Builder si necesita asistencia.
12. Cuando haya acabado de modificar los atributos, pulse el icono Guardar en la
barra de herramientas de la ventana principal y, a continuación, cierre la
ventana Sistema operativo.
13. Siga con “Generación de un módulo nuevo” en la página 150.
Preparación de archivos de origen para un módulo de partición
Los módulos de partición de un mapa base se utilizan para preparar la unidad
antes de instalar una imagen o para instalar la propia imagen. Por ejemplo, puede
utilizar un módulo de partición para borrar todas las particiones de usuario, borrar
particiones de usuario específicas, instalar una partición C donde un usuario puede
almacenar archivos de datos o instalar una partición D que contenga datos. El
programa ImageUltra Builder proporciona varios módulos de partición para
preparar una unidad (consulte el apartado “Utilización de un módulo de partición
en un mapa base” en la página 82 para obtener información detallada), pero debe
crear módulos de partición propios para crear una partición además de la partición
C. En la mayor parte de los casos, una herramienta de réplica de imágenes, como
Symantec Norton Ghost o PowerQuest DeployCenter, se utiliza para crear una
imagen de la partición, pero también puede crear un archivo de proceso por lotes
si la partición está vacía.
El punto de partida para crear un módulo de partición es decidir si el módulo de
partición contendrá o no datos.
v Si la partición va a contener datos, utilice una herramienta de réplica de
imágenes para crear una imagen de la partición. A continuación, coloque la
140
ImageUltra Builder Versión 2.0: Guía del usuario
imagen de la partición, el programa de réplica de imágenes y los scripts
necesarios para instalar una imagen en una sola carpeta.
v Si la partición no va a contener datos, puede utilizar una herramienta de réplica
de imágenes para crear los scripts necesarios para crear la partición. A
continuación, coloque el programa de réplica de imágenes y los scripts en una
sola carpeta.
El paso siguiente es crear una entrada de módulo de sistema operativo en el
depósito.
1. Abra el depósito en el que desea que resida el nuevo módulo de partición.
2. Si el depósito contiene carpetas, vaya a la carpeta donde desea que resida el
nuevo módulo de sistema operativo.
3. En la barra de menús de la ventana principal, pulse Insertar y después pulse
Sistema operativo.... Se abre el Asistente de módulos nuevos.
4. Pulse Siguiente.
5. Compruebe que esté seleccionado el botón de selección Sistema operativo y
después pulse Siguiente.
6. En el campo Nombre, escriba el nombre que desea utilizar para identificar
este módulo. Sea tan específico como sea posible. Este es el nombre que
aparecerá en el depósito.
7. Pulse el botón de selección No para indicar que este módulo no es un
contenedor.
8. Pulse Siguiente.
9. Pulse Siguiente sin seleccionar ninguno de los módulos que se enumeran.
10. Pulse el botón de selección Módulo de partición.
11. Pulse Siguiente.
12. Pulse Finalizar. Se cierra el Asistente de módulos nuevos y se abre la ventana
Sistema operativo para el nuevo módulo.
13. En la pestaña General, haga lo siguiente:
a. En el campo Versión, escriba el número completo de versión del sistema
operativo.
b. Si desea asignar una contraseña para este módulo, escriba una clave de
cifrado en el campo “Clave de cifrado para la contraseña”.
Nota: una contraseña ayuda a evitar que un proceso que no sea un
proceso de ImageUltra Builder desempaquete el módulo. Al asignar
una clave de cifrado, el programa ImageUltra Builder asigna una
contraseña al módulo. Las claves de cifrado pueden ser de un
máximo de 16 caracteres de cualquier combinación de caracteres
alfanuméricos. Los símbolos no se soportan.
c. En el campo Comentarios, escriba los comentarios que desee conservar con
el módulo.
14. En la pestaña SO/Idiomas, haga lo siguiente:
a. En el panel izquierdo, ponga una marca de selección junto a cada idioma
con el que se vaya a utilizar el módulo. En la mayoría de los casos, los
módulos de partición con datos son específicos de idioma y sólo se suele
seleccionar un idioma. Los módulos de partición que no incluyen datos
suelen ser independientes del idioma y se pueden seleccionar varios
idiomas.
b. En el panel derecho, coloque una marca de verificación junto a los
sistemas operativos a los que se aplica este módulo.
Capítulo 8. Preparación de los archivos de origen para módulos
141
15. En la pestaña Origen, haga lo siguiente:
a. En el campo Directorio de origen, escriba la vía de acceso completa a la
carpeta que contiene los archivos de imagen.
b. En el área Mandato de instalación silenciosa, escriba el mandato necesario
para restaurar la imagen de la partición o preparar la unidad.
16. Pulse el icono Guardar en la barra de herramientas de la ventana principal.
17. Siga con “Generación de un módulo nuevo” en la página 150.
Nota: cuando implemente uno o más módulos de partición en un mapa base,
asegúrese de establecer el orden correctamente en la pestaña Orden de
instalación de la ventana Valores de mapa. Consulte el apartado “Utilización
de un módulo de partición en un mapa base” en la página 82 para obtener
información detallada.
Preparación de archivos de origen para un módulo de controlador de
dispositivo
Los controladores de dispositivo deben utilizar el método de instalación .INF
Plug-n-Play de Microsoft, que normalmente es de carácter desatendido. El propio
controlador debe estar certificado por WHQL (Microsoft Windows Hardware
Qualification Lab) y firmado. En caso de no utilizar controladores de dispositivo
firmados y certificados por WHQL se producirían interrupciones durante el
proceso de instalación debido a los mensajes informativos generados por Windows,
que requieren la interacción del usuario para continuar.
Adición de mini-aplicaciones
El uso de mini-aplicaciones es opcional. Las mini-aplicaciones son útiles para crear
carpetas especiales, limpiar las entradas del registro o efectuar otras acciones de
servicio relacionadas con el controlador de dispositivo que se va a instalar. El
contenido y el formato de una mini-aplicación son totalmente de su elección. Está
limitado a ejecutar una mini-aplicación antes de que se instale el controlador de
dispositivo y una mini-aplicación después de que se instale el controlador de
dispositivo.
El único requisito relacionado con la preparación de mini-aplicaciones es que debe
copiar todos los archivos de la mini-aplicación en la carpeta raíz de los archivos de
origen del controlador de dispositivo.
Requisitos para preparar los archivos de controladores de
dispositivo para los módulos
A continuación se indican los únicos requisitos para preparar los archivos de
origen de controladores de dispositivo que se van a incluir en un módulo:
v El controlador de dispositivo debe estar en un formato preparado para
instalarse. No puede necesitar un proceso de desempaquetado.
v Los archivos de controladores de dispositivo deben colocarse en una carpeta
dedicada en una unidad a la que tenga acceso la consola de ImageUltra Builder.
v Debe mantenerse la estructura de carpetas del controlador de dispositivo.
Cuando los archivos de origen cumplan estos requisitos, puede establecer los
atributos del nuevo módulo de controladores de dispositivo.
142
ImageUltra Builder Versión 2.0: Guía del usuario
Establecimiento de los atributos del nuevo módulo de
controladores de dispositivo
La información siguiente describe cómo establecer los atributos de un nuevo
módulo de controlador de dispositivo sin utilizar un módulo existente como
plantilla. Si desea establecer los atributos de un nuevo módulo de manera que
coincidan con los atributos de un módulo existente, consulte el apartado
“Establecimiento de los atributos según un módulo de controlador de dispositivo
existente” en la página 145.
Para establecer los atributos del nuevo módulo de controladores de dispositivo,
haga lo siguiente:
1. Abra el depósito donde desea que resida el nuevo módulo de controlador de
dispositivo.
2. Si el depósito contiene carpetas, vaya a la carpeta donde desea que resida el
nuevo módulo de controlador de dispositivo.
3. En la barra de menús de la ventana principal, pulse Insertar y, a continuación,
pulse Controlador de dispositivo.... Se abre el Asistente de módulos nuevos.
4. Pulse Siguiente.
5. Compruebe que esté seleccionado el botón de selección Controlador de
dispositivo y después pulse Siguiente.
6. En el campo Nombre, escriba el nombre que desea utilizar para identificar
este módulo. Sea tan específico como sea posible. Este es el nombre que
aparecerá en el depósito.
7. Pulse el botón de selección No para indicar que este módulo no es un
contenedor.
8. Pulse Siguiente.
9. Pulse Siguiente sin seleccionar ninguno de los módulos que se enumeran.
10. Pulse Finalizar. Se cierra el Asistente de módulos nuevos y se abre la ventana
Controlador de dispositivo para el nuevo módulo.
11. En la pestaña General, haga lo siguiente:
a. En el campo Versión, escriba la versión completa del controlador de
dispositivo.
b. En el campo Familia, utilice el menú desplegable para seleccionar el tipo
de dispositivo para el que está diseñado este controlador de dispositivo.
c. Si desea asignar una contraseña para este módulo, escriba una clave de
cifrado en el campo “Clave de cifrado para la contraseña”.
Nota: una contraseña ayuda a evitar que un proceso que no sea un
proceso de ImageUltra Builder desempaquete el módulo. Al asignar
una clave de cifrado, el programa ImageUltra Builder asigna una
contraseña al módulo. Las claves de cifrado pueden ser de un
máximo de 16 caracteres de cualquier combinación de caracteres
alfanuméricos. Los símbolos no se soportan.
d. En el campo Comentarios, escriba los comentarios que desee conservar con
el módulo.
12. En la pestaña SO/Idiomas, haga lo siguiente:
a. En el panel izquierdo, ponga una marca de selección junto a cada idioma
con el que se vaya a utilizar este controlador de dispositivo. Por ejemplo,
podría elegir utilizar un módulo de controlador de dispositivo inglés con
un módulo de sistema operativo en otro idioma.
Capítulo 8. Preparación de los archivos de origen para módulos
143
b. En el panel derecho, ponga una marca de selección junto al sistema
operativo con el que se va a utilizar el módulo de controladores de
dispositivo. Por ejemplo, si el controlador de dispositivo puede ser
utilizado por varios sistemas operativos Windows, seleccione los recuadros
adecuados. Si el controlador de dispositivo es específico de un sistema
operativo, seleccione sólo el sistema operativo aplicable.
13. En la pestaña Origen, haga lo siguiente:
a. En el campo Directorio de origen, escriba la vía de acceso completa a la
carpeta que contiene los archivos de origen del controlador de dispositivo.
b. En el área Mandato de instalación silenciosa, deje los campos Mandato y
Parámetros en blanco.
Nota: Los pasos siguientes se aplican a la utilización de mini-aplicaciones.
Las mini-aplicaciones son útiles para crear carpetas especiales,
limpiar las entradas del registro o efectuar otras acciones de servicio
relacionadas con la instalación del controlador de dispositivo. Para
obtener más información sobre la utilización de mini-aplicaciones,
consulte “Adición de mini-aplicaciones” en la página 142.
c. Si este módulo contiene una mini-aplicación que tiene que ejecutarse
inmediatamente antes de que se instale el controlador de dispositivo, utilice
el área Mandato de preinstalación para escribir el mandato y los
parámetros asociados con el inicio de esa mini-aplicación.
d. Si este módulo contiene una mini-aplicación que tiene que ejecutarse
inmediatamente después de que se instale el controlador de dispositivo,
utilice el área Mandato de postinstalación para escribir el mandato y los
parámetros asociados con el inicio de esa mini-aplicación.
14. Si desea asignar un filtro al módulo de controladores, pulse la pestaña Filtros
y, a continuación, haga lo siguiente:
a. Pulse el icono Insertar Filtro. Se abre la ventana Añadir filtro.
b. En el panel izquierdo de la ventana Añadir filtro, vaya a la carpeta que
contiene el filtro que desea utilizar.
c. En el panel derecho de la ventana Añadir filtro, seleccione el filtro que
desea utilizar y, a continuación, pulse Aceptar. La ventana Añadir filtro se
cierra y el filtro se añade a la pestaña Filtros.
d. Efectúe una doble pulsación en el filtro que acaba de añadir. Aparecerá la
ventana Editar parámetros.
e. En el campo Parámetros, escriba cualquier parámetro necesario para
obtener el resultado deseado. Para obtener información sobre los
parámetros asociados a los filtros que se proporcionan con el programa
ImageUltra Builder, consulte el sistema de ayuda de ImageUltra Builder.
f. Pulse Aceptar.
g. Si asigna varios filtros a un módulo, realice una de las acciones siguientes:
v Si deben cumplirse todos los filtros para instalar el módulo, pulse el
botón de selección Todos deben ser verdaderos.
v Si pueden cumplirse algunos de los filtros para instalar la aplicación,
pulse el botón de selección Uno de ellos debe ser verdadero.
15. En el campo de la pestaña Opciones, haga lo siguiente:
a. El campo “Vía para copiar los archivos instalables” define si también se
desean copiar los archivos instalables de controlador de dispositivo a la
partición C.
144
ImageUltra Builder Versión 2.0: Guía del usuario
v Si escribe una vía de acceso en este campo y selecciona el recuadro de
selección INF instalable en esta pestaña, los archivos instalables se
copiarán en la partición C y los controladores de dispositivo estarán
disponibles para el programa de configuración de Windows o de
mini-configuración.
v Si escribe una vía de acceso en este campo y no selecciona el recuadro
de selección INF instalable en esta pestaña, los archivos instalables se
copiarán en la partición C pero los controladores de dispositivo no
estarán disponibles para el programa de configuración de Windows o de
mini-configuración.
Escriba una vía de acceso sólo si desea que los archivos instalables se
copien en la partición C del sistema de destino.
b. En el área Sólo para instalaciones de INF, seleccione el recuadro de
selección INF instalable. Si la ubicación del archivo .INF no está en el
directorio de origen que definió en la pestaña Origen, utilice el campo
“Ubicación relativa de los archivos INF en el origen” para escribir la vía de
acceso relativa al subdirectorio que contiene el archivo .INF. Por ejemplo,
si el directorio de origen es X:\ARCHIVOS_ORIGEN\CONTROLADOR_1,
pero el archivo .INF está en
X:\ARCHIVOS_ORIGEN\CONTROLADOR_1\WINXP, la vía de acceso
relativa es \WINXP.
c. El resto de los campos de la pestaña Opciones se utilizan para gestionar
casos especiales. Para obtener información sobre los campos especiales,
consulte el Capítulo 11, “Gestión de excepciones”, en la página 159.
16. Pulse el icono Guardar en la barra de herramientas de la ventana principal y,
a continuación, cierre la ventana Controlador de dispositivo.
17. Para generar un módulo de controladores, consulte “Generación de un
módulo nuevo” en la página 150.
Establecimiento de los atributos según un módulo de
controlador de dispositivo existente
Para establecer los atributos de un nuevo módulo de controlador de dispositivo de
manera que coincidan con los atributos de un módulo de controlador de
dispositivo existente, haga lo siguiente:
1. Abra el depósito donde desea que resida el nuevo módulo de controlador de
dispositivo.
2. Si el depósito contiene carpetas, vaya a la carpeta donde desea que resida el
nuevo módulo de controlador de dispositivo.
3. En la barra de menús de la ventana principal, pulse Insertar y, a continuación,
pulse Controlador de dispositivo.... Se abre el Asistente de módulos nuevos.
4. Pulse Siguiente.
5. Compruebe que esté seleccionado el botón de selección Controlador de
dispositivo y después pulse Siguiente.
6. En el campo Nombre, escriba el nombre que desea utilizar para identificar
este módulo. Sea tan específico como sea posible. Este es el nombre que
aparecerá en el depósito.
7. Pulse el botón de selección No para indicar que este módulo no es un
contenedor.
8. Pulse Siguiente.
9. En la lista de módulos, seleccione el módulo que desea utilizar como origen y,
a continuación, pulse Siguiente.
Capítulo 8. Preparación de los archivos de origen para módulos
145
10. Pulse Finalizar. Se cierra el Asistente de módulos nuevos y se abre la ventana
Controlador de dispositivo para el nuevo módulo.
11. Modifique los atributos que tenga que cambiar. Consulte el sistema de ayuda
de ImageUltra Builder si necesita asistencia.
12. Cuando haya acabado de modificar los atributos, pulse el icono Guardar en la
barra de herramientas de la ventana principal y, a continuación, cierre la
ventana Controlador de dispositivo.
13. Siga con “Generación de un módulo nuevo” en la página 150.
Preparación de archivos de origen para archivos de módulos de
programa de utilidad
El uso de programas de utilidad es opcional. Los programas de utilidad son
programas EXE, BAT o COM basados en DOS que se ejecutan durante el proceso
de instalación. Por ejemplo, puede que el instalador desee ejecutar CHKDSK para
determinar la condición o el tamaño del disco duro antes de instalar cualquier
archivo.
Los programas de utilidad residen en el área de organización (partición de servicio
o carpeta de organización de red) y no se instalan en una partición activa. Se
precisa poca preparación para los archivos de origen. Estos son los únicos
requisitos:
v El programa de utilidad debe estar en un formato preparado para ejecutarse. No
puede necesitar un proceso de instalación.
v El programa de utilidad debe colocarse en una carpeta dedicada en una unidad
a la que tenga acceso la consola de ImageUltra Builder.
v Debe mantenerse la estructura de carpetas del programa de utilidad.
Cuando los archivos de origen cumplan estos requisitos, puede establecer los
atributos del nuevo programa de utilidad.
Establecimiento de los atributos para un nuevo módulo de
programa de utilidad
La información siguiente describe cómo establecer los atributos de un nuevo
módulo de controlador de dispositivo sin utilizar un módulo existente como
plantilla. Si desea establecer los atributos de un nuevo módulo de manera que
coincidan con los atributos de un módulo existente, consulte el apartado
“Establecimiento de los atributos según un módulo de programa de utilidad
existente” en la página 147.
1. Abra el depósito donde desea que resida el nuevo módulo de programas de
utilidad.
2. Si el depósito tiene carpetas, vaya a la carpeta donde desea que resida el
módulo de programa de utilidad.
3. En la barra de menús de la ventana principal, pulse Insertar y, a continuación,
pulse Programa de utilidad.... Se abre el Asistente de módulos nuevos.
4. Pulse Siguiente.
5. Compruebe que esté seleccionado el botón de selección Programa de utilidad
y después pulse Siguiente.
6. En el campo Nombre, escriba el nombre que desea utilizar para identificar
este módulo. Sea tan específico como sea posible. Este es el nombre que
aparecerá en el depósito.
146
ImageUltra Builder Versión 2.0: Guía del usuario
7. Pulse Siguiente.
8. Pulse Siguiente sin seleccionar ninguno de los módulos que se enumeran.
9. Pulse Finalizar. Se cierra el Asistente de módulos nuevos y se abre la ventana
Programa de utilidad para el nuevo módulo.
10. En la pestaña General, haga lo siguiente:
a. En el campo Versión, escriba la versión completa del programa de utilidad,
si procede.
b. Si desea asignar una contraseña para este módulo, escriba una clave de
cifrado en el campo “Clave de cifrado para la contraseña”.
Nota: una contraseña ayuda a evitar que un proceso que no sea un
proceso de ImageUltra Builder desempaquete el módulo. Al asignar
una clave de cifrado, el programa ImageUltra Builder asigna una
contraseña al módulo. Las claves de cifrado pueden ser de un
máximo de 16 caracteres de cualquier combinación de caracteres
alfanuméricos. Los símbolos no se soportan.
11.
12.
13.
14.
c. En el campo Comentarios, escriba los comentarios que desee conservar con
el módulo.
En la pestaña Idiomas, ponga una marca de selección junto a cada idioma con
el que se vaya a utilizar el programa de utilidad.
En la pestaña Origen, haga lo siguiente:
a. En el campo Directorio de origen, escriba la vía de acceso completa a la
carpeta que contiene los archivos de origen del programa de utilidad.
b. En el área Mandato de instalación silenciosa, escriba en el campo Mandato
el mandato que se va a utilizar para iniciar el programa de utilidad y
todos los parámetros asociados en el campo Parámetros. Por ejemplo, el
mandato podría ser CHKDSK.EXE y el parámetro /F .
Pulse el icono Guardar en la barra de herramientas de la ventana principal y,
a continuación, cierre la ventana Controlador de dispositivo.
Para generar un módulo de programas de utilidad, consulte “Generación de
un módulo nuevo” en la página 150.
Establecimiento de los atributos según un módulo de
programa de utilidad existente
Para establecer los atributos de un nuevo módulo de programa de utilidad de
manera que coincidan con los atributos de un módulo de programa de utilidad
existente, haga lo siguiente:
1. Abra el depósito donde desea que resida el nuevo módulo de programas de
utilidad.
2. Si el depósito contiene carpetas, vaya a la carpeta donde desea que resida el
nuevo módulo de programa de utilidad.
3. En la barra de menús de la ventana principal, pulse Insertar y, a continuación,
pulse Programa de utilidad.... Se abre el Asistente de módulos nuevos.
4. Pulse Siguiente.
5. Compruebe que esté seleccionado el botón de selección Programa de utilidad
y después pulse Siguiente.
6. En el campo Nombre, escriba el nombre que desea utilizar para identificar
este módulo. Sea tan específico como sea posible. Este es el nombre que
aparecerá en el depósito.
7. Pulse Siguiente.
Capítulo 8. Preparación de los archivos de origen para módulos
147
8. En la lista de módulos, seleccione el módulo que desea utilizar como origen y,
a continuación, pulse Siguiente.
9. Pulse Finalizar. Se cierra el Asistente de módulos nuevos y se abre la ventana
Programa de utilidad para el nuevo módulo.
10. Modifique los atributos que tenga que cambiar. Consulte el sistema de ayuda
de ImageUltra Builder si necesita asistencia.
11. Cuando haya acabado de modificar los atributos, pulse el icono Guardar en la
barra de herramientas de la ventana principal y, a continuación, cierre la
ventana Programa de utilidad.
12. Siga con “Generación de un módulo nuevo” en la página 150.
Preparación de archivos de origen para archivos de módulos de filtro
Normalmente se utilizan filtros para obtener información relacionada con el
hardware del sistema de destino con el fin de determinar si debe instalarse un
módulo o conjunto de módulos específico. El programa ImageUltra Builder
proporciona filtros que comprueban el tipo de máquina, el tipo de máquina y
modelo, la plataforma de hardware del sistema (sobremesa o móvil) y si el sistema
de destino es o no de IBM. También puede desarrollar sus propios filtros si es
necesario.
Los filtros son programas EXE, BAT o COM basados en DOS que se ejecutan
durante el proceso de instalación. En la mayoría de los casos, los filtros consultan
información al BIOS del sistema de destino, pero pueden consultar a cualquier
hardware instalado que almacene información de identificación en un módulo
ROM o EEPROM. Por ejemplo, puede que desee comprobar la presencia de un
módem PCI antes de instalar un programa de aplicación relacionado con módem.
El filtro debe devolver un valor de 1 para una condición verdadera y un valor de 0
para una condición falsa. Una condición verdadera da como resultado la
instalación de los módulos asociados a ese filtro.
Si decide crear sus propios filtros, debe preparar los archivos de filtros del modo
siguiente:
v El filtro debe poder ejecutarse desde un indicador de mandatos DOS utilizando
un solo mandato y, de forma opcional, un conjunto de parámetros.
v El filtro debe estar en un formato preparado para ejecutarse. No puede necesitar
un proceso de instalación o desempaquetado.
v El filtro debe colocarse en una carpeta dedicada en una unidad a la que tenga
acceso la consola de ImageUltra Builder.
Cuando los archivos de origen cumplan estos requisitos, puede establecer los
atributos del nuevo módulo de filtro.
Establecimiento de los atributos para un nuevo módulo de
filtro
La información siguiente describe cómo establecer los atributos de un nuevo
módulo de controlador de dispositivo sin utilizar un módulo existente como
plantilla. Si desea establecer los atributos de un nuevo módulo de manera que
coincidan con los atributos de un módulo existente, consulte el apartado
“Establecimiento de los atributos según un módulo de filtro existente” en la página
149.
1. Abra el depósito donde desea que resida el nuevo módulo de filtros.
148
ImageUltra Builder Versión 2.0: Guía del usuario
2. Si el depósito contiene carpetas, vaya a la carpeta donde desea que resida el
nuevo módulo de filtro.
3. En la barra de menús de la ventana principal, pulse Insertar y después pulse
Filtro.... Se abre el Asistente de módulos nuevos.
4. Pulse Siguiente.
5. Compruebe que esté seleccionado el botón de selección Filtro y después pulse
Siguiente.
6. En el campo Nombre, escriba el nombre que desea utilizar para identificar
este módulo. Sea tan específico como sea posible. Este es el nombre que
aparecerá en el depósito.
7. Pulse Siguiente.
8. Pulse Siguiente sin seleccionar ninguno de los módulos que se enumeran.
9. Pulse Finalizar. Se cierra el Asistente de módulos nuevos y se abre la ventana
Filtro para el nuevo módulo.
10. En la pestaña General, haga lo siguiente:
a. En el campo Versión, escriba la versión completa del filtro, si procede.
b. Si desea asignar una contraseña para este módulo, escriba una clave de
cifrado en el campo “Clave de cifrado para la contraseña”.
Nota: una contraseña ayuda a evitar que un proceso que no sea un
proceso de ImageUltra Builder desempaquete el módulo. Al asignar
una clave de cifrado, el programa ImageUltra Builder asigna una
contraseña al módulo. Las claves de cifrado pueden ser de un
máximo de 16 caracteres de cualquier combinación de caracteres
alfanuméricos. Los símbolos no se soportan.
c. En el campo Comentarios, escriba los comentarios que desee conservar con
el módulo.
11. En la pestaña Idiomas, ponga una marca de selección junto a cada idioma con
el que se vaya a utilizar el módulo de filtros.
12. En la pestaña Origen, haga lo siguiente:
a. En el campo Directorio de origen, escriba la vía de acceso completa a la
carpeta que contiene los archivos de origen del filtro.
b. En el área Mandato de ejecución, escriba el mandato que se debe utilizar
para iniciar el filtro en el campo Mandato y los parámetros asociados en el
campo Parámetros. Por ejemplo, el mandato podría ser FILTERX.EXE y el
parámetro /S.
13. Pulse el icono Guardar en la barra de herramientas de la ventana principal y,
a continuación, cierre la ventana Filtro.
14. Para generar un módulo de filtros, consulte “Generación de un módulo
nuevo” en la página 150.
Establecimiento de los atributos según un módulo de filtro
existente
Para establecer los atributos de un nuevo módulo de filtro de manera que
coincidan con los atributos de un módulo de filtro existente, haga lo siguiente:
1. Abra el depósito donde desea que resida el nuevo módulo de filtros.
2. Si el depósito contiene carpetas, vaya a la carpeta donde desea que resida el
nuevo módulo de filtro.
3. En la barra de menús de la ventana principal, pulse Insertar y después pulse
Filtro.... Se abre el Asistente de módulos nuevos.
Capítulo 8. Preparación de los archivos de origen para módulos
149
4. Pulse Siguiente.
5. Compruebe que esté seleccionado el botón de selección Filtro y después pulse
Siguiente.
6. En el campo Nombre, escriba el nombre que desea utilizar para identificar
este módulo. Sea tan específico como sea posible. Este es el nombre que
aparecerá en el depósito.
7. Pulse Siguiente.
8. En la lista de módulos, seleccione el módulo que desea utilizar como origen y,
a continuación, pulse Siguiente.
9. Pulse Finalizar. Se cierra el Asistente de módulos nuevos y se abre la ventana
Filtro para el nuevo módulo.
10. Modifique los atributos que tenga que cambiar. Consulte el sistema de ayuda
de ImageUltra Builder si necesita asistencia.
11. Cuando haya acabado de modificar los atributos, pulse el icono Guardar en la
barra de herramientas de la ventana principal y, a continuación, cierre la
ventana Filtro.
12. Siga con “Generación de un módulo nuevo”.
Generación de un módulo nuevo
Antes de generar un módulo, los archivos de origen deben estar preparados, la
consola de ImageUltra Builder tiene que poder acceder a ellos y los atributos del
nuevo módulo deben estar cumplimentados. Cuando se cumplan estas condiciones,
puede utilizar el procedimiento siguiente para generar el módulo nuevo:
1. Abra el depósito donde se encuentra la entrada de módulo.
2. Si el depósito contiene carpetas, vaya a la carpeta que contiene el módulo que
desea generar.
3. En el panel derecho de la ventana Depósito, pulse la pestaña aplicable
(Sistemas operativos, Aplicaciones, Controladores de dispositivo, Filtros, o
Programas de utilidad).
4. Pulse la entrada de módulo aplicable.
5. En la barra de menús de la ventana principal, pulse Herramientas y después
pulse Generar módulo....
6. Siga las instrucciones que aparecen en pantalla.
Nota: algunos módulos muestran una lista de scripts durante la operación de
generación. La edición de los scripts es opcional y generalmente se hace
para resolver problemas o especificar opciones de instalación que no son
proporcionadas por el programa ImageUltra Builder. Para obtener más
información, consulte el apartado “Edición de scripts exclusivos” en la
página 163.
150
ImageUltra Builder Versión 2.0: Guía del usuario
Capítulo 9. Especificación del orden de instalación de los
módulos
El programa ImageUltra Builder le permite cambiar el orden de instalación de los
módulos. Normalmente no es necesario cambiar el orden de instalación por
omisión de los módulos a menos que se dé una de las condiciones siguientes:
v
v
v
v
Uno o más módulos dependen de otros módulos que deben instalarse antes
La imagen no se instala correctamente
Está instalando un módulo de particiones
Los módulos interfieren entre sí durante la instalación
El orden de instalación por omisión de los módulos está controlado
automáticamente por el programa ImageUltra Builder. Sin embargo, puede alterar
el orden de instalación por omisión de los módulos de sistema operativo
adicionales, módulos de sistema operativo base, módulos de aplicaciones y algunos
módulos de controladores de dispositivo. El control que se aplica depende de en
qué ciclo de arranque se instale el módulo.
Nota: Si necesita controlar la secuencia de instalación de un módulo de
controladores de dispositivo, debe situar el módulo de controladores de
dispositivo en un mapa base en lugar de en un mapa de controladores; de lo
contrario, se ignorará cualquier valor que especifique para el momento de la
instalación o el puesto de la instalación. Para obtener más información sobre
la configuración de un módulos de controladores de dispositivos de forma
que se pueda incluir en un mapa base, consulte Capítulo 11, “Gestión de
excepciones”, en la página 159.
Hay tres métodos para modificar el orden de instalación por omisión de los
módulos:
v Modificar el momento de instalación: el momento de instalación define el ciclo de
arranque (arranque de auditoría o primer arranque del cliente) en que el módulo
se va a instalar, o si el módulo debe instalarse manualmente mediante un icono
del escritorio una vez instalada la imagen. Puede modificar el momento de
instalación de los módulos de sistema operativo adicionales, módulos de
aplicaciones y algunos módulos de controladores de dispositivo. Los momentos
de instalación no se aplican a módulos de sistema operativo base ni a módulos
de particiones; estos módulos siempre se instalan deliberadamente antes del
arranque de auditoría. Los momentos de instalación tampoco se aplican a los
módulos designados para instalarse mediante un icono del escritorio. El valor
del momento de instalación se encuentra en la pestaña Opciones de la ventana
del módulo.
v Modificar el puesto de instalación: el puesto de instalación define una prioridad
de agrupación, de 1 a 9, por la que los módulos asignados al grupo del puesto 1
se instalan primero, a continuación se instalan módulos asignados al grupo del
puesto 2, y así sucesivamente hasta que los módulos asignados al grupo del
puesto 9 se asignan en último lugar. Puede modificar el puesto de instalación de
los módulos de sistema operativo adicionales, módulos de aplicaciones y
algunos módulos de controladores de dispositivo. Los puestos de instalación no
se aplican a módulos de sistema operativo base ni a módulos de particiones. El
valor del puesto de instalación se encuentra en la pestaña Opciones de la
ventana del módulo.
© Copyright IBM Corp. 2002, 2003
151
v Modificar el orden de instalación en un mapa base: la pestaña Secuencia de
instalación de la ventana Valores del mapa le permite modificar lo siguiente:
– El orden en que se instalan los módulos que comparten un puesto de
instalación durante el primer arranque del cliente
– El orden en que se instalan los módulos de sistema operativo base y los
módulos de particiones respecto a otros módulos de sistema operativo base y
otros módulos de particiones.
– El orden en que se instalan los módulos en la partición de servicio.
El proceso de orden de instalación
El proceso para cambiar el orden de instalación de módulos depende del tipo de
módulos que necesita controlar:
v Si va a trabajar con módulos de sistema operativo adicionales, módulos de
aplicaciones, o módulos de controladores de dispositivo, consulte “Módulos de
sistema operativo adicionales, módulos de aplicaciones y módulos de
controladores de dispositivo”.
v Si va a trabajar con módulos de particiones o módulos de sistema operativo
base, consulte “Módulos de particiones y módulos de sistema operativo base” en
la página 153.
Módulos de sistema operativo adicionales, módulos de
aplicaciones y módulos de controladores de dispositivo
Si va a trabajar con módulos de sistema operativo adicionales, módulos de
aplicaciones, o módulos de controladores de dispositivo que se instalan desde un
mapa base, hay tres pasos principales para determinar el orden completo de la
instalación:
1. Modificar el momento de instalación para establecer el ciclo de arranque.
(Consulte “Modificar el momento de instalación” en la página 153 para obtener
más información).
2. Modificar el puesto de instalación para establecer el orden de instalación en el
ciclo de arranque definido por el puesto de instalación. (Consulte “Modificar el
puesto de instalación” en la página 153 para obtener más información).
3. Modificar la secuencia de instalación en la ventana Valores del mapa para
ajustar el orden de instalación dentro del puesto de instalación de los módulos
que se instalan durante el ciclo de primer arranque del cliente. (Consulte
“Modificar la secuencia de instalación con un mapa base” en la página 154 para
obtener más información).
Por omisión, todos los módulos de aplicaciones y todos los módulos de sistema
operativo adicional se instalan durante el arranque de auditoría. El arranque de
auditoría es el primer ciclo de arranque después de completarse la configuración
de Windows y se produce antes del primer arranque del cliente.
El programa ImageUltra Builder le permite controlar el orden de instalación de los
módulos instalados durante el arranque de auditoría y de los módulos instalados
durante el primer arranque del cliente. La ventaja de conservar los módulos en el
arranque de auditoría es que normalmente reduce el tiempo necesario en el primer
arranque del cliente. La ventaja de definir los módulos que se van a instalar
durante el primer arranque del cliente es que puede controlar el orden de
instalación de un puesto de instalación, una ventaja de la que no se dispone con
los módulos instalados durante el arranque de auditoría.
152
ImageUltra Builder Versión 2.0: Guía del usuario
Módulos de particiones y módulos de sistema operativo base
Si va a trabajar con un mapa que contiene uno o más módulos de particiones, debe
modificar la secuencia de instalación de la ventana Valores del mapa para asegurar
lo siguiente:
v Los módulos de particiones se instalan antes de cualquier módulo de sistema
operativo base que incluya una imagen ultra portable; de lo contrario, es posible
que el módulo de particiones no se instalara.
v Los módulos de particiones se instalan en el orden correcto para obtener el
resultado deseado.
Consulte “Modificar la secuencia de instalación con un mapa base” en la página
154 para obtener más información.
Modificar el momento de instalación
Si va a trabajar con un módulo de sistema operativo adicional o un módulo de
controlador de dispositivo que se instala desde un mapa base, puede modificar el
momento de instalación. Modifique el momento de instalación en la pestaña
Opciones de la ventana del módulo. A continuación se incluye una lista de
opciones disponibles en el menú desplegable Momento de instalación:
v Instalar durante arranque de auditoría (por omisión): esta opción permite que
el módulo que está creando se instale durante el primer arranque después de
completarse la configuración de Windows.
v Instalar durante el primer arranque del cliente: esta opción permite que el
módulo que está creando se instale después del arranque de auditoría, una vez
completada la configuración de Windows.
v Instalar cuando el cliente elija mediante un acceso directo en el escritorio: esta
opción permite a los usuarios instalar el módulo en cualquier momento después
de la instalación de la imagen pulsando el icono del acceso directo en el
escritorio. En esta caso, el programa ImageUltra Builder copia los archivos de
origen del módulo a una carpeta de la partición de usuario y crea un icono en el
escritorio que enlaza con el archivo de instalación.
Para modificar el momento de instalación, haga lo siguiente:
1. En la ventana Depósito, pulse dos veces la entrada del módulo. Se abre la
ventana del módulo.
2. Pulse la pestaña Opciones.
3. Utilice el menú desplegable Momento de instalación para seleccionar el
momento de instalación adecuado.
4. En la barra de herramientas de la ventana principal, pulse el icono Guardar.
5. Cierre la ventana del módulo.
Modificar el puesto de instalación
Si va a trabajar con un módulo de sistema operativo adicional o un módulo de
controlador de dispositivo que se instala mediante un mapa base, puede modificar
el puesto de instalación.
El programa ImageUltra Builder asigna automáticamente puestos de instalación
para controlar el orden de instalación. El número de puesto de instalación
determina cuándo se ha instalado un módulo en relación a otros módulos
asignados durante el mismo ciclo de arranque (según lo definido por el momento de
instalación). Los número de puesto de instalación van del 1 al 9. Cuanto mayor sea
Capítulo 9. Especificación del orden de instalación de los módulos
153
el número de puesto, más tarde se instalará en el ciclo de arranque. Los puestos de
instalación del 1 al 5 suelen asignarse por el programa ImageUltra Builder. Si
necesita asegurarse de que un módulo se instala tarde en el ciclo de arranque,
asigne un puesto de instalación superior a 5. Si existe una dependencia por la que
un módulo deba instalarse antes que otro, asigne un número de puesto de
instalación inferior al módulo que tiene que instalarse en primer lugar. Modifique
el puesto de instalación en la pestaña Opciones de la ventana del módulo.
Para modificar un puesto de instalación, haga lo siguiente:
1. En la ventana Depósito, pulse dos veces la entrada del módulo. Se abre la
ventana del módulo.
2. Pulse la pestaña Opciones.
3. Utilice el menú desplegable Puesto de instalación para seleccionar el puesto de
instalación adecuado.
4. En la barra de herramientas de la ventana principal, pulse el icono Guardar.
5. Cierre la ventana del módulo.
Modificar la secuencia de instalación con un mapa base
Puede modificar la secuencia de instalación de un mapa base para conseguir lo
siguiente:
v Ajustar el orden de instalación de los módulos que se instalen durante el primer
arranque del cliente y compartan el mismo número de puesto
v Establecer el orden de instalación de uno o más módulos de particiones y de un
módulo de sistema operativo base cuando se utilicen a la vez en el mismo mapa.
En la pestaña Secuencia de instalación de la ventana Valores del mapa, utilice un
menú desplegable para seleccionar un módulo de primer arranque del cliente (por
puesto de instalación) o módulos de sistema operativo base; después establezca la
secuencia de instalación de todos los módulos de ese tipo.
Los campos de Establecer secuencia de instalación son los siguientes:
v Primero: coloque en este campo los módulos que necesitan instalarse antes en la
secuencia especificada.
v Sin preferencia: coloque en este campo los módulos que no necesitan un lugar
específico en la secuencia, en cualquier orden.
v Último: coloque en este campo los módulos que necesitan instalarse los últimos
en una secuencia especificada.
Para modificar la secuencia de instalación de un mapa base, haga lo siguiente:
1. En la ventana Depósito, pulse dos veces la entrada adecuada del mapa base. Se
abre la ventana Mapa base.
2. En la barra de menús de la ventana principal, pulse Herramientas y después
pulse Valores.... Se abre la ventana Valores del mapa.
3. Pulse la pestaña Secuencia de instalación.
4. Seleccione el tipo de módulos para el que desea establecer el orden. Los
módulos del tipo seleccionado aparecen en los recuadros de orden Establecer la
instalación.
5. Pulse la entrada del módulo que desea mover y utilice el icono Mover
elemento hacia arriba o Mover elemento hacia abajo de la ventana Valores del
mapa para mover la entrada del módulo al recuadro adecuado (Primero,
Último o Sin preferencia). Repita este paso por cada módulo que desee mover.
154
ImageUltra Builder Versión 2.0: Guía del usuario
6. Una vez movidos todos los módulos al recuadro adecuado, utilice el icono
Mover elemento hacia arriba o Mover elemento hacia abajo de la ventana
Valores del mapa para establecer el orden entre el recuadro Primero y el
recuadro Último.
Nota: Al trabajar con módulos de particiones, asegúrese de que se cumple lo
siguiente:
v Los módulos de particiones deben instalarse antes de cualquier
módulo de sistema operativo base que incluya una imagen ultra
portable; de lo contrario, es posible que el módulo de particiones no se
instalara.
v Al trabajar con varios módulos de particiones, verifique que los
módulos de particiones se instalan en el orden correcto para obtener el
resultado deseado.
7. Repita los pasos del 4 al 6 para cada tipo de módulos que necesite modificar.
8. Pulse Aceptar.
9. Pulse el icono Guardar en la barra de herramientas de la ventana principal.
Consejos y notas sobre el orden de instalación
Consejo: si instala una imagen ultra portable o una imagen portable Sysprep que
contiene el sistema operativo XP, se genera un archivo de anotaciones cronológicas
que identifica los tipos de módulos instalados y cuándo se instalan. Este archivo de
anotaciones cronológicas resulta útil a la hora de determinar si existen módulos en
la imagen que dependen unos de otros o si hay conflictos ente los módulos. El
archivo Modules.log se encuentra en la carpeta C:\IBMTOOLS. Este archivo no
está disponible en los sistemas de destino que contienen un sistema operativo
Windows 2000.
Notas:
v A medidla que se instalan lo módulos, se guarda el estado del entorno, de forma
que, si se rearranca de forma controlada, la instalación del módulo continúe
donde se interrumpió.
v Cuando se añade un nuevo módulo de primer arranque del cliente a un mapa
base, se sitúa automáticamente en la categoría “Sin preferencia” de la secuencia
de instalación para el puesto de instalación designado.
v Si se construye un mapa base de tal forma que se va a instalar un módulo de
particiones con un módulo de sistema operativo base desarrollado para una
imagen ultra portable, debe configurarse la ventana Valores del mapa para que
el módulo de particiones se instale antes que el módulo de sistema operativo
base. No hay excepciones a esta norma.
v Si se construye un mapa base de tal forma que:
– Se va a instalar un módulo de particiones con un módulo de sistema
operativo base desarrollado para una imagen específica del hardware o una
imagen portable Sysprep
-Y– El módulo de particiones nunca se instala con un módulo de sistema
operativo base desarrollado para una imagen ultra portable,
técnicamente puede establecer la secuencia de instalación en la ventana Valores
del mapa de la forma que desee. Sin embargo, existen ventajas a la hora de
configurar la ventana Valores del mapa de forma que el módulo de participación
se instale antes que el módulo de sistema operativo base. En la mayoría de los
Capítulo 9. Especificación del orden de instalación de los módulos
155
casos, se define la partición extendida definida en el módulo de particiones para
que ocupe una parte fija o un porcentaje fijo del disco duro. Esto le permite
definir la partición primaria del módulo de sistema operativo para que ocupe el
espacio restante del disco duro. Siguiendo este procedimiento, puede instalar el
mismo módulo de sistema operativo base con o sin un módulo de partición base
y utilizar la máxima cantidad de espacio disponible en el disco duro.
156
ImageUltra Builder Versión 2.0: Guía del usuario
Capítulo 10. Obtención de ayuda y soporte
IBM proporciona soporte para el programa ImageUltra Builder. Si tiene algún
problema con ImageUltra Builder o tiene preguntas sobre una característica
específica, existen una gran variedad de fuentes disponibles para ayudarle,
incluidas documentación, un sistema de ayuda integrado, páginas Web y soporte
técnico basado en la Web.
El soporte de las herramientas de terceros que pueden utilizarse junto con
ImageUltra Builder (como Symantec Norton Ghost, PowerQuest DeployCenter o el
programa Sysprep de Microsoft) se proporciona por los fabricantes de estas
herramientas, no por IBM.
Consulte la licencia de IBM ImageUltra Builder para obtener una explicación
completa del soporte de IBM, sus términos y duración. Para acceder a la licencia,
haga lo siguiente:
1. Inicie el programa ImageUltra Builder.
2. En la ventana principal, pulse Ayuda y después pulse Ver la licencia.
Conserve su prueba de compra.
Nota: ImageUltra Builder no es un producto garantizado. IBM proporcionará
ayuda para resolver problemas y contestar preguntas sobre ImageUltra
Builder, pero IBM no tiene obligación de actualizar esta versión del código
para mejorar su funcionalidad, resolver problemas ni crear futuras versiones
de este producto sin cargo. Cualquier decisión de crear actualizaciones o de
cargar una cantidad por las actualizaciones está bajo el criterio exclusivo de
IBM.
Utilización de la documentación y del sistema de ayuda
Muchos problemas pueden resolverse sin ponerse en contacto con IBM para
solicitar ayuda. Si tiene un problema o alguna pregunta sobre el funcionamiento o
funcionalidad de ImageUltra Builder, comience por el sistema de ayuda en línea o
esta publicación, la Guía del usuario de ImageUltra Builder.
Por ejemplo, si necesita ayuda sobre conceptos, utilice la Guía del usuario de
ImageUltra Builder. Si necesita ayuda sobre una tarea o procedimiento específico,
utilice el sistema de ayuda. Para acceder al sistema de ayuda, pulse F1 o pulse
Ayuda en la barra de menús de la ventana principal y después pulse Ver temas de
ayuda. El sistema de ayuda se abrirá con un tema relacionado con la ventana
activa de ImageUltra Builder. Puede seleccionar otros temas del contenido o
utilizar las funciones de búsqueda o índice para encontrar una palabra o frase
particular.
Utilización de la Web
El sitio Web de IBM ImageUltra proporciona información técnica actualizada,
actualizaciones disponibles para bajarse elegidas por IBM para su distribución y un
listado de sistemas personales de IBM habilitados para HIIT. Para visitar el sitio
Web de ImageUltra Web, vaya a
http://www-3.ibm.com/pc/support/site.wss/MIGR-44316.html.
© Copyright IBM Corp. 2002, 2003
157
Contacto con un técnico experto de ImageUltra Builder
Dispone de ayuda técnica para ImageUltra Builder a través del sitio Web de IBM
ImageUltra. Puede ponerse en contacto con un técnico experto de ImageUltra
mediante el servicio de correo electrónico proporcionado en el sitio Web de IBM
ImageUltra. Para acceder al sitio Web, vaya ahttp://www3.ibm.com/pc/support/site.wss/MIGR-44316.html.
158
ImageUltra Builder Versión 2.0: Guía del usuario
Capítulo 11. Gestión de excepciones
El programa ImageUltra Builder está diseñado para ser extremadamente flexible.
Este diseño anima a la exploración a medida que el usuario y su equipo se sienten
cómodos con la generación de imágenes y módulos. A medida que evoluciona el
proceso de generación de imágenes, puede haber ocasiones en las que desee
realizar tareas no tratadas en los capítulos anteriores o en el sistema de ayuda de
ImageUltra Builder. El propósito de este capítulo es proporcionarle soluciones para
las excepciones especiales que puede encontrarse a medida que desarrolla el
proceso de generación de imágenes.
La información de este capítulo proporciona una visión general sobre cómo tratar
las excepciones. Para obtener instrucciones detalladas paso a paso sobre el trabajo
con valores de mapas o atributos de módulos, consulte el sistema de ayuda de
ImageUltra.
Excepciones del módulo de aplicaciones
Existen varias formas de crear módulos de aplicaciones para almacenar
información importante que no está directamente relacionada con los archivos de
origen de la aplicación. Las condiciones siguientes explican algunas de las
excepciones exclusivas relacionadas con las aplicaciones.
Condición: Adición de archivos de aplicaciones no instalables (o archivos de
cualquier tipo) a imágenes ultra portables o portables Sysprep.
Solución: El programa ImageUltra Builder le permite generar un módulo de
aplicaciones que copie simplemente archivos en una ubicación específica del disco
duro del sistema de destino. Este método es opcional y no puede utilizarse para
imágenes específicas del hardware.
El proceso de creación de este tipo de módulo de aplicaciones es similar a crear un
módulo de aplicaciones estándar. Sin embargo, existen pequeñas diferencias
cuando se especifican los atributos. Cuando tenga preparados los archivos de
origen, utilice el Asistente de módulos nuevos para crear un módulo de
aplicaciones nuevo de la misma forma que lo haría para un módulo de
aplicaciones estándar, pero tenga en cuenta las excepciones siguientes cuando
cumplimente los atributos:
v En la pestaña Origen, cumplimente el campo Directorio de origen con la vía de
acceso completa de la carpeta que contiene los archivos no instalables del
módulo que va a crear.
v En la pestaña Origen, no especifique ningún mandato en el campo Mandato de
instalación silenciosa, Mandato de preinstalación ni Mandato de
postinstalación.
v En la pestaña Opciones, escriba la vía de acceso completa donde se copiarán los
archivos en el campo Vía para copiar los archivos instalables.
Después de especificar los atributos del módulo de aplicaciones, pulse el icono
Guardar situado en la barra de herramientas de la ventana principal. Después,
genere el módulo.
© Copyright IBM Corp. 2002, 2003
159
Condición: Creación de archivos de proceso por lotes para instalar aplicaciones
para imágenes ultra portables y portables Sysprep.
Solución: Determinadas aplicaciones requieren una lógica significativa para poder
instalarse correctamente. El programa ImageUltra Builder le permite instalar este
tipo de aplicaciones mediante un archivo de proceso por lotes. Este método es
opcional y no puede utilizarse para imágenes específicas del hardware.
El proceso de creación de un módulo de aplicaciones que utiliza un archivo de
proceso por lotes para su instalación es similar a crear un módulo de aplicaciones
estándar. Sin embargo, existen pequeñas diferencias cuando se especifican los
atributos. Cuando tenga preparados los archivos de origen, utilice el Asistente de
módulos nuevos para crear un módulo de aplicaciones nuevo de la misma forma
que lo haría para un módulo de aplicaciones estándar, pero tenga en cuenta las
excepciones siguientes cuando cumplimente los atributos:
Cuando cree un módulo de aplicaciones que contenga un archivo de proceso por
lotes, cree el módulo como si fuese un módulo de aplicaciones estándar, teniendo
en cuenta las excepciones siguientes:
v En la pestaña Origen, complete el campo Directorio de origen con la vía de
acceso completa de la carpeta que contiene el archivo de proceso por lotes y los
archivos de aplicaciones relacionados del módulo que va a crear
v En la pestaña Origen, complete el campo Mandato de instalación silenciosa con
el nombre del archivo de proceso por lotes
v En la pestaña Opciones, escriba la vía de acceso completa donde se copiarán los
archivos en el campo Vía para copiar los archivos instalables.
Nota: La utilización de un archivo de proceso por lotes para instalar una
aplicación requiere que los archivos de aplicaciones y el archivo de proceso
por lotes sean los únicos archivos que existen en el directorio. Puede tener
tantos archivos de proceso por lotes como sea necesario, pero sólo uno de
ellos se ejecutará desde el mandato de instalación silenciosa.
Después de especificar los atributos del módulo de aplicaciones, pulse el icono
Guardar situado en la barra de herramientas de la ventana principal. Después,
genere el módulo.
Condición: Proporcionar detección de hardware para aplicaciones que no la tienen.
Solución: Puede tener una aplicación que sea necesaria para el correcto
funcionamiento de un dispositivo de hardware específico, pero que no tenga
capacidades de detección de hardware. Por ejemplo, muchas aplicaciones de
CD-RW no tienen detección de hardware. Si ya dispone de un programa separado
para detección de hardware o tiene los recursos para desarrollar uno, el programa
ImageUltra Builder le permite crear un módulo de aplicaciones que incluya un
programa que realice la detección de hardware y después instale la aplicación, si es
necesario.
El proceso de creación de este tipo de módulo de aplicaciones es similar a crear un
módulo de aplicaciones estándar. Sin embargo, existen pequeñas diferencias
cuando se especifican los atributos. Cuando tenga preparados los archivos de
origen, utilice el Asistente de módulos nuevos para crear un módulo de
aplicaciones nuevo de la misma forma que lo haría para un módulo de
aplicaciones estándar, pero tenga en cuenta las excepciones siguientes cuando
cumplimente los atributos:
160
ImageUltra Builder Versión 2.0: Guía del usuario
v En la pestaña Origen, complete el campo Directorio de origen con la vía de
acceso completa de la carpeta que contiene el programa de detección de
hardware y los archivos de aplicaciones relacionados del módulo que va a crear.
v En la pestaña Origen, complete el campo Mandato de instalación silenciosa con
el nombre del programa de detección de hardware que busca primero el
hardware y después instala la aplicación si el hardware está presente. No
especifique mandatos en el campo Mandato de preinstalación ni en el campo
Mandato de postinstalación.
v En la pestaña Opciones, escriba la vía de acceso completa donde se copiarán los
archivos en el campo Vía para copiar los archivos instalables.
Después de especificar los atributos del módulo de aplicaciones, pulse el icono
Guardar situado en la barra de herramientas de la ventana principal. Después,
genere el módulo.
Condición: Problemas al instalar módulos para aplicaciones con estructuras de
árbol muy profundas
Solución: Haga lo siguiente:
1. Cree un archivo .ZIP autoextraíble con los archivos de origen.
2. Cree un archivo de configuración de proceso por lotes que haga lo siguiente:
v Descomprima el archivo .ZIP
v Ejecute la configuración mediante un archivo de script
3. Sitúe todos los archivos en una carpeta común; a continuación, cree el módulo.
Excepciones de controladores de dispositivo
Puede manipular módulos de controladores de dispositivo para distintos tipos de
controladores de dispositivo y aplicaciones. Las condiciones siguientes explican
algunas de las excepciones relacionadas con los controladores de dispositivo.
Condición: Es necesario modificar el orden de instalación de un módulo de
controlador de dispositivo para resolver un problema.
Solución: Bajo ciertas condiciones, puede instalar un módulo de controlador de
dispositivo mediante un mapa base para controlar el orden de instalación. No es
necesario realizar modificaciones en los archivos ni el módulo de origen.
Condición: Señalar a un archivo .INF que existe en un subdirectorio de los
archivos de origen.
Solución: Normalmente, cuando se genera un módulo de controladores de
dispositivo, el archivo .INF está situado en el directorio raíz con otros archivos de
origen del controlador de dispositivo. En algunos casos, un controlador de
dispositivo podría contener un archivo .INF en un subdirectorio. El programa
ImageUltra Builder permite archivos .INF en subdirectorios.
El proceso de creación de un módulo de controladores de dispositivo que señala a
un subdirectorio del archivo .INF es similar al de creación de un módulo de
controladores de dispositivo estándar. Sin embargo, existe una pequeña diferencia
cuando especifica los atributos. Cuando tenga preparados los archivos de origen,
utilice el Asistente de módulos nuevos para crear un módulo de controladores de
Capítulo 11. Gestión de excepciones
161
dispositivo nuevo de la misma forma que lo haría para un módulo de
controladores de dispositivo estándar, pero tenga en cuenta la excepción siguiente
cuando cumplimente los atributos:
v En la pestaña Opciones, complete el campo Ubicación relativa de los archivos
.INF en el origen con la vía de acceso relativa del subdirectorio que contiene el
archivo .INF. Por ejemplo, si el archivo de origen es
X:\ARCHIVOS_ORIGEN\CONTROLADOR_1, pero el archivo .INF está en
X:\ARCHIVOS_ORIGEN\CONTROLADOR_1\WINXP, la vía de acceso relativa
es \WINXP.
Después de especificar los atributos del módulo de controladores de dispositivo,
pulse el icono Guardar situado en la barra de herramientas de la ventana
principal. Después, genere el módulo.
Condición: Preparación de un módulo de controladores de dispositivo que se
instale mediante un archivo .INF, pero que tenga también empaquetado un
ejecutable de aplicación.
Solución: Algunas aplicaciones dependen del hardware. Estas aplicaciones a veces
se diseñan para que contengan ambos tipos de archivos, archivos de controladores
de dispositivo y de aplicaciones. Por ejemplo, podría tener archivos de origen que
contengan un controlador de dispositivo inalámbrico pensado para una tarjeta de
red inalámbrica y un programa de utilidad de configuración pensado para
funcionar junto con la tarjeta de red.
En este caso, si crea un módulo de controladores de dispositivo exclusivamente INF con
los archivos de origen de la aplicación, la aplicación podría no instalarse
correctamente. A la inversa, si crea un módulo de aplicaciones con los archivos de
origen de la aplicación, el controlador de dispositivo podría no instalarse
correctamente.
Aunque existen varias formas de afrontar esta excepción, la solución más sencilla y
satisfactoria es crear un módulo de controladores de dispositivo que sea ambas
cosas, un INF instalable y un ejecutable. Este método es opcional y no puede
utilizarse para imágenes específicas del hardware.
El proceso de creación de este tipo de módulo de controladores de dispositivo es
similar a crear un módulo de controladores de dispositivo estándar. Sin embargo,
existen pequeñas diferencias cuando se especifican los atributos. Cuando tenga
preparados los archivos de origen, utilice el Asistente de módulos nuevos para
crear un módulo de controladores de dispositivo nuevo de la misma forma que lo
haría para un módulo de controladores de dispositivo estándar, pero tenga en
cuenta las excepciones siguientes cuando cumplimente los atributos:
v En la pestaña Opciones, seleccione el recuadro de selección INF instalable.
v En la pestaña Origen, complete el campo Mandato de instalación silenciosa con
el mandato utilizado para instalar la aplicación.
Después de especificar los atributos del módulo de controladores de dispositivo,
pulse el icono Guardar situado en la barra de herramientas de la ventana
principal. Después, genere el módulo. Después de generar el módulo, inserte el
módulo en el mapa de controladores adecuado. Cuando se instala el módulo con la
imagen, los archivos .INF se copian primero en el directorio de controladores de
Windows y después se ejecuta el mandato de instalación silenciosa durante el
arranque de auditoría de Windows.
162
ImageUltra Builder Versión 2.0: Guía del usuario
Nota: Como está situando un módulo de controladores de dispositivo con un
ejecutable en un mapa de controladores, existen algunas consideraciones
especiales.
Si el dispositivo no es un dispositivo PCI (Peripheral Component
Interconnect) como un dispositivo USB o PCMCIA, se aplican las directrices
siguientes:
v Los archivos .INF se sitúan en el directorio de controladores de Windows.
v Cuando se utiliza el dispositivo no PCI la primera vez, se produce la
detección de hardware Plug and-Play de Windows, asumiendo que el
módulo se ha generado correctamente.
v El archivo SETUP.EXE no se ejecuta a menos que el fabricante haya
diseñado el archivo .INF para que ejecute el programa cuando Plug and
Play de Windows instale el dispositivo. Si el fabricante no ha diseñado el
archivo .INF para que ejecute el programa cuando Plug and Play de
Windows instala, entonces es responsabilidad de la persona que realiza el
proceso de instalación o del usuario final, instalar la aplicación que
acompaña al dispositivo que utilizan.
La creación de un módulo mediante este método le permite utilizar el
mismo módulo de controladores de dispositivo en un mapa base que el
utilizado en un mapa de controladores, esté o no presente el dispositivo no
PCI. El contenido del archivo .INF determina si las aplicaciones asociadas se
instalan o no de forma automática.
Si el dispositivo es un dispositivo PCI, se aplican las directrices siguientes:
v Los archivos .INF se sitúan en el directorio de controladores de Windows
si ha seleccionado el recuadro de selección INF instalable en la pestaña
Opciones al especificar los atributos del módulo y si se detecta el
dispositivo en el sistema de destino.
v El dispositivo PCI ejecuta el mandato de instalación silenciosa, si ha
especificado un Mandato de instalación silenciosa en la pestaña Origen
al especificar los atributos del módulo y si se detecta el dispositivo en el
sistema de destino.
Si no se detecta el dispositivo en el sistema de destino, entonces los archivos
.INF no se sitúan en el directorio de controladores de Windows y el
dispositivo PCI no ejecuta el mandato de instalación silenciosa.
Edición de scripts exclusivos
El programa ImageUltra Builder le permite especificar si desea o no ver y editar
scripts de generación cada vez que genera un módulo. En la mayoría de los casos,
el programa genera los scripts de generación mediante el proceso de la
información contenida en las pestañas de los atributos del módulo. La edición de
los scripts es opcional y generalmente se hace para resolver problemas o especificar
opciones de instalación que no son proporcionadas por el programa ImageUltra
Builder.
Importante: Los módulos de sistema operativo base para imágenes portables
Sysprep e imágenes específicas del hardware no crean un script de generación
cuando se genera un módulo; lo mismo se aplica a un módulo de particiones.
Todos los demás tipos de módulos sí crean un script de generación durante el
proceso de generación.
Capítulo 11. Gestión de excepciones
163
Condición: Edición de scripts exclusivos
Solución: Si elige editar los scripts de generación puede que algunas de las
extensiones de archivos sean familiares y otras no. A continuación se listan los
archivos exclusivos que contienen scripts de generación y una breve descripción de
cada uno:
v Archivos PL y BAT: Estos archivos se ejecutan durante la modalidad DOS
(inmediatamente antes de que comience la instalación de Windows, incluso antes
del arranque de auditoría). Para editar estos scripts sólo se necesitan mandatos
DOS.
v Archivos CMD: Estos archivos se ejecutan durante el arranque de auditoría de
Windows. Para editar estos scripts sólo se necesitan mandatos Windows. Los
archivos CMD sólo se aplican a instalaciones de Windows XP y si se ha
seleccionado Windows XP en la pestaña SO/Idiomas para ese módulo particular.
v Archivos FM y FM2: Generalmente, estos archivos los utiliza el programa
Fmodify.exe. Este programa se utiliza para modificar automáticamente el
contenido de otros archivos. En la mayoría de los casos, un archivo FM2
funciona de forma similar en Windows 2000 a como lo hace un archivo CMD en
Windows XP.
Notas:
1. Si está familiarizado con el programa Fmodify.exe, está disponible en el
directorio de programas de utilidad del depósito de módulos y se crea
cuando se crea el depósito. Para obtener más información sobre la edición de
scripts de archivos FM, vaya al directorio de programas de utilidad y entre el
mandato DOS siguiente: fmodify /?
2. Si regenera un módulo después de su edición, tendrá que editar los scripts
de nuevo la próxima vez que genere el módulo. Una buena idea es hacer un
seguimiento cuidadoso de las ediciones y registrarlas en un archivo separado
por seguridad.
Inclusión de Rapid Restore PC o Rapid Restore Ultra
Cuando crea un mapa base, el programa ImageUltra Builder le permite elegir
cómo desea que se comporte la partición de servicio del sistema de destino
durante el proceso de instalación. Si tiene previsto incluir el programa Rapid
Restore PC o el programa Rapid Restore UItra (de aquí en adelante, programa Rapid
Restore) en su imagen inteligente, existen algunos “métodos óptimos” que podría
seguir para ayudar a garantizar la integridad de la partición de servicio y reducir
posiblemente el tiempo de instalación.
Condición: Inclusión del programa Rapid Restore en una imagen inteligente..
Solución: Cuando utiliza el Asistente de mapas nuevos para crear un mapa, se
ofrecen tres opciones que definen el comportamiento de la partición de servicio o
HPA del sistema de destino durante el proceso de instalación: No suprimir nada,
Suprimir no utilizados y Suprimir todo.
Como el programa Rapid Restore reserva espacio en la partición de servicio, elegir
cualquier acción que afecte al tamaño de la partición de servicio puede afectar de
forma adversa al programa Rapid Restore, en su rendimiento o funcionalidad. Si
tiene previsto incluir el programa Rapid Restore como módulo de aplicaciones en
la imagen inteligente, una buena idea es no instalar el programa Rapid Restore PC
como parte del proceso de instalación, y en su lugar, copiar los archivos instalables
de Rapid Restore PC en el disco duro del sistema de destino durante la instalación
164
ImageUltra Builder Versión 2.0: Guía del usuario
y proporcionar un icono en el escritorio de Windows para que pueda instalarse
después de completarse en proceso de instalación normal. ImageUltra Builder
puede alojar este tipo de instalación. Las razones siguientes demuestran que este es
el mejor procedimiento a seguir independientemente de la acción de
comportamiento definida para la partición de servicio en el mapa base:
v En la mayoría de los casos se desea que la primera operación de copia de
seguridad de Rapid Restore refleje el estado del disco duro después de instalar
la imagen completa.
v Instalar el programa Rapid Restore después de instalar la imagen no influye en
el comportamiento de la partición de servicio elegido. El programa de
instalación de Rapid Restore redimensionará la partición de servicio existente o
creará una partición de servicio del tamaño correcto si aún no existe.
Este método reduce los errores de instalación, el tiempo de instalación y
proporciona una imagen de copia de seguridad real.
Para hacer que el programa Rapid Restore sea una aplicación instalable desde un
icono del escritorio, cree el módulo de aplicaciones como si fuese un módulo de
aplicaciones estándar, pero haga lo siguiente:
1. Abra la ventana de módulo para el módulo Rapid Restore PC; después, pulse
la pestaña Opciones.
2. Utilice el menú desplegable del campo Momento de instalación para
seleccionar Instalar cuando el cliente elija mediante un acceso directo en el
escritorio.
3. Pulse el icono Guardar en la barra de herramientas de la ventana principal.
Otro procedimiento recomendado es utilizar la pestaña Partición de la ventana
Valores del mapa para reservar espacio extra en la partición de servicio para el
programa Rapid Restore y los archivos de copia de seguridad. De esta forma se
ahorra un tiempo considerable en la instalación del programa Rapid Restore,
porque el programa Rapid Restore no tendrá que redimensionar la partición de
servicio durante la copia de seguridad inicial. Generalmente, una partición de
servicio con un tamaño de entre el 20 y el 40 por ciento del espacio total del disco
duro es adecuada para la mayoría de las situaciones.
Un tercer procedimiento recomendado es disponer el mapa de forma que el
usuario pueda elegir entre una recuperación con ImageUltra en el cliente y una
recuperación con Rapid Restore al pulsar y mantener pulsada la tecla F11 durante
el arranque. Ambos programas utilizan la tecla F11 si se instalan por separado,
pero si se instalan a la vez, ImageUltra Builder toma control de la tecla F11.
Consulte “Acomodaciones en un mapa base para los programas IBM Rapid
Restore” en la página 92 para obtener más información.
Añadir nuevas unidades de red DOS al disquete de despliegue
1. Cree un paquete de controlador de red de ImageUltra Builder (archivo .PCI) de
la forma siguiente:
a. Baje los archivos del controlador DOS para la nueva tarjeta de red. Estos
archivos generalmente tienen la extensión .DOS. (sólo son soportados los
controladores NDIS)
b. Cree un archivo PROTOCOL.INI que cargue correctamente el controlador y
el protocolo TCP/IP.
c. Cree un archivo PCI.TXT que liste TODOS los ID de proveedor y de
dispositivo PCI de las tarjetas de red a los que se aplica este controlador.
Capítulo 11. Gestión de excepciones
165
d. Cree un archivo INSTALL.BAT para copiar todos los archivos de
controlador necesarios en la carpeta %NETROOT%\CLIENT.
e. Cree un archivo LOADNIC.BAT para cargar todos los controladores de
dispositivo necesarios que carguen a su vez el controlador de red.
Nota: Probablemente necesitará utilizar el mandato DYNALOAD en el
archivo LOADNIC.BAT. La mayoría de los controladores DOS se
cargan mediante el archivo CONFIG.SYS. DYNALOAD permite
cargar más tarde el controlador durante el proceso de arranque,
según lo necesite el programa ImageUltra Builder. Si el mandato
DYNALOAD no carga el controlador .DOS, tendrá que crear su
propio disquete de despliegue.
f. Cree un archivo REMOVE.BAT para eliminar los archivos de controlador del
directorio %NETROOT%\CLIENT.
g. Comprima todo el archivo en un archivo ZIP; a continuación, cambie la
extensión .ZIP a .PCI.
2. Cree la imagen del Disquete de despliegue de red desde la interfaz de
ImageUltra Builder, como habitualmente. (Consulte el sistema de ayuda de
ImageUltra para obtener más detalles).
3. Copie el nuevo archivo .PCI en la carpeta \IBMNET\DRIVERS del disquete. Si
no hay suficiente espacio en el disquete para alojar el nuevo archivo .PCI,
elimine del disquete uno de los archivos .PCI antiguos que no utilice.
4. Cuando arranque el Disquete de despliegue de red actualizado, procesará todos
los archivos .PCI de la carpeta \IBMNET\DRIVERS y detectará la tarjeta de red
correcta.
Creación de su propio disquete de despliegue de red
Si tiene un disquete de arranque de DOS que ya conecte a la red para su entorno,
puede utilizar ese disquete para desplegar imágenes en lugar de utilizar el
Disquete de despliegue de red creado con el programa ImageUltra Builder. No
obstante, hay ciertos requisitos que debe cumplir el disquete antes de utilizarlo:
v El disquete debe crear una unidad RAM con al menos 5 MB de espacio libre
v La carpeta de herramientas del depósito debe estar en la variable PATH
v El entorno inicial debe establecerse con un mínimo de 1024 bytes, y deben
definirse las siguientes variables de entorno:
– RAMD=R: {la letra de unidad de la unidad RAM}
– IUDRIVE=X: {la letra de unidad del Depósito}
– IUREPOS=Data\Files\Repos: {el directorio de la vía de acceso al Depósito}
Una vez que el disquete cumpla estos requisitos, arranque el disquete DOS y
conecte con el Depósito. Después, ejecute DEPLOY.BAT para comenzar el proceso
de despliegue de ImageUltra.
166
ImageUltra Builder Versión 2.0: Guía del usuario
Apéndice A. Avisos
Es posible que IBM no ofrezca en todos los países los productos, servicios o
características que se tratan en este documento. Póngase en contacto con su
representante local de IBM para obtener información sobre los productos y
servicios disponibles actualmente en su zona. Las referencias a productos,
programas o servicios de IBM no pretenden afirmar ni implicar que sólo puedan
utilizarse esos productos, programas o servicios de IBM. En su lugar, puede
utilizarse cualquier producto, programa o servicio funcionalmente equivalente que
no infrinja ninguno de los derechos de propiedad intelectual de IBM. No obstante,
es la responsabilidad del usuario evaluar y verificar el funcionamiento de cualquier
producto, programa o servicio que no sea de IBM.
IBM puede tener patentes o solicitudes de patentes pendientes que aborden temas
descritos en este documento. La posesión de éste no le otorga ninguna licencia
sobre dichas patentes. Puede enviar sus consultas sobre licencias, escribiendo a:
IBM Director of Licensing
IBM Corporation
North Castle Drive
Armonk, NY 10504-1785
U.S.A.
INTERNATIONAL BUSINESS MACHINES CORPORATION PROPORCIONA
ESTA PUBLICACIÓN “TAL CUAL” SIN GARANTÍA DE NINGUNA CLASE, NI
IMPLÍCITA NI EXPLÍCITA, INCLUIDAS, PERO SIN LIMITARSE A, LAS
GARANTÍAS IMPLÍCITAS DE NO INFRACCIÓN, COMERCIALIZACIÓN O
IDONEIDAD PARA UNA FINALIDAD DETERMINADA. Algunos países no
contemplan la exclusión de garantías, ni implícitas ni explícitas, por lo que puede
haber usuarios a los que no afecte dicha norma.
Es posible que esta información contenga imprecisiones técnicas o errores
tipográficos. La información aquí contenida está sometida a modificaciones
periódicas, las cuales se incorporarán en nuevas ediciones de la publicación. IBM
se reserva el derecho a realizar, en cualquier momento y sin previo aviso,
modificaciones y/o mejoras en los productos y/o programas que se describen en el
presente manual.
IBM puede utilizar o distribuir la información que le suministre el cliente de la
forma que crea oportuna, sin incurrir en ninguna obligación con el cliente.
© Copyright IBM Corp. 2002, 2003
167
Marcas registradas
Los siguientes términos son marcas registradas de International Business Machines
Corporation en los Estados Unidos y/o en otros países:
HelpCenter
IBM
ImageUltra
NetVista
Rapid Restore
ThinkCentre
ThinkPad
MS-DOS, Microsoft, Windows y Windows NT son marcas registradas de Microsoft
Corporation en los Estados Unidos y/o en otros países.
Otros nombres de compañías, productos o servicios pueden ser marcas registradas
o marcas de servicio de otras compañías.
168
ImageUltra Builder Versión 2.0: Guía del usuario
Apéndice B. Documento técnico sobre el Área protegida
oculta de IBM
Este apéndice contiene una versión reformateada del documento técnico oficial sobre el Área
protegida oculta de IBM, publicado el 15 de mayo de 2003. Este documento técnico es un
texto en constante cambio y será actualizado o revisado según sea necesario. Para conocer
la última versión de este documento técnico, visite el sitio Web de IBM en:
http://www-1.ibm.com/support/docview.wss?uid=psg1MIGR-46023.
Introducción
IBM está cambiando su solución de recuperación disco a disco para facilitar su
utilización por parte del cliente y para proteger en mayor medida los datos
importantes del usuario. Este documento presenta una visión general de la
solución disco a disco anterior, basada en particiones, y a continuación proporciona
una descripción completa de la nueva solución disco a disco basada en el área
protegida oculta (HPA). El área protegida oculta, también conocida como PARTIES,
permite a IBM proporcionar una solución de recuperación basada en disco que
ofrece mayor flexibilidad y mejora la seguridad de la recuperación de datos, los
diagnósticos, y posibles aplicaciones futuras.
Soluciones de recuperación basadas en particiones
Actualmente, los sistemas IBM utilizan una partición primaria oculta de la unidad
de disco duro para almacenar el programa de recuperación, el de diagnóstico,
Rapid Restore PC o Rapid Restore Ultra (si está instalado), así como los datos. Esta
recuperación basada en disco se conoce normalmente como ″disco a disco″. En la
figura siguiente se muestra el espacio utilizado y el diseño del disco en una unidad
de disco duro típica con una partición primaria oculta, denominada “partición de
servicio”.
La recuperación y el diagnóstico basados en disco duro tienen muchas ventajas
sobre las soluciones de recuperación basadas en CD. Con esta solución de
recuperación, siempre hay una imagen de copia de seguridad presente en el disco
duro, en la partición de servicio. No se necesita hardware ni software adicional
para restaurar el sistema, de modo que nada se pierde ni cambia de sitio. En
consecuencia, cualquier tiempo de espera necesario se minimiza y, en la mayoría
de los casos, no es necesario ningún técnico. Para acceder a la imagen de
recuperación, basta con interrumpir el proceso de arranque pulsando F11.
© Copyright IBM Corp. 2002, 2003
169
Una desventaja de la solución basada en partición primaria es precisamente que
requiere el uso de la partición primaria. Esto podría causar problemas a algunos
usuarios, porque los sistemas operativos Windows® de Microsoft® están limitados
a cuatro particiones primarias en cada disco duro. Además, una solución basada en
disco duro debe utilizar parte del espacio del disco duro para almacenar la imagen
de recuperación.
Diseño del disco duro para una solución de recuperación
basada en particiones
La partición de servicio es simplemente un área arrancable que contiene la imagen
de recuperación, e incluye Rapid Restore PC o Rapid Restore Ultra (si está
instalado), así como todos los datos necesarios para un proceso de recuperación.
En la figura siguiente se muestran los componentes de un sistema que utiliza la
anterior solución de recuperación basada en particiones.
170
ImageUltra Builder Versión 2.0: Guía del usuario
Soluciones de recuperación basadas en al Área protegida oculta
Los sistemas IBM de próxima aparición utilizarán un área protegida por firmware
del disco duro conocida como el área protegida oculta (HPA). La HPA es un
estándar del comité de la ANSI/ATAPI (ANSI+NCITS+346-2001) que ofrece varias
ventajas. Con una solución basada en HPA, cada función se puede almacenar en su
propia área. Esto permite proteger y acceder a cada función individualmente. Por
ejemplo, utilizando un formato de recuperación basado en HPA se puede acceder
por separado al diagnóstico del sistema o a los datos de recuperación.
Una solución de recuperación basada en HPA proporciona un nivel de flexibilidad
y seguridad del que no dispone una solución de recuperación basada en
particiones. Simplemente con separar los datos en el área protegida oculta, esta
solución proporciona mayor protección ante la pérdida de datos y el acceso no
autorizado. Cada una de las áreas está protegida por un bloqueo de firmware, que
oculta de forma efectiva el área de software no autorizado. Las futuras mejoras de
la HPA seguirán aumentando la seguridad y la flexibilidad del área protegida
oculta. Por ejemplo, un futuro release podría incluir la opción de instalar o
desinstalar funciones de forma selectiva. Los usuarios también obtienen más
flexibilidad de una solución basada en el área protegida oculta, porque las cuatro
particiones primarias están disponibles para el usuario.
Como ocurría con la anterior solución de recuperación basada en disco, se necesita
parte del espacio del disco para almacenar la imagen de recuperación de fábrica.
La cantidad de espacio necesaria para almacenar las aplicaciones y los datos se
basa en el sistema solicitado y en el número de opciones. En sistemas que utilicen
la solución de recuperación basada en el área protegida oculta, la cantidad total de
espacio del disco reflejará sólo el espacio de almacenamiento disponible para el
usuario. El espacio utilizado por el área protegida oculta se resta del espacio total
del disco. Por ejemplo, una unidad de 20 GB que tenga una HPA de 2 GB
aparecerá como una unidad de 18 GB. Para acceder al contenido de la HPA, basta
con interrumpir el proceso de arranque pulsando la tecla Intro. Los usuarios de
sistemas ThinkPad también pueden pulsar el botón Access IBM para interrumpir el
proceso de arranque.
En la figura siguiente se muestra el espacio utilizado y el diseño de una unidad de
disco duro típica con la solución de recuperación basada en HPA.
Apéndice B. Documento técnico sobre el Área protegida oculta de IBM
171
Diseño del disco duro para una solución de recuperación
basada en el área protegida oculta
El área protegida oculta está separada a su vez en varias áreas. Estas áreas
almacenan las aplicaciones de recuperación y todos los datos necesarios para la
recuperación. También incluye algo de espacio adicional. El diseño de disco duro
de un sistema típico con esta solución incluye el área Access IBM Predesktop Area
y espacio adicional para almacenar información de arranque y datos de seguridad.
Existen áreas separadas para el diagnóstico, las aplicaciones de recuperación y los
datos de recuperación. En la figura siguiente se muestran los componentes y el
diseño de disco de un sistema con una solución de recuperación basada en HPA.
Áreas principales del HPA
El espacio del área protegida oculta contiene a su vez cuatro áreas principales:
v Cabecera del HPA
v Access IBM Predesktop Area
v Áreas adicionales con funciones arrancables
v Áreas de datos
El diagrama siguiente proporciona detalles acerca de las diversas secciones.
172
ImageUltra Builder Versión 2.0: Guía del usuario
Cabecera del HPA
La cabecera del HPA consta de dos partes: un registro de ampliación de ingeniería
de arranque (BEER) y un directorio de servicios (DOS). Si desea información más
completa sobre el área protegida oculta, consulte el documento del comité de la
ANSI/ATAPI (ANSI+NCITS+346-2001). La cabecera del HPA es similar a una tabla
de particiones. Contiene un listado de todas las áreas del HPA, junto con sus
tamaños.
Access IBM Predesktop Area
El área Access IBM Predesktop Area constituye el punto principal de entrada para
el usuario. Pulse la tecla Intro durante el arranque para acceder al área Access IBM
Predesktop Area. (Los usuarios de sistemas ThinkPad también pueden pulsar el
botón azul Access IBM durante el arranque para acceder al área Access IBM
Predesktop Area). Esta área presenta al usuario varias selecciones, que incluyen:
v Iniciar programa de utilidad de instalación: inicia el BIOS
v Recuperar contenido de fábrica: inicia el programa IBM Product Recovery
v Restaurar sus copias de seguridad: inicia el programa Rapid Restore PC o Rapid
Restore Ultra, que reside en la partición de servicio
v Ejecutar diagnóstico: ejecuta PC Doctor (versión del DOS)
v Crear discos de diagnóstico: programa de utilidad para crear un conjunto de
disquetes de diagnóstico
Para seleccionar una actividad, pulse la tarea deseada o utilice la tecla Tab para
resaltar la tarea deseada y pulse Intro. Cada icono representa una función separada
que tiene su propia área dentro del HPA. Estas funciones se ejecutan de forma
independiente respecto al sistema operativo.
Apéndice B. Documento técnico sobre el Área protegida oculta de IBM
173
Áreas arrancables adicionales
El área protegida oculta permite habilitar áreas arrancables adicionales. Los futuros
release permitirán a los usuarios crear un área arrancable adicional instalando una
imagen arrancable en el área protegida oculta. Después se añadirá un icono a
Access IBM Predesktop Area que represente el área.
Cada área arrancable se firma digitalmente para impedir su manipulación y para
prevenir los virus. Cada vez que se arranca un área se comprueba su signatura.
Sólo se permite arrancar desde las áreas firmadas con validez.
Áreas de datos
Las áreas de datos proporcionan espacio de almacenamiento y espacio adicional
para las áreas arrancables. Las áreas de datos almacenan datos de recuperación y
datos de reparación flash. También existe un área de actualización que permite a
IBM suministrar parches y actualizaciones para las áreas del HPA.
Teclas utilizadas durante el arranque
Dependiendo del modelo y de la configuración de su sistema IBM, es posible que
se utilicen teclas distintas para interrumpir la secuencia de arranque y para acceder
a varias funciones. La tabla siguiente incluye las teclas y funciones disponibles al
aparecer la pantalla del BIOS. Se ha resaltado la nueva configuración instalada de
fábrica.
Tabla 7. Teclas utilizadas durante el arranque
Tecla
Configuración del sistema
Configuraciones nuevas
basadas en HPA
Configuraciones anteriores basadas en
particiones
v HPA
v HPA
v Sin HPA
v Sin
partición
de servicio
v Con
partición de
servicio
v Con
v Con
partición de
partición
servicio
de servicio
v Sin
partición
de servicio
v Sin RRPC
v Con RRPC
v BIOS: HPA
habilitada
v BIOS: HPA
habilitada
v BIOS: HPA
no
habilitada
v BIOS: HPA
habilitada
v BIOS: HPA
habilitada
Configuración
del BIOS
Configuración Configuración
del BIOS
del BIOS
F1
Configuración Configuración
del BIOS
del BIOS
F11
Inhabilitada
Recovery
v RRPC
(NetVista y
ThinkCentre)
v Sin HPA
v Sin HPA
Recovery
Inhabilitada
v Inhabilitada
(ThinkPad)
174
F12
Menú de
dispositivo de
arranque
alternativo
(modo texto)
Menú de
dispositivo de
arranque
alternativo
(modo texto)
Menú de
dispositivo de
arranque
alternativo
(modo texto)
Menú de
dispositivo de
arranque
alternativo
(modo texto)
Menú de
dispositivo de
arranque
alternativo
(modo texto)
Intro
Access IBM
Predesktop
Area
Access IBM
Predesktop
Area
v Nada
(ThinkPad)
Menú del
BIOS
Menú del
BIOS (opción
de
recuperación)
ImageUltra Builder Versión 2.0: Guía del usuario
v Menú del
BIOS
(NetVista y
ThinkCentre)
Tabla 7. Teclas utilizadas durante el arranque (continuación)
Tecla
Configuración del sistema
Configuraciones nuevas
basadas en HPA
Botón
Access IBM
Access
Predesktop
IBM (sólo Area
ThinkPad)
Access IBM
Predesktop
Area
Configuraciones anteriores basadas en
particiones
Nada
Menú del
BIOS
Menú del
BIOS (opción
de
recuperación)
Niveles de seguridad del BIOS con Access IBM Predesktop
Junto con las opciones de arranque, el área protegida oculta también tiene algunas
opciones de configuración. Se puede acceder a las opciones de configuración
utilizando la pantalla de configuración del BIOS. La tabla siguiente incluye los
valores de seguridad disponibles para el área protegida oculta.
Tabla 8. Valores de seguridad del HPA
HPA
Valor
Atributos
Clonación
Bloqueada Oculta Arrancable habilitada
Soporta
Protegida actualizade elimi- ciones de Nivel de Perfil de
usuario
nación
seguridad usuario
Seguridad Sí
alta
Sí
Sí
La
clonación
no es
posible
La
eliminación no
es
posible
Las
Máxima
actualiza- seguridad
ciones
aún no
son
posibles
Usuarios
preocupados por
la
seguridad
Seguridad No
media
(por
omisión)
Más
segura
que la
solución
actual
Sí
Sí
La
clonación
es posible.
Deben
modificarse
las herramientas
estándar
del sector
para emitir
mandatos
de
clonación
IBM
proporciona
una
herramienta
para
eliminar
el HPA,
si se
solicita
Las
actualizaciones
son
posibles
Seguridad
media. El
HPA es
visible
Usuarios
preocupados por
la
facilidad
de uso
Seguridad No
inhabilitada
No
No
La
clonación
es posible
La
eliminación es
posible
Las
actualizaciones
son
posibles
Sin
seguridad.
Todo el
HPA está
abierto y
es visible.
Usuarios
que
desean
clonar
imágenes
basadas
en
sectores.
Notas:
1. Si utiliza el valor de seguridad alta, asegúrese de verificar que se ha restaurado
la modalidad de seguridad alta en los valores del BIOS después solicitar una
acción de servicio (por ejemplo, se ha sustituido la placa del sistema).
2. No inhabilite la seguridad para eliminar el área protegida oculta. IBM
proporciona una herramienta Web que se puede descargar desde el sitio Web
de IBM con ese fin. La única finalidad del valor Seguridad inhabilitada es crear
Apéndice B. Documento técnico sobre el Área protegida oculta de IBM
175
una imagen de la unidad que utilice una herramienta de imagen basada en
sectores. Debe restablecerse la seguridad una vez que se haya creado la imagen.
Conclusión
Un espacio de servicio basado en un área protegida oculta ofrece numerosas
ventajas. El área Access IBM Predesktop Area proporciona a los usuarios una
interfaz menos confusa y más fácil de usar, que reducirá el nerviosismo que
sienten muchos usuarios al trabajar en un entorno de prearranque.
Cada función del área Access IBM Predesktop Area tiene su propio espacio
reservado, independiente del de las otras funciones. De este modo se proporciona
un nivel de flexibilidad y seguridad anteriormente no disponible. Las futuras
mejoras seguirán aumentando la seguridad y la flexibilidad del área protegida
oculta. Además, se evitan las limitaciones del sistema operativo Windows de
Microsoft, porque las cuatro particiones principales siguen estando a disposición
del usuario.
Aparte de la seguridad, la facilidad de uso y la flexibilidad mejoradas, una
solución de recuperación basada en HPA tiene las ventajas de la solución existente
de IBM basada en disco duro. Como se indicó anteriormente, una solución de
recuperación basada en disco duro permite la existencia de una imagen de copia
de seguridad del sistema en la partición de servicio del disco duro. No se necesita
hardware ni software adicional para restaurar el sistema, de modo que nada se
pierde ni cambia de sitio. En consecuencia, cualquier tiempo de espera necesario se
minimiza y, en la mayoría de los casos, no es necesario ningún técnico.
Apéndice del documento técnico
Creación de una imagen del disco duro
El procedimiento para crear y entregar una imagen del disco duro con un sistema
basado en HPA es distinto al procedimiento para crear y entregar una imagen del
disco duro con una partición oculta.
Para crear una imagen del disco duro utilizando un sistema basado en HPA, debe
completar el procedimiento siguiente utilizando herramientas suministradas por
IBM y una herramienta de imágenes de terceros, como Phoenix ImageCast,
PowerQuest DeployCenter o Symantec Norton Ghost.
1. Asegúrese de que el nivel de seguridad del área Access IBM Predesktop Area
está establecido en Normal. Es el valor por omisión de IBM.
2. Copie las herramientas FWBACKUP y FWRESTOR desde el área de
recuperación de fábrica del HPA, utilizando el procedimiento siguiente:
a. Inicie el sistema y pulse la tecla Intro o el botón Access IBM durante el
arranque.
b. Pulse dos veces el icono Recuperar contenido de fábrica. Aparece el menú
Recuperar.
c. Pulse la tecla F3. Aparece un indicador de mandatos.
d. Cambie a la unidad A:. (Se trata una unidad de disquetes virtual del área
protegida oculta).
e. Cambie al directorio recovery. El indicador de mandatos muestra
A:\RECOVERY>
f. Inserte un disquete en la unidad de disquetes, correlacionada como unidad
B:.
176
ImageUltra Builder Versión 2.0: Guía del usuario
g. Escriba copy fwbackup.exe b:
h. Escriba copy fwrestor.exe b:
i. Expulse el disquete y apague el sistema.
j. Siga estas instrucciones para utilizar FWBACKUP y FWRESTOR.
3. Cree una imagen del área protegida oculta utilizando un indicador de
mandatos para ejecutar la herramienta FWBACKUP.
FWBACKUP tiene el formato siguiente:
FWBACKUP size=<El archivo debe tener un tamaño entre 25MB y 640MB> file=<Vía
de acceso y nombre del conjunto de archivos>
Si está creando una imagen del HPA en una unidad de red, debe tener una
letra de unidad asignada. Por ejemplo, si desea almacenar una imagen del
espacio del HPA en la unidad D: que tenga un tamaño de 640MB, el mandato
es:
FWBACKUP size=640 file=d:\IMGSET
El conjunto de la imagen consta de archivos denominados
IMGSET.001...IMGSET.nnn.
4. Cree una imagen de la partición principal utilizando una herramienta de
creación de imágenes de terceros para capturar en primer lugar la partición de
C: y después la partición principal.
5. Restaure la imagen de la unidad de disco duro utilizando el procedimiento
siguiente:
a. Asegúrese de que el disco de destino está vacío.
b. Asegúrese de que se ha eliminado el registro de arranque maestro y de que
no existen particiones en el disco duro.
c. Ejecute FWRESTOR desde un indicador de mandatos. FWRESTOR tiene el
formato siguiente:
FWRESTOR file=<nombre del conjunto de archivos>
Si está restaurando una imagen del HPA desde una unidad de red, debe
tener asignada una letra de unidad. Por ejemplo, si desea restaurar desde la
unidad D: una imagen creada utilizando el ejemplo anterior. El mandato
debe ser:
FWRESTOR file=D:\IMGSET
Esto cargará todos los archivos del conjunto de la imagen (IMGSET.001 ...
IMGSET.nnn). Todos los archivos del conjunto de la imagen deben estar en
el mismo subdirectorio.
d. Cuando termine el proceso, apague y encienda el sistema.
6. Restaure la partición principal utilizando el procedimiento normal de la
herramienta de imágenes.
7. Restaure el valor de seguridad a Seguridad alta, si se cambió este valor en el
paso 1.
Apéndice B. Documento técnico sobre el Área protegida oculta de IBM
177
178
ImageUltra Builder Versión 2.0: Guía del usuario
Índice
A
C
acceder a la licencia 157
Access IBM Predesktop Area 34
actualizar desde una versión anterior de
ImageUltra Builder 45
actualizar desde una versión anterior del
programa ImageUltra Builder
consideraciones sobre del
depósito 54
añadir
elementos de menú a un mapa
base 106
elementos de menú a un mapa de
controladores 116
módulos de aplicaciones a un mapa
base 108
módulos de aplicaciones no
instalables a imágenes ultra
portables y portables Sysprep 159
módulos de controladores de
dispositivo a un mapa de
controladores 117
módulos de sistema operativo a un
mapa base 107
añadir la imagen durante el proceso de
despliegue e instalación 7
aplicación 11
módulos 12
archivar mapas y módulos 55
archivos de recuperación 3
área de organización
condiciones anteriores al
despliegue 35
lógica 35
área de organización, comportamiento y
lógica 29
área de organización, detalles 29
áreas de organización 2
arreglos dinámicos, parches,
actualizaciones y service packs 5
asignar filtros 20
Asistente de depósitos nuevos,
consideraciones 44
Asistente de despliegue 64
Asistente de exportación 55, 64
Asistente de importación 13, 55, 64
Asistente de mapas nuevos 20, 94
acceder 67
funciones 67
Asistente de mapas nuevos de
ImageUltra Builder 67
Asistente de módulos nuevos 17
atributos, definición de 62
atributos, establecer para módulos 62
atributos, mapa 19
ayuda técnica 158
cambiar el valor de sincronización de
red 81
carpeta de organización de la red 3
carpeta de organización de red,
descripción y finalidad 30
categorías, módulos 11
CD, distribución 32
CD autónomos, consideraciones 44
CD de despliegue en red de Ultra
Builder 18
CD de distribución de ImageUltra
Builder 14
CD de IBM Recovery 14
CMD, archivos 164
combinar módulos 11
compatibilidad entre sistemas
operativos 44
comprobar virus 15
construir mapas 67
construir una estructura de árbol del
mapa de controladores de
dispositivo 94
contactar con un técnico experto de
ImageUltra 158
contenedores 12
controlador de dispositivo 11
excepciones 161
módulos 12
ventana 62
controladores de dispositivo, de HPA 21
controladores de dispositivo, de la
partición de servicio 21
controladores de dispositivo, instalados
de fábrica por IBM 6
controladores de dispositivo
adicionales 8
controladores de dispositivo certificados
por WHQL 15, 142
controladores de dispositivo WHQL de
Microsoft 44
controlar el comportamiento de la
partición de servicio 82
controlar la función de sincronización de
red 81
convenios utilizados en la interfaz 48
copia de seguridad del depósito 45
crear
archivos de proceso por lotes para
instalar aplicaciones 160
depósito nuevo, consideraciones 44
estructura de árbol del mapa base 67
imagen específica del hardware 129
imagen portable Sysprep 124
imágenes de sistema operativo de
origen
limitaciones de PowerQuest
DeployCenter 121
mapa base nuevo 105, 106, 116
mapa de controladores nuevo 115
mapas 105
B
buscar, depósito 57
© Copyright IBM Corp. 2002, 2003
crear (continuación)
mapas base y de controladores 18
mapas de controladores complejos 94
mapas de controladores sencillos 94
módulo de sistema operativo base a
partir de una imagen específica del
hardware 16
módulo de sistema operativo base a
partir de una imagen portable
Sysprep 16
crear imágenes de sistema operativo base
herramientas de terceros
necesarias 121
imágenes ultra portables 121
limitaciones de PowerQuest
DeployCenter 123
limitaciones de Symantec Norton
Ghost 122
crear o modificar mapas base y mapas de
controladores 18
crear una partición 11
crear y generar un módulo de sistema
operativo base 7
crear y modificar mapas de
controladores 115
D
definición, contenedores 12
definición, módulo 11
sistema operativo, base 11
definir el comportamiento de la partición
de servicio 21
definir información de usuario en un
mapa base 80
departamentos de TI, retos 1
depósito
actualizar desde una versión anterior
de ImageUltra Builder 54
archivar 55
buscar 57
manipular entradas 56
suprimir entradas 57
trabajar con 54
depósito, copia de seguridad 45
depósito de módulos
abrir 54
cambiar 55
definir 54
desarrollar una imagen 13
crear o modificar mapas 18
desplegar imágenes inteligentes 23
generar un módulo 14
importar módulos existentes
previamente 13
instalar imágenes 25
desplegar imágenes 64
directamente desde CD 24
red 24
desplegar imágenes, método
tradicional 1
179
desplegar imágenes inteligentes en
sistemas de destino 23
despliegue, visión general 31
despliegue directo desde CD 24
despliegue e instalación, definir 21
despliegue en red 24
despliegue en red con instalación local,
definir 21
despliegue estándar en red con
instalación local 31
dispositivo no PCI 163
disquete de despliegue en red de
ImageUltra Builder 18
distribución de imágenes mediante
CD 32
documentación 157
documento técnico, HPA 169
función de sincronización de red,
valor 65
funciones avanzadas
filtros 27
G
generar módulo 64
generar un módulo 14
Asistente de módulos nuevos 15
comprobar virus 15
preparar archivos 15
archivos de aplicaciones 15
archivos de controladores de
dispositivo 15
módulo de sistema operativo
adicional 15
generar un módulo nuevo 150
E
editar scripts exclusivos 163
ejecutar IBM Customization Program 16
elemento de menú
propiedades 61
elementos de menú, utilizar MTM 94
enlaces
definición de 79
ejemplo de 79
propósito de 79
enlaces de mapa base
definición 79
propósito 79
entradas
manipular en depósito 56
suprimir del depósito 57
especificar
atributos del mapa base 112
atributos del mapa de
controladores 118
establecer atributos, ventana de
módulo 62
establecer un depósito 44
estado de pruebas 63
estructura de árbol, mapa 19
estructura de árbol profunda 161
excepciones 159
excepciones del módulo de
aplicaciones 159
exportar mapas y módulos 55, 64
extensiones de archivo de depósito 12
F
filtro
crear 76
ejemplos de 76
propósito de 76
filtros 27
filtros, en mapas de controladores 20
FM y FM2, archivos 164
Fmodify.exe, programa 164
formatear el sistema de origen como
FAT32 16
función de sincronización de red,
habilitar 23
180
H
habilitar la función de sincronización de
red 23
hacer que RRPC sea una aplicación
instalable situada en el escritorio del
sistema de destino 165
herramienta de réplica de imágenes de
terceros 3
herramienta Sysprep de Microsoft 4, 7
herramientas
actualizar valores de sincronización de
red 65
desplegar 64
exportar 64
generar 64
importar 64
obtener IBM Customization
Program 65
promover 64
HPA
Access IBM Predesktop Area 34
arquitectura 34
dependencias de seguridad 35
descripción 34
documento técnico 169
impactos de la recuperación 35
propósito 34
PSA de arranque 34
PSA de datos 34
relaciones con ImageUltra Builder 34
seguridad 34
HPA, importar de 13
I
IBM
controladores de dispositivo
instalados de fábrica 6
Customization, ejecutar programa 16
Customization Program 124
Image Builder, propósito de 1
sistemas personales habilitados para
HIIT 3
soporte, términos y duración 157
IBM Customization Program, obtener 65
IBM Rapid Restore PC 22
ImageUltra Builder Versión 2.0: Guía del usuario
IBM Rapid Restore Ultra 22
iconos 48
iconos, descripción de 56
identificar iconos 48
imagen
comprender 1
definición 1
imagen específica del hardware 16, 70
anatomía de 8
crear y preparar los archivos de
imagen 129
definición de 8
establecer atributos del nuevo módulo
de sistema operativo base 130
instalar controladores y aplicaciones
adicionales 8
limitaciones 8
portabilidad de 8
imagen inteligente 68, 94
características 2
definición 2
desventajas 5
función 5
imagen específica del hardware,
definición de 4
imagen portable Sysprep, definición
de 3
imagen ultra portable, definición
de 3
imágenes soportadas 3
tipos 3
ventajas 5
imagen portable Sysprep 6, 16, 70, 94
acceder a IBM Customization
Program 124
anatomía de 7
crear y preparar los archivos de
imagen 124
definición 7
desplegada 7
establecer atributos del nuevo módulo
de sistema operativo base 127
portabilidad de 7
tiempo de configuración inicial 7
imagen ultra portable 70, 94
anatomía de 5
características 5
ciclo de vida 5
configuración de Windows 5
definición 5
detección de hardware 5
independiente del hardware 5
módulos 5
momento de instalación 5
portabilidad de 5, 6
utilizar con mapas de
controladores 6
utilizar un módulo de partición 121
imágenes
características 9
desventajas 9
extraídas 4
ventajas 9
imágenes específicas del hardware 4
imágenes HPA y ultra portables 5
imágenes inteligentes, desplegar 23
imágenes portables Sysprep 4
ImageUltra Builder, CD de
despliegue 33
ImageUltra Builder, CD de despliegue en
red 31
ImageUltra Builder, CD de
distribución 32
ImageUltra Builder, Diskette de
despliegue 33
ImageUltra Builder, disquete de
despliegue en red 31
impactos de la recuperación, HPA 35
importar mapas y módulos 55, 64
importar módulos, ventajas 13
importar módulos existentes
previamente 13
información de usuario
implementar 81
localizada 81
información de usuario, definir 23
información de usuario y hardware 7
información de usuario y hardware,
eliminar 4
insertar elementos de menú en un mapa
base 67
insertar módulos en un mapa base 70
insertar módulos en un mapa de
controladores 95
instalación, después del despliegue
estándar en la red 31
instalación, directa desde la red 33
instalación, visión general 31
instalación de imágenes después del
despliegue 23
instalación directa desde la red 3
instalación directa desde la red,
definir 21
instalación directa desde la red,
realizar 26
instalación y despliegue, definir 21
instalar distintos modelos de PC de
IBM 4
instalar el programa ImageUltra
Builder 43
consideraciones 44
limitaciones 45
limitaciones, Windows 2000 y
Windows XP 45
obtener ayuda después de la
instalación 46
prerrequisitos 43
requisitos mínimos 43
espacio en disco 43
sistema operativo 43
unidades de soporte
desmontable 43
velocidad mínima de la red 43
instalar el programa ImageULtra Builder
actualizar desde una versión
anterior 45
instalar imágenes 25
instalar una imagen ultra portable en un
sistema que no sea de IBM 6
interfaz de ImageUltra Builder
contenido 47
diseño 47
funciones 47
trabajar con 47
L
licencia 44
limitaciones de hardware de una imagen
portable Sysprep 7
M
mapa
asignar filtros a base 20
atributos 19
base 20
estructura de árbol 19
mapa, menús de instalación 18, 19
mapa base
acomodaciones para programas Rapid
Restore 92
asignar filtros 20
Asistente de mapas nuevos 20
capacidades 2
crear 67
elementos de menú, mapa base
propósito 67
estructura de árbol 67
insertar elementos de menú 67
insertar módulos 70
menú de sistema oculto 90
modificar el orden de instalación de
módulos 154
pasos 67
sencillo y complejo 87
utilizar variables 97
valores 59
visualización previa 93
mapa base complejo 88
mapa base nuevo 67
mapa base sencillo 88
mapa de controladores
capacidades 2
valores 61
ventaja de crear 6
mapa de controladores de dispositivo
construir 94
crear 94
diferencia con el mapa base 94
insertar elementos de menú 95
insertar filtros 95
insertar módulos 95
modificar 94
nuevo 94
utilizar filtros 96
mapas
buscar 57
mapas, construir 67
mapas, controlador 20
mapas base 20
mapas base sencillos y complejos 87
mapas de controladores 20
mapas y módulos
exportar 55
importar 55
menú de sistema, oculto 90
menú de sistema oculto, añadir 90
menú principal
barra de estado 48
barra de herramientas 47
barra de menús 47
menú principal (continuación)
espacio de trabajo 48
menús 18, 19
menús de instalación, visualización
previa 93
Microsoft Sysprep 44
mini-configuración 7
mini-configuración de Sysprep 80
minimizar el tiempo de instalación 5
modificar atributos
determinar el estado 63
identificación de iconos 63
identificación de propiedades 63
promover, mapas 63
promover, módulos 63
modificar atributos de módulo 63
modificar mapas base 105
modificar mapas base y de
controladores 18
módulo
atributos 62
funcionamiento personalizado 91
módulo, crear un sistema operativo 16
módulo, definición 11
módulo base
contenido 5
ubicación 5
módulo base común 5
módulo de partición
preparar archivos de origen 140
tipos proporcionados con ImageUltra
Builder 83
utilizar en un mapa base 82
utilizar en una imagen ultra
portable 121
módulo de particionamiento, utilizar 17
módulo de sistema operativo
adicional 5, 11
módulo de sistema operativo base 11
almacenar 5
definición 5
módulos
buscar 57
establecer el orden de instalación 152
orden de instalación 151
módulos, aplicación 12
módulos, categorías 11
módulos, combinar 11
módulos, controlador de dispositivo 12
módulos, importar 13
módulos de aplicaciones, ubicación de 5
módulos de controladores de
dispositivos, ubicación de 5
módulos de particionamiento 11
módulos de sistema operativo 11
momento de instalación 153
MS-DOS 44
N
nuevas características viii
O
obtener ayuda y soporte 157
orden de instalación de los módulos 151
Índice
181
orden de instalación de los módulos
(continuación)
consejos y notas 155
modificar en una mapa base 154
momento de instalación 153
puesto de instalación 153
P
partición de servicio 2
controlar el funcionamiento de 82
partición de servicio, como la utiliza
Rapid Restore PC 29
partición de servicio, definir 21
partición de servicio, descripción y
finalidad 29
partición de servicio, redimensionar o
eliminar 30
particiones, crear 17
particiones, suprimir 17
pasos para crear un módulo de sistema
operativo base 124
pasos para desarrollar una imagen
crear o modificar mapas 18
desplegar imágenes inteligentes 23
generar un módulo 14
importar módulos existentes
previamente 13
instalar imágenes 25
PCMCIA 163
personalizar funcionamiento de
módulos 91
PL y BAT, archivos 164
Plug-n-Play de Microsoft 142
portabilidad, definición de 2
PowerQuest DeployCenter 4, 44, 124
PowerQuest DeployCenter,
consideraciones 44
PowerQuest DeployCenter, para
imágenes portables Sysprep 6
predefinir los valores de usuario por
omisión 7
predefinir valores de usuario por
omisión 5
preparar
acceder a los archivos desde la
consola de ImageUltra 133
añadir mini-aplicaciones 133
archivos de origen para controlador
de dispositivo 142
archivos de origen para filtros 148
archivos de origen para módulos de
aplicaciones y módulos de sistema
operativo adicional 132
después de preparar los archivos 134
establecer atributos del nuevo módulo
de aplicaciones 134
establecer atributos del nuevo módulo
de sistema operativo adicional 137
para una instalación silenciosa 132
preparar archivos de origen 121
preparar un módulo de controladores de
dispositivo que funcione con un INF
instalable y un ejecutable de
aplicación 162
prerrequisitos para la instalación y
utilización 43
182
probar imágenes inteligentes 63
proceso de imágenes, visión general 11
proceso de instalación, menús 18, 19
programas de aplicación 8
programas de utilidad 27
asignar a elementos de menú 73
asignar a mapas base 72
establecer la ejecución de 74
programas Rapid Restore 22
acomodaciones en mapas 92
promover mapas y módulos 64
propiedades
elemento de menú 61
propiedades, mapa 19
propiedades de mapas 19
proporcionar detección de hardware para
aplicaciones 160
puesto de instalación 153
R
Rapid Restore, programas
incluir 164
Rapid Restore, programas, uso de la
partición de servicio 29
recuperación del cliente 3
red, instalación directa 33
reducir el tiempo de diagnóstico 6
requisitos mínimos para la
instalación 43
resumen de tipos de imágenes 9
S
señalar a un archivo INF que existe en un
subdirectorio de los archivos de
origen 161
sistema de ayuda 46
sistema de ayuda integrado 157
sistema de destino habilitado para HIIT
de IBM 94
sistema operativo, adicional 11
sistema operativo, módulos
base
adicional 11
sistema similar
desplegar una imagen portable
Sysprep en 7
factores 7
sistemas habilitados para HIIT 6
sistemas personales de IBM habilitados
para HIIT, listado de 157
sitio Web de ImageUltra 158
soporte de herramientas de terceros 157
soporte técnico basado en la Web 157
suprimir particiones 11
Symantec Norton Ghost 3, 44, 124
Symantec Norton Ghost, para imágenes
portables Sysprep 6
Sysprep
importancia de 4
utilizar 4
ImageUltra Builder Versión 2.0: Guía del usuario
T
tipos de imágenes
dependencias 4
elegir 4
imágenes específicas del hardware 4
imágenes portables Sysprep 4
trabajar con atributos de mapas base y
elementos de menú 108
U
USB 163
utilizar
herramienta Sysprep de Microsoft 4
Sysprep 4
un módulo de aplicaciones en un
mapa de controladores 162
un módulo de controladores en un
mapa base 162
utilizar enlaces en un mapa base 79
utilizar filtros en un mapa base 76
utilizar filtros en un mapa de
controladores 96
utilizar la documentación y el sistema de
ayuda 157
utilizar la Web 157
utilizar programas de utilidad en un
mapa base 72
V
valor de sincronización de red,
cambiar 81
valores
mapa base 59
mapa de controladores 61
valores de usuario 5
valores de usuario exclusivos 80
valores por omisión predefinidos 80
variables, mapa base 97
para determinar elementos de
menú 99
para hacer referencia a texto 100
para pasar un valor solicitado a un
filtro o programa de utilidad 103
para solicitar un valor a un
usuario 101
valores protegidos por código 98
ventajas de importar módulos 13
ventana de aplicación 62
ventana de filtro 62
ventana de módulo 62
ventana de programa de utilidad 62
ventana de sistema operativo 62
ventana Depósito 55
área de componentes 55
contenido de 55
crear una entrada de módulo 56
generar un módulo 56
icono, propósito 56
propósito de 55
ventana principal
diseño 47
Ventana Propiedades de elemento de
menú 61
ventana Valores de mapa 58
ventanas de mapas
área de componentes 58
atributos 58
contenido 58
utilizar 58
visión general
mapas base 20
visión general del proceso de
imágenes 11
visualización previa de mapas base 93
W
Windows 80
Índice
183
184
ImageUltra Builder Versión 2.0: Guía del usuario
Número Pieza: 03R0082
(1P) P/N: 03R0082