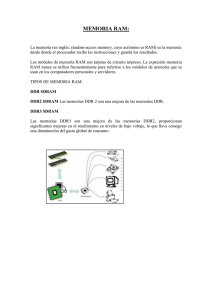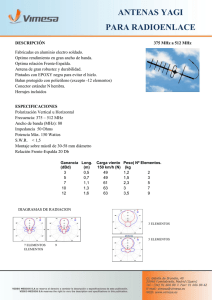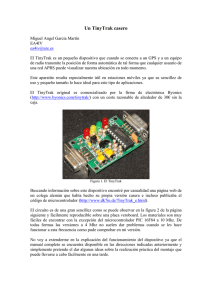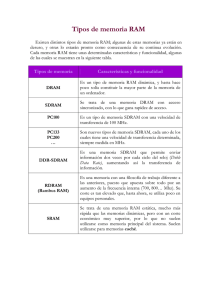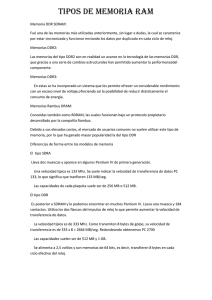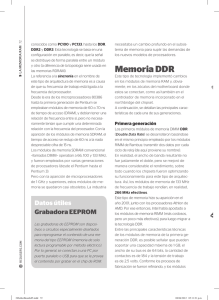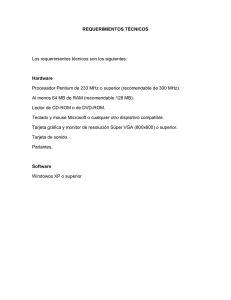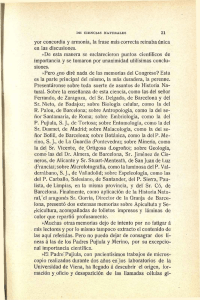1 Mes - Tema3
Anuncio

Profesor Santiago Roberto Zunino. Página 1 Conectores: Los conectores más usados en la CPU son los siguientes Instalar un Microprocesador: Para la instalación vamos a usar un disipador con un ventilador silencioso y silicona térmica de nitrato de plata. Existen varios tipos de silicona térmica pero a mi personalmente me gusta mas usar la de nitrato de plata ya que es mas conductora de el calor pero cuidado, también es electroconductora y eso quiere decir que tenemos que tener mas cuidado que con la silicona normal blanca ya que esta puede causarnos un cortocircuito en nuestro microprocesador si no la aplicamos bien. Profesor Santiago Roberto Zunino. Página 2 Para comenzar vamos a mover hacia arriba la palanqueta de el encaje del micro en la placa base … Si nos fijamos tanto el micro como el encaje de la placa base tienen un dibujo diferente por las esquinas que hace que solo se pueda encajar el micro de una sola manera y así no nos equivocaremos a la hora de conectarlo. ( No tiene perdida ) Profesor Santiago Roberto Zunino. Página 3 Lo insertamos y bajamos la palanqueta …. Después le ponemos unas gotas de silicona térmica de nitrato de plata … La silicona tiene que quedar mas o menos con el espesor de una uña, no es necesario el exceso de silicona. Es mas, puede perjudicar el micro ya que esta silicona es también conductora de la electricidad y puede puentear el micro. Tener cuidado. Profesor Santiago Roberto Zunino. Página 4 Después posicionamos el disipador con sumo cuidado sobre el núcleo del micro para que haga bien su función tanto el como la silicona térmica … El soporte tiene unas pestañas laterales por donde se sujeta a la placa base que hay que encajar en la mayoría de modelos …. Un vez instalado conectamos la clavija de la alimentación a la placa base Profesor Santiago Roberto Zunino. Página 5 Memorias Ram: Qué es la memoria RAM? RAM (Random Access Memory o Memoria de acceso aleatorio). Menos mal que existe. Sin ella no podríamos cargar ese juego que tanto nos gusta y divertirnos jugando con él, arrancar nuestra aplicación ofimática preferida para trabajar en ese texto que es tan importante, o incluso presentarle a tiempo al jefe ese informe que de forma tan pesada e insistente te está pidiendo desde esta mañana. Es el principal centro de "almacenaje de datos", donde permanecen desde que se inicia el PC hasta que terminamos de trabajar con él, con el fin de que el microprocesador sea capaz de leerlos y poder trabajar con ellos. Este lugar se llama memoria y físicamente está formado por una serie de chips que pueden tener mayor o menor capacidad de almacenaje. Cuando se enciende el PC los chips de la memoria RAM no almacenan ninguna información, por lo que para que el PC pueda ser usado y sea útil, es preciso que los datos que tenemos almacenados en nuestro disco duro, pasen a esta memoria. En este tutorial sobre la memoria RAM hablaremos de los principales tipos de este componente, para saber identificarlos e instalarlos sin ningún tipo de problema, ya que precisamente es también este componente el que se actualiza con mayor frecuencia. Tipos de memoria RAM Sin remontarnos demasiado en el pasado, podemos distinguir 4 tipos de memorias perfectamente diferenciados, principalmente por el número de patillas, pines o contactos: los de 30 contactos, de 72 contactos, de 168 contactos y de 184 contactos. A los dos primeros modelos de patillaje se les denomina SIMM (Single Inline Memory Module), y a los dos últimos DIMM (Double Inline Module Memory). Veamos unos ejemplos: Profesor Santiago Roberto Zunino. Página 6 Actualizar una PC antigua Si lo que queremos es actualizar una PC que ya tiene unos años, lo más seguro es que use memorias SIMM de 30 o 72 contactos. Es bastante complicado encontrarlas en las tiendas porque ya no se comercializan y lo más probable es que tengamos que comprarlas de segunda mano o quizá de algún PC viejo que puedan facilitarnos. Hay que tener en cuenta los siguientes detalles: Las memorias SIMM de 30 contactos casi siempre deben ir de cuatro en cuatro, es decir, que si en una placa base hay 8 zócalos, y disponemos de 6 módulos de memoria, los más probable es que solo podamos ocupar 4 de ellos y el resto guadarlas para cuando consigamos más... Pero no pasa nada por probar. Las memorias SIMM de 72 contactos del tipo FPM (Fast Page Mode) , pueden ir de forma individual, es decir, que si tenemos 3 o 4 zócalos donde instalarlas, podemos instalar una, dos, tres o cuatro. Lo normal es que en el propio chip de la memoria o alguna pegatina, nos muestre el tipo de memoria que es. Si no pone nada, podemos interpretar que la memoria es de tipo FPM. No obstante, no debería ocurrir nada si instalamos otro tipo de memoria y arrancamos el PC; lo más que puede ocurrir es que no arranque o emita una serie de pitidos, que nos indique que la memoria instalada no es la adecuada. Las memorias SIMM de 72 contactos de tipo EDO (Extended Data Out), han de ir pareadas, es decir, instaladas de dos en dos. Por lo tanto, si tenemos 4 zócalos de instalación, podremos instalar un módulo en el zócalo uno y el otro en el zócalo 2, o bien un módulo en el zócalo 3 y el otro en el 4, pero nunca de forma individual. Al igual que con las memorias FPM, las EDO también deberían ir serigrafiadas o señaladas de alguna manera para evitar confusiones. Aquí puedes ver un ejemplo: Profesor Santiago Roberto Zunino. Página 7 Lo normal es que las memorias de 30 contactos se instalaran en PC 286, 386 y algunos 486. Las memorias de 72 contactos también comenzaron a utilizarse con los 486 y algunas placas Pentium. Actualizar un PC más moderno: Los PC que se pueden adquirir para uso doméstico, llevarán seguramente memorias tipo DIMM, también serigrafiadas muchas veces como memorias SDRAM. Existen dos tipos fundamentales: las SDRAM a secas y las DDR SDRAM, más rápidas y pontentes. Las SDRAM disponen de 168 pines como hemos dicho y dos muescas que ayudan a instalarla correctamente (fíjate en la imagen de más arriba...). La primera versión funcionaba a 66 MHz (PC66); luego aparecieron módulos de 100 y 133 MHz (que se conocen como PC100 y PC133). Actualmente sólo se venden módulos de 133 Mhz y es dificil conseguir módulos PC100. Nota: (Atención) En un PC cuya placa base tenga una velocidad de BUS de 100 Mhz se pueden instalar memorias de 133 Mhz, pero en un PC cuya placa base tenga una velocidad de 133 Mhz, no se pueden instalar módulos de memoria de 100 Mhz; quizá no pase nada (aunque el PC no funcionará de todas maneras) pero es posible que estropeemos el módulo que podría servirnos para un PC con placa base a velocidades de BUS de 100 Mhz. Para más información deberías poder consultar el manual de tu placa base, donde se detalla el tipo de memoria que debes instalar. Si no encuentras el manual, pide ayuda en el comercio o tienda donde adquiriste el PC. Nota2: para los más despistadillos, el BUS digamos que es el camino por el cual viajan los datos dentro de la placa base hacia el resto de dispositivos. Las DDR SDRAM se conoce más bien como DDR. Es muy similar a la SDRAM, pero tiene 184 pines o contactos y solamente una muesca (fíjate en la imagen anterior). La sigla DDR (Double Data Rate) se refiere a que la memoria DDR procesa dos veces más datos que la SDRAM en cada ciclo de reloj. De esta manera, la memoria DDR con un bus de 133 MHz trabaja como si el bus fuera de 266 MHz. Gracias a ello, mientras una memoria PC133 puede transferir casi 1,1 gigabytes de datos en cada segundo (GBps), la memoria DDR266 transfiere datos a 2,1 GBps. Profesor Santiago Roberto Zunino. Página 8 La memoria DDR se denomina PC2100, PC2700, etc., cuando se hace referencia a su tasa de transferencia de datos. Pero también se conoce como DDR266, DDR333, etc., cuando se habla de su velocidad. Los tipos de DDR más comunes son: - PC2100 (DDR266): Tiene una tasa de transferencia de datos de 2,1 GBps y BUS de 266 MHz. - PC2700 (DDR333): 2,7 GBps y 333 MHz. - PC3200 (DDR400): 3,2 GBps y 400 MHz. - PC4200 (DDR533): 4,2 GBps y 533 MHz. * Instalación de un módulo de 168/184 contactos. Son los módulos que se usan (por el momento) en los PC's más modernos. La instalación es muy simple y no tenemos más que localizar los slots donde irán montados:. El proceso de instalación de estos módulos difiere de los que hemos visto en páginas anteriores, ya que por poner un ejemplo, la aproximación del módulo al slot, deberá realizarse inicialmente perpendicular a la placa base y no con un ángulo de 45º como hemos visto hasta ahora. Veamos un ejemplo: Profesor Santiago Roberto Zunino. Página 9 Además hay que tener en cuenta dos detalles muy importantes: a) En los laterales del slot, existen unas presillas o piezas plásticas encargadas de sujetar el módulo una vez insertado. Pues bien, dichas piezas deberán estar abiertas como la que se ve en medio de la siguiente imagen. Para hacerlo simplemente, empújalas con el dedo ligeramente hacia fuera. b) La situación del módulo de memoria no es arbitraria y deberá hacerse de una forma concreta. Al principio de este manual dijimos que los módulos de memoria tenían una o dos muescas. Estas deberán confrontar con las que hay en el slot de la placa base de la siguiente manera: Profesor Santiago Roberto Zunino. Página 10 Si hablamos de un módulo de 184 contactos que tiene una sola muesca, hacerla coincidir igualmente con la que está en el slot para que pueda insertarse correctamente. Ahora que ya tenemos localizado el slot, las piezas o presillas de plástico abiertas y el módulo superpuesto en el slot de la manera adecuada, lo sujetamos firmemente y hacemos presión hacia abajo hasta que las presillas de plástico blancas se pongan en posición vertical, de esta manera: No hacer demaciada presión, solamente hasta que se trabe las muescas blancas aterales. Fallos típicos de las memorias Una vez que tenemos instalada la memoria RAM en nuestro PC y lo ponemos en marcha pueden ocurrir varias cosas: 1. Que la PC no arranque. En la pantalla no aparece absolutamente nada y comprobamos que el arranque o inicio del sistema no se completa. En este caso sería recomendable revisar que los módulos de memoria instalados lo estén correctamente; se aconseja revisar la instalación de los "nuevos" módulos (que todo esté bien). En caso de seguir con problemas, sería recomendable quitar los módulos que hemos puesto y ver si el PC puede iniciar sin problemas. En caso afirmativo y después de comprobar que lo hemos instalado correctamente, habría que desconfiar de que el módulo de memoria que tenemos no se encuentre en buen estado. Profesor Santiago Roberto Zunino. Página 11 2. El PC comienza dando una serie de pitidos. En este caso, verificar el error POST y su referencia. No obstante, sería recomendable seguir de igual modo las instrucciones del punto 1. 3. Que el PC arranque correctamente. En este caso sería comendable verificar que el TEST inicial de la memoria detecta los que acabamos de instalar, es decir, que la suma total de lo que teníamos y lo que hemos instalado sea la correcta. El test de memoria siempre se realiza durante el arranque del PC, tal y como vemos en la siguiente imagen: Este es el arranque típico de un modesto PC Pentium II con procesador a 350 Mhz, y donde se muestra el Memory Test. El resultado es de 196608K, o como se dice coloquialmente: "Mi PC tiene 192 Megas de memoria". En este caso, físicamente hay un módulo de 128 Mbytes y otro de 64 Mbytes. 4. El test de memoria no alcanza la capacidad que debería. Uno de los fallos mas comunes y típicos cuando la memoria que hemos puesto no coincide con la del test que muestra el PC, es que no sea compatible "del todo" con nuestra placa base. Fíjate en la cantidad de chips que tiene el módulo; los PC más antiguos debían instalar generalmente módulos que tuvieran 8 chips por cara; los más modernos admiten cualquier tipo de chip. La explicación a este hecho la dejaremos para otro artículo, mientras, consulta en tu tienda de informática habitual. Profesor Santiago Roberto Zunino. Página 12 Memorias Modernas y Antiguas: Profesor Santiago Roberto Zunino. Página 13