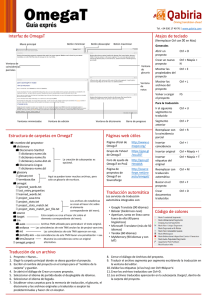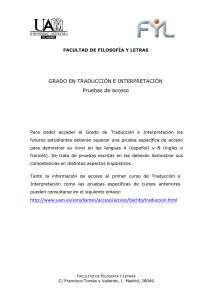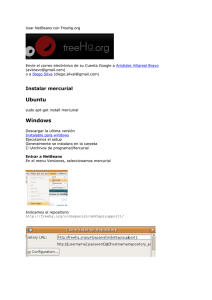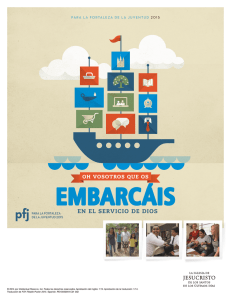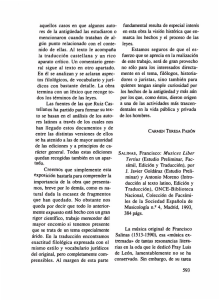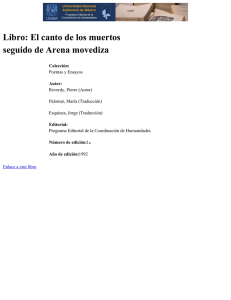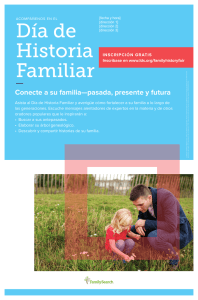OmegaT - Guía de usuario
Anuncio

OmegaT - Guía de usuario
Vito Smolej
OmegaT - Guía de usuario
Vito Smolej
fecha de publicación 12/09/2015
Resumen
Este documento es la guía oficial del usuario de OmegaT, la herramienta libre de traducción asistida
por ordenador. También contiene instrucciones de instalación.
Tabla de contenidos
1. Sobre OmegaT - Introducción .......................................................................................... 1
1. Atractivos de OmegaT ............................................................................................. 1
2. Resumen de capítulos .............................................................................................. 1
2. Guía de inicio rápido ....................................................................................................... 3
1. ¡Comienza a usar OmegaT en 5 Minutos! ............................................................... 3
2. Traduciendo con OmegaT ........................................................................................ 3
3. Manejando texto etiquetado .................................................................................... 7
3. Instalando y ejecutando OmegaT .................................................................................... 9
1. Usuarios de Windows ............................................................................................... 9
2. Usuarios de Linux (Intel) ........................................................................................ 10
3. Usuarios de Mac OS X ........................................................................................... 11
4. Otros sistemas ....................................................................................................... 12
5. Usando Java Web Start .......................................................................................... 13
6. Iniciando OmegaT desde la línea de ordenes ........................................................ 13
7. Construyendo OmegaT desde código fuente ......................................................... 17
4. La interfaz de usuario .................................................................................................... 18
1. Elementos de la interfaz de usuario ...................................................................... 18
2. OmegaT Ventana principal ..................................................................................... 19
3. Otras ventanas ....................................................................................................... 23
5. Menú y atajos de teclado .............................................................................................. 26
1. Menú Principal ........................................................................................................ 26
2. Proyecto ................................................................................................................. 26
3. Editar ...................................................................................................................... 27
4. Dirigirse a ............................................................................................................... 28
5. Ver .......................................................................................................................... 28
6. Herramientas .......................................................................................................... 29
7. Opciones ................................................................................................................. 29
8. Ayuda ..................................................................................................................... 30
9. Atajos del teclado .................................................................................................. 30
6. Propiedades del Proyecto .............................................................................................. 33
1. Cuadro de diálogo propiedades ............................................................................. 33
2. Modificando las propiedades del proyecto ............................................................. 33
7. Filtros de archivo ........................................................................................................... 35
1. Diálogo filtros de archivo ....................................................................................... 35
2. Opciones de filtro ................................................................................................... 35
3. Diálogo filtros de archivo ....................................................................................... 37
8. Archivos y directorios de OmegaT ................................................................................ 39
1. Archivos del proyecto de traducción ...................................................................... 39
2. Archivos de usuario ................................................................................................ 41
3. Archivos de la aplicación ....................................................................................... 42
9. Archivos a traducir ........................................................................................................ 44
1. Formatos de archivo .............................................................................................. 44
2. Otros formatos de archivo ..................................................................................... 45
3. Idiomas de derecha a izquierda ............................................................................. 45
10. Comportamiento del campo de edición ....................................................................... 47
1. Insertar coincidencias automáticamente ............................................................... 47
2. Permite que la traducción sea igual al original ...................................................... 47
3. Exporta el segmento a un archivo de texto .......................................................... 48
11. Configurando el tipo de letra ...................................................................................... 49
1. Configurando el tipo de letra ................................................................................. 49
12. Trabajando con texto con formato .............................................................................. 50
1. Etiquetas de formato ............................................................................................. 50
2. Operaciones con etiquetas ..................................................................................... 50
3. Anidando grupos de etiquetas ............................................................................... 51
4. Superponiendo grupos de etiquetas ...................................................................... 51
5. Validando etiquetas agrupadas .............................................................................. 51
6. Consejos para gestionar etiquetas ......................................................................... 52
iii
OmegaT - Guía de usuario
13. Trabajando con Texto sin Formato .............................................................................. 53
1. Codificación predeterminada ................................................................................. 53
2. La solución OmegaT ............................................................................................... 53
14. Memorias de Traducción .............................................................................................. 55
1. Memorias de traducción en OmegaT ..................................................................... 55
2. Reutilizando memorias de traducción .................................................................... 57
3. Memoria pseudotraducida ...................................................................................... 59
4. Actualizando memorias de traducción ................................................................... 59
15. Segmentación del texto fuente ................................................................................... 60
1. Reglas de segmentación ........................................................................................ 60
2. Prioridad de regla ................................................................................................... 61
3. Creando una nueva regla ...................................................................................... 61
4. Algunos ejemplos sencillos .................................................................................... 61
16. Expresiones regulares .................................................................................................. 63
1. Herramienta Regex y ejemplos de uso .................................................................. 65
17. Búsquedas .................................................................................................................... 67
1. Ventana de búsqueda ............................................................................................ 67
2. Usando comodines ................................................................................................. 68
3. Métodos de búsqueda ............................................................................................ 68
4. Mostrando resultados de búsqueda ....................................................................... 69
18. Diccionarios .................................................................................................................. 70
1. Cómo descargar e instalar diccionarios ................................................................. 70
2. Problemas con diccionarios .................................................................................... 71
19. Glosarios ...................................................................................................................... 72
1. Utilización ............................................................................................................... 72
2. Formato del archivo ............................................................................................... 73
3. Cómo crear glosarios ............................................................................................. 73
4. Usando Trados Multiterm ....................................................................................... 75
5. Problemas comunes con glosarios ......................................................................... 75
20. Traducción automática ................................................................................................ 76
1. Introducción ............................................................................................................ 76
2. Google Translate .................................................................................................... 76
3. Usuarios de OmegaT y Google Translate ............................................................... 76
4. Belazar ................................................................................................................... 77
5. Apertium ................................................................................................................. 77
6. Traducción automática - resolución de problemas ................................................ 77
21. El Corrector Ortográfico ............................................................................................... 78
1. Instalando diccionarios ortográficos ....................................................................... 78
2. Usando diccionarios ortográficos ........................................................................... 79
3. Consejos ................................................................................................................. 80
22. Temas diversos ............................................................................................................ 81
1. OmegaT Modo consola ........................................................................................... 81
2. Alineador automático de propiedades Java ............................................................ 82
3. Configurando el tipo de letra ................................................................................. 82
4. Previniendo la pérdida de datos ............................................................................ 83
A. OmegaT en la web ........................................................................................................ 84
1. Sitios OmegaT y el proyecto OmegaT en SourceForge .......................................... 84
2. Informe de fallos .................................................................................................... 84
3. Contribuyendo al proyecto OmegaT ...................................................................... 84
B. Idiomas ― Lista de códigos ISO 639 ............................................................................. 86
C. Atajos de teclado en el editor ....................................................................................... 91
D. Aviso Legal .................................................................................................................... 93
1. Para la documentación .......................................................................................... 93
2. Para la aplicación ................................................................................................... 93
E. Agradecimientos ............................................................................................................ 94
1. ¡Gracias a todos! .................................................................................................... 94
Índice .................................................................................................................................. 95
iv
Lista de figuras
2.1. Nuevo proyecto - ventana de diálogo .......................................................................... 4
2.2. Panel de coincidencias ................................................................................................. 6
2.3. Fuente segmento HTML ................................................................................................ 7
2.4. Segmento HTML destino ............................................................................................... 8
4.1. Paneles de OmegaT .................................................................................................... 19
4.2. Panel de coincidencias ............................................................................................... 21
4.3. Panel glosario ............................................................................................................. 22
4.4. entrada multipalabra en el glosario ........................................................................... 22
4.5. Ventana de validación de etiquetas ........................................................................... 24
6.1. Ventana Propiedades del proyecto ............................................................................. 33
8.1. Proyectos OmegaT y subdirectorios ........................................................................... 39
8.2. Proyecto OmegaT ....................................................................................................... 40
10.1. Opciones de comportamiento del campo de edición ................................................ 47
12.1. Entrada de validación de etiqueta ............................................................................ 52
16.1. Probador Regex ........................................................................................................ 65
17.1. Ventana de búsqueda de texto ................................................................................ 67
18.1. Merriam Webster dictionary - uso ............................................................................ 70
19.1. Panel glosario ........................................................................................................... 72
19.2. entrada de múltiples palabras en los glosarios - ejemplo ........................................ 72
19.3. Guardando un glosario ............................................................................................. 74
20.1. Google Translate - ejemplo ...................................................................................... 76
21.1. Configurando el corrector ortográfico ....................................................................... 78
21.2. Corrector ortográfico en acción ................................................................................ 79
v
Lista de tablas
4.1. Elementos gráficos del panel ..................................................................................... 19
4.2. Ventana principal - contadores ................................................................................... 20
5.1. Menú Principal ............................................................................................................ 26
5.2. Menú Proyecto ............................................................................................................ 26
5.3. Atajos copiar/cortar/pegar .......................................................................................... 27
5.4. Menú Edición .............................................................................................................. 27
5.5. Menú Dirigirse a ......................................................................................................... 28
5.6. Menú Ver .................................................................................................................... 28
5.7. Menú herramientas ..................................................................................................... 29
5.8. Menú Opciones ........................................................................................................... 29
5.9. Menú Ayuda ................................................................................................................ 30
5.10. Atajos para gestionar proyectos ............................................................................... 30
5.11. Atajos de edición ...................................................................................................... 31
5.12. Atajos de movimiento ............................................................................................... 31
5.13. Varios atajos ............................................................................................................. 32
16.1. Regex - Indicadores .................................................................................................. 63
16.2. Regex - Carácter ....................................................................................................... 63
16.3. Regex - Citado .......................................................................................................... 63
16.4. Regex - Clases para bloques Unicode y categorías .................................................. 63
16.5. Regex - Clases de caracteres ................................................................................... 64
16.6. Regex - Clases predefinidas de caracteres .............................................................. 64
16.7. Regex - Límites de coincidencia ............................................................................... 64
16.8. Regex - Cuantificadores codiciosos .......................................................................... 64
16.9. Regex - Cuantificadores reacios (tímidos) ................................................................ 64
16.10. Regex - Operadores lógicos .................................................................................... 65
16.11. Regex - Ejemplos de expresiones regulares en traducciones ................................. 65
B.1. Lista de códigos de Idioma ISO 639 ........................................................................... 86
C.1. Comportamiento clave en el editor ............................................................................ 91
vi
Capítulo 1. Sobre OmegaT Introducción
1. Atractivos de OmegaT
OmegaT es una herramienta multiplataforma para la Traducción Asistida por Ordenador (TAO
en adelante), y cuenta con los siguientes atractivos:
• Memoria de traducción: OmegaT almacena sus traducciones en un archivo de memoria
de traducción. Al mismo tiempo, puede utilizar archivos de memorias de traducciones
anteriores como referencia. Las memorias de traducción pueden ser muy útiles en una
traducción, cuando hay numerosas repeticiones o segmentos de texto razonablemente
similares. OmegaT utiliza memorias de traducción para recordar tus traducciones
anteriores y sugerirte la traducción más probable para el texto en que estás trabajando.
Las memorias de traducción pueden ser muy útiles cuando necesitas actualizar un
documento, que ya ha sido traducido. Las frases sin cambios se traducen automáticamente,
mientras que las frases actualizadas se muestran con la traducción más similar, a la frase
anterior. Las modificaciones al documento original, por lo tanto, serán tratadas con mayor
facilidad. Si estás utilizando memorias de traducción creadas previamente, por ejemplo,
te las asignó la agencia de traducción o tu cliente, OmegaT será capaz de utilizarlas como
memorias de referencia.
OmegaT utiliza el formato de archivo tmx estándar para almacenar y acceder a las
memorias de traducción, lo cual te garantiza que puedes intercambiar tu material con otras
aplicaciones de traducción TAO, que soporten este formato de archivo.
• Gestión de terminología: La gestión de la terminología es importante para la consistencia
de la traducción. OmegaT utiliza glosarios que contienen la traducción de palabras sueltas
o pequeñas frases: una especie de diccionario bilingüe simplificado para un dominio
específico. Para tu referencia, OmegaT muestra la traducción de cualquier palabra que
sucede esta presente en el segmento que actualmente tiene el foco.
• Proceso de traducción: Imagina tener que traducir algo desde un solo archivo a un
directorio que contiene subdirectorios con una serie de archivos en una variedad de
formatos. Cuando le permites saber a OmegaT, que necesitas traducir los archivos, este
buscará los archivos incluidos con que es compatible, de acuerdo con las reglas de los
filtros de archivo, reconociendo las partes textuales en ellos, separando los grupos de texto
de acuerdo con las reglas de segmentación y te mostrará los segmentos para que puedas
proceder con la traducción uno por uno. OmegaT almacena tus traducciones y propone
posibles traducciones de segmentos similares en los archivos de memorias anteriores. Cada
vez que quieras observar cómo se verán los archivos una vez traducidos, puedes crear los
documentos finales, abriéndolos en la aplicación adecuada y revisar como va tu traducción.
2. Resumen de capítulos
Esta documentación pretende ser tanto una guía para principiantes, como una guía de
referencia. Aquí está un breve resumen de los capítulos y su contenido.
• Guía de inicio rápido: este capítulo pretende ser una guía de inicio rápido para los
principiantes y los "indecisos", que muestra el procedimiento completo desde la apertura
de un proyecto de traducción hasta completar la traducción.
• Instalación y ejecución de OmegaT: este capítulo es útil cuando comienzas a usar
OmegaT. Contiene las instrucciones específicas sobre cómo instalar OmegaT y ejecutarlo
en Windows, Mac OS X y Linux. Para usuarios avanzados, el capítulo describe el modo de
línea de ordenes y sus posibilidades.
1
Sobre OmegaT - Introducción
• Interfaz de usuario, Menú principal y atajos de teclado: Estos dos capítulos, es
probable que sean muy consultados, ya que explican la interfaz de usuario de OmegaT y
las funciones disponibles en el menú principal y atajos de teclado.
• Propiedades del proyecto, Archivos y directorios de OmegaT: un proyecto en el
contexto de OmegaT es la pieza de trabajo que OmegaT como herramienta TAO es capaz
de manejar. Este capítulo describe las propiedades del proyecto, tal como los idiomas de
origen y destino. El segundo de estos capítulos describe los varios subdirectorios y archivos
en un proyecto de traducción y su papel, así como otros usos y archivos de la aplicación
asociada con OmegaT.
• Comportamiento del campo de edición: es un breve capítulo que describe cómo
configurar el comportamiento del campo dónde se editan los segmentos a traducir.
• Trabajando con texto plano y Trabajando con texto con formato: Estos dos capítulos
explican ciertos puntos importantes acerca del texto a traducir, como la codificación (en el
caso de archivos de texto plano) y el manejo de etiquetas (en el caso del texto con formato).
• Memorias de traducción: explica el papel de los diversos subdirectorios que contienen
memorias de traducción, y proporciona información sobre otros aspectos importantes
relacionados con las memorias de traducción.
• Segmentación: las herramientas de memorias de traducción trabajan con unidades
denominadas segmentos textuales. En OmegaT, los segmentos pueden estar basados en
párrafos o en reglas de segmentación. La segmentación por párrafos es menos frecuente,
pero puede ser útil en casos de los así llamados textos "creativos", la segmentación basada
en reglas suele ser sinónimo de segmentación basada en frases. Proporcionamos una serie
de conjuntos de reglas mientras que el usuario puede definir reglas adicionales, tal como
se describe en este capítulo.
• Búsquedas y Expresiones regulares: La búsqueda en OmegaT puede ser tan simple
como "listar segmentos que contienen la palabra 'canguro' en la fuente". También pueden
ser complejas, permitiéndote, por ejemplo, buscar segmentos en los que el texto de destino
contiene dos o más espacios consecutivos. En este caso la expresión regular ^s^s+ se
utiliza para encontrar y listar los segmentos ofensores. Las expresiones regulares también
se utilizan ampliamente en las reglas de segmentación.
• Diccionarios, Glosarios, Traducción automática y Corrector ortográfico: OmegaT
habilita una amplia gama de diccionarios y glosarios. Si dispones de una conexión a
Internet, puedes utilizar en OmegaT varios servicios TA, como Google Translate. Si activas el
corrector ortográfico, este reconoce errores ortográficos y tipográficos y los puedes corregir
durante la traducción.
• Miscelánea: Se refiere a otros temas de interés, tales como la forma de evitar la pérdida
de datos.
• Apéndices contiene la siguiente información
• OmegaT en la web: información sobre recursos de OmegaT en línea
• Idiomas: contiene la lista ISO de idiomas y códigos de idioma
• Atajos de teclado: lista los métodos abreviados utilizados en el editor
• Aviso Legal
• Indice de palabras clave: proporciona un extenso índice de palabras clave para ayudar
al lector a encontrar la información pertinente.
2
Capítulo 2. Guía de inicio rápido
1. ¡Comienza a usar OmegaT en 5 Minutos!
Esta guía de inicio rápido sólo cubre lo más básico de OmegaT. Lo ideal sería que los usuarios
leyeran el Manual de usuario para familiarizarse con todo lo que OmegaT ofrece. Nota para
usuarios de Mac: los accesos directos descritos aquí como "Ctrl+tecla" pero los usuarios
de Mac en su lugar deberían usar "Cmd+tecla". La tecla "Cmd" o bien tiene una etiqueta
"comando" o un símbolo de manzana en los teclados de Apple.
La pantalla de OmegaT se compone de un espacio de trabajo con cinco distintos paneles.
A cada una de estas le puede cambiar el tamaño usando el ratón. A la izquierda está el
Editor en dónde se escribe la traducción. En la parte superior derecha está el visor de
coincidencias, donde se muestran las coincidencias con la memoria de traducción. Por debajo
de este está el Visor del Glosario, donde se muestran las coincidencias con el glosario. Dos
pestañas adicionales en la parte inferior de la ventana abren los paneles del Diccionario y de
la Traducción Automática. (Nota: Por supuesto, puedes reorganizar los paneles a tu gusto la descripción anterior se aplica a tu OmegaT después de la instalación).
En el panel del Editor de OmegaT se presenta el texto de fuente "segmentado" entre frases
o párrafos. Estos se traducen, uno por uno. Conforme avances de un segmento a otro tus
traducciones se registran automáticamente en una memoria de traducción. Una vez que
haz traducido todos los segmentos (o antes, si lo solicitas) OmegaT utilizará la memoria de
traducción para generar el documento o documentos traducido(s) en el directorio "Destino".
OmegaT organiza tu trabajo de traducción en "proyectos" de traducción. Para cada proyecto,
OmegaT crea un conjunto de directorios que, a su vez, se utilizan para almacenar los
documentos originales a traducir, así como cualquier glosario y memorias de traducción que
posiblemente desees utilizar. OmegaT además crea un directorio "Destino" en el cual OmegaT
coloca los documentos finales traducidos.
2. Traduciendo con OmegaT
2.1. Creando y abriendo un nuevo proyecto
Selecciona Proyecto → Nuevo... desde el menú.
Navega al directorio donde desees guardar los archivos del proyecto y escribe un nombre
para el proyecto de traducción. Este nombre se utiliza para el directorio principal del proyecto,
todos los archivos del proyecto se almacenan en este directorio o sus subdirectorios.
OmegaT le pedirá que confirmes o cambies los directorios del proyecto a crear, usando el
siguiente diálogo:
3
Guía de inicio rápido
Figura 2.1. Nuevo proyecto - ventana de diálogo
Puedes simplemente aceptar las ubicaciones predeterminadas de los subdirectorios, pero
asegúrate de comprobar que los códigos del idioma fuente e idioma destino son correctos.
Selecciona el código del lenguaje (2 letras) o el código de idioma y región (2 + 2 letras) de la
lista desplegable, o escríbelas a mano (el código del idioma puede ser de 2 a 3 letras). Toma
nota mental de la ubicación del subdirectorio Destino (para tus documentos traducidos). Si
prefieres que OmegaT segmente por frase en vez de por "párrafo", por favor lee el capítulo
sobre las Reglas de segmentación.
Al hacer clic en Aceptar para aceptar la configuración del proyecto, OmegaT te pide que
selecciones los documentos fuente para la importarlos. Puedes importar archivos individuales
con Proyecto → Importar archivos fuente, o puedes copiar archivos o incluso árboles de
directorios enteros (con todos los archivos de todos los subdirectorios) manualmente en el
directorio fuente de tu proyecto OmegaT (usando el administrador de archivos de tu sistema,
por ejemplo). Si accidentalmente haz importado documentos equivocados, o demasiados
documentos, puedes simplemente eliminarlos de nuevo desde el directorio fuente.
Para comprobar la lista de archivos a traducir, consulta la ventana Archivos del proyecto
(Menú: Proyecto → Archivos del proyecto..., si no se abre automáticamente). Si tuvieras que
cambiar el contenido del directorio fuente, primero recuerda volver a cargar el proyecto
(Menú: Proyecto → Volver a cargar (F5)). OmegaT de manera predeterminada abre el primer
archivo en la lista del proyecto. Ten en cuenta que OmegaT sólo puede traducir archivos
en los siguientes formatos si coinciden con los patrones definidos en los filtros de archivo.
Cualquier otro archivo será ignorado.
• Formatos de archivos de texto plano
• texto ASCII (*.txt, etc.)
• texto codificado (*.UTF8)
• Paquetes de recursos Java (*.properties)
• archivos PO (*.po)
4
Guía de inicio rápido
• archivos INI (clave=valor) (*.ini)
• Archivos DTD (*.DTD)
• Archivos DocuWiki (*.txt)
• Archivos de texto con formato etiquetado
• OpenOffice.org / OpenDocument (*.odt, *.ott, *.ods, *.ots, *.odp, *.otp)
• Microsoft Open XML (*.docx. *.xlsx, *.pptx)
• (X)HTML (*.html, *.xhtml,*.xht)
• Compilador de ayuda HTML (*.hhc, *.hhk)
• DocBook (*.xml)
• XLIFF monolingüe (*.xlf, *.xliff, *.sdlxliff)
• QuarkXPress CopyFlowGold (*.tag, *.xtg)
• Archivos de títulos subRip (*.srt)
• Archivos ResX (*.resx)
• Recurso Android (*.xml)
• LaTex (*.tex, *.latex)
• Archivos de ayuda (*.xml) y (*.hmxp)
• Typo3 LocManager (*.xml)
• Localización WiX (*.wxl)
• Iceni Infix (*.xml)
• Flash XML export (*.xml)
Además en el texto que deseas traducir, los archivos de texto etiquetado contienen el formato
de la información visible en OmegaT en forma de "etiquetas". Las etiquetas también deben
estar presentes en el texto traducido, incluso si el formato no tiene por qué "traducirse". Si
las etiquetas resultan ser incorrectas o están fuera de lugar, el texto no se muestra como
se pretende y se tendrá que corregir la traducción - consulta el capítulo de "Verificación de
etiquetas" a continuación.
2.2. Traduciendo segmentos uno por uno
Una vez definido el proyecto y los archivos a traducir, OmegaT abre el primer archivo fuente
en el editor.
El segmento activo se resalta en verde, mostrando una copia del texto original justo debajo
de este en el "campo destino". (En este punto, todo el texto fuera del campo destino
está protegido y no se puede modificar.) debes escribir su traducción antes de la etiqueta
<segmento 0001>. Puedes configurar OmegaT para copiar automáticamente el texto fuente
en el texto destino (ve Opciones → Comportamiento del campo de edición...), lo cual puede
ser útil cuando las partes del texto original se mantendrán sin modificación. En estos casos,
se sobrescribirá el texto original. Pulas "ENTRAR" para avanzar al siguiente segmento. Nota:
• Para ir a cualquier otra parte del texto, ya sea por encima o por debajo, haz doble clic sobre
la frase o párrafo que deseas abrir.
5
Guía de inicio rápido
• Si prefieres traducir en un campo destino vacío, establece esta opción en Opciones →
Comportamiento del campo de edición...
• Puedes cambiar la configuración del panel de Edición (por ejemplo para mostrar el texto
original o no, resaltar el texto traducido, etc.) en el menú principal en Ver.
Cuando presionas "ENTRAR", suceden varias cosas detrás del escenario: OmegaT añade
el segmento par (el segmento fuente y su traducción) a la memoria de traducción
interna. También automáticamente traduce cualquier otro segmento idéntico que detecte.
Adicionalmente analiza la memoria de traducción y busca una coincidencia en el glosario
para el siguiente segmento sin traducir, que se abre.
2.3. Utiliza las coincidencias de las memorias de
traducción, diccionarios y glosarios
2.3.1. Coincidencias con la memoria de traducción
Figura 2.2. Panel de coincidencias
Si OmegaT encuentra algunas coincidencias parciales (del 30% o más) para el siguiente
segmento en las memorias de traducción del proyecto, las muestra en el visor de
coincidencias. La primera coincidencia, de manera predeterminada, está preseleccionada en
el visor de coincidencias.
• Presiona Ctrl+I para insertar la coincidencia preseleccionado en la posición del cursor, o...
• Presiona Ctrl+R para sobrescribir todo el segmento con la coincidencia preseleccionada.
Si se han encontrado varias coincidencias y prefieres usar una coincidencia que no sea la
coincidencia preseleccionada:
• Seleccione la coincidencia que prefieras en el visor de coincidencias: Ctrl+2 para la
segunda coincidencia en pantalla, Ctrl+3 para la tercera, etc.
• A continuación, utiliza los accesos directos Ctrl+I o Ctrl+R como el anterior.
Puedes decir a OmegaT para que inserte automáticamente la primer coincidencia que esté
por encima de un porcentaje especificado en el campo destino. Establece esta opción usando
Opciones
2.3.2. Coincidencias en el glosario y diccionario
Cualquiera de los términos coincidentes en los glosarios y diccionarios, que puedas haber
incluido en el proyecto se muestran como referencia en los paneles glosario y diccionario.
6
Guía de inicio rápido
2.3.3. Utiliza búsquedas
OmegaT proporciona una potente gama de funciones de búsqueda. Abre la ventana de
búsqueda con Ctrl+F y escribe la palabra o frase que deseas buscar en el cuadro "Buscar".
También puedes seleccionar una palabra o frase en cualquier parte del panel Editor y pulsa
Ctrl+F: la palabra o frase seleccionada se insertará automáticamente en la caja "Buscar" en
la ventana que se abre.
2.3.4. Utilizando los servicios de traducción automática
En el panel de traducción automática, si alguno de los servicios está activado (consulta
Opciones → Traducción automática), automáticamente recibirás una sugerencia para la
traducción del segmento actual. Presiona Ctrl+M para reemplazar el segmento destino con
esa sugerencia.
2.4. Creando documentos traducidos
Cuando hayas traducido todos los segmentos (o antes si así lo deseas) OmegaT creará los
documentos destino con las traducciones almacenadas en la memoria de traducción. Para
ello, selecciona Proyecto → Crear documentos finales (Ctrl+D) en el menú. OmegaT creará
versiones traducidas de todos los documentos traducibles en el directorio fuente del proyecto,
se hayan traducido completamente o no. Los archivos total o parcialmente traducidos se
guardarán en el subdirectorio destino del proyecto. Para finalizar la traducción, abre los
archivos destino en sus aplicaciones asociadas (navegador, procesador de textos...) para
comprobar el contenido y formato de la traducción. A continuación, puedes volver a OmegaT
para hacer las correcciones necesarias, no olvides volver a crear los documentos traducidos.
3. Manejando texto etiquetado
OmegaT garantiza que el formato de los documentos originales (negrita, cursiva, etc.) no
se pierde por el marcado con etiquetas especiales. Las etiquetas de OmegaT se componen
de una o más letras seguidas de uno o más dígitos, utilizando el carácter "/" para el cierre
(por ejemplo: <f0>, </f0><br>, </s2>, etc.) Debes manipular estas etiquetas con cuidado
y asegurarte de que estén incluidas en los segmentos destino de una manera apropiada
(consulta las operaciones de etiqueta).
3.1. Un ejemplo...
En estos ejemplos hemos destacado las etiquetas para que sean más fáciles de ver, pero en
OmegaT estas no se resaltarán. Las etiquetas HTML, en azul, serán ignoradas por OmegaT
ya que encierran el segmento totalmente. Las etiquetas resaltadas en verde a continuación,
sin embargo, las tiene que manejar OmegaT porque están dentro del segmento. He aquí un
ejemplo de un segmento en HTML:
<p>Puedes elegir mostrar un diferente tipo de letra a través del diálogo <b>Mostrar tipo
de letra</b>. Ábrelo a través del menú <i>Opciones</i> → <i>Tipo de letra...</i>. Puedes
modificar el tipo de letra y tamaño desde el diálogo.</p>
Así es como OmegaT mostrará este, con la traducción en afrikaans:
Figura 2.3. Fuente segmento HTML
7
Guía de inicio rápido
Cuando OmegaT ha creado el documento traducido, el HTML se verá así:
Figura 2.4. Segmento HTML destino
3.2. Verificación de etiquetas
OmegaT no detecta automáticamente el etiquetado defectuoso en el documento traducido.
Por lo tanto, antes de entregar el documento a tu cliente, siempre debes comprobar los
errores de etiquetas. Selecciona Herramientas → Validar etiquetas... (Ctrl+T) en el menú.
Te mostrará una tabla que muestra los segmentos en los que las etiquetas fuente y destino
no se corresponden. Haz clic en el número de segmento. Para que te lleve automáticamente
al Editor en segmento cuestionable, donde podrás corregir el etiquetado. Cuando hayas
hecho las correcciones, comprueba estas presionando Ctrl+T de nuevo. Ten en cuenta que
el verificador de etiquetas puede encontrar un error en los casos en que las etiquetas son
correctas - por ejemplo, cuando era necesario cambiar el orden de las etiquetas involucradas
en el etiquetado de una traducción gramaticalmente correcta. Por favor considera esto como
una señal de que el verificador prefiere errar por el lado de la precaución.
En algunos casos, los errores de etiquetas pueden impedir incluso que un documento se abra.
Esto no es una razón para entrar en pánico - puesto que todavía tienes tanto el archivo fuente
como la traducción disponibles, sólo tienes que asegurarte de que haz corregido los errores
de etiqueta antes de crear los archivos traducidos. Por último, siempre debes comprobar
doblemente el formato final al abrir el documento traducido en el visor asociado o editor.
8
Capítulo 3. Instalando y ejecutando
OmegaT
1. Usuarios de Windows
1.1. Descarga el paquete
¿Tienes una implementación de Java compatible con Java 1.5 JRE de Oracle?
• Sí: descarga OmegaT_2.3.x_Windows_without_JRE.exe.
• No / No sé: descarga OmegaT_2.3.x_Windows.exe.
Este paquete incluye el Java Runtime Environment de Oracle. Este JRE no interferirá con
otras implementaciones de Java que puedas tener instaladas en tu sistema.
1.2. Instalando OmegaT
Para instalar OmegaT, haz doble clic en el programa descargado y sigue las instrucciones
1.3. Añadiendo OmegaT al menú Inicio o al
escritorio
Durante la instalación, el mismo programa de instalación te pregunta si deseas crear una
entrada en el menú Inicio, y si deseas crear un acceso directo en el escritorio y en la barra
de Inicio rápido.
También puedes crear un acceso directo más tarde arrastrando OmegaT.exe al menú Inicio,
al escritorio o al Inicio rápido para enlazarlos desde allí.
1.4. Ejecutando OmegaT
Una vez instalado OmegaT, puedes hacer clic en OmegaT.jar para ejecutarlo directamente o
lo puedes lanzar directamente desde la línea de ordenes.
La forma más sencilla de lanzar OmegaT, sin embargo, es ejecutando el programa
OmegaT.exe. Las opciones para arrancar el programa en este caso, se pueden leer en el
archivo OmegaT.l4j.ini, que reside en el mismo directorio que el archivo exe y que puedes
editar para reflejar tu configuración. El siguiente ejemplo para el archivo INI reserva 1GB de
memoria, establece el Francés como el idioma del usuario y Canadá como país:
#
#
#
#
#
OmegaT.exe configuración para ejecución
Para usar un parámetro, quita la almohadilla '#' antes del '-'
Memory -Xmx1024M
Language -Duser.language=FR
Country -Duser.country=CA
1.5. Actualizando OmegaT
Esta información aplica sólo a las versiones de OmegaT "tradicionales" para Windows. No
aplican a las versiones Web Start, que se actualizan automáticamente, ni a las versiones de
plataformas cruzadas instaladas en Windows.
Si ya tienes instalada una versión de OmegaT en tu PC y deseas actualizarla a una versión
más reciente, tienes dos opciones:
9
Instalando y ejecutando OmegaT
• Instalar sobre la instalación existente. Para ello, sólo tienes que seleccionar el
directorio de instalación igual que el de la instalación existente al instalar la nueva
versión. La versión "antigua" de OmegaT se sobrescribirá, pero se mantendrán la misma
configuración. Esto incluye las preferencias definidas dentro de OmegaT, los cambios que
hayas realizado a tu archivo OmegaT.l4J.ini, y también el guión de inicio (.bat), si uno está
utilizando.
Con este método, también puedes descargar la versión "Windows sin JRE", ya que la nueva
instalación utilizará el JRE existente.
• Instalación en un nuevo directorio. Esto te permitirá mantener las dos versiones lado
a lado, lo cual posiblemente es lo que deseas hacer, hasta que te sientas cómodo con la
nueva versión. Este método también utiliza las preferencias y ajustes que hayas realizado
desde OmegaT. En este caso, sin embargo:
• Si haz realizado cambios en tu archivo OmegaT.l4J.ini y / o utilizas un archivo .bat, los
debes copiar de nuevo.
• Si la instalación de OmegaT existente es una versión "Windows con JRE", la nueva versión
también debe ser una versión "Windows con JRE".
2. Usuarios de Linux (Intel)
2.1. Descarga el paquete adecuado
¿Tienes una implementación de Java compatible con Java 1.5 JRE de Oracle?
• Sí: descarga OmegaT_2.3.x_Without_JRE.zip.
• No / No sé: descarga OmegaT_2.3.x_Linux.tar.bz2.
Este paquete incluye el Java Runtime Environment de Oracle. Este JRE no interferirá con
otras implementaciones de Java que puedas tener instaladas en tu sistema.
2.2. Instalando OmegaT
Desempaca/descomprime el archivo descargado. Esto creará un directorio omegat/ en el
directorio de trabajo en el que se encuentran todos los archivos necesarios para ejecutar
OmegaT. Para descomprimir el archivo .tar.gz:
$ tar xf archivo_descargado.tar.gz
2.3. Añadiendo OmegaT a tus menús (KDE) o
paneles (Gnome)
2.3.1. Usuarios de KDE 4
Puedes agregar OmegaT a tus menús de la siguiente manera:
• Presiona las teclas Alt+F2 para mostrar el KRunner. Escribe kmenuedit+enter para
ejecutar la orden. Aparece el KMenuEditor. En KMenuEditor selecciona Archivo → Nuevo
elemento.
• Entonces, después de seleccionar un menú adecuado, agrega un submenú/elemento con
Archivo → Nuevo Submenú y Archivo → Nuevo elemento. Ingresa OmegaT como nombre
del nuevo elemento.
• En el campo "Orden", utiliza el botón de navegación para encontrar tu guión de inicio
OmegaT (el archivo con el nombre OmegaT en el directorio descomprimido) y selecciónalo.
10
Instalando y ejecutando OmegaT
• Haz clic en el botón con el icono (a la derecha de los campos Nombre/Descripción/
Comentario)
• Otros iconos - Examina y navega al subdirectorio /images en el directorio OmegaT de la
aplicación. Selecciona el icono OmegaT.png.
• Finalmente, guarda los cambios con Archivo → Guardar.
2.3.2. Usuarios de GNOME
Puedes agregar OmegaT a tus menús de la siguiente manera:
• Haz clic con el botón derecho en el panel - Añadir nuevo lanzador.
• Ingresa "OmegaT" en el campo "Nombre"; en el campo "Orden", usa el botón de navegación
para localizar tu guión de inicio de OmegaT (el archivo llamado OmegaT en el directorio
descomprimido). Selecciónalo y confirma con Aceptar.
• Haz clic en el botón icono, y luego presiona Examinar... y ve al subdirectorio /images en el
directorio de la aplicación OmegaT. Seleccione el icono OmegaT.png. Posiblemente GNOME
no muestre los archivos de icono en los formatos disponibles y en un principio parece
esperar un archivo SVG, pero si seleccionas el directorio, los archivos deben aparecer y
puedes seleccionar OmegaT.png.
2.4. Ejecutando OmegaT
Puedes lanzar OmegaT desde la línea de ordenes con un guión que incluya opciones de
inicio, o puedes hacer clic en OmegaT.jar para lanzarlo directamente. Los métodos difieren
en función de la distribución. Asegúrate de que tus ajustes en PATH son correctos y que los
archivos .jar están asociados correctamente con un lanzador de Java. Consulta "lanzando
desde la línea de ordenes" para más información.
3. Usuarios de Mac OS X
3.1. Descargando el paquete
OmegaT 2.3 requiere Java 1.5 para ejecutarse. Usa "Actualiza Software..." en el menú Apple
para actualizar tu versión de Java.
Descarga OmegaT_2.3.x_Mac.zip.
3.2. Instalando OmegaT
Haz doble clic en OmegaT_2.3.x_Mac.zip para descomprimirlo. Esto crea un directorio llamado
OmegaT. El directorio contiene dos archivos: index.html y OmegaT.app. Copia el directorio al
directorio correspondiente (por ejemplo, Aplicaciones). Una vez hecho esto, puedes eliminar
el archivo OmegaT_2.3.x_Mac.zip, ya no es necesario.
3.3. Añadiendo OmegaT al Dock
Arrastra y suelta OmegaT.app en el Dock.
3.4. Ejecutando OmegaT
Haz doble clic en OmegaT.app o haz clic en su ubicación en el Dock.
Para acceder a Info.plist, Haz clic en OmegaT.app y selecciona "Mostrar contenido del
paquete", a continuación, abre el archivo haciendo clic derecho sobre él y selecciona el editor
11
Instalando y ejecutando OmegaT
de texto de tu elección. También puedes "cd" directamente desde la línea de ordenes y abrir
Info.plist en un editor de línea de ordenes como emacs o vi.
Puedes modificar las Propiedades así como la parte VMOptions.
Si deseas agregar valores a VMOptions, deja un espacio entre ellos. Por ejemplo, -Xmx1024M
-Duser.language=ja lanzará OmegaT con 1024MB de memoria y con la interfaz de usuario
en japonés.
Para iniciar varias instancias de OmegaT.app, haz doble clic en el archivo JavaApplicationStub
ubicado en OmegaT.app/Contents/MacOS/.
Usa el archivo OmegaT.jar que se encuentra en OmegaT.app/Contents/Resources/Java/ para
lanzar OmegaT desde la línea de ordenes. Consulta "lanzando desde la línea de ordenes"
para más información.
3.5. Golosinas de Mac OS X
OmegaT.app se puede acceder desde los servicios de Mac OS X. De este modo se puedes
seleccionar una palabra en cualquier parte y utilizar los servicios de OmegaT para ver
esa palabra, por ejemplo, en Spotlight o en Google. También puedes utilizar AppleScript o
Automator para crear servicios o guiones que automaticen acciones frecuentes
4. Otros sistemas
Esta información se aplica a sistemas como Solaris SPARC/x86/x64, Linux x64/PowerPC,
Windows x64
4.1. Descarga el paquete adecuado
OmegaT está disponible junto con un JRE Java de Oracle para Linux (Intel x86) y Windows. Los
usuarios de otras plataformas (Linux PowerPC, Linux x64, Solaris SPARC/x86/x64, Windows
64, etc.) deben tener un JRE de Java compatible corriendo en su sistema para ser capaces
de utilizar OmegaT.
¿Tienes una implementación de Java compatible con Java 1.5 JRE de Oracle?
• Sí: descarga OmegaT_2.3.x_Windows_without_JRE.zip Este paquete se puede utilizar en
cualquier plataforma donde esté instalado un JRE compatible con el JRE de Java 1.5.
• No sé: abre una terminal y escribe "java -version". Si devuelve una "orden no encontrada"
o algo similar, lo más probable es que Java no está instalado en tu sistema
• No: consigue un JRE de
OmegaT_2.3.x_Without_JRE.zip.
Java
para
tu
sistema
(ve
abajo)
y
descarga
Oracle proporciona JRE para Solaris SPARC/x86 (Java 1.5) y para Linux x64, Solaris x64,
Windows x64 (Java 1.5) en http://www.oracle.com/technetwork/java/archive-139210.html
IBM proporciona JRE para Linux PowerPC en http://www.ibm.com/developerworks/java/jdk/
linux/download.htm [http://www.ibm.com/developerworks/java/jdk/linux/download.html]
Sigue las instrucciones de instalación del paquete que necesitas.
4.2. Instalando OmegaT
Para
instalar
OmegaT,
simplemente
descomprime
el
archivo
OmegaT_2.3.x_Without_JRE.zip. Esto crea un directorio ./OmegaT_2.3.x_Without_JRE / en
el directorio actual con todos los archivos necesarios para ejecutar OmegaT.
12
Instalando y ejecutando OmegaT
4.3. Instalando convenientes accesos directos
Sigue las instrucciones de tu sistema para instalar atajos a OmegaT en lugares convenientes
a tu elección.
4.4. Ejecutando OmegaT
Una vez instalado OmegaT, lo puedes lanzar directamente desde la línea de ordenes, puedes
crear un archivo que incluya los parámetros de lanzamiento de la línea de ordenes o puedes
hacer clic en OmegaT.jar para ejecutarlo directamente. Los métodos difieren en función de
la distribución. Asegúrate de que los ajustes de tu PATH son correctos y que los archivos .jar
están correctamente asociados con un lanzador de Java. Consulta "lanzando desde la línea
de ordenes" para más información.
5. Usando Java Web Start
La tecnología Java Web Start (parte de Java 1.5 y superior) se puede utilizar para implementar
aplicaciones de software independiente de Java con un solo clic en la red. Java Web Start
se asegura utilizar la última versión de la aplicación, así como la versión correcta de Java
Runtime Environment (JRE) utilizada. Para iniciar OmegaT por primera vez con Java Web Start,
carga de la siguiente URL en tu navegador:
http://omegat.sourceforge.net/webstart/OmegaT.jnlp
Descarga el archivo OmegaT.jnlp y haz clic en él. Durante la instalación, dependiendo de
tu sistema operativo, puedes recibir varias advertencias de seguridad. Los permisos que le
des a esta versión (que pueden aparecer como "acceso sin restricciones al equipo") son
idénticos a los permisos que das a la versión local, es decir, permites el acceso al disco
duro del ordenador. Subsecuentes clics en OmegaT.jnlp comprobarán si hay actualizaciones,
instalándolas, si las hay, y luego inician OmegaT. Tras la instalación inicial puedes, por
supuesto, usar OmegaT.jnlp también cuando no estés conectado.
Privacidad: OmegaT Java Web Start no guarda ninguna información más allá del equipo
en el que lo ejecutes. La aplicación se ejecuta solamente en tu máquina. Tus documentos y
memorias de traducción permanecen en el equipo, y el proyecto OmegaT no tendrá acceso
a tu trabajo o información.
Ten en cuenta que si necesitas o deseas utilizar cualquiera de los argumentos de la orden de
lanzamiento (ve arriba), debes utilizar la instalación normal.
6. Iniciando OmegaT desde la línea de
ordenes
Normalmente, no es necesario iniciar OmegaT desde la línea de ordenes. Sin embargo,
la alternativa de línea de ordenes te permite controlar y modificar el comportamiento del
programa. Hay dos maneras de ejecutar OmegaT usando la línea de ordenes.
6.1. Abriendo una ventana de la línea de ordenes
Una ventana de línea de ordenes también se conocida como una "ventana de terminal".
En Windows se llama "ventana MS-DOS" y está disponible desde el menú Inicio, dentro de
programas, a través del elemento "MS-DOS". La equivalente en Mac OS X es la aplicación
Terminal ubicada en Aplicaciones → Utilidades.
Para lanzar OmegaT, normalmente debes escribir dos ordenes. La primera de ellas es:
cd {directorio}
13
Instalando y ejecutando OmegaT
donde {directorio} es el nombre del directorio con la ruta completa, en la que tu programa
OmegaT - en concreto, el archivo OmegaT.jar - se encuentra. En la práctica, este comando
será algo como esto:
En Windows
cd C:\Archivos de programa\OmegaT
En Mac OS X
cd <ubicación de OmegaT.app>/OmegaT.app/Contents/Resources/Java/
En Linux
cd /usr/local/omegat
Esta orden te lleva al directorio que contiene el archivo ejecutable de OmegaT. La segunda
orden es la orden que en realidad lanza a OmegaT. En su forma más básica, esta orden es:
java -jar OmegaT.jar
Preste especial atención a las mayúsculas - ¡el programa no se iniciará, si introduces omegat
en lugar de OmegaT!
Este método tiene una ventaja particular de iniciar parámetros adecuados para encontrar
las causas de problemas: si se produce un error durante el uso del programa, mostrará un
mensaje de error en la ventana de la terminal, el cual puede contener información útil sobre
la causa del error.
El método anterior es poco práctico para lanzar un programa rutinariamente. Por esta razón,
las dos ordenes descritas anteriormente están contenidas en un archivo (un "guión", también
llamado ".bat" en sistemas Windows).
Cuando ejecutas ese archivo, las ordenes dentro de él se ejecutan automáticamente.
En consecuencia, para realizar cambios en el orden de inicio, es suficiente hacer las
modificaciones en el archivo.
6.2. Argumentos de la orden de lanzamiento
La orden básica ya se ha mencionado anteriormente. Los cambios a esta orden implican la
adición de "argumentos". Los argumentos se añaden después del "Java" inicial, y antes de
"-jar OmegaT.jar". Ten en cuenta que en Windows puedes cambiar el archivo OmegaT.l4j.ini
para reflejar tus preferencias. En Mac OS X, puedes cambiar el Info.plist ubicado en
OmegaT.app/Contents/ para hacer lo mismo.
A continuación se muestra una lista de posibles argumentos. Los usuarios avanzados pueden
obtener más información acerca de los argumentos escribiendo man Java en la ventana de
la terminal.
• Idioma de la interfaz de usuario
-Duser.language=XX Normalmente, es decir, cuando lanzas OmegaT sin ningún tipo de
argumento, el programa primero detecta el idioma del sistema operativo del usuario. Si
está disponible una interfaz de usuario en ese idioma, OmegaT lo utiliza. Por lo tanto,
si el sistema operativo del usuario está en Ruso y OmegaT ha sido traducido al Ruso,
OmegaT muestra una interfaz de usuario Rusa, los menús Rusos, etc. Si el idioma del
sistema del usuario no está disponible, OmegaT por omisión se presenta en Inglés. Este
es el comportamiento estándar.
El argumento "-Duser.language=XX" provoca que OmegaT utilice el idioma especificado en
lugar del idioma del sistema operativo del usuario. "XX" en la orden representa el código
de dos dígitos del idioma deseado. Para lanzar OmegaT con una interfaz en Francés (por
ejemplo en un sistema operativo Ruso), la orden sería:
14
Instalando y ejecutando OmegaT
java -Duser.language=fr -jar OmegaT.jar
• Configurando el país del usuario
-Duser.country=XX Además del idioma, también puedes especificar el país, por ejemplo,
CN o TW en el caso del idioma Chino. Para mostrar la guía de inicio rápido en el idioma
deseado, es necesario especificar el idioma y país. Esto es necesario incluso si sólo hay una
combinación disponible, como pt_BR en el caso del Portugués/Brasil.
• Suavizando el contorno del tipo de letra - (sólo Java 1.5)
-Dswing.aatext=true Este argumento afecta el suavizado del contorno del tipo de letra,
mejorando así su apariencia.
• Asignando memoria
-XmxZZM Esta orden asigna más memoria a OmegaT. De manera predeterminada, se
asignan 256 MB, por lo que no hay ninguna ventaja en asignar una cifra menor a esta. "ZZ"
determina la cantidad de memoria asignada, en megabytes. La orden para lanzar OmegaT
con 1024 MB (1 GB) de memoria asignada por lo tanto es:
java -Xmx1024M -jar OmegaT.jar
• Direcciones IP del anfitrión sustituto
-Dhttp.proxyHost=nnn.nnn.nnn.nnn la dirección IP del servidor sustituto, si tu sistema
se utiliza como sustituto
• Número de puerto del servidor sustituto
Dhttp.proxyPort=NNNN el número de puerto que tu sistema utiliza para acceder al
servidor sustituto.
Puedes combinar los argumentos: para lanzar OmegaT con todos los ejemplos descritos
anteriormente, la orden sería:
java
-Dswing.aatext=true
-Duser.language=pt
-Duser.country=BR
DDhttp.proxyHost=192.168.1.1 -Dhttp.proxyport=3128 -jar -OmegaT.jar
-Xmx1024M
-
6.3. OmegaT en el modo de línea de ordenes
El propósito de la modalidad de consola es usar OmegaT como una herramienta de traducción
en un entorno de programación. Cuando lo inicias en modo consola, no se carga la interfaz
gráfica de usuario (por lo tanto funciona en cualquier consola) y automáticamente se procesa
el proyecto dado conforme a lo solicitado.
6.3.1. Requisitos previos
Para ejecutar OmegaT en el modo de línea de ordenes, debe estar presente un proyecto
OmegaT válido. La ubicación no importa, puesto que de cualquier modo hay que añadirla a
iniciar la línea de ordenes.
Si necesitas alterar la configuración, los archivos de configuración deben estar disponibles.
Lo puedes lograr de dos maneras:
• Ejecuta OmegaT normalmente (con la interfaz gráfica de usuario) y especifica la
configuración. Si inicias OmegaT en modo consola, se utilizará la misma configuración.
• Si no puedes ejecutar OmegaT normalmente (sin entorno gráfico disponible): copia los
archivos de configuración de alguna otra instalación de OmegaT en otra máquina a un
directorio específico. La ubicación no importa, ya que se puede añadir al iniciar la línea
de ordenes. Los archivos importantes son filters.conf y segmentation.conf y los puedes
15
Instalando y ejecutando OmegaT
encontrar en el directorio home del usuario (por ejemplo, C:\Documents and Settings\
%usuario%\OmegaT bajo Windows, %Usuario%/.Omegat/ en Linux)
6.3.2. Arrancando en modo consola
Para iniciar OmegaT en modo consola, algunos parámetros adicionales se le han pasado
al inicio. El más importante es <directorio-del-proyecto>, y opcionalmente, --configdir=<directorio-de-configuración>. Ejemplo:
java -jar OmegaT.jar /ruta/al/proyecto \
--config-dir=/ruta/a/los/archivos-de-configuración/ \
--mode=console-translate|console-createpseudotranslatetmx|console-align
--source-pattern={regexp}
Ten en cuenta que todos los parámetros comienzan con un carácter de guión '-' doble.
Explicación:
• <directorio-del-proyecto> dice a OmegaT dónde se encuentra el proyecto a traducir. Si se
proporciona, OmegaT se inicia en modo consola y traducirá el proyecto.
• --config-dir=<directorio-de-configuración> dice a OmegaT en cual directorio están los
archivos de configuración. Si no se da, OmegaT vuelve a los valores predeterminados del
directorio (OmegaT en el hogar del usuario, o en su defecto, el directorio de trabajo actual).
Ten en cuenta los dobles caracteres de guión '-'
• --mode=...- OmegaT se inicia en modo de consola para realizar automáticamente uno de
los siguientes servicios
• --mode=console-translate
En este modo, OmegaT intentará traducir los archivos en /fuente/ con las memorias de
traducción disponibles. Esto es útil para ejecutar OmegaT en un servidor con archivos
TMX alimentados automáticamente a un proyecto.
• --mode=console-createpseudotranslatetmx
En este modo, OmegaT creará un TMX para todo el proyecto. Parámetros adicionales
permiten al usuario decidir sobre los valores para las entradas de destino:
--pseudotranslatetype=[equal|empty]
• --mode=console-align
En este modo, OmegaT alinea las propiedades de Java encontradas en el directorio /
fuente/ del proyecto a las propiedades de Java encuentra en la ubicación especificada. El
TMX resultante se almacena en el directorio /omegat/ bajo el nombre align.tmx.
En este caso se requiere un parámetro adicional, especificando la ubicación de los datos
destino:
--alignDir={ubicación de los archivos traducidos}
alignDir debe contener una traducción en el idioma destino del proyecto. (Por ejemplo,
si el proyecto es EN→FR, alignDir debe contener un paquete terminando con _fr). El tmx
resultante se almacena en el directorio omegat bajo el nombre align.tmx.
• --source-pattern={regexp}
Cuando se ha utilizado el modo esta opción, debe especificar que los archivos se procesan
automáticamente.. Si no se especifica el parámetro, todos los archivos serán procesados.
He aquí algunos ejemplos típicos para limitar tu elección:
16
Instalando y ejecutando OmegaT
• .*\.html
Todos los archivos HTML se traducirán - no es que el punto habitualmente *.html tenga
que escaparse (\.) según lo especificado por las reglas de las expresiones regulares
• prueba\.html
Únicamente el archivo prueba.html en la raíz del directorio fuente será traducido. Si hay
otros archivos llamados prueba.html en otros directorios, serán omitidos.
• dir-10\\prueba\.html
Sólo el archivo prueba.html en el directorio dir-10 será procesado. Una vez más ten en
cuenta que la barra invertida también se escapó.
6.3.3. Opción "quiet"
Es un parámetro adicional de línea de ordenes específica para el modo consola: --quiet. En
modo silencioso, se registra menos información en pantalla. No se muestran los mensajes
que generalmente se encuentran en la barra de estado.
Uso: java -jar OmegaT.jar /ruta/al/proyecto --quiet
7. Construyendo OmegaT desde código
fuente
Ten en cuenta que se necesita el programa ant (http://ant.apache.org/bindownload.cgi) para
construir tu propia versión de OmegaT. Descomprime el archivo OmegaT_2.3.x_Source.zip
y entra en el directorio OmegaT_2.3.x_Source o entra en el directorio ./OmegaT/ del SVN
descargado. Por favor, asegúrate de que está presente un archivo build.xml en ese directorio.
A continuación, en la línea de ordenes, escribe:
$ ant jar release
Esto creará una distribución completa de OmegaT en el directorio ./dist/, donde se encuentran
todos los archivos necesarios para ejecutar OmegaT.
17
Capítulo 4. La interfaz de usuario
1. Elementos de la interfaz de usuario
1.1. Ventanas utilizadas frecuentemente
OmegaT Ventana principal
contiene el menú principal, la barra de estado y varios
paneles:
• Editor - donde escribes y editas la traducción
• Visor de coincidencias - muestra los segmentos más
similares desde las memorias de traducción
• Visor del glosario - muestra la terminología
• Visor del diccionario - muestra información proporcionada
por los diccionarios
• Traducción
automática
muestra
la
traducción
proporcionada por servicios de traducción automática, como
Google Translate
Ventana archivos del
proyecto
La lista de los archivos traducibles (se abre con Ctrl+L, y se
cierra con Esc)
Ventana de búsqueda
Se utiliza para buscar segmentos específicos en el proyecto
(se abre con Ctrl+F, se cierra con Esc)
1.2. Utilizadas con menos frecuencia
Ventana de validación de
etiquetas
Se utiliza para comprobar los errores de etiqueta en las
traducciones (se abre con Ctrl+T se cierra con Esc)
Navegador de ayuda
Se usa para leer el manual del usuario (se abre con F1, se
cierra con Esc)
Ventana de estadísticas de
coincidencias
Se utiliza para abrir la ventana con las estadísticas
del proyecto, selecciona Herramientas → Estadísticas de
coincidencias.
1.3. Diálogo Configuración del proyecto
Los cuadros de diálogo de abajo se utilizan para cambiar la configuración del proyecto
OmegaT. Cada opción se describe en detalle en una sección aparte, la siguiente información
resume su uso y la forma en que se invoca:
Propiedades del proyecto
Se utiliza para modificar los directorios e idiomas del proyecto,
(se accede a través de Proyecto → Propiedades... (Ctrl+E), se
cierra con Esc)
Tipo de letra
Se utiliza para modificar el tipo de letra utilizado por OmegaT
para mostrar la fuente, la traducción, las coincidencias y los
términos del glosario, (se accede a través de Opciones → Tipo
de letra..., se cierra con Esc)
Filtros de archivo
Se utiliza para ajustar el manejo de los formatos de archivo (se
accede a través de Opciones → Filtros de archivo..., se cierra
con Esc)
18
La interfaz de usuario
Segmentación
Se utiliza para cambiar la forma en que se divide tu texto en
oraciones (se accede a través de Opciones → Segmentación,
se cierra con Esc)
Comportamiento del campo
de edición
Se utiliza para cambiar la forma en que OmegaT se comporta
cuando iteras entre los segmentos (se accede a través de
Opciones → Comportamiento del campo de edición..., se cierra
con Esc)
2. OmegaT Ventana principal
Figura 4.1. Paneles de OmegaT
La ventana principal consta de varios paneles, el menú principal y una barra de estado.
Puedes cambiar la posición de cualquier panel o incluso lo puedes desacoplar a una ventana
independiente, haz clic y arrastra el panel por su nombre. Dependiendo del estado del panel,
pueden aparecer distintos signos en la esquina superior derecha:
Tabla 4.1. Elementos gráficos del panel
minimiza el panel, de modo tal que sólo aparece su nombre en la parte inferior
de la ventana.
maximizar panel
desacopla el panel de la ventana principal.
pone de nuevo en el panel en la ventana principal.
19
La interfaz de usuario
Puedes solapar los paneles si lo deseas. Cuando haces esto los paneles muestran una pestaña
en la parte superior. Los separadores entre paneles se pueden arrastrar para reajustar el
tamaño de los mismos. En caso de perder la pista de los cambios en la interfaz de usuario,
puedes utilizar Opciones → Restaurar ventana principal en cualquier momento para volver
al diseño original.
Los contadores en la esquina inferior derecha mantienen el seguimiento del progreso de la
traducción (los números en la columna de la izquierda se refieren a la figura anterior):
Tabla 4.2. Ventana principal - contadores
33/33
número de segmentos - traducidos contra total del archivo actual
2780/2780 número de segmentos únicos - traducidos contra total en el proyecto
3760
Número total de segmentos (incluyendo repetidos) en el proyecto
126/127
número de caracteres fuente y destino en el segmento actual
Desde un punto de vista práctico, la pareja más importante de los números es el segundo
par: este dice, cuánto hemos hecho hasta ahora, en relación con el total o segundo número.
El proyecto en el ejemplo, evidentemente ya lo haz terminado, ya que se han traducido todos
los segmentos únicos.
2.1. Panel de edición
Aquí es donde puedes escribir y editar la traducción. El panel de edición muestra el texto
parcialmente traducido del documento: el texto traducido se muestra en la traducción,
mientras que el texto no traducido se muestra en el idioma original. El texto mostrado
se divide en segmentos y te puedes desplazar por el documento haciendo doble clic en
cualquier segmento para abrirlo y editarlo. En el caso anterior, los segmentos ya traducidos se
muestran en amarillo, pero puedes cambiar esto para adaptarse a tus preferencias (consulta
Sección 5, “Ver”).
Uno de los segmentos de arriba es el segmento actual. Es el segmento que se muestra en
dos partes. La parte superior está en el idioma fuente, en negrita con fondo de color verde, la
parte inferior es el campo de edición, terminado con un marcador: el marcador es <segmento
nnnn> donde nnnn es el número del segmento en el proyecto. Usa la parte superior como
referencia y reemplaza o modifica el contenido del campo de edición con la traducción.
Dependiendo del comportamiento de edición preferido, el campo de edición para el segmento
sin traducir posiblemente esté vacío, contiene el texto fuente, o contienen la traducción de
la cadena más similar a la que estás traduciendo. Cuando te mueves a otro segmento, la
traducción será validada y almacenada. Si deseas que la traducción sea la misma que la
original, simplemente haz que el campo de edición se vacíe quitando todo el texto (selecciona
todo con Ctrl+A y elimínalo con Del). OmegaT es capaz de almacenar las traducciones que
son idénticas a la fuente. Esto es útil para documentos que contienen marcas, nombres u
otros nombres propios, o partes de un tercer idioma que no requiere traducción. Consulta
Opciones de comportamiento del campo de edición para más detalles.
Si haces clic con el botón derecho sobre el panel de edición, se abre un menú, ofreciendo
cortar, copiar, pegar (es decir, las mismas funciones que Ctrl+X, Ctrl+C y Ctrl+V) y las
funciones para Ir al segmento.
20
La interfaz de usuario
2.2. Visor de coincidencias
Figura 4.2. Panel de coincidencias
El visor muestra las coincidencias parciales más similares con los segmentos desde las
memorias de traducción, tanto de la memoria de traducción interna del proyecto creada
en tiempo real a medida que traduces tu proyecto y las memorias de traducción auxiliares
que hayas importado de tus trabajos anteriores, o hayas recibido de tu cliente o agencia de
traducción.
Cuando te mueves al siguiente segmento, la primer coincidencia parcial (la que tiene el mejor
porcentaje de similitud) se selecciona automáticamente. Puedes seleccionar una coincidencia
diferente pulsando Ctrl+2, 3, 4 ó 5. Por supuesto, al pulsar Ctrl+5 no tendrá ningún efecto, si
no hay ninguna coincidencia #5. Para utilizar la coincidencia seleccionada en la traducción,
usa Ctrl+R para reemplazar el campo destino con la coincidencia o usa Ctrl+I para insertarla
en la posición del cursor.
El porcentaje de coincidencia es aproximadamente equivalente al número de palabras
comunes en la coincidencia y el segmento correspondiente dividido entre el número de
palabras en el más largo de los dos. La coincidencia parcial seleccionada se resalta en negrita,
las palabras que faltan en el segmento que se está traduciendo son de color azul y las palabras
junto a las partes que faltan de color verde. En el ejemplo anterior, el segmento fuente es
Duración de exposición <15 min. La coincidencia es superior al 60%, ya que coinciden
3 de cada 5 palabras. La línea con el porcentaje de coincidencia también incluye el nombre
de la memoria de traducción que contiene la coincidencia. Si no muestra ningún nombre de
archivo, la fuente es la memoria de traducción interna del proyecto. Segmentos huérfanos
(la coincidencia #4) describe los segmentos de la memoria de traducción predeterminada
del proyectos que no tiene ningún segmento fuente correspondiente.
En realidad, hay tres estimaciones de coincidencia disponibles (60/60/54 en el caso de la
parte superior de la coincidencia anterior). Estas se definen como sigue:
• porcentaje de coincidencia cuando se utiliza el complemento segmentador
• Coincidencia predeterminada de OmegaT - número de palabras coincidentes - omitiendo
números y etiquetas - dividido entre el número total de palabras
• Coincidencia OmegaT, incluyendo números y etiquetas
2.3. Glosario
El panel del Glosario te permite acceder a tu propia colección de expresiones y términos
técnicos que hayas acumulado en los archivos de glosario. Este muestra la traducción de
términos que se encuentran en el segmento actual, pero sólo para fines de referencia: no hay
ninguna característica para la inserción de la traducción o sustitución del término con estas.
21
La interfaz de usuario
Figura 4.3. Panel glosario
El segmento fuente en el ejemplo anterior fue "En la mayoría de los trabajos de traducción se
considera importante contar con que la traducción del documento tiene un aspecto similar al
original.", y dos palabras en el mismo, documento y traducción se encontraron en el archivo
de glosario. OmegaT también es compatible con términos multipalabras:
Figura 4.4. entrada multipalabra en el glosario
Si tienes activada la opción Consejos de traducción Opciones → Consejos de traducción),
puedes hacer clic con el botón derecho sobre la palabra destacada en el segmento fuente
para abrir un menú desplegable con las traducciones alternativas, como las ofrecidas por el
glosario. Al seleccionar una de ellas se inserta en la posición actual en el segmento destino.
También puedes destacar tu alternativa preferida en el panel de glosario e insertarla en el
destino haciendo clic con el botón derecho en la selección.
2.4. Visor del diccionario
Los diccionarios son el equivalente electrónico de los diccionarios impresos como Merriam
Webster, Duden, Larousse, etc., que puedas tener en tu escritorio.
2.5. Traducción automática
El panel de traducción automática, al abrirse, contiene las sugerencias de las herramientas
de traducción automática para el segmento actual. Presiona las teclas Ctrl+M para sustituir
la traducción del segmento actual con la traducción sugerida.
2.6. Menú principal
El menú principal te permite acceder a todas las funciones de OmegaT. Consulta el apéndice
Menú Principal para una descripción completa de todos los menús y sus elementos. Las
22
La interfaz de usuario
funciones utilizadas frecuentemente son accesibles con atajos del teclado, así que una vez
que te acostumbres a ellos, ya no tendrás que navegar por los menús mientras traduces.
2.7. Barra de estado
La barra de estado muestra el flujo de trabajo relacionado a los mensajes en la parte inferior
de la ventana principal. Esta barra ofrece retroalimentación al usuario en las operaciones
específicas que están en curso. También muestra el número de coincidencias parciales y del
glosario para el segmento actual.
3. Otras ventanas
3.1. Archivos del proyecto
La ventana de Archivos del proyecto lista los archivos del proyecto y muestra información del
proyecto. Esta se muestra automáticamente cuando cargas un proyecto OmegaT. Usa Ctrl
+L para abrirla y Esc para cerrarla. La ventana de Archivos del proyecto muestra la siguiente
información:
• la lista de todos los archivos traducibles en el proyecto. Estos son los archivos que se
encuentran en el directorio de archivos fuente en un formato que OmegaT es capaz de
reconocer. Al hacer clic en algún archivo este se abrirá para su traducción.
• el archivo disponible actualmente en el panel de edición está resaltado con un fondo azul.
Al presionar la tecla Entrar te llevará al panel de edición colocándote en la parte superior
del archivo seleccionado
• al lado del nombre del archivo muestra el número de segmentos de cada archivo
• el número total de segmentos, el número de segmentos únicos en todo el proyecto, y el
número de segmentos únicos ya traducidos se muestran en la parte inferior
El conjunto de segmentos únicos se calcula tomando todos los segmentos y eliminando todos
los segmentos duplicados. (La definición de "único" es sensible a mayúsculas y minúsculas:
"Ejecutar" y "ejecutar" son tratados como si fueran diferentes)
La diferencia entre el "Número de segmentos" y "Número de segmentos únicos" proporciona
una idea aproximada del número de repeticiones en el texto. Ten en cuenta sin embargo, que
los números no indican la relevancia de las repeticiones: que podrían significar declaraciones
relativamente largas repetidas varias veces (en cuyo caso eres afortunado) o puede describir
una tabla de palabras clave (no tan afortunado). El archivo project_stats.txt que se encuentra
en el directorio omegat del proyecto contiene información por segmentos más detallada,
desglosada por archivo.
Modificar las reglas de segmentación puede tener el efecto de modificar el número de
segmentos/segmentos únicos. Esto, sin embargo, en general, lo debes evitar una vez que
haz comenzado a traducir el proyecto. Ve el capítulo Reglas de segmentación para más
información.
Añadiendo archivos al proyecto: Puedes agregar archivos fuente al proyecto haciendo
clic en "Importar archivos fuente..." Esto copia los archivos seleccionados al directorio fuente
y vuelve a cargar el proyecto para importar los archivos nuevos. También puedes agregar
archivos fuente desde páginas de Internet, escritas en MediaWiki, haciendo clic en "Importar
archivos desde MediaWiki" y proporcionando la dirección correspondiente.
3.2. Ventana de búsqueda
Puedes utilizar la ventana de búsqueda para encontrar segmentos específicos en un proyecto.
También puedes tener varias ventanas de búsqueda abiertas al mismo tiempo. Para abrir
una ventana de búsqueda, utiliza Ctrl+F en la ventana principal. La ventana de búsqueda se
23
La interfaz de usuario
compone de un campo de texto para la cadena de búsqueda o palabras clave, indicadores
y botones de radio para crear la cadena de búsqueda y un área de pantalla que contiene
los resultados de la búsqueda. Consulta el capítulo Búsquedas para obtener más información
acerca de la ventana de búsqueda.
3.3. Validación de etiquetas
La ventana de validación de etiquetas detecta y muestra los errores e inconsistencias en las
etiquetas de la traducción. Abre la ventana con Ctrl+T. La ventana cuenta con una tabla de
3 columnas, con un enlace al segmento, su fuente y el contenido destino:
Figura 4.5. Ventana de validación de etiquetas
Las etiquetas están resaltadas en negrita azul para facilitar la comparación entre el original
y el contenido traducido. Haz clic en el enlace para saltar al segmento en el panel de edición.
Corrige el error, si es necesario y pulsa Ctrl+T para volver a la ventana de validación de
etiquetas para corregir otros errores. En el primer y tercer caso anterior las etiquetas se
emparejan incorrectamente, y en el segundo caso se omitió el signo < en la etiqueta inicial.
Los errores de etiqueta son casos en que las etiquetas en la traducción no corresponden en
orden y número con el segmento original. Algunos escenarios señalados de etiquetas en la
ventana de validación de etiquetas son necesarios y son benignos, otros causan problemas
cuando se crea el documento traducido. Las etiquetas, generalmente representan algún tipo
de formato en el texto original. Simplificar el formato del texto original en el archivo fuente
antes de comenzar la traducción contribuye en gran medida a reducir el número de etiquetas.
3.4. Estadísticas de coincidencias
Las estadísticas se acceden a través de Herramientas → Estadísticas. La evaluación hace
uso intensivo de la CPU y puede llevar mucho tiempo, por lo que se muestra una barra de
progreso durante el cálculo. En cuanto a las categorías se refiere, se utiliza el estándar de
facto de la clasificación de coincidencias en los siguientes grupos:
• Coincidencia exacta
• 95%-100%
• 85%-94%
• 75%-84%
• 50%-74%
• Ninguna coincidencia
El número de palabras contadas es idéntico a los números, provistos en la ventana Archivos
del proyecto, y se basa estrictamente en el método contable de OmegaT, con algunas
24
La interfaz de usuario
diferencias en la terminología para explicar los diferentes conceptos. Esta información se
calcula por segmentos, palabras y caracteres (sin y con espacios). Ten en cuenta que los
totales son una buena (o tan-bueno-como-pueden-ser) aproximación del trabajo involucrado
en el proyecto y por lo tanto puede servir como base para tus cálculos de costos y precios.
Los espacios entre los segmentos no se tienen en cuenta en la última columna. Las
repeticiones están para segmentos idénticos presentes varias veces en el texto. El primer
segmento y su contenido será clasificado como "sin coincidencia", y el resto como una
repetición del primero. Si la traducción de varios segmentos fuente idénticos ya existe
en la memoria de traducción del proyecto, estos segmentos, junto con otros, ya se han
traducido segmentos únicos, serán clasificados como una "coincidencia exacta". El número
de segmentos únicos, si es necesario, se proporciona en la ventana de estadísticas estándar,
independientemente de si se han traducidos o no.
El resto de las categorías (50-100%) consiste en segmentos sin traducir, con una coincidencia
parcial. Las coincidencias parciales pueden venir del directorio /tm también - y no sólo
de la memoria de traducción interna de / OmegaT, como es el caso de las repeticiones y
coincidencias exactas. La única diferencia con las coincidencias de la memoria de traducción
project_save es que las MT externas no pueden dar coincidencias exactas, sólo 100%. Si no
deseas utilizar memorias de traducción externas para contar, o bien una tendrás vaciar el
directorio /tm o cambiar (temporalmente) la configuración del proyecto para que el valor de /
tm apunte a una ubicación diferente.
Las estadísticas de coincidencias están separadas por tabuladores y puedes usar Ctrl+A,
Ctrl+C, Ctrl+V copiar/pegar, por ejemplo en una hoja de cálculo o en tu aplicación de
contabilidad de costos. Una vez calculados, los datos también están disponibles en omegat/
project_stats_match.txt. Ten en cuenta que el archivo se marca con la hora, como el cálculo
(al contrario de las estadísticas estándar) no es instantáneo y por lo tanto rápidamente se
puede volver obsoleto.
3.5. Navegador de ayuda
El navegador de ayuda (el cual muestra este manual) se puede abrir pulsando F1 o
desplazándote hasta Ayuda → Manual de usuario... en el menú principal. En la ventana, el
manual muestra dos botones: Volver y Contenido. El manual de usuario es un documento
HTML con enlaces a los diferentes capítulos. Al hacer clic en un enlace como lo harías en un
navegador web trae la página deseada al frente.
El manual de usuario se encuentra en el subdirectorio docs en la carpeta de instalación
de OmegaT, por lo que puedes, por ejemplo, ver la documentación en Español abriendo el
archivo docs/es/index.html en tu navegador. Al abrir el manual de usuario de este modo
también te permite seguir los enlaces externos, puesto que el navegador de ayuda integrado
no acepta los enlaces externos a Internet.
25
Capítulo 5. Menú y atajos de
teclado
1. Menú Principal
Todas las funciones de OmegaT están disponibles a través de la barra de menú en la parte
superior de la ventana del editor. La mayoría de las funciones también están disponibles a
través de atajos de teclado. Los atajos se activan presionando Ctrl y una letra. Algunos atajos
incluyen otras teclas. Aquí, para efecto de legibilidad, las letras están escritas en mayúsculas.
Ctrl se utiliza en Windows, UNIX y sistemas operativos similares a UNIX con los teclados con
una tecla Ctrl o Control. Los usuarios de Mac, en su lugar, deberían usar la tecla+cmd. La
tecla "Cmd" o bien tiene una etiqueta "comando" o un símbolo de manzana en los teclados
de Apple.
Tabla 5.1. Menú Principal
Proyecto
Editar
Dirigirse a
Ver
HerramientasOpciones
Ayuda
2. Proyecto
Tabla 5.2. Menú Proyecto
Nuevo
Crea y abre un nuevo proyecto. El cuadro de diálogo
para crear un proyecto es el mismo que para
modificar el proyecto. VerCapítulo 6, Propiedades
del Proyecto
Abrir
Ctrl+O
Abre un proyecto previamente creado.
Importar archivos
fuente...
Copia los archivos seleccionados al directorio fuente
y vuelve a cargar el proyecto para cargar los nuevos
archivos.
Importar archivos desde MediaWiki...
Importa unidades de páginas MediaWiki, basándose
en la dirección URL especificada
Volver a cargar
F5
Cerrar
Ctrl+Cambio+W Guarda la traducción y cierra el proyecto.
Guardar
Ctrl+S
Guarda la memoria de traducción interna en el disco
duro. OmegaT automáticamente guarda cada 10
minutos, traducciones, así como cuando cierras el
proyecto o dejas OmegaT.
Creando los
documentos
finales
Ctrl+D
Crea los documentos traducidos basándose en
la traducción del texto de los documentos. Los
documentos traducidos creados se encuentran en el
directorio destino.
Propiedades...
Ctrl+E
Muestra el cuadro de diálogo Propiedades del
proyecto para editar los idiomas de proyecto y la
ubicación de los directorios.
Archivos del
proyecto...
Ctrl+L
Cierra o abre la ventana de los archivos del proyecto
(dependiendo de si está abierta o cerrada).
Vuelve a cargar el proyecto para tomar en
consideración los cambios externos en los archivos
fuente, memorias de traducción heredadas,
glosarios y configuración del proyecto.
26
Menú y atajos de teclado
Salir
Ctrl+Q
Guarda el proyecto y cierra OmegaT. Si aún no haz
guardado el proyecto, este confirma manualmente
si realmente quieres salir.
3. Editar
Nota: Los elementos que se encuentran en la mayoría de las aplicaciones (copiar/cortar/
pegar) no se muestran en este menú, pero están disponibles con los atajos de tu sistema.
Por ejemplo:
Tabla 5.3. Atajos copiar/cortar/pegar
Copiar
Ctrl+C
Copia el texto seleccionado al portapapeles.
Cortar
Ctrl+X
Copia el texto seleccionado al portapapeles y borra
el texto seleccionado.
Pegar
Ctrl+V
Pega el texto del portapapeles en la posición del
cursor.
El menú Edición en sí contiene los siguientes elementos:
Tabla 5.4. Menú Edición
Deshacer la última Ctrl+Z
acción
Restaura el estado anterior a la última acción de
edición tomada. Esta orden no funciona una vez que
se ha validado el segmento modificado.
Ctrl+Y
Restaura el estado anterior a la última acción de
edición cancelada. Esta orden no funciona una vez
que se ha validado el segmento modificado.
Reemplazar con la Ctrl+R
coincidencia
Sustituye el segmento destino en su conjunto con la
coincidencia parcial seleccionada (por omisión, está
seleccionada la primer coincidencia).
Rehacer última
acción
Insertar
coincidencia
Ctrl+I
Inserta la coincidencia parcial seleccionada en la
posición del cursor. Si haz seleccionado una parte
del segmento destino, esta función sobrescribe la
parte seleccionada.
Reemplazar con
la traducción
automática
Ctrl+M
Sustituye el segmento destino con la traducción,
facilitada por el servicio de Traducción Automática
seleccionado. No hace nada, si no haz activado un
servicio de traducción automática (consulta el Menú
→ Opciones abajo).
Reemplazar con el Cambio+Ctrl+R
original
Sustituye el segmento destino en su conjunto con
el original.
Insertar original
Cambio+Ctrl+I
Inserta el original en la posición del cursor.
Insertar etiquetas
fuente
Cambio+Ctrl+T
Inserta las etiquetas originales en la posición del
cursor. Todas las etiquetas en originales se insertan
en el segmento actual, independientemente de
que ya estén allí o no. Los textos, encerrados
entre las etiquetas, se sustituyen por espacios:.
<f0><f1>Este es el texto</f0></f1> que se debe
copiar como <f0><f1>un_espacio</f0></f1>
Exportar selección Cambio+Ctrl+C
Exporta la selección actual a un archivo de texto
para su procesamiento. Si no se ha seleccionado
texto, el segmento fuente actual se escribe en
ese archivo. Cuando el usuario sale de OmegaT,
este archivo no se descarga, a fin de ser
coherente con el comportamiento acostumbrado
27
Menú y atajos de teclado
del portapapeles. El contenido exportado se copia
en el archivo selection.txt ubicado en el directorio
de los archivos preferentes del usuario (consulta
Capítulo 8, Archivos y directorios de OmegaT).
Buscar en el
proyecto...
Ctrl+F
Se abre una nueva Ventana de búsqueda.
Intercambiar
mayús/minús...
Cambio+F3 (Ve
el texto)
Cambia las mayúsculas/minúsculas del texto
resaltado en el segmento destino a la
opción seleccionada (minúsculas, mayúsculas o
mayúsculas iniciales). Usa Cambio+F3
para
recorrer las tres alternativas. Si no hay texto
seleccionado, OmegaT selecciona la primera letra
de la palabra inmediata a la derecha del cursor.
Seleccionar
coincidencia #N
Ctrl+#N
(#N es un dígito del 1 al 5) - Selecciona la enésima
coincidencia parcial que aparece en el visor de
coincidencias para sustituir o insertarla en el
segmento. La Sección 2.2, “Visor de coincidencias”
describe la codificación de colores en detalle.
4. Dirigirse a
Tabla 5.5. Menú Dirigirse a
Siguiente
segmento por
traducir
Ctrl+U
Siguiente
segmento
Ctrl+N o Entrar o Te lleva al siguiente segmento. Si el segmento
Tab
actual es el último segmento de un archivo, se
mueve al primer segmento del siguiente archivo.
Segmento previo
Ctrl+P o
Ctrl+Entrar o
Ctrl+Tab
Te lleva al segmento previo. Si el segmento actual
es el primero en un archivo, éste te lleva al último
segmento del archivo anterior.
Segmento
número...
Ctrl+J
Abre el segmento cuando se ingresa el número de
segmento..
Regresar en la
historia...
Ctrl+Cambio+P
Con esta orden puedes moverte hacia atrás un
segmento a la vez, para volver más tarde al
segmento actual con la orden Avanzar en la
historia....
Avanzar en la
historia...
Ctrl+Cambio+N
OmegaT recuerda los segmentos ejecutados. Con
esta orden puedes dar un paso hacia adelante en
el segmento, que previamente haz dejado con la
orden Regresar en la historia....
Te lleva al siguiente segmento que no tiene
equivalente en la memoria de traducción.
5. Ver
Tabla 5.6. Menú Ver
Marcar segmentos Si está marcada, los segmentos traducidos tendrán un fondo amarillo.
traducidos
Marcar segmentos Si está marcada, los segmentos no traducidos tendrán un fondo en color
no traducidos
violeta.
Mostrar
segmentos
originales
Si está marcada, mostrará los segmentos fuente y estarán resaltados
en verde. Si no está marcada, no se muestran los segmentos fuente.
28
Menú y atajos de teclado
Información de
modificación
Establece la opción de información de modificación para Seleccionado
mostrará la hora y autor del último cambio para el segmento actual. Si
lo estableces en Mostrar todo muestra esta información para todos los
segmentos y Ninguno revierte esta opción.
6. Herramientas
Tabla 5.7. Menú herramientas
Validar etiquetas
Ctrl+T: Verifica las etiquetas, si es que faltan o se desplazaron en
archivos con formato. Mostrará una lista de los segmentos con errores
de etiqueta y posibles inconsistencias. Consulta Validación de etiquetas
y Capítulo 12, Trabajando con texto con formato.
Estadísticas
Abre una nueva ventana y muestra las estadísticas del proyecto, es
decir, los totales del proyecto y los totales para cada archivo en el
proyecto.
Estadísticas de
coincidencias
Muestra las estadísticas de coincidencias para el proyecto: el número
de repeticiones, coincidencias exactas, coincidencias parciales y sin
coincidencia -, por segmentos, palabras y caracteres.
7. Opciones
Tabla 5.8. Menú Opciones
Usar TAB para
avanzar
Establece que la tecla Tab sea la validación del segmento en lugar de
la predeterminada Entrar. Esta opción es útil para algunos sistemas de
entrada de carácter Chinos, Japoneses o Coreanos.
Confirmar antes
de salir
El programa pedirá una confirmación antes de cerrarse.
Traducción
automática
Le permite activar/desactivar las herramientas de traducción
automática ofrecidas. Cuando se activa, Ctrl+M inserta la sugerencia
en la parte destino del segmento actual.
Consejos de
traducción
Te permite activar/desactivar la función Consejos de traducción
y establecer su opción Coincidencia exacta. Con los Consejos de
traducción activados el botón derecho sobre una palabra resaltada en
fuente se abrirá un menú desplegable con las entradas del glosario de
la palabra en que haz hecho clic. A continuación, puedes hacer clic en la
traducción preferida para insertarla en la posición actual del segmento
destino. Con Consejos de traducción/Coincidencia exacta marcada, sólo
se revisarán palabras completas, de lo contrario también partes de las
palabras serán emparejadas.
Tipo de letra...
Muestra el diálogo para modificar el tipo de letra para visualizar el texto.
Los usuarios de computadoras antiguas cuando sientan que cambiar el
tamaño de la ventana es muy lento, pueden tratar de cambiar el tipo de
letra. Consulta Capítulo 11, Configurando el tipo de letra.
Filtros de
archivo...
Muestra el diálogo Filtros de archivo para configurar la gestión y análisis
de archivos.
Segmentación...
Abre el diálogo Configuración de segmentación para configurar la
segmentación del texto.
Corrector
ortográfico...
Muestra la ventana Configuración del corrector ortográfico para instalar,
configurar y activar el corrector ortográfico.
Comportamiento
del campo de
edición...
Muestra el diálogo Opciones de comportamiento del campo de edición.
29
Menú y atajos de teclado
Validación de
etiquetas...
A los programadores: les permite configurar las opciones de la validación
de etiquetas también para comprobar las variables de programación
(%...).
Trabajo en grupo... Ingresa tu nombre aquí y este se adjuntará a todos los segmentos que
traduzcas.
Restaurar ventana Restaura los componentes de la ventana principal de OmegaT a su
principal
estado predeterminado. Utiliza esta función cuando haz desacoplado,
movido u ocultado uno o más componentes y no puedes restaurar la
disposición deseada. También la puedes utilizar cuando los paneles no
aparecen como se esperaba después de una actualización de OmegaT.
8. Ayuda
Tabla 5.9. Menú Ayuda
Manual de
usuario...
F1: Abre el navegador de Ayuda mostrando este manual en una ventana
separada.
Acerca de...
Muestra información de los derechos de autor, créditos y licencia.
9. Atajos del teclado
Los siguientes atajos están disponibles desde la ventana principal. Cuando otra ventana en
el primer plano, haz clic en la ventana principal para ponerla en primer plano o pulse Esc
para cerrar la otra ventana.
Los atajos se activan presionando Ctrl y una letra. Algunos atajos incluyen otras teclas. Aquí,
para efecto de legibilidad, las letras están escritas en mayúsculas.
Ctrl se utiliza en Windows, UNIX y sistemas operativos similares a UNIX con teclados con una
tecla Ctrl/Control. Los usuarios de Mac deberían usar cmd+tecla. en los teclados de Apple
la tecla cmd o bien tienen una etiqueta "comando" o un icono de Apple en ella.
• Gestión de proyectos
• Editando
• Moviéndose
• Ventana de referencias
• Otro
9.1. Gestión de proyectos
Tabla 5.10. Atajos para gestionar proyectos
Abrir proyecto
Ctrl+O
Muestra un diálogo para ubicar un proyecto
existente.
Guardar
Ctrl+S
Guarda el trabajo actual en la memoria de
traducción interna (el archivo project_save.tmx que
se encuentra en el directorio omegat del proyecto).
Cerrar proyecto
Cambio+Ctrl+W Cierra el proyecto actual
Crear documentos Ctrl+D
finales
Crea los documentos traducidos en el directorio
destino del proyecto y crea archivos de memoria de
30
Menú y atajos de teclado
traducción (Nivel 1, Nivel 2 y los archivos TMX de
omegat) en el directorio raíz del proyecto.
Propiedades del
Proyecto
Ctrl+E
Muestra la configuración del
modificación, de ser necesario.
proyecto
para
9.2. Editando
Tabla 5.11. Atajos de edición
Deshacer la última Ctrl+Z
acción
Deshace las últimas acciones de edición en el
segmento destino actual
Rehacer última
acción
Ctrl+Y
Rehace la última acción de edición en el segmento
destino actual
Selecciona
coincidencia #N
Ctrl+#N
Donde #N es un dígito del 1 al 5. Selecciona el
acceso directo a la enésima coincidencia mostrada
en la ventana de coincidencias parciales (la primer
coincidencia está seleccionada por omisión)
Reemplazar con la Ctrl+R
coincidencia
Reemplaza el contenido destino del segmento
actual con la coincidencia seleccionada (la primer
coincidencia está seleccionada por omisión)
Insertar
coincidencia
Ctrl+I
Inserta la coincidencia seleccionada en la posición
del cursor en el segmento destino actual ( de
manera predeterminada se inserta la primer
coincidencia)
Sustituir con el
original
Ctrl+Cambio+R
Reemplaza el contenido destino del segmento
actual con el contenido del texto fuente
Insertar original
Ctrl+Cambio+I
Inserta el contenido del texto fuente en la posición
del cursor del segmento destino
Insertar etiquetas
fuente
Ctrl+Cambio+T
Inserta las etiquetas fuente en la posición del cursor
del segmento destino
Buscar en el
proyecto
Ctrl+F
Muestra un diálogo para realizar búsquedas en el
proyecto
Reemplazar con
la traducción
automática
Ctrl+M
Sustituye el segmento destino con la traducción
automática de la fuente. Ninguna acción, si
las herramientas de traducción automática están
desactivadas (consulta Menú → Opciones →
Traducción automática)
9.3. Moviéndose
Tabla 5.12. Atajos de movimiento
Siguiente
segmento por
traducir
Ctrl+U
Desplaza el campo de edición al próximo segmento
que no está registrado en la memoria de traducción
del proyecto
Siguiente
segmento
Ctrl+N, Entrar o
Retorno
Mueve el campo de edición al siguiente segmento
Segmento previo
Ctrl+P
Desplaza el campo de edición al segmento anterior
Segmento
número...
Ctrl+J
Se desplaza al número de segmento proporcionado
Regresar en la
historia...
Ctrl+Cambio+P
Se mueve un segmento hacia atrás en la historia
Avanzar en la
historia...
Ctrl+Cambio+N
Se mueve un segmento hacia adelante en la historia
31
Menú y atajos de teclado
9.4. Otro
Tabla 5.13. Varios atajos
Archivos del
proyecto
Ctrl+L
Muestra la lista de archivos del proyecto
Validar etiquetas
Ctrl+T
Abre la ventana de validación de etiquetas.
Exportar selección Cambio+Ctrl+C
Búsqueda en el
proyecto
Ctrl+F
Archivos de ayuda F1
Exporta el texto seleccionado o la fuente actual, si
no hay texto seleccionado. El texto se exporta a un
archivo de texto plano.
Abre una nueva búsqueda
Muestra los archivos de ayuda de OmegaT en una
ventana separada
32
Capítulo 6. Propiedades del
Proyecto
1. Cuadro de diálogo propiedades
El diálogo Proyecto → Propiedades... (Ctrl+E) se utiliza para definir y modificar los directorios
del proyecto y los idiomas.
Figura 6.1. Ventana Propiedades del proyecto
Contiene:
• Un área para configurar el idiomas de origen y destino del proyecto con menús desplegables
• Un indicador para configurar la segmentación
• Un área para configurar los directorios del proyecto
Todos los campos son editables. Puedes introducir los idiomas a mano o usar el menú
desplegable. Si ingresas nombres de directorios inexistentes, OmegaT los creará por ti.
2. Modificando las propiedades del
proyecto
Ten en cuenta que los cambios en la configuración de un proyecto pueden tener algunas
consecuencias, sobre todo, cuando ya se ha iniciado el proyecto.
• Cambiando el idioma fuente o destino:
33
Propiedades del Proyecto
Ten en cuenta que al cambiar los idiomas puede inutilizar las memorias de traducción
utilizadas actualmente, ya que su par de idiomas ya no pueden coincidir con los nuevos
idiomas.
• Modificaciones de segmentación:
La configuración de segmentación sólo se refiere a la forma en que los archivos fuente son
manejados por OmegaT. Esto no modifica la segmentación de las memorias de traducción
existentes.
Los cambios realizados en la configuración de segmentación pueden provocar la división
o fusión de algunos segmentos ya traducidos. Esto efectivamente los regresa al estado
"original", puesto que ya no coinciden con los segmentos grabados en la memoria del
proyecto, a pesar de que tu traducción original todavía está allí.
OmegaT puede actualizar memorias de traducción antiguas que no usan la segmentación
de frases, pero no al revés. Si decides en medio de la traducción cambiar la traducción de
frase a párrafo, no se modificará la memoria de traducción interna del proyecto.
• Cambiando la estructura de directorios:
En caso de que decidas modificar los directorios del proyecto, ten en cuenta que esto no
va a mover los archivos contenidos en los directorios antiguos a la nueva ubicación.
• Modificando las propiedades del proyecto durante la sesión:
Es posible modificar las propiedades del proyecto durante una sesión de traducción. Sin
embargo, hasta que tengas algo de experiencia con OmegaT, lo más seguro es tener en
cuenta como definitivos todos los ajustes una vez que haz comenzado la traducción - a
menos que, por supuesto, te des cuenta de haber cometido un grave error. Consulta la
sección Previniendo la pérdida de datos para los medios de proteger tu trabajo.
34
Capítulo 7. Filtros de archivo
OmegaT dispone de filtros altamente personalizables, lo cual te permiten configurar
numerosos aspectos. Los filtros son piezas de código capaces de:
• Leer el documento en algún formato de archivo específico. Por ejemplo, archivos de texto
sin formato.
• Extraer el contenido traducible del archivo.
• Automatizando las modificaciones de los nombres de archivo de documentos traducidos,
sustituyendo el contenido traducible con su traducción correspondiente.
La mayoría de los usuarios encontrarán que las opciones predeterminadas de los filtros de
archivo son suficientes. Si este no es tu caso, abre la ventana principal, selecciona Opciones
→ Filtros de archivo... desde el menú principal.
¡Precaución! En caso de que cambiar las opciones de los filtros, mientras está abierto un
proyecto, volverá a cargar el proyecto a fin de que los cambios surtan efecto.
1. Diálogo filtros de archivo
Este diálogo lista los filtros de archivo disponibles. Si no deseas utilizar OmegaT para traducir
archivos de un determinado tipo, puedes desactivar el filtro correspondiente desmarcando la
casilla de verificación al lado de su nombre. OmegaT entonces omitirá los archivos adecuados
durante la carga de los proyectos, y los copiará sin modificación al momento de crear los
documentos finales. Cuando desees utilizar de nuevo el filtro, sólo debes marcar la casilla
de verificación. Haz clic en Restaurar predefinidos para restablecer los filtros de archivo
a la configuración predeterminada. Para modificar qué archivos y en qué codificación serán
procesados por el filtro, selecciona el filtro de la lista y haz clic en Editar.
2. Opciones de filtro
Cinco filtros (archivos de texto, XHTML, HTML y XHTML, OpenDocument/OpenOffice.org y
archivos de Microsoft Open XML) tienen una o más opciones específicas. Para modificar las
opciones, selecciona el filtro de la lista y haz clic en Opciones. Las opciones disponibles son:
Archivos de Texto
• Segmentar párrafos en saltos de línea, líneas en blanco o nunca: si activas las reglas de
segmentación por frases, el texto deberá segmentarse de nuevo de acuerdo a las reglas
disponibles.
Archivos PO
• Permitir traducciones en blanco en el archivo de destino: Si lo activas, cuando un segmento
PO (el cual puede ser un párrafo completo) no se ha traducido, la traducción estará vacía
en el archivo final. Técnicamente, msgstr estará vacío. Como este es el comportamiento
estándar para los archivos PO, está activado por omisión. Si la opción está desactivada, el
texto fuente se copiará en el segmento destino.
Archivos HTML y XHTML
• Declaración de codificación: OmegaT puede agregar o reescribir la declaración de
codificación seleccionada para el archivo basándose en la codificación del archivo destino.
• Atributos de traducción: Los atributos seleccionados aparecerán como segmentos en la
ventana del Editor.
• Párrafo en <br>: La etiqueta <br> de HTML constituye un párrafo para fines de
segmentación.
35
Filtros de archivo
• Saltar texto coincidente con expresiones regulares: Saltará el texto coincidente con la
expresión regular.
Archivos OpenDocument/OpenOffice.org
• Entradas de Índice
• Marcadores
• Referencias a marcadores
• Notas
• Comentarios
• Presentación de notas
• Enlaces (URL)
• Nombres de hojas
Archivos Microsoft Office Open XML
Si se presentan los siguientes elementos para su traducción, aparecerán como segmentos
separados.
Word
• Instrucciones de texto ocultas
• Comentarios
• Notas al pie
• Notas finales
• Encabezados
• Pies de página
Excel
• Comentarios
• Nombres de hojas
Power Point
• Comentarios de diapositiva
• Diapositiva maestra
• Apariencia de diapositiva
Global
• Gráficas
• Diagramas
• Dibujos
• WordArt
Otras opciones
• Etiquetas agregadas: Si la marcas, las etiquetas sin texto traducible entre ellas se
agregarán en las etiquetas individuales.
36
Filtros de archivo
• Preservar los espacios de todas las etiquetas: Si lo seleccionas, los "espacios en blanco" (es
decir, los espacios y saltos de línea) se mantendrán, incluso si técnicamente no lo
estableces en el documento.
3. Diálogo filtros de archivo
Este cuadro de diálogo te permite configurar los patrones de los nombres de archivo fuente
de los archivos a procesar por el filtro, personalizar el nombre de los archivos traducidos,
y seleccionar las codificaciones que se deben utilizar para cargar el archivo y guardar su
homólogo traducido. Para modificar un patrón del filtro de archivo, o bien modificar los
campos de forma directa o haz clic en Editar. Para agregar un patrón de filtro de archivos, haz
clic Añadir. Se utiliza el mismo cuadro de diálogo para añadir o editar un patrón particular.
El diálogo es útil, ya que incluye un editor de patrones especial para el nombre de archivo
destino con el cual podrás personalizar los nombres de los archivos finales.
3.1. Tipo de archivo fuente, patrón del nombre de
archivo
Cuando OmegaT encuentra un archivo en tu carpeta fuente, trata de seleccionar el filtro
basándose en la extensión del archivo. Más exacto, OmegaT intenta hacer coincidir los
patrones de cada filtro de nombre de archivo fuente contra el nombre de archivo. Por
ejemplo, el patrón *.xhtml coincide con cualquier archivo con la extensión .xhtml. Si se
encuentra el filtro adecuado, se asigna el archivo para su procesamiento. Por ejemplo,
de manera predeterminada, los filtros XHTML se utilizan para procesar los archivos con la
extensión .xhtml. Puedes cambiar o agregar patrones de nombres de archivo para manejar
cada archivo. Los patrones de los nombres de archivo fuente utilizan caracteres comodín
similares a los utilizados en las Búsquedas. El carácter '*' coincide con cero o más
caracteres. El carácter '?' coincide exactamente con un único carácter. Todos los demás
caracteres se representan a si mismos. Por ejemplo, si deseas que el filtro de texto maneje
los archivos (leeme, lee.me, y leeme.txt), debes usar el patrón lee*.
3.2. Codificación de archivos fuente y destino
Sólo un limitado número de formatos de archivo especifica una codificación obligatoria.
Los formatos de archivo que no especifican su codificación, utilizan la codificación que
hayas configurado para la extensión que coincide con su nombre. Por ejemplo, de manera
predeterminada los archivos .txt se cargan usando la codificación predeterminada de tu
sistema operativo. Puedes cambiar la codificación fuente para cada diferente patrón de
nombre de archivo fuente. Estos archivos también se pueden escribir en cualquier otra
codificación. De manera predeterminada, la codificación del archivo traducido es la misma
que la codificación del archivo fuente. Los campos de codificación fuente y destino utilizan
cuadros combinados que incluyen todas las codificaciones compatibles. <auto> deja la
elección de codificación a OmegaT. Así es como trabaja:
• OmegaT identifica la codificación del archivo fuente usando la declaración de codificación,
si está presente (archivos HTML, archivos basados en XML)
• OmegaT es instruido para utilizar una codificación obligatoria para determinados formatos
de archivo (propiedades Java, etc.)
• OmegaT utiliza la codificación predeterminada del sistema operativo para los archivos de
texto.
3.3. Nombre de archivo destino
A veces posiblemente desees cambiar automáticamente el nombre de los archivos a traducir,
por ejemplo, añadiendo un código de idioma después del nombre de archivo. El patrón de
37
Filtros de archivo
nombre de archivo destino utiliza una sintaxis especial, para que, si deseas editar este campo,
debes hacer clic en Editar... y usar el cuadro de diálogo Editar patrón. Si deseas volver a
la configuración predeterminada del filtro, haz clic en Restaurar predefinidos. También
puedes modificar el nombre directamente en el campo del patrón de nombre de archivo
destino del cuadro de diálogo Filtros de archivo. El cuadro de diálogo Editar patrón te ofrece
las siguientes opciones:
• De manera predeterminada es ${filename}- Nombre completo del archivo original con
extensión: en este caso el nombre del archivo traducido es el mismo que el del archivo
fuente.
• ${nameonly}- Te permite insertar sólo el nombre del archivo fuente sin la extensión.
• ${targetlocale}- Código regional del destino (en forma de "xx_YY").
• ${targetLanguage}- El idioma de destino y el código de país en conjunto (en forma de "XXYY").
• ${targetLanguageCode}- Únicamente el idioma de destino ("XX").
• ${targetCountryCode}– Únicamente el país de destino ("YY").
38
Capítulo 8. Archivos y directorios de
OmegaT
OmegaT trabaja con tres tipos de archivos.
• Archivos del proyecto de traducción: Estos constituyen un proyecto de traducción. Perderlos
puede afectar la integridad del proyecto y tu capacidad para completar un trabajo. Los
archivos del proyecto son los archivos más importantes en OmegaT. Son los archivos con
que tratas día a día mientras traduces.
• Archivos de configuración del usuario: Estos se crean cuando modificas el comportamiento
de OmegaT configurando las preferencias del usuario. La pérdida de ellos por lo general
resulta en que OmegaT volverá a su "configuración de fábrica". Esto a veces puede causar
un poco de dificultad cuando se está en mitad de una traducción.
• Archivos de la aplicación: Incluidos en el paquete que descargaste. La mayoría de ellos
son necesarios para que OmegaT funcione correctamente. Si por alguna razón pierdes
o se dañan estos archivos, simplemente descarga y/o vuelve a instalar OmegaT para
restaurarlos.
1. Archivos del proyecto de traducción
Un proyecto de traducción OmegaT consiste de una serie de directorios y archivos.
1.1. Ubicación de los archivos del proyecto de
traducción
Cuando creas un proyecto de traducción, OmegaT automáticamente crea una lista de
directorios que más tarde servirá como repositorio de los archivos, y una serie de archivos
que se utilizan para definir ciertas preferencias del proyecto y para mantener la memoria
de traducción del proyecto. De manera predeterminada, los directorios de un proyecto
de traducción están agrupados bajo el directorio principal del proyecto. Puedes elegir
ubicaciones alternas para algunos de los directorios al crear el proyecto o durante la
traducción. Por tanto, es posible seleccionar directorios existentes o crear directorios en los
lugares que reflejen tu flujo de trabajo y hábitos de gestión de proyectos. Para cambiar la
ubicación de los directorios después de haber creado un proyecto, abre el menú Proyecto →
Propiedades... o con Ctrl+E y haz los cambios necesarios.
1.2. Lista de archivos del proyecto de traducción
Cuando OmegaT abre el cuadro de diálogo para abrir un proyecto, un directorio de proyecto
de traducción se verá como un archivo con un icono de OmegaT asociado a él. Desde el
administrador de archivos, sin embargo, el directorio de un proyecto de traducción se ve y
actúa como cualquier otro directorio.
Figura 8.1. Proyectos OmegaT y subdirectorios
39
Archivos y directorios de OmegaT
Para abrir el proyecto de traducción es suficiente hacer doble clic en el elemento con el icono
de OmegaT. Un proyecto de traducción Proyecto_de_Ejemplo creado con la configuración
predeterminada, se creará como un nuevo subdirectorio con la siguiente estructura:
Figura 8.2. Proyecto OmegaT
Todos los subdirectorios inicialmente estarán vacíos.
1.3. OmegaT
El subdirectorio omegat contiene por lo menos un "project_save.tmx", y posiblemente
muchos otros archivos. El archivo más importante es el archivo de memoria de traducción,
project_save.tmx(...). El archivo "project_save.tmx" es la memoria de traducción con que
trabaja el proyecto. Con la función de guardado automático activada, este se actualizará
automáticamente al salir. La memoria de traducción se utiliza para crear los archivos
traducidos. Una serie de archivos TMX con nombres de la forma project_save.tmx.<fecha
y hora>.bak(...) serán añadidos progresivamente a este subdirectorio conforme avanza la
traducción. Sirven como una copia de seguridad de la MT para el proyecto. Cada vez que
vuelves a abrir un proyecto se crea una, lo cual refleja su contenido hasta antes de los cambios
realizados en la sesión actual.
El archivo del proyecto stats.txt(...) contiene las estadísticas del proyecto actual y se puede
abrir en una aplicación de hoja de cálculo para mostrar información de segmentos y número
de palabras. El archivo contiene el número de segmentos para cada archivo que se está
traduciendo - Total y Restante - el número de segmentos únicos del archivo, el número de
palabras únicas y el número de caracteres únicos con/sin espacios por archivo.
Ten en cuenta que los segmentos únicos del archivo proporcionan el número de segmentos
únicos en un determinado archivo que no aparecen en ninguna otra parte del proyecto. Las
palabras o caracteres únicos por archivo tiene una definición similar. Ten en cuenta que en
un proyecto de varios archivos la suma de segmentos únicos por archivo no necesariamente
es igual a la suma total de segmentos únicos en el proyecto.
Los archivos ignore_words.txt y learned_word.txt son utilizados por el corrector
ortográfico. Ten en cuenta que son específicos para un determinado proyecto, por lo que si
ya haz acumulado muchas palabras desearás que el corrector ortográfico las ignore/acepte,
sólo tienes que copiar los dos archivos correspondientes en el subdirectorio omegat de tu
proyecto actual.
1.4. Archivos fuente
El subdirectorio fuente es el lugar dónde están los archivos del proyecto que se necesita
traducir. Puedes especificar un nuevo subdirectorio y agregar archivos allí más tarde. Ten en
cuenta que la estructura del subdirectorio fuente puede tomar cualquier forma que quieras.
Si los archivos a traducir son parte de una estructura de árbol (tal como en un sitio web),
sólo tienes que especificar el subdirectorio de nivel superior y OmegaT mantendrá todo el
contenido, conservando intacta la estructura de árbol.
40
Archivos y directorios de OmegaT
1.5. Archivos destino
Cuando Proyecto → Crear documentos traducidos (Ctrl+D) está seleccionada, todos los
archivos dentro del directorio fuente, ya sea traducidos o no, se reproducen en el directorio
destino con la misma jerarquía de directorios reflejando el estado actual de la traducción. En
términos prácticos, OmegaT combina la información guardada en la traducción /OmegaT/
project_save.tmx con los documentos fuente para producir el contenido destino.
1.6. omegat.project
OmegaT automáticamente crea este archivo cuando creas el proyecto puesto que este
contiene los parámetros del proyecto. Los parámetros incluidos en este archivo, se pueden
modificar desde la ventana Editar proyecto.
nombre_proyecto-omegat.tmx (...)
nombre_proyecto-level1.tmx
nombre_proyecto-level2.tmx
Estos archivos contienen tanto los segmentos fuente como su traducción correspondiente al
contenido del directorio fuente al momento de su creación (por lo general cuando se crean los
archivos traducidos). Estos constituyen las memorias de traducción exportadas que puedes
utilizar en futuros proyectos.
2. Archivos de usuario
2.1. Ubicación de los archivos del usuario
Los archivos de usuario se almacenan en un lugar separado donde los pueda acceder
cualquier versión de OmegaT. La ubicación depende de la plataforma que utilices:
Windows 2000 y
XP
Documents and Settings\<Nombre usuario>\Application Data\OmegaT
Windows Vista y 7 Users\<Nombre usuario>\AppData\Roaming\OmegaT
Otros Windows
<AlgunaUbicación>\OmegaT (<AlgunaUbicación> corresponde a la
ubicación de directorio "home" tal cómo lo determina Java)
Linux/Solaris/
FreeBSD
<Home del usuario>/.omegat (.omegat es un directorio, el punto que
precede al nombre indica que es invisible, a menos que escribas "ls -a"
o alguna orden equivalente.)
MAC OSX
<Home del usuario>/Library/Preferences/OmegaT
Otro
<Home del Usuario>
2.2. Lista de archivos del usuario
logs/OmegaT.log
Este archivo registra los mensajes de error de Java mientras se está
ejecutando OmegaT. Cuando pienses que el comportamiento de
OmegaT es errático, es importante incluir este archivo o la parte
correspondiente en cualquier informe de fallo.
omegat.prefs
Un archivo XML con todos los ajustes accesibles de la interfaz gráfica
del usuario
uiLayout.xml
Un archivo XML con los datos de posición de la ventana
filters.xml
Un archivo XML con todos los datos establecidos por las preferencias
del filtro de archivos
41
Archivos y directorios de OmegaT
segmentation.conf Un archivo XML que contiene reglas de segmentación
3. Archivos de la aplicación
OmegaT se suministra como un paquete que puedes descargar desde SourceForge. En este
capítulo se considera que el paquete independiente de la plataforma contiene la aplicación en
formato estándar de Java. Otros paquetes incluyen un paquete .tar de Linux, un instalador de
Windows - Con o sin un Java Runtime Environment - un instalador de MacOSX, y un paquete de
código fuente para los desarrolladores. El paquete independiente de la plataforma se puede
utilizar en cualquier plataforma con un entorno de ejecución Java 1.5 instalado, incluyendo
las plataformas para las que exista un paquete específico. El paquete independiente de la
plataforma se presenta como un archivo comprimido que es necesario descomprimir en el
directorio de tu elección para instalarlo. El archivo, generalmente, se puede extraer haciendo
doble clic sobre el paquete descargado. Una vez extraído el archivo, se crea un directorio
con el siguiente contenido:
Archivo/
subdirectorio
Conteniendo
/docs/
Todos los archivos del manual de usuario se encuentran en este
directorio. Los puedes abrir en un navegador de Internet para acceder
a los enlaces externos.
/images/
Aquí se incluyen iconos y gráficos del logo.
/lib/
Contiene los archivos Java, necesarios para la operación de OmegaT.
join.html
Este es un archivo HTML normal el cual una vez que lo abras en tu
navegador de Internet, te dirigirá al grupo de usuarios de OmegaT
alojado en Yahoo Groups. No es necesario participar, pero te dará
acceso a algunos servicios adicionales como el acceso a algunos
archivos y encuestas irregulares, además de proporcionarte la
capacidad para participar en discusiones relacionadas con OmegaT.
Los archivos del grupo son públicos y no se requiere suscribirse al
grupo para consultarlos.
changes.txt
Una lista de modificaciones relativamente detallada entre esta versión
y las versiones anteriores.
license.txt
La GNU GENERAL PUBLIC LICENSE. Esta licencia te permite hacer
ciertas cosas con OmegaT, incluyendo su modificación y distribución.
Si estás interesado en modificar o distribuir OmegaT, dale un buen
vistazo a este documento y asegúrate de que estás consciente
de todas sus consecuencias antes de actuar. En caso de duda, no
vaciles en preguntar a los miembros del proyecto directamente o bien
enviando un mensaje de correo desde la página de SourceForge o
enviando un correo público al grupo de usuarios.
doc-license.txt
La GNU GENERAL PUBLIC LICENSE. Esta licencia cubre la
documentación. Ve más arriba.
readme_es.txt
Este archivo es muy importante y debes asegurarte de leerlo antes
de lanzar OmegaT. Incluye información general sobre OmegaT, donde
puedes encontrar más información sobre cómo contribuir, etc. Se ha
traducido a varios idiomas.
OmegaT
Un archivo de texto que contiene dos líneas:
#!/bin/bash java
java -jar OmegaT.jar $*
Los usuarios de Linux y OSX pueden encontrar útil este archivo. Hazlo
ejecutable (chmod +x OmegaT) desde la línea de ordenes después de
asegurarte de que estás en el directorio /OmegaT_2.3/. A continuación,
podrás lanzar OmegaT ejecutando este archivo desde la línea de
ordenes
42
Archivos y directorios de OmegaT
OmegaT.bat
Un archivo de proceso por lotes, utilizado para lanzar OmegaT desde
la línea de ordenes de Windows. Sólo contiene la siguiente línea:
java -jar OmegaT.jar %*
OmegaT.jar
La aplicación principal de OmegaT. Para iniciar OmegaT, debes lanzar
este archivo desde la línea de ordenes o desde el gestor de archivos,
generalmente haciendo doble clic.
43
Capítulo 9. Archivos a traducir
1. Formatos de archivo
Puedes utilizar OmegaT para convertir los archivos a varios formatos de archivo. Básicamente
hay dos tipos de formatos de archivo, texto plano y texto con formato.
1.1. Archivos de texto plano
Los archivos de texto sin formato sólo contienen texto, por lo tanto su traducción es tan
simple como escribir la traducción. Existen varios métodos para especificar la codificación
de archivos, de modo que su contenido no se distorsione cuando se abra en OmegaT. Estos
archivos no contienen ninguna información de formato más allá de los "espacios en blanco"
utilizados para alinear el texto, indicar párrafos o insertar saltos de página. No son capaces
de contener o retener información sobre el tipo de letra, color del texto, etc. Actualimente,
OmegaT es compatible con los siguientes formatos de texto sin formato:
• texto ASCII (*.txt, etc.)
• texto codificado (*.UTF8)
• Paquetes de recursos Java (*.properties)
• archivos PO (*.po)
• archivos INI (clave=valor) (*.ini)
• Archivos DTD (*.DTD)
• Archivos DocuWiki (*.txt)
OmegaT puede manejar otros tipos de archivos de texto simple asociando su extensión
de archivo a un tipo de archivo compatible (por ejemplo, los archivos .pod pueden estar
asociados al filtro de texto ASCII) y se preprocesan con reglas de segmentación específicas.
1.2. Archivos de texto con formato
Los archivos de texto con formato contienen información como el tipo de letra, tamaño, color,
etc., así como el texto. Estos se crean normalmente en procesadores de texto o editores
HTML. Estos formatos de archivo están diseñados para contener información de formato. La
información de formato puede ser tan simple como "esto es negrita", o tan complejo como una
tabla de datos con diferentes tamaños de letra, colores, posiciones, etc. En la mayoría de los
trabajos de traducción, se considera importante contar con que la traducción del documento
tenga un aspecto similar al original. OmegaT te permite hacer esto mediante el marcado de
caracteres/palabras que tienen un formato especial con etiquetas de fácil manipulación. La
simplificación del formato del texto original, contribuye en gran medida a reducir el número
de etiquetas. Siempre que sea posible, la unificación de los tipos de letra, tamaños, colores,
etc. utilizados en el documento simplifica la tarea de traducción y reduce el posible número
de errores de etiqueta. Cada tipo de archivo se maneja de manera diferente en OmegaT.
El comportamiento específico se puede configurar en los filtros de archivos. Al momento de
escribir esto, OmegaT es compatible con los siguientes formatos de texto: Formatos:
• OpenOffice.org / OpenDocument (*.ods, *.ots, *.odt, *.ott, *.odp, *.otp)
• Microsoft Office Open XML (*.docx, *.dotx, *.xlsx, *.xltx, *.pptx)
• (X)HTML (*.html, *.xhtml,*.xht)
• Compilador de ayuda HTML (*.hhc, *.hhk)
44
Archivos a traducir
• DocBook (*.xml)
• XLIFF (*.xlf, *.xliff, *.sdlxliff) - monolingüe, es decir, una posible combinación de idioma por
proyecto.
• QuarkXPress CopyFlowGold (*.tag, *.xtg)
• Archivos de títulos subRip (*.srt)
• Archivos ResX (*.resx)
• Recurso Android (*.xml)
• LaTex (*.tex, *.latex)
• Archivos de ayuda (*.xml) y (*.hmxp)
• Typo3 LocManager (*.xml)
• Localización WiX (*.wxl)
• Iceni Infix (*.xml)
• Flash XML export (*.xml)
Otros tipos de formatos de archivo de texto también se puede asociar a sus extensiones de
archivo para que lo maneje OmegaT cómo un tipo de archivo compatible, en el supuesto de
que las reglas de segmentación correspondientes lo segmenten correctamente.
2. Otros formatos de archivo
También pueden existir otros archivos de texto sin formato o texto con formato compatibles
que OmegaT puede procesar.
Puedes utilizar herramientas externas para convertir archivos a formatos compatibles. Los
archivos traducidos se tendrán que volver a convertir al formato original. Por ejemplo, si
tienes una versión obsoleta de Microsoft Word, que no maneja el formato ODT, esta es una
ida y vuelta hacia archivos de Word con la extensión DOC:
• importa el archivo en OpenOffice Writer
• guarda el archivo en formato ODT
• tradúcelo en el archivo ODT destino
• carga el archivo destino en OpenOffice Writer
• guarda el archivo como archivo DOC
La calidad del formato del archivo traducido dependerá de la calidad de la conversión de ida
y vuelta. Antes de proceder con este tipo de conversiones, asegúrate de probar todas las
opciones. Comprueba la página de inicio de OmegaT [http://www.omegat.org] para obtener
una lista actualizada de las herramientas de traducción auxiliares.
3. Idiomas de derecha a izquierda
La justificación de los segmentos fuente y destino depende de los idiomas del proyecto.
De manera predeterminada, se utiliza la justificación a la izquierda para los idiomas
de izquierda a derecha (LTR) y justificación a la derecha para los idiomas de derecha
a izquierda (RTL). Puedes alternar entre diferentes modos de justificación en pantalla
pulsando Cambio+Ctrl+O (esta es la letra O, no el número 0). La combinación de teclas
Cambio+Ctrl+O tiene tres estados:
45
Archivos a traducir
• justificación predeterminada, que está definida por el idioma
• justificación a la izquierda
• justificación a la derecha
Utilizar el modo RTL en OmegaT no tiene ninguna influencia sobre el modo de visualización de
los documentos traducidos creados en OmegaT. El modo de visualización de los documentos
traducidos se debe modificar dentro de la aplicación (como Microsoft Word), comúnmente
utilizado para mostrarlos o modificarlos (consulta los manuales correspondientes para más
detalles). Usar Cambio+Ctrl+O provoca tanto la entrada de texto cómo su exhibición
en OmegaT a cambio. Esto se puede utilizar por separado para los tres paneles (Editor,
Coincidencias parciales y Glosario) haciendo clic en el panel y alternando el modo de
visualización. También lo puedes utilizar en todos los campos de entrada encontrados en
OmegaT - en la ventana de búsqueda, en las reglas de segmentación, etc.
Los usuarios de Mac OS X, deben tener en cuenta: usar el acceso directo Cambio+Ctrl+O
y no cmd+Ctrl+O.
3.1. Mezclando cadenas RTL y LTR en segmentos
Al escribir texto puramente RTL, puedes utilizar la visualización predeterminada (LTR). En
muchos casos, sin embargo, es necesario integrar texto LTR, en texto RTL. Por ejemplo, en
las etiquetas OmegaT, los nombres de productos que se deben dejar en el idioma LTR fuente,
los marcadores de posición en los archivos de localización, y los números en el texto. En
estos casos es necesario cambiar al modo RTL, de modo que el RTL (de hecho bidireccional)
muestre el texto correctamente. Cabe señalar que cuando OmegaT está en modo RTL, ambos
fuente y destino se muestran en modo RTL. Esto significa que si el idioma fuente es LTR y el
idioma de destino es RTL, o viceversa, posiblemente sea necesario alternar entre los modos
RTL y LTR para ver fácilmente la fuente y destino en sus respectivas modalidades.
3.2. Etiquetas OmegaT en segmentos RTL
Como se mencionó anteriormente, las etiquetas OmegaT son cadenas LTR. Cuando traduzcas
entre lenguajes RTL y LTR, interpreta correctamente las etiquetas fuente y de manera
adecuada las entradas en el destino pueden exigir al traductor que alterne entre los modos
LTR y RTL en numerosas ocasiones.
Si el documento lo permite, es muy recomendable que el traductor elimine la información de
estilo del documento original, de manera que aparezca en la interfaz de OmegaT el menor
número posible de etiquetas. Sigue las indicaciones que figuran en los Consejos de gestión
de etiquetas. Valida frecuentemente las etiquetas (ve la validación de etiquetas) y produce
los documentos traducidos (ve más abajo y el menú) a intervalos regulares para facilitarte la
detección de cualquier problema que pueda surgir. Un consejo: traducir una versión de texto
sin formato del texto fuente y añadir el estilo necesario en la aplicación pertinente en una
etapa posterior puede llegar a ser mucho menos complicado..
3.3. Creando documentos RTL traducidos
Cuando generas el documento traducido, la dirección de visualización será la misma que la
del documento original. Si el documento original era LTR, la dirección de visualización del
documento destino se debe cambiar manualmente a RTL en su aplicación de visualización.
Cada formato de salida tiene forma específica de hacer frente a la visualización RTL, consulta
los manuales de la aplicación correspondiente para más detalles.
Para evitar cambiar los parámetros de visualización de los archivos destino cada vez que
se abren los archivos, posiblemente puedas cambiar los parámetros de visualización del
archivo fuente, puesto que dichos parámetros son heredados por los archivos destino. Dichas
modificaciones son posibles en los archivos de OpenOffice.org, por ejemplo.
46
Capítulo 10. Comportamiento del
campo de edición
El cuadro de diálogo en Opciones → Comportamiento del campo de edición... permite al
usuario seleccionar, cómo se inicia y manipula el segmento actual en el campo de edición:
Figura 10.1. Opciones de comportamiento del campo de edición
1. Insertar coincidencias automáticamente
Traduces tus archivos pasando de un segmento a otro, editando cada segmento en turno.
Cuando te mueves entre los segmentos, posiblemente desees llenar el campo de edición con
una traducción ya existente en el panel de coincidencias parciales o con el texto original.
En Opciones → Comportamiento del campo de edición... OmegaT te ofrece las siguientes
alternativas:
El texto original
Puedes insertar automáticamente el texto original en el campo
de edición. Esto es útil para los textos que contiene muchas
marcas comerciales u otros nombres propios que se deben
dejar sin cambios.
Dejar el segmento vacío
OmegaT deja en blanco el campo de edición. Esta opción te
permite introducir la traducción, sin la necesidad de eliminar
el texto original, lo cual te ahorra dos pulsaciones de teclas
(Ctrl+A y Del)
Insertar la coincidencia
parcial más parecida
OmegaT inserta la traducción de la cadena más parecida al
texto original actual, si está por encima del umbral de similitud
seleccionado en este cuadro de diálogo.
2. Permite que la traducción sea igual al
original
Documentos por traducir pueden contener nombres de marcas u otros nombres propios que
serán los mismos en los documentos traducidos. Hay dos estrategias para segmentos que
únicamente contienen tal texto invariable.
47
Comportamiento del
campo de edición
Puedes decidir no traducir estos segmentos en absoluto. En tal caso, OmegaT reportará estos
segmentos como no traducidos. Este es el predeterminado. La alternativa es que al introducir
una traducción que es idéntica al texto original. OmegaT sea capaz de reconocer que se ha
hecho a propósito. Para hacer esto posible, ve a Opciones → Comportamiento del campo de
edición... y marca la casilla Permitir traducciones idénticas al original.
3. Exporta el segmento a un archivo de
texto
La función exportar texto exporta los datos desde el proyecto OmegaT actual a archivos de
texto plano. Los datos se exportan cuando se abre el segmento. Los archivos aparecen en el
subdirectorio "/script" en el directorio de los archivos de usuario de OmegaT, e incluyen:
• El contenido del texto original del segmento (source.txt).
• El contenido del texto destino del segmento (target.txt).
• El texto seleccionado por el usuario, cuando se presiona Ctrl-Cambio-C o en el menú Editar
→ Exportar selección está seleccionado (selection.txt).
El contenido de los archivos se sobrescribe cuando ya sea que se abra un nuevo segmento
(source.txt y target.txt) o cuando se exporta una nueva selección (selection.txt). Los archivos
son archivos de texto sin formato. Puedes controlar y dirigir todo el proceso a través de
los guiones basados en Tck/Tcl. Ve Utilizando la función para exportar texto de OmegaT
[http://www.omegat.org/en/howtos/text_export.html] para información específica, ejemplos
y sugerencias.
48
Capítulo 11. Configurando el tipo de
letra
1. Configurando el tipo de letra
En este diálogo puedes definir el tipo de letra utilizada por OmegaT en las siguientes
ventanas:
• La ventana principal de OmegaT (excepto el visor del Diccionario)
• Ventana de búsqueda
• Ventana de validación de etiquetas
Puedes acceder al cuadro de diálogo a través del menú Opciones de la aplicación. El cuadro
de diálogo contiene: Opciones → Tipo de letra...
• Tipo de letra. seleccionar.
Despliega una de los tipos de letra disponibles en tu máquina para
• Tamaño. Modifícalo para cambiar el tamaño del tipo de letra.
• Texto de ejemplo. Vista previa inmediata del tipo de letra seleccionado.
Nota. La actualización de la pantalla puede tomar más tiempo si el número de segmentos
mostrado es importante. Además, algunos tipos de letra pueden tener una mejor cobertura
en tu par de idiomas.
49
Capítulo 12. Trabajando con texto
con formato
La información de formato presente en el archivo fuente, generalmente se tiene que
reproducir en el archivo destino. La información de formato en línea posibilita los formatos
compatibles (en particular DocBook, HTML, XHTML, Open Document (OpenOffice.org) y Office
Open XML (MS Office 2007 y posteriores) al momento de escribir esto) se presenta como
etiquetas en OmegaT. Normalmente se omiten las etiquetas al considerar la similitud entre los
diferentes textos para emparejamiento. Las etiquetas reproducidas en el segmento traducido
estarán presentes en el documento final.
1. Etiquetas de formato
Denominación de etiquetas:
Las etiquetas constan de entre uno a tres caracteres y un número. La numeración permite
etiquetas únicas, correspondientes a los demás que se agrupan y se diferencian entre las
etiquetas, que tienen el mismo carácter, pero en realidad son diferentes. Los caracteres
utilizados tratan de reflejar el significado abreviado de la etiqueta subyacente (por ejemplo,
b para negrita (o bold), I para cursiva (o itálica), etc.)
Numeración de etiquetas:
Las etiquetas son numeradas progresivamente por el grupo de etiquetas. Los "grupos de
etiquetas" en este contexto son una sola etiqueta (por ejemplo, <i0> y </i0>). Dentro de un
segmento, el primer grupo (pareja o individual) recibe el número 0, el segundo el número 1,
etc. El primer ejemplo tiene 3 grupos de etiquetas (un par, una individual, y luego otro par),
el segundo ejemplo tiene un único grupo (un par).
Parejas e individuales:
Las etiquetas siempre son: bien individuales o parejas. Las etiquetas individuales indican
información de formato que no afecta al texto que la rodea (un espacio o salto de línea, por
ejemplo).
<b0><Ctr+N></b0>, <br1><b2><Intro></b2><segmento 2132>
<br1> es una etiqueta individual y no afecta a ningún texto que la rodea. Etiquetas en parejas
por lo general indican información de estilo que se aplica al texto entre la etiqueta de apertura
y la etiqueta de cierre de un par. <b0> y </b0> abajo, están emparejadas y afectan al texto
log.txt. Ten en cuenta que la etiqueta de apertura siempre debe venir antes de la etiqueta
de cierre correspondiente:
Archivo de registro (<b0>log.txt</b0>) para rastrear operaciones y errores. <segmento
3167>
OmegaT crea sus etiquetas antes del proceso de segmentación de frases. Dependiendo de las
reglas de segmentación, el par de etiquetas puede separarse en dos segmentos consecutivos
y la validación de etiquetas debe errar en el lado de la precaución y marcar los dos segmentos.
2. Operaciones con etiquetas
Debes tener cuidado con las etiquetas. Si las cambias accidentalmente, puedes dañar el
formato del archivo final. La regla básica es que la secuencia de las etiquetas se debe
conservar en el mismo orden. Sin embargo, es posible, si sigues estrictamente ciertas reglas,
apartarte de esta regla básica.
Duplicando etiquetas:
50
Trabajando con
texto con formato
Para duplicar grupos de etiquetas, sólo tienes que copiarlas en la posición de tu elección.
Ten en cuenta que en un grupo de pares, la etiqueta de apertura debe venir antes de la
etiqueta de cierre. El formato representado por el grupo al que se han duplicado se aplicará
a ambas secciones.
Ejemplo:
<b0>Este formato</b0> se va a duplicar aquí.<segmento 0001>
Después de duplicarlo:
<b0>Este formato</b0> ha sido <b0>duplicado aquí</b0>.<segmento 0001>
Eliminando grupo de etiquetas:
Para eliminar grupos de etiquetas, sólo tienes que quitarlas del segmento. Ten en cuenta
que un grupo de pares debe tener sus etiquetas de apertura y cierre para asegurarte de que
eliminas todos los vestigios del formato correctamente, de lo contrario el archivo traducido
puede resultar dañado. Al eliminar un grupo de etiquetas, eliminarás el formato del archivo
traducido relacionado.
Ejemplo:
<b0>Este formato</b0> de va a eliminar.<segmento 0001>
Después de eliminarlo:
Este formato se ha borrado.<segmento 0001>
3. Anidando grupos de etiquetas
Modificar un grupo etiquetas puede dar lugar a la anidación de un grupo de etiquetas
dentro de otro grupo. Esto es aceptable, siempre y cuando el grupo anidado rodee al grupo
encerrado. En otras palabras, al mover parejas de etiquetas, asegúrate de que tanto la
etiqueta de apertura cómo la etiqueta de cierre se mueven a la vez, ya sea dentro o fuera de
parejas de etiquetas, o puedes dañar el archivo traducido y no se podrá abrir.
Ejemplo:
El <b0>formato</b0> <b1>uno</b1> se va a anidar dentro del formato cero.<segmento
0001>
Después de anidarlo:
El <b0>formato <b1>uno</b1></b0> se ha anidado en el formato cero.<segmento 0001>
4. Superponiendo grupos de etiquetas
La superposición es el resultado de manipulación incorrecta de las parejas de etiquetas y
garantiza producir daños en el formato y, a veces en la no apertura del archivo traducido.
Ejemplo:
El <b0>formato</b0> <b1>uno</b1> va a estar en mal estado.<segmento 0001>
Después de una mala manipulación:
El <b0>formato <b1>uno</b0></b1> está en muy mal estado ahora.<segmento 0001>
5. Validando etiquetas agrupadas
La función de validación de etiquetas detecta cambios en las secuencias de etiquetas (ya sea
deliberados o accidentales), y muestra los segmentos afectados. Al lanzar esta función - Ctrl
51
Trabajando con
texto con formato
+T - se abre una ventana que contiene todos los segmentos en que se sospecha contengan
etiquetas rotas o en mal estado en el archivo de la traducción. Reparar las etiquetas y recrear
los documentos destino es fácil con la función de validación de etiquetas. La ventana que se
abre cuando pulsas Ctrl+T contiene una tabla de 3 columnas con un enlace a ese segmento,
el segmento original y el segmento destino
Figura 12.1. Entrada de validación de etiqueta
Las etiquetas están resaltadas en negrita azul para facilitar la comparación entre el contenido
original y el traducido. Haz clic en el enlace para activar el segmento en el editor. Corrige el
error, si es necesario (en el caso anterior es que falta la pareja <i2></i2>) y pulsa Ctrl+T
para volver a la ventana de validación de etiquetas para corregir otros errores. Los errores de
etiqueta son secuencias de etiquetas en la traducción en las que el orden de la misma etiqueta
y el número como en el segmento original no se reproducen. Algunas manipulaciones de
etiqueta son necesarias y son benignas, otras causan problemas cuando se crea el documento
traducido.
6. Consejos para gestionar etiquetas
Simplifica el texto original
Las etiquetas por lo general representan cómo formatear de alguna forma el texto original.
Al simplificar el formato original contribuye en gran medida a reducir el número de etiquetas.
Cuando las circunstancias lo permitan, debes considerar unificar los tipos de letra, tamaños,
colores, etc. utilizados, ya que podría facilitar la traducción y potencialmente reducir los
errores de etiquetas. Lea la sección de las operaciones de etiquetas para ver qué puedes
hacer con las etiquetas. Recuerda que si encuentras un problema en las etiquetas OmegaT y
el formato no es muy relevante para la traducción real, la eliminación de las etiquetas puede
ser la forma más fácil de eludir problemas.
Presta especial atención a las parejas de etiquetas
Si necesitas ver las etiquetas en OmegaT pero no es necesario conservar la mayor parte del
formato del documento traducido estás en libertad de no incluir etiquetas en la traducción.
En este caso, presta especial atención a las parejas de etiquetas desde la eliminación de un
lado de la pareja pero no olvides borrar la otra o estás garantizando corromper el formato
del documento. Dado que las etiquetas se incluyen en el texto mismo, es posible utilizar las
reglas de segmentación para crear segmentos con menor número de etiquetas. Esta es una
característica avanzada y requiere un poco de experiencia para aplicarla correctamente.
OmegaT aún no es capaz de detectar errores en el formato de forma totalmente automática,
por lo tanto no se te preguntará si cometes un error o cambias el formato para adaptarse
mejor a tu idioma destino. A veces, sin embargo, el archivo traducido puede parecer extraño,
y - en el peor de los casos - incluso se niega a abrirlo.
52
Capítulo 13. Trabajando con Texto
sin Formato
1. Codificación predeterminada
Archivos de texto sin formato - en la mayoría de los casos los archivos con extensión txt contienen información sólo de texto y no ofrecen una alternativa claramente definida para
informar al ordenador el lenguaje que contienen. Lo más que OmegaT puede hacer en este
caso, es asumir que el texto está escrito en el mismo idioma que utiliza el propio equipo. Esto
no es problema para los archivos codificados en Unicode utilizando un conjunto de caracteres
en codificación de 16 bits. Si el texto está codificado en 8 bits, sin embargo, puedes estar ante
la siguiente situación incómoda: en lugar de mostrar el texto, para los caracteres Japoneses...
...El sistema lo mostrará así por ejemplo:
El equipo, corriendo OmegaT, tiene el Ruso como idioma predeterminado, y por lo tanto
muestra los caracteres en el alfabeto Cirílico, y no en Kanji.
2. La solución OmegaT
Básicamente, hay tres formas de abordar este problema en OmegaT. Todas ellas implican la
aplicación de filtros de archivo en el menú Opciones.
Cambiar la codificación de
tus archivos a Unicode
abre tu archivo fuente en un editor de texto que interprete
correctamente su codificación y guarda el archivo en
codificación "UTF-8". Cambia la extensión del archivo de .txt
a .utf8. OmegaT automáticamente debe interpretar el archivo
como UTF-8. Esta es la alternativa con más sentido común,
puesto que nos evita problemas a largo plazo.
Especifica la codificación de
tus archivos de texto plano
- es decir, archivos con extensión .txt - : en la sección
Archivos de texto del cuadro de diálogo Filtros de archivo,
cambia la Codificación de archivos fuente de <auto> a
la codificación que corresponde a tu archivo fuente .txt, por
ejemplo, a .jp para el caso anterior.
Cambia las extensiones de
los archivos fuente de texto
sin formato
por ejemplo, de .txt a .jp para los archivos de texto plano
Japoneses: en la sección Archivos de texto del cuadro
de diálogo Filtros de archivo, añade un nuevo Patrón de
nombre de archivo (*.jp para este ejemplo) y selecciona
los parámetros adecuados para la codificación de los archivos
fuente y destino
OmegaT de manera predeterminada tiene la siguiente lista disponible para hacer facilitarte
hacer frente a algunos archivos de texto plano:
• archivos .txt automáticamente a ( <auto> ) interpretados por OmegaT como codificados
en la codificación predeterminada del equipo.
• .txt1 son archivos en ISO-8859-1, que cubren la mayoría de los idiomas de Europa
Occidental.
• .txt2 son archivos en ISO-8859-2, que cubren la mayoría de los idiomas de Europa Central
y Oriental
53
Trabajando con
Texto sin Formato
• .utf8 estos archivos son interpretados por OmegaT como codificado en UTF-8 (una
codificación que abarca casi todos los idiomas del mundo).
Lo puedes comprobar tú mismo seleccionando el elemento Filtros de archivo en el
menú Opciones. Por ejemplo, cuando tienes un archivo de texto en idioma Checo (muy
probablemente escrito en el código ISO-8859-2) sólo tienes que cambiar la extensión.txt a
.txt2 y OmegaT interpretará su contenido correctamente. Y, por supuesto, si deseas estar
en el lado seguro, ten en cuenta la conversión de este tipo de archivo a Unicode, es decir,
al formato de archivo .utf8.
54
Capítulo 14. Memorias de
Traducción
1. Memorias de traducción en OmegaT
1.1. directorios tmx - ubicación y propósito
Los proyectos OmegaT pueden tener los archivos de memoria de traducción - es decir,
archivos con la extensión tmx - en cuatro diferentes lugares:
Directorio omegat
El directorio omegat contiene el project_save.tmx y,
posiblemente, una serie de archivos de copias de seguridad
TMX. El archivo project_save.tmx contiene todos los
segmentos que se han grabado en la memoria desde que
empezó el proyecto. Este archivo existe siempre en el
proyecto. Su contenido siempre se ordenará alfabéticamente
por el segmento fuente.
Directorio principal del
proyecto
El directorio principal del proyecto contiene tres archivos TMX,
nombre_proyecto-omegat.tmx, nombre_proyecto-level1.tmx
y nombre_proyecto-level2.tmx (donde nombre_proyecto es el
nombre del proyecto).
• El archivo level1 sólo contiene información textual.
• El archivo de nivel 2 encapsula etiquetas específicas de
OmegaT en etiquetas tmx correctas para que el archivo
se pueda utilizar con su información de formato en una
herramienta de traducción compatible con memorias tmx
nivel 2, u OmegaT en sí mismo.
• El archivo OmegaT incluye etiquetas de formato específicas
de OmegaT para que el archivo se pueda utilizar en otros
proyectos OmegaT
Estos archivos son copias del archivo project_save.tmx. es
decir, de la memoria de traducción principal del proyecto,
excluyendo los así llamados segmentos huérfanos. Llevan el
nombre cambiado correctamente, de modo que su contenido
sigue siendo identificable, cuando se utiliza en otros lugares,
por ejemplo en el subdirectorio tm de algún otro proyecto (ve
más adelante).
Directorio tm
El directorio /tm/ puede contener cualquier número de
memorias de traducción auxiliares - es decir, archivos TMX.
Tales archivos se pueden crear en cualquiera de las tres
variedades indicadas anteriormente. Ten en cuenta que otras
herramientas TAO pueden exportar (también y importar)
archivos TMX, por lo general en las tres formas. Lo mejor,
por supuesto, es usar archivos TMX específico de OmegaT
(ve arriba), para que se mantenga el formato en línea en el
segmento.
El contenido de las memorias de traducción en el subdirectorio
tm sirve para generar sugerencias para el texto a traducir.
Cualquier texto, ya traducido y almacenado en estos
archivos, aparece entre las coincidencias parciales, si es lo
suficientemente similar al texto que se está traduciendo.
55
Memorias de Traducción
Si el segmento fuente en una de las memorias auxiliares es
idéntico al texto traducido, OmegaT actúa cómo se ha definido
en la ventana del diálogo Opciones → Comportamiento
del campo de edición.... Por ejemplo (si aceptas el
predeterminado), la traducción de la MT auxiliar es aceptada
y prefijada con [parcial], por lo tanto el traductor puede
revisar las traducciones en una etapa posterior y comprobar
si los segmentos marcados de esta manera, se han traducido
correctamente (consulta el capítulo Comportamiento del
campo de edición) .
directorio tm/auto
Si está claro desde el principio, que las traducciones en una
determinada MT (o MsT) son correctas, las puedes poner en
el directorio tm/auto y evitar la confirmación de una gran
cantidad de casos [parcial]. Esto efectivamente pretraduce
el texto fuente: todos los segmentos en el texto original, por
lo tanto las traducciones que se puedan encontrar en estas
memorias de traducción "auto", aterrizarán en la MT principal
del proyecto sin la intervención del usuario.
Si lo deseas, puedes permitir a OmegaT que tenga un archivo tmx adicional (estilo OmegaT)
en cualquier lugar que especifiques, que contenga todos los segmentos traducibles del
proyecto. Ve memorias de pseudotraducción más adelante.
Ten en cuenta que todas las memorias de traducción se cargan en memoria cuando abres el
proyecto. Las copias de seguridad de la memoria de traducción del proyecto se producen con
regularidad (consulta el capítulo siguiente), y también se guarda/actualiza project_save.tmx
cuando cierras o recargas el proyecto. Esto significa por ejemplo que no es necesario salir
de un proyecto en el que estás trabajando si decides añadir otra MT auxiliar al mismo: sólo
tienes que recargar el proyecto, y los cambios que hayas hecho serán incluidos.
Las ubicaciones de las diversas memorias de traducción para un determinado proyecto están
definidas por el usuario (consulta la ventana de diálogo en Guía de inicio rápido)
Dependiendo de la situación, hay diferentes estrategias por lo tanto es posible, por ejemplo:
varios proyectos sobre el mismo tema: mantener la estructura del proyecto, y cambiar
directorios fuente y destino (fuente = fuente/orden1, destino = destino/orden1 etc.) Ten en
cuenta que los segmentos del orden1, que no estén presentes en orden2 y otros trabajos
posteriores, serán marcados como segmentos huérfanos, sin embargo, seguirán siendo útiles
para obtener coincidencias parciales.
varios traductores trabajan en el mismo proyecto: dividiendo los archivos fuente
en fuente/Alicia, fuente/Bob... y asignarlos a los miembros del equipo (Alicia, Bob...). Ellos
pueden crear sus propios proyectos y, entregar su propio project_save.tmx, cuando hayan
terminado o cuando se haya alcanzado un hito dado. Entonces se recogen los archivos
project_save.tmx y se resuelven los posibles conflictos en cuanto a terminología, por ejemplo.
Se crea una nueva versión de la MT principal, ya sea para ponerla en los subdirectorios tm/
auto de los miembros del equipo o para reemplazar sus archivos project_save.tmx. El equipo
también puede utilizar la misma estructura de directorios para los archivos destino. Esto les
permite, por ejemplo, revisar en cualquier momento, si todavía está bien la versión destino
para todo el proyecto
1.2. Copia de seguridad tmx
A medida que traduces tus archivos, OmegaT almacena tu trabajo continuamente en
project_save.tmx en el subdirectorio /omegat del proyecto.
OmegaT también crea copias de seguridad de la memoria de traducción en
project_save.tmx.AÑOMESDÍAHORAMIN.bak en el mismo subdirectorio cada vez que abres o
56
Memorias de Traducción
recargas el proyecto. AÑO son los 4 dígitos del año, MES es un mes, DÍA el día del mes, y
HORA son las horas y MIN los minutos, de cuando se salvó la memoria de traducción anterior.
Si crees que haz perdido los datos de traducción, sigue el siguiente procedimiento:
1. Cierra el proyecto
2. Cambia
el
nombre
al
project_save.tmx.temporal)
archivo
project_save.tmx
actual
(por
ejemplo,
3. Selecciona la copia de seguridad de la memoria de traducción que sea más probable
contenga los datos que buscas (por ejemplo, la más reciente o la última versión desde el
día anterior)
4. Cópiala a project_save.tmx
5. Abre el proyecto
1.3. Archivos tmx y el idioma
Los archivos tmx contienen unidades de traducción, hechas de una serie de segmentos
equivalentes en varios idiomas. Una unidad de traducción comprende al menos dos
variaciones de la unidad de traducción (tuv por translation unit variations). O bien se puede
utilizar como fuente o destino.
Los ajustes en el proyecto indican cual es la fuente y cual el idioma destino. OmegaT toma en
consideración los códigos de idioma fuente y destino correspondientes a los segmentos tuv
del proyecto y los utiliza como el original y su traducción, respectivamente. OmegaT reconoce
los códigos de idioma usando las siguientes dos normas:
• 2 letras (por ejemplo, JA para japonés), o
• 2 - o 3 letras en el código de idioma seguidas del código del país de 2 letras (por ejemplo,
EN-US - Consulta Apéndice B, Idiomas ― Lista de códigos ISO 639 para una lista parcial
de los códigos de idioma y país).
Si los códigos de idioma del proyecto y los códigos de idioma del tmx coinciden
completamente, los segmentos se cargan en memoria. Si los idiomas coinciden, pero no el
país, los segmentos aún se cargan. Si ni el código de idioma coincide ni el código de país,
los segmentos serán ignorados.
1.4. Segmentos huérfanos
El archivo project_save.tmx contiene todos los segmentos que haz traducido desde que
empezaste el proyecto. Si modificas la segmentación del proyecto o borras los archivos
fuente, algunas coincidencias pueden aparecer como cadenas huérfanas en el visor de
coincidencias: estas coincidencias se refieren a los segmentos que ya no existen más en los
documentos fuente, ya que corresponden a segmentos traducidos y registrados antes de
llevar a cabo la modificación.
2. Reutilizando memorias de traducción
En un principio, cuando creas el proyecto, la MT principal del proyecto, project_save.tmx
está vacía. Esta MT se llena gradualmente durante la traducción. Para acelerar este proceso,
puedes reutilizar traducciones existentes. Si una frase dada ya se tradujo una vez, y
está traducida correctamente, no hay necesidad de volverla a traducir. Las memorias de
traducción también pueden contener traducciones de referencia: legislación multinacional,
como la de la Comunidad Europea, es un ejemplo típico.
Al crear los documentos traducidos en un proyecto OmegaT, la memoria de traducción
del proyecto se emitirá en forma de tres archivos en el directorio raíz de tu proyecto
57
Memorias de Traducción
OmegaT (consulta la descripción anterior). Puedes considerar que estos tres archivos TMX (omegat.tmx, -level1.tmx y -level2.tmx) como una "memoria de traducción de exportación",
es decir, como producto de exportación del contenido de tu proyecto actual en forma bilingüe.
Si deseas volver a utilizar una memoria de traducción de un proyecto anterior (por ejemplo,
porque el nuevo proyecto es similar al proyecto anterior, o utiliza una terminología que
podrías haber usado antes), puedes utilizar estas memorias de traducción como "memorias
de traducción de entrada", es decir, para importarlas a tu nuevo proyecto. En este caso,
coloca las memorias de traducción que deseas utilizar en el directorio \tm o \tm\auto de
tu nuevo proyecto: en el primer caso obtendrás sugerencias en el visor de coincidencias
parciales de estas memorias de traducción, y en el último caso puedes utilizar las memorias
de traducción para pretraducir el texto original.
De manera predeterminada, el directorio \tm está por debajo del directorio raíz del proyecto
(por ejemplo ...\MiProyecto\tm), pero puedes elegir un directorio diferente en el cuadro
de diálogo Propiedades del proyecto si lo deseas. Esto es útil si utilizas frecuentemente
memorias de traducción producidas en el pasado, por ejemplo, porque están en el mismo
tema o son para el mismo cliente. En este caso, un procedimiento útil sería:
• Crea un directorio (un "directorio repositorio") en una ubicación conveniente en tu disco
duro para las memorias de traducción para un cliente o tema particular.
• Cada vez que termines un proyecto, copia uno de los tres archivos "exportables" de la
memoria de traducción del proyecto al directorio del repositorio.
• Cuando comiences un nuevo proyecto sobre el mismo tema o para el mismo cliente, navega
al directorio del repositorio desde el cuadro de diálogo Propiedades del Proyecto → Editar
Proyecto y selecciónalo como el directorio de memorias de traducción.
Cuando comiences un nuevo proyecto sobre el mismo tema o para el mismo cliente, navega
al directorio del repositorio en el diálogo Proyecto → Propiedades → Editar Proyecto y
selecciónalo como el directorio de memorias de traducción. Ten en cuenta que todos los
archivos TMX en el repositorio/tm se analizan cuando abres el proyecto, por lo que poner todo
lo que puedas allí, puede retrasar innecesariamente a OmegaT. Incluso, puedes considerar
eliminar aquellos que no sean necesarios más, una vez que haz utilizado su contenido para
llenar el archivo project_save.tmx.
2.1. Importando y exportando memorias de
traducción
OmegaT es compatible con tmx importadas versiones 1.1-1.4b (en ambos niveles 1 y
2). Esto permite que OmegaT pueda leer las memorias de traducción producidas por
otras herramientas. Sin embargo, OmegaT no es totalmente compatible con archivos tmx
importados de nivel 2 (estos no sólo almacenan la traducción, sino también el formato).
Puedes importar archivos TMX Nivel 2 y su contenido textual se puede ver en OmegaT, pero
la calidad de las coincidencias parciales será algo menor.
OmegaT sigue procedimientos muy estrictos cuando carga archivos de memorias de
traducción (TMX). Si se encuentra un error en un archivo, OmegaT indicará la posición dentro
del archivo defectuoso en que se encuentra el error.
Algunas herramientas son conocidas por producir archivos TMX válidos bajo ciertas
condiciones. Si deseas utilizar este tipo de archivos como traducciones de referencia en
OmegaT, los debes reparar, u OmegaT informará de un error y no los cargará. Los parches son
operaciones triviales y OmegaT te ayuda a solucionar los problemas con mensajes de error
relacionados. Puedes preguntar en el grupo de usuarios para pedir ayuda si tienes problemas.
OmegaT exporta archivos TMX versión 1.4 (tanto en nivel 1 cómo nivel 2). La exportación
en nivel 2 no es totalmente compatible con el nivel 2 estándar, pero está lo suficientemente
cerca y generará coincidencias correctas en otras herramientas compatibles con memorias
58
Memorias de Traducción
de traducción TMX nivel 2. Si sólo necesitas información textual (y no información de formato),
utiliza el archivo nivel 1 que OmegaT ha creado.
3. Memoria pseudotraducida
Nota
¡De interés sólo para usuarios avanzados!
Antes de traducir los segmentos, posiblemente desees preprocesarlos o dirigirlos de alguna
otra manera posible con OmegaT. Por ejemplo, si deseas crear una pseudotraducción para
propósitos de prueba, OmegaT te permite crear un archivo TMX adicional que contiene todos
los segmentos del proyecto. La traducción en este tmx puede ser
• una traducción igual al original (predeterminada)
• con los segmentos de traducción vacíos
Puedes dar cualquier nombre que especifiques al archivo TMX. Puedes generar una memoria
de pseudotraducción con los parámetros de línea de ordenes:
java -jar omegat.jar --pseudotranslatetmx=<nombrearchivo> [pseudotranslatetype=[equal|
empty]]
Sustituye <nombrearchivo> con el nombre del archivo que deseas crear, ya sea absoluto
o relativo al directorio de trabajo (el directorio dónde iniciaste OmegaT). El segundo
argumento --pseudotranslatetype es opcional. Su valor es igual (valor predeterminado, para
fuente=destino) o vacío (segmento destino está vacío). Puedes procesar la tmx generada
con cualquier herramienta que desees. Para reutilizarla en OmegaT cámbiale el nombre a
project_save.tmx y colócala en el directorio omegat de tu proyecto.
4. Actualizando memorias de traducción
Versiones muy tempranas de OmegaT fueron capaces de segmentar archivos fuente en
párrafos únicamente y eran inconsistentes numerando las etiquetas en formato HTML y
archivos "Open Document". OmegaT 2.3 puede detectar y actualizar al vuelo dichos archivos
TMX para aumentar la calidad de coincidencias parciales y aprovechar tu mejor traducción
existente, lo cual te ahorra el trabajo de hacerlo manualmente.
Un proyecto TMX se actualizará una sola vez, y será escrito en forma de actualización y los
archivos TMX heredados se actualizarán al vuelo cada vez que cargues el proyecto. Ten en
cuenta que en algunos casos, los cambios en los filtros de archivo en OmegaT 2.3 pueden
conducir a una segmentación totalmente diferente, y como resultado, tendrás que actualizar
manualmente tu traducción en tales casos excepcionales.
59
Capítulo 15. Segmentación del
texto fuente
La herramienta de memoria de traducción trabaja con unidades textuales denominadas
segmentos. OmegaT tiene dos maneras de segmentar un texto: en párrafos o segmentación
de frases (también conocida como "segmentación basada en reglas"). Con el fin de
seleccionar el tipo de segmentación, selecciona Proyecto → Propiedades... desde el menú
principal y marca o desmarca la casilla de verificación prevista. La segmentación de párrafo
es ventajosa en algunos casos, tal como en traducciones altamente creativas o de estilo
en el que el traductor puede desear cambiar el orden de frases enteras, para la mayoría
de los proyectos, sin embargo, la segmentación de frases es una opción preferible, ya que
ofrece una mejor coincidencia con traducciones anteriores. Si elegiste la segmentación por
frases, puedes configurar las reglas seleccionando Opciones → Segmentación... desde el
menú principal.
Las reglas de segmentación fiables ya están disponibles en muchos idiomas, por lo que
probablemente no tendrás que involucrarte en la escritura de tus propias reglas de
segmentación. Por otro lado esta funcionalidad puede ser muy útil en casos especiales, donde
puedes aumentar tu productividad afinando las reglas de segmentación del texto a traducir.
Precaución: Debido a que el segmentado del texto es diferente después de cambiar las
opciones de filtro, posiblemente tengas que empezar a traducir desde cero. Al mismo tiempo,
los segmentos válidos anteriormente en la memoria de traducción del proyecto se volverán
segmentos huérfanos. Si cambias las opciones de segmentación, cuando un proyecto está
abierto, debes volver a cargar el proyecto a fin de que los cambios surtan efecto.
OmegaT utiliza la siguiente secuencia de pasos:
Estructura del nivel de
segmentación
OmegaT primero analiza el texto para estructurar la
segmentación de nivel superior. Durante este proceso, sólo
estructura el archivo fuente que se utiliza para producir
segmentos.
Por ejemplo, los archivos de texto se pueden segmentar en
los saltos de línea, líneas en blanco, o no segmentarse en
absoluto. Los archivos que contienen formato (documentos
de OpenOffice.org, documentos HTML, etc.) se segmentan a
nivel de etiquetas de bloque (párrafo). Atributos de objeto
traducibles en XHTML o HTML se pueden extraer como
segmentos separados.
Segmentación a nivel de
frase
Después de segmentar el archivo fuente en unidades
estructurales, OmegaT segmentará más los bloques en frases.
1. Reglas de segmentación
El proceso de segmentación se puede describir de la siguiente manera: el cursor se mueve a
lo largo del texto, un carácter a la vez. En cada posición del cursor las reglas, que consisten en
un patrón Antes y Después, se aplican en el orden dado para ver si alguno de los patrones
Antes es válido para el texto a la izquierda y el patrón correspondiente Después para el
texto a la derecha del cursor. Si las reglas coinciden, ya sea que el cursor se mueva sin
insertar un salto de segmento (por una regla de excepción) o se cree un nuevo segmento en
la posición actual del cursor (para romper la regla).
Los dos tipos de reglas se comportan de la siguiente manera:
Regla de ruptura
Separa el texto fuente en segmentos. Por ejemplo, "Did it make sense? I
was not sure." debería dividirse en dos segmentos. Para que esto ocurra,
debe haber una regla para romper "?", cuando está seguida por espacios
60
Segmentación del texto fuente
y una palabra que comienza con mayúscula. Para definir una regla como
una regla de ruptura, marca la casilla de verificación Ruptura/Excepción.
Regla de excepción
especificar qué partes del texto no se deben separar. A pesar del
punto, "Mrs. Dalloway" no se debe dividir en dos segmentos, por tanto
debes establecer una regla de excepción para "Mrs" (y para "Mr",
"Dr", "prof", etc.), seguida de un punto. Para definir una regla como
una regla de excepción, desmarca la casilla de verificación Ruptura/
Excepción.
Las reglas de ruptura predefinidas deberían ser suficientes para la mayoría de los idiomas
Europeos y Japoneses. En vista de tal flexibilidad, podrías considerar definir más reglas
de excepción para tu idioma fuente a fin de proporcionar segmentos más significativos y
coherentes.
2. Prioridad de regla
Todas las reglas de segmentación se establecen a un patrón de idioma correspondiente se
activan y se aplican en el orden de prioridad, por lo que las reglas para el lenguaje específico
deben ser superiores a los valores predeterminados. Por ejemplo, las reglas para el Francés
canadiense (FR-CA) deben ser mayores que las reglas para el Francés (FR.*), y superiores a
la (.*) predeterminada. Por lo tanto, al traducir del Francés canadiense las reglas del Francés
de Canadá - su las hay - se aplicarán en primer lugar, seguidas por las reglas para el Francés
y, por último, las reglas predeterminadas.
3. Creando una nueva regla
Generalmente, debes evitar hacer cambios importantes en las reglas de segmentación, en
especial después de finalizar el primer borrador, pero algún cambio de menor importancia,
tal como la adición de una abreviatura reconocida, puede ser ventajoso.
A fin de modificar o ampliar un conjunto de reglas, simplemente haz clic sobre ella en la tabla.
Las reglas para ese conjunto aparecerán en la mitad inferior de la ventana.
Con el fin de crear un conjunto de reglas vacío para un nuevo patrón, haz clic en idioma
Añadir en la mitad superior del cuadro de diálogo. Aparecerá una línea en blanco en la parte
inferior de la tabla superior (posiblemente tengas que desplazarte hacia abajo para verla).
Cambia el nombre del conjunto de reglas y el patrón y código del idioma en cuestión (consulta
Apéndice B, Idiomas ― Lista de códigos ISO 639 para ver una lista de códigos de idioma).
La sintaxis del patrón de idioma se ajusta a la sintaxis de expresión regular. Si el conjunto
de reglas maneja un par de idioma - país, te aconsejamos que te muevas a la parte superior
con el botón Subir.
Agrega los patrones Antes y Despuésde. Para comprobar tu sintaxis y su aplicación, te
recomendamos usar herramientas que le permiten ver su efecto directamente. Consulta el
capítulo sobre lsa Expresiones regulares. Un buen punto de partida siempre serán las reglas
existentes.
4. Algunos ejemplos sencillos
Intención
Establece un segmento
después de un período ('.') y
antes de un espacio
No segmenta después de
"Mr."
Antes
Después Nota
\.
\s
"\." significa el carácter "." "\s"
significa cualquier espacio en blanco
(espacio, tabulador, nueva página,
etc.)
Mr\.
\s
Esta es una regla de excepción, por
lo tanto la casilla de verificación de
la regla no debe estar marcada
61
Segmentación del texto fuente
Intención
Establece un segmento
después de "." (Punto
Japonés)
No segmenta después de
"Sr." "M." "Mrs." y "Ms."
Antes
Después Nota
#
Ten en cuenta que después está
vacío
Mr??s??\.
\s
Regla de excepción - consulta el uso
de ? en expresiones regulares
62
Capítulo 16. Expresiones regulares
Las expresiones regulares (o regex para abreviar) utilizadas en las búsquedas y reglas de
segmentación son compatibles con Java. Si necesitas información más específica, consulta
la Documentación Regex de Java [http://download.oracle.com/javase/1.5.0/docs/api/java/util/
regex/Pattern.html]. Ve las referencias adicionales y los siguientes ejemplos.
Nota
Este capítulo está destinado a usuarios avanzados, que tienen que definir sus propias
variantes de las reglas de segmentación o idear más complejas y potentes búsquedas
de elementos clave.
Tabla 16.1. Regex - Indicadores
La construcción
... coincide con el siguiente
(?i)
Habilita la coincidencia de mayúsculas y minúsculas (de manera
predeterminada, el patrón distingue entre mayúsculas y minúsculas).
Tabla 16.2. Regex - Carácter
La construcción
... coincide con el siguiente
x
El carácter x, excepto los siguientes...
\uhhhh
El carácter con valor hexadecimal 0xhhhh
\t
El carácter de tabulador ('\u0009')
\n
El carácter de nueva línea (salto de línea) ('\u000A')
\r
El carácter de retorno de carro ('\u000D')
\f
El carácter de alimentación de hoja ('\u000C')
\a
El carácter de alerta (campana) ('\u0007')
\e
El carácter de escape ('\u001B')
\cx
El carácter de control correspondiente a x
\0n
El carácter octal con valor 0n (0 <= n <= 7)
\0nn
El carácter octal con valor 0nn (0 <= n <= 7)
\0mnn
El carácter octal con valor de 0mnn (0 <= m <= 3, 0 <= n <= 7)
\xhh
El carácter hexadecimal con valor 0xhh
Tabla 16.3. Regex - Citado
La construcción
... coincide con el siguiente
\
Nada, pero cita el siguiente carácter. Esto es necesario si quieres
ingresar cualquiera de los caracteres meta !$()*+.<>?[\]^{} para que
coincidan con ellos mismos.
\\
Por ejemplo, este es el carácter de barra invertida
\Q
Nada, sino que cita todos los caracteres hasta \E
\E
Nada, pero termina el citando iniciado por \Q
Tabla 16.4. Regex - Clases para bloques Unicode y categorías
La construcción
... coincide con el siguiente
\p{InGreek}
Un carácter en el bloque griego (simple bloque [http://
download.oracle.com/javase/1.5.0/docs/api/java/util/regex/
Pattern.html#ubc])
63
Expresiones regulares
La construcción
... coincide con el siguiente
\p{Lu}
Una letra mayúscula (simple categoría [http://download.oracle.com/
javase/1.5.0/docs/api/java/util/regex/Pattern.html#ubc])
\p{Sc}
Un símbolo de moneda
\P{InGreek}
Cualquier carácter excepto uno en el bloque Griego (negación)
[\p{L}&&[^
\p{Lu}]]
Cualquier letra excepto una letra en mayúscula (sustracción)
Tabla 16.5. Regex - Clases de caracteres
La construcción
... coincide con el siguiente
[abc]
a, b o c (clase simple)
[^abc]
Cualquier carácter excepto a, b o c (negación)
[a-zA-Z]
desde la a hasta la z o desde la A hasta la Z, ambas inclusive (rango)
Tabla 16.6. Regex - Clases predefinidas de caracteres
La construcción
... coincide con el siguiente
.
Cualquier carácter (excepto los terminadores de línea)
\d
Un dígito: [0-9]
\D
Un no dígito: [^0-9]
\s
Un espacio en blanco: [ \t\n\x0B\f\r]
\S
Un carácter distinto al espacio en blanco: [^\s]
\w
Un carácter constituyente de palabra: [a-zA-Z_0-9]
\W
Un carácter no constituyente de palabra: [^\w]
Tabla 16.7. Regex - Límites de coincidencia
La construcción
... coincide con el siguiente
^
Al comienzo de una línea
$
Al final de una línea
\b
En los límites de una palabra
\B
En los límites de un carácter no constituyente de palabra
Tabla 16.8. Regex - Cuantificadores codiciosos
La construcción
... coincide con el siguiente
X?
X, una vez o ninguna en absoluto
X*
X, cero o más veces
X+
X, una o más veces
Nota
cuantificadores codiciosos coinciden tanto como les sea posible. Por ejemplo, a+?
coincidirá con aaa en aaabbb
Tabla 16.9. Regex - Cuantificadores reacios (tímidos)
La construcción
... coincide con el siguiente
X??
X, una vez o ninguna en absoluto
X*?
X, cero o más veces
X+?
X, una o más veces
64
Expresiones regulares
Nota
los cuantificadores tímidos coincide tan poco como les sea posible. Por ejemplo, a+?
coincidirá con la primera a en aaabbb
Tabla 16.10. Regex - Operadores lógicos
La construcción
... coincide con el siguiente
XY
X seguida por Y
X|Y
O bien X o bien Y
(XY)
XY como un solo grupo
1. Herramienta Regex y ejemplos de uso
Una serie de herramientas interactivas disponibles para desarrollar y probar expresiones
regulares. Por lo general, siguen el mismo patrón (por ejemplo desde el Probador de
expresiones regulares ve más abajo): la expresión regular (entrada superior), analiza el texto
de búsqueda (cuadro de texto en el centro), produciendo los elementos, mostrados en el
cuadro de texto resultado.
Figura 16.1. Probador Regex
Ve El entrenador Regex [http://weitz.de/regex-coach/] en versiones para Windows, Linux,
FreeBSD de una herramienta independiente. Esta es similar al ejemplo anterior.
Puedes encontrar una buena colección de útiles casos de expresiones regulares en OmegaT
sí (ves Opciones → Segmentación). La siguiente lista incluye expresiones que te pueden ser
útiles cuando buscas a través de la memoria de traducción:
Tabla 16.11. Regex - Ejemplos de expresiones regulares en
traducciones
Expresión
regular
Busca lo siguiente:
(\b\w+\b)\s\1\b
palabras dobles
65
Expresiones regulares
Expresión
regular
Busca lo siguiente:
[\.,]\s*[\.,]+
coma o un punto, seguido por espacios y otra coma o punto
\. \s+$
espacios en blanco extra después del punto al final de la línea
\s+a\s+[aeiou]
Inglés: las palabras, que empiezan con vocales, generalmente deben
estar precedidas por "an", no "a"
\s+an\s+[^aeiou]
Inglés: la misma comprobación que la anterior, pero sobre las
consonantes ("a", no "an")
\s\s+
más de un espacio
\.[A-Z]
Un punto, seguido por una letra mayúscula, posiblemente, un espacio
omitido entre el punto y el comienzo de una nueva frase.
66
Capítulo 17. Búsquedas
1. Ventana de búsqueda
Figura 17.1. Ventana de búsqueda de texto
Nota
La búsqueda de arriba encuentra todos los segmentos destino en que ocurren dos o
más espacios en blanco - \s\s+ -.
1.1. Búsqueda
OmegaT proporciona una potente gama de funciones de búsqueda. Abre la ventana de
búsqueda con Ctrl+F y escribe la palabra o frase que deseas buscar en el cuadro
Buscar. Alternativamente, en la ventana del editor, selecciona una palabra o frase en el
campo de edición (texto destino del segmento actual) y pulsa Ctrl+F. La palabra o frase
automáticamente se copia en el cuadro Buscar. Puedes tener varias ventanas de búsqueda
abiertas al mismo tiempo, pero ciérralas cuando ya no son necesarias para no saturar tu
escritorio.
1.2. Ubicación de búsqueda
Las búsquedas de manera predeterminada se realizan en las secciones fuente y destino del
proyecto, pero puedes limitar tu búsqueda a sólo el texto fuente o destino. Puedes buscar en
• El proyecto únicamente (configuración predeterminada)
• Ambos el proyecto y las memorias de traducción de referencia en /tm/ (consulta Buscar
en MT)
67
Búsquedas
• un único archivo o un directorio que contiene un conjunto de archivos (consulta Búsqueda
en archivos)
Al buscar a través de archivos (a diferencia de las memorias de traducción), OmegaT restringe
la búsqueda a los archivos en los formatos de archivo fuente (consulta Archivos a traducir →
Formatos de archivo). En consecuencia, aunque OmegaT es muy capaz de manejar archivos
tmx, no los incluye en la búsqueda en archivos. Si activas Opciones avanzadas, puedes
combinar la búsqueda con el nombre del autor de la traducción y la hora del último cambio
realizado.
2. Usando comodines
En ambas búsquedas exactas y por palabra clave, puedes utilizar los caracteres comodín de
búsqueda '*' y '?'. Para usar comodines, la opción de expresiones regulares no se debe elegir,
debido a que el '*' y la '?' tienen un significado especial en las expresiones regulares.
• '*' Coincide con cero o más caracteres, desde la posición actual de una palabra dada hasta
su fin. El término de búsqueda 'corr*' por ejemplo, correspondería con las palabras "correr",
'corrector' y "corresponder".
• '?' coincide con cualquier carácter. Por ejemplo, 'err?' coincidiría con la palabra 'erre' y 'erro'
en la palabra "errónea".
Las coincidencias se muestran en negrita azul.
3. Métodos de búsqueda
Selecciona el método a utilizar en los botones de radio. Puedes elegir entre dos métodos de
búsqueda:
Búsqueda exacta
busca segmentos que contienen la cadena exacta que hayas
especificado. La búsqueda exacta busca una frase, es decir,
si introduces varias palabras, sólo se encuentran si aparecen
exactamente en ese orden. Buscar archivo abierto por lo tanto
encontrará todas las ocurrencias de la cadena archivo abierto,
pero no archivo de salida abierto o archivo de entrada abierto.
Búsqueda por palabras
clave
Busca segmentos que contienen todas las palabras clave
que hayas especificado, en cualquier orden. Selecciona la
búsqueda por palabra clave para buscar cualquier número de
palabras completas individuales, en cualquier orden. OmegaT
muestra una lista de todos los segmentos que contienen todas
las palabras especificadas. Las búsquedas por palabras clave
son similares a una búsqueda "con todas las palabras" en un
motor de búsqueda en Internet como Google (y logic). Por
lo tanto, al usar la búsqueda de palabras clave con archivo
abierto encontrará todas las ocurrencias de la cadena archivo
abierto, así como archivo abierto, archivo de entrada abierto,
el archivo que haz abierto puede no ser seguro, etc.
Para cualquiera de estos dos métodos, puedes elegir las siguientes tres opciones:
• sensible entre mayúsculas y minúsculas: La búsqueda se realizará para la cadena
exacta especificada, es decir, observará las mayúsculas y minúsculas.
• expresiones regulares: La cadena de búsqueda será tratada como una expresión regular.
Una expresión regular es una poderosa manera para buscar instancias de una cadena.
Es similar a una búsqueda con comodines, pero permite mucha más flexibilidad. Las
expresiones regulares utilizadas en las búsquedas son compatibles con Java. Ve más en el
capítulo de Expresiones regulares.
68
Búsquedas
• búsqueda en memorias de traducción: Incluye en la búsqueda las memorias de
traducción que están en el directorio tm.
4. Mostrando resultados de búsqueda
Al pulsar el botón de búsqueda después de ingresar una cadena en el campo de búsqueda
muestra todos los segmentos en el proyecto que incluye la cadena introducida. Dado que
OmegaT maneja los segmentos idénticos como una sola entidad, únicamente figura el primer
segmento.
Los segmentos se muestran en el orden de aparición en el proyecto. Segmentos traducidos
se muestran con el texto original en la parte superior y el texto traducido en la parte inferior,
los segmentos no traducidos únicamente muestran la fuente.
Al hacer clic en un segmento se abre en el Editor listo para hacerle modificaciones.
A continuación, puedes volver a la ventana de búsqueda para el siguiente segmento
encontrado, por ejemplo, para comprobar y, si es necesario, corregir la terminología.
69
Capítulo 18. Diccionarios
1. Cómo descargar e instalar diccionarios
Los diccionarios en OmegaT están basados en la Plataforma StarDict. Para instalar los
archivos necesarios, procede de la siguiente manera:
• Busca la combinación de idiomas requerido - por ejemplo en la Plataforma StartDict
[http://stardict.sourceforge.net/index.php] anterior o en Freedict [http://www.freedict.org/
en/list.html]
• Descarga el archivo ― debe ser un archivo tarball (extensión tar.bz o tar.bz2).
• Usa la utilidad "untar" (o su equivalente, por ejemplo winrar en Windows) para extraer
su contenido en el directorio "Diccionario" del proyecto. Debe haber tres archivos con
extensiones dz, idx e ifo.
Ten en cuenta que además de los diccionarios "fuente y destino" puedes, utilizando la función
Diccionario, acceder a información, tal como:
• Webster's Revised Unabridged Dictionary (1913)
• Longman Dictionary of Contemporary English
• La Britannica Concise Encyclopedia
• etc...
Algunos de los diccionarios no tienen ataduras - es decir, eres "libre de usarlo", y otros, como
la selección anterior, están bajo la licencia GPL. El siguiente ejemplo muestra a Merriam
Webster 10th dictionary "en acción":
Figura 18.1. Merriam Webster dictionary - uso
70
Diccionarios
2. Problemas con diccionarios
• Comprueba que los archivos "dict" se encuentran en el directorio (o en uno de sus
subdirectorios). Comprueba con Propiedades → del proyecto (Ctrl+E).
• El directorio contiene tres archivos del mismo nombre, con extensiones Si sólo hay un
archivo presente, comprueba su extensión. Si se trata de tar.bz, olvidaste descomprimirlo
(desempaquetarlo).
71
Capítulo 19. Glosarios
Los glosarios son archivos creados y actualizados manualmente para usarlos en OmegaT.
Si un proyecto OmegaT contiene uno o varios glosarios, cualquiera de los términos del
glosario que también se encuentren en el segmento actual se mostrarán automáticamente
en el visor del Glosario.
1. Utilización
Para utilizar un glosario existente, basta con colocarlo en el directorio /glosario después de
crear el proyecto. OmegaT detecta automáticamente los archivos de glosario de esta carpeta
al abrir un proyecto. Los términos en el segmento actual que OmegaT encuentre en el/los
archivo(s) de glosario(s) se muestran en el panel Glosario:
Figura 19.1. Panel glosario
La palabra antes del signo = es el término fuente, y su traducción es (o son) las palabras
después del signo =. La entrada del vocabulario puede tener un comentario añadido
(ve el "verbo transitivo" para el segundo elemento). La función glosario sólo encuentra
coincidencias exactas con las palabras clave en la entrada (por ejemplo, no encuentra formas
con inflexión, etc.) Puedes agregar manualmente nuevos términos al archivo del glosario
durante la traducción (por ejemplo en un editor de texto), pero los términos recién agregados
no serán reconocidos hasta que se vuelva a cargar el proyecto.
El término fuente no tiene que ser un elemento de una sola palabra, como muestra el
siguiente ejemplo:
Figura 19.2. entrada de múltiples palabras en los glosarios - ejemplo
72
Glosarios
El elemento subrayado "new preview screen shot", se compone de cuatro palabras y lo
puedes encontrar en el panel del glosario como "nov predogled posnetka zaslona". Ten en
cuenta que partes de los elementos multitérmino ("preview" en el ejemplo anterior también
se reconocen en sí mismos como "predogled") se reconocen también, pero en un rango
menor.
2. Formato del archivo
Los archivos de Glosario son simples archivos de texto plano que contienen tres columnas,
con listas delimitadas por tabulaciones con los términos fuente y destino en la primera y
segunda columnas, respectivamente. La tercer columna, la puedes utilizar para información
adicional. Los archivos de glosario se pueden codificar bien por medio del sistema de archivos
predeterminado (y se indica mediante la extensión .tab) o en UTF-8 (extensión .utf8). Es
preferible la codificación Unicode (UTF-8) por obvias razones.
También es compatible con el formato CSV. Este formato es el mismo que el separado por
una tabulación: término fuente, término destino. Los campos de comentario están separados
por una coma ','. Las cadenas se pueden encerrar entre comillas dobles ", lo cual permite
tener una comilla simple dentro de una cadena:
"Este es un término fuente, que contiene una comilla, c'est un terme cible", esto es un
comentario
Además de texto sin formato, también es compatible con el formato TBX. TBX - Term Base
eXchange (TBX) es el estándar libre basado en XML para el intercambio estructurado de datos
terminológicos que ha sido aprobado como un estándar internacional por LISA e ISO. Si tienes
un sistema de manipulación de terminología - MultiTerm por ejemplo - es muy posible que
ofrezca la exportación de datos terminológicos a través del formato TBX.
3. Cómo crear glosarios
Este método es infalible, cuando se sigue de una manera razonablemente cuidadosa.
Necesitas el Writer de OpenOffice.org para ello, por lo que ― si no lo haz hecho ― descarga
e instala OpenOffice.org. Lanza OpenOffice.org y abre un nuevo documento de texto o lanza
"OpenOffice.org Writer".
En un documento vacío, escribe los términos del glosario de la siguiente manera: un término
en el idioma fuente, una tabulación, el término del idioma destino, una tabulación, un
comentario o explicación para el elemento, y un salto de línea. La tabulación es la tecla
tabuladora en la parte izquierda del teclado. Si no deseas añadir algún comentario, puedes
descartar la segunda tabulación. Un "término" puede ser una sola palabra o una frase
completa. En la segunda línea, introduce el segundo término y su traducción.
Cuando hayas terminado de introducir los términos, tendrás dos "columnas" con los términos,
eb idioma origen y los términos a la izquierda y sus términos en el idioma destino a la
derecha, y posiblemente una tercera columna, que contiene comentarios y explicaciones,
los caracteres de tabulación (→ en el siguiente ejemplo) y el salto de línea (¶) se pueden
visualizar haciendo clic en el icono ¶ en la barra estándar de Writer. Aquí hay unas cuantas
líneas de un glosario Inglés -Alemán)
word →Wort→das (-/e/s, Wörter/-e)¶
small house→Häuschen→das, (pl Häuschen)¶
dog →Hund→m, f Hündin ¶
horse→Pferd→n, m Hengst f Stute n Fohlen¶
NO utilices la función "columnas" de OpenOffice.org para crear columnas: simplemente
separa cada término fuente y destino en el par de idiomas con una única tabulación.
73
Glosarios
Cuando hayas terminado, guarda el archivo con codificación de archivo Unicode de la
siguiente manera:
• Selecciona Archivo → Guardar como
• En el cuadro "Ubicación de archivo", escribe el nombre de archivo del glosario.
• Para el "Tipo", selecciona "Texto codificado (.txt.)"
• asegúrate de que no estén marcadas las casillas "Extensión de archivo automática" y
"Editar configuración de filtros".
Figura 19.3. Guardando un glosario
Confirma con Guardar.
Después de crear un proyecto OmegaT, copia o mueve el archivo al directorio \glosario del
proyecto. Si el proyecto ya está abierto, vuelve a cargarlo después de copiar el archivo de
glosario en el proyecto. Puedes hacer cambios a un archivo de glosario mientras que lo estás
utilizando en un proyecto. Los cambios al glosario se detectan aproximadamente una vez
cada segundo y las modificaciones se cargan de forma transparente detrás del escenario,
por lo tanto no hay que volver a cargar el proyecto después de guardar el nuevo archivo
del glosario.
Cuando un segmento que contiene un término en el texto fuente se añade al panel del glosario
mostrando las entradas del glosario para aquellos elementos en el segmento fuente que se
puedan encontrar en el glosario (o glosarios - puedes tener más de uno disponible, y también
los puedes almacenar en subdirectorios del glosario).
Nota: Por supuesto que hay otras formas y medios para crear un archivo sencillo con entradas
delimitadas por tabuladores, y todas ellas son simples, muchas de ellas mucho más simples
que la sugerida anteriormente. Por ejemplo, puedes exportar el contenido anterior desde un
CSV, en lugar de un archivo de texto UTF8. Sin embargo, ten en cuanta que la sugerencia
anterior funciona para cualquier sistema operativo, ya sea Windows, OS X o Linux. Nada habla
en contra de usar Notepad++ en Windows o Gedit en Linux, por ejemplo: cualquier editor de
texto, que pueda manejar UTF-8 y que pueda mostrar un espacio en blanco (para que no se
pierdan los caracteres TAB necesarios) se puede utilizar.
El contenido de los archivos de glosario se mantiene en memoria y se cargan cuando se abre
o recarga el proyecto. La actualización de un archivo de glosario por lo tanto es bastante
simple:
• mantén el archivo abierto en el editor seleccionado
• Cuando te encuentras con un nuevo término que desea añadir a tu glosario, introduce el
nuevo término, su traducción y cualquier comentario que pueda tener (asegurándote que
pulsas la tecla de tabulación entre los campos) y guarda el archivo. El contenido del panel
del glosario se actualizará consecuentemente.
74
Glosarios
4. Usando Trados Multiterm
Los datos exportados de Trados MultiTerm se pueden utilizar como glosarios OmegaT sin
ninguna otra modificación, siempre y cuando les des la extensión de archivo .tab y los campos
origen y destino son los dos primeros campos respectivamente.
Si exportas con la opción de sistema "Tab-delimited export", tendrás que eliminar las
primeras 5 columnas (Seq. Nr, Fecha de creación, etc.). Las versiones más recientes de
MultiTerm apoyan la exportación al formato TBX..
5. Problemas comunes con glosarios
Problema: No se muestran términos del glosario - posibles causas:
• No existe el archivo glosario en el directorio "Glosario".
• El archivo de glosario está vacío.
• Los elementos no están separados con un carácter de tabulación.
• El archivo de glosario no tiene la extensión correcta (.tab o .utf8).
• No hay coincidencia EXACTA entre la entrada en el glosario y el texto original en el
documento - por ejemplo, plurales.
• el archivo de glosario no tiene la codificación correcta.
• No hay términos en el segmento actual que coincidan con los términos en el glosario.
• Uno o más de los problemas anteriores se pueden haber corregido, pero no se ha recargado
el proyecto.
Problema: En el
correctamente
panel
de
glosario,
algunos
caracteres
no
se
muestran
• ...pero los mismos caracteres se muestran correctamente en el panel de edición: la
extensión y la codificación del archivo no coinciden.
75
Capítulo 20. Traducción automática
1. Introducción
A diferencia de las memorias de traducción generadas por los usuarios (como en el caso de
OmegaT) La traducción automática (TA) utiliza herramientas basadas en reglas, herramientas
lingüísticas para crear una traducción del segmento fuente sin necesidad de una memoria
de traducción. Las técnicas de aprendizaje estadístico, basado en el textos fuente y destino,
se utilizan para construir un modelo de traducción. Servicios de traducción automática han
sido el logro de buenos resultados y mejoran la firmeza en la evaluación de la investigación.
Para activar cualquiera de los servicios de traducción automática, ve a Opciones → Traducción
automática... y activa el servicio deseado. Ten en cuenta que todos ellos están basados en
la red: tendrás que estar en línea si desea utilizarlos.
2. Google Translate
Google Translate es el servicio ofrecido por Google, para traducir frases, páginas web y textos
completos entre un número cada vez mayor de idiomas. Al momento de escribir la lista
incluye más de 50 idiomas, desde el Albanés hasta el Yiddish, incluyendo por supuesto a
todos los principales idiomas.
La calidad de la traducción, por supuesto, depende por un lado, en el depósito de los textos
del idioma destino y la disponibilidad de sus versiones bilingües, por otro lado en la calidad
de los modelos construidos. Es casi seguro que mientras que la calidad puede ser insuficiente
en algunos casos, sin duda va a mejorar con el tiempo y no a empeorar.
3. Usuarios de OmegaT y Google Translate
El usuario de OmegaT no está obligado a utilizar Google Translate. Si lo utiliza, ni la decisión
del usuario a aceptar la traducción ni la traducción final se ponen a disposición de Google. La
siguiente ventana muestra un ejemplo de traducción Google Translate a) la fuente en Inglés
b) Español y c) Esloveno.
Figura 20.1. Google Translate - ejemplo
La traducción al Español es mejor que la Eslovena. Nota interesar y navegar en español, se
traducen correctamente como los verbos interés y navegar, respectivamente. En la versión
76
Traducción automática
Eslovena ambas palabras se han traducido como sustantivos. En realidad, es muy probable
que la traducción al español se basa, por lo menos parcialmente, en la propia traducción del
libro.
Una vez que hayas activado el servicio, aparecerá una sugerencia para la traducción en
el panel de Google Translate cada vez que se abre un segmento fuente. Si encuentras
aceptable la sugerencia, pulsa Ctrl+M para reemplazar la parte del segmento destino con
la sugerencia. En el segmento anterior, por ejemplo, Ctrl+M sustituirá la versión en español
con la sugerencia Eslovena.
Si no deseas que OmegaT envíe los segmentos fuente a Google para obtener su traducción,
desmarca la entrada de Google Translate en el menú Opciones.
Ten en cuenta que nada más que tu segmento fuente se envía al servicio de TA. La versión
en línea de Google Translate permite al usuario corregir la propuesta y enviar el segmento de
corregido de regreso Esta característica, sin embargo, no se ha implementado en OmegaT.
4. Belazar
Belazar [http://belsoft.tut.by/belazar/] es una herramienta de traducción de idioma
automática para el par de idiomas Ruso-Bielorruso.
5. Apertium
Apertium [http://www.apertium.org/] es una plataforma de traducción automática libre/de
código abierto, inicialmente dirigida a pares de idiomas relacionados, como CA, ES, GA, PT,
OC y FR, pero se ha ampliado recientemente para hacer frente a más parejas de idiomas
divergentes (como Inglés-Catalán). Visita el sitio web para ver la última lista de pares de
idiomas implementados.
La plataforma proporciona
• un motor de traducción de idiomas independiente de la máquina
• herramientas para gestionar los datos lingüísticos necesarios para construir un sistema de
traducción automática para un par de idiomas dado
• datos lingüísticos para un número creciente de pares de idiomas
Apertium usa un motor de traducción automática de transferencia superficial que procesa el
texto introducido en etapas, como en una cadena de montaje: deformatea, realiza un análisis
morfológico, que forma parte de la desambiguación del discurso, transferencia estructural
superficial, transferencia léxica, generación morfológica, y reformateo.
Es posible usar Apertium para construir sistemas de traducción automática para una variedad
de combinaciones de idiomas, para lo cual, Apertium usa simples formatos basados en XML
para codificar los datos lingüísticos necesarios (ya sea a mano o mediante la conversión de
los datos existentes), que se compilan utilizando las herramientas provistas en los formatos
de alta velocidad utilizados por el motor.
6. Traducción automática - resolución de
problemas
Si no aparece nada en el panel de Google Translate, comprueba lo siguiente:
• ¿Estás en línea? Es necesario estar conectado a Internet para poder utilizar una herramienta
de TA.
• ¿Cuál es el par de idiomas que necesitas? Comprueba si el servicio seleccionado los ofrece.
77
Capítulo 21. El Corrector
Ortográfico
OmegaT ha incorporado un corrector ortográfico basado en el corrector ortográfico utilizado
en OpenOffice.org, Firefox y Thunderbird. En consecuencia, es capaz de utilizar la amplia
gama de diccionarios ortográficos libres, disponibles para estas aplicaciones.
1. Instalando diccionarios ortográficos
Antes de poder utilizar la función de corrección ortográfica, un diccionario o diccionarios
adecuados (es decir, de tu idioma destino) deben estar instalados. Para instalar diccionarios
ortográficos, sigue este procedimiento:
• En el administrador de archivos, crea un nuevo directorio en un lugar adecuado en el cual
almacenar los diccionarios ortográficos.
• En OmegaT, selecciona Opciones → Corrector ortográfico, a continuación, haz clic en
Seleccionar junto al campo directorio de archivos de diccionario. Navega y selecciona el
directorio creado para los diccionarios.
• Coloca los archivos del diccionario que desees utilizar en ese directorio.
Fundamentalmente, hay dos maneras en que lo puedes hacer. Puedes copiar los archivos
manualmente, es decir, de otra parte del sistema, usando tu gestor de archivos, o puedes
utilizar la función "Instalar" de OmegaT la cual te proporciona una lista de diccionarios
disponibles para elegir. Ten en cuenta que la opción "Instalar" requiere una conexión
a Internet. Los idiomas seleccionados serán instalados y, finalmente, aparecerán en la
ventana de configuración del corrector ortográfico (esto puede tardar un rato).
Copiar los archivos manualmente es útil si ya tienes los archivos de diccionario adecuados en
tu sistema, por ejemplo, como parte de tu instalación de OpenOffice.org o Thunderbird. Los
archivos que necesitas tienen las extensiones .aff y .dic, y necesitas dos archivos para que
trabaje el diccionario en cuestión. Puedes utilizar estas extensiones de archivo para buscar
en tu escritorio los diccionarios adecuados. En el siguiente caso, no se ha ningún directorio
adicional y no se han copiado los archivos necesarios, puesto que en su lugar utilizamos el
directorio diccionario de OpenOffice:
Figura 21.1. Configurando el corrector ortográfico
78
El Corrector Ortográfico
Ten en cuenta que en el caso anterior, es posible que pierdas los diccionarios ortográficos, si
remueves de tu sistema la instalación de OpenOffice. Crear tu propio directorio y copiar esos
archivos puede ser un trabajo extra, pero, posiblemente, valga la pena.
Los diccionarios ortográficos más recientes de OpenOffice.org se suministran como
"extensiones de OpenOffice.org", con la extensión .oxt. Estos, sin embargo son archivos .zip,
si les cambias el nombre a los archivos con la extensión zip, puedes extraer el contenido
con una utilidad de compresión, y debes encontrar los archivos .aff y .dic que necesitas, los
cuales podrás colocar en el directorio que creaste para ellos.
Ten en cuenta que la aplicación detrás de "Instalar" depende de la lista de diccionarios
de Internet. Si no están actualizados o si no incluye el idioma que deseas, tendrás que
buscar vocabularios adecuados a tú mismo. OpenOffice.org contiene probablemente la
mayor colección de vocabularios en el sitio de extensiones de OpenOffice.org [http://
extensions.services.openoffice.org/dictionary]. Tras descargar e instalar la extensión del
diccionario, los aff y dic correspondientes estarán disponibles. Puedes lograr lo mismo
descargando un corrector ortográfico para Firefox o Thunderbird, en este caso los archivos
del corrector ortográfico se almacenarán en tu perfil (de Firefox o Thunderbird).
Asegúrate de que el código de idioma de los archivos destino corresponde al código de idioma
del diccionario: un diccionario FR-FR no funcionará con un destino configurado cómo FR. Es
necesario cambiar la configuración a FR-FR para que el corrector ortográfico reconozca el
diccionario correcto para tu destino. Busca los archivos con el nombre, que indica el idioma
utilizado y las extensiones aff y dic.
2. Usando diccionarios ortográficos
No hay necesidad de instruir a OmegaT para utilizar un diccionario ortográfico particular;
OmegaT utilizará el diccionario del idioma correcto basándose en los códigos de idioma de tu
proyecto. Sin embargo, comprueba que los códigos de idioma son exactamente los mismos:
un diccionario FR-FR no funcionará con un destino configurado cómo FR, por ejemplo. Si es
necesario, modifica los nombres de archivo de los diccionarios o cambia el idioma configurado
en tu proyecto.
Para habilitar el corrector ortográfico, selecciona Opciones → Corrector ortográfico y marca
la casilla de verificación Comprobar la ortografía automáticamente (ver arriba)
Figura 21.2. Corrector ortográfico en acción
Haz clic con el botón derecho sobre una palabra subrayada (Artund en la figura anterior), esto
abrirá una lista de sugerencias del menú desplegable para la corrección (Art und). También
79
El Corrector Ortográfico
puedes indicar el corrector ortográfico que ignore todas las apariciones de la palabra mal
escrita, o agregarla al diccionario.
3. Consejos
Si el corrector ortográfico no funciona, entonces, primero asegúrate de que la casilla
de verificación "Comprobar la ortografía automáticamente" en el diálogo del corrector
ortográfico (Opciones → Corrector ortográfico...) está marcada.
También puedes ver el código de idioma destino de tu proyecto contra los vocabularios
disponibles en la ventana de configuración. El corrector ortográfico utiliza el código de idioma
destino para determinar el idioma que se utilizará: si el idioma de destino es Portugués de
Brasil (pt_BR), buscará en el subdirectorio un vocabulario que contenga los dos archivos del
vocabulario, llamados pt_br.aff y pt_br.dic.
Si ya haz traducido una gran cantidad de texto, y te das cuenta que el código de
idioma destino del proyecto no coincide con el código de idioma del corrector ortográfico
(especificaste pt_BR como el idioma, pero no hay vocabularios pt_BR, por ejemplo), sólo
tienes que copiar los dos archivos correspondientes y cambiarles el nombre (por ejemplo,
pt_PT.arr y pt_PT.dic a pt._BR.arr y pt_BR.dic). Por supuesto, es mucho más sensato, tomar
un breve descanso y descargar la versión correcta del corrector ortográfico.
Ten en cuenta que Desinstalar elimina físicamente el vocabulario seleccionado. Si son parte
de OpenOffice.org, como en el caso anterior, estos van a desaparecer de esta aplicación,
también. Si, por cualquier razón, necesitas hacerlo de vez en cuando, posiblemente tenga
sentido copiar los archivos que intervienen en un directorio distinto, reservada sólo para que
lo use OmegaT.
80
Capítulo 22. Temas diversos
1. OmegaT Modo consola
Nota
¡De interés sólo para usuarios avanzados!
El propósito del modo consola (es decir, la línea de ordenes) es el de permitir el uso de
OmegaT como herramienta de traducción en un entorno de programación. Cuando se lanza
en modo de consola, no se carga la interfaz gráfica de usuario (funcionará por lo tanto,
en cualquier consola) y automáticamente traduce el proyecto dado. Un ejemplo podría
ser un proyecto de software, con interfaz gráfica de usuario localizada en varios idiomas.
Usando el modo consola, puedes generar una interfaz localizada en una parte del proceso
de construcción.
1.1. Requisitos previos
Para ejecutar OmegaT, debe estar disponible un proyecto OmegaT válido. La ubicación es
irrelevante, puesto que se debe especificar explícitamente en la línea de ordenes en el
lanzamiento..
Si necesitas configuraciones no estándar, los archivos de configuración correspondientes
(filters.conf y segmentation.conf) deben estar presentes. Esto se puede conseguir de dos
maneras:
• Ejecuta OmegaT normalmente (con la interfaz gráfica de usuario) y establece la
configuración. Si arrancas OmegaT en modo consola, este utilizará los ajustes que hayas
configurado.
• Si no puedes ejecutar OmegaT normalmente (si no está disponible un entorno gráfico):
copia los archivos de configuración de alguna otra instalación de OmegaT en otra máquina
a un directorio específico. La ubicación no importa, ya que la puedes añadir en la línea
de ordenes en el lanzamiento (ve más abajo). Los archivos importantes filters.conf y
segmentation.conf se pueden encontrar en el directorio hogar del usuario (Por ejemplo,
C:\Documents and Settings\%usuario%\OmegaT bajo Windows, %usuario%/.Omegat/ en
Linux)
1.2. Lanzando OmegaT en modo consola
Para iniciar OmegaT en modo consola, los parámetros adicionales se deben especificar en
el lanzamiento. El más importante de ellos es <project-dir> y, opcionalmente, --configdir=<directorio-de-configuración> . Ejemplo:
$> java -jar OmegaT.jar /ruta/al/proyecto \
--config-dir=/ruta/a/los/archivos-de-configuración/ \
--mode=console-translate \
--source-pattern={regexp}
Explicación:
• <project-dir> le dice a OmegaT dónde se encuentra el proyecto a traducir. Si se da, OmegaT
se inicia en modo consola y traduce el proyecto.
• --config-dir=<directorio-de-configuración> instruye a OmegaT sobre en cual directorio
están los archivos de configuración. Si no se especifica, OmegaT vuelve a los valores
81
Temas diversos
predeterminados (el directorio de OmegaT en el hogar del usuario, si o no están disponibles:
el directorio de trabajo actual).
• --mode=console-translate OmegaT se inicia en modo consola y traduce el proyecto.
• --source-pattern={regexp} Puedes especificar de esta manera los archivos a traducir. He
aquí un ejemplo de la expresión regular: prueba\.html
1.3. Opciones adicionales
Uno de los parámetros existes más específicos de la línea de ordenes en el modo de consola:
--quiet. En el modo silencioso, se registra menos información en pantalla. Los mensajes que
normalmente se encuentran en la barra de estado no se muestran.
Uso: java -jar OmegaT.jar /ruta/al/proyecto --quiet
2. Alineador automático de propiedades
Java
OmegaT puede alinear .propeties de Java en modo consola. Si tienes los archivos de
propiedades fuente y destino para uno y el mismo contenido en su idioma par, este
procedimiento creará un archivo TMX correspondiente a este contenido. Uso:
java
-jar
OmegaT.jar
archivosTraducidos/
--mode=console-align
/dir-de-mi-proyecto
--alignDir=/
alignDir debe contener una traducción en el idioma destino del proyecto. Por ejemplo, si el
proyecto es EN→FR, alignDir debe contener un paquete que termina con _fr. El tmx resultante
se almacena en el directorio omegat bajo el nombre align.tmx.
3. Configurando el tipo de letra
En este diálogo puedes definir el tipo de letra utilizado por OmegaT en las siguientes
ventanas:
• Ventana principal de OmegaT (Editor, Visor de coincidencias, Visor de glosario)
• Ventana de búsqueda
• Ventana de validación de etiquetas
Puedes acceder al cuadro de diálogo a través de Opciones → Tipo de letra... en el menú
principal. El cuadro de diálogo contiene:
• Tipo de letra: hay un desplegable para seleccionar uno de los tipos de letra disponibles
en tu máquina
• Tamaño: modifícalo para cambiar el tamaño de la letra
• Texto de ejemplo: campo para visualizar inmediatamente el tipo de letra seleccionado
Nota: En algunos casos, puede tomar bastante tiempo para que OmegaT actualice la pantalla
después de cambiar la configuración del tipo de letra. Este es especialmente el caso cuando
un archivo grande que contiene muchos segmentos se abre en el editor, y/o el equipo utilizado
es lento. También ten en cuenta que algunos tipos de letra se comportan mejor en algunos
pares de idiomas que en otros. En particular, si estás traduciendo entre dos idiomas con
alfabetos/sistemas de escritura distintos (como el Ruso y Japonés), selecciona un tipo de letra
que se pueda utilizar en ambos.
82
Temas diversos
4. Previniendo la pérdida de datos
OmegaT es una aplicación robusta. Sin embargo, debes tomar precauciones para evitar
la pérdida de datos cuando utilizas OmegaT, al igual que con cualquier otra aplicación. Al
traducir tus archivos, OmegaT almacena todos los avances en la memoria de traducción
project_save.tmx que reside en el directorio /omegat del proyecto.
OmegaT
también
respalda
la
memoria
de
traducción
en
project_save.tmx.AÑOMESDIAHHNN.bak en el mismo subdirectorio cada vez que se abre o
recarga un proyecto. Año es el año de 4 dígitos, MES es el mes, DÍA el día del mes, y HH y
NN son las horas y minutos en que se salvó la memoria de traducción anterior.
Si usted crees que haz perdido los datos de traducción, puedes utilizar el siguiente
procedimiento para restaurar el proyecto a su estado grabado más reciente, por lo general
no más de aproximadamente 10 minutos más o menos:
1. cierra el proyecto
2. cambiar el nombre del
project_save.tmx.temporal)
archivo
project_save.tmx
actual
(por
ejemplo,
a
3. selecciona la copia de seguridad de la memoria de traducción que sea la más probable
que contenga los datos que estás buscando
4. cámbiale el nombre a project_save.tmx
5. abre el proyecto
Para evitar perder datos importantes:
• Haz copias regulares de los archivos /omegat/project_save.tmx a medios de copia de
seguridad, tales como CD o DVD.
• Hasta que te familiarices con OmegaT, crea archivos traducidos a intervalos regulares y
comprueba que el archivo traducido contiene la última versión de tu traducción.
• Ten especial cuidado cuando haces cambios a los archivos /fuente mientras que en el medio
de un proyecto. Si se ha modificado el archivo después de haber empezado a traducir,
OmegaT puede ser incapaz de encontrar un segmento que ya hayas traducido.
• Utiliza estos textos de ayuda para empezar. En caso de que algún problema, envía un
mensaje al grupos de usuarios de OmegaT [http://tech.groups.yahoo.com/group/Omegat/].
No dudes en publicar en el idioma con el que te sientas más familiarizado.
83
Apéndice A. OmegaT en la web
1. Sitios OmegaT y el proyecto OmegaT en
SourceForge
El sitio web de OmegaT [http://www.omegat.org/es/omegat.html] contiene enlaces a
numerosos recursos de OmegaT. El apoyo a usuarios se proporciona de manera
voluntaria en el Grupo de usuarios OmegaT de Yahoo [http://groups.yahoo.com/group/
omegat/]. Las Preguntas frecuentes [http://tech.groups.yahoo.com/group/omegat/database?
method=reportRows&amp;tbl=1] es un buen punto de partida para encontrar respuestas
a las preguntas que puedas tener. Para la última versión de OmegaT, consulta la
página de descargas en www.omegat.org. También puedes presentar informes de
fallos [http://sourceforge.net/tracker/?group_id=68187&amp;atid=520347] y peticiones de
mejoras [http://sourceforge.net/tracker/?group_id=68187&amp;atid=52035].
2. Informe de fallos
Recuerda que todo buen informe de fallo necesita tres cosas exactamente:
• Pasos para reproducirlo
• Lo que esperabas ver
• Lo que viste en su lugar
Puedes encontrar más en el el artículo Seguimiento de fallos
www.joelonsoftware.com/articles/fog0000000029.html] de Joel Spolsky.
indoloro
[http://
Debes agregar las copias de archivos, porciones del registro (consulta la ubicación en
OmegaT Archivos y directorios > Archivos de usuario), capturas de pantalla, y todo lo que
creas que ayude a los desarrolladores para encontrar y corregir tu fallo. Tenga en cuenta que
los informes de fallos y la petición de mejoras son visibles públicamente, motivo por el cual
no debería añadir archivos sensibles. Si quiere estar al día de lo que está sucediendo con el
informe, debes registrarte como usuario de SourceForge, ingresar a tu cuenta y registrar un
informe de fallo, o simplemente haz clic en Monitorear en la parte superior del informe.
3. Contribuyendo al proyecto OmegaT
Para contribuir a OmegaT:
primero únete al grupo de usuarios [http://groups.yahoo.com/group/OmegaT/] (vía web o
enviando un correo electrónico a OmegaT-subscribe@yahoogroups.com [mailto:OmegaTsubscribe@yahoogroups.com]). Para participar en el esfuerzo de desarrollo de OmegaT
puede formar parte del grupo desarrollador, a través de la web o enviando un
correo electrónico a omegat-development-request@list.sourceforge.net [mailto:omegatdevelopment-request@list.sourceforge.net?subject=subscribe] con "subscribe" en el asunto.
Para traducir la interfaz de usuario de OmegaT, el manual de usuario u otros
documentos relacionados:
primero lee la guía Localizando y personalizando OmegaT [http://www.omegat.org/
en/howtos/localizing_omegat.html], y únete al grupo de traductores de OmegaT
a través de la web o enviando un correo electrónico a omegat-l10nrequest@lists.sourceforge.net [mailto:omegat-development-request@lists.sourceforge.net?
subject=subscribe] con el asunto "subscribe".
Para apoyar financieramente al proyecto OmegaT
84
OmegaT en la web
Si deseas ayudar apoyando el desarrollo continuo de OmegaT, sería muy apreciado - haz
clic en este enlace para ir a la cuenta PayPal de OmegaT [https://www.paypal.com/cgi-bin/
webscr?cmd=_s-xclick&hosted_button_id=9UB6Y2BBF99\ LL].
85
Apéndice B. Idiomas ― Lista de
códigos ISO 639
Por favor, verifica la Tabla de código ISO 639 [http://www.sil.org/ISO639-3/codes.asp] para
información adicional y actualizada sobre los códigos de idioma.
Tabla B.1. Lista de códigos de Idioma ISO 639
Nombre de idioma
ISO 639-1
ISO 639-2
Abkhaz
ab
abk
Afar
aa
aar
Africanos
af
afr
Akan
ak
aka
Albania
sq
sqi
Amárico
am
amh
Árabe
ar
ara
Aragonés
an
arg
Armenio
hy
hye
Assamese
as
asm
Avaric
av
ava
Avestan
ae
ave
Aymara
ay
aym
Azerbaiyán
az
aze
Bambara
bm
bam
Bashkir
ba
bak
Vasco
eu
eus
Belarús
be
bel
Bengalí
bn
ben
Bihari
bh
bih
Bislama
bi
bis
Bosnia
bs
bos
Breton
br
bre
Búlgaro
bg
bul
Burmese
my
mya
Catalán
ca
cat
Chamorro
ch
cha
Chechenio
ce
che
Chichewa, Chewa, Nyanja
ny
nya
Chino
zh
zho
Chuvashia
cv
chv
Cornualles
kw
cor
Corso
co
cos
Cree
cr
cre
Croacia
hr
hrv
86
Idiomas ― Lista de
códigos ISO 639
Nombre de idioma
ISO 639-1
ISO 639-2
Checo
cs
ces
Danés
da
dan
Divehi, Dhivehi, Maldivas
dv
div
Holandés
nl
nld
Dzongkha
dz
dzo
Inglés
en
eng
Esperanto
eo
epo
Estonia
et
est
Ewe
ee
ewe
Faroese
fo
fao
Fiji
fj
fij
Finlandés
fi
fin
Francés
fr
fra
Fula, Fulah, Pulaar, Pular
ff
ful
Galicia
gl
glg
Georgiano
ka
kat
Alemán
de
deu
Griego Moderno
el
ell
Guaraní
gn
grn
Gujarati
gu
guj
Haitiano, creole haitiano
ht
hat
Hausa
ha
hau
Hebreo (moderno)
he
heb
Herero
hz
her
Hindi
hi
hin
Hiri Motu
ho
hmo
Húngaro
hu
hun
Interlingua
ia
ina
Indonesio
id
ind
Interlingue
ie
ile
Irlanda
ga
gle
Igbo
ig
ibo
Inupiaq
ik
ipk
Ido
io
ido
Islandés
is
isl
Italiano
it
ita
Inuktitut
iu
iku
Japonés
ja
jpn
Javanés
jv
jav
Kalaallisut, Groenlandia
kl
kal
Canarés
kn
kan
Kanuri
kr
kau
87
Idiomas ― Lista de
códigos ISO 639
Nombre de idioma
ISO 639-1
ISO 639-2
Cachemira
ks
kas
Kazajstán
kk
kaz
Khmer
km
khm
Kikuyu, Gikuyu
ki
kik
Kinyarwanda
rw
kin
Kirguises, Kirguistán
ky
kir
Komi
kv
kom
Kongo
kg
kon
Corea
ko
kor
Kurdo
ku
kur
Kwanyama, Kuanyama
kj
kua
Latin
la
lat
Luxemburgués, Luxemburgués
lb
ltz
Luganda
lg
lug
Limburgués, Limburgan, Limburger
li
lim
Lingala
ln
lin
Lao
lo
lao
Lituano
lt
lit
Luba-Katanga
lu
lub
Letonia
lv
lav
Manx
gv
glv
Macedonia
mk
mkd
Madagascar
mg
mlg
Malayo
ms
msa
Malayalam
ml
mal
Maltés
mt
mlt
Māori
mi
mri
Maratí (Marathi)
mr
mar
De las Islas Marshall
mh
mah
Mongolia
mn
mon
Nauru
na
nau
Navajo, Navaho
nv
nav
Noruego Bokmål
nb
nob
Ndebele del Norte
nd
nde
Nepali
ne
nep
Ndonga
ng
ndo
Noruego Nynorsk
nn
nno
Noruego
no
nor
Nuosu
ii
iii
Ndebele del sur
nr
nbl
Occitano
oc
oci
Ojibwe, Ojibwa
oj
oji
88
Idiomas ― Lista de
códigos ISO 639
Nombre de idioma
ISO 639-1
ISO 639-2
Antiguo eslavo eclesiástico, Iglesia
eslava, eslavo eclesiástico, antiguo
Búlgaro, Esclavo viejo
cu
chu
Oromo
om
orm
Oriya
or
ori
Osetia del Sur, osetio
os
oss
Panjabi, Punjabi
pa
pan
Pāli
pi
pli
Persa
fa
fas
Polaco
pl
pol
Pashto, Pushto
ps
pus
Portugués
pt
por
Quechua
qu
que
Romanche
rm
roh
Kirundi
rn
run
Rumania, Moldavia, Moldavan
ro
ron
Ruso
ru
rus
Sánscrito (samskrta)
sa
san
Sardo
sc
srd
Sindhi
sd
snd
Sami del norte
se
sme
Samoa
sm
smo
Sango
sg
sag
Serbio
sr
srp
Gaélico escocés, gaélico
gd
gla
Shona
sn
sna
Cingalés, singalés
si
sin
Eslovaca
sk
slk
Esloveno
sl
slv
Somalí
so
som
Southern Sotho
st
sot
Español, castellano
es
spa
Sundanese
su
sun
Swahili
sw
swa
Swati
ss
ssw
Sueco
sv
swe
Tamil
ta
tam
Telugu
te
tel
Tayikistán
tg
tgk
Tailandia
th
tha
Tigrinya
ti
tir
Tibetano estándar, Tibetano, Central
bo
bod
Turkmenistán
tk
tuk
89
Idiomas ― Lista de
códigos ISO 639
Nombre de idioma
ISO 639-1
ISO 639-2
Tagalo
tl
tgl
Tswana
tn
tsn
Tonga (Islas Tonga)
to
ton
Turco
tr
tur
Tsonga
ts
tso
Tártara
tt
tat
Twi
tw
twi
Tahitian
ty
tah
Uighur, Uyghur
ug
uig
Ucrania
uk
ukr
Urdu
ur
urd
Uzbeko
uz
uzb
Venda
ve
ven
Vietnamita
vi
vie
Volapük
vo
vol
Valonia
wa
wln
Galés
cy
cym
Wolof
wo
wol
Oeste de Frisia
fy
fry
Xhosa
xh
xho
Yiddish
yi
yid
Yoruba
yo
yor
Zhuang, Chuang
za
zha
Zulu
zu
zul
90
Apéndice C. Atajos de teclado en el
editor
Este breve texto describe el comportamiento clave en el panel del editor. El término "Mover
en el segmento" significa que el cursor se mueve al comienzo del segmento si previamente
se entró al segmento, y al final del segmento, si está antes de él.
Tabla C.1. Comportamiento clave en el editor
Combinación
de teclas
Acción
Izquierda:
un carácter a la izquierda, pero no más allá del principio
del segmento
Derecha:
un carácter a la derecha, pero no más allá del final del
segmento
Ctrl
+Izquierda:
una palabra a la izquierda, pero no más allá del principio
del segmento
Ctrl+Derecha:
una palabra a la derecha, pero no más allá del final del
segmento
RePág:
una página hacia arriba en el documento
AvPág:
una página hacia abajo en el documento
Inicio*
va al principio de la línea en el segmento
Fin*
va al final de la línea en el segmento
Ctrl+Inicio
va al principio del segmento
Ctrl+Fin
va al final del segmento
Ctrl+RePág
va al principio del documento (Mac: Cmd+RePág)
Ctrl+AvPág
va a la final del documento (Mac: Cmd+AvPág)
Retroceso*
elimina caracteres antes del cursor
Supr*
elimina caracteres después del cursor
Ctrl+Retroceso elimina caracteres hasta el comienzo de la palabra actual
(Mac: Alt+Retroceso)
Ctrl+Supr
elimina caracteres hasta el comienzo de la siguiente
palabra (Mac: Alt+Supr)
Ctrl+Intro
abre un segmento anterior (Mac: Cmd+Intro)
Ctrl+A
selecciona el segmento completo (Mac: Cmd+A)
Ctrl+Cambio
+O
intercambia RTL-LTR
* Estas teclas se comportan de manera diferente cuando el cursor se encuentra fuera del
segmento editable:
• Inicio: nueve el cursor al comienzo del segmento activo
• Fin: mueve el cursor hasta el final del segmento activo
• Retroceso: nada
• Supr: nada
• Cualquier tecla de carácter, si haces clic fuera del segmento editable, se tendrá en
cuenta.
91
Atajos de teclado en el editor
La tecla "Cambio" no presenta ningún comportamiento especial en sí misma: cuando la tecla
"Cambio" se pulsa todas las teclas mueven el cursor en su forma habitual.
Todo el sistema de ordenes: Pegar (Ctrl+V o Ctrl+Insertar), Cortar (Ctrl+X o Ctrl+C),
insertar coincidencia (Ctrl+I) e insertar fuente (Ctrl+Mayúsculas+I) actúan, en principio,
en cualquier selección, incluidas las que se extienden más allá del segmento actual. En tal
caso, la selección, por supuesto, se reduce a los límites del segmento.
92
Apéndice D. Aviso Legal
1. Para la documentación
Derechos de Autor (Copyright)
La documentación distribuida con OmegaT 2.3 incluye el Manual de usuario y el documento
readme.txt. La documentación tiene Copyright ©2011 Smolej Vito. El capítulo Guía de inicio
rápido tiene Derechos de Autor ©2005-2008 de Samuel Murray.
Distribución y modificaciones
La documentación es un documento libre, lo puedes redistribuir y/o modificar bajo los
términos de la Licencia Pública General GNU publicada por la Free Software Foundation,
versión 2 de la Licencia, o (si lo prefieres) cualquier versión posterior.
Garantía
La documentación se distribuye con la esperanza de que sea útil, pero SIN NINGUNA
GARANTÍA, incluso sin la garantía implícita de COMERCIALIZACIÓN o IDONEIDAD PARA UN
PROPÓSITO PARTICULAR. Ve la GNU General Public License para más detalles.
2. Para la aplicación
Derechos de Autor (Copyright)
OmegaT 2.3 Copyright © 2000-2011 Keith Godfrey, Mykhalchuk Maxym, Bartko Zoltan,
Didier Briel, Bruning Kim, Buloichik Alex, Sandra Jean Chua, Fleurke Martin, Huriaux Thomas,
Mandelbaum Fabián, Peters Arno, Pijffers Henry, Saboga Tiago, Sawula Andrzej, Benjamin
Siband, Rashid Umarov, vilei Antonio y Martin Wunderlich.
Distribución y modificaciones
OmegaT 2.3 es software libre, lo puedes redistribuir y/o modificar bajo los términos de la
Licencia Pública General GNU publicada por la Free Software Foundation, versión 2 de la
Licencia, o (si lo prefieres) cualquier versión posterior.
Garantía
OmegaT 2.3 se distribuye con la esperanza de que sea útil, pero SIN NINGUNA GARANTÍA,
incluso sin la garantía implícita de COMERCIALIZACIÓN o IDONEIDAD PARA UN PROPÓSITO
PARTICULAR. Consulta la GNU General Public License para más detalles.
93
Apéndice E. Agradecimientos
1. ¡Gracias a todos!
Las inconsistencias, omisiones y errores sencillos que puedas encontrar en la versión actual,
son todos míos. Este manual, sin embargo, no sería posible sin la ayuda y apoyo de gran
cantidad de personas. Agradezco explícitamente a:
• Mark Prior: corrigiendo mi primer proyecto fue un acto de amor por OmegaT y al idioma
Inglés.
• Didier Briel: no podría haberlo hecho sin la paciente y persistente ayuda de Didier con
complejidades DocBook. Por no hablar de su cuidado y diligencia, manteniendo intactos y
en buen estado los repositorios.
• Will Helton: su lectura final del proyecto me ha ahorrado un montón de vergüenza. Uno sólo
puede preguntarse, cuántos adverbios y preposiciones faltarían sin su inestimable ayuda.
• Jean-Cristophe Hillary: un agradecimiento especial a JC por su concisa descripción sobre la
ejecución de OmegaT y los parámetros de la línea de ordenes.
• Samuel Murray: su "¡Empieza a utilizar OmegaT en 5 minutos!", que sirvió hace algún
tiempo como punto de partida para el capítulo "Guía de inicio rápido" , merece una mención
honorífica aquí.
• Por último, pero no menos importante: mi agradecimiento a todos los colaboradores
del rastreador de la documentación OmegaT (OmegaT documentation tracker [http://
sourceforge.net/tracker/?group_id=68187&atid=912617]) por todas las inconsistencias
encontradas en las versiones anteriores de la documentación. ¡Continúen su buen trabajo!
94
Índice
Reemplaza texto, 6
A
Actualizando OmegaT
Windows, 9
Archivos del proyecto
Archivo de estadísticas, 40
Archivo omegat.project, 41
Archivos de la aplicación, 42
Archivos de usuario, 41
Ubicación, 41
Archivos del usuario, 73
(ver también Glosarios)
Archivos destino, 7
Archivos fuente, 4
Archivos nombre_proyecto....tmx, 41
Directorios 'Application', 42
Lista, 39
Lista de archivos del usuarios, 41
palabra_ignorada y palabra_aprendida, 40
Subdirectorio destino, 41
Subdirectorio fuente, 40
Subdirectorio glosario, 72
Subdirectorio omegat, 40
Ubicación, 39
Archivos destino
Archivos de texto con formato, 44
(ver también Texto etiquetado)
Archivos de texto plano, 44
Codificación, 37
Formatos de archivo, 44
Herramientas de conversión de archivos, 45
Idiomas de derecha a izquierda, 45
Mezclan las cadenas RTL y LTR, 46
Nombres de archivo, 37
Otros formatos de archivo, 45
Texto con formato, 50
Archivos fuente
Añadiendo archivos al proyecto, 23
Archivos de texto con formato, 44
Archivos de texto plano, 44, 53
Codificación, 37
Codificación predeterminada, 53
Formatos de archivo, 4, 44
Idiomas de derecha a izquierda, 45
Mezclan cadenas RTL y LTR, 46
Otros formatos de archivo, 45
Texto con formato, 50
Tipo de archivo, patrón del nombre de archivo,
37
Atajos
Cambio+F3 - Selección de mayúsculas/
minúsculas, 28
Ctrl+A - Seleccionar todo, 25
Ctrl+C - copiar texto, 25
Ctrl+D - Crea los documentos traducidos, 7
Ctrl+E - Propiedades del proyecto, 18, 71
Ctrl+F - Buscar, 67
Ctrl+F - Ventana de búsqueda, 18
Ctrl+I - Inserta el texto, 6, 21
Ctrl+L - Lista de archivos del proyecto, 23
Ctrl+L - Ventana de Archivos del proyecto, 18
Ctrl+M - Traducción automática, 77
Ctrl+N - Selecciona la coincidencia, 21
Ctrl+R - Reemplaza el texto, 6, 21
Ctrl+T - Validación de etiquetas, 52
Ctrl+T - ventana de validación de etiquetas, 18
Ctrl+T - Verificando etiquetas, 8
(ver también Texto etiquetado)
Ctrl+V - Pegar texto, 25
F1 - Ayuda, 18, 25
Menú principal, 26
Atajos de teclado
Dirigirse a, 31, 31
Edición, 31
Otro, 32
Proyecto, 30
Atajos del teclado, 30
Aviso Legal, 93
Aviso legal
Para la aplicación, 93
Para la documentación, 93
B
Britannica, 70
(ver también Diccionarios)
Búsquedas, 67
Métodos, 68
Opciones avanzadas, 68
Usando comodines, 68
C
Codificación predeterminada
Archivos de texto plano, 53
Europa Central y Oriental, 53
Occidental, 53
Solución OmegaT, 53
Unicode, 54
Códigos de idioma ISO, 86
Coincidencias
,6
Estadísticas de coincidencias, 29
Panel de coincidencias parciales - figura, 21
Traducción automática, 7
Configuración del proyecto
Comportamiento del campo de edición, 19
Filtros de archivo, 18
Segmentación, 19
Tipo de letra, 18
Configurando el tipo de letra, 49
Corrector ortográfico
Consejos, 80
Corrector ortográfico - figura, 79
D
Diálogo
Filtros de archivo, 35, 38
95
Índice
Diccionario
Merriam Webster - figura, 70
(ver también Diccionarios)
Diccionarios, 70
Descargando e instalando, 70
Problemas con, 71
E
(ver también Archivos fuente)
FreeDict, 70
(ver también Diccionarios)
G
Ejecutando OmegaT
Argumentos del guión de lanzamiento
User.language, 14
Argumentos en el guión de lanzamiento, 14
Asignando memoria, 15
Dirección IP del servidor sustituto, 15
Servidor sustituto - Número de puerto, 15
Suavizando el contorno del tipo de letra, 15
User.country, 15
Construyendo OmegaT desde el código fuente,
17
Ejecutándolo desde la línea de ordenes, 13
Linux, 11
Modo de línea de ordenes, 15
OS X, 11
Otros sistemas, 13
Usando Java Web Start, 13
Windows, 9
archivo INI, 9
El Corrector Ortográfico, 78
Estadísticas de coincidencias, 24
(ver también Menú Herramientas)
Etiquetas, 50
Anidando grupos, 51
Consejos, 52
Duplicando, 50
Eliminando grupo, 51
Insertando etiquetas originales, 27
Nomenclatura, 50
Operaciones, 50
Parejas e individuales, 50
Superponiendo grupos, 51
Validando grupos, 51
Exportar el segmento actual, 48
Expresiones regulares, 63
(ver también Búsqueda)
(ver también Segmentación)
Ejemplos de uso, 65
Herramientas, 65
F
Filtros de archivo
Codificación fuente y destino, 37
Edición, 37
Opciones, 35
Tipo de archivo fuente, nombre de archivo, 37
Formatos de archivo
archivos de texto plano, 4
formateado, 44
(ver también Archivos fuente)
formateados, 5
Sin formato, 44
Glosarios, 72
Creando un glosario, 73
entradas multipalabra en el glosario - figura, 22
Formato del archivo, 73
Problemas con glosarios, 75
Trados MultiTerm, 75
Ventana de glosario - figura, 22
I
Idiomas, 86
Idiomas de derecha a izquierda, 45
Archivos destino, 46
Creando archivos destino RTL, 46
Creando texto RTL destino, 46
Etiquetas OmegaT en idiomas RTL, 46
Insertar coincidencias automáticamente, 47
Instalando OmegaT
Linux, 10
OS X, 11
Otros sistemas, 12, 12
Windows, 9
L
Longman, 70
(ver también Diccionarios)
Los idiomas de derecha a izquierda
Mezclan las cadenas RTL y LTR, 46
M
Marcador de segmento, 20
Memorias de traducción
Actualizando a segmentación de frases, 59
Coincidencias, 6, 21
Coincidencias parciales, 6
Copia de seguridad, 56
Directorio principal del proyecto, 55
Idioma, 57
Importando y exportando, 57
Pseudotraducción, 59
Reutilizando memorias de traducción, 57
Segmentos huérfanos, 21, 57
Subdirectorio omegat, 55
(ver también Archivos del proyecto)
Subdirectorio tm, 55
(ver también Archivos del proyecto)
Subdirectorio tm/auto, 56
(ver también Archivos del proyecto)
Memorias de Traducción, 55
Menú Ayuda
Manual de usuario..., 25
Navegador de Ayuda, 25
Menú Herramientas
Estadísticas de coincidencias, 18
Menú Opciones
96
Índice
Comportamiento del campo de edición, 19
Comportamiento del campo de edición..., 6
Corrector ortográfico.., 78
Filtros de archivo, 18
Segmentación, 19
Tipo de letra, 18
Tipo de letra..., 49, 82
Menú opciones
Comportamiento del campo de edición..., 47
Menú principal, 26
Ayuda, 30
Dirigirse a, 28
Editar, 27
Herramientas, 29
Opciones, 29
Proyecto, 26
Ver, 28
Menú Proyecti
Nuevo..., 3
Menú Proyecto
Archivos del proyecto..., 4
Crear documentos finales, 7
Propiedades, 18
Miscelánea, 81
Alineador automático para las propiedades de
Java, 82
(ver también Miscelánea)
Configuración del tipo de letra, 82
OmegaT en modo consola, 81
Previniendo la pérdida de datos, 83
N
S
Segmentación
Creando una nueva regla, 61
(ver también Expresiones regulares)
Ejemplos, 61
Prioridad de reglas, 61
Reglas, 60
Regla de excepción, 61
Regla de ruptura, 60
Reglas de segmentación, 4
Segmentación a nivel de frase, 60
Segmentación a nivel de fuente, 60
Segmento, fuente y destino - figura, 7
Stardict, 70
(ver también Diccionarios)
T
Numerando
etiquetas, 50
Texto etiquetado, 7
Un ejemplo, 7
Verificando etiquetas, 8
Traducción automática, 76
Apertium, 77
Belazar, 77
Introducción, 76
Solucionando problemas, 77
Traductor de Google, 76
Traducción igual a fuente, 47
O
OmegaT en la Web, 84
OmegaT en la web
Apoyo financiero, 84
Contribuyendo a OmegaT, 84
Desarrollo, Localizando, 84
Donando a OmegaT, 85
Informando fallos, 84
Proyecto SourceForge, 84
OmegaT en modo consola, 81
(ver también Miscelánea)
OS X
Agregando OmegaT al Dock, 11
(ver también Personalizando OmegaT)
Ejecutando OmegaT, 11
Instalando OmegaT, 11
Personalizando OmegaT, 12
Parámetros de lanzamiento, 12
P
Windows, 9
Proyecto
Atajos para gestionar proyectos, 30
Cambiando la estructura de directorios, 34
Crear / abrir nuevo, 3
Estadística, 29
Estadísticas de coincidencias, 29
Idiomas fuente y destino, 33
Modificando durante la sesión, 34
Modificando la segmentación, 34
Opciones, 60
Pretraducción, 56
Propiedades, 18, 33, 60, 86
(ver también Idiomas)
Ventana del diálogo Proyecto - figura, 4
V
Panel glosario, 72
Panel Glosario - entrada de múltiples palabras, 72
Personalizando OmegaT
GNOME, 11
KDE 4, 10
Validando etiquetas, 24
(ver también Atajos, Etiquetas)
Ventana - figura, 24
(ver también Etiquetas)
Ventana de búsqueda
Ejemplo, 67
Ventanas de OmegaT, 20
(ver también Ventanas y paneles en OmegaT)
Restableciendo la configuración de fábrica, 20
Ventanas en OmegaT, 3
Ventanas y paneles en OmegaT, 18
Archivos del proyecto, 23
Contadores, 20
Elementos gráficos del panel, 19
Panel de búsqueda, 23
97
Índice
Panel de coincidencias parciales - figura, 21
Panel de edición, 20
Panel diccionario, 22
Panel glosario, 21, 72
Traducción automática, 22
Validación de etiquetas, 24
(ver también Etiquetas)
Ventana principal, 19
- figura, 19
Verificando etiquetas, 8
W
Webster, 70
(ver también Diccionarios)
98