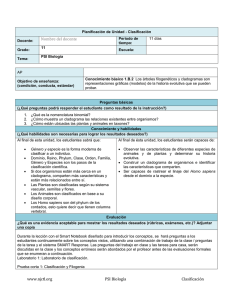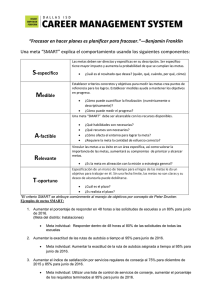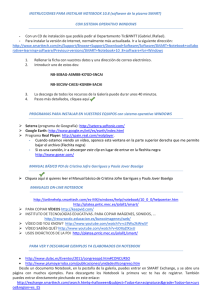Manual Smart Notebook. - IES Fuente de la Peña
Anuncio

Formación sobre el software SMART Notebook para usuarios de pizarra digital interactive SMART Board TM TM Nivel 1 ® Para sistemas operativos Linux 2 Pasos preliminares ………………………………………………………………………….4 ¿Cómo funciona la pizarra digital interactiva SMART Board? ................................................................. 5 Su dedo es el ratón ................................................................................................................................... 6 Herramienta de rotulador SMART ............................................................................................................ 6 Teclado en pantalla ................................................................................................................................... 6 Botón derecho del ratón ............................................................................................................................ 7 Botón Ayuda .............................................................................................................................................. 8 Luz indicadora ........................................................................................................................................... 9 Escribir notas .......................................................................................................................................... 10 Ejercicios prácticos: Funciones básicas ................................................................................................. 12 Conceptos básicos sobre el software SMART Notebook ..................................... 16 Uso del software SMART Notebook por primera vez ............................................................................. 17 Barra de menús del software SMART Notebook .................................................................................... 18 Barra de herramientas del software SMART Notebook ......................................................................... 20 Pestañas laterales .................................................................................................................................. 22 Pestaña Clasificador de páginas ............................................................................................................ 23 Pestaña Galería ...................................................................................................................................... 24 Pestaña Adjuntos .................................................................................................................................... 29 Uso compartido de los archivos de SMART Notebook ........................................................................... 30 Pestaña Propiedades .............................................................................................................................. 30 Ejercicios prácticos: Conceptos básicos sobre el software SMART Notebook ...................................... 34 Objetos en el software SMART Notebook .............................................................. 38 Manipulación de objetos en el software SMART Notebook ................................................................... 39 Reconocimiento de formas ..................................................................................................................... 51 Texto ingresado mediante el teclado ...................................................................................................... 52 Herramientas de dibujo ........................................................................................................................... 53 Inserción de imágenes en el software SMART Notebook ...................................................................... 54 Ejercicios prácticos: Objetos en el software SMART Notebook ............................................................. 56 © 2010 SMART Technologies ULC. Todos los derechos reservados. SMART Board, Notebook, smarttech y el logotipo de SMART son marcas comerciales de SMART Technologies ULC. Adobe y Flash son marcas registradas o marcas comerciales de Adobe Systems Incorporated en Estados Unidos y/u otros países. Microsoft es una marca comercial registrada de Microsoft Corporation en los Estados Unidos y en otros países. Los demás nombres de productos y empresas mencionados se incluyen únicamente con fines identificativos y pueden ser marcas comerciales de sus respectivos propietarios. Impreso en Canadá (02/2010). Pasos preliminares ¿Cóm o f uncion a l a pizar r a digit al int er act iva SM ART Boar d? ™ La pizarra digital interactiva SMART Board es fácil de usar. Si puede usar un ordenador, puede usar una pizarra digital interactiva. La pantalla táctil se conecta con el ordenador y el proyector para mostrar la imagen del ordenador. Usted puede controlar las aplicaciones desde la pantalla con el dedo, escribir notas con tinta digital y guardar el trabajo para compartirlo en otro momento. 4 ¿Cómo funciona la pizarra digital interactiva SMART Board? La pizarra digital interactiva SMART Board es táctil y funciona como parte de un sistema que incluye un ordenador y un proyector. • El ordenador envía una imagen de una aplicación al proyector. • La imagen es proyectada sobre la pizarra digital interactiva. • La pizarra digital interactiva cumple la doble función de monitor y dispositivo de entrada, de modo que usted puede controlar cualquier aplicación con sólo tocar la pizarra digital interactiva. Tal vez le resulte útil pensar en la pizarra digital interactiva como si se tratara de un ratón o un teclado: los tres son dispositivos de entrada que permiten controlar las aplicaciones del ordenador. Consejos de seguridad • Ni usted ni sus alumnos deben mirar directamente al haz de luz que emite el proyector. Usted (y sus alumnos) deben dar uno o dos pasos laterales antes de mirar hacia la clase. • Indique a los alumnos que no deben tocar el proyector, dado que puede alcanzar temperaturas muy altas mientras funciona. • No permita que el alumno se ponga de pie sobre una silla para escribir sobre la pizarra. Si un alumno no llega a la parte superior de la pizarra digital interactiva, bájela. Tal vez deba cambiar la posición de una unidad montada en la pared a una más baja. Si la pizarra digital interactiva está montada en un soporte con ruedas, bájelo con la asistencia de otro adulto. • Indique a los alumnos que no deben correr cerca del soporte con ruedas, ya que podrían tropezar con él. Su dedo es el ratón Las aplicaciones del ordenador se pueden controlar desde la pizarra digital interactiva. Ejercer presión con el dedo sobre la pizarra digital interactiva SMART Board equivale a hacer clic con el ratón. Puede abrir una aplicación de la misma manera que lo hace desde el ordenador de escritorio, pero en lugar de usar el ratón para seleccionar los archivos y abrirlos, debe presionar una o dos veces el icono de la aplicación con el dedo. El hecho de orientar la pizarra digital interactiva le asegura que el cursor esté alineado con el lugar en que presionó la pizarra con el dedo. Herramienta de rotulador La pizarra digital interactiva SMART Board SB680V viene con un rotulador. Si bien no es necesario usar las herramientas de rotulador para escribir en la pizarra digital interactiva, éstas hacen que la escritura sea más intuitiva. Recoja el de rotulador de la bandeja y comience a escribir. Para borrar la tinta digital, simplemente utilice la palma de mano para borrar y las notas desaparecerán. Teclado en pantalla Este teclado virtual en pantalla hace innecesario el uso de un teclado físico conectado, dado que puede usarlo en distintas vistas para ingresar texto. Hay varias vistas de teclado, entre ellas, las vistas clásica, escribir, simple, mayúsculas, teclado numérico y acceso directo. Para abrir el teclado, presione el icono de SMART Board en el panel superior y seleccione Teclado. Escriba o modifique texto en cualquier aplicación sin salir de la pizarra digital interactiva. Vista clásica Presione las teclas virtuales para escribir el texto para colocar el texto en el la aplicación o el cuadro de diálogo activo. Puede escribir en cualquier aplicación. Seleccione una vista. 6 Vista sencillo Los profesores cuyos alumnos están aprendiendo el alfabeto o que no están familiarizados aún con la disposición del teclado estándar, apreciarán las vistas simples y mayúsculas. En ambas vistas las letras están dispuestas por orden alfabético, seguidas de los dígitos del 0 al 9. Botón derecho del ratón En lugar de presionar el botón derecho del ratón, presione y mantenga presionada el área de la pantalla en la que desea hacer clic con el botón derecho. Después de unos segundos de haber presionado el área, aparecerá el menú contextual. Orientación de la pizarra digital interactiva SMART Board La orientación asegura que cada toque que realice quede registrado con precisión cuando use la pizarra digital interactiva. Pantalla Orientación Si toca un icono y el cursor aparece en cualquier otra parte, recurra al procedimiento de orientación de la pizarra digital interactiva. Completada la orientación, el cursor debería aparecer en el mismo lugar en que usted está tocando la pizarra digital interactiva. Para iniciar la función Orientar, presione y mantenga presionados el botón Teclado y el botón derecho del ratón al mismo tiempo hasta que aparezca la pantalla Orientación. Botón Ayuda El cuadro de diálogo ofrece acceso de un toque a información que le ayudará a responder a casi todas las preguntas relacionadas con su producto SMART. 8 Luz indicadora Su pizarra digital interactiva SMART Board incluye una luz indicadora que informa del estado de la pizarra digital interactiva. Color de la luz indicadora Estado • La pizarra digital interactiva no recibe corriente eléctrica. • Controle las conexiones del cable USB. Verde fijo • La pizarra digital interactiva se comunica sin problemas con el software SMART Board instalado en el ordenador. Verde parpadeante • El controlador de SMART Board no está instalado. O bien, si lo está, no está funcionando. Verifique que el controlador esté instalado; si no lo está, instálelo. • Si la luz indicadora continúa parpadeando en verde, es posible que deba comunicarse con el representante de servicio técnico. • La pizarra digital interactiva recibe energía pero no se comunica con el ordenador. • Durante el encendido inicial o el reinicio, podrá observar que la luz indicadora se encenderá de color rojo por un momento. • Este corto período de iluminación en rojo es normal. • Sucede únicamente cuando se actualiza el firmware con el asistente de actualización del firmware de SMART. • Esto es normal. • Hay algún problema. • Desconecte y vuelva a conectar el cable USB en el extremo de la pizarra digital interactiva para restaurar la pizarra. Apagada Rojo fijo Ámbar parpadeante Ámbar fijo Escribir notas Escriba notas o dibuje retirando una herramienta de rotulador de la bandeja de rotuladores y escribiendo sobre la superficie de la pizarra digital interactiva. Capa de tinta digital Cuando seleccione la herramienta de rotulador de la bandeja de rotuladores, aparece un borde alrededor del escritorio y también la barra de herramientas flotantes. Si la ™ barra de herramientas no aparece de inmediato, presione el icono de SMART Board que se encuentra en el panel superior. Elija Mostrar herramientas flotantes... en el menú. El borde indica que la capa de tinta digital está activa y que puede escribir en el escritorio como lo haría sobre una lámina transparente. La capa de tinta digital y su borde visible permanecen en su lugar hasta que se selecciona una nueva herramienta. Barra de herramientas flotantes Borde Borrar lo Capturar la escrito escritura Cerrar la capa de tinta digital Si desea ocultar este menú en el futuro, haga clic en Configuración de capas de tinta y seleccione la casilla de verificación Cerrar capa de tinta con puntero. 10 Para guardar una imagen de la pantalla en la que estuvo escribiendo en una nueva página de Notebook, elija Ahorrar tinta. Para borrar la escritura conservando la capa de tinta digital, seleccione Borrar tinta. Para eliminar la capa de tinta digital y borrar lo escrito, elija Cerrar capa de tinta. Restaurar notas y dibujos Si por accidente borra lo escrito en tinta digital, podrá restaurar sus notas y dibujos presionando el icono Haga clic aquí para restablecer la tinta, situado en la parte inferior derecha de la pantalla. Puede usar el botón Capturar escritura para guardar las notas. Si no aparece el mensaje Haga clic aquí para restablecer la tinta o desparece antes de que pueda hacer clic, presione el botón Deshacer en la barra de herramientas flotantes para restaurar sus notas y dibujos. Botón Deshacer Funciones avanzadas: capturar notas y dibujos Si desea capturar un área específica de la pantalla, presione el icono de SMART Board que se encuentra en el panel superior. Elija Otras herramientas de SMART > Barra de herramientas de captura de pantalla... en el menú para iniciar la barra de herramientas de captura de pantalla. Botón Captura de área Botón Captura a mano alzada Botón Botón Captura de Captura de pantalla ventana Para capturar un área del escritorio, siga estos pasos: 1 Presione el botón Captura de área en la barra de herramientas flotantes. Aparecerá la herramienta Captura de área. 2 Presione una de las esquinas del área que desea capturar y, sin dejar de presionar, arrastre el cuadro de selección hasta rodear el área por completo. 3 Deje de presionar y su selección será capturada como un gráfico en el software SMART Notebook. Si el software SMART Notebook no está abierto, se abrirá automáticamente al capturar una porción de la pantalla. Guarde el archivo de Notebook seleccionando Archivo > Guardar. Ejercicios prácticos: Funciones básicas Su escuela o empresa acaba de trasladar una de sus pizarras digitales interactivas SMART Board a otra sala porque la anterior no disponía de acceso a Internet. Usted será la primera persona en usar la pizarra en el nuevo entorno y tendrá que enseñarles a los demás cómo usarla con Internet. Con la experiencia, ha aprendido que al trasladar un dispositivo tecnológico, siempre es una buena idea probarlo antes de usarlo. El ordenador, la pizarra digital interactiva y el proyector parecen funcionar correctamente una vez encendidos. Sin embargo, cuando hace doble clic en el icono del navegador de Internet en el escritorio, el cursor está un poco desplazado respecto de la posición de su dedo en la pantalla. Si desea ver video tutoriales sobre las funcionalidades básicas por favor acceda a www.welcomepacksmart.es dentro de la sección “Empieza a usar tu Pizarra SMART Board”. Orientación de la pizarra digital interactiva SMART Board Usted recuerda que cuando se traslada el proyector o la pizarra digital interactiva a otro lugar, es necesario orientar la pizarra. Esta acción le indicará al ordenador donde se verá la imagen del escritorio en la superficie de la pizarra digital interactiva. 1 Para orientar la pizarra digital interactiva, presione y mantenga presionado el icono de Notebook y elija la opción “Orientar”. 2 Comience el procedimiento de orientación en la esquina superior izquierda de la pantalla Orientación. Presione firmemente con el dedo o la herramienta de rotulador el centro de cada cruz en el orden que indica el gráfico de color blanco con forma de rombo. Pantalla Orientación NOTA: el punto se registra cuando usted retira el dedo, no cuando toca la pantalla de Orientación. 12 Pruebas de las funciones básicas Es conveniente probar las funciones básicas de la pizarra digital interactiva para asegurarse de que todas las aplicaciones que va a usar para la clase o la presentación funcionan correctamente. ® 1 Con el dedo presione dos veces en el icono del navegador de Internet (p. ej., Internet Explorer ) para iniciar la conexión a Internet. 2 Presione el botón Teclado en pantalla dentro de las herramientas flotantes o bien a través del icono de SMART Notebook. 3 Presione una vez en la barra de dirección del navegador de Internet para seleccionar la dirección del sitio web. 4 Utilizando el teclado en pantalla, escriba www.google.com. NOTA: el teclado en pantalla es un punto de contacto único. No se puede usar el teclado en pantalla y escribir con el dedo a la vez. 5 Presione el botón Ir a que se encuentra junto a la barra de direcciones del navegador de Internet. 6 Cuando seleccionamos la herramienta del rotulador, automáticamente se creará un recuadro sobre su pantalla. Este borde indica que se puede escribir en el escritorio y permanece en su sitio hasta que se cierre o se navegue a otra aplicación. Borde de la capa de tinta digital 7 Con una herramienta de rotulador trace un círculo alrededor del botón Atrás del navegador. 8 Vuelva a colocar la herramienta de rotulador en la bandeja y toque una vez la pizarra digital interactiva. Elija Borrar tinta del menú para borrar la tinta. Presione el icono Haga clic aquí para restablecer la tinta en la parte inferior derecha de la pantalla para que vuelva a aparecer el círculo. Usted ha confirmado que puede borrar las notas tocando la pizarra digital interactiva para luego restaurarlas presionando el icono Haga clic aquí para restablecer la tinta. 9 Para asegurarse de que podrá capturar y guardar información importante para futuras clases o presentaciones, inicie la barra de herramientas de Captura de pantalla presionando el icono de SMART Board que se encuentra en el panel superior. Elija Otras herramientas de SMART... > Barra de herramientas de captura de pantalla... en el menú. 10 Presione el botón Captura de área. Botón Captura de área 11 Presione la pizarra digital interactiva y, sin dejar de presionar, arrastre el cuadro de selección con el dedo para delinear el círculo alrededor del botón Atrás del navegador. Deje de presionar la pizarra para capturar la imagen en el software SMART Notebook. NOTA: el software SMART Notebook se abrirá automáticamente y sus notas y el fondo se guardarán en una página nueva de Notebook. 14 12 Borre el círculo que rodea el botón Atrás del navegador. 13 Seleccione el archivo no guardado de Notebook desde la barra de tareas para ver la imagen capturada en el software SMART Notebook. Seleccione Archivo > Guardar para guardar sus notas y consultarlas en el futuro. Conceptos básicos sobre el software SMART Notebook ¿Qué es el software SMART Notebook? El software SMART Notebook es el software de la pizarra digital interactiva SMART Board. Úselo en el aula para crear actividades lectivas interesantes e interactivas. 16 Uso del software SMART Notebook por primera vez Para iniciar el software Notebook, haga doble clic en el icono de SMART Notebook en el escritorio. O bien haga clic en el botón Inicio en la parte inferior izquierda de la pantalla y seleccione Programas > Software de SMART Board > SMART Notebook. Aparecerá la pantalla de Bienvenida al Software Notebook. Cuando haga clic en Nuevo archivo de Notebook, se abrirá un archivo nuevo. Todos los archivos nuevos de SMART Notebook contienen un área de trabajo que se puede llenar con objetos. Se pueden agregar ® notas manuscritas, texto ingresado mediante el teclado, imágenes prediseñadas y archivos Flash en un archivo de SMART Notebook. Una función clave del software SMART Notebook es la posibilidad de agregar tantas páginas como necesite para capturar o mostrar información. área de trabajo Barra de menús del software SMART Notebook La barra de menús del software SMART Notebook permite acceder a muchas de las mismas herramientas y funciones de la barra de herramientas de SMART Notebook y a algunas otras. Haga clic en el elemento de menú al que desea acceder. Elemento de menú Funciones Archivo • Abrir un archivo nuevo o existente. • Guardar un archivo. • Guardar como: guardar un archivo por primera vez, guardar un archivo con un nombre nuevo o guardar el archivo en un nuevo lugar. • Guardar la página actual como un elemento de la Galería. • Importar una variedad de formatos de archivo. • Exportar contenido en una variedad de formatos de archivo. • Imprimir archivos o modificar los ajustes de impresión. • Enviar un archivo a un destinatario de correo como archivo de Notebook o PDF. • Guardados temporizados: seleccionar con qué frecuencia se desea guardar automáticamente los archivos (se recomienda definir esta opción en 15 minutos). • Ver una lista de los archivos recientemente abiertos. • Deshacer o rehacer acciones anteriores. • Duplicar, cortar, copiar, pegar o borrar objetos seleccionados o todos los objetos de la página. • Editar un objeto de texto • Seleccionar todos los objetos no bloqueados o todos los objetos bloqueados de la página. • Borrar o eliminar la página actual. • Cambiar la vista actual de la pestaña lateral (Clasificador de páginas, Galería, Adjuntos). • Ir a la página anterior o a la siguiente. • Abrir la herramienta Captura de pantalla o Sombra de pantalla. • Ocultar la barra de desplazamiento lateral. • Personalizar la barra de herramientas. • Cambiar la vista a pantalla completa. • Agrandar o reducir la vista del contenido de la página. • Mostrar todos los vínculos. • Seleccionar el idioma en que se visualiza el software SMART Notebook. Edición Ver 18 Insertar • Agregar una página en blanco, una imagen, un archivo gráfico, un archivo Flash, un archivo de video Flash o un elemento de la Galería. Agregar un vínculo, un archivo de sonido o una tabla. Formato • Cambiar los estilos de fuente (negrita, subrayado, cursiva). • Definir las propiedades del objeto (color, ancho de línea, estilo de línea, relleno, transparencia). • Bloquear las propiedades del objeto y su posición. • Duplicar infinitamente un objeto seleccionado. • Cambiar el color de fondo de una página. • Crear o definir temas de página. • Agrupar, desagrupar, voltear u ordenar objetos. • Seleccionar objetos. • Acceder a las herramientas de Rotulador, Rotulador creativo y Borrador. • Crear formas y líneas de texto. • Seleccionar la herramienta de relleno. • Seleccionar un estilo, tamaño y color de fuente predeterminados. • Acceder al archivo de ayuda del software SMART Notebook. • Buscar actualizaciones de software. • Participar en el Programa de experiencia del cliente. • Acceder a información sobre el software SMART Notebook. Dibujar Ayuda Barra de menús SUGERENCIA: para acceder a los menús desplegables de la barra de menús del software SMART Notebook, también puede presionar la tecla Alt o Ctrl y la letra subrayada del elemento de menú (p. ej., para abrir el menú Edición presione Alt + e y para el menú Guardar, Ctrl + s). Barra de herramientas del software SMART Notebook La barra de herramientas del software SMART Notebook le permite acceder a diversas herramientas que le ayudan a trabajar con su archivo de Notebook. De forma predeterminada, la barra de herramientas aparece en la parte superior de la página de SMART Notebook. Botón Use esta herramienta para Botón Use esta herramienta para Ver la página anterior de SMART Notebook. Insertar una tabla. Ver la página siguiente de SMART Notebook. Seleccionar cualquier objeto de la página con el dedo o con el ratón. Insertar una página de SMART Notebook en blanco directamente después de la página activa. Escribir o dibujar en la página de SMART Notebook con la herramienta de rotulador. Abrir un archivo de SMART Notebook existente. Escribir o dibujar en la página de SMART Notebook con la herramienta Rotulador creativo. Guardar su archivo de SMART Notebook. Borrar la tinta digital de una página de SMART Notebook. Pegar el o los objetos copiados en un archivo de SMART Notebook. Trazar una línea. Deshacer la última acción. Dibujar una figura. Rehacer la última acción. Dibujar una figura en la página de SMART Notebook con la herramienta Rotulador de reconocimiento de formas. Borrar un objeto seleccionado. Usar el Rotulador mágico para las funciones de zoom y de reflector o escribir con tinta evanescente. Mostrar u ocultar la Sombra de pantalla de la página de SMART Notebook actual. Usar el efecto de relleno actual para rellenar un objeto. Abrir la vista de pantalla completa. Crear un cuadro para ingresar texto. 20 Abrir la barra de herramientas de captura de pantalla. Modificar las propiedades de un objeto seleccionado. De forma predeterminada, la barra de herramientas aparece en la parte superior de la página de SMART Notebook. Si lo prefiere, tal vez le resulte más práctico mover la barra de herramientas al pie de la página. Para hacerlo, presione en la flecha vertical de dos puntas que se encuentra en el extremo derecho de la barra. Herramienta para mover la barra de herramientas Más opciones de la barra de herramientas Cuando haga clic en algunos botones de la barra de herramientas, se le presentarán más opciones para crear objetos de SMART Notebook. Pestañas laterales Hay cuatro pestañas laterales en la interfaz de SMART Notebook, que se muestran a continuación sobre el lado derecho del área de trabajo. Haga clic en la flecha horizontal de dos puntas para mover las pestañas de un lado a otro del área de trabajo. Puede ocultar las pestañas laterales cuando haya terminado de usarlas seleccionando la casilla de verificación Ocultar automáticamente. Pestaña Clasificador de páginas Miniatura de página Menú desplegable de página Pestaña Galería Pestaña Adjuntos Pestaña Propiedades Aumentar el ancho del área de visualización de las pestañas. Mover las pestañas al otro lado del área de trabajo. área de trabajo Página anterior Página siguiente Agregar una página Casilla de verificación Ocultar automáticamente Deshacer la última acción 22 Haga clic en la pestaña Clasificador de páginas para ver una imagen en miniatura de cada página del archivo de SMART Notebook, navegar a otra página o reordenar las páginas. Presione la pestaña Galería para acceder a las colecciones de páginas personalizadas, imágenes prediseñadas, animaciones y videos Flash que puede agregar a su archivo de SMART Notebook. Haga clic en la pestaña Adjuntos para agregar al archivo hipervínculos o adjuntos desde otras aplicaciones de software. Haga clic en la pestaña Propiedades para dar formato a figuras, objetos y texto. Pestaña Clasificador de páginas Haga clic en la pestaña Clasificador de páginas para ver miniaturas de todas las páginas del archivo de SMART Notebook. La página activa se distingue por un segundo borde que rodea a la imagen en miniatura y un menú desplegable. Si hace clic en otras páginas en el área de la pestaña Clasificador de páginas, esa página será la activa y su contenido se verá en el área de trabajo. Para cambiar el orden de las páginas, arrastre y suelte la miniatura de la página en su nueva ubicación. La página activa presenta un segundo borde. Menú desplegable de Clasificador de página Si hace clic en el menú desplegable de la página activa, se le presentarán ocho opciones. Pestaña Galería La Galería del software SMART Notebook le ayuda a crear y impartir clases rápidamente con abundantes detalles gráficos. Miles de imágenes, páginas, videos, archivos Flash y archivos de SMART Notebook completos están organizados en colecciones en las que se pueden realizar búsquedas que le brindan la oportunidad de crear clases atractivas que podrá usar una y otra vez. Buscar por palabra clave Haga clic aquí para ver los resultados de búsquedas anteriores. Haga clic en una colección para que su contenido aparezca en la ventana inferior de la Galería. Búsqueda de contenido de la Galería Existen dos maneras de buscar contenido en la Galería. El campo de búsqueda que se encuentra en la parte superior de la pestaña Galería permite realizar búsquedas por palabra clave, como si fuera un motor de búsqueda de Internet. Luego, usted puede recorrer las colecciones de la Galería seleccionando una carpeta. Para buscar objetos en la Galería mediante el campo de búsqueda, siga estos pasos: 1 Haga clic dentro del campo de búsqueda. 2 Escriba una palabra clave relacionada con el tipo de objeto que se dispone a buscar. 3 Haga clic en el botón Buscar para mostrar los resultados. 24 Haga clic aquí para importar contenido al área Mi contenido de las colecciones de la Galería. Haga clic en la lupa para ver los resultados de la búsqueda en la ventana inferior de la Galería. Seleccione una miniatura y arrástrela al área de trabajo. Como alternativa, puede buscar en colecciones individuales en caso de que busque todos los objetos relacionados con un tema general, como por ejemplo, Geografía. SUGERENCIA: busque términos en singular y no en plural para obtener mejores resultados. 26 Objetos de la Galería Los objetos están organizados en el área inferior de la Galería en las siguientes categorías: Imágenes y fondos, Interactiva y multimedia, Archivos y páginas de SMART Notebook y Carpetas relacionadas. Fondo Haga doble clic en una miniatura de carpeta en el área Carpetas relacionadas para mostrar todos los objetos de esa carpeta. Imágenes y fondos contiene fondos y objetos como gráficos, fotografías o texto. Puede arrastrar un objeto al área de trabajo para usarlo como parte de una clase o para modificar sus propiedades. Arrastre un fondo a SMART Notebook para cambiar el color y el diseño de la página. Los fondos se identifican por el borde plegado en la esquina derecha inferior y siempre se insertarán detrás de todos los objetos que ya se encuentren en la página de SMART Notebook. La categoría Interactiva y multimedia contiene objetos Flash, archivos de video y objetos con sonido adjunto. Los objetos de esta carpeta se usan para agregar contenido con muchos recursos multimedia a una clase o presentación. En las secciones Archivos y páginas de Notebook de la Galería encontrará más archivos y páginas. Las miniaturas de página de SMART Notebook se distinguen por el borde plegado en la esquina superior derecha. Los archivos de SMART Notebook se pueden distinguir por el anillado que aparece a la izquierda de las imágenes en miniatura. Si arrastra una página o un archivo de SMART Notebook al área de trabajo se insertará un página nueva o una serie de páginas directamente a continuación de la página activa. Imagen Objeto Flash Fondo Clip de audio Página de SMART Notebook Clip de vídeo Mi contenido El área Mi contenido es una colección especial de la Galería reservada específicamente para objetos que usted ha importado, capturado o creado. Es un buen lugar para guardar objetos que utilizará en diversas presentaciones. Para agregar un elemento al área Mi contenido, arrástrelo desde el área de trabajo al área Mi contenido. Si usa cierto diseño de página con frecuencia, puede guardar una página de SMART Notebook como miniatura en el área Mi contenido. Todos los objetos asociados con la página guardada conservan sus propiedades. Para volver a usar una página guardada, arrastre su miniatura del área Mi contenido al área de trabajo. Usted puede guardar un archivo de SMART Notebook entero en el área Mi contenido. Puede hacerlo si desea usar una presentación varias veces. Para abrir un archivo de SMART Notebook desde el área Mi contenido de la Galería, arrástrelo al área de trabajo. Para importar otros archivos de SMART Notebook desde el ordenador, siga estos pasos: 1 Haga clic en Mi contenido y en la flecha del menú desplegable de página. 2 En el menú desplegable, haga clic en Agregar a Mi contenido para abrir el cuadro de diálogo Agregar a mi contenido. 3 Busque el archivo que desea agregar. 4 Haga clic en el archivo que desea agregar. 5 Haga clic en el botón Abrir. Su archivo aparecerá como una miniatura en el área Mi contenido de la Galería. 28 Pestaña Adjuntos Logre una mayor cohesión entre sus clases y presentaciones. La pestaña Adjuntos permite establecer vínculos con documentos, software y páginas web de referencia directamente desde el archivo del software SMART Notebook. La pestaña Adjuntos también es una buena forma de guardar documentos o sitios web en su presentación de SMART Notebook que tal vez quiera usar en su clase. Para insertar una copia de un archivo, haga clic en el botón Insertar en la parte inferior de la pestaña Adjuntos, seleccione Insertar copia de archivo y busque la ubicación del archivo. Haga clic en el archivo y en Abrir. Si arrastra una copia de un archivo adjunto a su página, se convertirá en un objeto con el icono de un clip en la esquina inferior izquierda. Iconos de archivo y de hipervínculo tal como aparecen en el área de trabajo. Cuando tenga un archivo adjunto asociado con la presentación, el aspecto de la pestaña Adjuntos cambiará para recordarle que su adjunto se encuentra allí. Para ingresar una dirección de Internet, haga clic en Insertar hipervínculo, escriba la dirección de Internet que quiere agregar y el nombre que debería aparecer en la página de SMART Notebook. Haga clic en Aceptar. También habrá oportunidades en las que tal vez deba abrir una aplicación de software diferente, como ® ® Microsoft Word o una hoja de cálculo de Excel sin salir del software SMART Notebook. En esos casos, es posible que quiera insertar un acceso directo a un archivo. Estos archivos serán, por lo general, “ejecutables”, es decir que su extensión será .exe. Uso compartido de los archivos de SMART Notebook Existen varias formas de compartir un archivo de SMART Notebook con colegas que usan el software SMART Notebook. La forma más sencilla es guardar el archivo de SMART Notebook seleccionando Archivo > Guardar y permitir que los demás puedan llegar a él. También puede compartir contenido valioso seleccionando Archivo > Exportar y guardándolo como una página web para cualquier usuario de Internet o cualquier persona que no tenga el software SMART Notebook instalado. El contenido también se puede exportar como una serie de archivos de imagen o un archivo PDF. Pestaña Propiedades Para cambiar las características de un objeto, haga clic en la pestaña Propiedades. Las propiedades que se muestren dependerán del tipo de objeto con que se esté trabajando en ese momento. En la sección siguiente se detallan qué valores se pueden cambiar para cada propiedad. Recuerde que para seleccionar cualquier objeto haciendo clic con el ratón, primero debe hacer clic en el botón Seleccionarde l a barra de herrami entas. 30 Cambiar los efectos de relleno Dispone de muchas opciones para cambiar el color de relleno de un objeto. A continuación se muestran dos de ellas. Se puede rellenar un objeto con un motivo o patrón, o con una imagen. También se puede cambiar la transparencia de un objeto. Cambiar el estilo del texto Cuando haga clic en un objeto de texto y en la pestaña Propiedades, se presentarán varias opciones de estilo para el texto. Puede seleccionar la fuente, el tamaño y el estilo de la fuente. Haga clic en la fecha del menú desplegable, o en los botones “negrita” - “cursiva” - “subrayado”, superíndice o subíndice. 32 Cambiar el estilo de línea Cuando se selecciona un objeto de línea y la pestaña Propiedades está a la vista, se puede cambiar el color, el grosor, el estilo y los formatos inicial y final de una línea. Ejercicios prácticos: Conceptos básicos sobre el software SMART Notebook Inicio del software SMART Notebook 1 Inicie el software SMART Notebook, haciendo doble clic en el icono de SMART Notebook en el escritorio. 2 Si aparece la ventana de Bienvenida a Notebook, haga clic en Archivo de Notebook nuevo. Editar texto 3 Haga clic en el área de trabajo y escriba su nombre. Su nombre aparece en la fuente Times New Roman, texto simple, 16 pt y color negro. 4 Haga clic en la pestaña Propiedades y, a continuación, en su nombre. En la pestaña Propiedades haga clic en Estilo de texto. Cambie la fuente, el tamaño y el estilo de la fuente de su nombre. 5 Haga clic en Estilo de línea en la pestaña Propiedades. Cambie el color de su nombre. Haga clic en el icono Guardar de la barra de herramientas. Elija un nombre para el archivo y haga clic en Guardar. 6 Haga doble clic en el icono Agregar página en la barra de herramientas para agregar dos páginas más al archivo. 34 7 Haga clic en la pestaña Clasificador de páginas. Verá dos páginas nuevas. La página tres, que está vacía, será la página activa. Su nombre permanecerá en la página uno. Haga clic en la segunda página. Crear una línea 8 Haga clic en la segunda página y seleccione el icono de Línea en la barra de herramientas. Trace una línea en el área de trabajo. 9 Haga clic en la pestaña Propiedades y, a continuación, en el icono Seleccionar de la barra de herramientas. Seleccione la línea que desea trazar en el área de trabajo. Ahora, la línea es el objeto activo de la página. 10 Haga clic en Estilo de línea en la pestaña Propiedades. Cambie el color, el grosor, el estilo y la forma de comienzo y finalización de la línea. Haga clic en el área de trabajo. Guardar su archivo de SMART Notebook. 11 Haga clic en la pestaña Clasificador de páginas y seleccione la página tres. Crear una forma 12 Haga clic en el icono Forma de la barra de herramientas y seleccione la forma de estrella en la barra de herramientas secundaria. Dibuje una estrella en el área de trabajo de la página tres. 13 Haga clic en el icono Seleccionar de la barra de herramientas. Haga clic en la pestaña Propiedades y seleccione la estrella. La estrella es el objeto activo de la página y los Efectos de relleno están activos en la pestaña Propiedades. Cambie el color de relleno de la estrella. 14 Haga clic en Estilo de línea en la pestaña Propiedades. Cambie el color, el grosor y el estilo de la línea del perímetro de la estrella. Haga clic en el área de trabajo. Guarde su archivo de SMART Notebook. Agregar contenido a la Galería 15 Haga clic en el icono Seleccionar de la barra de herramientas y, a continuación, en el icono Agregar página para agregar otra página al archivo. Haga clic en la pestaña Clasificador de páginas. La página cuatro es ahora la página activa. 16 Haga clic en la pestaña Galería. En la ventana Buscar, escriba ojo y haga clic en el icono Buscar, que se asemeja a una lupa. Icono Buscar 36 17 Haga clic en Imágenes. 18 Elija una de las imágenes y arrástrela al área de trabajo. Su imagen es ahora el objeto activo. 19 Haga clic en la pestaña Propiedades y cambie la transparencia de la imagen. Guarde el archivo. 20 Haga clic en la pestaña Clasificador de páginas. Arrastre la página cuatro de modo que aparezca inmediatamente después de la página uno. Guarde el archivo. NOTA: cuando se arrastra una página a una nueva ubicación, una barra fija indica la nueva posición. 21 Comparta los resultados con sus colegas. Cierre el software SMART Notebook haciendo clic en Archivo > Salir. Objetos en el software SMART Notebook ¿Q ué es un obj et o? En SMART Notebook, todo texto, imagen, audio, video y elemento multimedia se consideran objetos. Puede modificar las propiedades de estos objetos para que su presentación sea más efectiva. 38 Manipulación de objetos en el software SMART Notebook Se considera objeto todo lo que se coloca dentro del área de trabajo. Se puede agregar un objeto a una página de SMART Notebook mediante cualquiera de los siguientes métodos: • Ingresar texto mediante el teclado • Dibujar o escribir en el área de trabajo con una herramienta de rotulador • Crear una figura geométrica con las herramientas de dibujo de la barra de herramientas del software SMART Notebook • Insertar contenido de la Galería, de un ordenador o de Internet Modificación de objetos Para modificar las propiedades de un objeto en una página de SMART Notebook es preciso seleccionarlo. Los objetos seleccionados tienen dos manijas. Utilice la manija con relleno para rotar el objeto y la transparente para agrandar o achicar el objeto. Hacer clic para abrir el menú desplegable Arrastrar para hacer rotar el objeto Arrastrar para cambiar el tamaño del objeto Arrastrar para cambiar el tamaño del objeto Arrastrar para hacer rotar el objeto Mover objetos Para mover un objeto de una página a otra, verifique que la pestaña Clasificador de páginas esté activa y que la casilla de verificación Ocultar automáticamente no esté seleccionada. A continuación, haga clic en el objeto que le gustaría mover y arrástrelo a la página de su elección. Arrastrar desde la página activa (página uno) a la página tres. También se pueden mover objetos mediante los comandos Cortar y Pegar del menú desplegable y de la barra de menús. Haga clic en el objeto para seleccionarlo. En el menú desplegable del objeto, haga clic en Copiar si quiere mantener el objeto original, o bien en Cortar si quiere eliminarlo. Haga clic en la página en la que quiere que el objeto aparezca. En el menú desplegable Edición de la barra de menús, haga clic en Pegar. 40 Guías de alineación Las guías de alineación le permiten controlar la colocación de objetos en la página, de modo que éstos queden colocados exactamente en el lugar que usted quiere. Haga clic en Ver > Alineación en la barra de menús para definir los valores predeterminados de la guía de alineación. Haga clic en el cuadro Color de la guía para cambiar el color de las líneas de guía. El centro de la página aparece marcado por dos líneas. Menú desplegable de objetos Este menú le brinda acceso a las propiedades de un objeto mediante un solo clic. Elemento Descripción Duplicar El comando Duplicar crea una copia exacta del objeto o de los objetos junto al objeto original. Cortar Quita el objeto seleccionado de la página de SMART Notebook y lo coloca en el portapapeles. Copiar Crea una copia idéntica del objeto seleccionado. Pegar Coloca el objeto del portapapeles en la página de SMART Notebook. Borrar Elimina el objeto seleccionado. Comprobar la ortografía Comprueba la ortografía del objeto o de los objetos de texto seleccionados. Bloqueo Impide que se pueda modificar un objeto o grupo de objetos. Elija entre Bloquear posición, Permitir desplazamiento y Permitir desplazamiento y rotación. Agrupación Agrupa dos o más objetos para que se comporten como uno solo. Seleccione, modifique, mueva, elimine y cambie el tamaño del grupo como si se tratara de una unidad. Para modificar o cambiar el tamaño de los objetos individualmente, desagrúpelos. Voltear Gire un objeto por el eje horizontal o vertical. Ordenar Cambia el orden de la capas en las que se encuentran los objetos. Duplicador infinito Realiza copias ilimitadas de un objeto en una página de SMART Notebook. Seleccione y arrastre un objeto para crear tantos duplicados como necesite. Vínculo Vincular un objeto a un sitio web, a otra página de SMART Notebook, a un archivo de un ordenador o a otro archivo, tal como un clip de video u otro elemento multimedia que se encuentre en la pestaña Adjuntos. Sonido Adjuntar un archivo de sonido a un objeto. 42 Propiedades Cambiar las características visuales de cualquier objeto que haya creado con el software SMART Notebook. Menú desplegable de objetos Bloquear objetos Bloquear objetos le permite proteger las propiedades que le haya aplicado. Las opciones del submenú de Bloqueo le permiten determinar el tipo de bloqueo aplicado a un objeto. . Haga clic en la opción Bloquear posición para asegurar que el objeto no se pueda modificar ni mover de ninguna manera. Haga clic en Permitir desplazamiento para permitir que el objeto se mueva, pero que no se le pueda cambiar el tamaño, hacerlo rotar ni modificar sus propiedades. Podría usar la opción Permitir desplazamiento si estuviera creando un archivo de SMART Notebook para enseñar el ordenamiento de los objetos y quisiera que los objetos de la página permanezcan todos del mismo tamaño. Icono de bloqueo Haga clic en Permitir desplazamiento y rotación para que pueda mover el objeto y hacerlo rotar, sin modificar su tamaño. Podría usar Permitir movimiento y rotación si creara un archivo de SMART Notebook con un componente de rompecabezas y quisiera que los alumnos coloquen las piezas en su sitio. Puede colocar las piezas del rompecabezas en el lugar deseado de la página de SMART Notebook y hacerlas rotar para que el rompecabezas resulte más completo, sin preocuparse de que los participantes puedan modificar el tamaño de las piezas. Para desbloquear un objeto, haga lo siguiente: 1 En la barra de menús, haga clic en Edición > Seleccionar todos los nodos bloqueados. Aparecerá el icono de bloqueo (un candado) en los objetos que estén bloqueados. 2 Haga clic en el icono de Bloqueo. 3 En el menú, haga clic en Desbloquear. Como alternativa, puede hacer clic con el botón derecho sobre el objeto; el icono de Bloqueo aparece con su menú de bloqueo. En el menú, haga clic en Desbloquear. 44 Agrupar objetos Seleccione dos o más objetos; para ello, mantenga presionado el botón derecho del ratón y arrástrelo diagonalmente para que los objetos queden encerrados en un cuadro de selección. Otro método consiste en presionar la tecla Mayús mientras hace clic en cada uno de los objetos que quiere agrupar. Haga clic en el menú desplegable de cualquiera de los objetos, y elija Agrupación > Agrupar. Si quiere separar los objetos, vuelva a seleccionar los objetos agrupados y elija Agrupación > Desagrupar. La función Desagrupar también desagrupará las notas escritas a mano en trazos de rotulador. Duplicador infinito Cuando se hace clic con el botón derecho en un objeto para duplicarlo infinitamente, el símbolo de infinito aparece en la esquina superior derecha y un cuadro de texto con el Duplicador infinito seleccionado aparece sobre el objeto. Símbolo de infinito La opción Duplicador infinito del menú desplegable del objeto permite reproducir un objeto una cantidad ilimitada de veces, sin tener que hacer clic varias veces en Duplicar en el menú desplegable. Puede usar el Duplicador infinito para enseñar a contar o presentar problemas de matemáticas. Seleccione y, a continuación, presione y arrastre el objeto para crear uno idéntico. Haga clic en Duplicador infinito en el menú desplegable del objeto. Ahora, cuando haga clic y arrastre un objeto que tiene definido el duplicador infinito, se creará otro objeto idéntico. Puede continuar creando duplicados del objeto arrastrándolo hasta anular la selección de Duplicador infinito. Para desactivar la propiedad Duplicador infinito, haga clic con el botón derecho en el objeto y, a continuación, haga clic en el cuadro Duplicador infinito. La marca de verificación desaparecerá para indicar que el Duplicador infinito se ha desactivado. Un ejercicio con dinero es un ejemplo de cómo se puede usar el Duplicador infinito. Las monedas de la derecha están definidas en el Duplicador infinito. Los alumnos deben arrastrar la cantidad de monedas necesaria para pagar el objeto. 46 Voltear objetos Haga clic en Voltear desde el menú desplegable de un objeto para girarlo sobre el eje horizontal o vertical. Arriba/Abajo Izquierda/ Derecha Original Ordenar objetos Se puede cambiar el orden en que los objetos están dispuestos en capas seleccionando Ordenar en el menú desplegable. Para modificar el orden de un objeto de a una capa por vez, use el comando Traer adelante o Traer atrás. Para traer un objeto directamente a la capa superior de la página, use el comando Traer al frente. Para enviar un objeto directamente a la capa inferior de la página, use el comando Enviar al fondo. Cuatro objetos dispuestos en capas u ordenados de dos maneras distintas Agregar vínculos a los objetos Se puede vincular un objeto con un sitio web, otra página de SMART Notebook, un archivo guardado en el ordenador o residente en la pestaña Adjuntos. Haga clic en Vínculo en el menú desplegable de objeto y elija el tipo de vínculo que quiere agregar al objeto en el cuadro de diálogo Insertar vínculo. Puede optar por iniciar el vínculo al hacer clic en el icono al lado del objeto o clic en el objeto mismo. Vincular a una página web Una vez que se ha adjuntado el vínculo al objeto, toda vez que haga clic en él en el navegador de Internet se abrirá y visualizará la página solicitada. 48 Vincular a una página de este archivo Puede usar este tipo de vínculo cuando presenta una pregunta. Por ejemplo, podría hacer una pregunta y pedirle al alumno que seleccione la respuesta entre un conjunto de objetos posibles. El objeto que contiene la respuesta correcta podría contener un vínculo a una pantalla de recompensa. Los objetos que contienen respuestas incorrectas podrían tener un vínculo a una página que inste a los alumnos a intentar nuevamente. Vincular a un archivo de esta equipo Establece un vínculo con un archivo almacenado en el ordenador que está relacionado con la clase o presentación. Por ejemplo, establecer un vínculo entre su archivo de SMART Notebook con un archivo ® ® de Microsoft Word o Excel que contenga información relacionada. Vincular a archivos adjuntos actuales Puede establecer un vínculo a una página residente en la pestaña Adjuntos. Reconocimiento de escritura Si ha escrito algo con una herramienta de rotulador en el software SMART Notebook, puede hacer que el sistema reconozca lo que usted ha escrito y lo convierta en texto. Esta herramienta se utiliza principalmente cuando se trabaja en la pizarra digital interactiva; sin embargo, tiene aplicación en la enseñanza cuando se desarrollan clases en el ordenador. Para convertir una palabra escrita a mano en texto ingresado mediante el teclado, haga clic en el menú desplegable y elija la palabra de la lista. SUGERENCIA: se pueden reconocer palabras en varios idiomas. Seleccione otro idioma predeterminado de la lista. 50 Reconocimiento de formas El reconocimiento de figuras funciona de manera similar al de escritura. También es posible reconocer las figuras como letras y números. Si dibuja una figura con una herramienta de rotulador, puede ir al menú desplegable con la figura seleccionada y seleccionar Reconocer forma para convertirla en una figura. También puede usar el Rotulador de reconocimiento de formas de la barra de herramientas del software SMART Notebook para dibujar figuras instantáneamente. Texto ingresado mediante el teclado Para agregar un texto escrito como un objeto en el archivo de SMART Notebook, simplemente escríbalo con el teclado y presione Intro cuando haya terminado. La barra de herramientas Fuentes aparece mientras escribe o después de que haber hecho clic en el icono de objeto de texto de la barra de herramientas del software SMART Notebook y en el área de trabajo. Úsela para las propiedades de formato del texto, tales como fuente, tamaño, estilo de fuente, color, alineación, rotación, lista con viñetas, subíndice, superíndice, símbolos matemáticos y corrector ortográfico. También puede modificar rápidamente la fuente haciendo clic en una de las opciones del submenú del objeto de texto. Icono de objeto de texto Submenú del objeto de texto Tamaño de fuente Estilo de fuente Color de la fuente Tipo de fuente Lista con viñetas Subíndice y superíndice Alineación l n ó e elefante cebra Lista con viñetas elefante 52 cebra Herramientas de dibujo Use las herramientas de dibujo, a las que puede acceder desde la barra de herramientas de software de SMART Notebook, para crear sus propios objetos. Herramientas de Rotulador y Borrador Use el ratón para crear objetos con las herramientas Rotulador, Rotulador creativo o Rotulador de reconocimiento de formas. El mismo objeto se puede dibujar con tres rotuladores diferentes: Rotulador común, Rotulador creativo o Rotulador de reconocimiento de Parte del objeto hecho con el Rotulador creativo borrada por la herramienta Borrador La herramienta Borrador borra todo lo que haya creado con una herramienta de rotulador. Cuando usted borra parte de un objeto, las propiedades de las partes restantes se pueden modificar independientemente. Herramienta Línea Presione el botón Línea del software SMART Notebook para trazar líneas rectas. Seleccione cualquier línea trazada con la herramienta Línea y arrastre los extremos para estirarla o modificar el ángulo. Mantenga presionada la tecla Mayús mientras mueve la línea sobre uno de sus extremos y ésta se detendrá cada 45°. Arrastrar Herramienta Formas Mejore cualquier actividad con la herramienta Formas de la barra de herramientas del software SMART Notebook. Crear una forma Cuando hace clic en el icono Formas, aparece un menú con distintas figuras. Haga clic en la figura que quiera usar y ubique el cursor en la página en la que quiera crear la figura. Mantenga presionado el botón izquierdo del ratón y arrastre el cursor hasta que la figura tenga el tamaño que usted desea. Para dibujar una figura perfecta, mantenga presionada la tecla Mayús mientras dibuja la figura. Una vez que la figura está en la página de SMART Notebook, la puede modificar tal como lo haría con cualquier otro objeto; usando la manija de rotación, la de cambio de tamaño o el menú desplegable. Si hace clic en el icono de la herramienta Seleccionar y después hace doble clic en la figura, aparece un cuadro texto en el que puede agregar una etiqueta a la figura. Herramienta Relleno Todas las figuras se pueden rellenar con un color volcando la pintura sobre el objeto figura. El color de relleno es el último color elegido en la paleta de colores. Para cambiar el color de la lata de pintura, haga clic en el icono de la figura, en la lata de pintura y, por último, en la pestaña Propiedades; luego, seleccione un color de la paleta de colores. Inserción de imágenes en el software SMART Notebook Para agregar una imagen en el archivo de SMART Notebook, use el menú Insertar para importar gráficos o imágenes prediseñadas desde otro lugar a su ordenador. 54 Captura de información La barra de herramientas de Captura de pantalla permite capturar imágenes, como una foto digital de Internet, en una página de SMART Notebook. Para tener acceso a la barra de herramientas de Captura de pantalla, haga clic en el icono Captura de pantalla (la cámara), en la barra de herramientas del software SMART Notebook. Recuerde no infringir los derechos de copyright. Botón Cómo se usa Mantenga presionado el botón principal del ratón y arrastre hasta seleccionar el área rectangular que quiere capturar. Una vez seleccionada el área, suelte el botón del ratón. Haga clic dentro de la ventana que quiere capturar. Suelte el botón del ratón una vez que la ventana deseada aparezca dentro del área sombreada. Diríjase a la pantalla que quiere capturar y haga clic en el botón para capturar la pantalla completa. Presione y arrastre para crear una figura a mano alzada alrededor del área que quiere capturar. Una vez seleccionada el área, suelte el botón del ratón. Ejercicios prácticos: Objetos en el software SMART Notebook 1 Inicie el software SMART Notebook haciendo doble clic en el icono del software SMART Notebook del escritorio. Abra un nuevo archivo. 2 Defina las Guías de alineación (Ver > Alineación). Haga clic en todas las opciones para activarlas. Haga clic en Aceptar. Aparecen líneas delgadas que marcan los centros horizontal y vertical de la página. La página uno es la página activa. Guarde el archivo. 3 Cree un cuadro de texto que contenga su nombre. En el menú desplegable, haga clic en Duplicador infinito. Desde el cuadro de texto original, arrastre cinco copias de su nombre a distintas ubicaciones de la página. Desactive el Duplicador infinito haciendo clic con el botón derecho en el original y, a continuación, en el cuadro del Duplicador infinito para anular su selección. 4 Alinee tres de sus nombres arrastrándolos. NOTA: con las guías de alineación, aparecen cuadrículas que le ayudan a alinear los objetos vertical y horizontalmente. 5 Mantenga presionado el botón izquierdo del ratón y arrástrelo para seleccionar los tres nombres. Haga clic en uno de los menús desplegables y haga clic en Agrupación > Agrupar. Los tres objetos ahora son uno solo. 56 6 Haga clic en el menú desplegable y seleccione Bloqueo > Bloquear posición. El objeto está ahora bloqueado y no se puede mover. Si quiere desbloquear el objeto, en la barra de menús haga clic en Edición > Seleccionar todos las notas bloqueados. A continuación, haga clic en el icono de bloqueo (candado) y haga clic en Desbloquear. Guarde el archivo. Icono de bloqueo 7 Haga clic en el icono Agregar página para agregar otra página. Ahora, usted se encuentra en la nueva página en blanco creada número dos. Encuentre un gráfico en la Galería y arrástrelo a la página. Agrande el gráfico arrastrando el círculo transparente. Haga rotar el gráfico arrastrando el círculo relleno. Guarde el archivo. 8 Haga clic en el gráfico y, en el menú desplegable, haga clic en Copiar. Agregue una página. En la barra de menús, haga clic en Edición > Pegar. Haga clic en el gráfico y en el menú desplegable haga clic en Voltear > Arriba/Abajo. Guarde el archivo. 9 Haga clic en el icono Agregar página para agregar otra página. Ahora, usted se encuentra en la nueva página en blanco creada número cinco. Haga clic en el icono formas y dibuje cuatro formas de distinto tamaño. Recuerde, si quiere dibujar círculos perfectos, debe mantener presionada la tecla Mayús mientras lo dibuja. Haga clic en la pestaña Propiedades. Rellene cada círculo con un color diferente. Practique ordenar los objetos moviéndolos para que se superpongan y luego traerlos al frente o enviarlos atrás. Guarde el archivo. 10 Comparta los resultados con sus colegas. Cierre el software SMART Notebook haciendo clic en Archivo > Salir. 58 Contacte SMART Technologies Número gratuito 1.888.42.SMART (U.S./Canada) or +1.403.245.0333