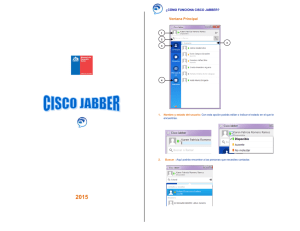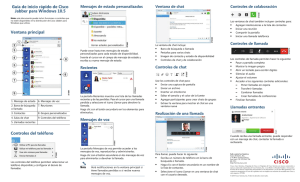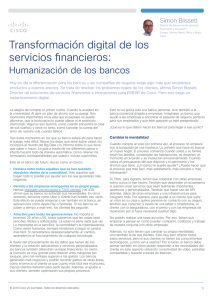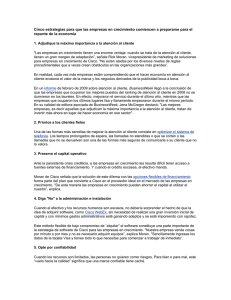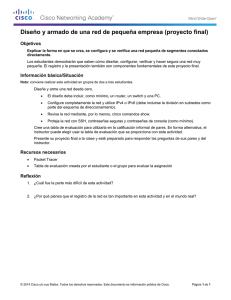Guía de inicio rápido de Cisco Jabber para Windows 10.6
Anuncio

Guía de inicio rápido de Cisco Jabber para Windows 10.6 Nota: este documento puede incluir funciones o controles que no estén disponibles en la distribución de Cisco Jabber para Windows que utiliza. Ventana principal Usar mi equipo para llamadas Puede indicar que Cisco Jabber para Windows le envíe las llamadas a su equipo o al telefono. 1. En la ventana principal, abra el menú desplegable Controles del teléfono. 2. Seleccione sus preferencias. Desviar llamadas Para evitar que se pierdan llamadas cuando no está en su escritorio, puede desviar llamadas a otro número de teléfono. 1. En la ventana principal, abra el menú desplegable Controles del teléfono. 2. Seleccione Desviar llamadas al y especifique el número de teléfono. Colaborar con mis contactos Configurar los accesorios de mi teléfono Si hay al menos un accesorio de teléfono para el control de llamadas, podrá cambiar el micrófono y los altavoces que usará el cliente. 1. En una ventana de chat, seleccione el icono Abrir opciones de audio. 2. Seleccione los altavoces y el micrófono que desee que use el cliente para enviar y recibir su audio. También puede probar el sonido para comprobar si funciona. 3. Seleccione Aplicar y Aceptar. Personalizar mi cliente Puede acceder a sus opciones y preferencias de Cisco Jabber para personalizar el comportamiento del cliente. • En la ventana principal, seleccione Menú > Archivo > Opciones. Usar los controles del chat Cuando chatee con un contacto, puede usar los controles para: • Agregarlos a la lista de contactos • Iniciar una reunión instantánea • Compartir la pantalla • Iniciar una llamada telefónica Iniciar una reunión de WebEx 1. Mensaje de estado 6. Llamadas recientes 2. Menú 7. Mensajes de voz 3. Barra de búsqueda o llamada 8. Reuniones 4. Contactos 9. Grupos personalizados 5. Salas de chat 10. Controles del teléfono Puede iniciar una reunión de WebEx directamente desde una ventana de chat con otro usuario sin tener que programar primero una reunión en sus calendarios. 1. En la ventana de chat, seleccione el icono Más. 2. Seleccione Reunión instantánea de WebEx. Puede mejorar el chat con controles para: • Enviar una captura de pantalla • Enviar un archivo • Insertar un emoticono • Editar el tamaño y el color de la fuente • Agregar participantes para crear chats de grupos • Mostrar el chat en una ventana nueva Sede central de América Cisco Systems, Inc. 170 West Tasman Drive, San José, CA 95134-1706 EE. UU. http://www.cisco.com Cisco, Cisco Systems, el logotipo de Cisco y el logotipo de Cisco Systems son marcas comerciales o marcas comerciales registradas de Cisco Systems, Inc. y/o sus filiales en los EE. UU. y otros países. Todas las demás marcas comerciales a las que se haga referencia en el presente documento o en el sitio Web son propiedad de sus respectivos titulares. El uso de la palabra socio no implica una relación de sociedad entre Cisco y otra empresa. (0705R) © 2015 Cisco Systems, Inc. Todos los derechos reservados.