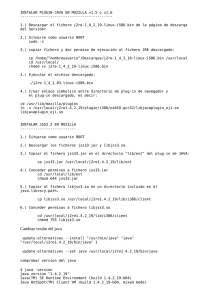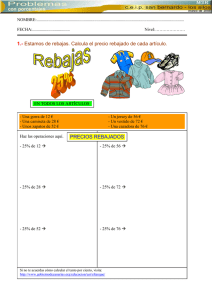Manual de Instalación LINUX
Anuncio

MAST STORAGE Instalación Linux 1. Descargue el archivo de instalación (obm- nix.tar.gz) y ejecútelo. 2. Descomprima el fichero de instalación en /usr/local/obm mkdir /usr/local/obm cd /usr/local/obm gunzip obm-nix.tar.gz tar -xf obm-nix.tar 3. Instalar MOM ./bin/install.sh >install.log Toda la información de instalación se puede encontrar en el fichero "install.log". El programador de copias y los servicios de actualización están automáticamente instalados. Los grupos de copia ya pueden ejecutarse automáticamente en los periodos configurados. * 4. Por favor, siga en el apartador de X Windows o modo línea de comandos para continuar la instalación. Iniciar Linux 1. Descargue el archivo de instalación (obm- nix.tar.gz) y ejecútelo. 2. Instale J2SE Java Runtime Environment (JRE) 1.4.x o posterior a /usr/java 3. Configure la variable de entorno JAVA_HOME JAVA_HOME=/usr/java; export JAVA_HOME 4. Descomprima el fichero de instalación en /usr/local/obm mkdir /usr/local/obm cd /usr/local/obm gunzip obm-nix.tar.gz tar -xf obm-nix.tar 5. Borre la Java Virtual Machine integrada rm -rf /usr/local/obm/jvm 6. Instalar MOM ./bin/install.sh >install.log Toda la información de instalación se puede encontrar en el fichero "install.log". El programador de copias y los servicios de actualización están automaticamente instalados. Los grupos de copia ya pueden ejecutarse automáticamente en los periodos configurados. * 7. Por favor, siga en el apartador de X Windows o modo linea de comandos para continuar la instalación. Iniciar BSD 1. Descargue el archivo de instalación (obm- nix.tar.gz) y ejecútelo. 2. Instale J2SE Java Runtime Environment (JRE) 1.4.x o posterior a /usr/java Dependiendo de su plataforma y version de BSD, descargue el JRE correspondiente. Utilizando, por ejemplo, FreeBSD 6.1 i386 para realizar la instalación: Descargar javavmwrapper-2.3.tbz y diablo-jre-freebsd5.i386.1.5.0.07.01.tbz desde los siguientes links. http://www.freebsd- fr.org/ports/java.html#javavmwrapper-2.3 http://www.freebsdfoundation.org/downloads/java.shtml http://www.freebsd.org/ports/java.html#diablo-jre-1.5.0.07.01_3 (Verifique la lista de dependecias de paquetes de su equipo) 3. Instale J2SE Java Runtime Environment (JRE) 1.4.x o posterior a /usr/local/diablo-jre1.5.2 Use el siguiente comando para instalar el paquete pkg_add javavmwrapper-2.3.tbz pkg_add diablo-jre- freebsd5.i386.1.5.0.07.01.tbz 4. Cree un link simbólico para JRE ln -s /usr/local/diablo-jre1.5.0 /usr/java Si está utilizando csh como shell, necesita ejecutar "rehash" y pulsar enter para hacer que el link simbólico funcione correctamente. Para otros tipos de shell deberia funcionar correctamente. setenv JAVA_HOME /usr/java 5. Verifique la instalación de JRE JAVA_HOME/bin/java -version Compruebe que no aparecen errores Con errores Java HotSpot(TM) Client VM warning: Can't detect initial thread stack location java version "1.4.2_12" Java(TM) 2 Runtime Environment, Standard Edition (build 1.4.2_12-b03) Java HotSpot(TM) Client VM (build 1.4.2_12-b03, mixed mode) Sin errores java version "1.5.0" Java(TM) 2 Runtime Environment, Standard Edition (build diablo-1.5.0-b01) Java HotSpot(TM) Client VM (build diablo-1.5.0_07-b01, mixed mode) 6. Descomprima el fichero de instalación en /usr/local/obm mkdir /usr/local/obm cd /usr/local/obm gunzip obm-nix.tar.gz tar -xf obm-nix.tar 7. Borre la Java Virtual Machine integrada rm -rf /usr/local/obm/jvm 8. Instalar MOM ./bin/install.sh >install.log Toda la información de instalación se puede encontrar en el fichero "install.log". * 9. Instale el programador de copias y los servicios de actualización. Añada dos entradas al fichero de sistema /etc/rc.conf para que realice el arranque automático del programador de copias y el agente de actualización. obmaua_enable="YES" obmscheduler_enable="YES" Rearranque el ordenador /usr/local/etc/rc.d/obmscheduler start & /usr/local/etc/rc.d/obmaua start & 10. Por favor, siga en el apartador de X Windows o modo linea de comandos para continuar la instalación. Iniciar Modo X Window 1. Configure la variable de entorno DISPLAY Linux / Unix (sh, bash): DISPLAY=IP_ADDRESS_OF_XTERMINAL[:0.0]; export DISPLAY Por ejemplo DISPLAY=:0.0; export DISPLAY or DISPLAY=127.0.0.1; export DISPLAY or DISPLAY=127.0.0.1:0.0; export DISPLAY or DISPLAY=192.168.0.2; export DISPLAY or DISPLAY=192.168.0.2:0.0; export DISPLAY BSD (csh): setenv DISPLAY IP_ADDRESS_OF_XTERMINAL[:0.0] Por ejemplo setenv DISPLAY :0.0 or setenv DISPLAY 127.0.0.1 or setenv DISPLAY 127.0.0.1:0.0 or setenv DISPLAY 192.168.0.2 or setenv DISPLAY 192.168.0.2:0.0 2. Ejecute Mast Backup Online Manager sh /usr/local/obm/bin/BackupManager.sh & 3. (Opcional) Entre el nombre de host del servidor de copias en el campo [Dirección] y presione el botón [Siguiente]. 4. Si no tiene una cuenta, seleccione [Registro Demo] y presione el botón [Siguiente] i. Entre el [Nombre Usuario] y [Contraseña] de su cuenta ii. Entre su [Correo Electrónico] en el campo de texto provisto iii. Presione el botón [Enviar] iv. Usted debe ya estar conectado al servidor de copias. (Si el [Nombre de Usuario] que escogió esta siendo utilizado por otro usuario, inténtelo con un nombre de usuario diferente) 5. Si ya tiene una cuenta de copias, seleccione [Conexión Usuario] e introduzca al servidor con su nombre de usuario y contraseña. 6. Si es la primera vez que se conecta al servidor, será guiado para que cree un Grupo de Copia i. Entre un nombre para el Grupo de Copias en el campo [Nombre] ii. Seleccione los archivos que desea copiar iii. Configure la programación de copias del grupo, presionando el botón [Propiedades]. (Usted podrá agregar múltiples programaciones para un grupo de copias) iv. Configure los parámetros de encriptación para su Grupo de Copias (si no tiene conocimiento acerca de la encriptación, acepte los valores por defecto) v. Presione el botón [Finalizar] 7. Para ejecutar la copia inmediatamente, seleccione el Grupo de Copias y presione el botón [Iniciar Copia]. Seleccione [Servidor Externo] y presione el botón [OK]. 8. Seleccione el Grupo de Copias a ejecutar y presione el botón [Iniciar Copia] 9. Configuración completada. Iniciar Modo Línea de Comandos 1. Use la interface web para añadir, actualizar y borrar grupos de copia i. Si desea Actualizar un Grupo de Copia, haga los cambios al grupo de Copia y presione el botón [Actualizar] ii. Si desea Agregar un nuevo Grupo de Copia, haga clic en el vínculo [Agregar] iii. Si desea Eliminar un Grupo de Copia, seleccione el Grupo de Copia y haga clic en el vínculo [Eliminar] 2. Usando el Configurador de Copia sh /usr/local/obm/bin/Configurator.sh 3. Entre el Nombre de Usuario, Contraseña, URL del Servidor de Copia y parámetros de Proxy como se muestra abajo Login Name: userXXX Password: ******************* Backup Server URL: xxx.yyy.com Which Protocol ? (1) Http (2) Https : 1 Use proxy ? (Y)es or (N)o : Y Proxy Type ? (1) Http/Https Proxy (2) SOCKS : 1 Enter proxy server : aaa.bbb.com Enter proxy port : xxx Enter proxy username (optional) : administrator Enter proxy password (optional) : ******************* 4. Si ha creado un nuevo grupo de copias usando la interface web, configure la clave de encriptación, el algoritmo y modo de encriptación de este grupo de copia usando las instrucciones de abajo. Importante: Usted no puede cambiar estos parámetros después de haberlos ajustado Found new backup set 'xxx' Please enter the following values for this backup set: Encrypting Algorithm ? (1) Twofish (2) AES (3) Triple DES (4) No encryption : 1 Encrypting Key: ******************* Re-Enter Encrypting Key: ******************* Encrypting Mode ? (1) ECB (2) CBC : 1 Run scheduled backup on this computer ? (Y)es or (N)o : Y 5. Si desea hacer cualquier cambio a la configuración, puede usar el menú principal de la parte superior para hacerlo. Main Menu: -----------(1). List Backup Setting (2). Change Password (3). Change Network Setting (4). Change run scheduled backup setting (5). Toggle Masked Field (Password, Encryption Key) (6). Generate Configuration Report (text format) (7). Quit Your Choice: 6. Usted puede ejecutar un copia ejecutando el comando mostrado abajo. sh /usr/local/obm/bin/RunBackupSet.sh [BACKUP_SET] donde [BACKUP_SET] es el nombre del grupo de copia a ejecutar 7. Configuración completada. Desinstalar 1. Ejecutar el programa de desinstalación sh /usr/local/obm/bin/uninstall.sh Removing Scheduler from service using script name obmscheduler Using init script path /etc/init.d Using run level script path /etc/rc.d Removing symbolic link from run levels Removing script file obmscheduler from /etc/init.d Shutting down AutoUpdateAgent Waiting 5 seconds for AutoUpdateAgent to clean up Removing AutoUpdateAgent from service using script name Using init script path /etc/init.d Using run level script path /etc/rc.d Removing symbolic link from run levels Removing script file obmaua from /etc/init.d Online Backup Manager uninstall service is complete! It is now safe to remove files from /usr/local/obm 2. Borrar los ficheros instalados y todos los datos de aplicación rm -rf /usr/local/obm rm -rf ~/.obm 3. Desinstalación completada. * El servicio programador de copias sido verificado para ser instalado correctamente en Solaris, FreeBSD y las principales distribuciones Linux. Si este servicio no se instala correctamente, por favor consulte en los manuales de su sistema operativo como realizarlo.