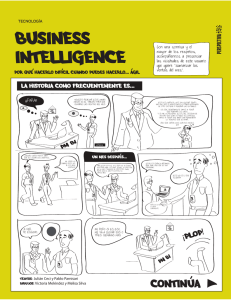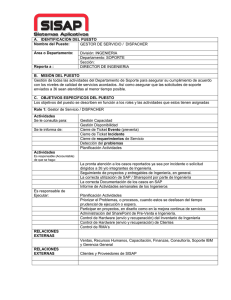Opción de integración para la instalación del
Anuncio
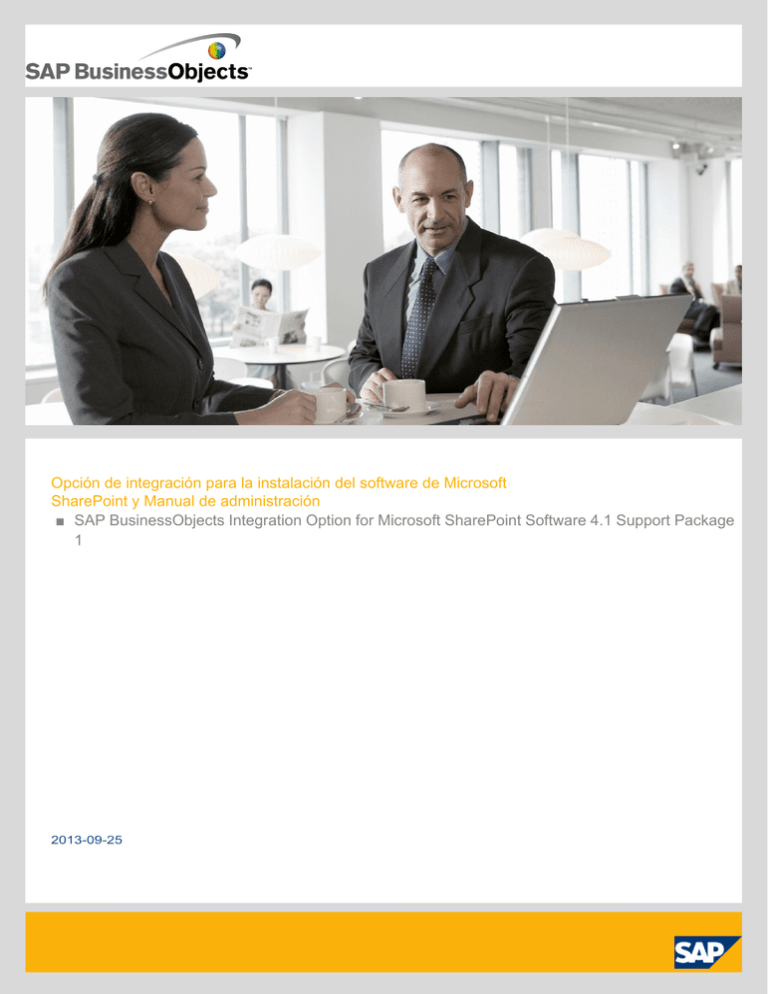
Opción de integración para la instalación del software de Microsoft SharePoint y Manual de administración ■ SAP BusinessObjects Integration Option for Microsoft SharePoint Software 4.1 Support Package 1 2013-09-25 Copyright © 2013 SAP AG o una filial de SAP. Reservados todos los derechos. Queda prohibida la reproducción o transmisión de cualquier parte de esta publicación, en cualquier forma o para cualquier fin, sin el permiso expreso de SAP AG. La información que aquí se incluye puede modificarse sin previo aviso. Algunos productos de software comercializados por SAP AG y sus distribuidores contienen componentes de software con derechos de autor de otros proveedores de software. Las especificaciones de productos en cada país pueden ser diferentes. Estos materiales los proporcionan SAP AG y sus empresas afiliadas ("SAP Group") con carácter informativo, sin declaración ni garantía de ningún tipo y SAP Group no se hace responsable de los errores u omisiones en dichos materiales. Las únicas garantías para los productos y servicios de SAP Group son aquellas especificadas en las cláusulas expresas de garantía que acompañan a dichos productos y servicios, si las hubiera. Nada de lo que aparezca en este documento debe interpretarse como garantía adicional. SAP y otros productos y servicios de SAP mencionados, así como sus respectivos logotipos, son marcas comerciales o marcas registradas de SAP AG en Alemania y en otros países. Consulte http://www.sap.com/corporate-en/legal/copyright/index.epx#trademark para obtener información y avisos adicionales sobre marcas comerciales. 2013-09-25 Contenido 3 Capítulo 1 Historial de documentos ........................................................................................................5 Capítulo 2 Quién debe leer este manual..................................................................................................7 Capítulo 3 Información general de la opción de integración para el software de SharePoint..................9 Capítulo 4 Planificación..........................................................................................................................11 4.1 4.2 4.3 Requisitos previos de instalación...........................................................................................11 Capítulo 5 Instalación.............................................................................................................................15 5.1 5.1.1 5.2 5.2.1 5.3 5.3.1 5.3.2 5.4 5.5 Archivos de respuesta...........................................................................................................15 Capítulo 6 Configuración SharePoint.....................................................................................................27 6.1 6.1.1 6.1.2 6.2 6.2.1 6.2.2 6.3 6.3.1 Archivo de configuración de la plantilla web.config de SharePoint..........................................27 Pasos de la instalación...........................................................................................................12 Métodos de instalación..........................................................................................................13 Archivo de respuesta de ejemplo ..........................................................................................16 Uso del Asistente de instalación............................................................................................17 Crear un archivo de respuesta desde el asistente de instalación............................................18 Instalación sin supervisión......................................................................................................18 Parámetros de modificador....................................................................................................19 Parámetros de opción de instalación......................................................................................20 Instalación en modo silencioso...............................................................................................24 Verificar la instalación.............................................................................................................25 Etiquetas editables en el archivo web.config ..........................................................................27 Habilitar el inicio de sesión y el rastreo en el archivo web.config............................................31 Creación de sitios SharePoint adicionales..............................................................................33 Utilización de la plantilla Sitio de grupo de SharePoint............................................................33 Uso de la plantilla Definición del sitio de SAP BusinessObjects.............................................35 Agregar un elemento Web a la página de SharePoint.............................................................36 Conexión de los elementos Web ...........................................................................................36 2013-09-25 Contenido 6.3.2 6.4 6.5 6.6 Adición del elemento Web IOMS-Mostrar resultados de la búsqueda a un sitio vacío............37 Capítulo 7 Opción de integración para el despliegue del software de SharePoint................................45 7.1 7.2 7.2.1 7.3 7.4 Agregar o eliminar idiomas.....................................................................................................45 Capítulo 8 Configuración de la plataforma de BI....................................................................................49 8.1 8.1.1 8.1.2 8.1.3 8.2 8.3 8.4 8.5 8.5.1 8.5.2 8.5.3 8.6 8.7 Seguridad e inicio de sesión único.........................................................................................49 Capítulo 9 Planificar y escalar mejores prácticas...................................................................................75 9.1 9.2 9.3 Exportar informes...................................................................................................................75 Capítulo 10 Mejores prácticas del informe de Crystal.............................................................................77 Apéndice A Más información...................................................................................................................79 Índice 4 Habilitación de acceso anónimo en IIS para AnalyticalReporting ............................................37 Instalación de un encabezado de host para SharePoint 2010.................................................38 Instalación de una torre de servidores para SharePoint 2010.................................................41 Desplegar el software a sitios adicionales .............................................................................45 Despliegue manual del software.............................................................................................46 Reparar el software................................................................................................................46 Eliminación del software ........................................................................................................47 Autenticación basada en reclamaciones para SharePoint 2010 .............................................50 Configuración de la autenticación LDAP ................................................................................56 Autenticación de Windows AD...............................................................................................59 Asignar derechos de visualización a usuarios y grupos de usuarios........................................65 Configuración de SSL en IIS 6.0............................................................................................65 Configuración de SSL en IIS 7.5............................................................................................66 Configuración ISA 2006 para proxy inverso............................................................................68 Configuración del proxy inverso para la aplicación base de SharePoint..................................70 Extender una aplicación Web existente..................................................................................70 Modificar web.config de la aplicación Web extendida para el proxy de inversión....................71 (Opcional) Especificar un RAS para el procesamiento de informes.........................................72 (Opcional) Especificar valores de petición de parámetro.........................................................73 Información de conexión con bases de datos.........................................................................75 Derechos de informes para usuarios......................................................................................76 81 2013-09-25 Historial de documentos Historial de documentos Versión Fecha Descripción • • Opción de integración de SAP BusinessObjects para el software de Microsoft SharePoint 4.1 Mayo de 2013 • Opción de integración de SAP BusinessObjects para el software Microsoft SharePoint 4.1 Support Package 1 5 Agosto de 2013 • Se han combinado los manuales de administración y de instalación. Puede agregar o eliminar un idioma modificando la instalación del producto de SAP BusinessObjects Business Intelligence (BI). Ya no es necesario eliminar y volver a instalar el producto para seleccionar nuevos idiomas. Se ha actualizado la tarea para instalar un encabezado de host para SharePoint 2010 Se han añadido tareas para la configuración de la autenticación basada en reclamaciones para SharePoint 2010 2013-09-25 Historial de documentos 6 2013-09-25 Quién debe leer este manual Quién debe leer este manual Esta información está pensada para administradores de base, administradores de Microsoft SharePoint, y administradores de SAP. En este manual se describe cómo instalar y configurar la opción de integración para el software de SharePoint en un despliegue de la plataforma de Business Intelligence (BI). Los administradores que instalan la opción de integración para SharePoint deben: • Estar familiarizados con SharePoint Server 2010, SharePoint Foundation 2010, Windows SharePoint Services, y Office SharePoint Portal Server 2007 • Un conocimiento de trabajo de SAP Crystal Reports y de la plataforma de BI Para obtener más información sobre usar la opción de integración cuando esté instalada y configurada, consulte el Manual de introducción a la opción de integración de SAP BusinessObjects para el software de SharePoint y la opción de integración para SharePoint Help. 7 2013-09-25 Quién debe leer este manual 8 2013-09-25 Información general de la opción de integración para el software de SharePoint Información general de la opción de integración para el software de SharePoint La opción de integración de SAP BusinessObjects para el software de SharePoint permite que las soluciones de SAP BusinessObjects Business Intelligence (BI) trabajen con el software de Microsoft SharePoint. La opción de integración está disponible como descarga gratuita. La opción de integración para el software SharePoint incluye una plantilla de sitio del equipo que tiene la presentación gráfica, la disposición, y el comportamiento de SharePoint. Después de desplegar la opción de integración para SharePoint, los administradores pueden usar la plantilla de sitio de equipo para crear un sitio dedicado para acceder al contenido de la plataforma de BI desde SharePoint. La opción de integración para SharePoint proporciona una galería de partes Web de SAP BusinessObjects. Los usuarios con derechos administrativos pueden configurar las partes Web para los sitios de SharePoint. De este modo, se puede habilitar cualquier sitio de SharePoint para que acceda o administre los objetos de contenido de la plataforma de BI, incluido documentos de Crystal Report, documentos de Web Intelligence, publicaciones, informes de Xcelsius, documentos de Advanced Analysis, documentos PDF, hojas de cálculo de Microsoft Excel, archivos de Microsoft Word, archivos de programa, paquetes de objetos, así como otros informes. 9 2013-09-25 Información general de la opción de integración para el software de SharePoint 10 2013-09-25 Planificación Planificación 4.1 Requisitos previos de instalación Antes de instalar la opción de integración para el software de SharePoint, confirme que el servidor de SharePoint cumple los siguientes requisitos del sistema: Requisito previo Requisito de Microsoft Office SharePoint Server (MOSS) Requisito de Share2007 Point Server 2010 Sistema operativo 64 bits Windows 2008 Procesador Doble núcleo 2,8 GHz Doble núcleo 2,8 GHz RAM Mínimo: 3 GB 8 GB Recomendado: 4 GB Espacio mínimo en disco 1,3 GB 1,3 GB Se necesita espacio libre para la instalación 1,4 GB con todos los paquetes de idiomas 1.4 GB Confirme que la instalación de SharePoint cumple los siguientes requisitos: 11 2013-09-25 Planificación Requisito previo Requisito Plataforma de Business Intelligence (BI) Versión 4.1 o anterior instalada y configurada SharePoint instalado y configurado Microsoft SharePoint Server 2010, SharePoint Foundation 2010, u Office SharePoint Server 2007 Derechos de acceso de administrador Autorización según sea necesario Microsoft .NET instalado Versión 3.5 o posterior Reinicio del sistema Suprimido Nota: Si un requisito previo no se cumple e intenta instalar la opción de integración para SharePoint, aparece un cuadro de diálogo "Comprobar requisito previo" e indica los requisitos previos que quedan por cumplir. Los requisitos del sistema detallados para la plataforma de BI y para SharePoint Server 2010, SharePoint Foundation 2010, Office SharePoint Server 2007, y Windows SharePoint Services 3.0 no se incluyen en este documento. Para obtener requisitos del sistema detallados, consulte el documento Plataformas admitidas en SAP Support Portal. Para obtener una lista completa de los sistemas operativos admitidos y los requisitos de hardware, consulte el documento Matriz de disponibilidad de la plataforma de SAP BusinessObjects Enterprise XI 4.0. Para obtener información adicional sobre el despliegue, consulte Integration Option for SharePoint Software Release Notes (Notas de la versión de la opción de integración para el software de SharePoint). 4.2 Pasos de la instalación Instalar la opción de integración para SharePoint que conlleva dos pasos generales: ejecutar la instalación y configurar el software. Inicie la instalación, y el programa de instalación instala el paquete de elementos Web que usa para acceder y administrar el contenido de la plataforma de Business Intelligence (BI) a través del servidor de administración central (CMS). El paquete de elementos Web forma parte del nivel de Intelligence en el marco de la plataforma de BI. 12 2013-09-25 Planificación La instalación agrega los elementos Web siguientes a la carpeta Galería de inicio en el despliegue de SharePoint: • • • • • • • • • IOMS-Content Explorer IOMS-Visor de informes de Crystal IOMS-Visor de documentos IOMS-Visor de informes analíticos IOMS-Visor de Xcelsius IOMS-Publicidad IOMS-Visto recientemente IOMS-Búsquedas recientes IOMS-Mostrar resultados de la búsqueda Nota: La instalación no agrega iconos o accesos directos al menú Inicio. Para obtener más información sobre la arquitectura de la plataforma de BI, consulte el Manual del administrador de la plataforma Business Intelligence de SAP BusinessObjects. 4.3 Métodos de instalación Puede instalar la opción de integración para el software de SharePoint con el asistente de instalación o en la línea de comandos. El asistente de instalación es el único método que le solicita opciones de instalación. Como en la línea de comandos, puede ejecutar una instalación en modo silencioso. Ambos tipos de instalación utilizan un archivo de respuesta. Para una instalación silenciosa, especifique parámetros de cambio y parámetros de opción de instalación en la línea de comandos o en el archivo de respuesta. (También puede usar el comando de instalación sin supervisión en secuencias de comandos.) Para una instalación en modo silencioso, especifique los parámetros de la opción de instalación en la línea de comandos o en el archivo de respuesta. 13 2013-09-25 Planificación 14 2013-09-25 Instalación Instalación 5.1 Archivos de respuesta Un archivo de respuesta es un archivo de texto ASCII que almacena opciones de instalación en formato de valor clave. En caso necesario, puede modificar los archivos de respuesta en un editor de textos. En una instalación silenciosa, use un archivo de respuesta en lugar de parámetros con modificadores. Por ejemplo, debe usar un archivo de respuesta al configurar un clúster o al crear entornos de desarrollo o de prueba con opciones normalizadas. Para sobrescribir una opción de instalación en un archivo de respuesta, proporcione esa opción en la línea de comandos. Las opciones de instalación introducidas en la línea de comandos toman ventaja frente a las opciones del archivo de respuesta. Las opciones de instalación tienen los tres niveles de prioridad siguientes: 1. Las opciones introducidas en la línea de comandos sobrescriben el archivo de respuesta y los valores predeterminados. 2. Las opciones configuradas en un archivo de respuesta sobrescriben los valores predeterminados. Los valores del archivo de respuesta se usan cuando no hay opciones introducidas en la línea de comandos. 3. El valor predeterminado para las opciones se usa cuando no se han introducido opciones en la línea de comandos o no se han configurado en el archivo de respuesta. Por ejemplo, el siguiente comando lee las opciones de instalación del archivo de respuesta C:\res ponse.ini, pero sobrescribe la configuración del archivo de respuesta para la carpeta de destino de instalación: setup.exe -r C:\response.ini <InstallDir>="C:\Program Files (x86)\SAP BusinessObjects\SAP BusinessObjects Enterprise XI 4.0\" Si se encuentra una condición inesperada al leer el archivo de respuesta, se escribe un mensaje en el archivo de registro de la instalación y el programa de instalación se detiene. La actividad de instalación, los mensajes de advertencia, y los mensajes de error se escriben en el archivo de registro de la instalación en la carpeta <DirInstalBOE>\InstallData\logs\<date>\InstallDU<compo nent>.log. Sugerencia: Si la carpeta <DirInstalBOE> no existe cuando se detiene el programa de instalación, busque un archivo denominado setupengine.log en una carpeta temporal especificado por la variable de entorno del sistema TEMP. 15 2013-09-25 Instalación Temas relacionados • Verificar la instalación 5.1.1 Archivo de respuesta de ejemplo ### Directorio de instalación installdir=C:\Archivos de programa (x86)\SAP BusinessObjects\\\\\\\\\ ### #property.InstalledState.description# installedstate=true ### URL al servidor Web que aloja InfoView Java (ejemplo: http://InfoviewServer/) javaopendocinfo= [http://YourEnterpriseServer:8080/BOE] ### Nombre de administrador del CMS remoto remotecmsadminname=Administrator ### Contraseña de administrador del CMS remoto remotecmsadminpassword=Password1 ### Nombre de administrador del CMS remoto remotecmsname=YourEntepriseServer ### Puerto del CMS remoto remotecmsport=6400 ### Servidor virtual de iPoint seleccionado selectedipointvserver=http://YourIPointServer:32843 http://YourIPointServer:43652 http://YourIPointServer:80 http://YourIPointServer:80 ### #property.SelectedIPointVServerAppPool.description# selectedipointvserverapppool="Servicios Web de SharePoint" "Raíz de servicios Web de SharePoint" "Administración central de SharePoint v4" "Administración central de SharePoint v4" "Sitio Web predeterminado" "DefaultAppPool" "SharePoint - 80" "SharePoint - 80" ### #property.SelectedIPointVServerInetPort.description# selectedipointvserverinetport=%SystemDrive%\inetpub\wwwroot\wss\VirtualDirectories\32843 %SystemDrive%\inetpub\wwwroot\wss\VirtualDirectories\43652 %SystemDrive%\inetpub\wwwroot\wss\VirtualDirectories\80 %SystemDrive%\inetpub\wwwroot\wss\VirtualDirectories\80 ### Metanúmero del servidor virtual de iPoint seleccionado selectedipointvservermetanum=2 672319142 1 1768581603 ### Servidor virtual iPoint seleccionado selectedipointvservername="Servicios Web de SharePoint" "Administración central de SharePoint v4" "Sitio Web predeterminado" "SharePoint - 80" ### #property.SelectedLanguagePack.description# selectedlanguagepacks=en ### Idioma de configuración de IU setupuilanguage=en ### Funciones disponibles 16 2013-09-25 Instalación ### -----------------### raíz ### IPoint.IPointRoot features=IPoint.IPointRoot,root 5.2 Uso del Asistente de instalación El asistente de instalación le solicita que especifique los parámetros y las opciones de instalación. Antes de realizar la instalación, se deben instalar las herramientas siguientes: • Microsoft .NET Framework 3.5 • Microsoft Internet Information Services (IIS) 7 1. En el SAP Support Portal, en el área Descargas de software, localice y descargue IPOINT03_020008227.exe. 2. Haga doble clic en el archivo setup.exe. 3. Cuando se le solicite, haga clic en Ejecutar en el asistente de instalación. 4. Seleccione el idioma de instalación y haga clic en Aceptar. Aparece el cuadro de diálogo "Comprobación de requisitos previos", que lista los requisitos previos que no se han cumplido. Sugerencia: Si no se ha cumplido un requisito previo, puede hacer clic en el mismo para saber cómo hacerlo. 5. Haga clic en Siguiente. 6. En la página de bienvenida, haga clic en Siguiente. 7. En la página "Contrato de licencia", seleccione Acepto el contrato de licencia, y haga clic en Siguiente. 8. En la página "Seleccionar paquetes de idioma", seleccione uno o más idiomas para instalar o seleccionar Todos los idiomas para instalar todos los paquetes de idioma disponibles, y haga clic en Siguiente. Considere con cuidado los idiomas a instalar para su organización. Si, más adelante, su organización necesita distintos paquetes de idioma, puede agregar o eliminar idiomas sin desinstalar y volver a instalar la opción de integración para el software de SharePoint. Nota: Se selecciona automáticamente el idioma del sistema operativo. No puede eliminar el soporte del idioma inglés porque es el idioma predeterminado si se detecta un problema con otro idioma. 9. En la página "Especificar la carpeta de destino", seleccione la carpeta en la que instalar el software, y haga clic en Siguiente. 10. En la página "Opciones de despliegue", seleccione la URL del sitio que SharePoint usará para desplegar la opción de integración para el software de SharePoint, y haga clic en Siguiente. Por ejemplo, la URL del sitio debe ser http://SharePointServerName/. 17 2013-09-25 Instalación 11. En la página "Información de despliegue del CMS existente", introduzca el nombre del Servidor de administración central (CMS), el puerto del CMS, y las credenciales de usuario del CMS para el servidor de la plataforma de BI y la versión del servidor de BusinessObjects Enterprise (BOE), y haga clic en Siguiente. 12. En la página "Opciones de configuración", lleve a cabo una de las acciones siguientes: • Si su organización necesitará ver SAP BusinessObjects Analysis, edición para documentos OLAP, seleccione Sí, veré objetos usando la plataforma de lanzamiento de BI, introduzca la URL del servidor Web que aloja la plataforma de lanzamiento de BI, y haga clic en Siguiente. Por ejemplo, la URL del servidor Web debe ser http://ServerName:PortNumber/BOE. • Para configurar la visualización de objetos manual, seleccione No, no configuraré manualmente la visualización de objetos, y haga clic en Siguiente. 13. En la página "Iniciar la instalación", haga clic en Siguiente para iniciar la instalación. 14. Cuando el asistente haya terminado de instalar el software, haga clic en Finalizar. Cuando la instalación haya finalizado, puede configurar el software. Temas relacionados • Verificar la instalación 5.2.1 Crear un archivo de respuesta desde el asistente de instalación Al crear un archivo de respuesta con el asistente de instalación, las contraseñas introducidas en el asistente se escriben en el archivo de respuesta en texto sin formato. Por ejemplo, el siguiente comando crea el archivo de respuesta en C:\response.ini: setup.exe -wC:\response.ini • Ejecute el programa de instalación con el parámetro -w <ResponseFile>, y use el asistente de instalación para seleccionar opciones de instalación. Cuando finaliza el asistente, el programa de instalación se cierra y se crea el archivo de respuesta. 5.3 Instalación sin supervisión Ejecute una instalación silenciosa desde la línea de comandos, con parámetros de modificador y parámetros de la opción de instalación. Puede especificar los parámetros en la línea de comandos o en el archivo de respuesta. La instalación sin supervisión resulta especialmente útil cuando es necesario realizar múltiples instalaciones o no se desea interrumpir a los usuarios que trabajan en equipos del sistema. También puede usar el comando de instalación sin supervisión en secuencias de comandos. Por ejemplo, las 18 2013-09-25 Instalación organizaciones que usan secuencias de comandos para instalar software pueden agregar un comando de instalación silenciosa a las secuencias de comandos. Cuando la instalación haya finalizado, puede configurar el software. Temas relacionados • Archivos de respuesta Un archivo de respuesta es un archivo de texto ASCII que almacena opciones de instalación en formato de valor clave. En caso necesario, puede modificar los archivos de respuesta en un editor de textos. • Verificar la instalación 5.3.1 Parámetros de modificador 19 2013-09-25 Instalación Puede usar parámetros de modificador en lugar de un archivo de respuesta para configurar una instalación silenciosa. Parámetros del modificador Descripción -w <FileName> Escribe un archivo de respuesta en <FileName> que lista las opciones seleccionadas por el programa de instalación Ejemplo setup.exe -w "C:\respon se.ini" -r <FileName> Lee las opciones de instalación desde un archivo de respues- setup.exe -r ta denominado <FileName> "C:\respon se.ini" -q Ejecuta el programa de instalación en modo silencioso sin setup.exe -q salida o petición de consola. Si se encuentra algún error, el r "C:\respon programa de instalación escribe un mensaje en el archivo de se.ini" registro de instalación y, a continuación, se cierra. Use siempre este parámetro en combinación con el parámetro de modificador -r <FileName>. 5.3.2 Parámetros de opción de instalación 20 2013-09-25 Instalación Parámetro Descripción Idioma utilizado por el programa de instalación. Sustituya uno de los siguientes códigos de idioma por <código>: SetupUILanguage • • • • • • • • • • • • • • • • • • • • • • Checo: CS Danés: DA Holandés: NL Inglés: EN Finés: FI Francés: FR Alemán: DE Húngaro: HU Italiano: IT Japonés: JA Coreano: KO Bokmal de Noruega: NB Polaco: PL Portugués: PT Ruso: RU Chino simplificado: zh_CN Eslovaco: SK Español: ES Sueco: SV Tailandés: TH Chino tradicional: zh_TW Turco: TR Nota: Si no introduce este parámetro, la pantalla de selección de idioma normal aparecerá al principio de la instalación, aunque haya especificado los parámetros para una instalación sin peticiones. 21 InstallDir Carpeta en la que desea instalar el programa de instalación RemoteCMSPort Número de puerto del servidor de administración central remoto(CMS) 2013-09-25 Instalación 22 Parámetro Descripción RemoteCMSAdmin Cuenta de usuario para administración del CMS remoto SelectedIPointVServer Sitio de SharePoint del despliegue, por ejemplo: http://<sitio:<puerto>> o Http://<sitio1:<puerto>> 2013-09-25 Instalación Parámetro Descripción Idioma visualizado en la opción de integración. Si desea instalar más de un paquete de idioma, separe los códigos con un punto y coma, no utilice espacios, y una todos los códigos con un conjunto de signos de interrogación. En el siguiente ejemplo, se instala la compatibilidad de idioma para inglés, japonés, chino simplificado y tailandés: SelectedLanguage Packs="en;ja;zh_CN;th" Sustituya uno de los siguientes códigos de idioma por <código>: SelectedLanguagePacks • • • • • • • • • • • • • • • • • • • • • Checo: CS Danés: DA Holandés: NL Inglés: EN Francés: FR Alemán: DE Húngaro: HU Italiano: IT Japonés: JA Coreano: KO Bokmal de Noruega: NB Polaco: PL Portugués: PT Ruso: RU Chino simplificado: zh_CN Eslovaco: SK Español: ES Sueco: SV Tailandés: TH Chino tradicional: zh_TW Turco: TR Nota: El paquete de idioma EN (inglés) siempre está seleccionado de forma predeterminada. 23 2013-09-25 Instalación Parámetro Descripción SelectedIPointVServerAppPool Los nombres del sitio de SharePoint en el que se deben crear directorios virtuales en Internet Information Services (IIS) y el grupo de aplicaciones para asociar un directorio virtual del sitio en JavaOpenDocInfo (Opcional) URL para la plataforma de lanzamiento de Business Intelligence (BI) de SAP BusinessObjects, por ejemplo: http://<YourEnter priseServer>:8080/BOE. Si se especifica, se configurará el vínculo de OpenDocument. SelectedIPointVServerInetPort Ubicación del directorio virtual del sitio de SharePoint SelectedIPointVServerMetaNum ID de la metabase del sitio de SharePoint implementado SelectedIPointVServerName Ubicación del directorio virtual del sitio de SharePoint 5.4 Instalación en modo silencioso Ejecute una instalación en modo silencioso desde la línea de comandos. Este método no le solicita parámetros de la opción de instalación; debe introducir opciones en la línea de comandos o en el archivo de respuesta. Las opciones no introducidas en la línea de comando o no proporcionadas en un archivo de respuesta se establecen al valor predeterminado. El modificador -q omite el asistente de instalación y lleva a cabo la instalación sin entradas humanas y sin salidas de la consola. Por ejemplo, el comando siguiente utiliza valores predeterminados para todas las opciones de instalación, excepto para la carpeta de destino de la instalación: setup.exe -q InstallDir="C:\Program Files (x86)\SAP BusinessObjects\SAP BusinessObjects Enterprise XI 4.0\" 24 2013-09-25 Instalación Tenga en cuenta que la carpeta de destino de la instalación se establece en la carpeta C:\SAP\SAP BusinessObjects Enterprise XI 4.0\ en lugar de en la carpeta predeterminada C:\Archivos de programa (X86)\SAP BusinessObjects. Si ocurre un error inesperado, se escribe un mensaje en el archivo de registro de la instalación en la carpeta <DirInstalBOE>\InstallData\logs\<date>\InstallDU<component>.log , y el programa de instalación finaliza. Todas las actividades de instalación, mensajes de advertencia, y mensajes de error se escriben en el archivo de registro. Si la carpeta <DirInstalBOE> no se crea cuando el programa de instalación finaliza, busque un archivo denominado setupengine.log en una carpeta temporal especificada por la variable del entorno del sistema TEMP. Cuando la instalación haya finalizado, puede configurar el software. Ejemplo: Comando de modo silencioso setup.exe -q SetupUILanguage="en" InstallDir="c:\IPoint" SelectedLanguage Packs="zh_cn;zh_tw;en;hu;da;es;it;ko;de;nl;nb;pl;pt;ru;sk;th;tr;fi;fr;cs;sv;ja" JavaOpenDocInfo="http://<You rEnterpriseServer>:8080/BOE" SelectedIpointVServer="http://<YourIntegrationOptionForSharePointServer>:2662" SelectedIPointVServerAppPool= "\\\"SharePoint Web Services\\\" \\\"SharePoint Web Services Root\\\" \\\"SharePoint Central Administration v4\\\" \\\"SharePoint Central Administration v4\\\" \\\"Default Web Site\\\" \\\"DefaultAppPool\\\" \\\"SharePoint - 80\\\" \\\"SharePoint - 80\\\"" SelectedIPointVServerMe taNum="1934304204" SelectedIPointVServerInetPort="C:\inetpub\wwwroot\wss\VirtualDirectories\2662 " Selecte dIPointVServerName="\\\"SharePoint Central Administration v4\\\"" RemoteCMSName="<YourEnterpriseServer>" cmsport=6400 RemoteCMSAdminName="administrator" RemoteCMSAminPassword="<CMSPassword>" features="IPoint.IPoin tRoot,root"remote Temas relacionados • Archivos de respuesta Un archivo de respuesta es un archivo de texto ASCII que almacena opciones de instalación en formato de valor clave. En caso necesario, puede modificar los archivos de respuesta en un editor de textos. • Verificar la instalación 5.5 Verificar la instalación 1. En el archivo de configuración de la plantilla web.config, confirme que los valores de seguridad de la plataforma de Business Intelligence (BI) son correctos. Si los valores no son correctos, aparece el siguiente mensaje cuando el usuario intenta acceder al contenido de la plataforma de BI en SharePoint: No es posible el acceso a la infraestructura de BusinessObjects Enterprise en servername para username. Es posible que no se permita el acceso a la infraestructura o que no tenga permiso de acceso mediante el inicio de sesión automático con "modo_autenticación". Póngase en contacto con el administrador de informes para obtener más detalles acerca de la disponibilidad. 25 2013-09-25 Instalación 2. En el archivo web.config, confirme que la URL de la plataforma de lanzamiento de BI y la URL del Servidor de administración central (CMS) son correctas. 3. Confirme que los siguientes elementos Web están disponibles en la Galería de elementos Web: • IOMS-Publicidad • IOMS Content Explorer • IOMS-Búsquedas recientes • IOMS-Visto recientemente • IOMS-Mostrar resultados de la búsqueda 4. Confirme que las funciones del sitio de SAP BusinessObjects están activadas en el sitio de SharePoint. Temas relacionados • Archivos de respuesta Un archivo de respuesta es un archivo de texto ASCII que almacena opciones de instalación en formato de valor clave. En caso necesario, puede modificar los archivos de respuesta en un editor de textos. • Activar las funciones de SAP BusinessObjects en un sitio de SharePoint 26 2013-09-25 Configuración SharePoint Configuración SharePoint Cuando instala la opción de integración para SharePoint, debe configurar o actualizar opciones en SharePoint para optimizar el despliegue. 6.1 Archivo de configuración de la plantilla web.config de SharePoint SharePoint crea automáticamente el archivo de configuración de la plantilla web.config al crear un sitio Web. De forma predeterminada, el sitio de SharePoint se aloja en el puerto 80, y el archivo web.config se encuentra en el espacio de raíz estándar del servidor Web de SharePoint en C:\inetpub\www root\wss\VirtualDirectories\80. La opción de integración del programa de instalación de SharePoint crea una copia de seguridad del archivo original web.config (denominado backup web.config) en el directorio de instalación y, a continuación, actualiza el archivo web.config basado en la información del sistema de la plataforma de Business Intelligence (BI) introducida durante la instalación. Si modifica la información del sistema de la plataforma de BI tras la instalación, debe actualizar la información en el archivo web.config. Por ejemplo, si modifica la ubicación del Servidor de administración central (CMS) de la plataforma de BI, debe actualizar el valor clave Servidor de administración central de BusinessObjects Enterprise en el archivo web.config para asegurar que coincide con el nombre del CMS. Nota: Los archivos web.config para Microsoft SharePoint 2007 y SharePoint 2010 se actualizan por separado en servidores individuales, pero las etiquetas agregadas por el instalador son similares. Para obtener más información sobre tareas administrativas generales, consulte la documentación del Microsoft Office SharePoint Server (2007 o 2010, basado en el despliegue). 6.1.1 Etiquetas editables en el archivo web.config 27 2013-09-25 Configuración SharePoint Como administrador, puede editar las etiquetas siguientes en el archivo de configuración de plantillas web.config para definir el comportamiento de las funciones en la opción de integración para el software de SharePoint: • Visor de documentos <!-- Voyager viewer Url %id%, %type%, %lang% and %token% are substitution variables --> <add key="BusinessObjects Enterprise SharePoint InfoView Voyager Viewer Url" value="http//<CMSIPAd dress>/BOE/BI/OpenDocument/opendoc/openDocument.jsp?sIDType=CUID&amp;iDocID=%id%&amp;token=%to ken%&amp;lang=%lang%" /> <!-- Document viewer Url %id%, %type%, %lang% and %token% are substitution variables --> <add key="BusinessObjects Enterprise SharePoint InfoView Document Viewer Url" value="/_layouts/OpenDocu ment/opendoc/openDocument.aspx?sKind=%type%&amp;sIDType=CUID&amp;iDocID=%id%&amp;token=%to ken%&amp;lang=%lang%" /> <add key="boe.trustguard.enable" value="true" /> </appSettings> • Visor de Crystal Reports <CrystalReports> <add key="path.dhtmlViewer" value="/crystalreportviewers" /> </CrystalReports> • InfoViewAppSettings <InfoViewAppSettings> <!-- ==================== --> <!-- Customizable options --> <!-- You can specify the default CMS machine name here --> <!-- Put your CMS name inside <param-value> "/> --> <!-- eg. --> <!-- <add key="cms.default</param-name> --> <!--CrystalMS"/> --> <add key="cms.default" value="localhost" /> <!-- Choose whether to let the user change the CMS name --> <!-- If it isn't shown the default System from above will be used --> <add key="cms.visible" value="false" / <!-- You can specify the default Authentication types here --> <!-- secEnterprise, secLDAP, secWinAD, secSAPR3 --> <add key="authentication.default" value="secEnterprise" /> <!-- Choose whether to let the user change the authentication type --> <!-- If it isn't shown the default authentication type from above will be used. If you make it true, you would get the authentication field as a dropdown in the CMS logon screen of your BusinessObjects site --> <add key="authentication.visible" value="false" /> <!-- The default home page --> <add key="homepage.default" value="/listing/Home.aspx" /> <!-- If the locale preference is disabled (only english languages will be used/allowed) --> <add key="disable.locale.preference" value="false" /> <!-- Set to false to disable Siteminder single sign on. --> <add key="siteminder.enabled" value="false" /> <!-- You can specify the siteminder Authentication type here --> <!-- secLDAP, secWinAD --> <add key="siteminder.authentication" value="secLDAP" /> <!-- Set to true to enable other single sign on. --> <add key="vintela.enabled" value="false" /> <add key="sso.enabled" value="false" /> <!-- Set to false to disable logon with token. --> <add key="logontoken.enabled" value="true" /> <!-- For turning persistent cookies on/off for the logon page. Defaults to true if this is not present --> <add key="persistentcookies.enabled" value="true" /> <!-Trusted authentication: set how to retrieve userID set to "REMOTE_USER" for HttpServletRequest.getRemoteUser() set to "HTTP_HEADER" for HTTP header set to "QUERY_STRING" for URL query string set to "COOKIE" for cookie set to "WEB_SESSION" for web session set to "USER_PRINCIPAL" for user principal set to "VINTELA" for Vintela integration reset to empty to disable trusted authentication --> 28 2013-09-25 Configuración SharePoint <add key="trusted.auth.user.retrieval" value="" /> <!-Trusted authentication: set Header/URL parameter/Cookie/Session variable name to retrieve username No need to set for REMOTE_USER or USER_PRINCIPAL. --> <add key="trusted.auth.user.param" value="" /> <!-Trusted authentication: session variable name to retrieve the shared secret; Leave empty if shared secret is not passed from web session --> <add key="trusted.auth.shared.secret" value="" /> <!-Configurable logon service These 2 configurations allow one to customize the location of the logon service config.logon.service.context: the service context path. e.g. /InfoViewApp config.logon.service.url: the service url without context path. e.g. /logon/logon.do --> <add key="config.logon.service.context" value="" /> <add key="config.logon.service.url" value="" /> <!-Configurable timeout service These 2 configurations allow one to customize the location of the timeout service config.timeout.service.context: the service context path. e.g. /InfoViewApp config.timeout.service.url: the service url without context path. e.g. /logon/logon.do --> <add key="config.timeout.service.context" value="" /> <add key="config.timeout.service.url" value="" /> <!-cms.clusters: comma separated list of cluster names Each cluster in the above list requires its own parameter: param-name = cms.clusters.<clustername> (without the @) param-value = comma separated list of cms servers note: Each param-name must match case with the corresponding value in cms.clusters. note2: No port needs to be given for a server. If none is given, then the default port 6400 is assumed. Alternatively, these parameters may be put in a file called "clusters.properties" which should be placed in the WEB-INF/classes directory. The parameters in this file should be stored in the normal .properties format, i.e. one "<name>=<value> pair per line. If this file exists, the settings in web.xml will be ignored entirely. --> <!-- EXAMPLE: <add key="cms.clusters" value="@samplecluster, @samplecluster2, @samplecluster3"/> <add key="cms.clusters.samplecluster" value="cmsone:6400, cmstwo"/> <add key="cms.clusters.samplecluster2" value="cms3, cms4, cms5"/> <add key="cms.clusters.samplecluster3" value="aps05"/> --> <!-- Sample equivalent clusters.properties file: cms.clusters=@samplecluster, @samplecluster2, @samplecluster3 cms.clusters.samplecluster=cmsone:6400, cmstwo cms.clusters.samplecluster2=cms3, cms4, cms5 cms.clusters.samplecluster3=aps05 --> <!-- proxy.contextpaths: comma separated list of proxies --> <!-- EXAMPLE: <add key="proxy.contextpaths" value="/Infoview"/> OR <add key="proxy.contextpaths" value="/Marketing,/Sales/infoview,/HR"/> --> <add key="proxy.contextpaths" value=""/> <!-- Default window properties when viewing a document in a new window. --> <!-- Does not override the window properties defined in the plugin files. --> <add key="window.properties.default" value="fullscreen=yes,location=no,scrollbars=yes,menubars=no,toolbars=no,resizable=yes" /> <!-- location to pick up help files --> <add key="customized.help.location" value="" /> 29 2013-09-25 Configuración SharePoint <!-- Shared Destination From Field --> <!-- Enables or Disables the From field when scheduling a object to a destination. When the value is set to false the From field will not be rendered and the system will first attempt to get the email value from the report default, if report default is not available it will attempt to get the value from the email address on user profile of the logged on user and lastly if the user profile email address in not available it will use the job server default. --> <add key="SMTPFrom" value="true" /> <!-- application name --> <add key="app.name" value="BusinessObjects InfoView" /> <add key="app.name.short" value="InfoView" /> <add key="app.name.greeting" value="BusinessObjects" /> <add key="app.supportmygroups" value="false"/> <add key="app.supportlocreports" value="false" /> <add key="app.ondemandlink" value="http://information.ondemand.com/istore/" /> <add <add <!-<!-<add <!-<add <add <!-<!---> key="app.ondemand.toolbar.button.enabled" value="false" /> key="app.ondemand.textlink.enabled" value="true" /> threshold at which the tree list control will not display all the nodes --> instead, a too many children message will be printed --> key="max.tree.children.threshold" value="200" /> URLs --> key="url.exit" value="" /> key="url.error" value="common/error.aspx" /> Content : ALL schema and non-schema (global) file resources. --> Resolution: Resource path resolves to <schemaPath>/<resourcePathAndFileName>. <!-- Prefixes : - Values prefixed with the value given by schema.prefix are resolved to the current schema --> <!-- - Values prefixed with the value given by schema.global.prefix are resolved as non-schema (global) items --> <!-- - NONE indicates no prefix --> <!-- - If these 2 prefixes are the same (including both NONE) you essentially have NO global items. --> <!-- - If neither prefix is matched, item is "schema". --> <!-- - The prefix is not part of the file spec. --> <!-- Note : Only the default schema is now in use. --> <!-- Schemas --> <add key="schema.global.prefix" value="NONE" /> <add key="schema.prefix" value="*" /> <!-<add <add <!-<add <add <add <add <add <add <add context-relative paths --> key="schema.global" value="/res/general" /> key="schema.default" value="/res/schema.blue" /> File resources --> key="img.obj.default" value="ce_generic_object.gif" /> key="img.list.heading.separator" value="separator_grey_title_bar.gif" /> key="img.list.plus" value="collapse.gif" /> key="img.list.minus" value="expand.gif" /> key="img.banner.left" value="*IV_left_topbanner.gif" /> key="img.banner.right" value="*IV_right_topbanner.gif" /> key="img.banner.logo" value="*login_banner_center.gif" /> <!-- Sorting Arrows --> <add key="img.sort.arrowdown" value="sort_desc.gif" /> <add key="img.sort.arrowup" value="sort_asc.gif" /> 30 <!-<add <add <add <add <add <add <add <add <add <add Panel gradient & buttons --> key="img.panel.titlebar" value="*panel_title_bar_fill.gif" /> key="img.panel.footerbar" value="*panel_footer_bar_fill.gif" /> key="img.panel.new.window" value="*new_window.gif" /> key="img.panel.new.window.hover" value="*new_window_hover.gif" /> key="img.panel.arrowdown" value="*arrow_down.gif" /> key="img.panel.arrowdown.hover" value="*arrow_down_hover.gif" /> key="img.panel.arrowleft" value="*arrow_left.gif" /> key="img.panel.arrowleft.hover" value="*arrow_left_hover.gif" /> key="img.panel.arrowright" value="*arrow_right.gif" /> key="img.panel.arrowright.hover" value="*arrow_right_hover.gif" /> <add <add <add <add key="img.panel.arrowup" value="*arrow_up.gif" /> key="img.panel.arrowup.hover" value="*arrow_up_hover.gif" /> key="img.panel.close" value="*close_panel.gif" /> key="img.panel.close.hover" value="*close_panel_hover.gif" /> 2013-09-25 Configuración SharePoint <add <add <add <add <add <add <add <add key="img.panel.maximize" value="*maximize.gif" /> key="img.panel.maximize.hover" value="*maximize_hover.gif" /> key="img.panel.minimize" value="*minimize.gif" /> key="img.panel.minimize.hover" value="*minimize_hover.gif" /> key="img.panel.restore" value="*restore_down.gif" /> key="img.panel.restore.hover" value="*restore_down_hover.gif" /> key="img.panel.tearoff" value="*tear_off.gif" /> key="img.panel.tearoff.hover" value="*tear_off_hover.gif" /> <!-<add <add <add Toolbar (22x22) images --> key="img.toolbar.calendar" value="toolbar/calendar.gif" /> key="img.toolbar.home" value="toolbar/home.gif" /> key="img.toolbar.refresh" value="toolbar/refresh.gif" /> <!-- Error (32x32) image --> <add key="img.error" value="infoview_error.gif" /> <!-<add <add <add <add <add InfoView homepage icons --> key="img.home.myinfoview" value="MyInfoView.gif" /> key="img.home.favefolder" value="favfolder.gif" /> key="img.home.folder" value="folder.gif" /> key="img.home.help" value="help.gif" /> key="img.home.inbox" value="inbox.gif" /> <add key="img.home.preferences" value="preferences_infoview.gif" /> <add key="img.home.ondemand" value="ondemand.gif" /> <!-- JSTL Configuration --> <add key="localizationContext" value="com.businessobjects.infoview.ApplicationResources" /> <!-- Clustering: true - SessionCleanupListener will expire an Enterprise Session. false - SessionCleanupListener will logoff an Enterprise Session. --> <add key="distributable" value="true" /> <!-- Uncomment the following context-param if you are using multi-byte characters with WebLogic and you are not using CrystalUTF8InputActionServlet as the action servlet. Please note that for this to work your application will need to send data to and receive data from the client browser in UTF8. --> <!-<add key="weblogic.httpd.inputCharset./*" value="utf-8"/> --> <add key="path.rightFrame" value="1" /> </InfoViewAppSettings> <InfoViewAppActionMapping> <add key="logon" value="/logon/logon.aspx" /> <add key="logonForm" value="/logon/logon.aspx" /> <add key="logonService" value="/logon/logon.aspx" /> <add key="timeout" value="/logon/logon.aspx" /> <add key="logoff" value="/logon/logoff.aspx" /> <add key="main" value="/listing/main.aspx" /> <add key="appService" value="/common/appService.aspx" /> <add key="help" value="/help/helpredir.aspx" /> </InfoViewAppActionMapping> </configuration> 6.1.2 Habilitar el inicio de sesión y el rastreo en el archivo web.config Para habilitar el inicio de sesión y el rastreo para la seguridad y el seguimiento, debe modificar los valores en el archivo web.config. Antes de habilitar el inicio de sesión y el rastreo en el archivo web.config, se deben instalar las herramientas siguientes: 31 2013-09-25 Configuración SharePoint • • Microsoft .NET Framework 3.5 IIS 6.0 Para un archivo de seguimiento de desarrollador, el atributo valor de la etiqueta <nivel> debe contener uno de los valores siguientes: • INFORMACIÓN • DEPURAR • ERROR Para un archivo de registro de administrador, el atributo valor de la etiqueta <nivel> debe contener uno de los valores siguientes: • FATAL • AVISAR Si desea que el atributo del valor de la etiqueta <level> presente todos los valores posibles (incluidos los del trace de desarrollador y del registro de administrador), puede fijar <level value="ALL"/>. Si desea valores específicos para la etiqueta <nivel>, agréguelos manualmente. El inicio de sesión solo es posible para algunas acciones, como por ejemplo: configurar opciones de planificación para un objeto (por ejemplo, destinatarios de Enterprise y dinámicos para una publicación), ver el historial de un objeto, asignar categorías a un objeto, enviar un objeto a la bandeja de entrada de BI, etc. Nota: Actualmente, la función de inicio de sesión solo está implementada en el explorador de repositorio universal (URE) de software. URE es un control personalizado que se usa en la implementación de determinadas vistas de la página Web "Acciones del usuario " de un sitio de SAP BusinessObjects. 1. Agregue la etiqueta y el valor de atributo siguientes a la sección <configSections>: Nota: El inicio de sesión solo es posible si lleva a cabo algunas acciones, como por ejemplo: configurar opciones de planificación para un objeto (por ejemplo, destinatarios de Enterprise y dinámicos para una publicación), ver el historial de un objeto, asignar categorías a un objeto, enviar un objeto a la bandeja de entrada de BI, etc. <section name="log4net" type="log4net.Config.Log4NetConfigurationSectionHandler, log4net, Version=1.2.10.0, Culture=neutral, PublicKeyToken=692fbea5521e1304"/> 2. Agregue la etiqueta y el valor de atributo siguientes a la sección <appSettings>: <add key="bobj.logging" value="True"/> <add key="bobj.logging.log4net.override" value="[Physical path]\\Logs\\[FileName].xml"/> 3. Cree un archivo XML con el nombre especificado en la sección FileName, y agregue el contenido siguiente al archivo: <?xml version="1.0" encoding="utf-8" ?> <log4net> <!--For log --> <root> <appender name="LogAppender" type="log4net.Appender.FileAppender" > <file value="E:\Logs\iPointLog.log"/> <!-- You can specify any path here but the container Folder name for the log file has to be Logs --> <layout type="log4net.Layout.PatternLayout"> <conversionPattern value="%date[%thread] %-5level %logger %class - %m%n" /> </layout> 32 2013-09-25 Configuración SharePoint </appender> <level value="FATAL"/> <level value="WARN"/> <appender-ref ref="LogAppender"/> </root> <!-- End for log --> </log4net> 6.2 Creación de sitios SharePoint adicionales Puede usar una plantilla de SharePoint o de SAP BusinessObjects para crear sitios de SharePoint adicionales con acceso al contenido de la plataforma de Business Intelligence (BI). Plantilla Descripción SharePoint Utilícelo para crear un sitio y para agregar elementos Web de SAP BusinessObjects a las páginas del sitio. Definición de sitio de SAP BusinessObjects Utilícelo para crear un sitio que le permita acceder y administrar datos de la plataforma de BI. 6.2.1 Utilización de la plantilla Sitio de grupo de SharePoint Al usar la plantilla Sitio de grupo de SharePoint para crear sitios, debe habilitar funciones de sitio de SAP BusinessObjects en SharePoint antes de que los usuarios puedan acceder al contenido de la plataforma de Business Intelligence (BI). Para habilitar funciones del sitio, agregue los elementos siguientes a la plantilla Sitio de grupo de SharePoint que deberá usar para crear sitios de SharePoint: 33 2013-09-25 Configuración SharePoint Función de sitio de SAP BusinessObjects Descripción Iniciar sesión en SAP BusinessObjects (Obligatorio) Active esta función para conectarse al servidor de administración central (CMS) en la plataforma de Business Intelligence (BI). Esta función de sitio es obligatoria porque debe conectarse al CMS para trabajar con el contenido de la plataforma de BI. Cerrar sesión de SAP BusinessObjects Active esta función para cerrar la sesión del CMS. Esto desconecta el acceso al contenido de la plataforma de BI. Páginas de acción de la plataforma SAP BusinessObjects Active esta función para llevar a cabo acciones en informes y objetos, por ejemplo: configurar propiedades de objeto, planificar, ver el historial, asignar una categoría, enviar, etc. Configuración de preferencias de SAP BusinessObjects Active esta función para configurar preferencias, por ejemplo: contraseñas, zona horaria y configuración regional, fecha y hora, preferencias de documento de Web Intelligence y de informe de Crystal, etc. Nota: Si utiliza esta plantilla de definición de sitio de SAP BusinessObjects para crear un sitio en SharePoint, las funciones de sitio de SAP BusinessObjects se activan automáticamente. 6.2.1.1 Activar las funciones de SAP BusinessObjects en un sitio de SharePoint Antes de activar las funciones de SAP BusinessObjects en un sitio de SharePoint, se deben instalar las siguientes herramientas: • Microsoft .NET Framework 3.5 • Microsoft Internet Information Services (IIS) 7 1. En la página Inicio del sitio de SharePoint, seleccione Acciones del sitio > Configuración del sitio > Funciones del sitio. Aparece la página "Funciones del sitio", mostrando las funciones disponibles de SAP BusinessObjects. 2. Haga clic en Activar junto a cada una de las funciones que desea activar. Puede acceder a y trabajar con los contenidos de la plataforma de Business Intelligence (BI) a través de las partes Web agregadas al sitio de SharePoint. 34 2013-09-25 Configuración SharePoint 6.2.2 Uso de la plantilla Definición del sitio de SAP BusinessObjects Utilice la plantilla de definición de sitio de SAP BusinessObjects para crear un sitio listo para usar. La plantilla gestiona todas las actividades básicas necesarias para ver, administrar, e interactuar con el contenido de Business Intelligence (BI) desde un entorno de SharePoint. Las partes Web son esenciales para trabajar con objetos en la plataforma de BI desde SharePoint. La plantilla de definición de sitio consiste en las siguientes partes Web: • IOMS-Publicidad • IOMS Content Explorer • IOMS-Búsquedas recientes • IOMS-Visto recientemente • IOMS-Mostrar resultados de la búsqueda La plantilla de definición de sitio aparece en la categoría “SAP BusinessObjects” de las plantillas disponibles para crear un nuevo sitio de SharePoint. Después de seleccionar la plantilla, puede especificar un URL único para el sitio. Figura 6-1: Plataforma de SharePoint 2010 (ejemplo en inglés) De forma opcional, puede agregar el elemento Web del visor proporcionado por la opción de integración para el software de SharePoint a los sitios que ha creado con la plantilla. Para obtener más información sobre la plantilla de definición de sitio de SAP BusinessObjects, consulte el Manual de introducción a la opción de integración de SAP BusinessObjects para el software de SharePoint. 35 2013-09-25 Configuración SharePoint 6.3 Agregar un elemento Web a la página de SharePoint Antes de agregar un elemento Web a la página de SharePoint, se deben instalar las herramientas siguientes: • Microsoft .NET Framework 3.5 • Microsoft Internet Information Services (IIS) 7 Puede modificar la apariencia y la funcionalidad de una página Web en el portal de SharePoint agregando elementos Web. 1. En un explorador, navegue hasta la página del portal de SharePoint en la que desea agregar un elemento Web. 2. En la lista Acciones del sitio, seleccione Página de edición. La página se vuelve a cargar en modo de edición. 3. Haga clic en Agregar un elemento Web. Las partes Web disponibles para los despliegues de SharePoint se listan en el área SAP BusinessObjects. 4. En la lista de las galerías del elemento Web, seleccione un elemento Web a agregar, y haga clic en Agregar. 6.3.1 Conexión de los elementos Web Antes de conectar partes Web, se deben instalar las siguientes herramientas: • Microsoft .NET Framework 3.5 • Microsoft Internet Information Services (IIS) 7 Al configurar las partes Web de SAP BusinessObjects en una página del sitio de SharePoint, es probable que deba conectar las partes Web para ver e interactuar con los datos de la plataforma de Business Intelligence (BI). Por ejemplo, puede conectar varios elementos Web de Visor, como Visor de Xcelsius IOMS, IOMS-Visor de informes de Crystal, Visor de informes analíticos IOMS, al elemento Web IOMS-Content Explorer. Nota: Solo puede establecer conexiones con elementos Web en el modo de edición de SharePoint. 1. En el elemento Web IOMS-Content Explorer, haga clic en Editar. 2. Seleccione Conexiones > Enviar explorador de repositorio a. Se enumeran todos los elementos Web que se han agregado a la página de SharePoint. 3. Haga clic en el elemento Web que desea conectar con el elemento Web de IOMS-Content Explorer. El elemento Web seleccionad se conecta con el elemento Web de IOMS-Content Explorer. 36 2013-09-25 Configuración SharePoint 6.3.2 Adición del elemento Web IOMS-Mostrar resultados de la búsqueda a un sitio vacío Antes de agregar IOMS-Mostrar resultados de búsqueda a un sitio vacío, se deben instalar las herramientas siguientes: • Microsoft .NET Framework 3.5 • Microsoft Internet Information Services (IIS) 7 Puede ver los resultados de búsqueda de contenidos de SAP BusinessObjects y los resultados de búsqueda de SharePoint en un sitio creado mediante la plantilla Sitio de grupo de SharePoint. 1. Crear una página vacía del sitio de SharePoint. Por ejemplo, cree una página denominada Bobjsrch.aspx. 2. Agregue partes Web IOMS-Mostrar resultados de búsqueda y Resultados centrales de búsqueda de Microsoft a la página. 3. Seleccione Acciones del sitio > Configuración del sitio, y haga clic en Configuración de búsqueda en la sección Administración de la colección del sitio. 4. En el cuadro Página de resultados de búsqueda de la colección del sitio, escriba /SitePa ges/Bobjsrch.aspx 5. Realice una búsqueda en cualquier página Web del sitio. Aparece la página, mostrando todos los resultados de búsqueda recuperados del repositorio de BusinessObjects y del repositorio de SharePoint. 6.4 Habilitación de acceso anónimo en IIS para AnalyticalReporting Para crear o editar un documento de Web Intelligence desde el portal de SharePoint, tiene que habilitar el acceso anónimo en Internet Information Services (IIS) para AnalyticalReporting. Antes de habilitar acceso anónimo, se deben instalar las herramientas siguientes: • Microsoft .NET Framework 3.5 • Microsoft Internet Information Services (IIS) 7 1. Seleccione Inicio > Panel de control > Herramientas administrativas > Administrador IIS. Sugerencia: También puede escribir inetmgr en la línea de comandos. Aparece el administrador IIS. 2. Seleccione Sitios > Sitio de SharePoint<Puerto> > _layouts > AnalyticalReporting. 3. En la vista Características, haga doble clic en Autenticación. 4. En la página "Autenticación", seleccione Autenticación anónima. 37 2013-09-25 Configuración SharePoint 5. En el panel Acciones, haga clic en Habilitar. 6.5 Instalación de un encabezado de host para SharePoint 2010 Antes de que instale un encabezado de host para SharePoint 2010, se deben cumplir todos los requisitos previos de SharePoint 2010, y se deben instalar las siguientes herramientas: • Microsoft .NET Framework 3.5 • Microsoft Internet Information Services (IIS) 7 • Microsoft SQL Server 2008 • SharePoint Server 2010 1. En el administrador del servidor, haga clic en Funciones, haga clic en Agregar funciones, y seleccione la casilla de verificación Servidor DNS en la ventana "Seleccionar funciones de servidor" del asistente de agregación de funciones. 2. Mediante la utilización de la plantilla Sitio de grupo de SharePoint, cree un sitio de primer nivel para la aplicación Web de SharePoint en el puerto 80. 3. En la administración central de SharePoint, cree una aplicación Web para la autenticación del administrador NT LAN (NTLM) basado en solicitudes: a. En la página "Crear nueva aplicación Web", junto a Autenticación, seleccione Autenticación en modo clásico. b. Junto al Sitio Web IIS, seleccione Crear un nuevo sitio Web IIS, y escriba sharepoint -Port Number en el cuadro Nombre. Por ejemplo, escriba sharepoint -19369 PortNumber es el puerto en el que crea la aplicación Web. c. En el cuadro Puerto, escriba el número de puerto que introdujo en el paso 3b. Por ejemplo, escriba 19369 d. En el cuadro Encabezado de host, escriba el nombre del encabezado de host de la aplicación Web. Por ejemplo, escriba ioms.hostheadername.com La casilla Ruta muestra C:\inetpub\wwwroot\wss\VirtualDirectories\HostHeader Name:PortNumber, en que HostHeaderName es el encabezado de host y PortNumber es el puerto introducido. e. En caso necesario, modifique la ruta a la aplicación Web en el cuadro Ruta. f. Junto a Configuración de seguridad, seleccione NTLM en Proveedor de autenticación. Junto a URL pública, la casilla URL muestra http://HostHeaderName:PortNumber, en que HostHeaderName es el encabezado de host y PortNumber es el puerto que ha introducido. g. En caso necesario, modifique la URL a la aplicación Web en el cuadro URL, pero deje las demás opciones de Proveedor de autenticación establecidas en los valores predeterminados. h. Junto a Grupo de aplicaciones, seleccione Crear nuevo grupo de aplicaciones. 38 2013-09-25 Configuración SharePoint La casilla Nombre de grupo de aplicaciones muestra SharePoint - HostHeaderName:Port Number, en que HostHeaderName es el encabezado de host y PortNumber es el puerto que ha introducido. i. En caso necesario, modifique el nombre del grupo de aplicaciones en el cuadro Nombre del grupo de aplicaciones. j. En Seleccionar una cuenta de seguridad para este grupo de aplicaciones, seleccione Definido previamente, seleccione Servicio de red en la lista, y haga clic en Aceptar. 4. Mediante la utilización de la plantilla de Sitio de grupo, cree la colección del sitio: a. En la página "Crear colección de sitios", escriba un título en el cuadro Título y una descripción en el cuadro Descripción. b. Junto a Dirección de sitio Web, seleccione / en la lista URL. c. Junto a Selección de plantillas, seleccione Sitio de grupo en la ficha Colaboración. d. Junto a Administrador de colecciones de sitio principal, escriba SharePointMachineNa me\administrator en el cuadro Nombre de usuario, y haga clic en Aceptar. SharePointMachineName es el nombre del equipo en el que está instalado SharePoint. Aparece una casilla "Sitio de primer nivel creado satisfactoriamente", que confirma que el sitio nuevo se ha creado correctamente. Debe configurar el servidor de DNS antes de que pueda acceder al sitio. 5. Configure el servidor de DNS: a. En el Administrador de DNS, en SharePointMachineName, haga clic con el botón derecho en Transmitir zonas de exploración y seleccione [zona nueva]. SharePointMachineName es el equipo en el que se ha instalado SharePoint. b. Seleccione [zona principal], escriba el nombre del encabezado de host que introdujo para la aplicación Web en el cuadro Nombre de zona, y haga clic en Siguiente hasta terminar. c. En un editor de textos, abra el archivo que se aloja en el equipo de SharePoint, y asigne la dirección del protocolo de Internet (IP) del equipo SharePoint al encabezado de host que introdujo para la aplicación Web. d. En el editor de repositorio de registro de Windows, localice y abra HKLM\System\CurrentCon trolSet\Control\Lsa, agregue el valor DWORD (32 bits) para DisableLoopbackCheck y establezca en valor en 1. e. En el administrador de Internet Information Servers (IIS), haga clic con el botón derecho en Sharepoint - HostHeaderName:PortNumber y seleccione Enlaces. f. En el cuadro de diálogo "Enlaces de sitio", haga clic en Editar. g. En el cuadro de diálogo "Editar enlaces de sitio", escriba la dirección IP del equipo SharePoint versión 4 (IPv4) en el cuadro Dirección IP. h. Reinicie el equipo SharePoint. i. Debido a que el sitio de Internet existe para http://HostHeaderName:PortNumber, deshabilite el servidor proxy en el cuadro de diálogo de Microsoft Internet Explorer "Red de área local (configuración)". 6. Vaya a la URL http://HostHeaderName:PortNumber. Aparece la nueva página de inicio del sitio. SharePoint 2010 está listo para la opción de integración para la instalación del software SharePoint. 7. Instale la opción de integración de SAP BusinessObjects para el software de SharePoint en la aplicación Web de SharePoint: 39 2013-09-25 Configuración SharePoint a. En el cuadro de diálogo "Configuración de integración SAP para Microsoft SharePoint 4.1", seleccione la casilla de verificación http://SharePointMachineName:PortNumber [SharePoint - HostHeaderName:PortNumber]. b. En un editor de textos, abra el archivo que se aloja en el equipo SharePoint, y agregue la asignación de host de la dirección IP para el equipo de la plataforma de BI. Esto asegura que la opción de integración para la instalación de SharePoint configure el nombre del servidor de administración central (CMS) y la URL de base de OpenDocument desde el archivo en el que se aloja. 8. Después de instalar la opción de integración para el software de SharePoint en el sitio IIS http://SharePointMachineName:PortNumber, configure la aplicación Web de SharePoint mediante el encabezado de host: a. En la administración central de SharePoint, seleccione Configuración del sistema > Administración de torres > Administrar soluciones de torres, y haga clic en infoview.wsp. Aparece la página "Propiedades de soluciones". Tenga en cuenta que la opción de integración para SharePoint no se despliega en la aplicación Web http://HostHeaderName:PortNumber. b. Haga clic en Desplegar solución para desplegar infoview.wsp a http://HostHeaderNa me:PortNumber. Aparece la página "Desplegar solución". c. Junto a Desplegar en, seleccione http://HostHeaderName:PortNumber en la lista Seleccionar una aplicación Web para desplegar esta solución. Aparece la página "Propiedades de soluciones", que muestra que la opción de integración para SharePoint se despliega a la aplicación Web http://HostHeaderName:PortNumber/; http://SharePointMachineName:PortNumber/; http:SharePointMachineName/. 9. Abra una ventana de comandos, y escriba el comando siguiente: call "C:\Program Files\Common Files\Microsoft Shared\Web Server Extensions\14\BIN\stsadm.exe" -o deploysolution -name "InfoView.wsp" -allowgacdeployment -immediate -force -url http://HostHeaderName>:<PortNumber> 10. Vaya a http://HostHeaderName:PortNumber, y cree un nuevo sitio de SharePoint: a. En la página "Nuevo sitio de SharePoint", escriba un título en el cuadro Título y una descripción en el cuadro Descripción. b. Junto a Dirección de sitio Web, escriba la URL al nuevo sitio en el cuadro Nombre de URL. c. Junto a Selección de plantillas, seleccione Definición de sitio de SAP BusinessObjects en la ficha SAP BusinessObjects, y haga clic en Crear. Se crea la nueva página de inicio. 11. En el equipo del cliente, abra el archivo host y añada el texto siguiente: [<SHAREPOINT machine IPv4 ip> HostHeaderName] Al abrir el sitio http://HostHeaderName en un explorador, se le solicitarán las credenciales de administrador del sitio de SharePoint. 40 2013-09-25 Configuración SharePoint 6.6 Instalación de una torre de servidores para SharePoint 2010 Antes de instalar una torre de servidores para SharePoint 2010, tome nota de la arquitectura técnica, arquitectura lógica, especificaciones, nombres y contraseñas de cuentas de usuarios, claves de licencia, y todo lo que necesite. Además, se deben instalar las herramientas siguientes: • Microsoft .NET Framework 3.5 • Microsoft Internet Information Services (IIS) 7 1. Ejecute el archivo de configuración para la opción de integración de SharePoint. 2. En el asistente de instalación de SharePoint, en Instalar, haga clic en Instalar requisitos previos de software. Aparece la ventana de "Bienvenida" de la herramienta de preparación de productos de Microsoft SharePoint 2010, que lista los requisitos previos que se instalarán. 3. Revise la lista de requisitos previos, y elimine los elementos instalados antes de continuar con la instalación de requisitos previos. Por ejemplo, si no desinstala Windows Identity Foundation antes de instalar los requisitos previos, el asistente de instalación se cierra automáticamente. 4. En la ventana de "Bienvenida", haga clic en Siguiente para iniciar la instalación de los requisitos previos. Nota: Si algún requisito previo falla durante la instalación, debe corregir el error antes de continuar con la instalación, incluso si el asistente le permite continuar. 5. En la ventana "Términos de licencia para productos de software", acepte los términos del acuerdo de la licencia, y haga clic en Siguiente. Aparece una barra de estado, que muestra el progreso de la instalación de los requisitos previos. Si todos los requisitos previos están instalados, aparece la ventana "Instalación finalizada". Los requisitos previos no instalados tienen "(No se realiza ninguna acción)" agregado al nombre. 6. Haga clic en Finalizar para cerrar el asistente de Herramienta de preparación de productos de Microsoft SharePoint 2010 para iniciar el asistente de instalación de Microsoft SharePoint Server 2010. 7. En la ventana "Introducir clave de producto", escriba la clave de la licencia en el cuadro, y haga clic en Continuar. 8. En la ventana "Leer los términos de licencia de software de Microsoft", seleccione la casilla de verificación para aceptar los términos, y haga clic en Continuar. 9. En la ventana "Seleccionar la instalación deseada", haga clic en Torre de servidores. 10. En la ventana "Tipo de servidor", seleccione Completo: Instalar todos los componentes. Puede agregar servidores para formar una torre de SharePoint, y haga clic en Instalar ahora. Aparece una ventana "Progreso de instalación", que muestra el progreso de la instalación. 11. Si la torre de servidores incluye más de un servidor, lleve a cabo los pasos del 1 al 10 en los servidores restantes. 41 2013-09-25 Configuración SharePoint 12. En el servidor que gestione la administración central de SharePoint, inicie el asistente de configuración de productos de SharePoint. 13. En la ventana "Ejecutar asistente de configuración", seleccione la casilla de verificación, y haga clic en Cerrar. 14. En la ventana "Bienvenido a Productos de SharePoint", haga clic en Siguiente. Como parte de la configuración de la torre de servidores, es probable que algunos servicios se deban detener o restablecer y reiniciar. 15. Si aparece un mensaje solicitándole que detenga y reinicie los servicios, haga clic en Sí para continuar con el asistente de configuración. 16. En la ventana "Conectarse a una torre de servidores", lleve a cabo una de las opciones siguientes: • Si este es el primer servidor de la torre, seleccione Crear una nueva torre de servidores, y haga clic en Siguiente. • Si ninguno de los servidores se encuentra en la torre, seleccione Conectarse a una torre de servidores existente, y haga clic en Siguiente. 17. En la ventana "Especificar configuración de la base de datos", lleve a cabo las acciones siguientes: a. En el cuadro Servidor de base de datos, escriba el nombre del servidor de la base de datos. b. En el cuadro Nombre de la base de datos, escriba el nombre de la base de datos. c. En el cuadro Nombre de usuario, escriba el nombre de usuario de la cuenta de acceso a la base de datos. d. En el cuadro Contraseña, escriba la contraseña de la cuenta de acceso a la base de datos, y haga clic en Siguiente. 18. En la ventana "Especificar configuración de seguridad de la torre", escriba la contraseña en el cuadro Contraseña y en el cuadro Confirmar contraseña, y haga clic en Siguiente. La contraseña de SharePoint asegura los datos de configuración de la torre y es necesaria para agregar servidores a la torre. 19. En la ventana "Configurar aplicación Web de la administración central de SharePoint", escriba el número de puerto en el cuadro Especificar número de puerto, o acepte el número aleatorio asignado por el asistente. 20. En Configurar la configuración de seguridad, seleccione NTLM o Negociar (Kerberos), y haga clic en Siguiente. 21. En la ventana "Completar el asistente de configuración de productos de SharePoint", revise la configuración que se aplicará, lleve a cabo las correcciones necesarias, y haga clic en Siguiente. Aparece la ventana "Configurar productos de SharePoint", que muestra el progreso de la configuración. Al finalizar la configuración, aparece la ventana "Configuración correcta". 22. Haga clic en Finalizar. 23. En la administración central de SharePoint, en la página "Configurar la torre de SharePoint", haga clic en Iniciar el asistente para abrir el asistente de configuración de la torre. El asistente de configuración utiliza la cuenta del servidor para todas las aplicaciones de servicio. Para modificar el grupo de aplicaciones y las cuentas de servicio dónde se ejecutan las aplicaciones de servicio, cree cuentas administradas y, a continuación, use la ventana "Servicios del servidor" o "Aplicaciones de servicio" para llevar a cabo las modificaciones. Al finalizar la configuración, aparece la ventana de finalización. 42 2013-09-25 Configuración SharePoint 24. Haga clic en Finalizar. 43 2013-09-25 Configuración SharePoint 44 2013-09-25 Opción de integración para el despliegue del software de SharePoint Opción de integración para el despliegue del software de SharePoint 7.1 Agregar o eliminar idiomas Antes de agregar o eliminar un idioma, se deben instalar las herramientas siguientes: • Microsoft .NET Framework 3.5 • Microsoft Internet Information Services (IIS) 7 1. Abra el Panel de control y lleve a cabo una de las acciones siguientes: • • En las versiones más actualizadas de Microsoft Windows (por ejemplo, Windows Server 2008), haga clic en Programas > Programas y funciones > Integración de SAP para Microsoft SharePoint 4.1, y haga clic en Desinstalar/Modificar. En las versiones más antiguas de Windows (por ejemplo, Windows Server 2003), haga clic en Agregar o eliminar programas, seleccione Opción de integración para SharePoint Software, y haga clic en Modificar. Aparece la página "Mantenimiento de la aplicación". 2. Haga clic en Modificar, y haga clic en Siguiente. 3. En la página "Seleccionar paquetes de idioma", seleccione la casilla de verificación para el idioma a agregar o eliminar, y haga clic en Siguiente. Sugerencia: Seleccione la casilla de verificación Todos los idiomas para agregar o eliminar los idiomas árabe, inglés, francés, alemán, islandés, y japonés. 4. En la página "Opciones de despliegue", seleccione la casilla de verificación para el servidor de SharePoint al que desplegar los idiomas, y haga clic en Siguiente. Sugerencia: Seleccione la casilla de verificación Seleccionar todo para desplegar los idiomas a todos los servidores. 5. Haga clic en Siguiente para empezar el despliegue. 7.2 Desplegar el software a sitios adicionales 45 2013-09-25 Opción de integración para el despliegue del software de SharePoint Antes de desplegar el software a un sitio adicional, se deben instalar las siguientes herramientas: • Microsoft .NET Framework 3.5 • Microsoft Internet Information Services (IIS) 7 Si la opción de integración para SharePoint solo se ha implementado en un subconjunto de los sitios virtuales disponibles, puede modificar la instalación para que se implemente en cualquier otro sitio. 1. Abra el Panel de control y lleve a cabo una de las acciones siguientes: • • En las versiones más actualizadas de Microsoft Windows (por ejemplo, Windows Server 2008), haga clic en Programas > Programas y funciones > Integración de SAP para Microsoft SharePoint 4.1, y haga clic en Desinstalar/Modificar. En las versiones más antiguas de Windows (por ejemplo, Windows Server 2003), haga clic en Agregar o eliminar programas, seleccione Opción de integración para SharePoint Software, y haga clic en Modificar. Aparece la página "Mantenimiento de la aplicación". 2. Haga clic en Modificar, y haga clic en Siguiente. Aparece la página "Opciones de implementación". 3. Seleccione cada sitio al que desea desplegar el software. Los sitios en los que el software ya está desplegado no están disponibles. 4. Haga clic en Siguiente para empezar la instalación. 7.2.1 Despliegue manual del software • 7.3 Reparar el software Antes de reparar el software, se deben instalar las herramientas siguientes: • Microsoft .NET Framework 3.5 • Microsoft Internet Information Services (IIS) 7 El proceso de reparación restaura archivos y opciones a los valores predeterminados a su configuración original. 1. Realice una de las siguientes acciones: • En las versiones más actualizadas de Microsoft Windows (por ejemplo, Windows Server 2008), haga clic en Programas > Programas y funciones > Integración de SAP para Microsoft SharePoint 4.1, y haga clic en Desinstalar/Modificar. 46 2013-09-25 Opción de integración para el despliegue del software de SharePoint • • En las versiones más antiguas de Windows (por ejemplo, Windows Server 2003), haga clic en Agregar o eliminar programas, seleccione Opción de integración para SharePoint Software, y haga clic en Modificar. En Unix (instalaciones del servidor de la plataforma de Business Intelligence), ejecute el programa modifyOrRemoveProducts.sh, y seleccione la opción de integración para el software de SharePoint. 2. En la página "Mantenimiento de la aplicación", haga clic en Reparar. 3. En la página "El software se ha instalado correctamente", haga clic en Finalizar. La opción de integración para el software de SharePoint se restaura a los valores predeterminados. 7.4 Eliminación del software Antes de eliminar el software, se deben instalar las herramientas siguientes: • Microsoft .NET Framework 3.5 • Microsoft Internet Information Services (IIS) 7 Todos los elementos Web, ejemplos, y documentación se eliminan de los servidores virtuales al eliminar la opción de integración para el software de SharePoint. Las instancias y demás contenido de la plataforma de Business Intelligence (BI) que hayan agregado los creadores del sitio Web y los consumidores de información no se eliminan. 1. Realice una de las siguientes acciones: • En las versiones más actualizadas de Microsoft Windows (por ejemplo, Windows Server 2008), haga clic en Programas > Programas y funciones > Integración de SAP para Microsoft SharePoint 4.1, y haga clic en Desinstalar/Modificar. • En las versiones más antiguas de Windows (por ejemplo, Windows Server 2003), haga clic en Agregar o eliminar programas, seleccione Opción de integración para SharePoint Software, y haga clic en Modificar. • En Unix (instalaciones del servidor de la plataforma de BI), ejecute el programa modifyOrRe moveProducts.sh, y seleccione Opción de integración para el software de Microsoft SharePoint. Aparece la página "Mantenimiento de la aplicación". 2. Haga clic en Eliminar. 3. Cuando se le solicite, haga clic en Sí para confirmar la desinstalación. 4. Haga clic en Finalizar. 47 2013-09-25 Opción de integración para el despliegue del software de SharePoint 48 2013-09-25 Configuración de la plataforma de BI Configuración de la plataforma de BI Cuando instala la opción de integración para SharePoint, debe configurar o actualizar opciones en la plataforma de Business Intelligence (BI) para optimizar el despliegue. 8.1 Seguridad e inicio de sesión único La opción de integración para el software de SharePoint admite los siguientes modos de autenticación en un despliegue de la plataforma de Business Intelligence (BI): • Autenticación basada en reclamaciones para SharePoint 2010 • Enterprise • Protocolo ligero de acceso a directorios (LDAP) • Windows Active Directory (AD) Nota: Empezando por Microsoft SharePoint 2013, la autenticación basada en reclamaciones será el método de autenticación predeterminado de SharePoint. El inicio de sesión automático está habilitado cuando establece el valor de sso.enabled en true en el archivo de configuración de la plantilla Web.config Por ejemplo: <add key="sso.enabled" value="true" /> Si usa una autenticación LDAP o AD: • El despliegue de LDAP o AD está configurado correctamente. • Los nombres de usuario del portal coinciden con los alias del sistema de autenticación. Para obtener más información acerca de la activación y configuración de la Consola de administración central (CMC) en la plataforma de BI para distintos tipos de autenticación, consulte el Manual del administrador de la plataforma SAP BusinessObjects Business Intelligence. Temas relacionados • Archivo de configuración de la plantilla web.config de SharePoint SharePoint crea automáticamente el archivo de configuración de la plantilla web.config al crear un sitio Web. 49 2013-09-25 Configuración de la plataforma de BI 8.1.1 Autenticación basada en reclamaciones para SharePoint 2010 Un token basado en una reclamación se utiliza para autorizar a los usuarios para la autenticación basada en reclamaciones en SharePoint 2010. El Servicio de token de seguridad (STS) SharePoint emite un token que contiene información de identidad necesaria para cada usuario. Se usa para autenticar a los usuarios en el controlador de dominio. La aplicación Web puede configurar el STS SharePoint para seleccionar la reclamación apropiada en el token cuando un usuario inicia sesión. Esto significa que la aplicación Web puede autorizar (sin autenticación) al usuario porque el STS recibe información de una fuente de confianza, como Windows AD. Nota: Empezando por Microsoft SharePoint 2013, la autenticación basada en reclamaciones será el método de autenticación predeterminado de SharePoint. Los pasos generales requeridos para configurar la autenticación basada en reclamaciones son: 1. Cree una aplicación Web y configúrela para usar la autenticación basada en reclamaciones. Amplíe la aplicación Web para crear una nueva zona y, a continuación, configure la zona para usar el protocolo HTTPS (SSL). Esta zona se usa para todas las transacciones entre la aplicación Web y la plataforma de Business Intelligence (BI). 2. Enlace un certificado SSL a la zona configurada para SSL y envíe el certificado al administrador de SAP para configurar una relación de confianza en el sistema SAP. 3. Exporte el certificado STS y envíelo al administrador de SAP para configurar una relación de confianza en el sistema SAP. 4. Establezca una relación de confianza con el certificado SSL proporcionado por el administrador de SAP. 8.1.1.1 Creación de una aplicación Web para una autenticación basada en reclamaciones con SharePoint 2010 El primer paso para configurar una aplicación basada en reclamaciones es la creación y la configuración de una aplicación Web. Antes de configurar la autenticación basada en reclamaciones, debe ser miembro del grupo de administradores de la torre de SharePoint y miembro del grupo de administradores de Windows en el servidor que ejecuta la administración central. Además, deben cumplirse todos los requisitos de SharePoint 2010 y deben haberse instalado las siguientes herramientas: • Microsoft .NET Framework 3.5 • Microsoft Internet Information Services (IIS) 7 50 2013-09-25 Configuración de la plataforma de BI • • Microsoft SQL Server 2008 SharePoint Server 2010 1. En la administración central de SharePoint 2010, en la ficha Administración de aplicaciones, haga clic en Administrar aplicaciones Web y, a continuación, haga clic en Nuevo en la barra de herramientas. Aparece la ventana "Crear nueva aplicación Web". 2. En Autenticación, seleccione Autenticación basada en reclamaciones. 3. En el sitio Web de IIS, realice las siguientes acciones: a. En el cuadro Puerto, introduzca el número de puerto que se utiliza para acceder a la aplicación Web. b. En el cuadro Encabezado de host, introduzca el nombre de host que se utiliza para acceder a la aplicación Web. c. En el cuadro Ruta, introduzca la ruta al directorio raíz del sitio Web de IIS en el servidor. 4. En URL pública, introduzca la URL del nombre de dominio completo. 5. En Pool de aplicaciones, seleccione Crear un nuevo pool de aplicaciones y, a continuación, introduzca el nombre que quiera usar para el nuevo pool de aplicaciones. 6. En Seleccionar una cuenta de seguridad para este pool de aplicaciones, seleccione Configurable, y seleccione la cuenta administrada que quiera usar para este pool de aplicaciones. 7. En Nombre y autenticación de base de datos, realice las siguientes acciones: a. En el cuadro Servidor de base de datos, introduzca el servidor de base de datos para la nueva aplicación Web. b. En el cuadro Nombre de base de datos, introduzca el nombre de base de datos para la nueva aplicación Web. c. Seleccione Autenticación con Windows (recomendado). 8. En Servidor por error, en el cuadro Servidor de base de datos por error, introduzca el nombre de servidor de base de datos por error a asociar con el contenido. 9. En Conexiones de aplicación de servicio, seleccione las conexiones de aplicación de servicio que deben estar disponibles para la aplicación Web, seleccione personalizado en la lista que aparece e introduzca las conexiones de aplicación de servicio a usar para la aplicación Web. 10. En Programa de mejora de la experiencia de cliente, seleccione Sí o No. 11. Haga clic en Aceptar para crear la aplicación Web, y haga clic de nuevo en Aceptar. La aplicación Web se crea y aparece en la página "Administración de aplicaciones Web" en la Administración central. A continuación, debe ampliar la aplicación Web para crear una zona de uso para todas las transacciones entre la aplicación Web y la plataforma de Business Intelligence (BI). 8.1.1.2 Extensión de la aplicación Web para autenticación basada en reclamaciones 51 2013-09-25 Configuración de la plataforma de BI El segundo paso de la configuración de una autenticación basada en reclamaciones es extender la aplicación Web y crear una zona para el uso de todas las transacciones entre la aplicación Web y la plataforma de Business Intelligence (BI). Antes de ampliar la aplicación Web para la autenticación basada en reclamaciones, debe ser miembro del grupo de administradores de la torre de SharePoint y miembro del grupo de administradores de Windows en el servidor que ejecuta la administración central. Además, deben cumplirse todos los requisitos de SharePoint 2010 y deben haberse instalado las siguientes herramientas: • Microsoft .NET Framework 3.5 • Microsoft Internet Information Services (IIS) 7 • Microsoft SQL Server 2008 • SharePoint Server 2010 • IIS 6.0 1. En la Administración central de SharePoint 2010, en la ficha Administración de aplicaciones, haga clic en Administrar aplicaciones Web. Aparece la página "Administración de aplicaciones Web". 2. Seleccione la aplicación Web que ha creado para la autenticación basada en reclamaciones, y haga clic en Extender en la barra de herramientas. Aparece la página "Extender aplicación Web a otro sitio Web IIS". 3. En Sitio Web IIS, seleccione Crear un nuevo sitio Web IIS y, a continuación, introduzca un nombre para el sitio Web en el cuadro Nombre. 4. En el sitio Web de IIS, realice las siguientes acciones: a. En el cuadro Puerto, introduzca el número de puerto que se utiliza para acceder a la aplicación Web. b. En el cuadro Encabezado de host, introduzca el nombre de host que se utiliza para acceder a la aplicación Web. c. En el cuadro Ruta, introduzca la ruta al directorio raíz del sitio Web de IIS en el servidor. 5. En Configuración de seguridad, en Usar Secure Sockets Layer (SSL), seleccione Sí. 6. En Tipos de autenticación de reclamaciones, seleccione Habilitar autenticación en Windows y, a continuación, seleccione 7. Seleccione el cuadro de diálogo Autenticación básica (las credenciales se envían en escritura no cifrada). 8. En la lista Zona, seleccione una zona para usar para la aplicación Web extendida, y haga clic en Aceptar. Se extiende la aplicación Web. Si la URL listada en el certificado SSL no coincide con la URL usada para crear la aplicación Web ampliada, debe crear un mapa de acceso alternativo para la aplicación Web. 52 2013-09-25 Configuración de la plataforma de BI 8.1.1.3 (Opcional) Creación de una asignación de acceso alternativo para la aplicación Web con SSL habilitado Si la URL listada en el certificado SSL no coincide con la URL usada para crear la aplicación Web ampliada, debe crear un mapa de acceso alternativo para la aplicación Web. Si las URL son las mismas, no es necesario que realice esta tarea. La aplicación Web ampliada debe estar disponible a través de la URL especificada en el certificado SSL que enlazará con la aplicación Web. Si no se trata de la misma URL —por ejemplo, si la aplicación Web fue creada usando el nombre de dominio completo pero el certificado usa una URL corta— debe crear una asignación de acceso alternativo para especificar la URL que aparece en el certificado. 1. En la Administración central de SharePoint 2010, en Inicio rápido, haga clic en Configuración del sistema. 2. En Administración de torres, haga clic en Configurar asignaciones de acceso alternativo. 3. Haga clic en Añadir URL internas. 4. En Colección de asignaciones de acceso alternativo, seleccione la aplicación Web ampliada que ha creado. 5. En Añadir URL interna, realice las acciones siguientes: a. En el cuadro protocolo URL, host y puerto, introduzca la URL que aparece en el certificado SSL. b. En la lista Zona, seleccione la zona a usar para esta URL. Seleccione la misma zona que eligió para ampliar la aplicación Web. 6. Haga clic en Guardar. La asignación de acceso alternativo que ha creado aparece en la página "Asignaciones de acceso alternativo". A continuación, debe enlazar un certificado SSL a la zona y enviar el certificado al administrador de SAP para configurar una relación de confianza en la plataforma de Business Intelligence (BI). 8.1.1.4 Creación de enlace SSL para la aplicación Web ampliada El siguiente paso de la configuración de autenticación basada en reclamaciones es empaquetar un certificado SSL en la zona configurada para SSL y enviar el certificado al administrador de SAP para configurar una relación de confianza en la plataforma de Business Intelligence (BI). Debe ser miembro del grupo de administradores del equipo que ejecuta SharePoint Server 2010 para completar esta tarea. 1. Inicie sesión en un servidor Web front-end como miembro del grupo de administradores de Windows. 53 2013-09-25 Configuración de la plataforma de BI 2. Seleccione Inicio > Programas > Herramientas administrativas > Internet Information Services (IIS) Manager. 3. En el panel Conexiones, expandaSitios y, a continuación seleccione el sitio asociado con la aplicación Web con SSL habilitado que ha creado. Sugerencia: Puede identificar el sitio por el número de puerto y el nombre que le asignó cuando amplió la aplicación Web. 4. En el panel Acciones, en Editar sitio, haga clic en Enlaces. 5. En el cuadro de diálogo "Enlaces de sitio", haga clic en Añadir. 6. En el cuadro de diálogo "Añadir enlace de sitio", seleccione https en la lista Tipo. 7. En la lista Certificado SSL, seleccione el certificado SSL que ha creado o obtenido y, a continuación, haga clic en Aceptar. 8. Haga clic en Cerrar para cerrar el cuadro de diálogo "Enlaces de sitio" . 9. Repita los pasos 1-8 para cada uno de los servidores Web front-end en la rotación que equilibra la carga de su torre de servidor. 8.1.1.5 Exportación del certificado SSL Si ha usado IIS en un servidor Web front-end de SharePoint para crear un certificado autofirmado para pruebas, debe exportar el certificado para poder enviar una copia del mismo al administrador de SAP. Si ha obtenido un certificado SSL de una autoridad de certificación (CA), no es necesario que realice esta tarea porque ya dispone del certificado en su sistema de archivos. Debe ser miembro del grupo de administradores de Windows en el servidor Web front-end de SharePoint para completar esta tarea. 1. Inicie sesión en un servidor Web front-end de SharePoint para el que ha enlazado el certificado. 2. Seleccione Inicio > Herramientas administrativas > Internet Information Services (IIS) Manager. 3. En la vista de árbol, seleccione el nodo de servidor. 4. En el panel central, en IIS, haga doble clic en Certificados de servidor. 5. En el panel central, haga doble clic en el certificado que ha enlazado con la aplicación Web ampliada. 6. En el cuadro de diálogo Certificado, en la ficha Detalles, haga clic en Copiar a archivo. 7. En la página "Bienvenido al asistente de exportación de certificados", haga clic en Siguiente. 8. En la página "Exportar clave privada", seleccione No, no exportar la clave privada y haga clic en Continuar. 9. En la página "Exportar formato de archivo", haga clic en Siguiente. 10. En la página "Archivo para exportar", en el cuadro Nombre de archivo, introduzca la ruta y el nombre de archivo al cual debe exportarse el certificado, y haga clic en Siguiente. 11. Haga clic en Finalizar, haga clic en Aceptar para cerrar el cuadro de diálogo "Exportación realizada correctamente" y, a continuación, haga clic en Aceptar para cerrar el cuadro de diálogo "Certificado". 54 2013-09-25 Configuración de la plataforma de BI 12. Envíe una copia del certificado SSL al administrador de SAP. El administrador de SAP usará el certificado SSL para establecer comunicación entre la plataforma de Business Intelligence (BI) y la aplicación Web. A continuación, debe exportar el certificado de Servicio de token de seguridad de SharePoint. 8.1.1.6 Exportación del certificado de Servicio de token de seguridad de SharePoint Debe exportar el certificado de Servicio de token de seguridad de SharePoint para poder enviar una copia del mismo al administrador de SAP. • • Esta tarea supone que el Servicio de token de seguridad (STS) de SharePoint ya se está ejecutando. Debe ser miembro del grupo de administradores de la torre de SharePoint para completar esta tarea. 1. Inicie sesión en un servidor Web front-end de SharePoint como miembro del grupo de administradores de Windows. 2. Seleccione Inicio > Ejecutar, introduzca mmc en el cuadroAbrir, y haga clic en Aceptar. 3. Si el complemento de certificado se encuentra listado en la columna Nombre, vaya al siguiente paso. En caso contrario, realice las acciones siguientes: a. En la consola, haga clic en Archivo y, a continuación, haga clic en Añadir o eliminar complementos. b. En el cuadro de diálogo "Añadir o eliminar complementos", en la columna Complemento, haga clic en Certificados y, a continuación, haga clic en Añadir. c. En el cuadro de diálogo "Complemento Certificados", seleccione Cuenta de equipo y, a continuación, haga clic en Siguiente. d. Haga clic en Finalizar y, a continuación, en Aceptar. El complemento Certificados aparece en la columna Nombre. 4. En la raíz de consola (panel de navegación), expanda el árbol Certificados, expanda SharePoint y, a continuación, haga clic en Certificados. 5. En la columna Enviado a, haga clic con el botón derecho en Servicio de token de seguridad de SharePoint, apunte a Todas las tareas y, a continuación, haga clic en Abrir. 6. En el cuadro de diálogo "Certificado", en la ficha Detalles, haga clic en Copiar a archivo. 7. En la página "Bienvenido al asistente de exportación de certificados", haga clic en Siguiente. 8. Teniendo en cuenta que solo se necesita el certificado público y no la clave privada, en la página "Exportar clave privada" seleccione No, no exportar la clave privada y, a continuación, haga clic en Siguiente. 9. En la página "Exportar formato de archivo", haga clic en Siguiente. 10. En la página "Exportar formato de archivo", en el cuadro Nombre de archivo, introduzca la ruta y el nombre de archivo al cual debe exportarse el certificado, y haga clic en Siguiente. 55 2013-09-25 Configuración de la plataforma de BI 11. En la página "Completar asistente de exportación de certificado", haga clic en Finalizar. 12. En el cuadro de diálogo "Exportación realizada correctamente" haga clic en Aceptar. 13. Haga clic en Aceptar para cerrar el cuadro de diálogo "Certificado". 14. Envíe una copia del certificado STS que ha exportado y el nombre del emisor de STS al administrador de SAP. El administrador de SAP usará el certificado STS para establecer una relación de confianza unidireccional con el Servicio de token de seguridad. 8.1.2 Configuración de la autenticación LDAP Antes de configurar la autenticación del protocolo ligero de acceso a directorios (LDAP), se deben instalar las herramientas siguientes: • Microsoft Office SharePoint Server (MOSS) 2007 y servidor LDAP • Microsoft .NET Framework 3.5 • Microsoft Internet Information Services (IIS) 7 Además, se deben crear los grupos y usuarios en LDAP, y se debe crear también una aplicación Web de SharePoint en MOSS 2007. Si MOSS 2007 y LDAP están en sistemas distintos, los dos sistemas deben poder comunicarse entre ellos. 1. En la administración central de SharePoint, en la ficha Administración de aplicaciones, haga clic en el vínculo Crear o extender aplicación Web en Administración de aplicaciones Web de SharePoint. 2. Haga clic en extender aplicación Web. 3. Introduzca el nombre de puerto, el nombre de host, etc. 4. En la lista Área, seleccione Personalizada, y haga clic en Crear. Se ha creado la aplicación extendida. 5. En la ficha Administración de aplicaciones, haga clic en el vínculo Proveedores de autenticación en Seguridad de aplicación. 6. En la página "Proveedores de autenticación", haga clic en el vínculo Área. 7. En la página "Editar autenticación", seleccione Formularios como tipo de autenticación. 8. En el cuadro Nombre de proveedor de membrecía, introduzca el nombre del proveedor de membrecía. El nombre del proveedor de membrecía LDAP se especifica en el archivo web.config. 9. En el cuadro Nombre del administrador de funciones, introduzca el nombre del administrador de funciones. 10. Para Habilitar integración de cliente, seleccione No. 11. Haga clic en Guardar. El modo de autenticación en el archivo web.config de la aplicación Web extendida se ha renombrado a Formularios. 56 2013-09-25 Configuración de la plataforma de BI Después de iniciar sesión en la aplicación Web ampliada de SharePoint como administrador del sitio, puede llevar a cabo todas las tareas administrativas, como por ejemplo agregar y eliminar usuarios y grupos de usuarios. 8.1.2.1 Modificación del archivo web.config de la aplicación Web extendida para LDAP Antes de modificar el archivo web.config de la aplicación Web extendida, se deben instalar las herramientas siguientes: • Microsoft .NET Framework 3.5 • Microsoft Internet Information Services (IIS) 7 1. En la administración central de SharePoint, desde Internet Information Server (IIS), abra el archivo web.config. 2. En el archivo web.config, agregue las siguientes líneas entre la etiqueta </system.web> y la etiqueta <runtime>: <connectionStrings> <add name="LDAPConnectionString" connectionString="ldap://bo-test.product.businessobjects.com:35020/dc=product, dc=businessobjects, dc=com"/> </connectionStrings> 3. Agregue las líneas siguientes entre la etiqueta </authorization> y la etiqueta <httpModules>: <membership defaultProvider="LDAPMembership"> <providers> <add name="LDAPMembership" type="Microsoft.Office.Server.Security.LDAPMembershipProvider,Microsoft.Office.Server, Version=12.0.0.0, Culture=neutral,PublicKeyToken=71e9bce111e9429c" server="bo-test" port="35020" useSSL="false" userDNAttribute="dn" userNameAttribute="uid" userContainer="dc=product,dc=businessobjects,dc=com" userObjectClass="top" useDNAttribute="false" userFilter="(ObjectClass=top)" scope="Subtree" otherRequiredUserAttributes="sn,givenname,cn"/> </providers> </membership> Nota: Los valores especificados pueden ser distintos, según cómo se crearon los usuarios en LDAP. 4. Abra el archivo web.config de la aplicación Web extendida, y agregue las líneas siguientes: <roleManager defaultProvider="LDAPRoleProvider" enabled="true" cacheRolesInCookie="true" cookieName=".PeopleDCRole"> <providers> <add name="LDAPRoleProvider" type="Microsoft.Office.Server.Security.LDAPRoleProvider, Microsoft.Office.Server, Version=12.0.0.0, Culture=neutral, PublicKeyToken=71E9BCE111E9429C" server="bo-test" port="35020" useSSL="false" groupContainer="dc=product,dc=businessobjects,dc=com" groupNameAttribute="cn" 57 2013-09-25 Configuración de la plataforma de BI groupMemberAttribute="uniquemember" userNameAttribute="uid" dnAttribute="dn" useUserDNAttribute= "false" groupFilter="(ObjectClass=top)" scope="Subtree" /> </providers> </roleManager> 5. Abra el archivo web.config del sitio de administración central de SharePoint, y agregue las líneas siguientes entre la etiqueta </authorization> y la etiqueta <httpModules>: <roleManager defaultProvider="AspNetWindowsTokenRoleProvider" enabled="true" cacheRolesInCookie="true" cookieName=".PeopleDCRole"> <providers> <add name="LDAPRoleProvider" type="Microsoft.Office.Server.Security.LDAPRoleProvider, Microsoft.Office.Server, Version=12.0.0.0, Culture=neutral, PublicKeyToken=71E9BCE111E9429C" server="bo-test" port="35020" useSSL="false" groupContainer="dc=product,dc=businessobjects,dc=com" groupNameAttribute="cn" groupMemberAttribute="uniquemember" userNameAttribute="uid" dnAttribute="dn" useUserDNAttribute= "false" groupFilter="(ObjectClass=top)" scope="Subtree" /> </providers> </roleManager> 6. Reinicie IIS. 7. Inicie sesión en la administración central de SharePoint. 8. En la ficha Administración de aplicaciones, haga clic en Administradores de colección del sitio. 9. Agregue cualquier usuario LDAP como administrador principal, y confirme que el usuario está identificado. 10. Inicie sesión en el sitio SharePoint como administrador del sitio con derechos de usuario LDAP. 8.1.2.2 Agregar usuarios y grupos a las aplicaciones Web extendidas Como administrador del sitio, debe agregar los usuarios del protocolo ligero de acceso a directorios (LDAP) a la aplicación Web ampliada antes de que puedan iniciar sesión. Antes de agregar usuarios y grupos a la aplicación Web ampliada, se deben instalar las herramientas siguientes: • Microsoft .NET Framework 3.5 • Microsoft Internet Information Services (IIS) 7 1. Inicie sesión a la aplicación Web ampliada como administrador del sitio. 2. Seleccione Configuración del sitio > Personas y grupos. 3. En el cuadro Agregar los grupos o usuarios LDAP, lleve a cabo una de las acciones siguientes para agregar grupos o usuarios LDAP: 58 2013-09-25 Configuración de la plataforma de BI • • Para agregar un grupo de usuarios, use la siguiente sintaxis: LdapRoleProviderName: GroupName Para agregar un usuario, introduzca el nombre de usuario. 8.1.2.3 Iniciar sesión a la aplicación Web extendida como usuario LDAP Antes de iniciar sesión en la aplicación Web extendida de SharePoint como usuario de un Protocolo ligero de acceso a directorios (LDAP), se deben instalar las herramientas siguientes: • • Microsoft .NET Framework 3.5 Microsoft Internet Information Services (IIS) 7 Además, se debe habilitar la autenticación LDAP en el Servidor de administración central (CMS) en la plataforma de Business Intelligence (BI), y el usuario LDAP debe poder iniciar sesión en la plataforma de lanzamiento de BI. Nota: Debe realizar esta tarea manualmente en Internet Information Server (IIS). 1. En IIS, seleccione la casilla de verificación Autenticación integrada, y desmarque la casilla de verificación Inicio de sesión anónimo. 2. Compare el archivo web.config de la aplicación base de SharePoint con el archivo web.config de la aplicación Web extendida y modifique el archivo web.config de la aplicación extendida para que incluya las entradas que falten. 3. Convierta las carpetas InfoviewApp, InfoviewAppActions, PlatformServices y Analyti calReporting en directorios virtuales. 4. Confirme que los directorios virtuales de la aplicación Web extendida están enlazados con el mismo grupo de aplicaciones que en la aplicación base de SharePoint. 5. Copie el contenido de la carpeta de la aplicación base de SharePoint Sharepoint:<port>\<bin> a la carpeta de aplicaciones Web extendidas ExtendedApplication:<port>\<bin>. 6. Cree un directorio virtual con el nombre crystalreportviewers12 y enlácelo con C:\Archivos de programa\BusinessObjects\common\4.0\crystalreportviewers12. 8.1.3 Autenticación de Windows AD La Plataforma de Business Intelligence (BI) admite la autenticación de Active Directory (AD) con el complemento de seguridad de Windows, que se incluye de forma predeterminada al instalar el producto en una plataforma Windows. La compatibilidad para la autenticación de Windows AD significa que las cuentas de usuarios y grupos de Microsoft AD se pueden usar para autenticarse con la plataforma de 59 2013-09-25 Configuración de la plataforma de BI BI. Los administradores del sistema pueden asignar cuentas de AD existentes en vez de configurar cada usuario y grupo dentro de la plataforma de BI. Utilice el complemento de seguridad de Windows AD para configurar los siguientes tipos de autenticación: • Windows AD con Kerberos • Windows AD con NTLM La autenticación de Windows AD requiere los siguientes pasos básicos: 1. 2. 3. 4. Configurar los recursos del controlador de dominio obligatorios. Prepare el host para la autenticación de Windows Active Directory (AD). Habilitar el complemento de seguridad de AD y asignarlo en grupos de AD. Elegir un método de autenticación: • Windows AD con Kerberos • Windows AD con el administrador NT LAN (NTLM) 5. (Opcional) Configure el inicio de sesión único (SSO), mediante uno de los siguientes métodos: • SSO Kerberos para Windows AD • SSO NTLM para Windows AD 8.1.3.1 Configurar Windows AD con Kerberos Antes de configurar Windows AD con Kerberos, se deben instalar las herramientas siguientes: • Microsoft .NET Framework 3.5 • Microsoft Internet Information Services (IIS) 7 1. En el portal de SharePoint, configure la autenticación de Windows Active Directory (AD). Consulte la documentación de SharePoint. 2. En el software de SharePoint, crear una aplicación Web y seleccione Autenticación de modo clásico. 3. En la sección del proveedor de autenticación, seleccione Negociar (Kerberos). 4. En la plataforma de Business Intelligence (BI), configure la autenticación de Windows AD para Kerberos. Consulte el Manual del administrador de la plataforma SAP BusinessObjects Business Intelligence. 5. En la plataforma de lanzamiento de BI, confirme que la autenticación de Windows AD se ha configurado correctamente para la plataforma de BI iniciando sesión con las credenciales de un usuario autorizado de Windows AD. 6. En el controlador de dominio de Windows para los equipos de servidor y cliente de SharePoint, seleccione Confiar en este equipo para la delegación de cualquier servicio (solo Kerberos). 7. En el servidor de SharePoint, abra el administrador del servidor Internet Information Server (IIS). 8. En el administrador de IIS, seleccione el sitio en el que está instalada la opción de integración para SharePoint, y borre la casilla de verificación Habilitar autenticación del modo Kernel. 60 2013-09-25 Configuración de la plataforma de BI Por ejemplo, seleccione Sitio de SharePoint > Autenticación > Autenticación Windows > Configuración avanzada, y borre la casilla de verificación Habilitar autenticación del modo Kernel en Configuración avanzada. 9. En la siguiente opción de integración para archivos de SharePoint, establezca el valor de authen tication.visible en true: • El archivo de configuración de la plantilla web.config en C:\inetpub\wwwroot\wss\Vir tualDirectories\80 (en que 80 es el puerto en que SharePoint se despliega) • La aplicación de InfoView en C:\Archivos de programa (x86)\SAP BusinessObjects\SAP BusinessObjects Enterprise XI 4.0\Web Content\SharepointApp\InfoViewApp Servicios de plataforma de SharePoint en C:\Archivos de programa (x86)\SAP BusinessObjects\SAP BusinessObjects Enterprise XI 4.0\Web Content\SharepointApp\PlatformServices Los archivos OpenDocument en C:\Archivos de programa (x86)\SAP BusinessObjects\SAP BusinessObjects Enterprise XI 4.0\Web Content\SharepointApp\OpenDocument • • 10. En la opción de integración para el software de SharePoint, confirme que la autenticación de Windows AD Kerberos está bien configurada iniciando sesión con las credenciales de un usuario autorizado de Windows AD. 11. En el sitio de confianza del explorador de clientes, seleccione Agregar dirección URL del nombre de dominio completo de SharePoint. Por ejemplo, si el explorador es Internet Explorer, seleccione Herramientas > Opciones de Internet > Seguridad > Sitios. 12. Seleccione FQDN de SharePoint y haga clic en Agregar. 8.1.3.2 Configurar Windows AD con SSO Kerberos Antes de configurar Windows AD con SSO Kerberos, se deben instalar las herramientas siguientes: • Microsoft .NET Framework 3.5 • Microsoft Internet Information Services (IIS) 7 1. En la opción de integración para el software de SharePoint, confirme que la autenticación de Windows AD está bien configurada iniciando sesión con las credenciales de un usuario autorizado de Windows AD. 2. En la Consola de administración central (CMC) de la plataforma de Business Intelligence (BI), habilite el inicio de sesión único (SSO). Consulte el Manual del administrador de la plataforma SAP BusinessObjects Business Intelligence. 3. En la siguiente opción de integración para archivos SharePoint, fije el valor de sso.enabled en true, el valor de authentication.default en secWinAD, y el valor de identity imperso nate en true: 61 2013-09-25 Configuración de la plataforma de BI • • • La aplicación de InfoView en C:\Archivos de programa (x86)\SAP BusinessObjects\SAP BusinessObjects Enterprise XI 4.0\Web Content\SharepointApp\InfoViewApp Servicios de plataforma de SharePoint en C:\Archivos de programa (x86)\SAP BusinessObjects\SAP BusinessObjects Enterprise XI 4.0\Web Content\SharepointApp\PlatformServices Los archivos OpenDocument en C:\Archivos de programa (x86)\SAP BusinessObjects\SAP BusinessObjects Enterprise XI 4.0\Web Content\SharepointApp\OpenDocument 4. En el servidor de SharePoint, reinicie el servidor Internet Information Server (IIS). 5. En el equipo del cliente, confirme que la autenticación de Windows AD Kerberos SSO está bien configurada iniciando sesión en el equipo del cliente con las credenciales de un usuario autorizado de Windows AD. 6. Si el explorador es Internet Explorer, seleccione, seleccione Herramientas > Opciones de Internet, y lleve a cabo las acciones siguientes: a. Haga clic en la ficha Seguridad, y haga clic en Nivel personalizado. b. En el cuadro de diálogo "Configuración de seguridad - Sitios de confianza", en Configuración, localice Autenticación de usuario. c. En Inicio de sesión, seleccione Inicio de sesión automático con el nombre de usuario y la contraseña actuales, haga clic en Aceptar, y vuelva a hacer clic en Aceptar. Si el explorador no es Internet Explorer, sáltese este paso. 7. Desde el cliente, acceda a la URL del equipo que aloja la opción de integración del software de SharePoint. El usuario debe iniciar sesión automáticamente en el software mediante las credenciales de Windows AD. Temas relacionados • Solución de problemas de Windows AD con SSO 8.1.3.3 Configurar Windows AD con NTLM Antes de configurar Windows AD con NTLM, se deben instalar las herramientas siguientes: • Microsoft .NET Framework 3.5 • Microsoft Internet Information Services (IIS) 7 Al usar el servidor Internet Information Server (IIS) en el sistema operativo de Windows, puede configurar el administrador de NT LAN (NTLM) para la autenticación de Windows Active Directory (AD). 1. En el portal de SharePoint, configure la autenticación de Windows AD, y confirme que un usuario de Windows AD puede iniciar sesión en la opción de integración para el software de SharePoint. Para obtener más información, consulte la documentación de Microsoft. 62 2013-09-25 Configuración de la plataforma de BI 2. En el software de SharePoint, crear una aplicación Web y seleccione Autenticación de modo clásico. 3. En la sección de proveedores de autenticación, seleccione NTLM. 4. Configure las autenticaciones de NTLM de Windows AD para la plataforma de Business Intelligence (Enterprise). Consulte el Manual del administrador de la plataforma SAP BusinessObjects Business Intelligence. 5. Para confirmar que la autenticación de Windows AD está configurada correctamente en la plataforma de BI, inicie sesión en el Administrador de configuración central (CCM) con las credenciales de un usuario autorizado de Windows AD. 6. En el equipo en el que está instalada la opción de integración para el software de SharePoint, establezca authentication.visible en true para InfoViewApp en el archivo C:\Archivos de programa (x86)\SAP BusinessObjects\SAP BusinessObjects Enterprise XI 4.0\Web Content\SharepointApp\InfoViewApp. 7. En la opción de integración para el software SharePoint, confirme la configuración iniciando sesión con las credenciales de un usuario autorizado de Windows AD. El usuario debe iniciar sesión automáticamente en el software con las credenciales de la cuenta de Windows AD. 8.1.3.4 Configurar Windows AD con SSO NTLM Antes de configurar Windows AD con SSO NTLM, se deben instalar las herramientas siguientes: • Microsoft .NET Framework 3.5 • Microsoft Internet Information Services (IIS) 7 Al usar el servidor de Internet Information Server (IIS) en el sistema operativo de Windows, puede configurar el inicio de sesión único (SSO) del administrador de NT LAN (NTLM) para la autenticación de Windows Active Directory (AD). 1. En el portal de SharePoint, configure la autenticación de Windows AD, y confirme que un usuario de Windows AD puede iniciar sesión en la opción de integración para el software de SharePoint. Para obtener más información, consulte la documentación de Microsoft. 2. En la Consola de administración central (CMC) de la plataforma de Business Intelligence (BI), habilite SSO. Consulte el Manual del administrador de la plataforma SAP BusinessObjects Business Intelligence. 3. En la CMC de la plataforma de BI, configure NTLM para la autenticación de Windows AD. Consulte el Manual del administrador de la plataforma SAP BusinessObjects Business Intelligence. 4. En la plataforma de lanzamiento de BI, confirme que la autenticación de Windows AD se ha configurado correctamente para la plataforma de BI iniciando sesión con las credenciales de un usuario autorizado de Windows AD. 63 2013-09-25 Configuración de la plataforma de BI 5. En la siguiente opción de integración para archivos SharePoint, fije el valor de sso.enabled en true, el valor de authentication.default en secWinAD, y el valor de identity imperso nate en true: • • • La aplicación de InfoView en C:\Archivos de programa (x86)\SAP BusinessObjects\SAP BusinessObjects Enterprise XI 4.0\Web Content\SharepointApp\InfoViewApp Servicios de plataforma de SharePoint en C:\Archivos de programa (x86)\SAP BusinessObjects\SAP BusinessObjects Enterprise XI 4.0\Web Content\SharepointApp\PlatformServices Los archivos OpenDocument en C:\Archivos de programa (x86)\SAP BusinessObjects\SAP BusinessObjects Enterprise XI 4.0\Web Content\SharepointApp\OpenDocument 6. Reinicie IIS. 7. En el equipo de cliente, confirme que la autenticación de Windows AD se ha configurado correctamente para la plataforma de BI iniciando sesión con las credenciales de un usuario autorizado de Windows AD. 8. Si el explorador es Internet Explorer, seleccione Herramientas > Opciones de Internet, y lleve a cabo las acciones siguientes: a. Haga clic en la ficha Seguridad, y haga clic en Nivel personalizado. b. En el cuadro de diálogo "Configuración de seguridad - Sitios de confianza", en Configuración, localice Autenticación de usuario. c. En Inicio de sesión, seleccione Inicio de sesión automático con el nombre de usuario y la contraseña actuales, haga clic en Aceptar, y vuelva a hacer clic en Aceptar. Si el explorador no es Internet Explorer, sáltese este paso. 9. En el equipo de cliente, confirme que puede acceder a la URL del equipo que aloja la opción de integración para el software de SharePoint. 10. En la opción de integración para el software SharePoint, confirme la configuración iniciando sesión con las credenciales de un usuario autorizado de Windows AD. Temas relacionados • Solución de problemas de Windows AD con SSO 8.1.3.5 Solución de problemas de Windows AD con SSO Si falla un intento de inicio de sesión único (SSO) de Windows Active Directory (AD), lleve a cabo las acciones siguientes: • Elimine las cookies del explorador, lance una nueva ventana del explorador y acceda a la URL del equipo desplegando en ella el software de opción de integración. • Revisar archivos de registro en el Servidor de administración central (CMS) en la plataforma de Business Intelligence (BI). 64 2013-09-25 Configuración de la plataforma de BI • Confirme que el mismo tipo de autenticación de Windows AD (NTLM o Kerberos, con o sin SSO) está configurado para SharePoint y para la plataforma de BI. 8.2 Asignar derechos de visualización a usuarios y grupos de usuarios Debe asignar derechos de acceso a usuarios y grupos de usuarios antes de que puedan abrir informes. Antes de asignar derechos de visualización a usuarios y grupos de usuarios, se deben instalar las herramientas siguientes: • Microsoft .NET Framework 3.5 • Microsoft Internet Information Services (IIS) 7 Los usuarios deben tener el derecho de visualización para abrir informes planificados e instancias desencadenadas y el derecho de acceso a petición para acceder a los informes en tiempo real. Para obtener más información acerca de la configuración de los derechos de usuario, consulte el Manual del administrador de la plataforma SAP BusinessObjects Business Intelligence. • En la Consola de administración central (CMC) en la plataforma de Business Intelligence (BI), agregue todos los usuarios al grupo denominado Todos y, a continuación, asigne derechos de visualización al grupo. Los derechos de visualización habilitan a todos los usuarios que pertenecen al grupo Todos para ver informes en SharePoint. 8.3 Configuración de SSL en IIS 6.0 Antes de configurar el nivel de socket seguro (SSL) en el servidor de Internet Information Server (IIS) de Microsoft, se deben instalar las herramientas siguientes: • Microsoft .NET Framework 3.5 • IIS 6.0 1. Inicie sesión en la administración central de SharePoint en la que se ejecuta IIS. 2. En la ficha Administración de aplicaciones, haga clic en el vínculo Crear o extender aplicación Web en Administración de aplicaciones Web de SharePoint. 3. En la lista Aplicación Web, seleccione Extender una aplicación Web existente y seleccione la aplicación Web para la que desea configurar el SSL. 4. En el cuadro Crear nuevo sitio Web de IIS, escriba un valor. 5. En el cuadro Puerto, escriba el número de puerto de SSL predeterminado. 6. Seleccione la casilla de verificación Usar SSL. 7. Confirme que la URL correcta se muestra en el cuadro URL. 8. En la lista Área, seleccione Predeterminada, y haga clic en Aceptar. 65 2013-09-25 Configuración de la plataforma de BI 9. En el sitio Web de IIS, seleccione el nuevo sitio Web que ha creado, y haga clic en Propiedades. Este sitio Web debe estar en el puerto 80. Nota: Solo se puede ejecutar un sitio Web en el puerto 80. Si ya hay otro sitio Web en el puerto 80, cambie el nuevo sitio Web a otro puerto. Aparece el cuadro de diálogo "Propiedades". 10. En la ficha Seguridad de directorios, haga clic en Certificados de servidor, y lleve a cabo una de las acciones siguientes: • Si ya existe en el sistema un certificado de servidor, seleccione Asignar un certificado existente y siga las instrucciones del asistente que se muestran en la pantalla. • Si no existe ningún certificado, descargue la herramienta de creación de certificados e instálelo. 11. En Comunicaciones seguras en la ficha Seguridad de directorios, haga clic en Editar. 12. Seleccione Solicitar SSL y Cifrado de 128 bits para acceder al sitio usando https. Si estas opciones no están habilitadas, se podrá acceder al sitio usando tanto http como https. 13. Si no hay certificados de cliente, seleccione Ignorar certificados de cliente. 14. Haga clic en Aceptar, y haga clic en Aplicar. 15. En la página "Administración central de SharePoint 3.0", en la ficha Operaciones, haga clic en el vínculo Asignaciones de acceso alternativas. 16. En la lista Colección de asignación de acceso alternativa, seleccione la colección a la que quiere asignar el SSL. Asegúrese de que se ha especificado una URL pública para la zona personalizada. Si no se ha especificado todavía una URL pública, deberá agregarla a la zona Personalizada. 17. En un explorador, escriba la URL de SSL. Nota: Puede navegar por todas las páginas o elementos Web del sitio. Sin embargo, asegúrese de que la URL no cambia de "https" a "http" mientras navega. 8.4 Configuración de SSL en IIS 7.5 El servidor de Internet Information Server (IIS) 7.5 es el servidor de aplicaciones Web que admite el servidor Microsoft SharePoint Server 2010. Antes de configurar el nivel de socket seguro (SSL) en IIS, se deben instalar las herramientas siguientes: • Microsoft .NET Framework 3.5 • IIS 7.5 1. El nivel de socket seguro inicia sesión en el equipo en que se ejecuta IIS 7.5, y ejecuta el comando inetmgr en la ventana "Ejecutar". 2. En la ventana que se abre, seleccione el nodo del servidor raíz. La lista de funciones aparece en el panel derecho. 66 2013-09-25 Configuración de la plataforma de BI Nota: Si la lista de características no aparece, haga clic con el botón derecho en el nodo de raíz y seleccione Cambiar a vista de funciones. 3. Haga doble clic en Certificados de servidor para crear un certificado autofirmado. 4. En el panel Acciones, haga clic en Crear certificado autofirmado. El panel Acciones se encuentra al lado derecho de la ventana "Certificados de servidor". Aparece la ventana "Crear certificado autofirmado". 5. Especifique el nombre del certificado y haga clic en Aceptar. El nombre del certificado es, normalmente, el nombre del equipo en que se ejecuta IIS. 6. En Sitios en el panel Conexiones, haga clic con el botón derecho en el sitio de Sharepoint para el que habilitar SSL y seleccione Editar enlaces. El panel Conexiones se encuentra al lado izquierdo de la ventana "Certificados de servidor". 7. En la ventana "Enlaces de sitio", haga clic en Agregar. 8. En la ventana "Agregar enlace de sitio", en Escribir, seleccione http. 9. Confirme que el valor de Puerto predeterminado es 443. 10. Seleccione el certificado que agregó en el cuadro Certificado SSL, y haga clic en Aceptar. La entrada de certificado se agrega a la ventana "Enlaces de sitio". 11. Haga clic en Cerrar. Cuando selecciona el sitio (al lado izquierdo de la ventana "Administrador IIS"), el área Explorar sitio Web (Acciones > Administrar sitio Web > Explorar sitio Web) el lado derecho de la ventana muestra el nuevo valor de enlace como Explorar *:443 (http). Figura 8-4: Ventana Administrador IIS (ejemplo en inglés) 67 2013-09-25 Configuración de la plataforma de BI 12. Haga doble clic en Configuración SSL en la lista de funciones de IIS en el centro de la ventana. 13. Seleccione la casilla de verificación Solicitar SSL, y haga clic en Aplicar en el panel Acciones. El sitio seleccionado se configura con la URL y el puerto predeterminado de nivel de socket seguro (SSL). 14. Escriba la URL del sitio (por ejemplo, http://lidt50794936), y haga clic en el vínculo Ir al sitio Web (no recomendado). Después de iniciar sesión, puede introducir las credenciales habituales de SharePoint para iniciar sesión en el sitio. A Es posible que esté intentando acceder a este sitio desde un explorador protegido en el servidor. Habilite las secuencias de comandos y vuelva a cargar esta página.Aparece el mensaje . 15. Para cerrar el mensaje, agregue la URL http a los sitios de confianza del explorador: a. En el explorador, seleccione Herramientas > Opciones de Internet. b. En la ficha Seguridad, haga clic en Sitios de confianza, y haga clic en Sitios. c. En el cuadro de diálogo "Sitios de confianza", en el cuadro Agregar este sitio Web al área, escriba la URL del sitio Web, y haga clic en Agregar. 16. Haga clic en Cerrar y en Aceptar. Al acceder al sitio habilitado para SSL, el mensaje no aparecerá. Si accede a la dirección URL del SSL de SharePoint desde un equipo cliente remoto, deberá exportar el certificado al servidor e importarlo al equipo cliente remoto. 8.5 Configuración ISA 2006 para proxy inverso Antes de configurar el Internet Security and Acceleration (ISA) Server 2006 para el proxy de inversión, Microsoft ISA Server 2006 se debe instalar usando las credenciales de Windows. Además, se deben instalar las herramientas siguientes: • Microsoft .NET Framework 3.5 • Microsoft Internet Information Services (IIS) 7 1. Iniciar ISA 2006. 2. Haga clic con el botón derecho en Política del cortafuegos y seleccione Nueva > Regla de publicación de sitio SharePoint. Aparece la página "Asistente para reglas de publicación de SharePoint". 3. En el cuadro Nombre de regla de publicación de SharePoint, escriba el nombre de la regla de publicación, y haga clic en Siguiente. Aparece la página "Tipo de publicación". 4. Seleccione Publicar un único sitio web o un equilibrador de carga y haga clic en Siguiente. Aparece la página "Seguridad de conexión de servidor". 68 2013-09-25 Configuración de la plataforma de BI 5. Seleccione Usar conexiones no seguras para conectar al servidor web o conjunto de servidores publicado y haga clic en Siguiente. Aparece la página "Detalles internos de publicación". 6. En el cuadro Nombre interno del sitio, introduzca el nombre interno del sitio. El nombre del sitio interno es el sistema en el que se ejecuta Microsoft Office SharePoint Server (MOSS). 7. Seleccione Usar un nombre de equipo o dirección IP para conectar al servidor publicado, especifique el nombre del sistema o dirección IP en el cuadro Dirección IP o nombre del equipo y haga clic en Siguiente. Aparece la página "Detalles de nombre público". 8. En la lista Aceptar solicitudes para, seleccione Cualquier nombre de dominio y haga clic en Siguiente. Aparece la página "Seleccionar escucha de web". 9. Haga clic en Nuevo. Aparece la página "Éste es el Asistente para nueva escucha de web". 10. Introduzca el nombre de la escucha de web y haga clic en Siguiente. Aparece la página "Seguridad de la conexión de cliente". 11. Seleccione No requerir conexiones seguras SSL con los clientes y haga clic en Siguiente. Aparece la página "Direcciones IP de escucha de web". 12. Seleccione Externo, Interno y Host local y haga clic en Siguiente. Aparece la página "Ajustes de autenticación". 13. Seleccione Sin autenticación y haga clic en Finalizar. 14. Seleccione la nueva escucha creada y seleccione Propiedades > Autenticación. 15. Haga clic en el botón Avanzado y seleccione Requerir que todos los usuarios se autentiquen y Permitir la autenticación de cliente a través de HTTP. Aparece la página "Delegación de la autenticación". 16. En la lista, seleccione Sin delegación y el cliente no se puede autenticar directamente. Aparece la página "Configuración de asignación de acceso alternativa". 17. Seleccione una de las siguientes opciones: • SharePoint AAM ya está configurado en el servidor SharePoint • SharePoint AAM todavía no está configurado. Seleccione también esta opción si no está seguro de si AAM está configurado. 18. Haga clic en Siguiente. Aparece la página "Asistente para completar la nueva regla de publicación de SharePoint". 19. Haga clic en Finalizar. Se ha creado la regla de publicación. 20. Seleccione la regla de publicación y haga clic en Aplicar. 21. Haga clic con el botón derecho en la regla y seleccione Propiedades. Aparece el cuadro de diálogo "Propiedades". 69 2013-09-25 Configuración de la plataforma de BI 22. En la ficha Escucha, confirme que se muestran el puerto y el protocolo correctos. De forma predeterminada se utiliza el puerto 80. Sugerencia: Puede modificar el número de puerto en la ficha Conexiones. 23. En la ficha Nombre público, seleccione Solicitudes para los siguientes sitios Web en la lista Esta regla se aplica a, y especifique el sistema de proxy inverso. 24. Para Nombres de ruta, asigne la ruta de cliente a la ruta de servidor. 25. En la ficha A, confirme que se muestran el nombre y la dirección IP correctos del sistema de destino. 26. En la ficha Transición, seleccione Redireccionar solicitudes al puerto HTTP, y escriba el puerto en el que se ejecuta la aplicación Web ampliada de SharePoint. Nota: Para indicar el proxy inverso a la aplicación Web ampliada, especifique el número de puerto de la aplicación Web ampliada. Si desea que el proxy inverso indique la aplicación de base de SharePoint, especifique el número de puerto de la aplicación de base. 27. Seleccione la regla y haga clic en Aplicar. 8.5.1 Configuración del proxy inverso para la aplicación base de SharePoint Antes de configurar el proxy de inversión para la aplicación de base de SharePoint, el servidor Internet Security and Acceleration (ISA) debe estar configurado para la opción de integración para el software de Microsoft SharePoint. Además, se deben instalar las herramientas siguientes: • Microsoft .NET Framework 3.5 • Microsoft Internet Information Services (IIS) 7 1. Inicie sesión en el sitio de administración central de SharePoint. 2. Haga clic en Operaciones y haga clic en el vínculo AsignaciónDeAccesoAlternativa. 3. En la lista, seleccione la aplicación de base de SharePoint. 4. Haga clic en el vínculo Agregar URL interna e introduzca la URL del proxy inverso. 5. En la lista Área, seleccione Predeterminada. 6. En IIS, establezca el Tipo de autenticación a Básico. 8.5.2 Extender una aplicación Web existente Antes de extender una aplicación Web existente, se deben instalar las siguientes herramientas: • Microsoft .NET Framework 3.5 70 2013-09-25 Configuración de la plataforma de BI • IIS 6.0 1. Inicie sesión en el sitio de administración central de SharePoint 3.0. 2. En la ficha Administración de aplicaciones, haga clic en el vínculo crear o extender aplicación Web. 3. En la lista Aplicación Web, seleccione Extender una aplicación Web existente. 4. Seleccione la aplicación Web para la que desea configurar una aplicación de proxy inverso. 5. Introduzca la descripción, el puerto, la URL, etc. 6. Seleccione una zona (por ejemplo, Internet) y haga clic en Aceptar. 7. En el sitio de administración central de SharePoint, en la ficha Operaciones, haga clic en el vínculo AlternateAccessMapping. 8. En la lista, seleccione la aplicación Web. 9. Haga clic en el vínculo Agregar URL interna e introduzca la URL del proxy inverso. 10. En la lista Área, seleccione el área de la aplicación Web extendida. 11. Haga clic en Aceptar. Se crea un sitio Web extendido para la aplicación Web. 8.5.3 Modificar web.config de la aplicación Web extendida para el proxy de inversión Antes de modificar un archivo web.config de aplicación Web extendida, se deben instalar las herramientas siguientes: • Microsoft .NET Framework 3.5 • IIS 6.0 1. Copie todos los archivos y carpetas .dll de la carpeta bin de la aplicación de base de SharePoint a la carpeta bin de la aplicación Web extendida. 2. En el archivo web.config de la aplicación de base de SharePoint, confirme que hay una entrada sessionState entry, es decir, <"sessionState mode = Inproc"/>, y comente las demás entradas. 3. En la aplicación Web extendida, cree un directorio virtual denominado crystalreports12, y diríjalo a C:\Archivos de programa (x86)\SAP BusinessObjects\SAP BusinessObjects Enterprise XI 4.0\win64_x64\dotnet\crystalreportviewers12. 4. Convierta las siguientes carpetas en directorios virtuales: • InfoviewApp • InfoviewAppActions • PlatformServices • AnalyticalReporting • CrystalReports • Xcelsius 71 2013-09-25 Configuración de la plataforma de BI Nota: Asegúrese de que los directorios virtuales de la aplicación Web extendida están enlazados con el mismo grupo de aplicaciones que en la aplicación base de SharePoint. 5. Compare el archivo web.config de la aplicación base de SharePoint con el archivo web.config de la aplicación Web extendida y modifique el archivo web.config de la aplicación extendida para que incluya las entradas que falten. 8.6 (Opcional) Especificar un RAS para el procesamiento de informes Puede modificar el servidor predeterminado usado para procesar los informes que los usuarios ven desde el servidor de la página de la plataforma de Business Intelligence (BI) al servidor de aplicaciones de informe (RAS). Antes de especificar un RAS para el procesamiento de informes, se deben instalar las herramientas siguientes: • Microsoft .NET Framework 3.5 • IIS 6.0 De forma predeterminada, el servidor de la página de la plataforma de BI procesa los informes. Si el servidor de páginas no está disponible, se usa un RAS. Para configurar el sistema para usar el RAS de forma predeterminada para procesar informes, debe crear un nuevo grupo de servidores para el RAS en la plataforma de BI, especifique el grupo del servidor en todos los informes y, a continuación, detenga el servidor de páginas de la plataforma de BI. 1. Inicie sesión en la Consola de administración central (CMC) en la plataforma de BI. 2. En el área Administración de objetos de la CMC, haga clic en un vínculo de objeto para seleccionar el objeto. 3. Haga clic en la ficha Proceso. 4. En el área Servidores predeterminados para ver, lleve a cabo una de las siguientes opciones: • • Seleccione Usar el primer servidor disponible si desea que la plataforma de BI procese objetos en el servidor con un número máximo de recursos libres. Seleccione Dar preferencia a los servidores del grupo seleccionado si desea que la plataforma de BI solo procese objetos en los servidores del grupo seleccionado y, a continuación, seleccione el grupo de servidores. Si los servidores no están disponibles, el siguiente servidor disponible que no debe pertenecer al grupo seleccionado procesa los objetos. • Seleccione Usar solo servidores del grupo seleccionado si desea que la plataforma de BI procese objetos solo en los servidores del grupo seleccionado y, a continuación, seleccione el grupo de servidores. Si no hay servidores disponibles en el grupo de servidores, no se procesa ningún objeto. 5. Haga clic en Actualizar. 72 2013-09-25 Configuración de la plataforma de BI 8.7 (Opcional) Especificar valores de petición de parámetro Antes de especificar valores de petición de parámetro, se deben instalar las herramientas siguientes: • Microsoft .NET Framework 3.5 • IIS 6.0 1. Inicie sesión en la Consola de administración central (CMC) en la plataforma de Business Intelligence (BI). 2. En el área Administración de objetos, haga clic en el vínculo del informe del que desea especificar valores de petición de parámetro. 3. En el informe, en la ficha Proceso, haga clic en el vínculo Parámetros. 4. En la columna Valor, seleccione el valor asociado con el parámetro a modificar. 5. Seleccione Preguntar cuando se ve para solicitar a los usuarios que ven la instancia del informe en el elemento Web correspondiente. 6. Haga clic en Enviar. 73 2013-09-25 Configuración de la plataforma de BI 74 2013-09-25 Planificar y escalar mejores prácticas Planificar y escalar mejores prácticas Se aplican las mismas recomendaciones de planificación y escalado generales a la plataforma de Business Intelligence (BI) y a la opción de integración del software de SharePoint. La plataforma de BI planifica, procesa, y ejecuta informes. Utilice la Consola de administración central (CMC) en la plataforma de BI para especificar propiedades de planificación para los informes. Al definir propiedades de planificación para informes: • • Si hay que actualizar regularmente los informes, y si todos los usuarios accederán a los mismos datos, planifique informes para ejecutarlos según los requisitos. Para ver un informe, deberá programarlo y ejecutarlo en lugar de verlo a petición. Los informes planificados tienen pocos recursos en la plataforma de BI. • • Si asigna el derecho Ver a petición a los usuarios, cuando un usuario actualiza un informe, el informe accede al origen de datos. Al diseñar el portal de SharePoint, tenga cuidado al combinar los elementos Web de la opción de integración para el software de SharePoint (que contiene vistas en tiempo real) con elementos Web de terceros con una intensiva actualización de páginas. Cuando un usuario actualiza una página, se actualizan todos los informes de la página Web. Por ejemplo, si una página Web contiene un gráfico de cotizaciones que se actualiza cada 10 segundos, todos los informes de esta página Web se actualizarán también cada 10 segundos. Para obtener más información sobre la programación, consulte el Manual del administrador de la plataforma SAP BusinessObjects Business Intelligence. 9.1 Exportar informes Para un mejor rendimiento, especifique las opciones de exportación (Microsoft Excel, Adobe Acrobat, etc.) al planificar un informe. Solicitudes de usuario para exportar informes dinámicamente seleccionando procesos y opciones de visualización de formato alternativos y un uso intensivo de recursos 9.2 Información de conexión con bases de datos 75 2013-09-25 Planificar y escalar mejores prácticas Para un mejor rendimiento, especifique la información de inicio de sesión a la base de datos para informes en la Consola de administración central (CMC) en la plataforma de Business Intelligence (BI). Si no lo especifica, los usuarios deben iniciar sesión en la base de datos cada vez que actualizan o ven un informe. 9.3 Derechos de informes para usuarios Si un informe contiene parámetros, los usuarios que visualizan el informe deben tener el derecho de Ver a petición. Si usa el servidor de la página de la plataforma de Business Intelligence (BI) para ver resúmenes de varios informes, los usuarios deben tener el derecho de Edición. 76 2013-09-25 Mejores prácticas del informe de Crystal Mejores prácticas del informe de Crystal Al crear informes de Crystal: • El fondo de los informes debe ser transparente. • Confirme que Adobe Flash Player está instalado en el equipo. • Aproveche al máximo la resolución y el espacio de pantalla en los elementos del informe. • Los nombres de los parámetros deben ser breves, y las descripciones de los parámetros debe tener sentido, ya que los usuarios pueden ver los nombres y las descripciones de los parámetros en las sugerencias. Para obtener información sobre la creación de informes de Crystal, consulte el Manual del usuario de Crystal Reports de SAP BusinessObjects . 77 2013-09-25 Mejores prácticas del informe de Crystal 78 2013-09-25 Más información Más información Recurso de información Ubicación Información del producto SAP BusinessObjects http://www.sap.com Desplácese a http://help.sap.com/businessobjects/ y en el panel lateral de "SAP BusinessObjects Overview" (Información general de SAP BusinessObjects), haga clic en All Products (Todos los productos). Puede acceder a la documentación más actualizada sobre todos los productos SAP BusinessObjects y su despliegue en el SAP Help Portal. Puede descargar versiones en PDF o bibliotecas HTML instalables. SAP Help Portal Algunos manuales se almacenan en SAP Service Marketplace y no están disponibles desde SAP Help Portal. Estos manuales aparecen listados en Help Portal junto con un enlace a SAP Service Marketplace. Los clientes con un acuerdo de mantenimiento disponen de una identificación de usuario registrado para acceder a este sito. Para obtener una identificación, póngase en contacto con su representante de asistencia al cliente. http://service.sap.com/bosap-support > Documentación • • SAP Service Marketplace Manuales de instalación: https://service.sap.com/bosap-instguides Notas de la versión: http://service.sap.com/releasenotes SAP Service Marketplace almacena algunos manuales de instalación, manuales de actualización y migración, de despliegue, notas de las versiones y documentos de las plataformas compatibles. Los clientes con un acuerdo de mantenimiento disponen de una identificación de usuario registrado para acceder a este sito. Póngase en contacto su representante de asistencia al cliente para obtener una identificación. Si se le redirige a SAP Service Marketplace desde SAP Help Portal, utilice el menú del panel de navegación situado a la izquierda para localizar la categoría que contiene la documentación a la que desea acceder. https://cw.sdn.sap.com/cw/community/docupedia Docupedia 79 Docupedia proporciona más recursos de documentación, un entorno de creación colaborador y un canal de intercambio de información interactivo. 2013-09-25 Más información Recurso de información Ubicación https://boc.sdn.sap.com/ Recursos del desarrollador https://www.sdn.sap.com/irj/sdn/businessobjects-sdklibrary Artículos de SAP BusinessObjects en SAP Community Network https://www.sdn.sap.com/irj/boc/businessobjects-articles Estos artículos se conocían antes como documentos técnicos. https://service.sap.com/notes Notas Estas notas se conocían antes como artículos de Knowledge Base. Foros en SAP Community Network https://www.sdn.sap.com/irj/scn/forums http://www.sap.com/services/education Capacitación Desde la formación tradicional en aulas hasta seminarios de e-learning específicos, podemos ofrecer un paquete de formación que se ajuste a sus necesidades y su estilo preferido de aprendizaje. http://service.sap.com/bosap-support Asistencia en línea al cliente SAP Support Portal contiene información acerca de los programas y servicios de asistencia al cliente. También incluye vínculos a un amplio abanico de información técnica y descargas. Los clientes con un acuerdo de mantenimiento disponen de una identificación de usuario registrado para acceder a este sito. Para obtener una identificación, póngase en contacto con su representante de asistencia al cliente. http://www.sap.com/services/bysubject/businessobjectsconsulting Consultoría 80 Los consultores pueden acompañarle desde la fase de análisis inicial hasta la entrega de su proyecto de despliegue. Contamos con expertos en temas como bases de datos relacionales y multidimensionales, co nectividad, herramientas de diseño de base de datos y tecnología de incrustación personalizada. 2013-09-25 Índice A acceso anónimo AnalyticalReporting 37 comando inetmgr 37 IIS 37 Internet Information Services 37 administradores base 7 administradores SAP 7 administradores SharePoint 7 AnalyticalReporting 37 aplicación Web Servidor ISA 2006 70 sitio Web extendido para 70 aplicación Web extendida agregar grupos de usuarios a 58 agregar usuarios a 58 AnalyticalReporting 59 archivo web.config, modificar 57 conectar 59 InfoviewApp 59 InfoviewAppActions 59 iniciar sesión como usuario LDAP 59 LDAP 57 PlatformServices 59 usuarios de LDAP 59 archivo .ini crear 18 archivo de configuración de plantilla 27 archivo de copia de seguridad web.config 27 archivo de registro 24 archivo de respuesta contra opciones de la línea de comandos 15 contraseñas en 18 crear 18 ejemplo 16 leer 15 parámetros 20 sobrescribir opciones en 15 sobrescribir prioridades 15 archivo web.config 27, 57 Nombre de archivo 31 asistente de instalación 17 programa de instalación 17 setup.exe 17 81 autenticación basada en reclamaciones 50 aplicación Web, creación de 50 aplicación Web, extensión de 52 asignación de acceso alternativo, creación de 53 certificado de servicio de token de seguridad de SharePoint, exportación de 55 certificado SSL, exportación de 54 enlace SSL, creación de 53 Autenticación de Windows AD flujo de trabajo 60 Kerberos 60 NTLM 62 NTLM SSO 63 SSO Kerberos 61 Autenticación Kerberos 60 autenticación LDAP aplicación Web extendida 57 archivo web.config 57 configurar 56, 57 grupos 56, 57 MOSS 2007 Aplicación Web de SharePoint 56, 57 autenticación LDAP 56, 57 LDAP en un sistema distinto 56, 57 Servidor LDAP 56, 57 usuarios 56, 57 Autenticación NTLM 62 Autenticación SSO Kerberos 61 Autenticación SSO NTLM 63 C Carpeta de la galería de inicio 12 Cerrar sesión de SAP BusinessObjects 33 CMC 65 comandos inetmgr 37 Configuración de preferencias de SAP BusinessObjects 33 Configuración SharePoint 27 configurar 49, 59 confirmar instalación archivo web.config ubicación 25 confirmar instalación (continúa) archivo web.config (continúa) URL de la plataforma de lanzamiento de BI 25 URL del CMS 25 partes Web 25 Consola de administración central 65 contenido de la plataforma de BI 9 Crystal Reports procedimientos recomendados 77 D Derecho de visualización 65 derechos de grupo de usuarios 65 derechos de informes Editar 76 Ver a petición 76 derechos de usuario 65 derechos, informe Editar 76 Ver a petición 76 desinstalar el software de opciones de integración 47 desplegar a sitios adicionales 46 desplegar manualmente a sitios adicionales 46 despliegue 12 configurar 12 destinatarios para guiar 7 E encabezado de host instalar 38 escala procedimientos recomendados 75 exportar informes 75 I idiomas agregar 45 eliminar 45 IIS 37 IIS 6.0 65 Capa de sockets seguros 65 IIS 7.5 66 Capa de sockets seguros 66 2013-09-25 Índice IIS 7.5 (continúa) lista de funciones, mostrar 66 Información de conexión a la base de datos 75 informes exportar 75 Iniciar sesión en SAP BusinessObjects 33 inicio de sesión automático 49, 56, 57, 58, 59, 64 inicio de sesión único 49, 56, 57, 58, 59, 64 instalación en modo silencioso archivo de respuesta 24 línea de comandos 24 parámetros de opciones de instalación 24 instalación sin supervisión archivo de respuesta 15, 18 archivo de respuesta, crear 18 ejemplo de archivo de respuesta 16 En secuencias de comandos 18 línea de comandos 18 parámetros 20 parámetros de modificador 18, 20 parámetros de opciones de instalación 18 Internet Information Services 37 IOMS-Anuncio 12 IOMS-Búsquedas recientes 12 IOMS-Content Explorer 12 IOMS-Mostrar resultados de la búsqueda 12 agregar al sitio de SharePoint 37 Plantilla del sitio de SharePoint 37 IOMS-Visor de documentos 12 IOMS-Visor de informes analíticos 12 IOMS-Visor de informes de Crystal 12 IOMS-Visor de Xcelsius 12 IOMS-Visto recientemente 12 K Kerberos 60 L línea de comandos parámetros 20 lista de funciones, mostrar 66 82 M métodos de instalación asistente 13 comando silencioso 13 modo silencioso 13 Microsoft Internet Security and Acceleration (ISA) Server 2006 proxy inverso aplicación web 70 aplicación Web extendida 71 archivo web.config 71 sitio Web extendido, crear 70 Microsoft Office SharePoint Server 2010 66 modificador de parámetro -q 24 MOSS 2007 Aplicación Web de SharePoint 56, 57 autenticación LDAP 56, 57 LDAP en un sistema distinto 56, 57 MOSS 2010 66 N NTLM 60 O opciones de la plataforma de BI Petición al visualizar la casilla de verificación 73 peticiones de parámetro informes en tiempo real 73 informes programados 73 Ver el derecho a petición 73 procedimientos almacenados 73 procesamiento de informes servidor para 72 RAS 72 Servidor de aplicaciones de informes (RAS) 72 servidor de páginas 72 servidor para procesamiento de informes 72 valores de parámetro informes en tiempo real 73 informes programados 73 Ver el derecho a petición 73 Opciones de la plataforma de Business Intelligence (BI) Petición al visualizar la casilla de verificación 73 peticiones de parámetro informes en tiempo real 73 Opciones de la plataforma de Business Intelligence (BI) (continúa) peticiones de parámetro (continúa) informes programados 73 Ver el derecho a petición 73 procedimientos almacenados 73 procesamiento de informes servidor para 72 RAS grupo de servidores 72 Servidor de aplicaciones de informes (RAS) grupo de servidores 72 servidor de páginas 72 servidor para procesamiento de informes 72 valores de parámetro informes en tiempo real 73 informes programados 73 Ver el derecho a petición 73 P Páginas de acción de la plataforma SAP BusinessObjects 33 páginas del portal 37 agregar 36 conectar 36 paquete de elementos Web instalar 12 paquetes de idioma agregar 45 eliminar 45 parámetros de modificador 20 parámetros de opción de instalación 20 partes Web 37 agregar 36 conectar 36 plantilla de definición de sitio de SAP BusinessObjects partes Web 35 plantilla del sitio, SharePoint activar las funciones de BusinessObjects para el sitio 34 Plantilla Sitio de grupo, SharePoint partes Web Cerrar sesión de SAP BusinessObjects 33 Configuración de preferencias de SAP BusinessObjects 33 Iniciar sesión en SAP BusinessObjects 33 2013-09-25 Índice Plantilla Sitio de grupo, SharePoint (continúa) partes Web (continúa) Páginas de acción de la plataforma SAP BusinessObjects 33 plataforma de BI autenticación basada en reclamaciones 50 aplicación Web, creación de 50 aplicación Web, extensión de 52 asignación de acceso alternativo, creación de 53 certificado de servicio de token de seguridad de SharePoint, exportación de 55 certificado SSL, exportación de 54 enlace SSL, creación de 53 autenticación de Windows AD 60, 61, 62, 63 Autenticación NTLM 62 Autenticación SSO Kerberos 61 Autenticación SSO NTLM 63 configurar 49, 58, 59 configurar para SharePoint 49 inicio de sesión automático 49, 56, 57, 58, 59, 64 inicio de sesión único 49, 56, 57, 58, 59, 64 Kerberos, autenticación 60 LDAP 56, 57 seguridad 49, 56, 57, 58, 59 solución de problemas 64 plataforma de Business Intelligence autenticación basada en reclamaciones 50 aplicación Web, creación de 50 aplicación Web, extensión de 52 asignación de acceso alternativo, creación de 53 certificado de servicio de token de seguridad de SharePoint, exportación de 55 certificado SSL, exportación de 54 enlace SSL, creación de 53 autenticación de Windows AD 61, 62, 63 Autenticación NTLM 62 Autenticación SSO Kerberos 61 Autenticación SSO NTLM 63 83 plataforma de Business Intelligence (continúa) configurar 49, 58, 59 configurar para SharePoint 49 inicio de sesión automático 49, 56, 57, 58, 59, 64 inicio de sesión único 49, 56, 57, 58, 59, 64 Kerberos, autenticación 60 LDAP 56, 57 seguridad 49, 56, 57, 58, 59 solución de problemas 64 procedimientos recomendados Crystal Reports 77 programar procedimientos recomendados 75 proxy inverso aplicación base de SharePoint 70 Servidor ISA 2006 68, 70 aplicación Web extendida 71 archivo web.config 71 R registrar 31 reparar la instalación 46 requisitos espacio en disco 11 espacio libre 11 procesador 11 RAM 11 sistema operativo 11 requisitos de instalación espacio en disco 11 espacio libre 11 procesador 11 RAM 11 sistema operativo 11 requisitos del sistema espacio en disco 11 espacio libre 11 procesador 11 RAM 11 sistema operativo 11 requisitos previos arquitectura 11 Microsoft .NET 11 reinicio 11 Versión de SharePoint 11 restaurar configuración original 46 resumen de producto 9 S seguir 31 seguridad 49, 56, 57, 58, 59 Servicio de token de seguridad SharePoint 50 Servidor de Internet Information Server 6.0 65 Servidor de Internet Information Server 7.5 66 Servidor ISA 2006 proxy inverso 68, 70 aplicación web 70 aplicación Web extendida 71 archivo web.config 71 sitio Web extendido, crear 70 Servidor LDAP 56, 57 SharePoint encabezado de host, instalar 41 torre de servidores, instalar 41 SharePoint 2010 41 encabezado de host, instalar 38 Sitios de SharePoint activar funciones de BusinessObjects para 34 habilitado para el contenido de BI 33 plantilla de definición de sitio de SAP BusinessObjects 33, 35 Plantilla de SharePoint 33 plantilla del sitio 34 Plantilla Sitio de grupo 33 solución de problemas 64 SSL 65, 66 SSO 60 T torre de servidores instalar 41 V valores predeterminados del software 46 Ver el derecho a petición 65 vista de funciones, mostrar 66 W web.config, etiquetas 27 Ajustes de Infoview App 27 Visor de documentos 27 Visor de informes de Crystal 27 Secure Sockets Layer 65, 66 2013-09-25 Índice 84 2013-09-25