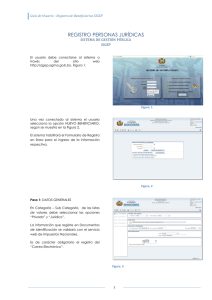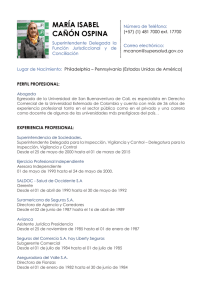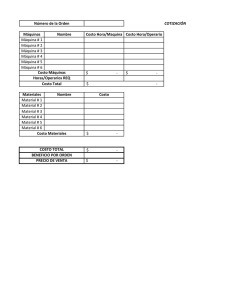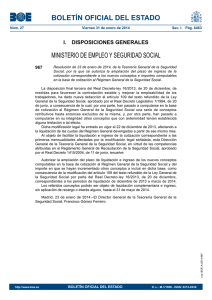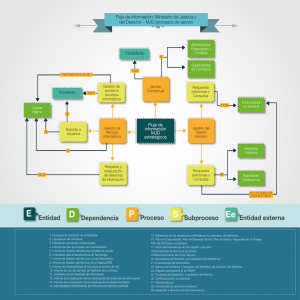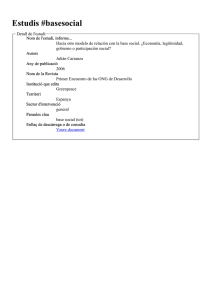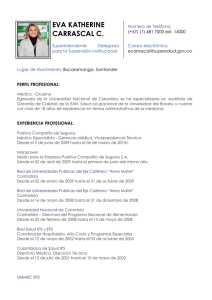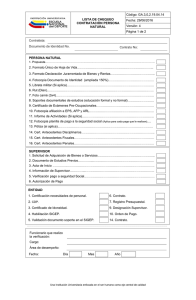Manual(4186 kB.)
Anuncio
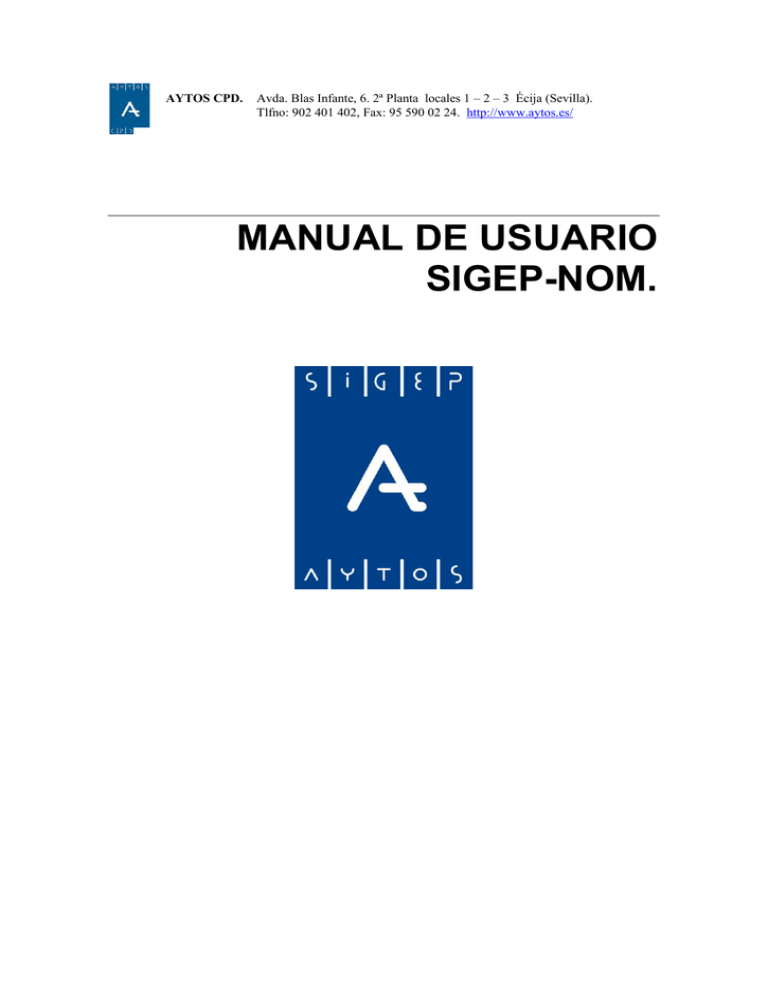
AYTOS CPD. Avda. Blas Infante, 6. 2ª Planta locales 1 – 2 – 3 Écija (Sevilla). Tlfno: 902 401 402, Fax: 95 590 02 24. http://www.aytos.es/ MANUAL DE USUARIO SIGEP-NOM. ÍNDICE: 1 CALENDARIOS 1.1 Calendario General 5 5 2 TABLAS GENERALES. 7 3 MANTENIMIENTOS AUXILIARES. 8 4 MANTENIMIENTO AUXILIAR DE IRPF. 13 5 CREACIÓN DE EMPRESAS. 15 6 PARÁMETROS DE INSTALACIÓN. 20 7 ESTRUCTURAS DE LA SEGURIDAD SOCIAL 7.1 Creación y Valores de Contingencia. 7.2 Mantenimiento Básico de Seguridad Social 7.3 Código Cuenta Cotización 7.4 Distribución días Incapacidad Laboral. 7.5 Tipos Bonificaciones 7.6 Tipos Indemnizaciones 7.7 Tipos Contrato Social. 22 22 29 35 39 40 42 43 8 ESTRUCTURA CONTABLE. 47 8.1 8.2 8.3 8.4 8.5 Creación de Cuentas Contables Parametrización Contabilización Clasificación Partidas Asignación de Partidas Contables 47 47 48 49 50 9 ESTRUCTURA ECONÓMICA 9.1 Creación de Conceptos. 9.2 Mantenimiento de Fórmulas 9.3 Creación de Tablas Económicas 9.4 Introducción Importes Convenios 9.5 Creación Convenios Colectivos. 53 53 58 59 59 63 10 UNIDADES ORGANIZATIVAS. 10.1 Creación Unidades de Coste. 10.2 Creación Unidades Organizativas. 65 65 66 11 PLAZAS Y PUESTOS DE TRABAJO. 11.1 Relación de Tipos y Puestos de Trabajo 11.2 Creación de Tipos de Puestos 11.3 Creación Puestos de Trabajo 11.4 Listado Relación Puestos de Trabajo. 67 67 69 72 76 12 DATOS PERSONALES. 77 13 CONTRATOS 82 14 PARAMETRIZACIÓN DEL CALCULO DE NOMINA 90 15 CREACIÓN DE CARÁTULA DE LIQUIDACIÓN 97 16 CALCULO GENERAL DE LIQUIDACIONES 99 17 VARIACIONES DE LIQUIDACIONES 101 18 SITUACIONES DE LIQUIDACIONES MENSUALES 112 19 AUSENCIAS LABORALES 19.1 Parametrización Ausencias Laborales y Huelgas 19.2 Introducción Ausencias Laborales 113 113 117 20 VACACIONES Y PERMISOS 20.1 Parametrización Tipos de Permiso 20.2 Introducción Vacaciones y Permisos 119 119 122 21 RETRIBUCIONES EN ESPECIE 125 22 INCIDENCIAS GENERALES 126 23 DIETAS Y KILOMETRAJES 23.1 Creación Tipos de Dietas y Kilometrajes 23.2 Introducción de Dietas y Kilometrajes 128 128 131 24 HORAS EXTRAORDINARIAS Y GRATIFICACIONES. 24.1 Creación Tipos Horas Extraordinarias y Gratificaciones 24.2 Introducción Horas Extraordinarias y Gratificaciones 134 134 136 25 RETENCIONES JUDICIALES 138 26 ANTICIPOS MENSUALES Y REINTEGRABLES 26.1 Introducción y Liquidación Préstamos de Nómina. 26.2 Introducción y Liquidación Anticipos Reintegrables 26.3 Introducción Anticipos Mensuales. 144 144 144 149 27 INCAPACIDAD LABORAL 27.1 Garantización de Salarios 27.2 Parametrización Incapacidad Laboral 27.3 Introducción Incapacidad Laboral 151 151 153 157 28 LISTADOS E INFORMES. 28.1 Listado de Plazas y Puestos 159 159 SIGEP_NOM 3 28.2 28.3 28.4 28.5 Listado de Incidencias Listado de Liquidaciones Listado de Convenios Económicos Listado de Personal 160 165 167 168 29 CONSULTAS 29.1 Consulta de Conceptos de Nóminas 29.2 Consulta de Personal 29.3 Query 170 170 171 173 30 DOMICILIACIÓN DE LA NOMINA 30.1 Generación de Datos de Transferencias 30.2 Relación para el Banco. 175 175 177 31 OBTENCIÓN / MODIFICACIÓN FICHERO DE S. SOCIAL 31.1 Documentos de Cotización. 180 180 32 SISTEMA RED 32.1 Modificación Fichero de Cotización RED 32.2 Generación Fichero de Cotización RED 190 190 190 33 CONTABILIZACIÓN DE NOMINAS. 194 34 PROCESOS IRPF. 34.1 Cálculo IRPF. 34.2 Emisión Documentos IRPF 34.3 Aportaciones a Planes de Pensiones 34.4 Estimación de Retribuciones Variables 34.5 Retribuciones Calculadas IRPF 34.6 Profesionales Libres 34.7 Listado de Retenciones IRPF 34.8 Certificado de Retenciones 34.9 Obtención de Soportes Magnéticos de IRPF 196 196 198 201 201 203 203 207 207 208 35 CONTRATACIÓN. 35.1 Diseño Modelos de Contratación 35.2 Listado de Contratación 35.3 Emisión Comunicación Contratación 35.4 Selección Contratos a Emitir 35.5 Asignación Grupos de Valores a Tanda de Contratación. 35.6 Creación Grupos de Valores de Contrato. 212 212 214 214 215 215 217 36 COPIA DE ESTRUCTURAS BÁSICAS 223 37 PROCESOS GENERALES. 229 SIGEP_NOM 4 Calendario. Calendario General. La generación del Calendario es uno de los pasos a seguir para comenzar a arrancar la aplicación. Para llevar a cabo este proceso el usuario tendrá que introducir la fecha de inicio y la fecha de fin del calendario. Al especificar éste intervalo de años, el calendario quedará generado para los años que se haya especificado. Con los campos de la parte derecha de la ventana el usuario podrá indicar en el Calendario Laboral para cada año los días de fiesta Nacional, Autonómica, Local, Sectorial, día Convenio, Huelga, etc. , para estos días tendremos que desmarcar día trabajado, de esta manera computará para el cálculo de la nómina como día no trabajado. Si no especificamos nada, aparecerá por defecto como día de trabajo y computará como tal. Para los días que el usuario establezca como de fiesta podrá definirse un formato distinto para llamar la atención (color, cursiva, subrayada). Normalmente el usuario generará el Calendario Laboral al inicio de cada año, estableciendo para éste los días de fiesta que le correspondan. SIGEP_NOM 5 Tablas Generales Desde ésta opción, Mantenimiento de Tablas Generales el usuario podrá crear y consultar una serie de tablas que aparecerán posteriormente en la aplicación. Con F5 podemos consultar todas las tablas introducidas, alguna de ellas vendrán introducidos los elementos que formarán parte de la tabla por defecto, como por ejemplo Causas de Alta en I.T. (CALT), y otras que el usuario tendrá que introducir los elementos que la componen según sus necesidades, como por ejemplo los Tipos de Dietas (COND). También existen tablas que el usuario tendrá que realizar continuas modificaciones, cada vez que se produzcan, como por ejemplo, el Salario Mínimo Interprofesional Anual (SMIA) y Mensual (SMIM). Código Tabla: código de tipo alfanumérico, cuya longitud es de cuatro dígitos que identificará el código de la tabla. Pulsando F5 aparecerán todas las tablas que podemos consultar. Estos códigos de tablas no podrán modificarse, pero si los elementos que forman parte de dicha tabla. De esta manera, podremos eliminar algún elemento con F7, o añadir alguno nuevo. Esto podrá llevarse a cabo tanto en las tablas que tienen elementos creados por defectos, como en las que se encuentran vacías. SIGEP_NOM 6 Mantenimientos Auxiliares A través de Mantenimientos Auxiliares podemos visualizar una serie de tablas en las que ya vendrán introducidos una serie de datos, y otros que tendrá que introducir el cliente. Países, Provincias y Municipios: Países: Código: campo alfanumérico de tres dígitos que define a la descripción del código país. Esta tabla ya vendrá predefinida, aunque el cliente podrá introducir algún país no introducido. Si al seleccionar un código país, aparecen provincias y municipios de dicho país, estos ya están definidos. Pero si al seleccionar el país, no aparece provincia y municipio, el cliente tendrá que introducirlo. Por ejemplo: si seleccionamos el código 724 España, nos aparecerán todas las provincias y municipios con el código correspondiente de cada provincia y municipio. Si marcamos una provincia se desplegará en la tabla municipios, los correspondientes a esa provincia ordenados por el código del municipio. SIGEP_NOM 7 Bancos, Sucursales, Ordinales: En la siguiente pestaña aparecen una serie de tablas de bancos, y sucursales, que viene definidos previamente, así como ordinales bancarios que tendrá que crearse el usuario. Si seleccionamos en la tablas de bancos alguno de ellos, aparecerá automáticamente en la tabla de sucursales todas aquellas que correspondan a dicho banco. Bancos: o Código: código numérico de cuatro dígitos que coincidirá con el código de la entidad. o Descripción: es el nombre del banco que define a dicha entidad. Sucursales: o Código: código numérico de cuatro dígitos que coincidirá con los dígitos de la sucursal. o Descripción: nombre del banco al que pertenece la sucursal. o Domicilio: domicilio de la sucursal. o Cod. Postal: código postal de la población a la que pertenece la sucursal. o Población: población en la que está ubicada dicha sucursal . Ordinales Bancarios: los ordinales bancarios son las cuentas bancarias a través de las cuales la empresa abonará las nóminas o cualquier pago, a sus trabajadores. o Código: código numérico del concepto ordinal bancario. o Descripción: campo obligatorio con el que designaremos al nombre del ordinal bancario. o Banco: código numérico de cuatro dígitos que identificará la entidad elegida. Al introducir los cuatro primeros dígitos de la entidad, si el banco ya está introducido, aparecerá automáticamente. Si el banco no aparece, es porque el valor no esta dado de alta y tendrá que dar de alta primero al banco. Con F5 se puede obtener una consulta de todos los bancos existentes. o Sucursal: código numérico de cuatro dígitos con el que se indicará el código de sucursal correspondiente al banco elegido. Con F5 se puede obtener una consulta de las sucursales disponibles para el banco seleccionado. o Cuenta Cte: código numérico de diez dígitos que se corresponden con los diez últimos números de la cuenta corriente. o Dígito Control: código numérico de dos dígitos que se corresponden con el dígito de control del número de cuenta. El dígitos de control lo calculará automáticamente la aplicación. o Ordinal por defecto: esta opción se activará para que al menos un ordinal bancario esté activo por defecto. De esta manera el usuario podrá tener dado de alta varios ordinales bancarios, pero solo tener establecido por defecto un ordinal. o Ordinal Activo: a través de esta opción el usuario podrá tener dado de alta varios ordinales bancarios, y de esta manera activar o desactivar el ordinal que crea conveniente, en vez de eliminarlo. SIGEP_NOM 8 Hacienda, INEM: Es la tercera pestaña de Mantenimientos Auxiliares, a través de la cual se pueden visualizar tres tablas con los datos ya introducidos: Delegación Hacienda, Administración Estatal y Oficinas INEM. Delegación Hacienda: es una tabla ya introducida en la que aparece un listado de todas las Delegaciones existentes, ordenadas por el código de cada una de las Delegaciones de Hacienda. Al seleccionar una ellas aparecerá en la siguiente tabla, las Administraciones de Hacienda que pertenecen a dicha Delegación. o Código: código numérico que identifica a cada una de las Delegaciones de Hacienda existentes. o Descripción: campo que identificará la ciudad en la que queda ubicada la Delegación de Hacienda. Administración Hacienda: al picar dos veces sobre alguna de las Delegaciones, aparecerá las distintas Administraciones de Hacienda existentes para la Delegación seleccionada, identificada con su código correspondiente. o Código: código numérico que identifica a la Administración Hacienda elegida, y que aparecerá al seleccionar una Delegación. o Descripción: código definido por municipios o distritos donde se ubica la Administración dentro de la provincia. Oficinas INEM: tabla en la que aparecen todas las oficinas disponibles. En esta tabla ya vendrán todos los datos introducidos como es el código de la oficina, el lugar al que pertenece dicha oficina, el domicilio y el código postal. De todas las oficinas INEM que aparecen en el listado tendremos que seleccionar una de ellas por defecto. SIGEP_NOM 9 o Código: código numérico de seis dígitos que identifica a la oficina INEM a la que pertenece. o Descripción Sucursal: campo designado como concepto con el que designa a una oficina INEM. En la mayoría de los casos se designará con el nombre de la ciudad, pueblo, municipio, zona, etc. o Domicilio: domicilio de la oficina INEM. o Cod. Postal: código postal de la oficina INEM. o Población: población a la que pertenece la oficina INEM. o Oficina: marcaremos esta opción para señalar la oficina INEM que queremos que la aplicación seleccione por defecto para todas las operaciones relacionadas con dicha oficina. De esta manera, el usuario siempre tendrá por defecto la oficina marcada para todas sus operaciones. Tipo documento, Cod. Act. Empresarial: Tipo Documento: en la siguiente pestaña aparecerán los tipos de documentos identificativos que podremos utilizar. En la siguiente tabla podremos introducir un tipo de Documento nuevo, o eliminar otros. o Código: código que identificará el tipo de documento. o Descripción: concepto que designará el nombre del tipo de documentación. o Long: código numérico que establecerá la longitud que debe tener la identificación. o Formato: es el formato que debe tener el campo definido. En el que # corresponderá un número y @ corresponderá una letra. Según el tipo de identificación tendrá un número determinado de letras y números. o Validación: cuando en el campo validación aparezca 1 quiere decir que este tipo de identificación vendrá definida por defecto. SIGEP_NOM 10 Código Nacional de Actividad Empresarial (CNAE): código que identificará la actividad empresarial. En la siguiente tabla podrá eliminar algún tipo de actividad, o crear alguna nueva. Si seleccionamos F5 en el código, aparecerán todos los existentes con cada uno de sus ramificaciones. Por ejemplo, si seleccionamos 75, es el código de la Administración Pública, Defensa y Seguridad Social Obligatoria, y dentro de este código podemos encontrar varios ubcódigos como son, 75111 Actividades generales de la Administración Central, 75112 Actividades generales de la Administración Autonómica, 75113 Actividades generales de la Administración Local, etc. En esta pantalla aparece también un acceso a los Códigos Nacionales de Actividades Empresariales (CNAE). Desde este nuevo acceso se podrán consultar los porcentajes de cotización por CNAE y por Código de ocupación. Se podrá acceder a estos datos desde el botón Valores CNAE – 93 SIGEP_NOM 11 o Código Nacional de Ocupación: esta tabla vendrá definida por defecto aunque el usuario pueda introducir nuevos códigos y modificar los ya establecidos. o Código: código numérico de cuatro dígitos que identificará cada tipo de ocupación. o Descripción: concepto que definirá el tipo de código. SIGEP_NOM 12 Mantenimiento IRPF Auxiliar de En la siguiente tabla de Mantenimientos Auxiliares de IRPF vendrá reflejado la clave y subclave de IRPF dependiendo del grupo al que pertenezca dicho trabajador. Esta tabla vendrá definida por defecto aunque el usuario también podrá modificar o introducir nuevos grupos. o Clave y Subclave IRPF: en la siguiente pantalla de Clave y Subclave de IRPF el usuario podrá visualizar las Claves de IRPF así como modificar o introducir nuevos valores. La Clave y Subclave identificará el tipo de IRPF que gravará al personal según al grupo al que pertenezcan. Estas Claves o Subclaves podrán activarse o desactivarse, según las necesidades del usuario. o Tabla de Retenciones IRPF: en la siguiente Tabla de Retenciones aparecerán los diferentes tipos de reducciones que se pueden deducir en la declaración de un trabajador. Introduciendo el ejercicio y mes aparecerán las reducciones que se pueden aplicar durante ese ejercicio. SIGEP_NOM 13 Desde la opción de bloqueo y desbloqueo, el usuario podrá mantener la rejilla bloqueada para que no se produzca ninguna alteración accidentalmente, o desbloquearla para alterar el tipo de retención aplicable a un trabajador bajo la responsabilidad del usuario. SIGEP_NOM 14 Creación de Empresas Empresas: Para la creación de empresa tendremos que tener claro la función que desempeñará esta en la aplicación. La empresa será el ente para el cual prestan sus servicios todos los trabajadores (administración local). La empresa vendrá definida por la razón social que la identifica, así como por un CIF o NIF. Razón Social: identificación que definirá a la empresa usuaria o administración local. Tipo de Documento: código que identifica el tipo de documentación. Si pulsamos F5 se desplegará una tabla en la que podemos consultar los tipos de documentos. En este caso el tipo de documento mas usual es el CIF, Código de Identificación Fiscal. CIF/ NIF: código alfanumérico de siete números y dos letras para el caso de identificación por CIF, y ocho números y una letra para identificación por NIF. En este campo especificaremos el CIF o NIF para dar de alta una empresa. Tipo de Empresa: en este campo identificaremos el tipo de empresa a la que nos referimos. Si pulsamos F5 se desplegará una tabla en la que podemos seleccionar el tipo de empresa según el sector al que pertenezca la misma. Por ejemplo si se trata de Administración Estatal, Autonómica, Provincial o Local. Tipo de Razón Social: con F5 se desplegará una tabla en la que podemos seleccionar el tipo de razón social. Si en esta tabla no existen conceptos creados para ella, el usuario podrá crearlos en Mantenimiento de Tablas Auxiliares, identificado por el código TRZS Tipo Razón Social. Distinción que se utilizará para identificar el tipo de razón social de la empresa. Es Empresa Matriz: si marcamos esta opción definimos a dicha empresa como principal y de la cual dependen otras empresas usuarias. Empresa de la que depende: en el caso de que la empresa que se define no sea empresa matriz se tendrá que señalar la empresa de la que depende. Se trata de un campo opcional. Nº de Trabajadores: código numérico que identifica el número de trabajadores del que consta dicha empresa. Campo opcional. SIGEP_NOM 15 Centros de Trabajo: En la segunda pestaña de la opción Creación de Empresas y Centros de Trabajo, podremos crear los Centros de Trabajo que dependerán de la Empresa creada anteriormente. Se dará en muchos casos en la que el Centro de Trabajo coincida con la Empresa. Este caso se dará cuando haya sólo un Centro de Trabajo. Código Centro de Trabajo: código numérico obligatorio que identifica el centro de trabajo. Oficina INEM: oficina INEM a la que pertenece el centro de trabajo. Si en Tablas Auxiliares se establece una oficina INEM por defecto, aparecerá en el Centro de Trabajo dicha oficina. Pero si no lo hemos establecido previamente, con F5 se desplegará una tabla para seleccionar la oficina que corresponda al Centro de Trabajo. Administración S. S: con F5 podrá seleccionar la Administración de Seguridad Social que le corresponda al Centro de Trabajo. Delegación Hacienda: con F5 podrá seleccionar la Delegación de Hacienda que le corresponda para el Centro de Trabajo que estemos creando. Administración Hacienda: una vez establecida la Delegación de Hacienda, con F5 se desplegará una tabla con todas las Administraciones de Hacienda que forman parte de la Delegación seleccionada anteriormente. País: si en Parámetros de Instalación se ha establecido el código país, por ejemplo 724 España, este campo ya aparecerá establecido. En el caso que no aparezca, con F5 se desplegará la tabla de países ya creados y el usuario tendrá que seleccionarlo manualmente. Provincia: al definir el País, con F5 se desplegará una tabla con todas las provincias creadas para dicho país. SIGEP_NOM 16 Municipio: con F5 podemos consultar la tabla de municipios donde poder seleccionar aquel al que pertenezca el Centro de Trabajo. Nombre: identificador que designará al Centro de Trabajo. Tipo de Centro de Trabajo: el tipo de Centro de Trabajo tendrá que crearlo el usuario previamente en Mantenimiento de Tablas Generales. El código de Tipo de Centro de Trabajo es TCTR, una vez creada aquí la clasificación, con F5 podemos consultar y seleccionar los tipos de centros de trabajo. CNAE: con F5 podemos seleccionar el Código Nacional de Actividades Empresariales mediante la tabla que se desplegará ordenada por códigos según el sector de actividad al que se dedica dicho centro de trabajo. Tipo de Vía: tipo de vía en la que se encuentra situado el centro de trabajo. Con F5 podemos consultar y seleccionar de los tipos que se encuentran introducidos el que corresponda a dicha vía. Domicilio: domicilio del centro de trabajo. Número: campo opcional que identificará el número del domicilio. C. P: campo obligatorio de cinco dígitos numérico, que corresponderá con el Código Postal del Centro de Trabajo. Teléfonos: campo opcional. Fax: campo opcional. E – Mail: campo opcional. Trabajadores en Plantilla: campo opcional numérico que identificará al número de trabajadores que componen la plantilla de dicho centro de trabajo. Inicio Actividad: campo opcional que identifica la fecha de inicio de la actividad en el centro de trabajo. Fin Actividad: campo opcional que identifica la fecha en la que finalizó la actividad en dicho Centro de Trabajo. Régimen Tributario: régimen tributario al que pertenece el centro de trabajo. Con F5 podemos consultar y seleccionar los regímenes existentes. Normalmente el Régimen Tributario será el código 1 que es el Nacional. Liqui. IRPF: con F5 seleccionaremos el tipo de Liquidación de IRPF que puede ser Mensual, Trimestral, Semestral o Anual. Activo: tendremos que tener al menos un Centro de Trabajo activo por defecto. Con esta opción nos permite que en la aplicación tengamos dado de alta varios Centros de Trabajo y activar o desactivarlos cuando el usuario crea conveniente. Por defecto: uno de los centros de los centros de trabajo creados siempre tiene que estar activo. De esta manera al marcar esta opción estaremos seleccionando éste centro de trabajo por defecto. En el caso de que haya solo un centro de trabajo éste tendrá que estar marcado por defecto, y en el caso que existan varios Centros solo tendremos que establecer uno por defecto. Es la Sede Central: al marcar esta opción el centro de trabajo seleccionado aparecerá como sede central. Si en algún centro de trabajo no aparece ésta opción marcada, el centro de trabajo dependerá de otro. SIGEP_NOM 17 Datos personales: Tipo Doc: tipo de documento con el que se identifica al representante del centro de trabajo. Si en Parámetros de Instalación hemos establecido un tipo de documento por defecto, aparecerá en este campo. Normalmente el tipo de documento en este caso será el NIF. Documento: código alfanumérico que según el tipo de documento tendrá unos dígitos u otros. Para el NIF estará compuesto de ocho números y una letra. Nombre: nombre y apellidos del representante del centro de trabajo. Cargo: cargo que ostenta dicho representante en el centro de trabajo. Con F5 seleccionaremos el tipo de cargo del representante, en el caso que se haya creado estos cargos previamente, y en el caso que estos cargos no estén creados tendremos que hacerlo en Mantenimiento de Tablas Generales, en la tabla Tipos de Cargos Generales (CARG). Domicilio: domicilio del representante del centro de trabajo. Fecha de Nacimiento: fecha de nacimiento del representante del centro de trabajo. Una vez creado el Centro de Trabajo, aparecerá el código y descripción de dicho centro en la tabla superior. De esta manera comprobaremos que el Centro de Trabajo está creado correctamente. Relacionar Ordinales Pagadores – Receptores: En la siguiente pestaña el usuario podrá relacionar los ordinales pagadores ( cuentas ayuntamiento) con los bancos de los trabajadores. Por defecto aparecerán en la primera tabla los ordinales pagadores, ya que estos ordinales se han creado previamente en Mantenimientos SIGEP_NOM 18 Auxiliares y en la segunda los bancos de los trabajadores. Una vez que se da de alta a un trabajador y se introducen sus datos bancarios ese banco ya aparecerá como banco perceptor. Y en esta opción solo tendremos que relacionarlos. Para relacionar un ordinal pagador con un banco de trabajador, primero seleccionaremos un ordinal pagador y después un banco trabajador, posteriormente picaremos en el botón asociar. Para verificar que esta relación es correcta, en la tabla resultados de la asociación, aparecerá el ordinal pagador relacionado con el banco del trabajador. En el caso de que tengamos un ordinal activo para un banco perceptor no nos dejará relacionar el mismo banco perceptor con otro ordinal, ya que el mismo banco perceptor no puede tener dos ordinales activos. SIGEP_NOM 19 Parámetros de Instalación A través de esta opción de Parámetros de Instalación podemos activar una serie de campos para que estos aparezcan por defecto y el usuario no tenga que introducirlos cada vez que demos de alta a un trabajador. General: Tipo de Documento Defecto: con F5 podemos hacer una consulta de los tipos de documentos que podemos seleccionar por defecto. Normalmente el tipo de documento que se establece es el DNI, ya que lo más común que vamos a introducir son trabajadores nacionales cuyo tipo de documento es el DNI. Código País España: con F5 se puede hacer una consulta del código país que vamos a introducir por defecto. Lo normal es que el código que introduzcamos es el 724 que es España. Régimen IRPF por Defecto: con F5 haremos una consulta sobre los regímenes de IRPF que nos vamos a establecer. En este caso será el Régimen Estatal que es el código 1. Ubicación Ficheros de Intercambio: a través de Ubicación de Ficheros estableceremos una seria de ficheros por defecto. Si el usuario no realiza ningún cambio en la ubicación de estos ficheros, los distintos datos se almacenaran de la siguiente manera. Ficheros Domiciliación Bancaria: a través de este fichero marcaremos la ruta donde queremos que quede almacenada todos los archivos de domiciliación de nómina por bancos. Si no establecemos nada quedarán almacenados en C:\DIRETRA. Ficheros enlace Contabilidad: fichero a través del que estableceremos la ruta para mandar los datos a contabilidad. Si no establecemos nada quedarán almacenados en C:\DIRECTRA. Ficheros Intercambio Agencia Tributaria: fichero en el que estarán los datos almacenados para su envío a Agencia Tributaria. Si no establecemos nada quedará almacenados en C:\DIRECTRA. Ficheros Intercambio Tesorería General Seguridad Social: fichero en el que quedarán almacenados todos los TC1 y TC2 para su remisión a la tesorería. Si no establecemos nada quedarán almacenados en C:\DIRECTRA. Dirección Localización ejecutable Winsuite32: Indicando en este apartado la ubicación en la que se encuentre el ejecutable WINSUITE32, se podrá ejecutar este programa para enviar los ficheros FAN y AFI desde el programa de nóminas. Dirección localización ejecutable 190: Esta opción actuará de la misma manera que la anterior pero para el programa que hacienda proporciona para el envío de los datos anuales de IRPF. Ficheros Intercambio CONTRAT@: fichero en el que quedarán almacenados todos los contratos XML para su remisión al INEM. Si no establecemos nada quedarán almacenados en C:\DIRECTRA. SIGEP_NOM 20 Ret. Judicial/ Antic. Reintegrables / Prest. Nómina: a través de estos parámetros establecerán el orden de prioridad a la hora de realizar un pago de Retenciones Judiciales, Anticipos Reintegrables y Préstamo de Nóminas. Prioridad Retención Judicial: código numérico (1,2,3) con el que identificaremos la prioridad de la retención con respecto a las demás. Vendrá establecido por defecto para que las retenciones judiciales se paguen en primer lugar en el caso de que hayan anticipos reintegrables y préstamos de nóminas. Prioridad Anticipo Reintegrables: código numérico (1,2,3) con el que identificaremos la prioridad de los anticipos reintegrables con respecto a los demás. El anticipo reintegrable se cobrará en segundo lugar en el caso de que existan retenciones judiciales, y en primer lugar en el caso de que no la hayas. Prioridad Préstamo de Nóminas: código numérico (1,2,3) con el que identificaremos la prioridad de los préstamos de nóminas con respecto a los demás. El préstamo de nómina se cobrará en último lugar en el caso de que haya retención judicial y anticipos reintegrables. Se cobrará en primer lugar en el caso de que no haya ninguno de los anteriores. Inicio Cotización por CNAE: Se indicará el ejercicio y el mes a partir del que se comienza a cotizar por CNAE en lugar de epígrafe. De esta manera podremos calcular atrasos y seguros sociales de periodos anteriores teniendo en cuenta el epígrafe y no el CNAE. Información Versiones Aplicación Versión actual BD: establece la versión actual. SIGEP_NOM 21 Versión anterior BD: establece la versión anterior. Impresión Seguros Sociales: Para la impresión de los seguros sociales se podrá establecer un orden por defecto. El usuario puede optar entre la impresión por Código Cuenta Cotización, por Centro de Trabajo o por Patronal. Esta opción se establecerá por defecto y no se tendrá que establecer de nuevo. Finalización del Contrato: a través de esta opción la aplicación nos permitirá conocer con un periodo de tiempo de antelación, la terminación de los contratos que estén próximos a su vencimiento. Así como establecer los días de antelación con los que me avisará. Se emite aviso de finalización de contrato de trabajo: si marcamos esta opción, y tiene contratos próximos a su vencimiento al abrir la aplicación le avisará de los contratos que estén próximos a su vencimiento. Días de aviso con antelación: código numérico que establecerá los días que queremos que nos avise con antelación a la finalización de los contratos. Parametrización de Retenciones Judiciales (Variables). Límite SMI proporcional en Liquidaciones Normales: Al marcar esta opción tan sólo calcularemos como SMI inembargable, el correspondiente a los días trabajados. Este parámetro actuará sólo cuando el contrato no comprenda todo el mes. Límite SMI en Pagas y R.P.: En este caso y sólo para el concepto de paga extra y resto de pagas podremos aplicar el SMI proporcional al periodo trabajado, SMI completo, o no tener en cuenta ningún SMI como parte inembargable. Bloques SMI proporcional en Liquidaciones Normales: Al igual que se tiene la posibilidad de aplicar el SMI inembargable proporcional al periodo trabajo, con esta opción también se podrán ir aplicando los % de la retención sobre SMI proporcionales al tiempo de trabajo. Bloques SMI proporcional en Pagas y R.P.: Actuará, al igual que se ha indicando en la opción anterior pero sólo para la paga extra o resto de pagas, aplicando los porcentajes de los tramos de la retención sobre salarios mínimos interprofesionales de forma proporcional al periodo de trabajo. IRPF. Crear .LOG con los datos del cálculo del IRPF: al marcar esta opción y cuando se realice el cálculo de IRPF de los trabajadores, se generará un fichero de texto con las retribuciones y gastos que se han tenido en cuenta para determinar el % de IRPF. Generación del IRPF para Nóminas: al calcular la nómina se generará internamente los datos de IRPF para generar los listados correspondientes y los ficheros mensuales, trimestrales o anuales. Generación del IRPF para Profesionales Libres: Actuará de la misma manera que la opción anterior pero con las liquidaciones de profesionales libres. SIGEP_NOM 22 SIGEP_NOM 23 Estructura de la Seguridad Social Creación y Valores de Contingencias Dentro de la estructura de Seguridad Social podremos consultar y crear, los valores de contingencias por parte de la empresa y del trabajador. Tipos de Contingencias Cotización: En la siguiente pestaña aparecerán todos los tipos de contingencias de cotización posibles, tanto a cargo de la empresa como a cargo del trabajador. La siguiente tabla vendrá definida por defecto y el usuario no podrá modificar, solamente consultarla. Código: código numérico de tres dígitos que identifica el orden de contingencia. Descripción: concepto que describe el tipo de contingencia. Tipo Contingencia: en la siguiente columna hace una clasificación del tipo de contingencia. Ésta consiste en establecer un código numérico para diferenciar entre un porcentaje (1), una cuota fija (2) y por tablas (4). Abona Empresa: marcaremos este campo cuando por este tipo de contingencia, abonará la empresa la parte proporcional que le corresponda. Abona Trabajador: marcaremos este campo cuando por este tipo de contingencia, abonará el trabajador la parte proporcional que le corresponda. Abona Otro: marcaremos este campo cuando por este tipo de contingencia, abonará otro la parte proporcional que le corresponda. Tipo de Cotización: según el tipo de contrato la cotización será de un tipo u otro. En las contingencias que aparezca N se establece para los contratos que se rigen por una cotización normal, A para las contingencias establecidas para los contratos de aprendizaje, F para las contingencias establecidas para los contratos de formación y H para la cotización de las horas destinadas a formación en dicho contrato. Aplicar a: la clasificación que hace en esta columnas se refiere a si el tipo de contingencias se aplicará a la base (B) o se aplicará a la cuota (C). Cargar contrato: si tenemos esta opción marcada cuando introduzcamos un nuevo contrato, se le aplicarán por defecto los tipos de cotización que tengamos marcadas. Cargar bonificación: si tenemos marcada esta opción, el tipo de contingencia tendrá una bonificación. SIGEP_NOM 24 Exclusiones de Cotización: En la siguiente tabla de exclusiones se establecerán una serie de reducciones a las cuotas de la Seguridad Social. Los coeficientes reductores se pueden aplicar tanto a la empresa, como al trabajador. Esta reducción se aplicará solo respecto a las contingencias comunes. Código: código numérico que identificará al tipo de cotización excluida. Descripción: concepto al que se designará un tipo de coeficiente reductor. SIGEP_NOM 25 Tablas de Otras Cotizaciones: en la siguiente pestaña el usuario podrá introducir nuevos valores de cotización. Para el periodo seleccionado, el usuario establecerá para un grupo de personal se le introducirá los valores de cotización. Por ejemplo, para el caso que hacíamos referencia anteriormente, en la columna Tipos de Contingencia, de la pestaña Tipos Contingencias Cotización, cuando establecíamos el valor 4, hacía referencia a una tabla. La tabla a la que hace referencia, es la que estamos explicando a continuación. Valores Contingencias Cotización: En esta tabla se puede visualizar los valores de contingencias cotización según el régimen de la Seguridad Social. En esta pantalla estarán ya introducidos los porcentajes de cotización por los diferentes conceptos, que se completarán introduciendo los porcentajes de la Empresa y los del Trabajador, computándose automáticamente el total. Régimen S. S: con F5 se desplegará una tabla en la que podemos consultar y seleccionar el Régimen de Seguridad Social. Fecha de inicio: fecha a partir de la cual estarán vigentes los porcentajes de cotización para la empresa y el trabajador, según el Régimen de Seguridad Social seleccionado. Fecha de finalización: fecha a partir de la cual dejarán de estar vigentes los porcentajes de cotización para la empresa y el trabajador, según el Régimen de Seguridad Social seleccionado. SIGEP_NOM 26 Valores Exclusiones Cotización: En la siguiente pestaña podemos encontrar la misma tabla de exclusiones de cotización, pero en ésta a demás aparecen los valores de cotización aplicables a cada exclusión en el periodo seleccionado. Fecha inicio: fecha a partir de la cual comenzarán a estar vigentes los valores de las exclusiones de cotización, aplicable a cada tipo de contingencia. Fecha de finalización: fecha a partir de la cual dejarán de estar vigentes las exclusiones de cotización, aplicable a cada tipo de contingencia. Campo opcional. Código: código numérico que establecerá un orden para cada tipo de cotización excluida. Descripción: concepto al que se designará un tipo de coeficiente reductor. Empresa: coeficiente reductor aplicable a la empresa para cada tipo de cotización. Trabajador: coeficiente reductor aplicable al trabajador para cada tipo de cotización. Total: porcentaje total de bonificación. Sumatorio del coeficiente reductor del trabajador y de la empresa. Aplicar a: con F5 podemos consultar a quien se le aplicara el porcentaje reductor. A aplicar según valores indicados, E aplicar total a empresa, T aplicar total a trabajador. SIGEP_NOM 27 Límites de Cotización: En este proceso permite crear los topes máximos y mínimos de cotización a la Seguridad Social, según el régimen al que pertenezca el trabajador. Disponemos de tres columnas, las dos primeras son topes máximos y mínimos de cotización de carácter general, y la tercera son topes mínimos de cotización para el caso concreto de contratos a tiempo parcial. Régimen S. S: con F5 podemos consultar y seleccionar los regímenes de Seguridad Social por grupos de cotización. Fecha de inicio: fecha a partir de la cual estarán vigentes los límites de cotización, aplicable a cada grupo de cotización. Campo obligatorio. Fecha de finalización: fecha a partir de la cual dejarán de estar vigentes los límites de cotización, aplicable a cada grupo de cotización. Grupo: código numérico que identifica los grupos dentro de un mismo Régimen de Seguridad Social. Descripción Grupo de Cotización: concepto que designará los distintos grupos de cotización dentro de un Régimen de Seguridad Social específico. Límite Máximo: base máxima por la que un trabajador puede cotizar, para un grupo de cotización determinado y un régimen de Seguridad Social concreto. Límite Mínimo: base mínima por la que un trabajador puede cotizar, para un grupo de cotización determinado y un régimen de Seguridad Social concreto. Mínimo Hora: base mínima por horas para los contrato a tiempo parcial, para un grupo de cotización determinado y un régimen de Seguridad Social concreto. SIGEP_NOM 28 Mantenimiento Básico Seguridad Social A través de esta opción podemos consultar una serie de tablas que vendrán definidas por defecto, como son: Regímenes de S.S., Grupos de Cotización, Epígrafes, Mutuas AT y EP, Motivos de Baja del Sistema RED y Administración Seguridad Social. Régimen Seguridad Social: En la tabla de la primera pestaña podremos tanto consultar los regímenes de S.S. que hay creados, como crear algún tipo de régimen nuevo, no creado en la siguiente tabla. Cada uno de estos regímenes vendrán definidos por un código numérico de cuatro dígitos que identifica el tipo de régimen seleccionado. Y la descripción es el concepto del régimen de seguridad social. Si marcamos la opción defecto, en alguno de ellos estamos señalando a dicho régimen para que aparezca éste siempre por defecto. Lo mismo ocurre con asistencia sanitaria, si la marcamos siempre nos aparecerá la asistencia sanitaria establecida por defecto. SIGEP_NOM 29 Grupos de Cotización: En la siguiente pestaña aparecerá una tabla con todos los grupos de cotización tipificados como tales en la ley de Seguridad Social. Código: código numérico que identifica el grupo de cotización a la Seguridad Social. Este código viene tipificado en la ley y no podrá ser modificado. Cada uno de estos grupo englobará a unos trabajadores que se regirán por las mismas condiciones y que quedará reflejado en su contrato. Descripción: concepto que identificará a cada uno de los grupos por una categoría. Tipo: cada uno de los grupos se distinguirán por su cotización que puede ser mensual o diaria. Dependiendo de la categoría a la que pertenezca un trabajador serán de tipo mensual para los grupos de cotización del uno al siete, y diaria para los grupos del ocho en adelante. SIGEP_NOM 30 Epígrafes: En la tabla de la siguiente pestaña se encontrarán introducidos 130 epígrafes, tipificados en la Ley 2930/79, de 29 de Diciembre. Es una tabla definida, que el usuario podrá consultar, modificar cuando se produzca algún cambio en los porcentajes o introducir algún epígrafe nuevo, cuando así lo establezca la Ley. Cada uno de estos epígrafes establecerá unos porcentajes de cotización por Incapacidad Temporal (IT) y Muerte y Supervivencia (IMS), que las abonará tanto una como otra el empresario. El sistema aplicará estos porcentajes a la Base de Accidente de Trabajo y Enfermedad Profesional de cada trabajador, según el tipo de epígrafe que le corresponda a cada uno. Código: campo numérico de hasta tres dígitos, que identificará a cada uno de los epígrafes. Descripción: concepto identificativo del tipo de epígrafe al que pertenece. Tipo: según el tipo de epígrafe se le aplicará a la base de cotización de A.T. y E.P, un importe o un porcentaje. Se le aplicará un porcentaje (P), del epígrafe 1 al 28, y del 51 al 130. Y un importe fijo del epígrafe 29 al 50. I.T: importe o porcentaje que se le aplicará a la base según el epígrafe, en concepto de Incapacidad Temporal. I.M.S: importe o porcentaje que se le aplicará a la base según el epígrafe, en concepto de Incapacidad por Muerte y Supervivencia. Total: suma total de importes o porcentajes, de I.T. e I.M.S. según el epígrafe. SIGEP_NOM 31 Mutuas AT y EP: En esta tabla aparecerá introducida un listado con todas las Mutuas de Accidente de Trabajo y Enfermedad Profesional que pueden mandarse a través del Sistema RED. El usuario podrá modificarlas, introducir alguna nueva o incluso eliminar otras. Código: código numérico de tres dígitos numéricos que identificará a la Mutua. Este código vendrá definido por el Sistema RED. Descripción Sucursal: concepto identificativo de la Mutua a través del Sistema RED. Los demás campos como la dirección, el código postal, la población, las sucursales y la dirección de correo electrónico no serán obligatorios, y se dejarán a elección del usuario. SIGEP_NOM 32 Motivos Baja Sistema RED: En la tabla de la siguiente pestaña aparecerán introducidos todos los motivos de baja del usuario en el Sistema RED. El usuario podrá consultarlo, crear alguno nuevo, realizar alguna modificación o incluso eliminarlo. Código: código numérico de hasta tres dígitos, establecido por el Sistema RED que identificará el tipo de baja causada por el trabajador en la Seguridad Social. Este código no podrá ser modificado por el usuario, ya que para mandar los datos a través del Sistema RED, tendrán que ir definidos por estos códigos. Descripción: concepto identificativo del motivo de baja. SIGEP_NOM 33 Administración Seguridad Social: Esta tabla tendrá que definirla el usuario. En ella tendrán que aparecer todas las Administraciones de Seguridad Social, o solo aquellas que sean de utilidad para el usuario. Código: código con el que se identificará la Administración. Descripción: concepto a elección del usuario, que identifica a la Administración. Domicilio: domicilio de la Administración. Cod. Postal: código postal de la Administración. Teléfono: número de teléfono de la Administración. Por Def: si marcamos esta opción en alguna Administración nos aparecerá por defecto. SIGEP_NOM 34 Código Cuenta de Cotización Datos Código Cuenta Cotización: Este proceso permite introducir los Código Cuenta Cotización (CCC) que componen los distintos centros de trabajo de una empresa. Al entrar en esta pantalla nos aparecerán en la tabla superior los Centros de Trabajo que tenemos creados, y cada vez que demos de alta un CCC tendremos que relacionarlo con un Centro de Trabajo. Teniendo en cuenta que un CCC no puede relacionarse con dos Centros de Trabajo. Es decir, si una empresa está formada por dos Centros de Trabajo, los CCC del Centros de Trabajo Uno no pueden formar parte también del Centro de Trabajo Dos. En conclusión cada Centro de Trabajo tendrá sus CCC independientes. SIGEP_NOM Datos Generales: Código CCC: con F5 podemos consultar los CCC que ya se han creado, o introducir nuevos CCC. Este código establecerá un orden para los CCC existentes. Cada vez que creemos un nuevo CCC tendremos que relacionarlo con un Centro de Trabajo. De esta manera, cuando un trabajador pase de un centro de trabajo a otro, solamente tendremos que desactivar la relación que exista entre el CCC y el centro de trabajo antiguo, y activar el CCC con el nuevo Centro de Trabajo. Pero no podrá relacionarse el mismo CCC para dos Centros de Trabajo. 35 CCC: código numérico de once dígitos en los que los dos primeros se corresponderán con el código de la provincia, los siete dígitos siguientes son el número de cuenta, y los dos últimos son el dígito de control. Principal: marcaremos este campo cuando los datos del Código Cuenta Cotización que estamos introduciendo se traten del CCC principal. Empresa Colaboradora: marcaremos este campo cuando el CCC que estamos introduciendo se refiera a empresa colaboradora. Cotiza AS: se seleccionará este campo cuando para el CCC que estemos introduciendo se cotice también por Asistencia Sanitaria. CCC. AS: en el caso que se haya marcado el campo anterior tendremos que introducir en éste el CCC por Asistencia Sanitaria. Cod. Convenio: convenio colectivo al que pertenece el centro de trabajo, con F5 se puede consultar los Convenios Colectivos existentes para seleccionar el que corresponda. Mutua AT: mutua de accidente de trabajo y enfermedad profesional, con F5 podemos consultar todas las mutuas que aparecen dadas de alta, y seleccionar la que corresponda. Actividad: actividad a la que se dedica el centro de trabajo, con F5 se puede consultar a que actividad se dedica cada centro de trabajo, y de esta manera seleccionar el que corresponda. Régimen S. S: régimen aplicable a la Seguridad Social, con F5 podemos consultar los distintos regímenes de la Seguridad Social que tenemos dado de alta y seleccionar el que corresponda. Datos Sistema RED: daremos de alta todos los datos siguientes para su grabación a través del Sistema RED. Cada uno de ellos nos será facilitado por la Seguridad Social una vez nos demos de alta en el Sistema RED. Las claves que nos facilitará para la grabación de los seguros sociales a través del Sistema RED, nos servirán para todos los CCC que tengamos dado de alta, o podemos tener también otra clave para un CCC que hayamos solicitado nuevo. Clave autorización Password Remisión Ficheros Clave Silcon Fecha Autorización Tipo Suite Validación Datos Representante: en estos campos introduciremos los datos del representante del CCC. Tipo de Documento: tipo de documento identificativo del representante. Si hemos establecido en Parámetros de Instalación un tipo de documento por defecto. en este campo ya estará establecido. Documento: código alfanumérico que identificará al representante. Nombre: nombre y apellidos del representante. Cargo: cargo que ostenta el representante. Si la tabla de Tipos de Cargos Generales, en Mantenimiento de Tablas Generales ya se SIGEP_NOM 36 han introducidos los conceptos, con F5 podremos seleccionar el que corresponda a dicho representante. Teléfono de Contacto: teléfono de contacto del representante. Ventanilla: marcaremos este campo cuando el pago de los Seguros Sociales de este CCC se haga por ventanilla. Colectivo Especial: Se marcará para los códigos cuenta de cotización creados para situaciones especiales como puede ser la Colaboración Social. Ordinal Bancario Pagador: en el caso que el pago de los seguros sociales de éste CCC se haga por banco tendremos que especificar el ordinal a través del cual se va a realizar el pago. Si ya hemos dado de alta el ordinal u ordinales bancarios, con F5 podemos consultar los ordinales bancarios que tenemos dado de alta, y seleccionar el que corresponda a dicho pago. Ordinal Bancario Devolución: en este campo se tendrá que introducir un ordinal bancario para posibles casos de devoluciones. Ocurre lo mismo que en el ordinal bancario pagador, si ya está dado de alta como ordinal bancario, con F5 podemos seleccionar el que corresponda. Cotizaciones / Exclusiones: En la siguiente pestaña el usuario podrá introducir para cada relación de empleo, las cotizaciones y exclusiones que le correspondan para un CCC determinado. Dependiendo de la relación de empleo a la que pertenezca el trabajador, tendrá que cotizar por una serie de contingencias, y estarán excluidos por otras, por parte del empresario o del trabajador. Pero desde aquí introduciremos las contingencias de cotización y exclusiones que sean comunes para la relación de empleo que hayamos indicado. SIGEP_NOM 37 Si por ejemplo, indicamos unas cotizaciones y exclusiones para laborales, y dentro de esos laborales hay trabajadores con algún tipo de contrato que tiene alguna contingencia diferente a la que se le ha indicado en este caso, tendremos que especificar en dicho contrato esa cotización. Relación de Empleo: en este campo tendremos que especificar la situación laboral a la que pertenece el trabajador. Con F5 aparecerá las diferentes relaciones de empleo que podemos seleccionar. Como hemos indicado anteriormente tendremos que indicar la relación de empleo correspondiente con el CCC. Cotizaciones: según las relaciones de empleo a la que pertenezca el trabajador tendrá que cotizar por una serie de contingencias el trabajador y otras el empresario. Pero las contingencias que introduzcamos tendrán que ser las comunes para todos aquellos trabajadores que tengan la misma relación de empleo. Exclusiones: según la relación de empleo a la que pertenezca el trabajador, estará excluido de una serie de contingencias. Pero ocurre lo mismo que en las cotizaciones, que estableceremos aquí las exclusiones comunes para todos los trabajadores que tengan la misma relación de empleo. Distribución Días Incapacidad Laboral A través de esta opción el usuario tendrá que establecer aquí la distribución de días para la incapacidad laboral. Esta distribución se hará para cada Convenio Económico y Relación de Empleo. Una vez establecido el Convenio y la Relación pasaremos a especificar el SIGEP_NOM 38 motivo de IT para el que vamos a realizar la distribución de días. En la distribución de días de IT, especificaremos por tramos de días el porcentaje correspondiente que cobrará de la base de cotización, y a quien corresponde este pago, si es el empresario o la Seguridad Social. Conv. Económico: con F5 podemos consultar y seleccionar el Convenio Económico para el que vamos a realizar la distribución de días de IT. Rel. Empleo: con F5 podemos consultar todas aquellas relaciones de empleo para las que podemos realizar la distribución. Al seleccionar el CC y el tipo de relación empleo nos aparecerá automáticamente, en la primera tabla los diferentes motivos de incapacidad laboral que tengamos distribuidos, en el caso que ya lo tengamos introducido. En el caso que sea la primera vez aparecerá en blanco, y con F5 tendremos que ir seleccionando cada uno de los motivos que queramos introducir, y por cada uno de ellos llevar a cabo la distribución. Código: código que identificará el tipo de incapacidad laboral que vamos a seleccionar. Motivo Incapacidad de Trabajo: concepto que designa el tipo de incapacidad laboral y que aparecerá automáticamente una vez introducido el código. Hospitalización: marcaremos este campo cuando el motivo de IT conlleve hospitalización. Nº días Fase: en este campo indicaremos el número de días que forma parte de un intervalo. Día Desde: primer día en el que comienza dicho intervalo. Día Hasta: ultimo día en el que finaliza dicho intervalo. Código: código que identificará a quien corresponde el pago. Si corresponde a la empresa en el código introduciremos E. Y cuando corresponda a la Seguridad Social introduciremos S. En el caso que corresponda a otro introduciremos O y N cuando no es imputable a ninguno de los anteriores. A Cargo de: dependiendo del código que hayamos introducido anteriormente aparecerá automáticamente Empresa si introducimos en el código E, Seguridad Social si introducimos en código S, Otro o No Imputable. % Base Día CC: porcentaje de la base de cotización por contingencias comunes diaria, que cobrará el trabajador cuando se encuentre en dicho intervalo de la distribución de días. % Base Día CP: porcentaje de la base de cotización por contingencias profesionales diaria, que cobrará el trabajador cuando se encuentre en dicho intervalo de la distribución de días. SIGEP_NOM 39 Tipos de Bonificaciones Desde la ventana Tipos de Bonificaciones el usuario podrá crearse cualquier tipo de bonificación. Tanto bonificaciones indefinidas como temporales, bonificaciones por un tipo de contrato o por las características personales o profesionales de un trabajador, etc. Dependiendo del tipo de bonificación de la que se trate podrá beneficiar tanto a la empresa como al trabajador, aunque éstas últimas sean las menos usuales. Código: código con el que usuario identificará a la bonificación que se vaya a crear. Si ya se ha creado alguna bonificación, con F5 podemos consultar todas ellas. Tipo: con F5 podemos seleccionar si se trata de una Bonificación (concedida por el INEM), Exoneración, Penalización, Reducción (concedida por la Seguridad Social) o Tipo Bonificación / Reducción. Norma aplicación: campo no obligatorio en el que el usuario podrá especificar la normativa en la que se le concede dicha bonificación. Fecha Normativa: fecha en la que se publicó la normativa que concede dicha bonificación. Es un campo no obligatorio para el usuario. Inicio Vigencia: campo obligatorio a partir del cual comenzará la vigencia de la bonificación introducida. Fin Vigencia: campo potestativo a partir del cual el tipo de bonificación introducida dejará de estar vigente. SIGEP_NOM 40 Organismo: con F5 podemos consultar y seleccionar el organismo que concede dicha bonificación. Estos organismos pueden ser tanto la Seguridad Social (Reducción), como el INEM (Bonificación). Tipo de Cotización: con F5 podemos consultar y seleccionar, el tipo de cotización que se bonifica, si se refiere a las contingencias de cotización de un contrato da aprendizaje o de formación, si se refiere a la cotización por horas de formación, cotización normal o contingencias de cotización. Línea TC1: en este campo especificaremos en el TC1 la línea en la que aparecerá reflejada dicha bonificación. Aparecerá en la línea 116 cuando se refiera a una Penalización, 209 si se refiere a una Reducción concedida por la Seguridad Social y 601 cuando se refiera a una Bonificación concedida por la Seguridad Social. Código FAN: código establecido por la Seguridad Social. Nº Fase: dependiendo del tipo de bonificación tendrá una o varias fases, estas vendrán definidas en la normativa y dependiendo de la fase en que nos encontremos tendremos un tipo de bonificación u otra. Tipo Duración: en este campo definiremos la duración de la bonificación. I para bonificaciones indefinidas, D para bonificaciones por días, M para bonificaciones por meses y A para bonificaciones por años. Duración: especificaremos numéricamente la duración de la bonificación, que dependerá de lo establecido en el campo anterior. Por ejemplo , si en tipo de duración indicamos por meses, en duración tendremos que especificar los meses que se nos concederá la bonificación. Porcentaje: porcentaje del tipo de contingencia que se va a bonificar. Importe Bonificación: Se indicará el importe anual de la bonificación y mes a mes se irá aplicando en los seguros sociales la parte que corresponda de forma proporcional al periodo trabajado. Incremento Anual: Se indicará el importe fijo en el que incrementará la bonificación anualmente. % Incremento Anual: Se indicará el % a aplicar sobre el importe de la bonificación. Este % se aplicará anualmente. Contingencias: con F5 seleccionaremos la contingencia que se va a bonificar. Desde aquí podremos seleccionar un tipo de contingencia; cuando la bonificación se conceda solamente a una contingencia, por ejemplo, a la cotización por contingencias comunes de la empresa. Para el total de contingencias; cuando la bonificación se conceda a todas las contingencias tanto a las del trabajador como las de la empresa, y asignadas; indicaremos esta opción cuando se conceda una bonificación por más de una contingencia pero sin llegar a ser todas. En este caso tendremos que introducir las contingencias bonificadas en la tabla siguiente. Epígrafe/CNAE: marcaremos este campo cuando se bonifique también el epígrafe, es decir, las cotizaciones por IT y IMS, correspondientes al empresario. Boni. Encadenada: para el caso que tengamos varias bonificaciones creadas e inmediatamente después de beneficiarse de una bonificación tenga otra, tendremos que especificar en este campo la siguiente bonificación que se le ha concedido. SIGEP_NOM 41 Una vez creadas las bonificaciones tendremos que relacionarlas después con el contrato para que surja efecto. Este paso lo veremos próximamente en Tipos de Contrato Seguridad Social. Tipos de Indemnizaciones En tipos de indemnizaciones, el usuario podrá crear todas las indemnizaciones que sean necesarias. Algunas de las indemnizaciones que podemos crear pueden ser por finalización de contrato, por despido improcedente, extinción por circunstancias objetivas, etc. El tipo de indemnización se relacionará con el tipo de contrato, de esta manera cuando se calcule el finiquito del trabajador que tenga el tipo de contrato para el se tiene establecida la indemnización. Código: código identificativo que designaremos para cada tipo de indemnización que nos creemos. Descripción: concepto que designaremos según el tipo de indemnización. Tipo Indemnización: en este campo estableceremos la forma de cálculo de la indemnización, que podrá ser por días (D), un porcentaje (P) o un importe fijo (I). Nº de Días: marcaremos el número de días que le corresponden de indemnización, que dependerá de lo que se haya indicado en el campo anterior. Por ejemplo, si el tipo de indemnización es por días, tendremos que indicar los días que le corresponden de bonificación. SIGEP_NOM 42 Porcentaje: marcaremos el porcentaje que le corresponde, si en tipo de indemnización le hemos establecido que es un porcentaje. Importe: marcaremos el importe que le corresponde, si en tipo de indemnización le hemos indicado importe. Si anteriormente le hemos indicado un porcentaje, no podremos indicarle un importe en este campo. Base Aplicación: seleccionaremos en este campo la base sobre la que se va aplicar para el cálculo de la indemnización. Las Bases que se van a utiliza pueden ser sobre el Bruto Mensual, el Bruto Anual, el Liquido Anual o el Liquido Mensual. Tipo Periodo: con F5 podemos seleccionar el tipo de periodo que se va a utilizar para calcular la indemnización. Para el cálculo se podrá computar por Año Natural para contabilizar el año por 365 o 366 días, por Año Mensual para contabilizar por 360 días, por Meses Naturales para contabilizar por los días que tenga cada mes y por Meses de 30días para contabilizar por 30 días cada mes independientemente de los días que tenga cada uno. Tipos de Contrato de Seguridad Social Tipos de Contratos: a través de esta opción el usuario podrá tener los contratos de Seguridad Social almacenados. En cada uno de estos contratos se introducirán las cotizaciones para el empresario y para el trabajador dependiendo del tipo de contrato que estemos creando. Como hemos visto, será en esta ventana donde tengamos que introducir los datos referentes al contrato. Pero será en los datos del SIGEP_NOM 43 contrato de un trabajador cuando se le asocie el tipo de contrato con el trabajador. Clave Seguridad Social: si pulsamos F5 cuando nos posicionamos en este campo, podemos seleccionar alguno de los contratos que el usuario tiene creados por defecto o crear alguno nuevo. En el caso que no tengamos ninguno introducido en este campo tendrá que aparecer el código numérico que en Seguridad Social identifica el tipo de contrato. Datos del Contrato: Decreto Regulador: campo opcional en el que el usuario especificará el decreto que regula el tipo de contrato que estamos definiendo. Este campo no será obligatorio y aportará al usuario simplemente información sobre el tipo del contrato. Fecha RD: campo opcional que dependerá del campo anterior, y que especificará la fecha en que se publicó el RD que regula dicho contrato. Fecha Inicio Vigencia: campo obligatorio en la que el contrato comienza a estar vigente. Si damos de alta un contrato con una fecha de inicio, no podremos después asignarle dicho contrato a un trabajador que comience su relación laboral anterior a la fecha de alta del contrato. Fecha Fin Vigencia: campo opcional en la que el contrato a partir de esta fecha pierde su vigencia. Para evitar posibles errores, normalmente le fecha de fin de vigencia no la introduciremos. Periodo Duración: con F5 podemos consultar y seleccionar el periodo de duración. Dependiendo del contrato que estemos dando de alta especificaremos si la duración es Indefinida, por Días, por Meses o por Años. Duración mínima /máxima: en este campo tendremos que especificar la duración máxima y mínima del contrato que estamos definiendo, este campo dependerá del periodo de duración que le hayamos establecido anteriormente. Por ejemplo, si marcamos en el periodo de duración por días, por meses o por años, le tendremos que especificar una duración mínima y máxima. Si el periodo de duración es indefinido, este campo lo pasará por alto. Periodo de Prueba: campo opcional, en el que el usuario podrá establecer para cada tipo de contrato el periodo de prueba que se establezca por ley. Incremento Cotización: para los contratos de carácter temporal cuya duración efectiva sea inferior a siete días, se le aplicará un recargo del 36% de la cuota empresarial por contingencias comunes establecido en la Ley 12/2001. Los contratos que admiten dicho recargo son los siguientes: 401, 501, 402, 502, 403, 503, 408, 508, 420, 520, 430,530, 441, 541, 451, 551,540. Datos de la Cotización a Seguridad Social: Cotización Contrato: campo obligatorio, tendremos que especificar el tipo de cotización que se le aplicará al contrato. Los contratos podrán tener una cotización normal, o si se trata de contratos de aprendizaje o formación tendremos que especificarle SIGEP_NOM 44 contingencias de aprendizaje o de formación, ya que tienen una cotización diferente. Primer contrato autónomo: marcaremos este campo en el caso que Desempleado: marcaremos este campo cuando el contrato que estemos creando tenga que ser ocupado por un desempleado. Sexo: seleccionaremos en este campo el sexo de la persona que ocupará el puesto. Este campo es opcional y también se podrá dejar este campo sin seleccionar. Mujer subrepresentada: marcaremos esta opción cuando el contrato que estemos creando sea ocupado por una mujer subrepresentada. Incapacitado readmitido: marcaremos esta opción cuando el contrato que estemos creando tenga que ser ocupado por un incapacitado readmitido. Exc. /Soc. Víctima Violencia: marcamos esta opción cuando el contrato que estemos creando tenga que ser ocupada por víctima de violencia o exclusión social. Minusválido: marcamos esta opción cuando el contrato que estemos creando pueda ser ocupado por un minusválido. Grado: especificaremos el grado de minusvalía, cuando hayamos seleccionado también el campo anterior. si estamos creando un contrato para minusválidos. Limitación de Edad: cuando el contrato que estemos definiendo tenga alguna limitación de edad marcaremos este campo. Operador de Edad: en el caso que se haya seleccionado el campo anterior, en este especificaremos el operador para establecer la edad, o el intervalo de edad. Es decir, <, >, >=, <=, =, <>. Edad: edad o intervalo de edad en el que tiene que estar comprendido la persona que ocupe dicho contrato. Condición Desempleado: en el caso que el contrato tenga que ser ocupado por un desempleado, en el siguiente campo indicaremos el tipo de desempleado. Este campo no será obligatorio aunque anteriormente hayamos marcado que el contrato tenga que ser ocupado por un desempleado. Código Bonificación: en caso que el contrato esté bonificado, será en ésta ventana de tipo de contrato, en la que introduciremos la bonificación que se le aplica al contrato que estamos creando. La cumplimentación de este campo no será obligatoria, ya que todos los contratos no estarán bonificados. Porcentajes de Cotización a la Seguridad Social: en los siguientes campos tendremos que introducir las contingencias de cotización para cada contrato tanto para el empresario como para el trabajador. Contingencia: con F5 seleccionaremos el código de la contingencia por la que cotiza dicho contrato. Descripción Contingencia: cuando seleccionemos el código de la contingencia automáticamente aparecerá su descripción en este campo. Empresa: estableceremos en este campo un porcentaje cuando le corresponda a la empresa dicha contingencia. SIGEP_NOM 45 Trabajador: estableceremos en este campo un porcentaje cuando le corresponda a la empresa dicha contingencia. Otros: estableceremos en este campo un porcentaje o cuota fija cuando no corresponda dicho pago ni a la empresa, ni al trabajador. Para el caso que un contrato esté bonificado, anteriormente tendremos que introducir las contingencias de cotización generales independientemente de la bonificación que tengan. Y una vez que introducimos en el código bonificación el que corresponda, aparecerá disminuido dicha cotización. Todos los contratos tendrán histórico de porcentajes de cotización por periodos de fechas. Otros Datos: En la siguiente pestaña de Otros Datos, el usuario podrá introducir otros datos referentes al contrato, como introducir alguna cláusula, introducir alguna bonificación para el tipo de contrato, etc. Modelos del Contrato: SIGEP_NOM Código / Subcódigo INEM: en este campo especificaremos el código y Subcódigo que corresponden a dicho contrato en base al INEM. Tiene modelo asociado: marcaremos esta opción cuando el usuario quiera relacionar algún modelo creado para este tipo de contrato. Si no marcamos esta opción pasaremos directamente a código indemnización. Código modelo: si el usuario tiene un modelo asociado tendrá que especificar el código del modelo que va a relacionar con dicho contrato. 46 Localización: ruta a través de la cual se localizará el modelo de contrato que estamos creando. Normalmente los contratos estarán ubicados en C:\ DIRECTRA. Nº páginas: número de páginas que ocupará el contrato. Cód. indemnización: con F5 podemos seleccionar la indemnización que le corresponde a dicho contrato. Para poder seleccionar el tipo de indemnización tenemos que haberla creado previamente en Tipos de Indemnización. Para que un tipo de indemnización que hayamos creado surja efecto tendrá que relacionarlo con un tipo de contrato a través de la siguiente opción. Cláusulas del Contrato: A través de esta opción podemos crear diferentes cláusulas para un tipo de contrato determinado. Primero tendrá que crear las cláusulas del contrato y después si lo desea podrá introducirlas en el modelo INEM. Código: código con el que designaremos a la cláusula. Descripción: será la cláusula propiamente dicha. Cláusulas Modelo INEM: A través de esta opción podemos introducir las cláusulas creadas anteriormente en el modelo del INEM. Código: introduciremos el código de la cláusula que queramos introducir el modelo INEM y aparecerá automáticamente el código y la descripción. Descripción: esta opción aparecerá una vez introducido el código de la cláusula. SIGEP_NOM 47 Estructura Contable Parametrización Contabilización La contabilización de la nómina es otra de las estructuras que el usuario tendrá que parametrizar para llevar a cabo los movimientos generados en la nómina. Ejercicio Vigencia: tendremos que especificar el ejercicio durante el que estará vigente la parametrización de la contabilización. Activo: Este campo nos permitirá indicar cual es la parametrización , asignada a un ejercicio correspondiente, que estará activa, y por tanto de la cual se realizará la lectura de información. Una misma parametrización, asignada a un ejercicio, permanecerá activa hasta que se desmarque este campo. Se realiza la contabilización de la nómina contra SICALWIN: marcaremos este campo cuando la contabilización de la nómina se haga a través de SICALWIN. Contabilización Directa; Marcaremos este campo cuando el sistema de contabilización que queramos utilizar sea el SIGEP_NOM 48 Directo(On-line) y no a través de fichero de texto. Si éste campo se cumplimenta, al entrar en la opción de menú de „Creación Fichero Enlace Contabilidad‟ nos presentará un mensaje de aviso indicándonos que no es el sistema de contabilización seleccionado. Programa de Contabilidad: con F5 podemos seleccionar el programa que se utilizará para contabilizar la nómina. Se realiza una lectura externa de la información contable: Este parámetro, ya activo, tomará sentido en éste momento ya que será el que nos habilite los campos enlace con Sicalwin. Estos parámetros nos indicarán contra que Organización, Entidad y Ejercicio de Sicalwin Conectaremos y por tanto realizaremos las tareas de volcado de la información. Gestión de Saldos de Vinculación contra Sicalwin; Este campo se marcará cuando se realice contabilización directa contra sicalwin e indicará al sistema que en el momento de generar las liquidaciones de contabilización, verifique contra sicalwin el saldo a nivel de Bolsa de Vinculación de todas las partidas recogidas en dicha liquidación, mostrando el resultado en pantalla. Ver ‘Creación de Liquidaciones de Contabilidad’. Enlace con Sicalwin: En este apartado del formulario se presentarán los datos de conexión contra sicalwin. Solo aparecerán desbloqueados cuando se cumplimente el campo „Se realiza una lectura externa de la información contable. Los campos son: o o o o o Aplicación: Aparecerá de forma automática SCL (Sicalwin) o SNP(Sicalwin Nuevo Plan) en función de la versión instalada. Organización; el usuario tendrá que indicar la organización a la que pertenece la Base de Datos de Sicalwin contra la cual desea que se conecte Sigep-Nom. Podrá seleccionar la ayuda con F5. Entidad; el usuario tendrá que indicar la entidad a la que pertenece la Base de Datos de Sicalwin contra la cual desea que se conecte Sigep-Nom. Podrá seleccionar la ayuda con F5. Ejercicio; el usuario tendrá que indicar el ejercicio de la Base de Datos de Sicalwin contra la cual desea que se conecte Sigep-Nom. ODBC; este campo se cumplimentará automáticamente cuando se informen los anteriores y mostrará cual es el Origen de Base de Datos utilizado para conectarse con la Base de Datos de Sicalwin contra la cual Sigep-Nom se conectará. Generación de Tercero en Sicalwin; Este parámetro, que solo se activará cuando se realice lectura externa de los datos y se contabilice de forma Directa, permitirá que al lanzar el proceso de volcado de datos de contabilización desde Sigep-Nom hacia Sicalwin se verifique la existencia en Sicalwin de todos los Terceros que se traspasan desde Sigep-Nom de forma que si hubiese alguno que no existiese en Sicalwin, lo crearía de forma SIGEP_NOM 49 automática con datos estándar, de forma que se podría continuar con la contabilización, y sería el usuario de Sicalwin quien tendría que modificar, si ese fuese el caso, los datos del tercero creado de forma automática. Grupo Apuntes creado en Tablas; Este parámetro lo explicaremos en el apartado de „Contabilización por Operaciones‟. Ley de Grandes Ciudades; marcaremos éste campo cuando nuestra entidad realice la contabilización atendiendo a la normativa de Ley de Grandes Ciudades(esta obligará a estructurar las partidas de gastos atendiendo a 2 nuevas Clasificaciones Económicas, Código Territorial y Plan de Actuación Municipal). Estructura Contabilidad: a través de esta estructura contable podremos designar a que partida se destinará. Presupuesto de Gastos: en la partida de gastos la orgánica no se utiliza, la funcional puede tomar hasta cinco valores dependiendo del nivel en que se encuentre, y la económica puede tomar hasta siete valores. Presupuestos de Ingreso: en la partida de ingresos, la orgánica no se utiliza y la económica puede tomar hasta siete valores dependiendo del nivel. Concepto no presupuestario: en la partida no presupuestario, la orgánica no se utiliza. SIGEP_NOM Anticipos Reintegrables (devoluciones con reintegros de pagos): En este apartado se indicarán las partidas en las que se deben de contabilizar los anticipos reintegrables concedidos en ejercicios anteriores. La partida de los anticipos se podrá indicar desde esta pantalla y actuaría de forma general para todos los anticipos reintegrables. 50 Clasificaciones Económicas A través de esta ventana el usuario creará las distintas clasificaciones Económicas que utilizará para realizar los procesos contables. Ejercicio: ejercicio para el que crearemos la clasificación de las partidas. Área: en el Área tendremos que indicar que clasificación económica vamos a crear, Gasto, Ingreso o No Presupuestaria. Clasificación: Se trata del código contable que formará en sí mismo la clasificación económica. La estructura puede variar dependiendo del Área que se haya seleccionado. En la pantalla siguiente para introducir una nueva clasificación para un ejercicio, tendremos que seleccionar primero el área y la clasificación de la partida, después introduciremos el código de la clasificación y la descripción. SIGEP_NOM 51 Partidas Presupuestarias Desde éste formulario, el usuario podrá crear las distintas Partidas Presupuestarias del Capítulo I de Gastos con las cuales desea trabajar. Para crear éstas partidas presupuestarias, con anterioridad deberá de haber creado las distintas Clasificaciones Económicas que la forman. Aplicaciones: Ejercicio Contable: ejercicio para el cual definiremos las partidas. Area Presupuestaria; El usuario seleccionará si la Partida presupuestaria pertenece a Gastos, Ingresos o No Presupuestaria. Clasificaciones Económicas; una vez seleccionado el concepto presupuestario, el usuario introducirá las distintas clasificaciones económicas que forman la partida en cuestión, validándose el valor introducido contra las clasificaciones ya creadas. El usuario podrá ayudarse a través de F5. Nivel de Vinculación: Los campos de Nivel de Vinculación (V?) nos permitirán indicar a que nivel se vinculan cada una de las Partidas Presupuestarias para formar la Bolsa de Vinculación. Solo se cumplimentarán para partidas de Gastos. VT; Dígitos de vinculación a nivel de Clasificación Código Territorial(futuro uso). VO; Dígitos de vinculación a nivel de Clasificación Orgánica. VF; Dígitos de vinculación a nivel de Clasificación Funcional. VE; Dígitos de vinculación a nivel de Clasificación Económica. SIGEP_NOM 52 VP; Dígitos de vinculación a nivel de Clasificación Plan Actuación Municipal(futuro uso). IRPF; Este campo solo aparecerá desbloqueado cuando el usuario cree una partida de No presupuestaria, e informará a Sigep-Nom de cual de las partidas creadas recogerá importe de IRPF. Esta información es necesaria ya que Sicalwin, si así se parametriza, exige que para las partidas correspondientes a IRPF se envíe (ya sea vía fichero de texto o a través de la contabilización directa) la Base de IRPF y el Porcentaje de IRPF de la liquidación de Nóminas del empleado. Datos de Presupuestos: Esta información(necesaria para las partidas de Gastos) solo se cumplimentará por el usuario cuando se posea el Módulo de Presupuestos de Personal incluido en SIGEP-RRHH y recogerá información requerida por el Módulo de Presupuestos de Sicalwin(automáticamente se cumplimentará con valores estandar al crear una partida). Procede de Remanente; Enlaza con Proyectos; Tomará por defecto el valor N, siendo los valores posibles N(nunca), S(siempre) y O(Opcional). Enlaza con datos de IVA; Tomará por defecto el valor N, siendo los valores posibles N(nunca), S(siempre) y O(Opcional). Fase Enlaza con Terceros; Tomará por defecto el valor D(fase D), siendo los valores posibles D(Fase D), O(Fase O). Admite Gastos Plurianuales; Tomará por defecto el valor 0(No permite), siendo los valores posibles 0(No permite),1(Permite Gastos a Justificar Ordinarios), 2(Permite con límites cuantitativos y temporales), 3(Permite sin límites). Admite Pagos a Justificar; Tomará por defecto el valor 0(No permite), siendo los valores posibles 0(No permite),1(Permite pagos a justificar),2(Permite anticipos de caja fija),3(Permite ambos anticipos). Requiere Importe Fase Previa; Tomará por defecto valor O(Opcional), siendo los valores posibles O(Opcional), N(Nunca),S(Siempre). Importe Requerido; Importe que se requiere en la Fase Previa. Financia Gastos; Tomará por defecto valor N(Nunca), siendo los valores posibles N(Nunca),S(Siempre), O(Opcional). Partida Coste Empresa Seguridad Social; Este campo nos informará de que partidas están destinadas al coste de la seguridad social de la Empresa. Asignación de Partidas Contables SIGEP_NOM Asignación Partidas al Puesto de Trabajo: Tipo Documento: si hemos marcado en Mantenimientos Auxiliares un tipo de documento por defecto aparecerá directamente. Si queremos seleccionar otro tipo de documento pulsando F5, podemos seleccionar el que el usuario desee. Documento: si lo que queremos es introducir a un trabajador, marcaremos aquí su DNI, pero si estamos consultando algún 53 campo, con F5 podemos consultar todos los trabajadores que tengamos introducido, o uno solo en concreto. Nombre: nombre del trabajador. Primer Apellido: primer apellido del trabajador. Segundo Apellido: segundo apellido del trabajador. Identificador: número que aparecerá por defecto, y que identificará a cada trabajador. Relación puesto de trabajo por empleado: estos datos aparecerán por defecto, una vez que se haya introducido los datos del contrato. En Tipo de Puesto aparecerá el que desempeña el trabajador seleccionado, en Puesto de Trabajo aparecerá el código identificativo de dicho puesto, y en descripción, el nombre identificativo de dicho puesto de trabajo. Información contable del puesto: con respecto a la información contable del puesto que desempeña dicho trabajador, en la siguiente tabla el usuario tendrá que introducir a que partida contable y con qué código, tendrá que contabilizarse dicho puesto. También tendrá que especificar la fecha durante la cual estará vigente esta información contable. Asignación de Partidas al Concepto por Trabajador: Empleado Seleccionado: o Tipo Documento: si hemos marcado en Mantenimientos Auxiliares un tipo de documento por defecto aparecerá directamente. Si queremos seleccionar otro tipo de documento pulsando F5, podemos seleccionar el que el usuario desee. o Documento: si lo que queremos es introducir a un trabajador, marcaremos aquí su DNI, pero si estamos consultando algún campo, SIGEP_NOM 54 con F5 podemos consultar todos los trabajadores que tengamos introducido, o uno solo en concreto. o Nombre: nombre del trabajador. o Primer Apellido: primer apellido del trabajador. o Segundo Apellido: segundo apellido del trabajador. o Identificador: número que aparecerá por defecto, y que identificará a cada trabajador. o C.C. Cotización: podemos seleccionar un CCC para agrupar a los trabajadores que pertenezcan al mismo CCC. o Convenio Económico: si seleccionamos un Convenio Económico, aparecerán todos los trabajadores que pertenezcan al mismo Convenio. o Colectivo Trabajadores: si seleccionamos un Colectivo de Trabajadores, aparecerán todos los trabajadores que pertenezcan a ese colectivo. o Relación Empleo: si seleccionamos un tipo de Relación de Empleo, aparecerán todos los trabajadores que pertenezcan a esa misma relación. o Grupo de Personal: si seleccionamos un Grupo de Personal, aparecerán todos los trabajadores que pertenezcan a ese grupo. o Nivel Personal: si seleccionamos un Nivel de Personal, aparecerán todos los trabajadores que pertenezcan al mismo nivel. o Puesto de Trabajo: si seleccionamos un Puesto de Trabajo, aparecerán todos los trabajadores que pertenezcan a ese mismo puesto. Relación de Empleados Seleccionados: una vez seleccionado al trabajador, aparecerá en esta tabla el código identificativo del tipo de contrato, la versión del contrato, el documento que identificará al trabajador y el nombre y apellidos de éste. Asignación de Partidas: en esta tabla podremos clasificar a que partidas contables irán los conceptos de nóminas por trabajador. En la tabla aparecerán los conceptos de nóminas y el usuario podrá especificar que partida tiene asignada dicho concepto. Normalmente los conceptos de nómina irán a la funcional, pero en el caso de que algún concepto se deba contabilizar a la económica lo podemos hacer desde aquí. Esta asignación tendrá prioridad ante cualquier otra que se haya realiza de forma general al puesto o a los conceptos. Se nos puede dar el caso de tener un concepto económico forzado para todos los empleado a una determinada partida y que de manera excepcional deba de contabilizarse a otra partida diferente para un trabajador concreto, en este caso marcaremos la última columna que aparece en la pantalla de asignación de partidas al concepto por trabajador. SIGEP_NOM 55 SIGEP_NOM 56 Estructuras Económicas En Estructura Económica el usuario podrá consultar y crear los conceptos que más tarde formarán parte de la nómina, crear y consultar fórmulas, convenios económicos y convenios colectivos. Todos estos pasos serán de gran importancia tanto para dar de alta a un trabajador, como para el cálculo de la nómina. Creación de Conceptos En esta ventana de Creación de Conceptos podemos consultar los conceptos que el usuario se haya creado, su parametrización, asignarles partidas contables, asociar un concepto con una fórmula y crear nuevos conceptos. Código Concepto: código numérico que identificará al concepto, si ya hay conceptos creados con F5 podemos consultarlos. Los conceptos que estén creados aparecerán en la tabla superior de Creación de Conceptos. Clave / Subclave IRPF: en este campo tendremos que especificar con F5 las claves y subclaves de IRPF. Normalmente la clave será A que se refiere a Empleados por cuanta ajena en general. Descripción: descripción que definirá al concepto. Nos referimos en este campo a Salario Base, Complemento de Destino, Plus Transporte, etc. Devengo / Retención: en este campo señalaremos si el concepto que estamos creando o consultado pertenece a un Devengo (D) o a Retención (R) para el trabajador que es quien lo va a percibir. Concepto asociado a: cuando se cree un concepto tendrá que estar asociado a al Convenio, al Puesto, al Trabajador o a Incidencias. Para introducir un concepto en el Convenio, éste tendrá que estar asociado al Convenio, y de esta manera todos los trabajadores que pertenezcan al mismo convenio cobrarán este concepto, cobrándolo todos los meses. Un concepto estará asociado al Puesto cuando tengamos que abonar dicho concepto a un trabajador por el puesto que desempeñan y se abone todos los meses. Por ejemplo, el concepto Plus de Nocturnidad para abonarlo a un policía tendrá que estar asociado al puesto. Estos conceptos se introducirán en el puesto de trabajo que en este caso será en el de policía. Estará asociado al Trabajador un concepto, cuando se le abone a un trabajador personalmente y se cobre este concepto todos los meses, como por ejemplo un plus de actividad. Este concepto se asociará al trabajador a través de su convenio personalizado, en los datos del contrato del trabajador. Y por último, estará asociado a incidencias cuando se refiera a conceptos que no estén asociados al convenio, ni al puesto, ni al trabajador, es decir conceptos que el trabajador no cobrará todos los meses. Este caso será por ejemplo los conceptos Ayuda por SIGEP_NOM 57 Gafas, Devolución de un Pago, Dietas, etc. todos los conceptos nueve mil que ya están introducidos por defecto son conceptos asociados a Incidencias. Estos conceptos se introducirán al trabajador en Incidencias, seleccionado el trabajador y la liquidación en la que se va abonar dicho concepto. % Base IRPF: porcentaje del concepto que estará gravado por IRPF. % Base CC: porcentaje del concepto que formará parte de la base de contingencias comunes. % Base CP: porcentaje del concepto que formará parte de la base de contingencias profesionales. Retribución Fija / Variable: los conceptos tendrán que diferenciarse también por retribuciones Fijas o Variables, para el cómputo del IRPF. Serán retribuciones fijas aquellas asociadas al Convenio, al Trabajador y al Puesto, ya que éstas las cobrará el trabajador todos los meses. Y serán retribuciones variables, las asociadas a Incidencias ya que éstas las cobrará el trabajador esporádicamente. % Base IRPF excluida SMI: indicaremos el porcentaje del importe que tenga el concepto y que deba de estar exento de retención de IRPF % Base CC excluida SMI: indicaremos el porcentaje del importe que tenga el concepto y que deba de estar exento de cotización por contingencias profesionales. % Base CP excluida SMI: indicaremos el porcentaje del importe que tenga el concepto y que deba de estar exento de cotización por contingencias profesionales. Forma de Cálculo: especificará la forma de cálculo del concepto, puede ser por meses, por días naturales, por días trabajados, por horas, paga extra, vencimiento superior al mes. % Reducción Irregular: Naturaleza: la naturaleza puede ser clasificada como básica, complementaria o gratificación. Gasto / Ingreso / No presupuestaria: el concepto tendrá que ir destinado a una partida contable, gasto, ingreso o no presupuestado. Dependiendo si supone para la empresa un gasto, un ingreso o una partida no presupuestada. SIGEP_NOM Parámetros Generales: Suma en Salario Base: marcaremos este campo cuando el concepto que estemos creando sume al Salario Base. Es decir en ocasiones el Salario Base en el Convenio Económico no está definido por un importe, sino que la cuantía del Salario Base es la suma de otros conceptos. Por ello cuando parametricemos dichos conceptos tendremos que marcar que suma en Salario Base. Cobro Proporcional: marcaremos este campo cuando el concepto se cobre proporcionalmente dependiendo de los días trabajados durante el mes. Retribuciones en especie: marcaremos este campo cuando el concepto que estemos creando se refiera a un pago en especies. Suma en Paga Extra: marcaremos esta opción cuando el concepto que estemos creando forme parte de la paga extra. Suma en resto de Pagas: marcaremos esta opción cuando el concepto que estemos creando se cobre en resto de pagas. 58 SIGEP_NOM Se cobra en Vacaciones: marcaremos esta opción cuando el concepto que estemos creando se cobre también durante el periodo de vacaciones. Suma en Finiquito de Pagas: este parámetro tan sólo afectará en aquellos conceptos que tengan como forma de cálculo la 7 o la 9. Si lo marcamos no lo tendremos en cuanta para abonarlo en el finiquito a la finalización del contrato. Suma en Finiquito de Resto de Pagas: este parámetro tan sólo afectará en aquellos conceptos que tengan como forma de cálculo la 7 o la 9. Si lo marcamos no lo tendremos en cuanta para abonarlo en el finiquito a la finalización del contrato. Suma en finiquito de Vacaciones: marcaremos este campo cuando el concepto que estemos creando compute para el finiquito de Vacaciones. Suma en finiquito de Indemnización: marcaremos este campo cuando el concepto que estemos creando compute para el finiquito de Indemnización. Sujeto a Retención Judicial: marcaremos este campo cuando el concepto que estemos creando esté sujeto a Retenciones Judiciales. Sujeto a Retenciones Matrimoniales: marcaremos este campo cuando el concepto que estemos creando esté sujeto a Retenciones Matrimoniales. Sujeto al resto de Retenciones: marcaremos este campo cuando el concepto que estemos creando esté sujeto a cualquier otro tipo de Retención. Prioridad sobre Retenciones Judiciales: marcaremos este campo para el caso que en una liquidación tenga varias retenciones, será prioritaria la retención judicial sobre el resto de retenciones en el caso que tengamos marcado este campo. Prioridad sobre Retenciones Matrimoniales: marcaremos este campo para el caso que en una liquidación que tenga varias retenciones, será prioritaria la retención matrimonial sobre el resto de retenciones en el caso que tengamos marcado este campo. Prioridad sobre resto de Retenciones: marcaremos este campo para el caso que en una liquidación que tenga varias retenciones, será prioritaria el resto de retenciones sobre las retenciones judiciales y matrimoniales, en el caso que tengamos marcado este campo. Vencimiento superior al mes: marcaremos este campo cuando el concepto que estemos creando tenga vencimiento superior al mes. Control de Aparición Mensual: Marcando esta opción podremos indicar cuantas veces como máximo puede aparecer en una nómina el mismo concepto y por lo tanto tendremos un control a la hora de la introducción de dicho concepto. Esta opción tan sólo será válida para los conceptos de incidencias. Incluir Base CP en el Certificado de Empresa: Existen conceptos que cotizan en nómina tanto por contingencias comunes como por contingencias profesionales pero que no se deben de incluir en la base que se refleja en el certificado de empresa. Uno de los conceptos que tiene esta característica es el de horas extras por lo que debe de tener desactivado este campo. Por defecto aparecerá marcado para todos los conceptos. Afecta Reducción Tiempo Parcial: Este apartado también aparecerá siempre marcado. 59 En los casos en los que se deba de abonar al 100% independientemente de que el contrato del trabajador sea a tiempo parcial, lo desactivaremos. Activo para consultas: Existen muchos conceptos que se crean para una nómina determinada y que posteriormente no se vuelven a utilizar por lo que no es necesario que aparezcan en cualquier consulta de conceptos. Por defecto aparecerá marcado y se quitará la marca cuando no se quiera visualizar en las consultas. Aplicaciones Presupuestaria / N. P: en la siguiente pestaña el usuario podrá introducir a que partida presupuestaria irá el concepto que estamos creando. La partida presupuestaria podrá diferenciarse para cada colectivo de trabajadores y relación de empleo, que cobren dicho concepto. Col. Trab: con F5 podremos seleccionar el colectivo de trabajadores al que se le abonará este concepto, y especificar a que partida presupuestaria. Naturaleza: en el siguiente campo podremos especificar la naturaleza a la que pertenece dicho concepto, básica, complementaria o gratificación. Rel. Empleo: campo opcional que quedará a elección del usuario para diferenciar a demás de Colectivo de Trabajadores, por la Relación de Empleo. Con F5 podremos seleccionar la Relación de Empleo del grupo de trabajadores que queremos introducirle una partida contable específica. G / I / N: en este campo especificaremos si el concepto que estamos creando supone para la empresa un gasto, un ingreso o una partida no presupuestada. SIGEP_NOM 60 Forzado: marcaremos forzado cuando tengamos varias clasificaciones contables, y en un momento dado queramos que prevalezca una sobre las demás. Fecha Inicial: fecha a partir de la cual comenzará a estar vigente la clasificación contable que estamos realizando. Fecha Final: fecha a partir de la cual dejará de estar vigente la clasificación contable que estamos realizando. Orgánica, Funcional, Económica: partida contable a la que irá destinado este concepto. SIGEP_NOM Otros Parámetros Funcionales: Incidencias: si el concepto que estamos creando está asociado a incidencias nos aparecerá este campo activo, por lo contrario no estará activo si el concepto estará asociado al convenio, al trabajador o al puesto. Con la siguiente tabla el usuario podrá controlar a través de esta opción el pago a un trabajador de concepto más veces de las establecidas mensualmente o anualmente, dentro de un tramo de fechas predeterminado. De esta manera al establecer para un concepto un numero de apariciones mensuales, el trabajador no podrá cobrar ese concepto un número mayor de lo establecido. Y lo mismo ocurriría con la aparición mensual. Fórmula de Cálculo Aplicada: a través de ésta tabla el usuario podrá relacionar las fórmulas creadas en Mantenimiento de Formulas , con un concepto. Para que un concepto esté definido por una fórmula, tendremos que consultar y seleccionar con F5 la fórmula que le corresponda. Podremos relacionar desde esta opción el concepto con la fórmula, cuando dicho concepto se abone con la misma fórmula para todos los trabajadores. Mientras que si para cada Colectivo de Trabajadores se abonará con una fórmula diferente, la relación del concepto con la fórmula no se 61 hará desde Creación de Conceptos, sino desde el Convenio Económico o el Convenio Personalizado. Se tendrá la posibilidad de indicar una fórmula para el abono del concepto y otra diferente para la cotización. Mantenimiento de Fórmulas En Mantenimiento de Fórmula el usuario podrá crear cualquier tipo de fórmula útil en la aplicación. Una vez introducida una fórmula el usuario podrá consultarla, modificarla o traducirla. Código: código numérico que identificará cada una de las fórmulas que tenemos creadas. Descripción: descripción del concepto al que se refiere la fórmula. Fórmula: si ya está definida en este campo aparecerá la fórmula del concepto. Aparecerá definida con una serie de códigos, que traducimos pasarán de códigos a descripciones. Si se quiere introducir una fórmula nueva con el botón concepto introduciremos los que queramos en la fórmula. Con el operador, seleccionaremos el que vayamos a utilizar en la fórmula, y el importe para introducir una cantidad, un importe o porcentaje fijo. También con el botón de Formula se podrá introducir dentro de una misma fórmula, otra formula que ya el usuario tenga creada. SIGEP_NOM 62 Introducción Importes de Convenios Convenios: Desde la pestaña de Convenios, en introducción importes de Convenio, el usuario podrá crear y consultar los Convenios Económicos de los trabajadores que pertenezcan a un mismo Convenio Económico. Los importes económicos de un Convenio se introducirán para un mismo Colectivo de Trabajadores, Relación de Empleo, Grupo y Nivel, siendo obligatorio todas ellas y la Categoría un campo opcional. De esta manera quedarán agrupados por un mismo Convenio una serie de trabajadores para los que coincidirán las mismas características profesionales. Una vez agrupado a los trabajadores que quedarán dentro de un mismo Convenio Económico, podremos introducir los conceptos, siempre y cuando éstos hayan sido creados asociados al Convenio. Los introduciremos posicionándonos en código y con F5 nos aparecerán los conceptos que el usuario se haya creado asociado al Convenio. Dicho concepto puede venir definido por un importe fijo o por una fórmula (solamente para ese grupo de trabajadores). Una vez definido el Convenio Económico se relacionará con el trabajador a través de su contrato. Convenio Económico: código y descripción que identificará el Convenio Económico al que nos estamos refiriendo, en el caso que tengamos algún convenio económico almacenado con F5 nos mostrará dichos convenios. SIGEP_NOM 63 Colectivo de Trabajadores: código y descripción del colectivo de trabajadores para el que estamos introduciendo el Convenio. Si ya tenemos alguno creado, con F5 podemos seleccionar al colectivo de trabajadores para el que será aplicable dicho convenio. Relación Empleo: seleccionaremos la relación de empleo para el colectivo de trabajadores que estamos creando dicho Convenio Colectivo. Si hay alguno creado por defecto con F5 podemos consultar o seleccionar la relación para la que queremos crear el convenio. Grupo / Nivel: grupo y nivel para el colectivo de trabajadores que estamos definiendo dicho convenio económico. Categoría: campo no obligatorio que clasificará a los trabajadores dentro de una misma relación de empleo. Fecha Inicio: campo obligatorio, fecha a partir del cual comenzará la vigencia del convenio económico. Fecha Fin: campo no obligatorio, a partir del cual finalizará la vigencia del convenio. Grupos: En la siguiente pantalla el usuario podrá agrupar para un mismo Convenio Económico, Colectivo de Trabajadores y Relación de Empleo, los importes de Salario Base y Antigüedad, clasificado por Grupos. Así como el Complemento de Destino agrupados por Niveles, para un mismo Convenio Económico. Convenio económico: con F5 seleccionaremos el Convenio al que le vamos a introducir los siguientes importes. Si lo que queremos es hacer una consulta de algún grupo que ya esté creado, primero SIGEP_NOM 64 seleccionaremos el convenio que queremos consultar y después pulsando Ctrl. + F5, podemos seleccionar los grupos almacenados. Colectivo de Trabajadores: con F5 seleccionaremos el colectivo de trabajadores al que aplicaremos los importes. Relación Empleo: si seleccionamos una relación de empleo, los importes estarán vigentes solo para esa relación de empleo. Fecha Actualización: fecha en la que se ha actualizado dichos importes. Importes Salario Base Antigüedad: en esta tabla quedarán reflejados los salarios bases y la antigüedad por grupos de trabajadores. Salario Base: en esta tabla aparecerá el código y concepto del salario base. Importes Complemento de Destino: en esta tabla aparecerán los importes que se abonarán en concepto de Complemento de Destino, clasificado por el nivel al que pertenezca el trabajador. Complemento de Destino: en esta tabla aparecerá el código y concepto del complemento de destino. Desde esta opción el trabajador podrá actualizar los importes de Salario Base, Antigüedad y Complemento de Destino, con la subida correspondiente para cada año, sin que el usuario tenga que hacerlo manualmente para cada año. Tablas de Antigüedad: Desde las siguientes tablas de antigüedad el usuario podrá consultar las tablas de antigüedad de un convenio colectivo o crear tablas para un nuevo convenio. Para que la aplicación tome los datos introducidos en esta tabla de antigüedad clasificada por grupos y niveles, al SIGEP_NOM 65 introducir los datos del contrato de un trabajador tendremos que especificarle que tiene antigüedad especial. Grupo: si pulsamos Ctrl. + F5 podemos consultar alguna tabla de antigüedad que esté almacenada, y con F5 podemos consultar o introducir un grupo al que se le aplicará la tabla de antigüedad de dicho convenio. Nivel: con F5 podemos seleccionar el nivel al que se le aplicará dicha tabla. Categoría: se trata de un campo no obligatorio. Si seleccionamos con F5 una categoría, la tabla de antigüedad solo será aplicable a la categoría seleccionada. Fecha de Inicio: campo obligatorio en la que se especificará la fecha a partir de la cual estará vigente la tabla de antigüedad. Fecha Final: fecha a partir de la cual dejará de estar vigente la tabla de antigüedad. Importes de Antigüedad al cumplir años: en la siguiente tabla de importes de antigüedad, el usuario tendrá que introducir a través de ésta pantalla a partir de los años que un trabajador cobrará el concepto de antigüedad. En la columna cantidad, se introducirá un importe cuando al cumplir los años establecidos se le abonará una cantidad fija. La siguiente columna se refiere a un importe fijo por día, y % concepto se refiere cuando la antigüedad venga definido como el % de un concepto de la nómina. En este caso tendremos que especificar en esta columna el %, y en concepto, con F5 podemos seleccionar el concepto que se va abonar en concepto de antigüedad. SIGEP_NOM 66 Creación Convenios Colectivos La siguiente opción que nos encontramos es la creación de Convenios Colectivos, en él quedará reflejado la fecha de inicio del Convenio, la fecha de revisión, Publicación, número de horas anuales, etc. En esta pantalla también se tendrán que relacionar el Convenio Colectivo que estamos creando con los distintos convenios económicos. Normalmente se creará un Convenio Colectivo, que englobará a todos los Convenios Económicos. La mayoría de los campos no serán obligatorios pero si lo será la relación del Convenio Colectivo con el Convenio Económico. Código: código y descripción que identificará al convenio colectivo que el usuario va a crear. Fecha de Inicio: campo obligatorio a partir del cual estará vigente dicho convenio colectivo. Fecha de Finalización: fecha a partir de la cual el convenio dejará de estar vigente. Fecha de Revisión: fecha en la que se revisará el convenio colectivo. Cod. Convenio RED: Fecha Aprobación: fecha en la que se aprobó el convenio que estamos creando. Forma Aprobación: este campo indicará la forma de aprobación de dicho convenio. Las formas de aprobación de un convenio tendrá que crearla el usuario, a través de una tabla. Org. Aprobación: indicará el órgano por el que fue aprobado dicho convenio. Fecha Publicación: fecha en la que se publicó el convenio, que será posterior a la fecha de aprobación. Forma Publicación: este campo indicará la forma de publicación de dicho convenio. Las formas de publicación de un convenio tendrá que crearla el usuario, a través de una tabla. Org. Publicación: Número Horas Año: el usuario tendrá que indicar en dicho campo el número de horas trabajadas al año, para dicho convenio. Número Horas Mes: el usuario tendrá que indicar en dicho campo el número de horas trabajadas al mes, para dicho convenio. Número Horas Semanas: el usuario tendrá que indicar en dicho campo el número de horas trabajadas a la semana, para dicho convenio. Número Horas Días: el usuario tendrá que indicar en dicho campo el número de horas trabajadas al día, para dicho convenio. Documento: en el caso que el usuario tenga el convenio en un documento, en este campo podemos especificar la ruta a través de la cual podemos encontrar dicho documento. Días de la Semana considerados de Trabajo: marcaremos los días de la semana que para el convenio serán considerados de trabajo. Convenios Económicos Relacionados: en esta tabla tendremos que introducir los convenios económicos que están relacionados a dicho convenio colectivo. Será útil cuando se modifique un SIGEP_NOM 67 convenio colectivo, saber que convenios económicos tenemos que modificar. SIGEP_NOM 68 Plazas y Puestos de Trabajo Relación de Tipos y Puestos de Trabajo Desde la opción de Relación de Tipos y Puestos de Trabajo el usuario podrá consultar tanto los Tipos de Puestos de Trabajo, como los Puestos de Trabajo. En la primera pestaña Tipos de Puestos, si seleccionamos con F5 uno de ellos, nos aparecerán los datos referentes al tipo de puesto, y si después pasamos a la siguiente pestaña de Puestos de Trabajo, aparecerá una relación de los puestos que hay creados para el tipo de puesto seleccionado anteriormente. Tipo de Puestos de Trabajo: desde esta pantalla el usuario solo podrá consultar con F5 los Tipos de Puestos de Trabajo que el usuario ya se haya creado. Código: código que identificará el tipo de Puesto de Trabajo que estamos consultando. Descripción: descripción abreviada del Tipo de Puesto de Trabajo que estamos consultando. Descripción amplia: descripción detallada del Tipo de Puesto. Relación Tipos de Puestos de Trabajo: en la siguiente relación aparecerán los datos sobre el Tipo de Puesto que se ha creado. En esta misma ventana podemos encontrar un enlace para crear un nuevo tipo de puesto sin tener que salir de la pantalla. Así como obtener un listado con todos los tipos de puestos que el usuario tenga creado. SIGEP_NOM 69 Puesto de Trabajo: una vez seleccionado el Tipo de Puesto de trabajo, si nos pasamos a la pestaña Puestos de Trabajo, aparecerán un listado con todos los puestos de trabajo creados para el Tipo de Puesto seleccionado. En el listado aparecerán los datos referentes a cada uno de los puestos de trabajo, con la fecha de creación de dicho puesto. Y desde aquí como en la pestaña anterior tenemos enlace con el tipo de Puesto para crear uno nuevo, u obtener un listado con los tipos y puestos de trabajo. Código: código identificativo del Tipo de Puesto, si tenemos algún puesto creado con F5 podremos consultar y seleccionar alguno de ellos. Descripción: descripción corta del puesto de trabajo. Descripción Amplia: descripción amplia del puesto de trabajo. Una vez que tengamos seleccionado algún puesto de trabajo, si picamos dos veces sobre alguno de estos puestos, que nos aparece en el listado, nos llevará a los datos del Puesto de Trabaja seleccionado. Igual que en la pestaña anterior podremos crear un nuevo Puesto de Trabajo sin salir de la pantalla. Así como obtener un listado con los Puestos que tenemos creados. SIGEP_NOM 70 Creación de Tipos de Puestos Desde creación de tipos de puesto el usuario podrá introducir nuevos tipos de puestos, así como consultar con F5 los puestos que el usuario ya tenga creados en el tipo de puesto. Para crear por primera vez un puesto de trabajo nuevo, primero tendremos que crear el tipo de puesto y después el puesto de trabajo. Código de Puesto: en este campo tendremos que indicar el código que identificará el puesto. Si queremos consultar el código del puesto podemos hacerlo con F5, y se desplegará una tabla con todos los puestos de trabajo que ya están creados. Descripción reducida: en este campo señalaremos la descripción reducida del puesto, en el caso que haya introducido puestos de trabajo, una vez seleccionado el código, aparecerá este campo por defecto. Fecha última modificación: fecha en la que quedó registrado la última modificación para el puesto seleccionado. Descripción completa: descripción que identificara el tipo de puesto que tengamos seleccionado. En el caso que estemos creando un tipo de puesto nuevo, especificaremos en este campo la descripción completa del puesto. Fecha creación: fecha en la que se creó el puesto que hemos seleccionado. Hay que tener en cuanta que la fecha de creación del tipo de puesto debe ser anterior a la fecha de de creación de puesto de trabajo. Fecha amortización: Escala: con F5 podemos seleccionar si el puesto pertenece a la Administración Especial, a la Administración General o Habilitados Nacionales. Es un campo opcional, informativo para el usuario. Subescala: con F5 podemos seleccionar la subescala a la que pertenece la escala anterior, en este caso solo podemos seleccionar la Administración General, pero el usuario podrá introducir nuevo valores en Subescala, a través de Mantenimiento de Tablas Generales. Clase: el usuario podrá seleccionar la clase, consultado la correspondiente tabla con F5, o incluso introducir nuevas clases a través de Mantenimiento de Tablas Generales. Categoría: el tipo de categoría dependerá de la clasificación que se haya realizado en los campos anteriores. Orden en el Listado: en este campo indicaremos el orden para la impresión del Tipo de Puestos para la impresión de los listados. Tipo de puesto singularizado: marcaremos este campo cuando el puesto tenga que ser ocupado por una sola persona. Tipo de puesto múltiple: activaremos este campo cuando el puesto que estemos creando pueda ser desempeñado por varias personas. Cada uno de los puestos que se cree el SIGEP_NOM 71 usuario tendrá que ser singularizado o múltiple, dependiendo de las personas que lo vayan a ocupar. Alguno de estos campos no son obligatorios, de esta manera se dejará a elección del usuario, utilizando los que crea convenientes. Adscripción a Cuerpos y Sistemas de Provisión: en esta tabla el usuario tendrá que definir al cuerpo que está adscrito dicho puesto. Con F5 podemos consultar una tabla con los cuerpos que están definidos y en caso de no tener definido ninguno, o crear alguno nuevo, lo podrá hacer en Mantenimiento de Tablas Generales. En la tabla adjunta tendremos que indicar el sistema de provisión de dicho puesto. Si pulsamos F5 sobre el campo código, podemos consultar una tabla con los tipos de provisiones que tengamos introducido. Desde esta misma ventana tenemos un enlace con el Puesto de Trabajo, ya que sin salir de la pantalla, puede consultar los puestos de trabajado introducidos dentro de un Tipo de Puesto. Adscripción a Grupos y Niveles: desde esta tabla el usuario tendrá que especificar el grupo al que pertenece dicho puesto. Si pulsamos F5 cuando estemos sobre el campo Grupo, se desplegará una tabla con los grupos existentes. En la misma tabla, una vez que hemos seleccionado el grupo también tendremos que seleccionar el nivel que le corresponde a dicho grupo. Si pulsamos F5 sobre el campo nivel se desplegará una tabla con todos los niveles posibles. Esta tabla puede servir de histórico para consultar los grupos y niveles por los que puede ser desempeñado un Tipo de Puesto. SIGEP_NOM 72 Creación Puestos de Trabajo El siguiente paso una vez creado el Tipo de Puesto es introducir los Puestos de Trabajo. Para crear un Puesto de Trabajo, primero tenemos que seleccionar el Tipo de Puesto al que pertenece. o o o o SIGEP_NOM Tipo de Puestos: con F5 podemos seleccionar el tipo de puesto, para el que vamos a crear el puesto de trabajo. Código de Puesto: en este campo tendremos que indicar el código que identificará el puesto que vamos a crear. Si por el contrario, lo que queremos es consultar un puesto, con F5 se desplegará una tabla con todos los puestos de trabajo pertenecientes al tipo de puesto seleccionado. Solamente aparecerán los puestos que haya creado para el Tipo de Puesto seleccionado anteriormente. Descripción reducida: una vez seleccionado el campo anterior éste aparecerá por defecto, indicando la descripción reducida del puesto de trabajo que estamos consultando o en el caso que estemos creando uno nuevo, indicaremos la descripción reducida del puesto que vamos a crear. Fecha última modificación: fecha en la que quedó registrada la última modificación. Descripción completa: descripción amplia que identificará el tipo de puesto que estamos consultando o creando. Fecha creación: fecha en la que se creó dicho puesto. 73 Puesto de Trabajo: En la primera pestaña referente al Puestos de Trabajo, el usuario podrá introducir los datos necesarios para la creación de dicho puesto. Algunos de los campos no serán necesarios su cumplimiento, para crear el puesto, siendo simplemente informativo. o Escala: si en el siguiente campo tiene algún tipo creado, con F5 nos aparecerán las distintas opciones que podemos introducir, referente si el puesto pertenece a la Administración Especial, a la Administración General o Habilitados Nacionales. Si en este campo no hay ninguna escala introducida, las podremos crear desde Mantenimiento de Tablas Generales. o Subescala: con F5 podemos seleccionar la subescala a la que pertenece la escala anterior. Es un campo informativo, no obligatorio, en caso de no tener ningún tipo de subescala creado, lo podremos crear en Mantenimiento de Tablas Generales. o Clase: el usuario podrá seleccionar la clase, consultado la tabla con F5, se desplegará una tabla una serie de clases, y el usuario tendrá que seleccionar el que corresponda al puesto que estamos creando. o Categoría: el tipo de categoría dependerá de la clasificación que se haya realizado en los campos anteriores. Los campos anteriores no son obligatorios, así que dejaremos a elección del usuario los anteriores campos. o Puesto singularizado: marcaremos este campo cuando el puesto que estamos creando o tenemos creado, tenga que ser ocupado por una sola persona. o Puesto múltiple: marcaremos éste campo cuando el puesto que estemos creando pueda ser ocupado por varias personas. o Tipo Horario: con F5 el usuario podrá seleccionar el tipo de horario que tendrá el puesto. o Forma Creación: en este campo tendremos que la forma de creación del puesto, con F5 podemos consultar la tabla en la que aparecerán varias formas de creación, en el caso que no tenga ninguna creada podrá hacerlo en Mantenimiento de Tablas Generales. o Org. Creación: consultando con F5 especificaremos el órgano de creación de dicho puesto, que se dejará a elección del usuario, y tendrá que ser creados en Mantenimiento de Tablas Generales. o Motivo Creación: si el usuario lo requiere podrá especificar el motivo por el cual se ha creado dicho puesto, en Mantenimiento de Tablas Generales. Cuerpos y Sit. Provis: si en la Tabla de Creación de Tipos de Puesto que hemos visto anteriormente, ya hemos introducido el Cuerpo y el Sistema de Provisión, cuando introduzcamos el tipo de puesto en la tabla principal, aparecerán estos campos por defecto. En el caso que el Cuerpo y el Sistema de Provisión no se haya definido, podemos hacerlo en esta tabla. Grupos y Niveles: con el Grupo y Nivel de un Puesto ocurre lo mismo que en el caso anterior. Si ya se ha creado, aparecerá por defecto, pero si no se ha hecho así, podemos especificar el grupo y nivel del puesto que estamos creando. SIGEP_NOM 74 Relación Empleo: en cuanto a la relación de empleo de dicho puesto, la introduciremos a través de la siguiente tabla. Pulsando F5 sobre el campo código, se desplegará una tabla con todas las relaciones de empleo existentes, y seleccionaremos la que corresponda a dicho puesto. Tipos Admin.: en la tabla de Tipo Administración tendremos que introducir el Tipo de Administración en la que desempeñará el trabajo dicho puesto. Pulsando F5 sobre el campo código se desplegará una tabla con todos los Tipos de Administración existentes. Situación Puesto de Trabajo: en esta tabla el usuario podrá consultar la situación del puesto de trabajo, si se encuentra vacante y el tramo de fechas en el que ha estado vacante, y en el caso que esté ocupado el tramo de fechas en el que estará ocupado. En el momento que se ha ocupado el puesto, aparecerá en la tabla Ocupante el trabajador que ocupa dicho puesto, identificando el número de contrato, la versión, la fecha de inicio y de fin, la relación empleo, el sistema de provisión, etc. Si creamos un puesto de trabajo nuevo, inicialmente el puesto aparecerá vacante. Pero en el momento que asociemos un trabajador con el puesto, mediante su contrato, el puesto aparecerá ocupado y nos indicará también la persona que lo ocupa. Si el puesto de trabajo ya ha sido ocupado por otras personas, nos aparecerán todas las personas que han ocupado el puesto desde su creación. SIGEP_NOM 75 Concepto de Nómina: en la siguiente pestaña de Concepto de Nóminas el usuario puede introducir y consultar, los conceptos de nóminas que estarán creados asociados al puesto, y que el trabajador percibirá por el puesto de desempeña, abonándose en su nómina todos los meses. Con F5 sobre el campo Código, se desplegará una tabla con los conceptos de nóminas que estén creados asociados al puesto, en el caso que no aparezca ninguno, es porque no tendrá ningún concepto asociado al puesto. Una vez seleccionado el concepto, introduciremos el importe si viene definido como tal, por una tabla, o por una fórmula. Después especificaremos el tramo de fechas en el que estará vigente la relación del concepto al puesto. En la tabla inferior de la tabla aparecerán los datos referentes a la partida contable que irá el concepto que hemos asociado al puesto. En esta ventana también tendremos enlace con tipo de puesto para crear un nuevo tipo de puesto o consultar un puesto ya creado sin salir de la misma ventana. SIGEP_NOM 76 Datos Contabilidad: en la siguiente pestaña estableceremos en la tabla, la partida presupuestaria a la que irá cada concepto durante el intervalo de fechas establecido. La partida presupuestaria se establecerá para el puesto independiente de la establecida en el concepto. La partida establecida en el puesto prevalecerá sobre la establecida en el concepto. Factores de Valoración del Puesto de Trabajo. Por factores de VPT entenderemos todos aquellos criterios que valoran un determinado Puesto de Trabajo o Tipo de Puesto. Código: En este campo recogerá los códigos que el usuario asignará a los distintos Factores de VPT. Descripción: Descripción del Factor de VPT. Factor Padre: Este campo se cumplimentará únicamente si el factor que estamos creando es a su vez un Subfactor o factor hijo de otro ya existente. Observaciones: Este campo recogerá las distintas observaciones que un usuario quiera introducir en referencia a un determinado factor de VPT. Concepto: Concepto de representación. Este campo se cumplimentará si el usuario desease que un determinado factor se representase de forma específica a través de un determinado concepto, distinto de aquel que reflejará la valoración del puesto de trabajo. SIGEP_NOM 77 Crear valor por defecto: Este campo se cumplimentará por el usuario cuando un determinado factor no posea valor alguno y quisiéramos que se crease de forma automática éste (tomaría como valor el propio código del factor en cuestión). Subfactores de Valoración de Puestos de Trabajo: En esa rejilla se recogerán los distintos factores hijos de un determinado factor. Valores Factores: Este rejilla contempla los distintos parámetros y valores de un factor de VPT. Código valor: Código de los distintos valores de un determinado factor de VPT. Descripción valor: Descripción de los distintos valores de un factor. Puntos valor factor: Recogerá los puntos del valor de un determinado factor de VPT. Precio Puntos: Este campo tomará el precio de los distintos valores que compone un determinado factor de valoración. Por defecto, éste campo se cumplimentará con el valor que exista en TAB(es decir, que por defecto tomará siempre un importe, el recogido en ELET=NULL CODT ELET DEST PVPT PVPT PRECIOS PUNTOS PROCESOS DE VPT PVPT NULL Precio Punto(por defecto) VALT 6,00 € Nota.- También se podrá crear un Precio Punto para cada proceso de VPT. Lo único que tendremos que hacer será cumplimentar el campo ELET con el código del Proceso de VPT en cuestión. Importe Factor: Este campo recogerá el resultado de multiplicar los Puntos por el Precio de un determinado valor de factor. SIGEP_NOM 78 Valoración del Puesto de Trabajo. Toda Valoración de Puestos de Trabajo (VPT) nace a través de la creación de un proceso de valoración, lo cual nos permitirá enmarcar en un período de temporal la vigencia del mismo, a la vez que crear, simultáneamente, tantos procesos de VPT como sean necesarios (dentro de un mismo período de tiempo solo podrá existir un proceso de VPT real, del cual se nutrirán todos los Puestos de Trabajos incluidos en el , y „n‟ procesos de VPT simulados). Creación Procesos de Valoración. Código: Código identificador de cada proceso de VPT. Descripción: Descripción que el usuario asignará al proceso de VPT. F. Inicio: Fecha inicio de vigencia del proceso de VPT. F. Fin: Fecha finalización de vigencia del proceso de VPT. Registro Pers.:(Futuro uso). Este campo nos permitirá introducir el código interno del Registro de Personal y enlazar un determinado proceso de VPT con el „Módulo de Registro Expedientes de Personal de SIGEP-RRHH‟. Expediente:(Futuro uso). Este campo nos permitirá introducir el código de Expediente en el cual se recoge el proceso de VPT (además de enlazar con la aplicación „Gendoc – AYTOS‟ de SIGEP_NOM 79 Gestión Documental, con el propósito de poder visualizar toda la documentación asociada a dicho Expediente. Formula: Este campo recogerá la formula que se utilizará para relacionar el concepto de VPT (representación en liquidaciones de nóminas) con el Perfil de Valoración ( Ver Cálculo VPT). Se tomará como valor por defecto dentro del proceso de VPT cargándose en todos los perfiles, pero el usuario podrá modificar dicha fórmula en cada uno de los perfiles. Concepto Representación: Concepto de Nómina que recoge el importe de la Valoración de Puestos de Trabajo. Del mismo modo que la Formula, se tomará por defecto en cada Perfil pero el usuario podrá modificarlo. Situación Proceso: Este campo nos informará de la situación de un determinado proceso de VPT. Los dos valores posibles serán: Abierto – Activo y Cerrado – No Activo. Tipo VPT: Este campo nos indicará el tipo de proceso de VPT. Los posibles valores que podrá tomar éste campo serán: o R (Real); Nos indicará que es el proceso de VPT que se utiliza en la actualidad. o S (Simulado); Serán todos aquellos procesos de VPT que crea el usuario con la intención de realizar simulaciones, pruebas y que cuando desee podrá convertir de forma automática en Real. o H (Histórico); Son todos aquellos procesos que en su momento fueron del tipo Real y se sustituyeron por un Simulado. Sistema de Valoración: (Futuro uso). Este campo nos permitirá definir varios sistemas de valoración distintos. En la actualidad solo podrá tomar el valor DIR (Directo). Rejilla Procesos de VPT: Recogerá todos los procesos de VPT existentes. SIGEP_NOM 80 SIGEP_NOM Creación Perfiles Valoración: Los Perfiles de VPT es el mecanismo a través del cual se automatiza la asignación factores de VPT a un determinado puesto de trabajo. Es decir, que solo se puede asignar factores de VPT a un puesto de trabajo a través de perfiles (en futuras versiones se permitirá la asignación de factores de forma directa a puestos de trabajo). Código Perfil; Código identificador del perfil de VPT. Descripción; Descripción asociada al perfil de VPT. Coeficiente; Coeficiente multiplicador. Este coeficiente servirá para aumentar o disminuir el importe de valoración de un determinado perfil. Formula; Este campo recogerá la formula que se utilizará para relacionar el concepto de VPT (representación en liquidaciones de nóminas) con el Perfil de Valoración (Ver Cálculo VPT). Se tomará como valor por defecto el indicado dentro del proceso de VPT cargándose en todos los perfiles, pero el usuario podrá modificar dicha fórmula en cada uno de los perfiles. Concepto Representación: Concepto de Nómina que recoge el importe de la Valoración de Puestos de Trabajo. Del mismo modo que la Formula, se tomará por defecto en cada Perfil pero el usuario podrá modificarlo. Valoración de puestos por Formula: Este campo controla que la valoración de los puestos de trabajo no se realice directamente por puntos – importes(Ver 6) Calculo de las liquidaciones de nóminas) Sistema de Valoración; (Futuro Uso). Tomará siempre por defecto valor DIR (Directo). Acción;(Futuro Uso). Vacío. Puntos; Este campo tomará automáticamente la suma total de los puntos de cada uno de los factores asignado a dicho perfil. Importe; Este campo tomará automáticamente la suma total de todos los importes correspondientes a cada uno de los factores asociados al perfil, multiplicándose por el valor del coeficiente. Rejilla Factores de Valoración de Puestos de Trabajo. En esta tabla el usuario introducirá para cada perfil los distintos factores y sus valores correspondientes: o Código Factor; Recogerá el código del factor, pudiendo solicitar ayuda a través de F5. o Descripción Factor; Se rescatará automáticamente a partir del código del factor. o Valor; Este campo recogerá el valor del factor introducido. Si el factor solo posee un único valor se tomará de forma automática. Si por el contrario existiesen varios, tendrá el usuario que seleccionar el que corresponda. o Puntos; En este campo se recogerán los asociados al valor del factor introducido. Este valor se rescatará del mantenimiento de factores y el usuario podrá modificarlo en cualquier momento. o Precio; Aquí se recogerá el precio del punto para dicho factor. Los precios se tomarán bien del valor por defecto genérico (ELET = NULL) o si existiese, del valor del punto por proceso en cuestión (ELET=Código proceso). o Importe; Este campo recoge el importe resultante de multiplicar los puntos del factor por el precio punto. 81 o Acción; Tipo de representación que se realizará del factor de valoración en cuestión. Los dos valores posibles que podrá tomar éste campo son: V01; Valorará el específico y no se representará en nómina directamente. V02; Valorará el específico y se representará en nómina directamente a través de otro concepto distinto. o Concepto; Solo se activará cuando el campo anterior posea un valor V02 y se utilizará para representar en nómina el factor en cuestión. Asignación Perfiles a Puestos: Desde éste formulario se realizará la asignación de los perfiles de VPT a los puestos de trabajo correspondientes. Este formulario se divide en 3 partes claramente diferenciadas. Filtros Asignación: Los campos recogidos en este „interface‟ del formulario permitirá al usuario seleccionar a que puesto o puestos de trabajo desea realizar la asignación de un determinado perfil de VPT. Puestos de Trabajo Seleccionados: En esta rejilla se mostrarán todos los puestos de trabajo que cumplan con los requisitos indicados por el usuario en el „interfaces‟ Filtros Asignación. Una vez realizada la carga de los puestos de trabajo, el usuario podrá seleccionar aquellos a los cuales desee asignar un determinado perfil de valoración. SIGEP_NOM 82 Consulta Asignaciones: Desde ésta pantalla se podrá realizar una consulta de todos aquellos puestos que ya están asignados a un determinado perfil de valoración y que por tanto estará valorado. Este formulario se divide en 2 partes diferenciadas. Filtros: Se utilizarán para seleccionar los puestos de trabajos, ya valorados, que queremos consultar. Puestos de trabajo: Mostrarán el resultado de la selección realizada por el usuario a través de los campos filtros. SIGEP_NOM 83 Traspaso Información VPT a Puestos de Trabajo. Todos los procesos realizados hasta éste momento han ido encaminados a la valoración de los puestos de trabajos seleccionados pero la información generada aún no se ha traspasado hacia los puestos de trabajo de forma real. Para realizar el traspaso de la información, valoración, a los puestos de trabajo los pasos a seguir serán los siguientes: a) Filtrar los puestos a los cuales queremos informar. b) Marcar los puestos que correspondan. c) Una vez seleccionados y marcados dichos puestos pulsaremos Antes de realizar el traspaso de la información a los puestos de trabajo, el usuario podrá consultar de forma detallada toda la información a traspasar a un determinado puesto de trabajo a través del formulario de detalle SIGEP_NOM 84 Una vez realizado el traspaso de la información a los puestos de trabajo se podrá visualizar de forma directa desde el puesto de trabajo en cuestión. Información V.P.T SIGEP_NOM 85 1) Cálculo de la liquidación de Nóminas. Existen dos formas distintas de trasladar la Valoración a un Puesto de Trabajo. Valoración Directa. En este sistema, junto con la asignación al puesto de trabajo de la información de VPT (Valorado si-no, Perfil de Valoración y Puntos del Perfil) traspasa el Concepto de Representación a la tabla CAP (Concepto Asociado al Puesto de Trabajo) junto con el importe total asignado al perfil de valoración. De esta forma cuando el usuario lance el cálculo de la nómina, ya el Calculador leerá el importe de la valoración directamente de la tabla CAP y aparecerá el importe y el concepto de representación en la nómina. Este sistema tiene un pequeño problema, que consiste en que si en algún momento se modificase algún valor del perfil de valoración (factores, valores, puntos o importes), esta modificación no sería traspasable a los puestos de trabajo de dicho perfil. Valoración a través de Formula Este sistema, junto con la asignación al puesto de trabajo de la información de VPT( Valorado si-no, Perfil de Valoración y Puntos del Perfil) traspasa el Concepto de Representación a la tabla CAP(Conceptos Asociado al Puesto de Trabajo) junto con una formula en la cual se recogerá la variable de Valoración de Puestos de Trabajo(todas las variables que SIGEP puede utilizar se recogerán en TAB siendo el valor del campo CODT = VMFO y el ELET = Código de la variable, en este caso $VPT). De esta forma cuando el usuario lance el cálculo de la nómina, ya el Calculador leerá la formula y la variable y acudirá directamente a la tabla de valoración del Perfil, para de ésta tomar todos los factores, puntos e importes que le corresponda a dicho puesto y calcular el importe de valoración que deberá de aplicar en la nómina. Este sistema siempre refleja el valor existe para dicho perfil en las tablas de valoraciones. SIGEP_NOM 86 Unidades Organizativas A través de Unidades Organizativas el usuario podrá plasmar en la aplicación, la organización de la empresa con el fin de hacer la tarea más fácil a la hora de crear los presupuestos de cada año. Creación Unidades de Coste Desde esta opción de Creación Unidades de Coste, el usuario podrá crear todas las Unidades de Coste que necesite con la finalidad de tener una estructura que le permita la contabilización analítica por Unidades de Coste. Desde estas Unidades de Coste el usuario podrá crear nuevos hijos, modificar la organización, o eliminarlos definitivamente. SIGEP_NOM 87 Asignación de Unidades de Coste a Puestos de Trabajo SIGEP_NOM Asignación de Puestos a Unidades de Coste.: a través de esta opción se podrán organizar los puestos de trabajo por unidades de coste asignando cada puesto o grupo de puestos a la unidad que corresponda. Cuando se abra esta opción tan sólo aparecerá la estructura de coste que se ha habrá creado con anterioridad y pulsando el botón Cargar aparecerá en la rejilla inferior la relación de puestos de trabajo que no pertenecen a ninguna unidad de coste. El procedimiento será seleccionar los puestos correspondientes y la unidad de coste y pulsar el botón Asignar. Consulta Puestos Trabajo: Desde esta opción podremos consulta que puestos de trabajo hay asignados a cada unidad de coste y si no son los correctos tendremos la posibilidad de deseleccionarlos. 88 Creación Unidades Organigrama Esta es otra de las opciones de Unidades Organizativas, a través de ella el usuario podrá crear las unidades que componen el organigrama de la empresa. Con F5 podrá consultar los organigramas ya creados, así como crear nuevos. También se podrá realizar el traspaso de Unidades Orgánicas tanto hacer un traspaso completo, como realizar el traspaso de las Unidades Orgánicas que estén activas. La copia de organigramas es otra de las opciones que se pueden realizar en esta pantalla. Si marcamos el botón Copiar Organigrama, copiará el organigrama que tengamos seleccionado, en el Organigrama Destino que le indiquemos. SIGEP_NOM 89 Asignación de Unidades Organigrama a Puestos de Trabajo. En la asignación de unidades de organigrama a los puestos de trabajo se seguirán los mismos pasos que se han indicando en las unidades de coste. SIGEP_NOM 90 Datos Personales Datos Personales La introducción de datos personales es uno de los pasos más importantes a seguir para la puesta en marcha de la aplicación. Una vez creados los Tipos y Puestos de Trabajo, así como los Convenios Económicos podremos proceder a la introducción de datos personales. Tipo Documento: si hemos marcado en Mantenimientos Auxiliares un tipo de documento por defecto, éste aparecerá por defecto. Si queremos seleccionar otro tipo de documento con F5, se desplegará una tabla con todos los tipos de documentos para que usuario seleccione el que corresponda. Documento: podemos consultar los datos de un trabajador introduciendo su documento nacional de identidad. En el caso de no saber esta información con F5 se desplegará una tabla para buscar al trabajador por el nombre o por los apellidos. Una vez introducido alguno de estos datos aplicaremos el filtro y aparecerán los trabajadores dependiendo de los datos introducidos. En el caso de no especificar ningún campo, y aplicar el filtro aparecerán todos los trabajadores, independientemente de si sus contratos están activos o no. Si por el contrario estamos introduciendo por primera vez a un trabajador, comenzaremos por especificar en éste campo su documento identificativo. Nombre: nombre del trabajador que estamos introduciendo, o del que queremos consultar su ficha personal. Primer Apellido: primer apellido del trabajador. Segundo Apellido: segundo apellido del trabajador. Identificador: número que aparecerá por defecto en la aplicación, y que identificará a cada trabajador. SIGEP_NOM Datos Personales: Datos de Nacimiento: o Fecha Nacimiento: fecha de nacimiento del trabajador. o Hombre: marcaremos si es hombre. o Mujer: marcaremos si es mujer. o País: país en el que nació. o Provincia: provincia en la que nació. o Municipio: municipio en el que nació. Minusvalías: o Minusválido: marcaremos si es minusválido. o % Grado Minusvalía: grado de minusvalía. o Necesita Ayuda 3ª persona: marcaremos si necesita ayuda de tercera persona. o Residente Ceuta / Melilla: marcaremos si reside en Ceuta o Melilla. Otros Datos: o Nº Afiliación S. S: número de afiliación a la Seguridad Social. 91 o o Tiene Foto: marcaremos si tenemos foto del trabajador. Nombre Sistema RED: la aplicación establecerá el nombre del Sistema RED para cada trabajador. o Nº Reg. Personal: o Nacionalidad: nacionalidad del trabajador, en el caso de que lo hayamos definido por defecto aparecerá 724 ESPAÑA. o Apellido Soltera: apellido de soltera. Domicilio Principal: o País: país de domicilio, por defecto nos aparecerá 724 ESPAÑA. o Provincia: provincia de domicilio, con F5 podemos seleccionar el código y provincia de domicilio. o Municipio: municipio de domicilio, con F5 podemos seleccionar el código y municipio de domicilio. o Tipo Vía: con F5 podemos consultar y seleccionar el tipo de Vía del domicilio del trabajador. o Domicilio: domicilio principal del trabajador. o C. Postal: código numérico de cinco dígitos que identificará al código postal. o Apartado de Correos: indicaremos el apartado de correos si posee. o Teléfono: código numérico que identificará al teléfono. o E – mail: indicaremos el E – mail si posee. Situación Familiar: o Estado Civil: con F5 podemos consultar la tabla de Estados Civiles. Al marcar uno de ellos nos enlazará con la pestaña de Datos Familiares, que dejaremos a elección del usuario y serán útiles para el cálculo de IRPF. o Nº hijos: una vez introducido los Datos Familiares aparecerán en número de hijos los que correspondan en el caso que los tenga el trabajador. Datos Contratos: los datos de esta tabla de contrato aparecerán por defecto en esta pantalla, en el caso que queramos consultar el contrato de un trabajador que ya esté dado de alta. Si picamos dos veces sobre el tipo de contrato, nos llevará a la tabla datos de contrato. o Nº Contrato: código que identificará el número de contratos que lleva introducidos el trabajador. o Prorroga: aparecerá en el caso de haber alguna prórroga. o Tipo Contrato: código que identificará el tipo de contrato, y que coincidirá con el código de contrato de la Seguridad Social. o Subtipo: en el caso que el código del contrato anterior esté clasificado, aparecerá en este campo el subtipo del contrato. o Fecha Inicio: fecha de inicio del contrato. o Fecha Fin: fecha fin del contrato. o Situación: situación en la que se encuentra dicho contrato, que puede ser activo o no activo. Para el caso que estemos introduciendo los datos de un trabajador nuevo, en la tabla de Datos de Contrato no aparecerá ningún dato introducido. Tendremos que picar en Nuevo Contrato. SIGEP_NOM 92 Datos Familiares: la siguiente pestaña se refiere a los datos familiares del trabajador, nos enlazará con esta ventana al introducir el estado civil de trabajador. La introducción de datos familiares no son obligatorios pero si recomendables para el cómputo del tipo de IRPF. Datos del Familiar Seleccionado: o Nombre: nombre y apellidos del familiar que el usuario desea introducir. o Tipo de Documento: tipo de documento identificativo, por defecto aparecerá el DNI. Este campo no es obligatorio. o Documento: código alfanumérico que identificará al tipo de documento. Para el caso de los hijos este campo es opcional. o Parentesco: parentesco que le une con el trabajador. Con F5 se desplegará una tabla en la que aparecen varias opciones de parentesco. Este campo si es obligatorio. o Fecha Nacimiento: fecha de nacimiento del familiar que estamos introduciendo. Este campo si será obligatorio ya que es un dato relevante para el cálculo de IRPF. o Año Adopción: en el caso de que el familiar se trate de un hijo del trabajador y este sea adoptado, en este campo se especificará el año de adopción. o Cónyuge Trabaja: marcaremos este campo en el caso que el cónyuge trabaje. o Renta > 1500: este campo lo seleccionaremos si el cónyuge trabaja, y si éste percibe rentas superiores a 1500€. o Computa por entero: marcaremos este campo en el caso que el hijo de un trabajador compute por entero para el mismo trabajador, en referencia al cálculo de IRPF. En el caso que compute cada uno el 50%, no marcaremos éste campo. SIGEP_NOM 93 o o o o o Convivencia con otro descendiente: estableceremos el número de descendientes que conviven con el trabajador en el caso de que los haya. Minusválido: marcaremos esta opción cuando el familiar que estemos introduciendo sea minusválido. Activo: marcaremos este campo para tener activo un descendiente o ascendiente. % Grado Minusvalía: en el caso que el familiar que estemos introduciendo sea un minusválido estableceremos el porcentaje de minusvalía que tiene. Movilidad Reducida: marcaremos esta opción cuando el familiar minusválido tenga una movilidad reducida. Datos Bancarios: Datos Bancarios del Trabajador o Profesional: o Banco: campo numérico de cuatro dígitos, que identifica al banco. Con F5 podemos consultar y seleccionar algunos de los bancos ya introducidos. o Sucursal: campo numérico de cuatro dígitos, que identifica a la sucursal. Con F5 podemos consultar y seleccionar alguna de las sucursales introducidas para ese banco. o Nº Cuenta: código numérico de diez dígitos que identifica al número de cuenta. o D. C: código numérico de dos dígitos que identificará al dígito de control. o R/T: en este campo el usuario marcará R para destinar a una cuenta el resto de la nómina, y T para ingresar toda la nómina en una cuenta. o Importe Fijo: en este campo el usuario introducirá un importe fijo de la nómina, que por orden del trabajador quiere SIGEP_NOM 94 o o o o SIGEP_NOM que se le ingrese en una cuenta concreta. % Sobre Líquido: en este campo el usuario introducirá un % de la nómina, en el caso que el trabajador desee destinar un % de su nómina a otra cuenta. Cto. Nómina: puede especificar un concepto para que aparezca como concepto de nómina. Nivel Ej: en el caso que un trabajador tenga varias cuentas activas para el ingreso de la nómina, en este campo podemos especificar el orden de prioridad de cada cuenta. Activo: al indicar esta opción, estaremos marcando los datos bancarios del trabajador como activos. 95 Contratos Para introducir los datos referentes a contratos, si estamos introduciendo los datos de un trabajador nuevo, tendremos que marcar en nuevo contrato, y enlazará con los datos de contrato. Si por el contrario queremos visualizar los datos de contrato de un trabajador, esté o no activo en el momento de la consulta, picaremos dos veces sobre el contrato que queramos consultar. Datos Generales: Nº Contrato: código que establecerá el usuario para introducir los datos de contrato. Fecha de Inicio: campo obligatorio en el que tendremos que registrar la fecha de inicio del contrato. Fecha de Fin: fecha de fin del contrato, este campo no es obligatorio, se podrá dejar en blanco a elección del usuario, para los contratos indefinidos. Antigüedad Empresa: fecha que lleva el trabajador prestando sus servicios en la empresa. Si no especificamos nada aparecerá la fecha de inicio del contrato. Puede que la fecha de inicio sea posterior a la fecha de inicio del contrato, ya que el trabajador puede haber tenido un contrato anterior. Nº Registro: número de registro del contrato en el INEM, este campo no será obligatorio. Situación: código que se generará internamente dependiendo si el contrato estará activo o no. A para Activo, y N para No Activo. Régimen S. S: por defecto nos aparecerá el régimen de S.S. que nosotros hayamos establecido por defecto que srá el General (0111). Pero si para un trabajador en concreto, tenemos que seleccionar otro régimen, con F5 podemos consultar y seleccionar todos los Regímenes de Seguridad Social que corresponda. Oficina INEM: nos aparecerá la oficina INEM que hayamos establecido por defecto, pero si queremos seleccionar otra con F5 se desplegarán todas las existentes. Motivo Baja RED: con F5 podemos consultar los motivos de baja para el Sistema RED. Si no especificamos nada, aparecerá el código 1 que es situación en alta. Prorratear Importe en Vacaciones: este campo se marcará en el caso que el trabajador no disfrute las vacaciones, y por ello el trabajador las cobrará. En este caso el cobro se prorrateará en cada nómina. En el caso que se marque este campo se tendrá que tener en cuenta a la hora de calcular el finiquito de fin de contrato. SIGEP_NOM 96 Datos Contrato: si pasamos a la siguiente pestaña de Datos de Contrato, el usuario podrá consultar o introducir los datos referentes al contrato de un trabajador, como son la plaza y puesto de trabajo, antigüedad y datos de seguridad social. Plaza y Puesto de Trabajo: para poder asociar un trabajador con un puesto de trabajo, primero tendremos que tener creado el Tipo y el Puesto de Trabajo que va a ocupar dicho trabajador. o o o o o o o o SIGEP_NOM Puesto: con F5 se desplegará una tabla con todos los puestos que el usuario tenga creados y seleccionaremos el puesto que va a ocupar dicho trabajador. S. Provis: el sistema de provisión vendrá definido según el puesto, con F5 podemos consultar los sistemas de provisión, si no están creados o faltan algunos podemos crearlos a través de Mantenimiento de Tablas Generales. F. Ocupación: la forma de ocupación también dependerá del puesto. Puede ser Temporal (T) o Propia o Definitiva (P) Código C.T: el código del Centro de Trabajo podemos consultarlo con F5, se desplegará una tabla con todos los centros de trabajo y seleccionaremos aquel en el que vaya a desempeñar el trabajo. Código C.C: el Código Cuenta Cotización podemos consultarlo con F5, dependiendo del Colectivo de Trabajadores lo asociaremos con un CCC u otro. Convenio Económico: con F5 podemos consultar y seleccionar los Convenios Económicos existentes. Colectivo Tr: con F5 seleccionaremos el colectivo de trabajadores que van a estar regidos por el Convenio Económico que estamos definiendo. Rel. Empleo: la relación de empleo podemos consultarla con 97 o o o o o o o F5, que dependerá del colectivo de trabajadores que hayamos seleccionado anteriormente. Grupo Pers y Nivel: el grupo y nivel serán campos obligatorios para la creación del Convenio Económico. Grado Cons: Categoría: categoría a la que pertenece el puesto que estamos definiendo, con F5 podemos consultar una tabla con las diferentes categorías existentes. Pero este no será un campo obligatorio para la creación del Convenio Económico. Tanda Liq: la tanda de liquidación será un campo obligatorio en los datos de contrato, en la que podrán agruparse a los trabajadores con unas características profesionales determinadas. En el caso de no querer hacer ésta distinción, se creará una misma tanda de liquidación para todos los trabajadores. Forma Pago: en este campo tendremos que especificar la forma de pago del trabajador que puede ser, por domiciliación bancaria (B), en metálico (M) o por cheque o talón (T). C.N.O: no será campo obligatorio, pero el usuario podrá especificar el Código, Nacional de Ocupación del trabajador que estamos introduciendo. Con F5 se desplegará una tabla con todos los CON existentes. Convenio Personalizado: en el convenio personalizado se introducirán los conceptos que se le abonen al trabajador personalmente todos los meses. Desde el Convenio Personalizado se podrá aumentar o disminuir un importe o un % de un concepto establecido en el convenio económico, introducir un nuevo concepto en el Convenio o eliminarlo, etc. Antigüedad: o Cobra Antigüedad: marcaremos esta opción cuando el trabajador cobre algún concepto de antigüedad, o para el caso de que no cobre antigüedad en el momento de la introducción comience a devengarlo a partir del inicio del contrato. o Antigüedad Especial: marcaremos que el trabajador tiene antigüedad especial cuando el tipo de antigüedad que cobrará venga establecido en una tabla. Esta tabla tendrá que ser definida en la tercera pestaña del Convenio Económico. o Antigüedad Reconocida: se marcará este campo en el caso que el trabajador tenga en un mismo periodo dos antigüedades diferentes reconocida. o Antigüedad Empresa: aparecerá por defecto la fecha de inicio del primer contrato que tuvo el trabajador. Datos de Seguridad Social: o Contrato Trabajo: en el siguiente campo tendremos que especificar el código de contrato para le Seguridad que tendrá que estar creado previamente, en los tipos de contrato de seguridad social, y que no podrá ser pasado por alto. o Grupo Cotización: código numérico de que especificará el grupo de cotización al que pertenece el trabajador, con F5 podemos consultar todos los grupos de cotización existentes. SIGEP_NOM 98 o o o o Epígrafe: código numérico de hasta tres dígitos, que especificará la tarifa de cotización para incapacidad transitoria e incapacidad por muerte y supervivencia. Posee Reducción Tiempo de Trabajo: marcaremos este campo en el caso que el tiempo de trabajo en el contrato que estamos introduciendo se encuentre reducido por varios motivos. Cotización Personalizada: para el caso que un trabajador concreto tenga una cotización personalizada por sus características personales o profesionales, se podrá introducir la cotización que le corresponde para cada contingencia. B/R/E/P Personalizada: Bonificación, Reducción, Exoneración, Penalización Personalizada, marcaremos esta opción cuando tengamos que aplicarle a dicho trabajador alguna de estas opciones. Antigüedad: Antigüedad en la Empresa: o Fecha Inicio Dev: la fecha de inicio de devengo es un campo que lo generará internamente el programa. Si en Datos del Contrato marcamos que cobra antigüedad, el fecha inicio devengo aparecerá la fecha de inicio del contrato. o Fecha Fin Dev: la fecha de fin del devengo aparecerá cuando cumpla el trienio, en el caso de que la antigüedad no sea especial. Para el caso de antigüedades especiales tendrá que especificarse en Tablas de Antigüedad. o F. Nuevo Trienio: fecha que calculará el programa internamente en el que comenzará a computarse el nuevo trienio. o Tipo: por lo general los tipos de antigüedad se harán por SIGEP_NOM 99 o o o o trienios, pero para el caso de antigüedad especial no especificaremos en este campo nada. Periodos: campo numérico que especificará los periodos que lleva computas de trienios. Grupos: código que especificará el grupo por el que cotiza dicho trabajador. Con F5 podemos consultar los grupos de cotización existentes. Precio: una vez seleccionado el grupo de cotización, si previamente hemos introducido el la tabla Grupos los trienios nos saldrá el precio automáticamente, pero si no lo hemos introducido, el usuario podrá hacerlo manualmente. Importe Grupo: importe que cobrará el trabajador en concepto de antigüedad según el trienio computado. Antigüedad Reconocida: o Tipo: código que identificará el tipo de antigüedad reconocida. o Descripción: descripción del tipo de antigüedad reconocida. o F. Inicio: fecha de inicio del primer contrato. o F. Hasta: si aparece, es la fecha de finalización del contrato. o Periodos: o Años: número de años de antigüedad. o Meses: número de meses de antigüedad. o Días: número de días de antigüedad. SIGEP_NOM 100 Plaza y Puesto: A través de esta opción el usuario podrá consultar los datos y puesto de trabajo para ese contrato. Esta ventana ya vendrá definida una vez introducido los datos del contrato y el usuario solo podrá consultarla. Características del Puesto de Trabajo: o Código: código numérico que identifica al puesto de trabajo. o Des. Reducida: abreviatura del puesto de trabajo. o Descripción Completa: nombre completo del puesto de trabajo. o Fecha Creación: fecha en el que fue creado dicho puesto de trabajo. o Última Modificación: fecha en la que se produjo la última modificación con respecto a este puesto. o Escala: escala a la que pertenece el puesto. o Subescala: subescala a la que pertenece el puesto. o Clase: clase de puesto. o Categoría: o Grupo: tabla en la que aparecerá el grupo de cotización al que pertenece dicho puesto. o Nivel: nivel del grupo de cotización, un mismo grupo puede tener varios niveles. o S. Provisión: código que identificará la situación de provisión. o F. Ocupación: código que identificará la forma de ocupación. o Puesto de Trabajo: si seleccionamos este botón nos enlazará con la ventana de puestos de trabajo. SIGEP_NOM 101 IRPF: A través de esta opción el usuario podrá calcular el % de IRPF que se le retendrá a un trabajador en concreto durante un ejercicio económico. Una vez que entremos en la ventana IRPF le daremos a calcular, nos aparecerá el la tabla izquierda todos los datos del trabajador. Y en la tabla derecha los resultados fiscales de dicho cálculo. Si marcamos la opción Ver Detalles, podremos visualizar los datos del trabajador necesarios para el cálculo de IRPF. Podemos consultar los datos de la situación del empleado, los descendientes y ascendientes. Opciones de Cálculo: o Tipo IRPF: aparecerá por defecto cuando hayamos calculado el % de IRPF. o % IRPF Calculado: porcentaje calculado de IRPF para el trabajador según las retribuciones que va a percibir en el ejercicio y los datos del trabajador. o % Fijo o Variable: o Ejercicio / Mes: ejercicio del cálculo del tipo de IRPF y mes en el que se hizo dicho cálculo. SIGEP_NOM 102 o o o Residencia habitual en Ceuta y Melilla: marcaremos esta opción cuando la residencia habitual del trabajador esté ubicada en Ceuta o Melilla. Residencia anterior habitual en Ceuta y Melilla: marcaremos esta opción cuando la residencia anterior habitual del trabajador estaba en Ceuta o Melilla. No obligado anteriormente a satisfacer anualidades: marcaremos este campo en el caso de trabajadores separados, obligados o no a pasar manutenciones. Parametrización del Cálculo de la Nómina Antes del cálculo de la liquidación tendremos que llevar acabo la parametrización del cálculo de la nómina, que no es más que establecer una serie de parámetros que el usuario tendrá definidos por defecto según los siguientes: Centro Trab: código numérico que especificará el Centro de Trabajo al que se le aplicará la parametrización del Calculo de la Nómina. Con F5 podemos seleccionar el Centros de Trabajo al que se lo vamos a aplicar. CCC: código numérico que especificará el Código Cuenta Cotización del Centro de Trabajo seleccionado anteriormente. Con F5 haremos una consulta de todos los CCC que el usuario ha creado. SIGEP_NOM 103 Conv. Col: código del Convenio Colectivo al que queremos que le aplique la parametrización. Con F5 consultaremos los Convenios Colectivos que el usuario se haya creado. Conv. Econ: código del Convenio Económico que queremos parametrizar. Con F5 consultaremos los Convenio Económicos que el usuario se haya creado. Colect: especificaremos el colectivo de trabajadores que queremos aplicarle la parametrización. Con F5 podemos consultar los colectivos ya creados. R. Emp: relación de empleo a la que queremos aplicar la parametrización, con F5 consultaremos todas las relaciones de empleo existentes. Ejercicio y Mes Desde: campo obligatorio en el que el usuario tendrá que especificar el ejercicio y el mes de inicio de la parametrización. Ejercicio y Mes Hasta: ejercicio y mes hasta el que estará vigente dicha parametrización, sino especificamos nada no tendrá fecha de fin. PARAMETRIZACIÓN NÓMINA 1 Antigüedad: o Cumplimiento de trienios según la normativa legal: si marcamos esta opción se contabilizarán los trienios según la normativa legal. Esta normativa especifica que si el cumplimiento del trienio coincide con el día 1 del mes, se cobra ese mes, pero si se cobra otro día distinto del 1 el trienio se cobrará el mes siguiente. o Opción cobro trienios: otra opción del cobro de trienios es por quincenas (1), prorrateado (2), se cobra siempre (3). 1. Quincenas: si cumple el trienio antes del día quince cobra la cantidad íntegra en el mismo mes, pero si lo cumple después del día quince cobra el nuevo trienio al mes siguiente. 2. Cobro prorrateado: cobra la parte proporcional del trienio en función de los días del mes que resten tras el cumplimiento del trienio. 3. Se cobra siempre: se cobra íntegro en ese mes independientemente del día de cumplimiento de la antigüedad. o Crear automáticamente líneas de antigüedad: o Incluir nuevos trienios en pagas extras y resto de pagas: si marcamos esta opción estaremos incluyendo los nuevos trienios en pagas extra y resto de pagas, es decir, que si durante un periodo el trabajador cumple un nuevo trienio que se compute en la paga extra y en el resto de pagas, los meses que corresponden al trienio antiguo y los meses que corresponden al trienio nuevo. o Se imprime antigüedad diferenciado por grupos de personal: Cálculo de la Nómina (Mes Incompleto): o Según grupo de cotización: marcaremos esta opción para el cálculo de la nomina de meses incompletos se tome según el SIGEP_NOM 104 o o o o o grupo de cotización, esto quiere decir que los grupos del 1 al 7 de cotizaran por días naturales y los grupos del ocho en a delante cotizaran por días trabajados. Tomar todos los meses por días naturales: marcaremos esta opción para que en el cálculo de la nómina de meses incompletos se tome todos los meses por días naturales, es decir, si el mes tiene 31 se toman 31, y si tiene 30 se toma 30. Tomar todos los meses de treinta días: marcaremos esta opción para que en el cálculo de la nómina de meses incompletos se tome todos los meses por treinta días, es decir, dará igual los días que tenga cada mes porque siempre se tomarán treinta días. Divisor días naturales por meses: si marcamos esta opción, el divisor en el cálculo de la nómina en meses incompletos, tomará días naturales. Divisor 30 días por meses: si marcamos esta opción, el divisor en el cálculo de la nómina en meses incompletos, tomará siempre treinta días. Tomar límite de 30 días máximo de abono: para el caso de que un trabajador tenga en un mismo mes dos versiones de un contrato, si marcamos esta opción, tomará el mes como treinta independiente de los días que tenga cada mes. Pagas Extras y Concepto Vencimiento Superior Mensual o Paga extra incluida en la nómina mensual: si marcamos esta opción incluirá la paga extra en la nómina mensual. o Resto de pagas incluida en la nómina mensual: si marcamos esta opción incluirá el resto de pagas en la nómina mensual. o Paga extra o resto de pagas cálculo o prorrateo: el cálculo de la paga extra a través de esta opción puede hacerse de tres maneras diferentes: 1. Cálculo (C): la paga extra se calculará todos los meses por treinta días independiente de los días que tenga cada mes. 2. Días cotizados (D): la paga extra se calculará por días cotizados, según los días que cotice cada mes 3. Días naturales (N): la paga extra se calculará por días naturales es decir, dependiendo de los días que tenga cada mes. 4. Suma prorrateos (S): en este caso la paga extra se calculará sumando las prorratas que se hayan cotizado cada mes. o Paga extra o resto de pagas cómputo días o mes: para el cálculo de la paga extra el cómputo se calculará por días o por meses, si es por días se computarán los días que abarcan en seis meses que dependerá de los días que tenga cada mes. Si el cómputo es por meses se computarán siempre seis meses independiente de los meses que tenga cada mes. o En liquidaciones de paga extra y resto de pagas existirá anticipo reintegrable: si marcamos esta opción, en la liquidación de paga extra y resto de pagas, independientemente de si tenemos una o dos nóminas (una para la nómina y otra para la paga extra), nos restará el anticipo reintegrable. Si tenemos una nómina nos retará dos veces y si tenemos dos nóminas nos restará una en cada una. SIGEP_NOM 105 o o En liquidaciones de paga extra y resto de pagas existirá préstamos nominativos: si marcamos esta opción, en la liquidación de paga extra y resto de pagas, nos restará el préstamo nominativo, independientemente de si tenemos una o dos nóminas, como en el caso anterior. En liquidaciones de paga extra y resto de pagas existirá retención judicial: si marcamos esta opción , en la liquidación de paga extra y resto de pagas, nos restará la retención judicial, independientemente de si tenemos una o dos nóminas, como en el caso anterior. Horas Extras y Gratificaciones: o Separar horas extras por tipos en la liquidación y Hoja de Salarios: si marcamos esta opción o Avisar al superar los máximos H extras normales y complementarias: si marcamos esta opción el programa nos avisará al superar las horas extras normales y complementarias. o Número máximo de horas extras: número de horas extras máximas que puede realizar el trabajador. o Número máximo de resto horas extras: número máximo de resto de horas extras que puede realizar el trabajador. o Separar base AT y EP al imprimir la Hoja de Salarios: si marcamos esta opción, nos aparecerá en la hoja de salario, la base de cotización de accidente de trabajo y enfermedad profesional separada. SIGEP_NOM 106 PARAMETRIZACIÓN NÓMINA 2 Anticipo Mensuales: o Se reflejan en nómina los anticipos mensuales: si marcamos esta opción se reflejará en la nómina los anticipos mensuales. o Día límite solicitud anticipos mensuales: si marcamos esta opción el usuario establecerá un día límite para solicitar anticipos mensuales. o En situación de IT (AT) se abonan Anticipos mensuales: si marcamos esta opción el trabajador en situación de incapacidad temporal por accidente de trabajo, podrá obtener anticipos mensuales. o En situación de IT (EP) se abonan Anticipos mensuales: si marcamos esta opción el trabajador en situación de incapacidad temporal por enfermedad profesional, podrá obtener anticipos mensuales. o En situación de IT (AN) se abonan Anticipos mensuales: si marcamos esta opción el trabajador en situación de incapacidad temporal accidente no laboral, podrá obtener anticipos mensuales. o En situación de IT (EC) se abonan Anticipos mensuales: si marcamos esta opción el trabajador en situación de incapacidad temporal por enfermedad común, podrán obtenerse anticipos mensuales. o En situación de IT (RC) se abonan Anticipos mensuales: si marcamos esta opción el trabajador en situación de incapacidad temporal por recaída, podrá obtener anticipos mensuales. o En situación de IT (MA, MP, RE) se abonan Anticipos mensuales: si marcamos esta opción el trabajador en situación de incapacidad temporal por maternidad, maternidad parcial y riesgo durante el embarazo, podrán obtener anticipos mensuales. o En situación de Permisos se abonan Anticipos mensuales: si marcamos esta opción el trabajador que se encuentre en situación de permiso, podrá obtener anticipos mensuales. Maternidad, Maternidad Parcial y Riesgo Durante el Embarazo: o En Maternidad y Riesgo por embarazo se cobran Paga Extra: si marcamos esta opción el trabajador en situación de maternidad y riesgo durante el embarazo cobrarán la parte proporcional de paga extra si la cobra prorrateada, si la cobra entera y durante la maternidad le tocaría cobrarla, si marcamos esta opción la cobrará. o En Maternidad y Riesgo por embarazo se cobran resto de pagas: si marcamos esta opción el trabajador en situación de SIGEP_NOM 107 o o o maternidad y riesgo durante el embarazo, cobrará el resto de pagas si le tocara cobrarlo. En situación de IT (MA, MP, RE) se suspenden Anticipos Reintegrables: si marcamos esta opción el trabajador en situación de incapacidad temporal por maternidad, maternidad parcial y riesgo durante el embarazo, no se le concederán anticipos reintegrables. En situación de IT (MA, MP, RE) se suspenden Préstamos Nómina: si marcamos esta opción el trabajador en situación de incapacidad temporal por maternidad, maternidad parcial y riesgo durante el embarazo, no se le concederán prestamos nominativos. En situación de IT (MA, MP, RE) se suspenden Retenciones Judiciales: si marcamos esta opción el trabajador en situación de incapacidad temporal por maternidad, maternidad parcial y riesgo durante el embarazo, no se le concederán retenciones judiciales. Huelga Legal: o Cálculo precio día mensual o anual: en esta opción marcaremos (M) para que el precio día lo calcule mensualmente o (A) para que calcule la huelga legal anualmente. o Multiplicador Anual: marcaremos en retribución mensual el número de meses, en el caso de que el cálculo del precio sea anual, y marcaremos el número de días en retribución diaria, en el caso que hayamos marcado en calculo precio día mensual. o Divisor Mensual: marcaremos una de las cuatro opciones que tendremos en cuenta para el divisor mensual. 1 para el caso de que queramos contabilizar los meses por treinta días, 2 para contabilizar los meses por días naturales, 3 para contabilizar los meses según la retribución del trabajador sea diaria o mensual y 4 para contabilizar los meses según el grupo de cotización al que pertenezca el trabajador. o Cálculo precio hora mensual y anual: en esta opción marcaremos (M) para que el precio hora lo calcule mensualmente o (A) para que calcule la huelga legal anualmente. o Multiplicador Anual: marcaremos en retribución mensual el número de meses, en el caso de que el cálculo del precio sea anual, y marcaremos el número de días en retribución diaria, en el caso que hayamos marcado en calculo precio día mensual. o Divisor Mensual: marcaremos una de las cuatro opciones que tendremos en cuenta para el divisor mensual. 1 para el caso de que queramos contabilizar los meses por treinta días, 2 para contabilizar los meses por días naturales, 3 para contabilizar los meses según la retribución del trabajador sea diaria o mensual y 4 para contabilizar los meses según el grupo de cotización al que pertenezca el trabajador. Huelga Ilegal: o Cálculo precio día mensual o anual: en esta opción marcaremos (M) para que el precio día lo calcule SIGEP_NOM 108 o o o o o SIGEP_NOM 109 mensualmente o (A) para que calcule la huelga ilegal anualmente. Multiplicador Anual: marcaremos en retribución mensual el número de meses, en el caso de que el cálculo del precio sea anual, y marcaremos el número de días en retribución diaria, en el caso que hayamos marcado en calculo precio día mensual. Divisor Mensual: marcaremos una de las cuatro opciones que tendremos en cuenta para el divisor mensual. 1 para el caso de que queramos contabilizar los meses por treinta días, 2 para contabilizar los meses por días naturales, 3 para contabilizar los meses según la retribución del trabajador sea diaria o mensual y 4 para contabilizar los meses según el grupo de cotización al que pertenezca el trabajador. Cálculo precio hora mensual y anual: en esta opción marcaremos (M) para que el precio hora lo calcule mensualmente o (A) para que calcule la huelga legal anualmente. Multiplicador Anual: marcaremos en retribución mensual el número de meses, en el caso de que el cálculo del precio sea anual, y marcaremos el número de días en retribución diaria, en el caso que hayamos marcado en calculo precio día mensual. Divisor Mensual: marcaremos una de las cuatro opciones que tendremos en cuenta para el divisor mensual. 1 para el caso de que queramos contabilizar los meses por treinta días, 2 para contabilizar los meses por días naturales, 3 para contabilizar los meses según la retribución del trabajador sea diaria o mensual y 4 para contabilizar los meses según el grupo de cotización al que pertenezca el trabajador. SIGEP_NOM 110 Creación de Liquidación Carátula de La creación de carátulas de liquidación es un proceso que tendrá que realizarse antes de crear una liquidación, como mínimo se creará una carátula cada mes. Pero el usuario podrá crear tantas carátulas como desee. Por ejemplo, puede crear una carátula para un colectivo de trabajadores determinados, para un centro de trabajo, para los trabajadores que se encuentren en IT, etc. Creación de Carátula Al crear una carátula si el usuario desea crear una sola, especificaremos solo Ejercicio/ Mes / Liquidación, Fecha desde y Fecha Hasta, y se creará una sola carátula para todos los trabajadores. Ejercicio/ Mes / Liquidación: especificaremos el ejercicio, mes y liquidación para el que queremos crear la carátula. Creación: aparecerá por defecto la fecha en la que creamos la carátula. Observaciones: campo libre en el que el usuario podrá especificar si desea algún concepto sobre el tipo de carátula. Centro de trabajo: centro de trabajo al que queremos crear la carátula, con F5 podemos consultar los que el usuario se haya creado. Si no queremos crear una carátula para un centro de trabajo, no especificaremos nada en este campo. Código Cuenta Cotización: con F5 podemos consultar los CCC y seleccionar el que deseemos para incluirlo en la carátula. Fecha desde: fecha a partir de la cual la carátula que estemos creando comenzará a estar vigente. Fecha hasta: fecha a partir de la cual la carátula que estemos creando dejará de estar vigente. Colectivo trabajadores: con F5 podemos consultar los colectivos de trabajadores al que queremos aplicar la carátula. Relación empleo: con F5 podemos consultar la relación de empleo si queremos crear la carátula para un tipo determinado. Tanda liquidación: con F5 podemos consultar las tandas la liquidación cuando el usuario desee crear una carátula para una tanda determinada. Días naturales: si el usuario no especifica nada, aparecerá automáticamente los días naturales para el mes que estamos creando la carátula de liquidación. SIGEP_NOM 111 Días trabajados: si el usuario no especifica nada, aparecerá automáticamente los días trabajados para el mes que estamos creando la carátula de liquidación. Días de Huelga: marcaremos esta opción cuando en la carátula que estemos creando para una liquidación haya algún día de huelga. Nº liquidaciones: Tipo liquidación: Situación liquidación: con F5 podemos consultar la situación de una liquidación, si queremos crear un tipo de carátula para una situación de liquidación. Cierre liquidación: Pase a Intervención: Ejercicio Devengo: en este campo el usuario tendrá que marcar el ejercicio del devengo, si no ponemos nada el programa lo marcará por defecto. Paga Extra: marcaremos este campo cuando se esté creando la carátula de liquidación de un mes en el que se cobre paga extra. Vencimiento Superior Mensual: se marcará este campo para liquidaciones con vencimiento superior al mes. Excluible IRPF: Liquidación Incidencias: SIGEP_NOM 112 Cálculo General Liquidaciones de Una vez que ya hemos creado la carátula de liquidación, ya podemos proceder a su cálculo. En el caso de que queramos calcular una liquidación que no hayamos creado previamente su carátula, al introducir en la ventana de cálculo la fecha de la liquidación y el programa detectar que para esa liquidación no hay ninguna carátula creada, nos pasará directamente a la ventana de Creación de Carátulas. Ejercicio / Mes / Liquidación: ejercicio, mes y liquidación para la que queremos crear la liquidación. Si pulsamos F5 podemos consultar las carátulas que hemos creado, y si la liquidación que queremos crear tiene definida su carátula. Fecha Creación: aparecerá la fecha en la que se creo la liquidación. Tanda Liquidación: si en la carátula definimos alguna tanda de liquidación. En este campo aparecerá la tanda que está liquidando. Situación Liquidación: Fecha desde: fecha en la que comenzará el periodo de liquidación. Fecha hasta: fecha en la que finalizará el periodo de liquidación. Días naturales: días naturales del mes que estamos liquidando, este campo lo tendremos que haber definido en la creación de la carátula. Días trabajados: días trabajados del mes que estamos liquidado, este campo lo tendremos que haber definido en la creación de carátulas. Días de huelga: aparecerá marcado si en el mes que estamos liquidando hay algún día de huelga. Para que este campo venga marcado lo tendremos que haber creado en la carátula. Excluible IRPF: aparecerá marcado si en el mes que estamos liquidando queremos excluir la retribución de dicha liquidación para el cálculo de IRPF. Para que este campo venga marcado o no lo tendremos que haber creado en la carátula. Liq. Incidencias: Paga extra: aparecerá marcado en el caso de que la paga extra se cobre en el mes que estamos liquidando, y a demás que la paga no se cobre prorrateada. Para que este campo venga marcado o no lo tendremos que haber creado en la carátula. Vencimiento Superior al mes: aparecerá marcado en el caso de que estemos realizando una liquidación con vencimiento superior al mes. Para que este campo venga marcado o no lo tendremos que haber creado en la carátula. SIGEP_NOM 113 SIGEP_NOM 114 Variaciones de Liquidaciones A través de esta opción, si el usuario introduce una liquidación ya creada podemos consultar los campos que hemos creado en esa carátula. Ejercicio / Mes / Liquidación: ejercicio, mes y liquidación de la carátula que queremos seleccionar. Con F5 podemos consultar al tabla de carátula s de liquidación. Fecha creación: fecha de creación de la carátula. Tipo Documento: tipo de documento identificativo del trabajador. Con F5 podemos seleccionar los tipos de documentos creados. Documento: código alfanumérico que seleccionará a un trabajador en concreto. Nombre: nombre del trabajador al que queremos consultar su liquidación. Primer Apellido: primer apellido del trabajador al que queremos consultar su liquidación. Segundo Apellido: segundo apellido del trabajador al que queremos consultar su liquidación. Identificador: número identificativo del trabajador. Centro de Trabajo: si en este campo aparece algún centro de trabajo, las liquidaciones que consultemos pertenecerán a ese centro de trabajo. Código Cuenta Cotización: código cuenta cotización que identificará a un centro de trabajo. Si este campo tiene seleccionado algún CCC cuando consultemos las liquidaciones aparecerán solo las que pertenezcan a ese CCC. Criterios de Selección: Convenio Económico: si en este campo aparece algún convenio económico seleccionado, las liquidaciones que consultemos pertenecerán a ese convenio económico. Colectivo Trabajadores: si en este campo aparece seleccionado algún colectivo de trabajadores, las liquidaciones que consultemos pertenecerán a ese colectivo de trabajadores. Relación Empleo: si en este campo aparece seleccionado alguna relación de empleo, las liquidaciones que consultemos pertenecerán a esa relación de empleo. SIGEP_NOM 115 Tipo Puesto: si en este campo aparece seleccionado algún tipo de puesto, las liquidaciones que consultemos pertenecerán al tipo de puestos seleccionado. Puesto Trabajo: si en este campo aparece seleccionado algún puesto de trabajo, las liquidaciones que consultemos pertenecerán a ese puesto de trabajo seleccionado. Grupo Persona: si en este campo aparece seleccionado alguno de los grupos de personas existentes, las liquidaciones que consultemos pertenecerán a ese grupo de personas seleccionado. Nivel Personal: si en este campo aparece seleccionado alguno de los niveles de personal, las liquidaciones que consultemos pertenecerán a ese grupo de nivel personal. Nivel Cons: si en este campo aparece seleccionado algún colectivo de trabajadores, las liquidaciones que consultemos pertenecerán a ese colectivo de trabajadores. Categoría: si en este campo aparece seleccionado algún colectivo de trabajadores, las liquidaciones que consultemos pertenecerán a ese colectivo de trabajadores. Contr. S. S: si en este campo aparece seleccionado algún colectivo de trabajadores, las liquidaciones que consultemos pertenecerán a ese colectivo de trabajadores. Contr. INEM: si en este campo aparece seleccionado algún colectivo de trabajadores, las liquidaciones que consultemos pertenecerán a ese colectivo de trabajadores. Grupo Cotización: si en este campo aparece seleccionado algún colectivo de trabajadores, las liquidaciones que consultemos pertenecerán a ese colectivo de trabajadores. Epígrafe AT/ EP: si en este campo aparece seleccionado algún colectivo de trabajadores, las liquidaciones que consultemos pertenecerán a ese colectivo de trabajadores. Tanda Liq: si en este campo aparece seleccionado algún colectivo de trabajadores, las liquidaciones que consultemos pertenecerán a ese colectivo de trabajadores. Tipo Horario: en el caso de seleccionar un tipo de horario las liquidaciones que consultemos pertenecerán a ese tipo de horario. Forma Pago: en el caso de seleccionar una forma de pago las liquidaciones que consultemos pertenecerán al forma de pago seleccionada. Unidad Orgánica: Unidad Coste: Contabilización (las combinaciones se realizarán por columnas): Orgánica Gastos: Funcional Gastos: Económica Gastos: SIGEP_NOM 116 Una vez visto que según los campos que hayamos seleccionados en la creación de la carátula, podemos consultar unas liquidaciones u otras, vamos a proceder a dicha consulta. Para ello le daremos a ACEPTAR de la ventana Variaciones de Liquidaciones y consultaremos a un trabajador en concreto si así lo hemos seleccionado en la carátula, o a un grupo de trabajadores según los campos seleccionados en la misma. Una vez realizado este proceso pasaremos a la pantalla Visualización y Modificación de Liquidaciones de Empleados. En esta ventana se descargará un listado con las liquidaciones de los trabajadores según los criterios de la carátula. En la parte inferior de la pantalla aparecerán una serie botones como son: Incidencias Generales, Convenios Colectivos, Incapacidad Transitoria, Retribución Puesto de Trabajo, Datos Empleado, Datos del Contrato, Domiciliación, Antigüedad, H. Extras y Gratificaciones, Anticipos Mensuales, Anticipos Reintegrables, Préstamos, Retenciones Judiciales, Dietas y Kilometraje, Retri. En Especie, Ver Liquidación, Finiquito y Imp. H Salarios. SIGEP_NOM 117 Para llevar a cabo la consulta de un trabajador en concreto, seleccionaremos al trabajador que queremos consultar y después marcaremos el botón que queremos. o SIGEP_NOM 118 Incidencias Generales: o Convenios Colectivos: si marcamos esta opción podemos consultar el Convenio Económico para ese trabajador, así como el grupo y nivel al que pertenece dicho trabajador, los conceptos saláriales que integran dicho convenio, etc. o SIGEP_NOM 119 Incapacidad Transitoria: si marcamos esta opción el usuario podrá consultar las incapacidades que ha sufrido el trabajador. Se abrirá una ventana en la que aparecerán todos los datos referentes a la incapacidad: el tipo de incapacidad a la que se refiere, la fecha de inicio y fin de la incapacidad, las bases de cotización diarias y mensual, etc. o o SIGEP_NOM 120 Retribución Puesto de Trabajo: si marcamos esta opción el usuario podrá consultar las retribuciones que están asociadas al puesto de trabajo. (NO ACTIVO) Datos Empleado: si marcamos esta opción el usuario podrá consultar los datos personales del trabajador seleccionado. SIGEP_NOM 121 o Datos del Contrato: si marcamos esta opción el usuario podrá consultar los datos relativos al contrato del trabajador seleccionado. Fecha de inicio del contrato, antigüedad, puesto y plaza, etc. o Domiciliaciones: si marcamos esta opción el usuario podrá consultar los datos de la domiciliación de la nómina por banco. SIGEP_NOM 122 o Antigüedad: si marcamos esta opción el usuario podrá consultar los datos relativos a la antigüedad del trabajador, las fechas de inicio y fin de cada versión de contrato, etc. o Horas Extras y Gratificaciones: SIGEP_NOM 123 o Anticipos Mensuales: si marcamos esta opción el usuario podrá consultar los anticipos solicitados por el trabajador que estamos consultado, así como la fecha en que se realizó dicho anticipo, si se pagó por banco o por cheque, etc. o Anticipos Reintegrables: estará activo en la próxima versión de SIGEP_NOM. o o Préstamos: estará activo en la próxima versión de SIGEP_NOM. Retenciones Judiciales: estará activo en la próxima versión de SIGEP_NOM. Dietas y Kilometraje: si marcamos esta opción el usuario podrá consultar las dietas y kilometrajes que se le han pagado al trabajador, no solo para la liquidación que estamos consultando. o Retribuciones en Especies: o SIGEP_NOM 124 o SIGEP_NOM 125 Ver Liquidación: esta opción podemos decir que es la más importante. El usuario podrá consultar la nómina del trabajador, calcular su liquidación, borrarla e imprimirla. o o SIGEP_NOM 126 Finiquito: si marcamos esta opción el usuario podrá consultar el finiquito del trabajador. Impr. H. Salarios. Situación de Liquidaciones Mensuales. A través de este formulario el usuario podrá consultar la situación en la que se encuentra dicha liquidación. Una vez introducido el ejercicio, mes y liquidación, nos aparecerá la situación en la que se encuentra. Pueden darse cuatro situaciones: - - - Abierta: una vez que la liquidación se haya liquidado, Intervenida: una vez que se haya liquidado las nóminas, podemos pasarla a intervención. De personal se pasa a intervención para fiscalizarla y comprobar que es correcta. Contabilizada: una vez que intervención verifique que todo está bien, pasará a estado contabilizado cuando el usuario genere el fichero contable. Cerrada: para finalizar la liquidación estará cerrada una vez haya pasado por todas las situaciones anteriores. Cuando la liquidación se encuentre cerrada, ya se podrá realizar ninguna modificación sobre ella. En esta ventana también podremos comprobar que un mismo trabajador no aparezca en dos liquidaciones, es decir no cobre dos nóminas. Para ello una vez que se ha generado la liquidación, comprobaremos trabajadores, en el caso que por equivocación aparezca un mismo trabajador en dos liquidaciones tendremos que comprobar cual de ellas se ha generado por error y eliminarla. SIGEP_NOM 127 Ausencias Laborales Parametrización Ausencias Laborales y Huelgas A demás de parametrizar el cálculo de la nómina, también tendremos que repetir el proceso para las Ausencias Laborales y las Huelgas. El usuario tendrá que crear los tipos de Ausencias Laborales y Huelgas, para cada tipo. Y cada una tendrá una parametrización determinada y una cotización para cada tipo. En el caso que la ausencia no tenga consecuencias en la cotización, no se introducirán datos en dicha pantalla. Con este proceso el usuario al seleccionar un tipo de ausencia laboral ya tendrá definido todos sus campos para sus consecuencias en la nómina, así como en las vacaciones, pagas extras, desempleo, etc. Introducción Ausencias Laborales: o o SIGEP_NOM 128 Código: con F5 podemos consultar los tipos de ausencias que el usuario debe de crearse. Si no tiene creado ningún tipo de ausencia el usuario puede crearla a partir de esta tabla. Descripción Ausencia: descripción que designará el tipo de ausencia que queremos parametrizar. o o o o o T. Ausencia: con F5 el usuario puede consultar la Tabla de Tipos de Ausencias. Esta ya vendrá definida y el usuario no podrá modificar ninguna de ellas. Convenio Económico: con F5 podemos consultar el Convenio Económico al que le vamos a asignar el tipo de Ausencia Laboral. Rel. Empleo: relación de empleo a la que vamos a parametrizar la huelga o ausencia laboral. Fecha de Inicio: fecha de inicio de la huelga o de la ausencia laboral. Fecha de Finalización: fecha de la finalización de la huelga o ausencia laboral. Parametrización General: o Descuento en retribuciones del mes: si marcamos esta opción, se procederá al descuento proporcional en las retribuciones del mes. o % de Descuento a realizar: si se descuenta la parte proporcional de las retribuciones del mes, en este campo el usuario tendrá que especificar el porcentaje de descuento en la nómina. o Tipo Retribución: marcaremos en este campo el tipo de retribución que se va a descontar. Puede ser un porcentaje fijo, variable, ambos o por conceptos. o Aparición Nóminas: marcaremos en esta opción como queremos que aparezca en la nómina la ausencia. Como Devengo Negativo (D), Retención (R), Descuento Proporcional (D). o Cto. Representativos: con F5 podemos seleccionar el concepto con el que quedará reflejado en la nómina la ausencia laboral o la huelga. o Descuento Pagas Extraordinarias: si marcamos esta opción se descontará la ausencia en la paga extraordinaria. o Descuento en Resto de Pagas Extraordinarias: si marcamos esta opción la ausencia se descontará en el resto de pagas extraordinarias. o Descuento Días Vacaciones: si marcamos esta opción se descontará la parte proporcional de días de vacaciones. o Descuento Descansos y Permisos: si marcamos esta opción se descontará la parte proporcional descansos y permisos. o Descuento Día Certificado de Empresa: si marcamos esta opción en el Certificado de Empresa quedará reflejado la ausencia del trabajador. o Descuento Finiquito Indemnización: si marcamos esta opción en la indemnización del finiquito se le descontará la parte proporcional. o Descuento prestación Desempleo: si marcamos esta opción en la prestación por desempleo se de o Se realiza cotización por la Empresa: si marcamos esta opción durante la ausencia la empresa no cotizará por dicho trabajador. o Se realiza cotización por el Trabajador: si marcamos esta opción durante la ausencia el trabajador no cotizará por los conceptos que le corresponden. SIGEP_NOM 129 o o o o o o o o o o o SIGEP_NOM 130 Se realiza cotización por B. Mínima CC de su Grupo: si marcamos esta opción el trabajador cotizará por la base mínima de contingencias comunes de su grupo. Se realiza cotización por B. Mínima CP de la Tabla de Bases: si marcamos esta opción el trabajador cotizará por la base mínima de contingencias profesionales de su grupo. Se aplican Exclusiones Cotización: si marcamos esta opción las exclusiones de cotización de las que se beneficia dicho trabajador, se aplicarán también durante la ausencia del mismo. Genera su inicio Baja en S.S: si marcamos esta opción el trabajador causará baja durante la ausencia en la Seguridad Social. Fecha referencia Baja en Seguridad Social: tendremos que introducir 1 para tomar de referencia el día y la hora anterior al inicio de la ausencia laboral, y 2 para tomar de referencia el día y hora de inicio de la ausencia laboral. Motivo Baja Sistema RED: con F5 podemos seleccionar el motivo por el cual se ha causado baja, para generar la baja también en el Sistema RED. Genera su fin Alta en Seguridad Social: marcaremos esta opción cuando el fin de la ausencia laboral vuelva a generar el alta en Seguridad Social. Fecha referencia alta en Seguridad Social: marcaremos 1 para tomar de referencia el día y hora de fin del absentismo y 2 para tomar de referencia el día posterior al fin de la ausencia laboral. Motivo Alta Sistema RED: con F5 podemos seleccionar el motivo por el cual se ha causado alta, para generar el alta también en el Sistema RED. Genera su inicio Finalización del Contrato: si marcamos en este campo la ausencia laboral generará el inicio de finalización de contrato. Su inicio Suspende Contrato: si marcamos esta opción durante la ausencia quedará suspendido el contrato. Contingencias de la Cotización: En esta tabla el usuario deberá introducir los datos referentes a la cotización durante el periodo de ausencia. El trabajador durante este periodo puede beneficiarse de las exclusiones como un día laboral normal, o por encontrarse en dicha situación no estará excluido de cotizar. La elección de una u otra, correrá a cargo del usuario, dependiendo del tipo de ausencia el trabajador y la empresa pueden cotizar por las mismas contingencias, o variar según el tipo de ausencia. o o o o SIGEP_NOM 131 Código: con F5 podemos consultar y seleccionar en la tabla de contingencias de cotización, la que queremos introducir en la tabla de exclusiones. Descripción: cuando seleccionemos el código de la tabla contingencias de cotización, aparecerá la descripción automáticamente. Empresa: porcentaje que le corresponde cotizar a la empresa por dicho concepto. Trabajador: porcentaje que le corresponde cotizar al trabajador por dicho concepto. Introducción Ausencias Laborales Una vez parametrizado las ausencias laborales y las huelgas, podemos proceder a dicha introducción seleccionando al empleado que ha provocado la ausencia. Empleado Seleccionado: Tipo Documento: por defecto aparecerá en tipo de documento DNI. Documento: código alfanumérico que identificará al trabajador. Con F5 podemos seleccionar al trabajador. Nombre: nombre del trabajador seleccionado. Primer Apellido: primer apellido del trabajador seleccionado. Segundo Apellido: segundo apellido del trabajador seleccionado. Identificador: código numérico identificativo del trabajador que se generará internamente . Liquidación de Aplicación: Ejercicio / Mes / Liquidación: Fecha Desde: SIGEP_NOM 132 Fecha Hasta: Absentismo: Código: con F5 podemos consultar y seleccionar el tipo de ausencia que ha provocado dicho trabajador. Descripción: al seleccionar el campo código en descripción aparecerá el concepto de la ausencia seleccionada. Fecha Inicio: fecha de inicio de la ausencia laboral. Fecha Fin: fecha fin de la ausencia laboral. Hora: número de horas de jornada laboral que estuvo el trabajador en dicha situación. T. Días: al introducir las horas, el programa calculará cuantos días corresponden las horas de ausencia laboral. Cont: F. I. Cont: F. F. Cont: F. Descuento: fecha en la que se va producir el descuento en la liquidación. SIGEP_NOM 133 Vacaciones y Permisos Parametrización Tipos de Permiso Los Tipos de Permisos es otros de los aspectos que el usuario tendrá que parametrizar para poder introducir posteriormente los permisos. Con este proceso el usuario al seleccionar un tipo de permiso ya tendrá definido todos sus campos para sus consecuencias en la nómina. Cuando el usuario ya haya parametrizado un tipo de permiso para una relación de empleo, con Ctrl.+ F5, el usuario podrá visualizar las parametrizaciones que ya se hayan generado. Esta opción tan útil estará activa en unos meses. Introducción Ausencias Laborales: Código: con F5 podemos consultar los tipos de permisos que el usuario debe de crearse. Si no tiene creado ningún tipo de permiso el usuario puede crearla a partir de esta tabla. Descripción Ausencia: descripción que designará el tipo de permiso que queremos parametrizar. T. Permiso: con F5 el usuario puede consultar la Tabla de Tipos de Permisos. Esta ya vendrá definida y el usuario no podrá modificar ninguna de ellos. Convenio Económico: con F5 podemos consultar el Convenio Económico al que le vamos a asignar el tipo de Permiso. Rel. Empleo: relación de empleo a la que vamos a parametrizar los permisos que el usuario se haya creado. Fecha de Inicio: fecha en la que comenzó el permiso. Fecha de Finalización: fecha de la finalización de dicho permiso. Parametrización General: Duración Permiso: en este campo el usuario tendrá que especificar el número de días de que consta dicho permiso. Tipo Duración: con F5 podemos seleccionar el tipo de duración que le aplicaremos al permiso. Por ejemplo, si la duración del permiso es 30 días y el tipo de duración seleccionamos 30 días naturales, la proporción mensual será de 2,5 días por mes. Proporción Mensual: especificará la proporción que le corresponde mensualmente por ese tipo de permiso. Por ejemplo, en el caso del permiso por matrimonio la proporción mensual no existe, porque este tipo de permiso no se concede por llevar un determinado tiempo de contrato. Descuento Retribución del Mes: si el usuario marca esta opción dicha ausencia tendrá repercusiones en la nómina. SIGEP_NOM 134 % de Descuento a realizar: si hemos marcado que la ausencia tendrá repercusiones en la nómina, tendremos que especificar en este campo el % de descuento. Tipo Retribución: en este campo tendremos que especificar que el tipo de descuento que se le va aplicar al trabajador, va a ser proporcional dependiendo de lo que cobre en nómina el trabajador, o va a ser un descuento fijo independientemente de lo que cobre. Aparición Nóminas: en este campo especificaremos como queremos que aparezca la ausencia tipificado en la nómina. Si será un Devengo Negativo, una Retención o un Descuento Proporcional de Retribuciones. Cto. Representación: con F5 podemos consultar los conceptos de nóminas en los que reflejar los efectos económicos. Descuento Pagas Extraordinarias: si marcamos esta opción se descontarán las vacaciones y permisos en la paga extra. Descuento Resto de Pagas Extraordinaria: si marcamos esta opción se descontarán las vacaciones y permisos del resto de pagas extra. Descuento Días Vacaciones: si marcamos esta opción se le restará la parte proporcional de los días de vacaciones. Descuento Descansos y Permisos: si marcamos esta opción se le descontarán la parte proporcional de los días de descanso y permisos. Descuento Días Certificado de Empresa: si marcamos esta opción en el Certificado de Empresa se le descontarán las vacaciones y permisos disfrutados. Descuento Finiquito Indemnización: si marcamos esta opción en la indemnización del finiquito se descontará la parte proporcional de las vacaciones y permisos. Descuento Prestación Desempleo: (futura activación). Se realiza cotización por la Empresa: si marcamos esta opción durante el permiso o vacaciones se cotizará por la empresa. Se realiza cotización por Trabajador: si marcamos esta opción durante el permiso o vacaciones se cotizará por el trabajador. Se realiza cotización por Base Mínima CC de su Grupo: si marcamos esta opción se cotizará por la base mínima de contingencias comunes del grupo al que pertenezca el trabajador. Se realiza cotización por Base Mínima CP de la Tabla de Bases: si marcamos esta opción se cotizará por la base mínima de contingencias comunes de la Tabla de Bases. Se aplican Bonificaciones: si marcamos esta opción durante el periodo de vacaciones o permisos, se le aplicarán bonificaciones. Se aplican Exoneraciones: Se aplican Exclusiones: si marcamos esta opción durante el periodo de vacaciones y permisos, se le aplicarán las exclusiones que correspondan. Se aplican Reducciones: si marcamos esta opción durante las vacaciones o permisos podrá beneficiarse de alguna reducción. Se aplican Penalizaciones: si marcamos esta opción durante el periodo de vacaciones y permisos, y el trabajador tiene algún tipo de penalización se le aplicará aunque esté disfrutando de algún permiso. SIGEP_NOM 135 Genera su inicio Baja en Seguridad Social: si marcamos esta opción durante el periodo de vacaciones o permisos, el trabajador pasará a estar en baja. Fecha referencia Baja en Seguridad Social: tendremos que introducir 1 para tomar de referencia el día y la hora anterior al inicio del absentismo, y 2 para tomar de referencia el día y hora de inicio del absentismo. Motivo Baja Sistema RED: con F5 podemos seleccionar el motivo por el cual se ha causado baja, para generar la baja también en el Sistema RED. Genera su fin Alta en Seguridad Social: marcaremos esta opción cuando el fin del periodo de vacaciones y permisos vuelva a generar el alta en Seguridad Social. Fecha referencia alta en Seguridad Social: marcaremos 1 para tomar de referencia el día y hora de fin del absentismo. Motivo Alta Sistema RED: con F5 podemos seleccionar el motivo por el cual se ha causado alta, para generar el alta también en el Sistema RED. Genera su Inicio Finalización del Contrato: si marcamos esta opción el permiso y vacaciones generará la finalización del contrato del trabajador. Su inicio suspende contrato: si marcamos este campo el inicio de las vacaciones o permisos suspenderá el contrato. Contingencias de la Cotización: En esta tabla el usuario deberá introducir los datos referentes a las exclusiones de cotización durante el periodo de permiso o vacaciones. El trabajador durante este periodo puede beneficiarse de las SIGEP_NOM 136 exclusiones como un día laboral normal, o por encontrarse en dicha situación no estará excluido de cotizar. La elección de una u otra, correrá a cargo del usuario. Código: con F5 podemos consultar y seleccionar en la tabla de contingencias de cotización, la que queremos introducir en la tabla de exclusiones. Descripción: cuando seleccionemos el código de la tabla contingencias de cotización, aparecerá la descripción automáticamente. Empresa: porcentaje que le corresponde cotizar a la empresa por dicho concepto. Trabajador: porcentaje que le corresponde cotizar al trabajador por dicho concepto. Introducción Vacaciones y Permisos Una vez que ya ha sido parametrizado las huelgas y permisos, podemos proceder a su introducción seleccionando al trabajador que va disfrutar dicho permiso o huelga. También podemos consultar las vacaciones y permisos que el trabajador lleva disfrutados, así como emitir un documento justificativo de los días disfrutados. SIGEP_NOM 137 Empleado Seleccionado: Tipo Documento: por defecto aparecerá en tipo de documento DNI. Documento: código alfanumérico que identificará al trabajador. Con F5 podemos seleccionar al trabajador. Nombre: nombre del trabajador seleccionado. Primer Apellido: primer apellido del trabajador seleccionado. Segundo Apellido: segundo apellido del trabajador seleccionado. Identificador: código numérico identificativo del trabajador que se generará internamente . Liquidación de Aplicación: Ejercicio / Mes / Liquidación: Fecha Desde: Fecha Hasta: Vacaciones y Permisos: Código: con F5 podemos consultar y seleccionar el tipo de permiso que disfrutará dicho trabajador.. Descripción: al seleccionar el campo código en descripción aparecerá el concepto del permiso seleccionado. Fecha Inicio: fecha en la que comenzarán las vacaciones o permiso. Fecha Fin: fecha en la que finalizarán las vacaciones o permiso. Hora: número de horas de jornada laboral que estuvo el trabajador en dicha situación. T. Días: al introducir las horas, el programa calculará cuantos días de permisos o vacaciones le corresponderán. Cont: código numérico que identificará al número de contrato. F. I. Cont: fecha de inicio de dicho contrato. F. F. Cont: fecha en la que finalizó el contrato. SIGEP_NOM 138 SIGEP_NOM 139 Introducción Masiva Vacaciones y Permisos: Estará activo en la próxima versión de SIGEP_NOM. Retribuciones en Especies Criterios selección: Ejercicio/ Mes / Liquidación: en este campo el usuario deberá introducir el ejercicio, mes y liquidación en el que se quiere introducir la retribución en especies. Tipo Documento: por defecto aparecerá en tipo de documento DNI. Documento: código alfanumérico que identificará al trabajador. Con F5 podemos seleccionar al trabajador. Nombre: nombre del trabajador seleccionado. Primer Apellido: primer apellido del trabajador seleccionado. Segundo Apellido: segundo apellido del trabajador seleccionado. Identificador: código numérico identificativo del trabajador que se generará internamente . Nº contrato: código numérico que especificará el tipo de contrato que tiene el trabajador. Versión: dentro de un tipo de contrato el número de versión de ese contrato. Nº introducción: código numérico que especificará las retribuciones en especies introducidas. Tipo I. Cta: el ingreso a cuenta puede ser de tres tipos: 1. Ingreso a cuenta Efectuado, en el que la Retribución en Especies está compuesta por la valoración y el ingreso a cuenta. En este caso el beneficio fiscal es para la empresa. (E) 2. No genera ingreso a cuenta, la Retribución en Especies está compuesta por la valoración. En este caso no existe ingreso a cuenta, y no existe beneficio fiscal ni para el trabajador, ni para la empresa. (N) 3. Ingreso a cuenta Repercutido, la Retribución ene Especies está compuesta por la valoración y el ingreso a cuenta. Pero en este caso el beneficio fiscal corre a cargo del trabajador. ( R ) Clave IRPF: con F5 podemos consultar un listado con todas las claves de IRPF, y seleccionar el que mas convenga al trabajador. Observaciones: en este campo el usuario describir algún concepto o comentario que crea conveniente. Área: Grupo Apuntes: Retribución en Especies: Cod: código con el que designaremos al concepto que hemos creado para designar la retribución en especies. Con F5 podemos consultar y seleccionar el código del concepto. SIGEP_NOM 140 Concepto: al seleccionar en el campo anterior el código del concepto, éste aparecerá ya por defecto. Valoración: importe o valoración de la retribución en especies. Porcentaje: porcentaje que gravará el ingreso a cuenta. Ingreso Cta: Incidencias Generales Todos aquellos conceptos que el usuario los haya creado asociado a incidencias podrán introducirse en un mes y liquidación determinado, a un trabajador o un grupo de trabajadores en concreto. Introducción Individual de Incidencias: desde aquí solo podemos introducir la incidencia a un trabajador determinado. Por ejemplo, si a un trabajador se le concede un plus de productividad para un mes, tendremos que introducir el trabajador al que se le ha concedido y la liquidación en la que será abonada. Criterios de Selección: o Ejercicio / Mes / Liquidación: ejercicio, mes y liquidación en la que será abonada al trabajador la incidencia. o Tipo Documento: tipo de documento identificativo del trabajador. Con F5 podemos seleccionar los tipos de documentos creados. o Documento: código alfanumérico que seleccionará a un trabajador en concreto. SIGEP_NOM 141 o o o o Nombre: nombre del trabajador al que queremos introducir la incidencia. Primer Apellido: primer apellido del trabajador al que queremos introducir la incidencia. Segundo Apellido: segundo apellido del trabajador al que queremos introducir la incidencia. Identificador: número identificativo del trabajador. Introducción Masiva de Incidencias. Estará activo en la próxima versión de SIGEP_NOM SIGEP_NOM 142 Dietas y Kilometraje Creación Tipo de Dietas y Kilometraje Mediante este proceso podremos introducir las dietas y kilometrajes para un grupo de trabajadores que devengarán estos conceptos en la nómina. A través de estas tablas el usuario podrá introducir a los valores de los distintos tipos de dietas y kilometrajes para un grupo de trabajadores. Valores Tipo de Dieta: Conv. Económico: se introducirá en la siguiente tabla uno de los convenios ya existentes. Con F5 podemos seleccionar uno de estos convenios. Rel. Empleo: en este campo se introducirá alguna de la relaciones de empleo existentes, con F5 podemos seleccionar alguno de las relaciones de empleo existentes. Grupo P: en este campo debemos de introducir el grupo de personal al que se le aplicarán los valores de tipo de dietas. Con F5 pedemos seleccionar alguno de los grupos existentes. Nivel P: nivel al que pertenecerán el grupo de trabajadores, con F5 podemos consultar los distintos grupos y seleccionar alguno de ellos. SIGEP_NOM 143 Fecha de Inicio: campo obligatorio a partir del cual estarán vigentes los valores introducidos para el tipo de dieta. Fecha de Finalización: fecha a partir de la cual dejarán de estar vigentes los valores introducidos para el tipo de dietas. Precio Tipos de Dieta: o Cod: código que identificará al tipo de dieta. Si pulsamos F5 consultaremos una tabla predefinida para el usuario, en la que estarán tipificados todos los tipos de dietas. o Tipo dieta: descripción que designará al tipo de dieta. Al introducir el campo código aparecerá por defecto el tipo de dieta. o Tipo: para seleccionar el tipo de valor de la dieta, puede tener tres alternativas diferentes: un importe fijo (1), un importe por día de dieta (2), o un porcentaje del salario mínimo interprofesional (3). o Valor Dieta: según el código de dieta que hayamos seleccionado en el campo anterior, aparecerá por defecto el valor elegido. o Exento SS: en el caso de que la dieta este exenta de cotizar en Seguridad Social, marcaremos en este campo el porcentaje de cotización que está exento. o Exento IRPF: en el caso de que la dieta este exenta de cotizar en IRPF, marcaremos en este campo el porcentaje de cotización que está exento. o Precio: campo que deberá introducir el usuario, en el que especificará el valor de la dieta. o T. Exto. SS: o T. Exto. IRPF: o T. Precio: SIGEP_NOM 144 Valores Tipo de Kilometraje: Conv. Económico: se introducirá en la siguiente tabla uno de los convenios ya existentes. Con F5 podemos seleccionar uno de estos convenios. Rel. Empleo: en este campo se introducirá alguna de la relaciones de empleo existentes, con F5 podemos seleccionar alguno de las relaciones de empleo existentes. Grupo P: en este campo debemos de introducir el grupo de personal al que se le aplicarán los valores de tipo de kilometraje. Con F5 podemos seleccionar alguno de los grupos existentes. Nivel P: nivel al que pertenecerán el grupo de trabajadores, con F5 podemos consultar los distintos grupos y seleccionar alguno de ellos. Fecha de Inicio: campo obligatorio a partir del cual estarán vigentes los valores introducidos para el tipo de kilometraje. Fecha de Finalización: fecha a partir de la cual dejarán de estar vigentes los valores introducidos para el tipo de kilometraje. Precio Tipos de Dieta: o Cod: código que identificará al tipo de kilometraje. Si pulsamos F5 consultaremos una tabla predefinida para el usuario, en la que estarán tipificados todos los tipos de kilometraje. o Tipo dieta: descripción que designará al tipo de kilometraje. Al introducir el campo código aparecerá por defecto el tipo de kilometraje. o Tipo: para seleccionar el tipo de valor de la kilometraje, puede tener tres alternativas diferentes: un importe fijo (1), un importe por kilómetro recorrido (4). o Valor Kilometraje: según el código de kilometraje que hayamos seleccionado en el campo anterior, aparecerá por defecto el valor elegido. o Exento SS: en el caso de que el kilometraje este exento de cotizar en Seguridad Social, marcaremos en este campo el porcentaje de cotización que está exento. o Exento IRPF: en el caso de que el kilometraje este exento de cotizar en IRPF, marcaremos en este campo el porcentaje de cotización que está exento. o Precio: campo que deberá introducir el usuario, en el que especificará el valor del kilometraje. o T. Exto. SS: o T. Exto. IRPF: o T. Precio SIGEP_NOM 145 Introducción de Dietas y Kilometraje Criterios de Selección: Ejercicio/ Mes / Liquidación: a través de esta opción el usuario podrá seleccionar el ejercicio, el mes y la liquidación, del trabajador al que le queremos introducir la dieta o kilometraje. Tipo Documento: tipo de documento identificativo del trabajador. Con F5 podemos seleccionar los tipos de documentos creados. Documento: código alfanumérico que seleccionará a un trabajador en concreto. Nombre: nombre del trabajador al que queremos introducir la dieta o kilometraje. Primer Apellido: primer apellido del trabajador al que queremos introducir la dieta o kilometraje. Segundo Apellido: segundo apellido del trabajador al que queremos introducir la dieta o kilometraje. Identificador: número identificativo del trabajador. SIGEP_NOM 146 Nº contrato: código numérico que identificará el tipo de contrato del trabajador. Versión: código numérico que especificará dentro de un contrato su versión. Fecha de Inicio: fecha en la que comenzó el contrato. Fecha de Fin: fecha en la que finalizará dicho contrato. Contador: código que especificará el número de dietas y kilometrajes introducidos para ese trabajador en concreto. Se puede introducir un máximo de tres dietas y kilometrajes para un trabajador en concreto. Fecha Inicio Servicios: fecha de inicio del servicio y como tal la introducción de la dieta o kilometraje. Fecha Fin Servicios: fecha de fin del servicio y como tal el cese de la dieta y kilometraje. Localizador: campo que se dejará a elección del usuario. Servicio realizado: el usuario podrá especificar en este campo alguna aclaración o descripción que crea conveniente. Itinerario: este campo se dejará a elección del usuario para aclarar el concepto introducido. Área: Grupo de Apuntes: Introducción de Dietas: Cod: código que especificará el tipo de dietas introducidas. Con F5 podemos consultar y seleccionar el tipo de dieta. Descripción: al seleccionar en el campo anterior el código que especificará el tipo de dieta que queremos introducirle al trabajador, aparecerá por defecto la descripción de dicho código. Fecha de Devengo: fecha en la que se producirá el devengo de dicha dieta. Unidades: número de dietas que tendrán que devengarse al trabajador. Precio: precio de la dieta del trabajador, introducida anteriormente en la tabla de dietas. Importe: importe que se calculará automáticamente, al introducir las unidades de dietas y el precio de dichas dietas. Exc. IRPF: según el tipo de dieta que hayamos introducido al trabajador, estará exenta de IRPF o no. Exc. S.S: según el tipo de dieta que hayamos introducido al trabajador, estará exenta de cotizar en Seguridad Social o no. Calculo: si está marcado este campo el usuario entenderá que la liquidación donde está introducida la Dieta ya está calculada. SIGEP_NOM 147 Introducción de Kilometrajes: Cod: código que especificará el tipo de kilometraje introducido. Con F5 podemos consultar y seleccionar el tipo de kilometraje. Descripción: al seleccionar en el campo anterior el código que especificará el tipo de kilometraje que queremos introducirle al trabajador, aparecerá por defecto la descripción de dicho código. Fecha de Devengo: fecha en la que se producirá el devengo de dicho kilometraje. Unidades: número de kilometrajes que tendrán que devengarse al trabajador. Precio: precio del kilometraje del trabajador, introducida anteriormente en la tabla de kilometrajes. Importe: importe que se calculará automáticamente, al introducir las unidades de kilometraje y el precio de dicho kilometraje. Exc. IRPF: según el tipo de kilometraje que hayamos introducido al trabajador, estará exenta de IRPF o no. Exc. S.S: según el tipo de kilometraje que hayamos introducido al trabajador, estará exenta de cotizar en Seguridad Social o no. Calculo: si marcamos este campo el usuario entenderá que la liquidación donde se ha introducido el kilometraje ya está calculada. SIGEP_NOM 148 Horas Extraordinarias Gratificaciones y Creación Tipos de Horas Extraordinarias y Gratificaciones A través de esta opción el usuario podrá seleccionar a un grupo de trabajadores a los que se le aplicará el mismo tipo de horas extras o gratificaciones. Conv. Económico: convenio económico al que se le aplicarán las horas extras y gratificaciones que el usuario posteriormente podrá introducir a un trabajador en concreto. Con F5 podemos seleccionar los convenios que el usuario tiene creados. Rel. Empleo: al seleccionar la relación de empleo, agruparemos a los trabajadores según la relación de empleo a la que pertenezcan. Con F5 podemos consultar las relaciones de empleo existentes y seleccionar a la que queramos introducirle las horas extras. SIGEP_NOM 149 Grupo P: con F5 podemos seleccionar el grupo de personal al que le queremos introducir la gratificación. Nivel P: Categoría: Fecha de inicio: fecha a partir de la cual estarán vigentes las horas extras y gratificaciones definidas para un grupo determinado. Fecha de finalización: fecha a partir de la cual dejarán de estar vigentes las gratificaciones introducidas. Precio tipos horas extras y gratificaciones: o Cod: código que identificará el tipo de hora extra. Este código vendrá definido en una tabla de tipo de horas que el usuario tendrá que haberse definido previamente. o Tipo hora: una vez que se haya definido el código de tipo de hora, aparecerá el tipo de hora que describirá al código. o H / G: podemos diferencias a las horas extras como (H) horas Extraordinarias, (G) Gratificaciones Extraordinarias, ( C ) Horas Complementarias o Hora / Gratificación: dato que aparecerá por defecto una vez introducido el campo anterior. o Tip: la clasificación de las horas extra según el tipo de cotización, puede ser Horas Extra Normal (N), Fuerza Mayor (F), Horas Complementarias ( C ), No se realizan (S). o Tipo cotización: una vez introducido el campo anterior, el tipo de cotización aparecerá automáticamente. o Importe: el usuario deberá marcar el importe del tipo de hora extra o gratificación. o Tabla: o Código: si el importe de la hora extra no es fijo, si no que viene definido por una fórmula tendremos que poner en este campo el código de dicha fórmula. o Fórmula: al marcar el código en el campo anterior aparecerá en este la fórmula automáticamente. SIGEP_NOM 150 Introducción Gratificaciones Horas Extraordinarias y Introducción Individual Horas / Gratificaciones: Criterios de Selección: o Ejercicio y Mes Abono: en este campo marcaremos el ejercicio y mes en el que se le va a abonar las horas extras o gratificaciones al trabajador. o Tipo Documento: el tipo de documento vendrá definido uno por defecto. o Documento: código alfanumérico que identificará al trabajador. o Nombre: nombre del trabajador al que se le quiere introducir las horas extras o gratificaciones. o Primer Apellido: primer apellido del trabajador al que se le quiere introducir las horas extras. o Segundo Apellido: segundo apellido del trabajador al que se le quiere introducir las horas extras. o Identificador: código numérico que identificará al trabajador, y generado internamente. o Nº de Contrato: código numérico que identificará el tipo de contrato que posee el trabajador. SIGEP_NOM 151 o o o Versión: código numérico que especificará dentro del contrato la versión en la que se encuentra. Fecha de Inicio: fecha en la que comenzó el contrato. Fecha de Fin: fecha de finalización de dicho contrato. Introducción Masiva Horas / Gratificaciones: Estará activo en la próxima versión de SIGEP_NOM. SIGEP_NOM 152 Retenciones Judiciales Creación de Retenciones Judiciales: Criterios de Selección: o Nº Expediente: número que identificará las retenciones ya introducidas, y el número de la retención que se va a introducir. o Tipo Documento: tipo de documento el usuario ya lo habrá definido por defecto. o Documento: código alfanumérico que identificará al trabajador. o Nombre: nombre del trabajador al que le vamos a introducir la retención judicial. o Primer Apellido: primer apellido del trabajador al que le vamos a introducir le retención. o Segundo Apellido: segundo apellido del trabajador al que le vamos a introducir le retención. o Identificador: código numérico establecido por defecto que identificará al trabajador. o Tipo de Retención Judicial: con F5 podemos consultar la Tabla de Tipos de Retenciones Judiciales y seleccionar el tipo de retención que le vayamos a aplicar al trabajador, ésta ya vendrá definida por defecto por lo tanto el usuario no podrá modificarla. o Autoridad Ordenante: campo opcional en la que el usuario podrá especificar la Autoridad que Ordena dicha retención. o Fecha Ordenación: indicará le fecha en la que se ordenó la retención judicial. SIGEP_NOM 153 o o Referencia Juzgado: indicará la referencia del juzgado que ordenó dicha retención. Observaciones: campo opcional para el usuario en la que podrá especificar algún comentario sobre el tipo de retención. Datos Retención Judicial: o Se refleja la Retención en Nómina: si marcamos esta opción se reflejará en la nómina del trabajador la retención judicial. o Tipo Retención: con F5 podemos consultar la tabla del tipo de retención que se le va a aplicar al trabajador. El usuario no podrá aplicarle el tipo de retención que crea conveniente, sino que vendrá establecido por sentencia judicial. o Importe a Retener: cantidad total que por sentencia establecerá que habrá que retener al trabajador. o Mes y Ejercicio Inicio / Fin: especificará el ejercicio y mes en el que comenzará a retenerse al trabajador, así como el ejercicio y mes en el que se cobrará la última retención. o N. Cuotas: una vez introducido el mes y ejercicio de inicio y fin, se calculará automáticamente el número de cuotas a retener. o Resto Imp: dependiendo del tipo de retención y de la cantidad a retener, se le retendrá una cuota cada mes. En el caso de que exista un resto para redondear la cantidad total a retener aparecerá en este campo. o Trat. Rest: con F5 podemos seleccionar el tratamiento que se le dará al resto, éste puede ser que el resto se cobre en el primer pago o que se cobre en el último pago. o Cuota Ret: la cuota a retener será la cantidad que se le va a retener al trabajador en cada pago menos el resto, en el caso de que lo haya. o Porc. Aplic: es el porcentaje de aplicación que se le retendrá al trabajador, este porcentaje vendrá definida en la sentencia. o Trat. Pagas: tratamiento que se le dará a la paga extra en las retenciones, es decir si se descuenta la retención o no de la paga extra y resto de pagas. Con F5 podemos consultar una tabla definida en la que aparecerán todas las opciones posibles. o Porc. Cargas Fam: o Nivel Ejecución: en el caso de que el trabajador se le tenga que aplicar más de una retención, en esta campo se indicará cual de las retenciones introducidas será la primera en aplicarse. o Situación: en este campo podemos visualizar si la retención está activa o suspendida. o Motivo Suspensión: en el caso de que la retención esté suspendida, el usuario podrá indicar en este campo el motivo de la suspensión. o Suspender: o Datos Beneficiario: si marcamos este botón podemos consultar o introducir los datos personales y bancarios de la persona beneficiaria de la retención judicial. o Desglose IRPF: a través de esta ventana se puede introducir las retenciones anuales del trabajador. SIGEP_NOM 154 Retenciones Practicadas: A través de esta ventana el usuario puede consultar las retenciones que ya se le han practicado al trabajador en cada liquidación. En esta tabla vendrá detallado el número de retenciones que ya se han practicado, el número de liquidación en el que se ha practicado dicha retención, el importe a retener, la forma de liquidar la retención, etc. SIGEP_NOM 155 Liquidación de Retenciones Judiciales: En el caso de que un trabajador desee liquidar las retenciones judiciales pendientes antes de tiempo, en esta ventana podremos introducir los datos para la liquidación. Criterios de Selección: En el caso de que estemos en la retención del trabajador que desea liquidar anticipadamente su retención, estos datos vendrán definidos por defecto. o Nº Expediente: número que identificará las retenciones ya introducidas, y el número de la retención que se va a introducir. o Tipo Documento: tipo de documento el usuario ya lo habrá definido por defecto. o Documento: código alfanumérico que identificará al trabajador. o Nombre: nombre del trabajador al que le vamos a introducir la retención judicial. o Primer Apellido: primer apellido del trabajador al que le vamos a introducir le retención. o Segundo Apellido: segundo apellido del trabajador al que le vamos a introducir le retención. o Identificador: código numérico establecido por defecto que identificará al trabajador. Información Inicial de la Retención Judicial: o Imp. Retenc. Jud: importe total de la retención introducida. o Tipo Retenc: tipo de retención que se le ha aplicado. o Num. Pagos: número total de pagos que se le retendrán al trabajador. o Mes y Ejercicio Inicio / Fin: mes y ejercicio en el que se retendrá el primer pago y el último. Situación Actual de la Retención Judicial: o Total Retenido: cantidad que lleva retenida el trabajador. o Cuotas Retenidas: número de cuotas que ya se le han retenido al trabajador. o Total Pendiente: cantidad que queda por retener al trabajador. o Cuotas Pendientes: número de cuotas que quedan pendientes de pago. Liquidaciones Anticipadas: o Nº Liquidación Anticipada: código numérico que aparecerá por defecto según la liquidación anticipada que se haya introducido al trabajador. o Tipo Liquidación: con F5 podemos consultar el tipo de liquidación. El descuento puede ser en la nómina o en metálico. o Número de Pagos: SIGEP_NOM 156 o o o o o o o SIGEP_NOM 157 Importe a Reintegrar: cantidad que le queda al trabajador por liquidar. Reducción Proporcional importe de Cuotas: Reducción nº de pagas a realizar: Mes y Ejercicio Liquidación: en este campo tendremos que especificar el ejercicio y mes en el que se va a hacer efectiva la liquidación anticipada. Fecha Liquidación: Fecha del Proceso: Ejercicio / Mes / Liquidación: Anticipos Mensuales Reintegrables Introducción Reintegrables y Liquidación y Anticipos Creación de Anticipos Reintegrables: Criterios de selección: o Nº Anticipo: número que identificará los anticipos ya introducidos, y el número del anticipo que se va a introducir. o Tipo Documento: tipo de documento que el usuario ya habrá definido por defecto. o Documento: código alfanumérico que identificará al trabajador. o Nombre: nombre del trabajador que va a liquidar el anticipo reintegrable. o Primer Apellido: primer apellido del trabajador que va a liquidar el anticipo reintegrable. o Segundo Apellido: segundo apellido del trabajador que va a liquidar el anticipo reintegrable. o Identificador: código numérico establecido por defecto que identificará al trabajador. o Tipo Anticipo: con F5 podemos consultar la Tabla Tipos de Anticipos. Y seleccionar el anticipo que estamos introduciendo será un anticipo o un préstamo. o Fecha Concesión: fecha en la que la concesión del anticipo o préstamo se hizo efectiva. o Órgano Concesión: desde este campo con F5 podemos seleccionar el órgano que concedió dicho anticipo o préstamo. o Abonar Anticipo R. En Nómina: en el caso de que el anticipo se abone en la nómina del trabajador tendremos que marcar este campo para que de lugar. o Concepto: si hemos seleccionado abonar el anticipo en la nómina del mes, tendremos que seleccionar en este campo el concepto con el que irá abonado en la nómina. Con F5 podemos seleccionar dicho concepto. o Ejercicio / Mes / Liquidación: en el caso de que el anticipo se abone en la nómina, tendremos que especificar el ejercicio, mes y liquidación en el que queremos que se abone. o Observaciones: es un campo libre para el usuario en el que podrá hacer alguna aclaración. Datos Anticipos: o Imp. Anticipo: cantidad total que el trabajador ha solicitado anticipar. SIGEP_NOM 158 o o o o o o o o o Num. Pagos: código numérico que identificará el número de pagos que tendrá que realizar el trabajador para devolver el anticipo. Imp. Pago: una vez introducido el importe y número de pagos, se calculará automáticamente el importe que se le retendrá cada mes. Resto Importe: en el caso de que exista un resto para redondear el importe anticipado aparecerá en este campo automáticamente. Mes y Ejercicio Primer Reintegro: mes y ejercicio en el que queremos que se haga efectivo el primer reintegro. Mes y Ejercicio Último Reintegro: una vez que hemos especificado el mes y ejercicio del primer reintegro, según el número de pagos que se ha introducido anteriormente, aparecerá el último mes y ejercicio de reintegro por defecto. Trat. Resto: en el caso de que exista resto, en este campo tendremos que especificar si se reintegrará en el primero o en el último. En el caso de que no especifiquemos nada se cargará en el último por defecto. Trat. Pagas: en este campo se especificará el tratamiento de la paga con respecto al anticipo reintegrable. Si descontará o no el anticipo reintegrable en la paga extra o resto de pagas. Nivel Ejecución: en el caso de que un mismo trabajador tenga varios anticipos reintegrables, a través de este campo se podrá establecer cual de los anticipos se cobrará antes. Situación: en este campo se establecerá si el anticipo reintegrable estará activado o suspendido. Reintegros Practicados: SIGEP_NOM 159 A través de esta opción el usuario podrá visualizar las liquidaciones en las que al trabajador se le ha realizado reintegros. o Num: numero del mes en que se ha producido reintegro. o N. Liq: o Importe: importe que se ha reintegrado en dicha liquidación. o Resto: se especificará en el caso de que en la liquidación a demás de la cuota también se reintegre el resto. o Cod: código que saldrá por defecto según el tipo de anticipo que le hayamos introducido al trabajador. o Forma Liq: la forma de liquidación aparecerá por defecto una vez introducido el código anterior. o Sit: código que especificará en la situación que se encuentra dicha liquidación. o Descripción: descripción que especificará la situación en la que se encuentra la liquidación. o Fecha Liq: fecha en la que se ha producido el reintegro en la liquidación. o Ejercicio: ejercicio en el que se ha producido el reintegro. o Mes: mes en el que se ha producido el reintegro. o Liquidación: liquidación en el que se ha producido el reintegro. Liquidación de Anticipos Reintegrables: En el caso de que un trabajador desee liquidar un anticipo reintegrable pendiente antes de tiempo, en esta ventana podremos introducir los datos para la liquidación. Criterios de Selección: SIGEP_NOM 160 En el caso de que estemos en el anticipo reintegrable del trabajador que desea liquidar anticipadamente, estos datos vendrán definidos por defecto. o o o o o o o Nº Anticipo: número que identificará los anticipos ya introducidos, y el número del anticipo que se va a introducir. Tipo Documento: tipo de documento el usuario ya lo habrá definido por defecto. Documento: código alfanumérico que identificará al trabajador. Nombre: nombre del trabajador que va a liquidar el anticipo reintegrable. Primer Apellido: primer apellido del trabajador que va a liquidar el anticipo reintegrable. Segundo Apellido: segundo apellido del trabajador que va a liquidar el anticipo reintegrable. Identificador: código numérico establecido por defecto que identificará al trabajador. Información Inicial del Anticipo Reintegrable: o Imp. Anticipo: importe total del anticipo introducido. o Resto Importe: tipo de retención que se le ha aplicado. o Num. Pagos: número total de pagos que se le retendrán al trabajador. o Imp. Pagos: importe que tendrá que abonar en cada pago. o Mes y Ejercicio Primer Reintegro: mes y ejercicio en el tuvo que hacer efectivo el primer pago. o Mes y Ejercicio Último Reintegro: mes y ejercicio en el que hará efectivo el último pago. Situación Actual del Anticipo Reintegrable: o Importe Reintegrado: cantidad que lleva retenida el trabajador. o Pagos Realizados: número de cuotas que ya se le han retenido al trabajador. o Importe Pendientes: cantidad que queda por retener al trabajador. o Pagos Pendientes: número de cuotas que quedan pendientes de pago. Liquidaciones Anticipadas: o Nº Liquidación Anticipada: código numérico que aparecerá por defecto según la liquidación anticipada que se haya introducido al trabajador. o Tipo Liquidación: con F5 podemos consultar el tipo de liquidación. La liquidación anticipada puede ser total o parcial, y en metálico o en la nómina. o Número de Pagos: una vez introducido el tipo de liquidación y según el tipo que haya elegido, aparecerá el número de pagos que le quedan por realizar, o el usuario tendrá que introducir las liquidaciones que va a anticipar. o Importe a Reintegrar: cantidad que anticipará el trabajador. o Mes y Ejercicio Liquidación: en este campo tendremos que especificar el ejercicio y mes en el que se va a hacer efectiva la liquidación anticipada. SIGEP_NOM 161 o o o Fecha Liquidación: Fecha del Proceso: fecha en la que introdujo la liquidación anticipada. Ejercicio / Mes / Liquidación: Introducción Anticipos Mensuales Criterios de selección: Ejercicio y Mes Abono: en este campo tendremos que especificar el ejercicio y mes en el que se le abonó al trabajador el anticipo. Tipo Documento: tipo de documento que vendrá definido por defecto. Documento: código alfanumérico que identificará al trabajador. Nombre: nombre del trabajador al le vamos a introducir el anticipo. Primer Apellido: primer apellido del trabajador al que le estamos introduciendo el anticipo. Segundo Apellido: segundo apellido del trabajador al que le estamos introduciendo el anticipo. Identificador: código numérico que se generará internamente, y que identificará al trabajador. Nº Contrato: código numérico que identificará el tipo de contrato que posee el trabajador. SIGEP_NOM 162 Versión: código numérico que especificará dentro del contrato, la versión en la que se encuentra dicho contrato. Fecha de Inicio: fecha en la que se inició el contrato. Fecha de Fin: fecha de finalización de dicho contrato. Anticipos Mensuales: Día: día en el que el trabajador solicitó en anticipo. Importe: cantidad que el trabajador quiere que le anticipen. Cod: código que especificará con una D si el anticipo se va a realizar por domiciliación bancaria, T si se va hacer a través de talón bancario, o M si se va hacer en metálico. F. Pago: según el código que se haya seleccionado, en este campo aparecerá la descripción de dicha forma de pago. F. Ingreso: en el caso de que la forma de pago en el campo anterior hemos seleccionado la domiciliación bancaria, tendremos que especificar la fecha en la que se va hacer efectivo el ingreso. Nº Talón: en el caso de que la forma de pago se haga talón, tendremos que especificar en este campo el número del talón. Banco: en el caso de que la forma de pago sea por domiciliación bancaria, aparecerá automáticamente el banco en el que tiene el trabajador domiciliada la nómina. Sucursal: código numérico de cuatro dígitos que identificará la sucursal. D.C: código numérico de dos dígitos. CCC: código numérico de diez dígitos. SIGEP_NOM 163 Incapacidad Laboral Garantización Salario Durante la situación de incapacidad laboral del trabajador se le puede garantizar que durante dicho periodo cobre parte de sus retribuciones o incluso el 100% de las mismas. Convenio Económico: en este campo seleccionaremos el Convenio Económico al que se le va aplicar la Garantización de Salarios. Relación Empleo: con F5 seleccionaremos la Relación de Empleo a la que se va aplicar la Garantización de Salarios. Motivos Incapacidad de Trabajo: en la tabla siguiente tendremos que especificar las causas de Incapacidad de Trabajo que se le va a garantizar, al grupo de trabajadores seleccionado. Código: con F5 podemos seleccionar el código y motivo de la Incapacidad Laboral. Descripción Motivo Incapacidad de Trabajo: motivo que describirá la incapacidad. Hospitalización: marcaremos este campo si ha requerido la hospitalización. Periodo o por Tramos: el salario puede ser garantizado por periodos o por tramos. Con F5 podemos seleccionar los dos tipos que podemos seleccionar. Garantía por Retribuciones o Conceptos: si marcamos por Retribuciones al trabajador se le garantizará su salario, incluso hasta un 100% de sus retribuciones. Si es por Conceptos se le garantizará los conceptos y los porcentajes que se estimen. Tipos de Retribución: en el caso que la Garantización se haga por Retribuciones puede ser que no llegue a garantizar el 100% de sus retribuciones, o de alguna de ellas. % Retribuciones Fijas: marcaremos un porcentaje en el caso de que queramos garantizar una parte de las retribuciones fijas, o en su totalidad marcaremos el 100%. SIGEP_NOM 164 % Retribuciones Variables: seleccionaremos un porcentaje de las retribuciones variables que queramos garantizar, o el 100% de sus retribuciones variables. Tramos Garantizados: en el caso que hayamos seleccionado anteriormente por Tramos tendremos que especificar los tramos que vamos a garantizar. Día Desde: día a partir del cual se va a garantizar el salario. Día Hasta: día a partir del cual no se le va a garantizar más el salario. Día Tramo: % Retribuciones Fijas: % de las retribuciones fijas que se van a garantizar. % Retribuciones Variables: % de las retribuciones variables que se van a garantizar. Conceptos Garantizados: en el caso que hayamos seleccionado anteriormente la Garantización por conceptos, tendremos que especificar en esta tabla los conceptos que se van a garantizar. Código: con F5 podemos seleccionar el código del concepto que queremos garantizar. Descripción Concepto: concepto que hemos seleccionado anteriormente. R / V: si el concepto será fijo o variable. Descripción: descripción del campo seleccionado anteriormente. % Retribución: % del concepto que se va a garantizar. SIGEP_NOM 165 Parametrización Incapacidad Laboral La Incapacidad Laboral es otra de las parametrizaciones que tenemos que llevar a cabo para poder introducir una incapacidad laboral. Conv. Econo: tendremos que especificar el Convenio Económico que queremos establecer. Rel. Empleo: con F5 podemos seleccionar la relación de empleo que queremos parametrizar. Motivo I. Tr: en este campo especificaremos el motivo de IT a través de F5. Reflejo en Nómina: Reflejo en Nómina y Seguros Sociales: a través de esta ventana el usuario podrá establecer los campos que quedarán reflejados en la nómina durante la Incapacidad Laboral. o Se refleja en Nómina la I. Tr: si marcamos este campo, se reflejará en la nómina del trabajador la situación de I.T. o Base Nómina en I. Tr. según retribución: o Base SS en I Tr según Retribuciones: o Se refleja Pago Delegado en SS: si marcamos este campo el usuario establecerá el Pago Delegado en Seguridad Social. o Aparece motivo de I Tr. En Nómina: si marcamos este campo aparecerá el motivo por el cual el trabajador está en IT en la nómina. o Días Mínimo Cotizados Derecho: en este campo especificaremos los días mínimos que debe tener cotizados para causar derecho a la prestación. En el caso de la enfermedad común, el trabajador tendrá que tener cotizados 180 días dentro de los 5 años inmediatamente anteriores a la fecha en la que se produzca la baja. En el caso de la enfermedad profesional o accidente ya sea laboral o no, el periodo mínimo de cotización no existirá. o Duración Máxima I Tr. (Días): en este campo el usuario tendrá que especificar retribución la IT en la que se encuentre el trabajador, los días máximos que puede estar en tal retribución. o Se descuente días Pagas Extraordinaria en retribución de I. Tr: si marcamos esta opción se descontará de la paga extra, la parte proporcional de los días que el trabajador ha estado en retribución IT. SIGEP_NOM 166 o o o o o Se descuente días Resto de Pagas Extras en Retribución de I, Tr: si marcamos esta opción se descontará del resto de pagas extras, la parte proporcional de los días que el trabajador ha estado en retribución de IT. Descuenta días de Vacaciones y Permisos: si marcamos esta opción se descontará de los días de vacaciones y permisos, la parte proporcional de los días de IT. Su inicio Interrumpe Vacaciones: si marcamos esta opción quiere decir que el trabajador que se encuentra en IT, ha causado dicha Retribución durante el periodo de vacaciones. Su inicio Interrumpe Permisos y Similares: si marcamos esta opción quiere decir que el trabajador que se encuentra en IT, ha causado dicha situación durante el disfrute de algún permiso o similar. Descuenta de Finiquito de Retribuciones: si marcamos esta opción se descontará en la Retribuciones del finiquito el periodo en el que estuvo el trabajador en IT. Complementación Retribuciones I Tr: si marcamos estos campos podremos reflejar en la nómina la Garantización de las retribuciones. o Se realiza Garantización retribuciones en I.Tr: si marcamos este campo durante el periodo de IT aparecerá en la nómina del trabajador en baja la Garantización de las retribuciones. o Por Conceptos Individuales: si marcamos este campo en la nómina aparecerán los conceptos habituales de la nómina del trabajador pero con incrementado en el % que se haya garantizado. o Por Complementos I.Tr: si marcamos este campo en la nómina aparecerán conceptos que el usuario se haya creado y a través de ese concepto se abonará la Garantización. o Permitir Complemento I.Tr. Negativo: o Concepto de Complemento de I.Tr: en este campo tendremos que especificar con que concepto aparecerá en la nómina la Garantización en el caso que se haya hecho por complementos IT. Otros Parámetros: o Su finalización genera otra I.Tr: marcaremos esta opción cuando el trabajador pasa de un tipo de incapacidad a otra. Por ejemplo, es el caso cuando el trabajador pasa de una Incapacidad Permanente Parcial a una Incapacidad Permanente Total. O de una Total a una Incapacidad Absoluta. o Motivo de I.Tr. que encadena: con F5 podemos seleccionar el motivo por el cual el trabajador pasará a otra situación de I.Tr. o Interrumpe Anticipos Reintegrables: si marcamos esta opción mientras que el trabajador se encuentre en IT no se descontarán los anticipos reintegrables que tenga pendientes. o Interrumpe Prestamos: si marcamos esta opción mientras que le trabajador se encuentre en IT no se descontarán los prestamos. SIGEP_NOM 167 o o o o o o Interrumpe Retenciones Judiciales: si marcamos esta opción mientras que el trabajador se encuentre en IT no se descontarán retenciones judiciales. Su finalización genera baja en Seguridad Social: marcaremos esta opción cuando la finalización de la IT genere la baja en la Seguridad Social. Motivo Baja Sistema RED: con F5 seleccionaremos el motivo que causará baja en el Sistema RED. Su finalización genera termino de Contrato: marcaremos este campo para que cuando termine la IT lo haga también el contrato. Fecha referencia: tomaremos como fecha de referencia el mismo día de finalización de la situación, o el día siguiente de la finalización de la situación. Su inicio suspende contrato: marcaremos este campo cuando el inicio de la IT suspenda el contrato. Distribución Prestaciones: Mes Ref. Cálculo Bases Diarias de IT: para el cálculo de la base diaria en IT tendremos que tener en cuenta si el mes es completo, cuando se cause baja el día 1, o si el mes es incompleto, cuando se cause baja otro día del mes. Mes Completo: o Cálculo atendiendo a Grupos de Cotización: marcaremos esta opción cuando para el cálculo de la base diaria de IT, tomaremos de referencia el grupo de cotización al que pertenezca el trabajador. SIGEP_NOM 168 o Cálculo atendiendo a Meses de 30 días: marcaremos esta opción cuando para el cálculo de la base diaria de IT, tome el mes de referencia como 30 días. o Cálculo atendiendo a Meses naturales: marcaremos esta opción cuando para el cálculo de la base diaria de IT, tome el mes de referencia por meses naturales. Mes Incompleto: o Cálculo atendiendo a Grupos de Cotización: marcaremos esta opción cuando para el cálculo de la base diaria de IT, tomaremos de referencia el grupo de cotización al que pertenezca el trabajador. o Cálculo atendiendo a Meses de 30 días: marcaremos esta opción cuando para el cálculo de la base diaria de IT, tome el mes de referencia como 30 días. o Cálculo atendiendo a Meses naturales: marcaremos esta opción cuando para el cálculo de la base diaria de IT, tome el mes de referencia por meses naturales. Prestación IT: para el cálculo de la prestación por IT, el usuario tendrá que tener en cuenta si el mes es completo o incompleto. Mes Completo: o Cálculo atendiendo a Grupos de Cotización: marcaremos esta opción cuando para el cálculo de la prestación por IT, tomaremos de referencia el grupo de cotización al que pertenezca el trabajador. o Cálculo atendiendo a Meses de 30 días: marcaremos esta opción cuando para el cálculo de la prestación por IT, tome el mes de referencia como 30 días. o Cálculo atendiendo a Meses naturales: marcaremos esta opción cuando para el cálculo de la prestación de IT, tome el mes de referencia por meses naturales. Mes Incompleto: o Cálculo atendiendo a Grupos de Cotización: marcaremos esta opción cuando para el cálculo de la prestación por IT, tomaremos de referencia el grupo de cotización al que pertenezca el trabajador. o Cálculo atendiendo a Meses de 30 días: marcaremos esta opción cuando para el cálculo de la prestación por IT, tome el mes de referencia como 30 días. o Cálculo atendiendo a Meses naturales: marcaremos esta opción cuando para el cálculo de la prestación de IT, tome el mes de referencia por meses naturales. Pago Delegado Seguros Sociales: Mes Completo: o Cálculo atendiendo a Grupos de Cotización: marcaremos esta opción cuando para el pago delegado de los seguros sociales, tomaremos de referencia el grupo de cotización al que pertenezca el trabajador. o Cálculo atendiendo a Meses de 30 días: marcaremos esta opción cuando para el pago delegado de los seguros sociales, tome el mes de referencia como 30 días. SIGEP_NOM 169 o Cálculo atendiendo a Meses naturales: marcaremos esta opción cuando para el pago delegado de los seguros sociales, tome el mes de referencia por meses naturales. Mes Incompleto: o Cálculo atendiendo a Grupos de Cotización: marcaremos esta opción cuando para el pago delegado de los seguros sociales, tomaremos de referencia el grupo de cotización al que pertenezca el trabajador. o Cálculo atendiendo a Meses de 30 días: marcaremos esta opción cuando para el pago delegado de los seguros sociales, tome el mes de referencia como 30 días. o Cálculo atendiendo a Meses naturales: marcaremos esta opción cuando para el pago delegado de los seguros sociales, tome el mes de referencia por meses naturales. Introducción Incapacidad Laboral Una vez que el usuario haya parametrizado la incapacidad laboral y haya introducido la Garantización de salarios, podemos comenzar a introducir incapacidades laborales. SIGEP_NOM 170 Criterios de Selección: lo primero que tenemos que hacer para introducir una IT es seleccionar al trabajador que ha causado baja por IT. Tipo Documento: tipo de documento que identificará al trabajador, y que el usuario ya lo habrá definido por defecto. Documento: código alfanumérico que identificará al trabajador, con F5 podemos consultar y seleccionar alguno de los trabajadores que tenemos introducidos. Nombre: nombre del trabajador al que le queremos introducir la IT. Primer Apellido: primer apellido del trabajador al que le queremos introducir la IT. Segundo Apellido: segundo apellido del trabajador al que le queremos introducir la IT. Identificador: código numérico que se generará internamente y que identificará al trabajador. Introducción Procesos de IT: Fecha Inicio: fecha a partir de la cual el trabajador ha causado baja. Motivo I.T: con F5 podemos seleccionar el motivo por el cual el trabajador se encuentra en IT. Hospitalización: marcaremos esta opción, cuando según el motivo por el que está en IT, haya estado hospitalizado o no. Adop. /Acogi: marcaremos esta opción cuando la maternidad sea el motivo de la IT, y este sea por adopción o acogimiento. % Maternidad: Num. Hijos: marcaremos el número de hijos en caso de maternidad, adopción o acogimiento. Base CC Ref: se calculará automáticamente la base de cotización por contingencias comunes que tomará de referencia para el cálculo de la prestación. Base CP Ref: se calculará automáticamente la base de cotización por contingencias profesionales que tomará de referencia para el cálculo de la prestación. Días Referencia: días del mes que tomará de referencia. Imp. Año H.E: importe de horas extras realizadas al año. Día Imp. H.E: número de días que se han realizados horas extras. Fecha Fin: fecha de fin de la IT cuando transcurra la duración máxima según el grado que corresponda, sin perjuicio que el trabajador pueda ser dado de alta médica por curación. Base Día CC / CP: base diaria de cotización por contingencias comunes y por contingencias profesionales que tomará de referencia para el cálculo de la prestación en meses incompletos. Prom. H. E. Año: SIGEP_NOM 171 Datos Partes Accidentes / confirmación de Bajas: Fecha Inicio Real: fecha de inicio de la baja que vendrá especificado en el parte de baja. Fecha Fin Real: fecha probable de fin de la baja laboral. Baja Laboral: F. Baja Lab: en el caso de que en el transcurso de la baja cause fin del contrato, se especificará la fecha de fin de la relación laboral. Fecha A. T. / E. P: Duración Probable Día: Duración Probable Mes: Causa de Alta: Diagnóstico y Observaciones: Listados e Informes A través de esta opción el usuario podrá consultar una serie de listados que podrán ser muy útiles para verificar datos, hacer consultas, etc. SIGEP_NOM 172 Listado de Plazas y Puestos Listado de Puestos de Trabajo El listado de puestos de trabajo es uno de los listados que podemos consultar, este puede venir dado por tipos de puestos de trabajo o por puestos de trabajo, cada uno por separado o los dos incluidos. Tipo de Puestos: Listado de Tipos de Puestos de Trabajo: si marcamos esta opción consultaremos un listado según los tipos de puestos de trabajo que tendrá creado el usuario. Listado de Puestos de Trabajo: si marcamos esta opción consultaremos un listado por puestos de trabajo. Listado de Tipos de Puestos y Puestos de Trabajo: si marcamos esta opción consultaremos un listado de Tipos de Puestos y Puestos de Trabajo conjuntamente. Datos Listado: Tipo de Puesto: a través de esta opción podemos consultar un Tipo de Puesto introduciendo el código, descripción corta o descripción larga de ese tipo puesto. Puesto de Trabajo: a través de esta opción podemos consultar un Puesto de Trabajo introduciendo el código, descripción corta o descripción larga de ese puesto de trabajo. Listado de Tipo de Puestos y Puestos de Trabajo detallado: si marcamos esta opción consultaremos un listado de Tipos e Puestos y Puestos Trabajo detallados conjunto. Listado de Incidencias Relación de Anticipos Mensuales Tipos de Relación Anticipos Mensuales: Relación Bancaria de Anticipos Mensuales: si marcamos esta opción generaremos un listado para el banco de los anticipos mensuales que se han generado, y que se ha pagado a través de domiciliación bancaria. SIGEP_NOM 173 Relación de Anticipos Mensuales con Talones (Listado de Comprobación): si marcamos esta opción generaremos un listado de comprobación para el propio usuario, en el que aparecerán los anticipos mensuales que se han abonado, pero en este caso a través de talones. Relación bancaria de Anticipos Mensuales con Talón (Listado para el Banco): si marcamos esta opción generaremos un listado de comprobación para el banco, en el que aparecerán los anticipos mensuales que se han abonado a través de talones. Relación de Anticipo Mensuales por Liquidaciones de Nómina: si marcamos esta opción generaremos un listado, en el que aparecerán los anticipos mensuales por liquidaciones de nóminas. Criterios de selección: Día / Mes / Ejercicio Desde: si queremos seleccionar desde que día, mes y ejercicio aparezcan en el listado de anticipos mensuales. Día / Mes / Ejercicio Hasta: si queremos seleccionar hasta que día, mes y ejercicio aparezca en el listado de anticipos mensuales. Ejercicio - Mes - Liquidaciones: en el caso del listado de anticipo por liquidaciones, seleccionaremos un ejercicio, mes y liquidación si queremos uno en concreto. Banco: seleccionaremos a un banco en concreto para comprobar los anticipos que se han abonado a través de ese banco. Sucursal: seleccionaremos a una sucursal en concreto para comprobar los anticipos que se han abonado a través de esa sucursal. Listado de Personal de Incapacidad Laboral Generar Listados de los Procesos de IT Calculados: si marcamos esta opción generaremos un listado de incapacidades laborales en las que su liquidación ya esté calculada. Si no marcamos este campo nos mostrará las IT introducidas. Fecha Desde: fecha a partir de la cual queremos que comience el listado de incapacidad. Fecha Hasta: fecha hasta la que queremos que finalice el periodo del listado de incapacidad laboral. Hospitalizados: si marcamos esta opción se generará un listado con los trabajadores que estén en situación de IT y a demás hospitalizados. Todas las Relaciones de Empleo: si marcamos este campo en el listado aparecerán todas las relaciones de empleo que se encuentren en IT. Rel. Empleo: en este campo podemos introducir una o varias relaciones de empleo que tenga trabajadores en IT. SIGEP_NOM 174 Todos los Motivos de IT: si marcamos esta opción en el listado aparecerán todos los trabajadores en IT independientemente del motivo. Motivos de IT: en este campo podemos introducir uno o varios motivos de IT para seleccionar a los trabajadores que se encuentren en IT por ese motivo. Orden de Listado: Por orden alfabético: si marcamos esta opción el listado de IT nos aparecerá por orden alfabético. Por Tipo Documento y Documento: si marcamos esta opción el listado de IT nos aparecerá por el tipo de documento de identificación. Por Fecha Baja: si marcamos esta opción el listado de IT nos aparecerá por la fecha en la que comenzó la IT. Por Motivo IT: si marcamos esta opción el listado de IT nos aparecerá según el motivo en el que se encuentre. Por Código Cuenta Cotización: si marcamos esta opción el listado de IT nos aparecerá según el CCC al que pertenezca el trabajador. Por Convenio Económico: si marcamos esta opción el listado de IT nos aparecerá por el convenio económico al que pertenezca el trabajador o trabajadores en IT. Por Relación de Empleo: si marcamos esta opción el listado de IT nos aparecerá por las relaciones de Empleo a la que pertenezcan los trabajadores en IT. Detalle de Totales: Totalizar por Código Cuenta Cotización y Motivo IT: si marcamos esta opción el total del listado vendrá definido por CCC y motivo de IT. Totalizar por Convenio Económico y Motivo IT: si marcamos esta opción el total del listado vendrá definido por el convenio económico y motivo de IT. Totalizar por Relación de Empleo y Motivo IT: si marcamos esta opción el total del listado vendrá definido por la relación de empleo y el motivo de IT. Totalizar por Unidad Orgánica y Motivo IT: si marcamos esta opción el total del listado vendrá definido por la relación la unidad orgánica y el motivo de IT. Listado Anticipo Reintegrables SIGEP_NOM 175 Tipo de Relación Anticipos Mensuales: Relación Mensual de Anticipos Reintegrables: si marcamos esta opción generaremos un listado con los anticipos reintegrables concedidos por meses. Relación de Anticipos Reintegrables por Liquidación: si marcamos esta opción generaremos un listado con los anticipos reintegrables concedidos por liquidaciones. Incluir en la relación los Anticipos Mensuales: esta opción es compatible con la relación mensual y con la relación por liquidaciones de anticipos reintegrables. Si marcamos esta opción incluirá en alguno de los dos listados los anticipos mensuales concedidos. Criterios de Selección: Día / Mes / Ejercicio Desde: si queremos seleccionar desde que día, mes y ejercicio aparezcan en el listado de anticipos reintegrables. Día / Mes / Ejercicio Hasta: si queremos seleccionar hasta que día, mes y ejercicio aparezca en el listado de anticipos reintegrables. Ejercicio - Mes - Liquidaciones: en el caso del listado de anticipo reintegrable por liquidaciones, seleccionaremos un ejercicio, mes y liquidación si queremos uno en concreto. Listado de Retenciones Judiciales y Administrativas Tipos de Listados: Listado Situación Expediente de Retenciones Judiciales: si marcamos esta opción generaremos un listado de retenciones judiciales en el que aparecerán la situación en la que se encuentra cada expediente de retención. Listado Expedientes de Retenciones Judiciales por Liquidaciones: si marcamos esta opción generaremos un listado de retenciones judiciales en el que aparecerán la situación en la que se encuentra cada expediente por liquidaciones. Criterios de Selección: Expediente Desde: si marcamos el número de expediente a partir del cual se emitirá el listado. Expediente Hasta: si marcamos el número de expediente hasta el cual llegará el listado emitido. Ejercicio – Mes – Liquidación: si marcamos el ejercicio, mes y liquidación, nos aparecerá en el listado las retenciones de una sola liquidación. Tipo Expediente: tendremos que marcar si en el listado queremos que aparezcan solo las Retenciones Judiciales, las Retenciones SIGEP_NOM 176 Matrimoniales o el Resto de Retenciones. En el caso de que no especifiquemos nada nos aparecerán en el listado todas. Alta: si marcamos este campo aparecerán en el listado las retenciones que estén en situación de alta. Baja: si marcamos este campo aparecerán en el listado las retenciones que estén en situación de alta. Suspendido: si marcamos este campo aparecerán en el listado las retenciones que estén en situación suspendida. Emisión de Listados de Forma Detallada: si marcamos este campo generaremos un listado de retenciones de forma detallada. Listado Incidencias Mensuales A través de esta ventana podemos generar listados de posibles incidencias que se hayan generado. Tipos de Listados: Listado de Incidencias por Conceptos: si marcamos esta opción el listado de incidencias aparecerá definido por conceptos. Concepto de Incidencias: si establecemos los conceptos de incidencias, en el listado nos aparezcan los conceptos de incidencias los que hemos establecido anteriormente. Listados de Incidencias en General: si marcamos esta opción, generaremos el listado para todas las incidencias que se hayan generado en ese mes. Periodo a Seleccionar: Incidencias Calculadas: si marcamos esta opción generaremos un listado con las incidencias que ya estén calculadas. Incidencias no Calculadas: si marcamos esta opción generaremos un listado con las incidencias que se hayan producido que no estén calculadas. Ejercicio y Mes: si seleccionamos un mes y ejercicio, el listado se generará para las incidencias que se hayan generado en dicho ejercicio y mes. Ejercicio Mes y Liquidación: si a demás de seleccionar el ejercicio y mes, establecemos la liquidación, se generará el listado de incidencias para esa liquidación. Tipo liquidación: Totalizar por Conceptos de Incidencias: SIGEP_NOM 177 Listado de Liquidación Listado General Liquidaciones Mensuales de Por Ejercicio y Mes: Ejercicio y Mes: para generar el listado de liquidaciones mensuales tenemos que especificar al menos, el ejercicio y mes de dicha liquidación. Liquidaciones: Ejercicio – Mes – Liquidación: si queremos generar un listado mucho mas específico podemos seleccionar el ejercicio, mes y liquidación, que queremos introducir en el listado. SIGEP_NOM 178 Opciones de Listado: Listado de Liquidación Mensual Completo: si marcamos esta opción generaremos un listado completo de las liquidaciones del mes. Listado de Liquidación Mensual sin Resumen: Resumen Listado de Liquidación Mensual: si marcamos esta opción generaremos un listado resumen de la liquidación mensual. Orden de Listado: Listado de Personal por número identificador: si marcamos esta opción generará un listado por número identificador que se generó internamente al dar de alta al trabajador. Listado de Personal por Orden de Documento Identificador (DNI, NIF, Pasaporte...): si marcamos esta opción se generará un listado de personal ordenado por el tipo de documento. Listado de Personal por Orden Alfabético: si marcamos esta opción se generará un listado de personal por orden alfabético. Listado de Personal por Orden unidad Orgánica: si marcamos esta opción generará un listado de personal ordenado por unidades orgánicas. SIGEP_NOM 179 Listado Comparación Liquidaciones de A través de este formulario generaremos un listado comparativo por orden alfabético de Devengos, Retenciones y Líquidos, de una liquidación inicial con otra liquidación comparativa. Liquidación Inicial (Base). Ejercicio / Mes / Liquidación: marcaremos en este campo el ejercicio, mes y liquidación de la base. Liquidación Comparativa. Ejercicio / Mes / Liquidación: marcaremos en este campo el ejercicio, mes y liquidación de la comparativa. Mostrar en el Listado la Liquidación Base: si marcamos esta opción en el listado comparativo aparecerá la liquidación base. Mostrar solo Diferencias Devengos: si marcamos esta opción aparecerá en el listado la diferencia de devengos de la liquidación inicial, con la comparativa. Listado de Convenios Económicos. El Listado de Convenios Económicos aún no estará activo en esta versión de SIGEP-NOM. SIGEP_NOM 180 A través de este formulario generaremos un listado de conceptos e importes dentro de un convenio económico, para el periodo de fecha que el usuario haya introducido. Periodo de Vigencia Convenio Económico: Fecha Vencimiento Desde: señalaremos en este campo la fecha de inicio del convenio colectivo, que queramos introducir en el listado. Fecha Vencimiento Hasta: señalaremos en este campo la fecha de finalización del convenio colectivo que queramos introducir en el listado. Parámetro emisión Listado: Convenio Económico: código numérico que identificará el convenio económico que el usuario quiera introducir en el listado. Colectivo de Trabajadores: código que identificará al colectivo de trabajadores que el usuario quiera introducir en el listado. Relación de Empleo: código que identificará la relación de empleo que el usuario quiera introducir en el listado del convenio económico. Grupo Nivel: código que identificará el grupo nivel que el usuario quiera introducir en el listado del convenio. Categoría: código que identificará la categoría que queremos introducir en el listado del convenio. Listado de Personal A través de este listado de personal el usuario podrá seleccionar a un grupo de trabajadores, que pertenezcan a un convenio económico, colectivo de trabajadores, etc. Opciones de Listado: Listado de Personal por número Identificador: si marcamos esta opción se generará un listado de personal por el número identificador. Este número se genera internamente cada vez que el usuario introduce a un trabajador. Listado de Personal por Orden de Documento Identificador: si marcamos esta opción se generará un listado de personal por el Orden de Documento Identificador. Este orden ya lo habrá establecido el usuario por defecto. Listado de Personal por Orden Alfabético: si marcamos esta opción se generará un listado de personal por orden alfabético. SIGEP_NOM 181 Filtros de Selección: Convenio Económico: si seleccionamos en este campo un convenio colectivo, aparecerá en el listado de personal los trabajadores que pertenezcan a ese convenio colectivo. Colectivo de Trabajadores: si seleccionados en este campo a un colectivo de trabajadores, aparecerá en el listado de personal los trabajadores que pertenezcan a ese colectivo de trabajadores. Código Cuenta Cotización: si seleccionamos en este campo un código cuenta cotización, aparecerá en el listado de personal los trabajadores que pertenezcan a ese código cuenta cotización. Relación Empleo: si seleccionamos en este campo un código de relación de empleo, aparecerá en el listado de personal los trabajadores que pertenezcan a esa relación de empleo. Tipo Documento: si queremos que en el listado nos aparezca un trabajador en concreto, seleccionaremos el tipo de documento identificativo. Documento: código alfanumérico que identificará al trabajador. Nombre: nombre del trabajador que queremos introducir en el listado. Primer Apellido: primer apellido del trabajador que queremos introducir en el listado. Segundo Apellido: segundo apellido del trabajador que queremos introducir en el listado. SIGEP_NOM 182 Consultas Esta opción nos va a permitir realizar múltiples consultas que al usuario le servirá de gran ayuda. Consulta de Concepto de Nóminas En esta ventana podremos realizar una consulta de los conceptos que el usuario se haya creado y otros que vendrán definidos por defecto. A demás de visualizar los conceptos también vendrán definidos una serie de características de cada concepto. Criterios de Búsqueda: Concepto Desde: marcaremos el código del concepto a partir del cual queremos hacer la consulta. Concepto Hasta: marcaremos el código del concepto hasta el que queremos que haga la consulta. En el caso de no seleccionar nada en este campo, aparecerán todos los conceptos a partir del que hemos seleccionado en Concepto Desde. Concepto asociado a: marcaremos en este campo si el concepto que queremos consultar estará asociado al convenio, al puesto, al trabajador o a incidencias. Tipo Retribución: marcaremos en este campo si el concepto / s tienen una retribución fija o variable. Descripción: si queremos consultar un concepto en concreto escribiremos aquí el concepto que queremos consultar. SIGEP_NOM 183 Devengo o Retención: en este campo marcaremos si los conceptos que queremos consultar son Devengo o Retención. Clave y Subclave: marcaremos la clave y subclave del concepto que el usuario desea consultar. Consulta de Personal A través de esta consulta el usuario puede llegar a visualizar todos los trabajadores que se seleccionen e incluso estén de baja. Para consultar una liquidación primero tendrá que realizar dicha liquidación. SIGEP_NOM 184 Ejercicio / Mes / Liquidación: si seleccionamos un ejercicio, mes y liquidación, consultaremos el personal de dicha liquidación. Fecha Creación: fecha que aparecerá por defecto y que se refiere a la fecha de creación de la liquidación. Tipo Documento: si queremos seleccionar a un trabajador en concreto seleccionaremos el tipo de documento identificativo del trabajador. Documento: código alfanumérico que identificará al trabajador. Con F5 podemos consultar y seleccionar a un trabajador en concreto. Nombre: nombre del trabajador que queremos consultar. Primer Apellido: primer apellido del trabajador que queremos consultar. Segundo Apellido: segundo apellido del trabajador que queremos consultar. Identificador: número identificativo que lo generará por defecto la aplicación, y que identificará al trabajador. Criterios de Selección: Conv. Econo: si seleccionamos un convenio económico, los trabajadores que consultemos pertenecerán a ese convenio. Colectivo Tr: si seleccionamos a un colectivo de trabajadores, los empleados que consultemos pertenecerán a ese colectivo en concreto. Rel. Empleo: si seleccionamos en este campo una relación de empleo, los trabajadores que consultemos pertenecerán a ese colectivo. Tipo de Puesto: si seleccionamos un puesto de trabajo, en la consulta aparecerá el trabajador que desempeña ese tipo de puesto. Puesto Trabajo: si seleccionamos un puesto de trabajo, en la consulta nos aparecerán los trabajadores que pertenecen a ese puesto de trabajo. Grupo Personal: si seleccionamos un grupo de personal, los trabajadores que consultemos pertenecerán a ese mismo grupo. Niv. Pers: Niv. Cons: Categoría: Contrato SS: si seleccionamos un tipo de contrato de SS, consultaremos a los trabajadores que tengan ese contrato en SS. Contrato INEM: si seleccionamos un tipo de contrato de INEM, consultaremos a los trabajadores que tengan ese contrato en INEM. Grupo Cotiz: si seleccionamos un grupo de cotización, la consulta se hará para los trabajadores que pertenezcan a ese grupo de cotización. Epígrafe AT /EP: si seleccionamos un epígrafe, la consulta se hará para los trabajadores que pertenezcan a ese grupo de epígrafe de AE y EP. SIGEP_NOM 185 Tanda Liquidación: si marcamos alguna tanda de liquidación en este campo, la consulta se hará para el grupo de trabajadores que pertenezcan a esa tanda. Tipo Horario: consultaremos al personal según el horario que cumplan. Forma Pago: si seleccionamos un tipo de forma de pago como es la domiciliación, nos aparecerán los trabajadores que tengan esta forma de pago. Query A través del Query el usuario podrá realizar infinidad consultas introduciendo las variables que el usuario crea oportunas. Consulta Query: Código: si el usuario ya se ha creado alguna tabla de consulta, si introducimos el código de dicha tabla podemos visualizar la tabla creada. Pero en el caso de no haber creado ninguna, o crear una nueva, tendremos que seguir los siguientes pasos. Primero tendremos que definir el código con el que queremos identificar la tabla. Tipo Query: los tipos de Query pueden ser dos, que podemos consultar con F5. C, sería el tipo Consulta en el se obtienen datos SIGEP_NOM 186 con los criterios que el usuario establezca para realizar consultas. Y el tipo P, es el tipo Plantilla en el que podemos generar el Query a través de un documento Word. Plantilla: en el caso de crear un tipo de Query por Plantilla, tendremos que establecer en este campo la ruta en la que estará guardando dicho documento de Word, podemos utilizar el buscador. Origen: en este campo tendremos que especificar si el origen es Liquidaciones o Datos. Seleccionaremos L cuando el Query que vamos a generar son liquidaciones o seleccionaremos D cuando el Query que vamos a generar son datos. Liquidación Desde: liquidación a partir de la cual queremos introducir en la consulta. Liquidación Hasta: liquidación hasta la que queremos introducir la consulta. Estructura Consulta Query: Col: el código de la columna es un campo que aparecerá por defecto. Columna Query: en este campo el usuario tendrá que establecer como va a llamar la variable que va a crear. Campo o Fórmula: con F5 el usuario podrá establecer la fórmula que corresponde a dicha variable. Lq: este campo establecerá la longitud del campo que estamos creando. Op: en el caso de que tengamos que sumar varias formula, o una formula y un importe, etc. A través de este campo podemos hacerlo con F5 podemos consultarlo. Agr: SIGEP_NOM 187 Domiciliación de la Nómina Generación de datos de Transferencia o o o Cálculo: código numérico que especificará el número de datos transferencias que se han generado. Fecha Hora: fecha y hora en que se generó los datos de la transferencia. Situación: en este campo podremos visualizar la situación de la transferencia generada. Mientras que este abierta el usuario podrá modificar los datos que crean oportunos, pero una vez que esté cerrada ya no se podrá modificar. Datos Generación Soporte: Por Ejercicio y Mes: SIGEP_NOM 188 o Ejercicio Mes: ejercicio y mes de los datos que vamos a generar las transferencias. Liquidaciones: o Ejercicio Mes Liquidación: en este campo a demás del ejercicio y mes también tendremos que especificar la liquidación de la que estamos generando la transferencia. Registro de Cabecera: o Código Ordenante: código que identificará el ordenante. o Nombre o Razón Social del Ordenante: nombre o razón social del ordenante de las transferencias. o Domicilio del Ordenante: domicilio del ordenante de las transferencias. o Plaza del Ordenante: o Nombre (por cuenta de): o Dirección (por cuenta de): o F. Envío: fecha de envío de las transferencias. o F. Emisión: fecha de emisión de los datos de las transferencias. o A incluir: con F5 podemos seleccionar los pagos que se van a realizar, con talones, domiciliación, o todos. o Incluir Pensionistas: si marcamos esta opción incluiremos también los pensionistas. o Retribución fuera de nómina: si marcamos esta opción incluiremos también las retribuciones que se han realizado fuera de nómina. o En concepto de: en este campo podemos especificar alguna aclaración. SIGEP_NOM 189 Datos Domiciliación Generados: Ordinales y ficheros a generar: en esta tabla aparecerá ordinales pagadores a través de los cuales se van abonar nóminas. En dicha tabla aparecerá el código y descripción ordinal pagador, los veinte dígitos del CCC y el nombre fichero por cada ordinal. los las del del Domiciliaciones: una vez seleccionado un tipo de ordinal, aparecerá en la tabla de domiciliaciones los datos bancarios de los trabajadores que le va a abonar su nómina a través de ese ordinal. Debajo de esta pantalla aparecerá cinco campos que dependiendo de el ordinal que se haya seleccionado, totalizará las pensiones abonadas a través de ese ordinal, los pagos realizados fuera de nómina, las retenciones judiciales que han sido deducidas, las nóminas que se han abonado y el total del ordinal seleccionado. Relación para el Banco Una vez generado el fichero de domiciliación de transferencia pasaremos a generar la relación para el banco. Esta relación para el banco puede tener parametrizaciones diferentes. Podemos seleccionar SIGEP_NOM 190 a un banco en concreto, u ordenarlos por orden alfabético, por número de cuentas, etc. Criterios de Selección: Cálculo: código numérico que especificará el número de datos transferencias que se han generado. Fecha Hora: fecha y hora en que se generó los datos de la transferencia. Situación: en este campo podremos visualizar la situación de la transferencia generada. Mientras que este abierta el usuario podrá modificar los datos que crean oportunos, pero una vez que esté cerrada ya no se podrá modificar. Fecha Impresión: Ordinales de Pago: en esta tabla el usuario podrá visualizar los ordinales de pago que se han generado para cada número de cuenta Forma de Pago: si en este campo establecemos alguna forma de pago en concreta, generaremos el listado solo para la forma de pago que hemos seleccionado. Incluir Pensionista: si marcamos esta opción incluirá en el listado los pensionistas. Retribuciones Fuera de Nómina: si marcamos esta opción incluirá en el listado las retribuciones fuera de nómina que se han generado en dicha liquidación. Excluir un Banco: si marcamos esta opción excluiremos del listado al banco que el usuario indique. Banco: en el caso de excluir algún banco señalaremos aquí, el que no queremos que se incluya. Seleccionar un Banco: si marcamos este campo el listado se hará para un solo banco. Banco: si queremos seleccionar a un solo banco, tendremos que especificar en este campo el banco que queremos seleccionar. Ordenación: Por Código de Banco y Sucursal: si marcamos esta opción el listado vendrá ordenado por Bancos y Sucursal. Alfabético (empleados): si marcamos esta opción el listado vendrá ordenado por orden alfabético de los empleados. Por Cuenta Bancaria: el listado vendrá ordenado por cuenta bancaria. Tipo de Listado: Listado Completo: si marcamos esta opción el listado será completo. Saldrán dos listados uno con los datos de los trabajadores y otro con los ordinales pagadores y los bancos que se pagarán desde ese ordinal. Listado sin Totales: si marcamos esta opción solo nos aparecerá un listado, y este será el de los trabajadores. SIGEP_NOM 191 Solo Talones: si marcamos la última opción aparecerá solo un listado con los totales de los ordinales pagadores y los bancos que se pagarán desde ese ordinal. Incluir nombre del fichero de domiciliación asociado a cada Ordinal Pagador al final del Documento: si marcamos esta opción en la parte superior izquierda del listado, aparecerá el nombre del fichero de domiciliación asociado a cada Ordinal Pagador. SIGEP_NOM 192 Obtención / Modificación Fichero S. Social Documento de Cotización Obtención y Eliminación Fichero Seguridad Social Obtención Seguros Sociales: en esta obtención de ficheros el usuario podrá seleccionar los campos para generar el TC1 y el TC2. En el TC2 aparecerán una relación de trabajadores obligados a cotizar y se presentará unido al boletín de cotización (TC1). Tipos de Cálculo según liquidación de Nóminas: Liquidaciones de Periodo (meses normales): marcaremos esta opción cuando queramos generar un fichero para una liquidación de un mes normal. Complementaria Exclusiva de Empresa: Liquidaciones de Atrasos: marcaremos esta opción cuando queramos generar ficheros de liquidaciones de atrasos. Complementarias por Vacaciones: marcaremos esta opción cuando queramos generar ficheros para las vacaciones. Liquidaciones de Diferencias: marcaremos esta opción cuando queramos generar liquidaciones para las diferencias que se pueden generar con el pago delegado. Ejercicio y Mes Cálculo: ejercicio y mes del cálculo de la liquidación del que queremos generar el fichero de Seguridad Social. Ejercicio y Mes Desde: nos aparecerá por defecto una vez introducido el ejercicio y mes de cálculo, el mes y ejercicio desde el que comenzará dicho cálculo. Ejercicio y Mes Hasta: nos aparecerá una vez introducido el ejercicio y mes de cálculo, el mes y ejercicio desde el que finalizará dicho cálculo. Código Cuenta Cotización: con F5 podemos seleccionar el CCC de la empresa de la que queremos generar el fichero de la Seguridad Social. Nº CCC: una vez introducido en el campo anterior el CCC, aparecerán en este el número que pertenece a dicho código. Fecha Cálculo: fecha que aparecerá una vez introducido los datos, que reflejará la fecha de en la que se generó dicho cálculo. SIGEP_NOM 193 Situación: en este campo aparecerá si esta liquidación está abierta o cerrada. Si la liquidación se encuentra cerrada ya se habrá generado el fichero y no podremos volver a generarlo ni modificarlo porque la liquidación ya está cerrada. Clave Liquidación SS: esta clave es a través de la cual generaremos el fichero para el Sistema RED. Puede ser L00 para identificar que es una nómina normal, o L13 para identificar que es una nómina de vacaciones. Tipo Documento: si marcamos este campo y los siguientes, generaremos el fichero de Seguridad Social para un trabajador en concreto. Con F5 podemos seleccionar el tipo de documento que identificará al trabajador. Documento: código alfanumérico que identificará al trabajador. Con F5 podemos seleccionar al trabajador. Nombre: nombre del trabajador del que queremos obtener el listado. Primer Apellido: primer apellido del trabajador del que queremos obtener el listado. Segundo Apellido: segundo apellido del trabajador del que queremos obtener el listado. Identificador: código numérico que identificará al trabajador, y que se generará internamente. Liquidaciones de Nóminas a excluir del Calculo de los Seguros Sociales: Ejercicio / Mes / Liquidación: a través de este campo podemos seleccionar a una o varias liquidaciones para excluirla del cálculo de los Seguros Sociales. SIGEP_NOM 194 Modificación Fichero Seguridad Social A través de esta opción de Modificación de Fichero de Seguridad Social, el usuario podrá modificar algún campo del fichero de Seguridad Social, tanto del TC 1 como del TC 2, que se haya generado anteriormente. En esta ventana también podremos introducir en el fichero a un nuevo trabajador. Modificación TC2: en la relación de trabajadores (TC2), vendrá definido los datos identificativos de la empresa, los relativos al trabajador o trabajadores, las sumas de las bases de cotización y de las compensaciones y deducciones. Liquidación Seguros Sociales: o Ejercicio y Mes de Cálculo: indicaremos el ejercicio y mes de cálculo del fichero que queramos modificar. o Código Cuenta Cotización: con F5 podemos seleccionar el CCC de la empresa en la que queremos modificar algún fichero. o Liquidación Nom: este campo indicará el tipo de liquidación de nómina, con F5 podemos seleccionar el tipo de liquidación que el usuario quiera modificar. Empleados: o Tipo Documento: si marcamos este campo y los siguientes, modificaremos el fichero de Seguridad Social para un trabajador en concreto. Con F5 podemos seleccionar el tipo de documento que identificará al trabajador. o Documento: código alfanumérico que identificará al trabajador. Con F5 podemos seleccionar al trabajador. o Nombre: nombre del trabajador del que queremos obtener el listado. o Primer Apellido: primer apellido del trabajador del que queremos obtener el listado. o Segundo Apellido: segundo apellido del trabajador del que queremos obtener el listado. o Identificador: código numérico que identificará al trabajador, y que se generará internamente. SIGEP_NOM 195 Modificación TC1 (detalle): en el boletín de cotización (TC1), vendrá definido por lo establecido en el TC2. En el TC1 aparecerán las bases a las que se aplicarán los porcentajes establecidos de cotización. A través de esta opción el usuario podrá modificar los campos establecidos en el TC1 tanto en el de la empresa como en el del trabajador. o o o SIGEP_NOM 196 Total TC1: si marcamos esta opción nos aparecerá en el TC1 las bases con los porcentajes de la empresa y del trabajador, sumados en una única cuota por cada contingencia. Total TC1 Empresa: si marcamos esta opción nos aparecerán las bases con los porcentajes que le corresponden su ingreso a la empresa. Total TC2 Trabajador: si marcamos esta opción nos aparecerán las bases con los porcentajes que le corresponden su ingreso al trabajador. Distribución Social Coste Seguridad A través de esta ventana podemos obtener un listado con los costes de seguridad social para el trabajador y la empresa. Este listado vendrá definido según los parámetros que hayamos definido previamente. Ejercicio Mes: ejercicio y mes de la liquidación, en el que queramos visualizar los costes de seguridad social para la empresa y el trabajador. CCC (patronales): código cuenta cotización de la empresa que queremos obtener el listado de distribución de costes. Podemos señalar varios CCC para visualizar los costes de varias empresas. Pero si ni señalamos ningún CCC por defecto aparecerán los de todas las empresas. Tipo Liquidación SS: con F5 podemos seleccionar el tipo de liquidación que el usuario desea seleccionar para obtener el listado de costes de Seguridad Social. Listado Distribución Simple: el usuario marcará esta opción para obtener un listado en el que aparecerán distribuidos por un lado los costes de seguridad social para le empresa, por otro para el trabajador, y el total de las dos sumas. Al final de este listado aparecerá un cuadro con los costes de seguridad social totales clasificado por contingencias. Listado Distribución Completo: la diferencia de esta opción con la anterior es que el cuadro anterior aparece un cuadro con la suma de contingencias de todos los trabajadores del listado. Mientras SIGEP_NOM 197 que en el listado completo aparecerá el cuadro total de contingencias para cada trabajador. Imprimir solo Totalizadores: si marcamos esta opción nos aparecerá un listado con los totales de costes de seguridad social para cada tipo de contingencia. Tipo Documento: si marcamos este campo y los siguientes, seleccionaremos los costes de seguridad social de un trabajador en concreto, de la liquidación seleccionada. Con F5 podemos seleccionar el tipo de documento que identificará al trabajador. Documento: código alfanumérico que identificará al trabajador. Con F5 podemos seleccionar al trabajador. Nombre: nombre del trabajador del que queremos obtener el listado. Primer Apellido: primer apellido del trabajador del que queremos obtener el listado. Segundo Apellido: segundo apellido del trabajador del que queremos obtener el listado. Identificador: código numérico que identificará al trabajador, y que se generará internamente. Orden Listado: Alfabético: si marcamos esta opción el listado de costes de SS vendrá ordenado por orden alfabético. Por Clasificación Funcional: si marcamos esta opción el listado de costes de SS vendrá ordenado según la clasificación funcional de los trabajadores Por Código Cuenta Cotización: si marcamos esta opción el listado de costes de SS vendrá ordenado según el CCC de la empresa a la que pertenezca el trabajador. Totalizadores: Totalizar por Convenio Económico: si marcamos esta opción el total de costes vendrá definido según el convenio económico de los trabajadores del listado. Totalizar por Clasificación Presupuestaria: Totalizar por Relación de Empleo: si marcamos esta opción el total de costes vendrá definido según la relación de empleo a la que pertenezcan los trabajadores que aparecen en el listado. SIGEP_NOM 198 Emisión Certificado de Empresa El Certificado de Empresa es un documento que se emitirá a efectos de solicitud de la prestación por desempleo, por parte del trabajador que la solicita. Certifica: o Nombre y Apellido: nombre y apellido del gerente o representante de la empresa, que emite dicho certificado. o Tipo Documento: el tipo de documento aparecerá por defecto. o Documento: código alfanumérico que identificará al gerente o representante. o Cargo: cargo que ostenta el representante o gerente en dicha empresa. Tipo de Certificado: o Certificado Empresa: marcaremos este campo cuando el certificado que queramos emitir sea a efectos de solicitud de prestación por desempleo. o Certificado Económico: o Certificado Empresa IT: marcaremos esta opción cuando el certificado que queramos emitir sea para solicitar la prestación de IT. o Certificado Jubilación: marcaremos esta opción cuando el certificado que queramos emitir sea para solicitar la prestación de jubilación. SIGEP_NOM 199 o Certf. Serv. Prest. (vida labora): marcaremos esta opción cuando el certificado que queramos emitir sea para solicitar la vida laboral del trabajador. Generación: o Individual: marcaremos esta opción cuando queramos emitir el listado para un solo trabajador. o Masiva: marcaremos esta opción cuando queramos emitir el listado para varios trabajadores. o Entre: intervalo de fechas que queremos que queden reflejadas en el certificado. Origen Base Cotización: en este campo el usuario tendrá que seleccionar la base de cotización que aparecerá en el certificado de empresa. o Liquidación Nómina: si marcamos esta opción en el certificado de empresa aparecerá la base de cotización de la liquidación. o Seguros Sociales: si marcamos este campo aparecerá en la base de cotización, la reflejada en los seguros sociales. o Nóminas Mensuales: si marcamos esta opción aparecerá las nóminas de cada mes. o Atrasos: si marcamos esta opción aparecerá reflejado los atrasos de nómina. o Vacaciones: en el caso que el trabajador no haya disfrutado la vacaciones o parte de ellas, si marcamos este campo aparecerá en la base de cotización la parte no disfrutadas y pagadas de las vacaciones. Empleados: a través de estos campos introduciremos al trabajador o trabajadores que queremos emitir el certificado de empresa. o Tipo Documento: el tipo de documento ya vendrá definido por defecto. o Documento: código alfanumérico que identificará al trabajador. Con F5 podemos seleccionar al trabajador. o Nombre: nombre del trabajador que queramos emitir el certificado de empresa. o Primer Apellido: primer apellido del trabajador que queramos emitir el certificado de empresa. o Segundo Apellido: segundo apellido del trabajador que queramos emitir el certificado de empresa. o Agrupar Contratos: Vacaciones No Finiquitadas: o Días Vacaciones: días de vacaciones que le corresponden al trabajador. o Días Disfrutados: días de vacaciones que el trabajador ha disfrutado durante dicho periodo. o Días Pendientes: días de vacaciones que el trabajador tiene pendiente de disfrutar. o Concepto Vacaciones: SIGEP_NOM 200 Emisión Cotización Documento de Tipo Boletín Cotización: o Boletín de Cotización TC1: si marcamos esta opción emitiremos el TC1 del ejercicio y mes que el usuario haya seleccionado. o Boletín de Cotización TC2: si marcamos esta opción emitiremos el TC2 del ejercicio y mes que el usuario haya seleccionado. o Ejercicio y Mes Cálculo: ejercicio y mes del cálculo de la liquidación para le emisión del documento. o Periodo Desde Hasta: periodo que abarca dicho cálculo. o Código Cuenta Cotización (Patronal): código cuenta cotización de la empresa para el que trabajan el grupo de trabajadores o trabajador del que queremos emitir el documento de cotización. o Número CCC: una vez introducido el campo anterior aparecerá el número de dicho código. o Liquidación Nom: tipo de le liquidación de la nómina que el usuario quiera emitir. Con F5 podemos seleccionar la liquidación requerida. o Fecha impresión: fecha de emisión del documento de cotización. SIGEP_NOM 201 o o % Recargo de Mora: en el caso de no haber hecho el pago fuera de plazo se le cobrará un recargo del 20%. Liquidación SS: este tipo de liquidación de SS identificará el tipo de liquidación a través del Sistema RED. Importe TC1: o TC1 Completo: si marcamos esta opción la emisión de los importes de TC1 será completa, es decir vendrá incluido en el mismo importe la parte de la empresa y la del trabajador. o Imp. Empresa: si marcamos esta opción la emisión de los importes de TC1 vendrá definido solamente la parte que le corresponde su pago a la empresa. o Imp. Trabajador: si marcamos esta opción la emisión de los importes de TC1 vendrá definido solamente la parte que le corresponde su pago al trabajador. o Imp. Aplazamiento: o Resto Importe Aplazamiento: Empleado (Generar los Seguros Sociales del Empleado seleccionado): o Tipo Documento: si marcamos este campo y los siguientes, seleccionaremos los datos de un trabajador en concreto, para imprimir las cotizaciones solo del trabajador. Con F5 podemos seleccionar el tipo de documento que identificará al trabajador. o Documento: código alfanumérico que identificará al trabajador. Con F5 podemos seleccionar al trabajador. o Nombre: nombre del trabajador del que queremos obtener el listado. o Primer Apellido: primer apellido del trabajador del que queremos obtener el listado. o Segundo Apellido: segundo apellido del trabajador del que queremos obtener el listado. o Identificador: código numérico que identificará al trabajador, y que se generará internamente. SIGEP_NOM 202 Sistema RED Modificación Fichero de Cotización RED. La Modificación Fichero de Cotización RED aún no estará activo en esta versión de SIGEP-NOM. Generación Fichero de Cotización RED Generación Ficheros FAN: Tipos de Fichero Cotización (FAN): o o SIGEP_NOM 203 Fichero FAN para Cotización TC2: marcaremos este campo cuando el fichero FAN que queramos generar sea el del TC2. Fichero FAN para Cotización TC2/3: marcaremos este campo cuando el fichero FAN que queramos generar sea el del TC2/3. o o o o o o o o o Periodo Cálculo: ejercicio y mes de que vamos a generar el fichero FAN. Tipo Cálculo: con F5 seleccionaremos el periodo que queramos generar el fichero. Nombre del Fichero: nombre del fichero que se dejará a elección del usuario. Recargo de Mora: % de recargo que tendrá que abonar por no haber hecho el pago en el plazo establecido. Versión Winsuite: versión que aparecerá por defecto. Fecha de Presentación: fecha en la que se ha generado el fichero. Hora de Generación: hora en la que se ha generado el fichero. Tipo de Envío: tipo de envío del fichero que en el caso de no especificar nada aparecerá por defecto Envío normal, que es el código R. Tipo Liquidación: en caso de no especificar nada aparecerá por defecto el tipo de Liquidación Normal, que es el código L00. Una vez que se haya generado el fichero FAN en la tabla aparecerá el código y descripción del Código Cuenta Cotización para el que se ha generado el fichero, así como el número de dicho código. Generación Ficheros AFI: con la generación del Fichero AFI el usuario podrá generar los ficheros para las altas, bajas y variaciones de trabajadores. Tipos de Fichero de Afiliación (AFI): SIGEP_NOM 204 o o o Alta de Empleados: marcaremos este campo cuando el usuario quiera generar el fichero AFI para el alta de empleados. Bajas de Empleados: marcaremos este campo cuando el usuario quiera generar el fichero AFI para la baja de empleados. Variaciones de Empleados: marcaremos este campo cuando el usuario quiera generar el fichero AFI para la variación de empleados. Movimiento de remesas realizadas entre las fechas: o Fecha Desde: fecha a partir de la cual se producirá el alta, baja o variación de trabajadores. o Fecha Hasta: o Nombre del Fichero: nombre del fichero que se dejará a elección del usuario. o Versión Winsuite: versión de la Winsuite que aparecerá por defecto. o Fecha Presentación: fecha en la que se ha generado el fichero AFI. o Hora Generación: hora en la que se ha generado el fichero AFI. o Tipo Envío: con F5 podemos seleccionar el Tipo de Envío, en caso de no especificar el usuario nada aparecerá por defecto el tipo de envío normal. Una vez que el usuario haya generado el Fichero AFI, en la tabla CCC empleados a incluir, aparecerá el CCC de la empresa en la que va a causar alta, baja o variación el trabajador. SIGEP_NOM 205 Generación Ficheros FDI: Aún no estará activo en esta versión de SIGEP-NOM. Contabilización de Nóminas Dentro del Módulo de Contabilización de Nóminas deberemos de distinguir entre : Contabilización Vía Fichero . Contabilización Directa. o Contabilización por Operaciones. Contabilización Vía Fichero. Creación Fichero Enlace Contable. Este sistema de contabilización implica que la comunicación de la información contable de liquidaciones de nóminas y seguros sociales que se produce entre Sigep-Nom y Sicalwin se realiza a través de un fichero de texto o plano. Esta opción se ejecuta desde la opción de menú „Creación Fichero Enlace Contable‟. SIGEP_NOM 206 Pestaña Creación Fichero de Nómina: Ejercicio Mes: ejercicio y mes en el que se creó la liquidación. Ejercicio Mes Liquidación: ejercicio, mes y liquidación para la que se va a crear el fichero. En este campo el usuario podrá crear el fichero para varias liquidaciones. Nombre del fichero a generar (sin extensión): nombre del fichero que se va a generar. Grupos que no se contabilizan: si consultamos con F5 se despegará una tabla que habrá tenido que ser creada anteriormente en Tablas Generales. Esta tabla estará dividida por grupos de trabajadores. Tendremos que especificar en este campo el grupo que no queremos contabilizar, en caso de no especificar nada los contabilizará todos. Único grupo que se contabiliza: seleccionaremos en este campo a un grupo en el caso que queramos que contabilice solo a un grupo. Tercero Genérico; a través de éste campo el usuario podrá forzar la creación del fichero de contabilización sustituyendo en su interior el Documento de cada empleado por el documento aquí indicado. Pestaña Creación Fichero de Seguridad Social: esta creación de fichero tendrá que realizarse antes de crear el fichero FAN y el fichero AFI. SIGEP_NOM 207 Tipo Fichero de Seguridad Social: o Fichero Seguridad Social Empresa: marcaremos este campo para crear el fichero de Seguridad Social de la Empresa. o Tipo liquidación Seguridad Social: con F5 podemos seleccionar el tipo de liquidación para la que se va a generar el fichero. o Ejercicio y Mes Desde / Hasta: especificaremos en este campo el ejercicio e intervalo de meses para los que se van a generar dicho fichero. o Código Cuenta Cotización: indicará el CCC de la empresa para la que se va a generar el fichero. Podemos generar para varios CCC el mismo fichero. o Liquidación de Nóminas a Excluir: en el caso que el usuario quiera excluir una liquidación, para no integrarla en el fichero. Tendrá que especificar en este campo la liquidación a excluir. o Nombre del Fichero a Generar sin Extensión: nombre que designará el usuario al fichero que va a generar. o Grupos que no se Contabilizan: con F5 podemos seleccionar un Grupo para no contabilizarlo. o Único Grupo que se Contabiliza: seleccionaremos en este campo a un grupo para contabilizar solo ese grupo. o Tercero Genérico; a través de éste campo el usuario podrá forzar la creación del fichero de contabilización sustituyendo en su interior el Documento de cada empleado por el documento aquí indicado. Consulta Fichero Contabilización. Una vez se haga creado el Fichero de Contabilización(ya contemple liquidaciones de nóminas o de seguros sociales), el usuario podrá realizar una serie de consultas para verificar los resultados obtenidos. Esta consulta la ejecutará desde la opción de menú „ Consulta Fichero Contabilización‟. SIGEP_NOM 208 Pestaña Devengos y Retenciones por Aplicación(Partidas y Grupos). Fichero: A través de éste campo el usuario indicará el fichero de texto(generado por Sigep-Nom) sobre el cual desea ejecutar la consulta. Esta introducción la podrá realizar manualmente o bien a través del botón de ayuda … Proyecto : Campo de filtro. Nos permitirá filtrar dentro de la consulta por código de Proyecto. Area: Campo de filtro. Nos permitirá filtrar dentro de la consulta por Area. Orgánica, Funcional, Económica; Campos de filtro. Nos permtirá filtrar dentro de la consulta por clasificación Orgánica, Funcional y Económica. Grupo Ap: Campo de filtro. Nos permitirá filtrar dentro de la consulta por Grupo de Apuntes. Rejilla Agrupación de Importes por Partida: Nos presentará distinguiendo por Devengos y Retenciones, todos los registros del fichero agrupado por Partidas y Grupos de Apuntes. Totales por Partidas: Estos dos campos nos mostrarán el total de la suma de todos los registros de Devengos y Retención. Rejilla Totalización por Empleados; esta rejilla nos mostrará para cada registro de la anterior, todos los empleados que imputan importes a la Partida+Grupo Apuntes. No muestra el total por empleados, sino el total importes por empleados para una determinada Partida y Grupo. Totales por Empleados; Estos totales nos mostrará la suma de los registros recogidos en la rejilla anterior, para cada línea de la rejilla padre. Botón Ver Fichero; Este botón nos editará con notepad.exe el fichero a consultar. SIGEP_NOM 209 Pestaña Consulta por Empleados. Tipo Documento: Campo de filtro. Nos permitirá filtrar dentro de la consulta por Tipo de documento. Documento: Campo de filtro. Nos permitirá filtrar dentro de la consulta por Documento de empleado, para seleccionar un empleado en cuestión. Rejilla Totalización por Empleados; esta rejilla nos mostrará , para cada empleado, el total Devengos, Retenciones y Líquido, recogido en el fichero en cuestión, sin atender a que partidas y grupos se imputarán. Totales por Empleados; Estos tres campos nos mostrará el total Devengo, Retención y Líquido del fichero. Rejilla Agrupación de Partidas por Empleados: esta rejilla mostrará, para cada línea de la anterior(cada empleado), el desgloce de los importes imputados a cada Partida y Grupo. Nota.- Busqueda e impresión en rejilla Ver Utilidades Genéricas Listado de Contabilización A parte de las consultas de contabilidad, el usuario también podra´ generar listados de contabilidad sobre los ficheros generados por Sigep-Nom. Desde éste mismo formulario se lanzarán los listados para el sistema de contabilización vía fichero de texto y para contabilización directa. La información a solicitar para la impresión de los listados será también distinta para cada sistema de contabilización y éste mismo formulario se modificará en tiempo de ejecución en función del valor del parámetro de estructuras de contabilización „ contabilización directa‟. SIGEP_NOM 210 En este caso la información solicitada será el FICHERO sobre el cual deseamos realizar la consulta(nombre del fichero y no el path). Existirán dos tipos de Listados de contabilización: a) Listados Totales por Partidas(PAR). b) Listados Totales por Empleados(TRA). El formulario nos solicitará a través del campo „Listado‟ el tipo de listado a generar, de forma que en función del mismo, el formulario solicitará una información u otra. Listado por Partida(PAR). Este listado nos mostrará la sumatoria de todos los registros del fichero para cada partida y grupo de apuntes. Podremos emitir el listado generándo totales por Orgánica, funcional, económica y Grupos de apuntes. Listado por Trabajador(TRA). Este listado, que podremos ejecutarlo de forma simple o completo nos mostrará: o o Simple; Para cada empleado el total Devengo,Retenciones y Líquido. Completo; Para cada empleado, todas las partidas a las que imputa importes. Existen una serie de campos de filtro que nos permitirá utilizarlos a la hora de ejecutar el listado. SIGEP_NOM 211 Contabilización Directa . Contabilización por Operaciones. Introducción Sigep facilita al usuario la posibilidad de realizar la contabilización de la nómina imputando los importes de conceptos de incidencias a una Operación contable en concreto. A la hora de asignar la operación contra la cual deseamos contabilizar unos importes, el usuario podrá introducir el número de operación previa(para lo cual, SIGEP tendrá que obtener la operación definitiva ) o la operación definitiva. Para ambas, Sigep realizará una conexión contra Sicalwin para verificar su existencia, y en el caso de las operaciones previas, para obtener la operación definitiva. Los conceptos que se permitirán contabilizar contra una operación concreta serán : o o o o o Incidencias Generales. Dietas. Kilometraje. Horas Extraordinarias. Retribuciones en Especie. La información a introducir se realiza a través de un formulario tipo(se utiliza el mismo formulario para todos los tipos de incidencias), el cual cumplimentaremos de una forma u otra en función del tipo de operación contra la cual deseamos contabilizar: SIGEP_NOM 212 Campos del Formulario: SIGEP_NOM 213 o Area; Area o Concepto a la que pertenece la partida a introducir. Por defecto tomará G(Gastos). o Ejercicio; Ejercicio del presupuesto al cual pertenece la partida contra la cual desea contabilizar la incidencia. Por defecto tomará el que exista como activo en estructuras de Contabilidad de Sigep. o Partida; Partida contra la cual contabilizaremos la incidencia. a partida se podrá seleccionar con F5. Si el campo „Se realiza una lectura externa de los datos contables‟ de Estructuras de Contabilización, estuviese cumplimentado, se realizará una conexión contra la base de datos de Sicalwin para verificar la existencia de la partida introducida o Operación Previa; recogerá el número de operación previa contra la cual queremos contabilizar la incidencia. Si el campo „Se realiza una lectura externa de los datos contables‟ de Estructuras de Contabilización, estuviese cumplimentado, se realizará una conexión contra la base de datos de Sicalwin para verificar la existencia de la Operación Previa introducida. o Operación Definitiva; recogerá el número de operación definitiva contra la cual se realizará la contabilización. o Grupo Contable; recogerá el grupo de contabilidad contra el cual se contabilizará la incidencia en cuestión. o Expediente; Código expediente. Campo informativo. o N º Decreto / Referencia.; Código Decreto. Campo informativo. Contabilización por Operaciones. Grupo Contable. El Grupo Contable es un campo totalmente necesario a la hora de realizar la comunicación entre Sigep-Nom y Sicalwin ya que será éste el que utilizará el módulo de contabilización de nóminas de Sicalwin como contabilizar los distintos importes-partidas que se le envían. Los tipos de operaciones a través de las cuales Sicalwin podrá contabilizar la nómina calculada en Sigep-nom serán 2: ADO. O sobre un AD existente. Para que Sicalwin tenga información de que tipo de operación realizar (ADO – O contra AD) para cada registro que SigepNom le envía utilizará la parametrización que se realiza de los Grupos Contables en Sicalwin. Esta parametrización se realizará de la siguiente forma: Si en Sicalwin se parametrizó el Grupo Contable indicándole un número de referencia o AD, la operación que realizará será una O, contra dicho AD. Si en Sicalwin se parametrizó el Grupo Contable sin indicarle número de referencia o AD alguno, la operación que realizará será una ADO. Contabilización por Operaciones. Obtención Operación Definitiva. Si el usuario decide realizar la contabilización de incidencias por Operaciones, a la hora de introducir la incidencia, se facilitará el número de operación. Operación Definitiva. Si la Operación introducida es Definitiva, Sigep-Nom validará la existencia de dicha operación en Sicalwin y además también validará que la partida introducida esté incluida en dicha operación. Entenderemos que una En este caso, el automáticamente. campo Operación Previa se bloqueará Operación Previa. Si la Operación introducida es Previa, Sigep-Nom validará la existencia de dicha operación en Sicalwin. Con esta operación no se podrá generar la liquidación contable a traspasar a Sicalwin, ya que se controla que solo se puedan SIGEP_NOM 214 contabilizar registros de incidencias con operaciones Definitivas(a parte de las validaciones que existen en Sicalwin y que tampoco permitirían dicho traspaso). La obtención de la Operación Definitiva a partir de la Operación Previa será un proceso automático que se lanzará desde el „Monitor Contable de Incidencias de Nóminas‟. Monitor Contable de Incidencias de Nóminas. A través de éste monitor se podrá realizar una completa consulta de la situación de todas las incidencias asociadas a Operaciones(Previas o Definitivas), además de poder obtener las Operaciones Definitivas para todas aquellas incidencias que posean Operación Previa asignada pero no la correspondiente Operación Definitiva, mostrándonos las incidencias desglosadas por tipos(incidencias generales, horas extraordinarias, dietas, etc) o sin realizar el desglose. Las consultas que podremos realizar con el Monitor Contable de Incidencias las podremos ejecutar utilizando varios campos filtros que nos permitirán seleccionar que información deseamos que se muestre. Los campos filtros son: SIGEP_NOM 215 Tipo Incidencia; Este campo nos permitirá filtrar por un tipo de incidencia en concreto(Horas Extraordinarias, Incidencias Generales, Dietas y Kilometraje y Retribuciones en Especie), mostrándonos la consulta solo aquellos registros que pertenezcan a dicho tipo. Si éste campo lo dejamos en blanco entenderá que desea realizar una consulta sin filtrar por tipo de incidencias. Ejercicio / Mes/Día; Campo filtro para tipo de incidencias Horas Extraordinarias. Ejercicio/Mes/Liquidación; Liquidación a filtrar. Oper. Previa; Operación Previa a filtrar. Oper. Defin.; Operación Definitiva a filtrar. Decreto/Referencia; Decreto o Referencia a filtrar. Expediente; Expediente a filtrar. La información a consultar se podrá mostrar a 2 niveles distinto de detalle: Registros por Operación(pestaña A). En esta pestaña se nos mostrará todos los tipos de incidencias que están asociadas a una determinada operación(previa o definitiva) y un total importes por cada tipo de incidencia, mostrándonos la situación de la incidencia respecto de las validaciones de la información contable que se hayan lanzado contra Sicalwin. Las situaciones por las que podrá pasar una incidencia serán las siguientes: (0)Inicial; Se realizó la introducción y no se lanzó ningún proceso de validación(no se facilitó información contable). (1)Validación Previa; Se introdujo la Operación Previa en la incidencia y se validó contra Sicalwin su existencia. (2) Validación Definitiva; Se introdujo la Operación Definitiva en la incidencia y se validó contra Sicalwin su existencia. (3) Validación Definitiva + Grupo ; Se introdujo la Operación Definitiva y el Grupo de Apuntes y se validó contra Sicalwin su Existencia. (4) Validación Definitiva + Creación Grupo; Se introdujo la Operación Definitiva en la incidencia y NO el Grupo de Apuntes. Automáticamente Sigep creó automáticamente en Sicalwin el Grupo de Apuntes y lo relacionó en Sigep con la incidencia. SIGEP_NOM 216 (5) Obtención Definitiva; Se introdujo la Operación Previa en la incidencia y a través del Monitor de Incidencias se capturó la Definitiva que existe en Sicalwin para la Operación Previa facilitada. Junto con la información del estado del tipo de incidencia(importe total, situación, etc), también se muestra la Partida contable, Operación Previa y Definitiva, Grupo de Apuntes. Detalle por Operación(pestaña B). Esta segunda pestaña nos muestra por cada Operación el número total de empleados que poseen una incidencia(del tipo que corresponda) imputada a la misma. Este detalle podrá incluso mostrarnos, para el caso de las incidencias de Horas Extraordinarias, el precio de cada tipo de Hora Extraordinaria. SIGEP_NOM 217 Creación Liquidación de Contabilidad. La contabilización directa por defecto no genera ningún tipo de fichero de intercambio, sino que traspasa la información de forma directa desde Sigep-Nom hacia Sicalwin. Para realizar los procesos de contabilización de forma directa en lugar de trabajar con ficheros, se crearán Liquidaciones de Contabilidad. El formulario de Creación de Liquidaciones de Contabilización se divide en 3 pestañas: 1) Creación de Liquidaciones. 2) Consulta de Liquidaciones Generadas. 3) Control de Liquidaciones en Sicalwin. 1) Creación de Liquidaciones. Desde ésta primera pestaña se realizará la generación de las liquidaciones de contabilización que se traspasarán a Sicalwin. Ejercicio(1); Ejercicio al cual pertenecerá la liquidación a contabilizar. Liquidación(1); Número de liquidación a generar. Tipo; nos permitirá seleccionar el tipo de liquidación a generar, siendo los valores posibles N(Nóminas) y S(Seguridad Social), en función de la información a incluir en la liquidación de Contabilidad. Mes(1); se refiere al mes al cual pertenecerá la liquidación de contabilidad y de donde tomarán los datos de Nóminas o Seguros Sociales. SIGEP_NOM 218 Descripción; que se asignará por el usuario para que se agilice la localización de unos datos determinados una vez se muestre a través de la pantalla de ayuda. Realizar Solo Simulación; si se marca éste campo, la liquidación a generar no se almacenará(solo se almacenará en Sigep-Nom la línea de liquidación, pero no el detalle de los empleados incluidos en la misma), sino que servirá únicamente de simulación para consultar los resultados de Sigep-Nom y en Sicalwin(saldos de vinculación, operaciones, etc). Generar Fichero Texto; con esta opción marcada, el proceso además de generar la correspondiente liquidación de contabilización, generará también un fichero de texto de intercambio con Sicalwin. Nombre Fichero a Generar; en este campo, que se activará únicamente al cumplimentar el anterior, se recogerá el nombre que el usuario desea asignar al fichero de texto de intercambio con Sicalwin. Path o Nombre ….(1); este campo recogerá el path o camino donde se generaría el fichero de contabilización que rescataría el módulo IDE de Sicalwin. Cuando se contabilice de forma directa, el módulo IDE no rescatará ningún fichero por lo tanto éste campo quedará bloqueado y el contenido que recogerá será ‘*SIGEP* Contabilización Directa contra Sicalwin’. Tipo Documento y Tercero Genérico; estos campos se cumplimentarán cuando el usuario desee que en la liquidación se asigne de forma genérica para todos los empleados incluidos en ella un Documento de identificación distinto. Este formulario presenta unos campos u otros en función del tipo de liquidación a generar(N o S). Liquidación de Nóminas; Se activará cuando el tipo de liquidación de contabilidad sea N: o o Ejercicio y Mes; Se cumplimentarán estos campos cuando se desee incluir todas las liquidaciones de nóminas sin seleccionar una en concreto. Ejercicio, Mes y Liquidación; Se cumplimentarán estos campos cuando se deseen incluir unas liquidaciones en concreto. Liquidación de Seguridad Social; Se activará cuando el tipo de liquidación de contabilidad sea S: o o o SIGEP_NOM 219 Ejercicio y Mes Desde-Hasta; recogerá el período de las liquidaciones de seguridad social a incluir. Tipo de Cálculo de SS; este campo permitirá al usuario seleccionar los tipos de seguros sociales a incluir(Normales, Complementarias, Atrasos, etc). Liq. S.S; Código Tipo Liquidación Seguridad Social: Este campo lo rescatará automáticamente de las liquidaciones de seguros sociales. o Códigos Cuentas Cotización: campos filtro que nos permitirá seleccionar que „Patronales‟ deseamos incluir en un determinado fichero de seguridad social. Grupos que no se contabilizan: Campo filtro que nos permitirá excluir del fichero de contabilización aquellos registros pertenecientes a un Grupo de apuntes en concreto. Unico Grupo que se contabiliza; campo filtro que nos permitirá seleccionar los registros que queremos incluir en el fichero, en función del grupo al cual pertenecen. Una vez ejecutemos el proceso de generación de la liquidación, se lanzará una validación contra los registros a incluir en el fichero mostrándonos un mensaje cuando a algún empleado a incluir le falte información contable (partida, grupo,etc). Todas las consultas y validaciones se mostrarán en un formulario, el cual nos recogerá en una primera pestaña, los apuntes contra bolsas de vinculación y en la segunda pestaña los apuntes contra operaciones. Formulario Saldos Bolsa Vinculación – Operaciones. Este formulario se lanzará siempre que en los parámetros de Contabilización tengamos activado el campo ‘Gestión Saldos Vinculación contra Sicalwin’, y nos mostrará la siguiente información: Pestaña Saldo bolsas de Vinculación. En esta pestaña se validarán los importes a contabilizar contra las bolsas de vinculación que exista en la base de datos de Sicalwin contra la cual estemos conectados(que habremos realizado en SIGEP en el apartado de parametrización contabilización). Este formulario presenta una consulta del estado de las distintas bolsas de vinculación contra las cuales se ejecutarán las partidas que se SIGEP_NOM 220 incluyen en la liquidación, mostrándonos el resultado de dicha ejecución. Incluir Liquidaciones Incorporadas: Si se marca éste campo, la consulta de estados de las bolsas de vinculación tendrá en cuenta para calcular los saldos, junto con la liquidación a incorporar, aquellas que estén en Sicalwin en situación de Incorporadas. Incluir Liquidaciones Liquidadas; Si se marca éste campo, la consulta de estados de las bolsas de vinculación tendrá en cuenta para calcular los saldos, junto con la liquidación a incorporar, aquellas que estén en Sicalwin en situación de Liquidadas. Detalle; La rejilla nos mostrará el detalle de cada bolsa de vinculación contra la cual se realice algún tipo de imputación de importes y para cada bolsa nos mostrará los créditos reales y disponibles y los resultados una vez ejecutada la liquidación a generar Totales; Existen varios totales o o o o o SIGEP_NOM 221 Vinculación Actual(A); Nos mostrará el estado de las bolsas de vinculación con anterioridad a la ejecución de la liquidación generada. Liquidaciones Anteriores(B); Nos mostrará el saldo del total de liquidaciones generadas con anterioridad y que estén en situación de incorporada o liquidada pero no Contabilizada (en Sicalwin). Liquidación Actual (C ) ; Importe de la liquidación a generar. Vinculación Resultante ; Nos mostrará el resultado de imputar los saldos de todos los totales. Exceso de Vinculación; nos mostrará el importe total que sobrepasa el saldo de la vinculación. Solo se cumplimentará en aquellos casos en los cuales se supere el saldo de la vinculación Pestaña Saldo Operaciones Contables. En esta segunda pestaña se mostrarán todos aquellos registros que se ejecuten no contra bolsa de vinculación sino contra operaciones definidas en Sicalwin. pestaña nos mostrará SIGEP_NOM 222 Consultas Liquidaciones de Contabilidad. Una vez generada la liquidación de contabilidad el usuario podrá realizar una serie de consultas para verificar los resultados obtenidos. Estas consultas se podrán realizar desde el mismo formulario de generación de Liquidaciones de Contabilidad. El formulario se compone de 2 Pestañas distintas: Pestaña Consulta por Partidas. Esta consulta nos muestra 2 rejillas distintas. La primera muestra los distintos registros generados agrupando por Proyecto + Partida + Grupo y para cada registro de ésta, en una segunda pestaña muestra todos los empleados que posean importes imputados en la misma. También de forma general nos muestra el tipo de liquidación (nóminas, seguros sociales o ambas) y la situación respecto de su traspaso a Sicalwin(Traspasada, Liquidada, Contabilizada o Pendiente de Traspasar). SIGEP_NOM 223 Pestaña Consulta por Trabajador. Esta segunda pestaña nos mostrará , para cada empleado, las distintas partidas a las cuales imputan importes. Se podrá realizar un filtro por un empleado en concreto, a través de los campos habilitados para ello, de forma que el empleado o empleado que recogerá la rejilla serán aquellos que cumplan con los requisitos indicados. SIGEP_NOM 224 Listado de Contabilización A parte de las consultas de contabilidad, el usuario también podra´ generar listados de contabilidad sobre los ficheros generados por Sigep-Nom. Desde éste mismo formulario se lanzarán los listados para el sistema de contabilización vía fichero de texto y para contabilización directa. La información a solicitar para la impresión de los listados será también distinta para cada sistema de contabilización y éste mismo formulario se modificará en tiempo de ejecución en función del valor del parámetro de estructuras de contabilización „ contabilización directa‟. Contabilización Directa. El sistema de contabilización Directa no genera FICHERO de intercambio, sino que trabaja como Sicalwin, con Liquidaciones de contabilidad por ejercicio y será ésta la información que solicitará el formulario de impresión de los listados. Existirán dos tipos de Listados de contabilización: a) Listados Totales por Partidas(PAR). b) Listados Totales por Empleados(TRA). El formulario nos solicitará a través del campo „Listado‟ el tipo de listado a generar, de forma que en función del mismo, el formulario solicitará una información u otra. SIGEP_NOM 225 1. Listado por Partidas(PAR) Este listado nos mostrará la sumatoria de todos los registros del fichero para cada partida y grupo de apuntes. Podremos emitir el listado generándo totales por Orgánica, funcional, económica y Grupos de apuntes. 2. Listados por Trabajador(TRA) Este listado, que podremos ejecutarlo de forma simple o completo nos mostrará: o o Simple; Para cada empleado el total Devengo, Retenciones y Líquido. Completo; Para cada empleado, todas las partidas a las que imputa importes. Existen una serie de campos de filtro que nos permitirá utilizarlos a la hora de ejecutar el listado. Contabilización No Directa o Normal. Los listados para el sistema de contabilización No directa o Normal Si el sistema de contabilización no es el directo, veremos que el formulario de emisión de listados de contabilidad solicita distinta información que para el sistema de contabilización directa. SIGEP_NOM 226 Procesos IRPF Calculo IRPF El cálculo del tipo de IRPF debe regularizarse según Hacienda cada tres meses, pero el usuario si lo desea puede hacerlo cada mes. Tipo de Cálculo: Régimen IRPF: por defecto el tipo de Régimen de IRPF será el Nacional. Fecha Cálculo: fecha en la que se ha realizado el cálculo de IRPF. Mes Cálculo: mes de cálculo de IRPF. Según Hacienda el cálculo debe hacerse cada tres meses, pero el usuario también puede hacerlo cada mes. Cálculo Normal IRPF: marcaremos este campo cuando calculemos el tipo de IRPF, este cálculo se hará en enero. Según el bruto anual se calculará el tipo de IRPF para todo el año. Regularización IRPF: marcaremos este campo cuando calculemos el tipo de IRPF para otro mes que no sea enero. Cada tres meses se regularizará el tipo de IRPF para las posibles incidencias que se hayan producido en el bruto anual. Incluir Retribuciones Fuera de Nómina: marcaremos esta opción cuando el usuario regularice el tipo de IRPF, para incluir las retribuciones fuera de nómina. Enviar Cálculo a Listado: si marcamos esta opción se generará un listado de trabajadores con los porcentajes regularizados. Generar Fichero Intercambio: si marcamos esta opción la aplicación generará un fichero en el que se pasarán los datos al programa de Hacienda, y a través de éste se regularizarán los porcentajes. Actualizar Empleado: si marcamos esta opción además de regularizar el cálculo de un empleado, actualizará el porcentaje. En el caso de no marcarlo la aplicación generará el porcentaje regularizado, mostrará el porcentaje que le corresponde pero no lo actualizará. Opciones Cálculo Porcentaje IRPF: Sumar Horas Extraordinarias y Gratificaciones ejercicio anterior como estimación de retribuciones variables ejercicio actual: Sumar Horas Extraordinarias y Gratificaciones mes de cálculo como estimación de Retribuciones Variables ejercicio actual: Sumar importes calculados como estimación de Retribuciones Variables ejercicio actual: SIGEP_NOM 227 Realizar el cálculo sin incluir importe estimado Retribuciones Variables (solo variables ya percibidas): de Colectivo de Empleados a calcular: seleccionaremos alguno de los siguientes campos para seleccionar a un grupo de trabajadores que reúnan las mismas características. Convenio Económico: seleccionaremos un Convenio Colectivo para calcular o regularizar el tipo de IRPF para los trabajadores que pertenezcan al mismo Convenio. Relación de Empleo: seleccionaremos una Relación de Empleo para calcular o regularizar el tipo de IRPF a los trabajadores que pertenezcan a la misma Relación de Empleo. Tipo de Contrato y Subcontrato: seleccionaremos un Tipo de Contrato y Subcontrato para calcular o regularizar el tipo de IRPF a los trabajadores que pertenezcan al mismo Contrato. Tipo puesto de Trabajo: seleccionaremos un Tipo de Puesto de Trabajo para calcular o regularizar el tipo de IRPF a los trabajadores que pertenezcan al mismo Tipo de Puesto de Trabajo. Grupo de Personal: seleccionaremos un Grupo de Personal para calcular o regularizar el tipo de IRPF a los trabajadores que pertenezcan al mismo Grupo de Personal. Nivel de Personal: seleccionaremos un tipo de Nivel Personal para calcular o regularizar el tipo de IRPF a los trabajadores que pertenezcan al mismo Nivel de Personal. SIGEP_NOM 228 Emisión Documentos IRPF Emisión Modelo 110 (Trimestral): o o C. C. Cotización: seleccionaremos en este campo un CCC para emitir el Modelo110 solo para ese código. Conv. Econo: seleccionaremos un Convenio Económico para emitir el Modelo 110 para ese Convenio. Agencia Tributaria: o Delegación: con F5 podemos seleccionar la Delegación ante la que tenemos que presentar dicho modelo. o Administración: con F5 podemos seleccionar la Administración de la Delegación ante la que tenemos que presentar dicho modelo. Periodo Liquidación: o Ejercicio emisión: ejercicio de emisión del modelo. o Periodo: trimestre que se va a liquidar, (1, 2, 3). Tipo Declaración: o Complementaria: o Nº Justificante: código numérico facilitado por Hacienda. Forma de Pago: o E. C. Adeudo en Cuenta: elegiremos la forma de pago. Si es adeudo en cuenta tendremos que especificar los veinte dígitos del número de cuenta. o En Efectivo: si la forma de pago es en efectivo. Retribuciones: en estos campos quedará reflejado que importes quedarán declarados en el modelo. o Nóminas: marcaremos este campo cuando declaremos solo las nóminas de los trabajadores. o Atrasos: marcaremos este campo cuando declaremos también los conceptos de atrasos. o Pagos Fuera de la Nómina: marcaremos este campo cuando declaremos los conceptos fuera de nómina. o Profesionales Libres: marcaremos este campo cuando declaremos las retribuciones de los profesionales libres. o Fecha Emisión: fecha en la que se emitió el Modelo 110. o Etiquetas Identificación: en el caso de no poseer etiquetas identificativas marcamos esta opción para que aparezcan los datos personales introducidos en el modelo. SIGEP_NOM 229 Emisión Modelo 190 (Anual): o o C. C. Cotización: seleccionaremos en este campo un CCC para emitir el Modelo190 solo para ese código. Conv. Econo: seleccionaremos un Convenio Económico para emitir el Modelo 190 para ese Convenio. Agencia Tributaria: o Delegación: con F5 podemos seleccionar la Delegación ante la que tenemos que presentar dicho modelo. o Administración: con F5 podemos seleccionar la Administración de la Delegación ante la que tenemos que presentar dicho modelo. Periodo Liquidación: o Ejercicio emisión: ejercicio de emisión del modelo. o Periodo: trimestre que se va a liquidar, (1, 2, 3). Tipo Declaración: o Complementaria: o Sustitutiva: o Nº Justificante: código numérico facilitado por Hacienda. Forma de Pago: o E. C. Adeudo en Cuenta: elegiremos la forma de pago. Si es adeudo en cuenta tendremos que especificar los veinte dígitos del número de cuenta. o En Efectivo: si la forma de pago es en efectivo. Retribuciones: en estos campos quedará reflejado que importes quedarán declarados en el modelo. o Nóminas: marcaremos este campo cuando declaremos solo las nóminas de los trabajadores. o Atrasos: marcaremos este campo cuando declaremos también los conceptos de atrasos. SIGEP_NOM 230 o o Pagos Fuera de la Nómina: marcaremos este campo cuando declaremos los conceptos fuera de nómina. Profesionales Libres: marcaremos este campo cuando declaremos las retribuciones de los profesionales libres. Fecha Emisión: fecha en la que se emitió el Modelo 190. Etiquetas Identificación: en el caso de no poseer etiquetas identificativas marcamos esta opción para que aparezcan los datos personales introducidos en el modelo. Clave Retenciones: o o Emisión Modelo 345 (anual): (NO ACTIVO) C. C. Cotización: Conv. Econo: o o o Agencia Tributaria: o Delegación: con F5 podemos seleccionar la Delegación ante la que tenemos que presentar dicho modelo. o Administración: con F5 podemos seleccionar la Administración de la Delegación ante la que tenemos que presentar dicho modelo. Periodo Liquidación: o Ejercicio emisión: ejercicio de emisión del modelo. Tipo Declaración: o Complementaria: o Sustitutiva: o Nº Justificante: código numérico facilitado por Hacienda. Impresión: o Fecha Emisión del Modelo: fecha de emisión del Modelo 345. SIGEP_NOM 231 o Imprimir Etiquetas Identificativas: en el caso de no poseer etiquetas identificativas marcamos esta opción para que aparezcan los datos personales introducidos en el modelo. Estimación de Retribuciones Variables Estimación de Retribuciones Variables: o o Ejercicio Cálculo estimación Retribuciones Variables para el cálculo % en IRPF: Fecha Cálculo: Opciones Cálculo Estimación: o Tomar retribuciones variables ejercicio anterior para la estimación del ejercicio de cálculo: o Importe mínimo retribuciones variables ejercicio anterior: o Porcentaje Incremento Estimación Retribuciones Variables (No influirá importes por Horas y Gratificaciones o Dietas): o Incluir Importes Horas Extraordinarias y Gratificaciones en la estimación de retribuciones variables: o Incluir Importe de Dietas y Kilometraje en la estimación de retribuciones variables: o Sustituir los datos existentes: o Almacenar histórico: o Tipo Documento: si marcamos este campo y los siguientes, seleccionaremos los datos de un trabajador en concreto. Con F5 podemos seleccionar el tipo de documento que identificará al trabajador. o Documento: código alfanumérico que identificará al trabajador. Con F5 podemos seleccionar al trabajador. o Nombre: nombre del trabajador del que queremos obtener el listado. o Primer Apellido: primer apellido del trabajador del que queremos obtener el listado. o Segundo Apellido: segundo apellido del trabajador del que queremos obtener el listado. o Identificador: código numérico que identificará al trabajador, y que se generará internamente. SIGEP_NOM 232 o o o o o o o o o Consulta y Modificación de Retribuciones Variables: Ejercicio Cálculo estimación Retribuciones Variables para el cálculo % en IRPF: Fecha Cálculo: Histórico: Tipo Documento: si marcamos este campo y los siguientes, seleccionaremos los datos de un trabajador en concreto. Con F5 podemos seleccionar el tipo de documento que identificará al trabajador. Documento: código alfanumérico que identificará al trabajador. Con F5 podemos seleccionar al trabajador. Nombre: nombre del trabajador del que queremos obtener el listado. Primer Apellido: primer apellido del trabajador del que queremos obtener el listado. Segundo Apellido: segundo apellido del trabajador del que queremos obtener el listado. Identificador: código numérico que identificará al trabajador, y que se generará internamente. Importe Retenciones Judiciales: o Anualidades por Alimentos a favor de Hijos. Importes Fijados Judicialmente: o Pensiones compensatorias a favor del cónyuge. Importes Fijados Judicialmente: Importes Generados en Otras Empresas: o Retribuciones: o Gastos deducibles art. 18.2.a,b,c: SIGEP_NOM 233 o Retribuciones art. 17.2.3. y art. 76 bis: Profesionales Libres Listado Liquidación Profesionales Libres Aunque los profesionales libres no formen parte de la plantilla de nuestras empresas, sino que son contratados durante un periodo de tiempo para prestar un servicio determinado. La aplicación también podrá generar listados y liquidar las nóminas de los profesionales libres. Listado Profesionales Libres y Pago Fuera de Nómina: podemos listar las liquidaciones de los profesionales libres así como los pagos que se han realizado fuera de nómina. Tipo Liquidación: o Liquidaciones Profesionales Libres: marcaremos esta opción cuando el usuario quiera generar un listado de profesionales libres. o Liquidaciones Pago Fuera de Nómina: marcaremos esta opción cuando el usuario quiera generar un listado con las SIGEP_NOM 234 liquidaciones en las que se ha realizado pagos fuera de la nómina. Periodo Liquidación: o Ejercicio y Mes Abono Desde / Hasta: indicaremos la fecha en la que queremos que esté comprendido el listado de liquidaciones de abono. o Fecha Liquidación Desde / Hasta: o Ejercicio Devengo Desde / Hasta: Impresión: o Ordenación por ejercicio de Abono: el listado vendrá ordenado por la fecha de abono. o Ordenación por ejercicio de Devengo: el listado vendrá ordenado por la fecha en la que se ha producido el devengo. o Ordenación impresión por Código de Profesional / empleado: si marcamos este campo la impresión vendrá definida por Código Profesional y Empleado. o Ordenación impresión por Identificación Personal: el listado vendrá ordenado por la Identificación Personal del trabajador. o Ordenación Impresión Alfabética: el listado vendrá definido por orden alfabético. o Generar Totalizador agrupando por Clave y Subclave de Retención: Liquidación Profesionales Libres SIGEP_NOM 235 Como hemos dicho anteriormente desde la aplicación también podemos liquidar las nóminas de los profesionales libres aunque no formen parte de la plantilla realmente. Empleado Seleccionado: o o o o o o Tipo Documento: si marcamos este campo y los siguientes, seleccionaremos los datos de un profesional libre en concreto para liquidar su nómina o para realizar un pago fuera de nómina a un empleado. Con F5 podemos seleccionar el tipo de documento que identificará al trabajador. Documento: código alfanumérico que identificará al trabajador. Con F5 podemos seleccionar al trabajador. Nombre: nombre del trabajador del que queremos obtener el listado. Primer Apellido: primer apellido del trabajador del que queremos obtener el listado. Segundo Apellido: segundo apellido del trabajador del que queremos obtener el listado. Identificador: código numérico que identificará al trabajador, y que se generará internamente. Datos de la Liquidación: Tipo Liquidación: o Liquidación Profesionales Libres: marcaremos esta opción cuando vayamos a liquidar la nómina de un profesional. o Pagos Fuera de Nómina a Empleados: marcaremos esta opción cuando vayamos a realizar pagos fuera de nómina de un empleado. o Ejercicio y Mes de Abono: especificaremos el ejercicio y mes en se va a producir dicho abono, tanto de la liquidación como de los pagos fuera de nómina. o Nº Liquidación: código numérico que aparecerá por defecto según las liquidaciones que hayamos introducido en la aplicación. o Fecha Liquidación: fecha en la que se ha realizado la liquidación. o Ejercicio de Devengo: ejercicio en el que se produjo el devengo del profesional. o Clave y Subclave IRPF: con F5 podemos seleccionar la clave y subclave de IRPF a la que pertenezca el profesional. o Incluir en el cálculo del tipo de IRPF de la nómina: si marcamos esta opción incluiremos el cálculo del tipo de IRPF en la nómina. o Retribuciones en especies: si marcamos esta opción incluiremos en la liquidación retribuciones en especies. Importes: o Importe (Base IRPF) (A): en este campo tendremos que especificar el bruto. o Porcentaje IRPF (B): porcentaje de IRPF que va a gravar el bruto. SIGEP_NOM 236 o o Retención IRPF (C = A* B%):cálculo que realizará la aplicación, que será la retención practicada. Liquido a abonar (A – C): este calculo también lo hará la aplicación, y el resultado será el líquido a abonar. Certificado de Retenciones EL Certificado de Retenciones es un documento que la empresa tendrá que entregar al trabajador ya sea de la propia empresa o un profesional libre que haya ejercido en alguna de nuestras empresas. Datos Emisión Certificado Retenciones: Ejercicio: ejercicio fiscal al que se refieren las retenciones por IRPF. Personal Empresa: marcaremos este campo cuando el Certificado de Retenciones se refiera a trabajadores de alguna de nuestras empresas. Profesionales Libres: marcaremos este campo cuando el Certificado de Retenciones se refiera a profesionales libres que pertenecen a ninguna de nuestras empresas. Pagos Fuera de Nómina: si seleccionamos este campo introduciremos en el Certificado de Retenciones los pagos que se han realizado fuera de nómina. Vacaciones: si seleccionamos este campo introduciremos en el Certificado de Retenciones los pagos que se han realizado en concepto de vacaciones. SIGEP_NOM 237 Atrasos: si seleccionamos este campo introduciremos en el Certificado de Retenciones los pagos que se han realizado en concepto de atrasos. CCC: si seleccionamos un CCC se emitirá el Certificado de Retenciones para el grupo de trabajadores que pertenezcan a ese código. Conv. Econo: si seleccionamos un Convenio Económico se emitirá el Certificado de Retenciones para el grupo de trabajadores que pertenezcan a ese convenio. Rel. Empleo: si seleccionamos una Relación de Empleo se emitirá el Certificado de Retenciones para el grupo de trabajadores que pertenezcan a esa Relación de Empleo. Tipo Documento: si marcamos este campo y los siguientes, seleccionaremos los datos de un trabajador para emitir el correspondiente Certificado de Retenciones. Con F5 podemos seleccionar el tipo de documento que identificará al trabajador. Documento: código alfanumérico que identificará al trabajador. Con F5 podemos seleccionar al trabajador. Nombre: nombre del trabajador del que queremos obtener el listado. Primer Apellido: primer apellido del trabajador del que queremos obtener el listado. Segundo Apellido: segundo apellido del trabajador del que queremos obtener el listado. Identificador: código numérico que identificará al trabajador, y que se generará internamente. SIGEP_NOM 238 Obtención Soporte Magnético IRPF Modelo 111 (Liquidación Mensual): El programa nos permitirá obtener en Soporte Magnético la Relación de Preceptores del Resumen Mensual de Retenciones e Ingresos a Cuenta del IRPF, Modelo 111. Ejercicio y Mes: ejercicio y mes para el que se va a generar el Modelo 111. Persona Contacto: nombre y apellidos de la persona que representará a la empresa. Teléfono: código numérico que identificará al teléfono de la persona de contacto o de la empresa. Fichero a Generar: el nombre del fichero será el establecido por el usuario, y quedará ubicado en fichero C:\DIRECTRA. Numero Justificante anterior en caso de Sustitutiva: en este campo tendremos que establecer el número de justificante de la declaración anterior para el caso que la declaración actual sea sustitutiva. Observaciones: este campo será libre para el usuario para hacer algún tipo de aclaración. Importes a Incluir: en los siguientes campos estableceremos los importes que se van a incluir en la declaración del Modelo 111. o Nóminas: marcaremos este campo para incluir en la declaración las retribuciones de la nómina. o Atrasos: marcaremos este campo para incluir en la declaración los atrasos abonados. o Pagos fuera de Nómina: marcaremos este campo para incluir en la declaración los pagos que se hayan realizado fuera de nómina. o Profesionales Libres: marcaremos este campo para incluir en la declaración los pagos realizados a los profesionales libres. En el caso que el usuario quiera excluir alguna liquidación en la declaración tendrá que especificarlo antes de generar el fichero. SIGEP_NOM 239 Modelo 190 (Resumen Anual): Este programa nos permite obtener en Soporte Magnético la Relación de Preceptores del Resumen Anual de Retenciones e Ingresos a Cuenta del IRPF, Modelo 190. Antes de ejecutar el proceso el usuario deberá seguir las instrucciones detalladas en la siguiente pantalla. Ejercicio: ejercicio del fichero 190. Persona Contacto: nombre y apellidos de la persona que representará a la empresa. Teléfono: código numérico que identificará al teléfono de la persona de contacto o de la empresa. Fichero a Generar: nombre que se generará por defecto. El nombre del fichero será RT para el Modelo 190, seguido del ejercicio para el que se genere. Importes a Incluir: en los siguientes campos se marcarán las retribuciones que se incluirán en el Modelo 190. o Nóminas: marcaremos este campo en el caso que los importes que se van a incluir son los de las nóminas. o Atrasos: marcaremos este campo en el caso que los importes que se van a incluir son atrasos. o Pagos Fuera de Nómina: marcaremos este campo en el caso que los importes que se van a incluir son pagos que se han realizado fuera de nómina. o Profesionales Libres: marcaremos este campo para incluir las retribuciones de los profesionales libres. SIGEP_NOM 240 Tipo de Liquidación: o Nº Justificante de la Declaración: código numérico que vendrá dado por Hacienda. o Normal: marcaremos este campo para el caso de la declaración normal. o Complementaria: marcaremos este campo en el caso de la declaración complementaria. o Sustitutiva: marcaremos este campo en el caso de la declaración sea sustitutiva. o Nº Justificante Anterior: número de justificante del Modelo 190 presentado anteriormente. Tipo de Presentación: o Cinta Magnética: marcaremos este campo cuando el tipo de presentación elegido sea por cinta magnética. o Diskette: marcaremos este campo cuando el tipo de presentación elegido sea a través de diskette. o Transmisión Telemática: marcaremos este campo cuando el tipo de presentación elegido sea por Transmisión Telemática. Modelo 345 (Resumen Anual): (NO ESTA ACTIVO). Este programa nos permite obtener en Soporte Magnético un Resumen Anual de las Aportaciones a los Planes de Pensiones, Modelo 345. Antes de ejecutar el proceso el usuario deberá seguir las instrucciones detalladas en la siguiente pantalla. Ejercicio: ejercicio para el que se generará el Modelo 345. SIGEP_NOM 241 Persona Contacto: nombre y apellidos de la persona que representará a la empresa. Teléfono: código numérico que identificará al teléfono de la persona de contacto o de la empresa. Fichero a Generar: Contratación En esta opción de contratación el usuario podrá introducir los modelos de contrato que utilizará posteriormente para emitirlo con los datos del trabajador contratado. También podrá generar listados de contrataciones, así como otras opciones que explicaremos posteriormente. Diseño Modelos de Contratación El primer paso es el diseño de los modelos de contratos: Diseño Modelos de Contrato: una vez que el usuario ha consultado las variables que puede introducir en el diseño de modelo de contrato, el siguiente paso es el diseño de dicho modelo. Este proceso lo llevará a cabo el usuario según sus necesidades. Modelo Contrato: o Cod: código identificativo del modelo que vamos a diseñar. En el caso que el usuario haya creado algún modelo podrá consultarlo con F5. o Doc/Fic: el modelo podrá emitirse a través de Papel, Fichero o por Ambos. o Tipo: con F5 el usuario puede seleccionar el Tipo de Contrato que va a diseñar. o Ubicación: en este campo tendrá que especificar la ruta donde quedará almacenado el diseño del contrato. o Individual / Colectivo: especificaremos si el tipo de contrato que estamos diseñando será Individual o Colectivo. o Empleados: o Variables Incluidas en el Modelo de Contratación: en la siguiente tabla tendrá que ir especificando en cada campo las variables que queremos establecer en cada una de ellas. Estas variables dependerá de las variables que estén creadas en Mantenimiento de variables de Contrato. SIGEP_NOM 242 Una vez establecida las variables, si marcamos el botón Diseñar Modelo, aparecerá el modelo de contrato como en la pantalla insertada y el usuario podrá establecer las variables que ha definido anteriormente, en el campo que le corresponda. Mantenimiento de variables de Contratación: a través de Mantenimiento de variables de Contratación, el usuario solo podrá consultar las variables que posteriormente se incluirán en el diseño de modelo de contratación. Estas variables vendrán definidas por defecto y el usuario solo podrá consultarlas, y en todo caso modificar su descripción. SIGEP_NOM 243 Origen valor variable contratación: con F5 el usuario podrá seleccionar si las variables que desea obtener son de contratación o expediente. Dependiendo de la que seleccionemos tendrá definidas unas variables u otras. Asignación Grupos de Valores a Tanda de Contratación La Asignación de Grupos de Valores a Tanda de Contratación, es una de las opciones más útiles de la aplicación. El usuario a través de ella podrá asignar un grupo de valores a una tanda de contratación, es decir, podemos crear una plantilla con unos valores definidos, y comunes para un grupo de trabajadores. Tanda Contratación: el usuario tendrá que crear un código y descripción que identificará a la Tanda de Contratación. Situación: Inicial por defecto. Cerrada: Grupos Valores: este campo es muy importante ya que a través de él, el usuario seleccionará el Grupo de Valores que definirá a dicha Tanda. Para poder seleccionar un Grupo de Valores, tendremos que haberlo creado previamente, y con F5 seleccionaremos el que queramos introducir. Modelo: con F5 seleccionaremos el Modelo. Ejercicio: ejercicio para el que se vaya a crear la tanda. Expediente: SIGEP_NOM 244 Inicio / Fin Contrato: la fecha de inicio del contrato será obligatoria. Alta Seguridad Social: la fecha de alta en la S. Social no será un campo obligatorio. Fecha Comunicación: Motivo RED: con F5 podemos seleccionar el Motivo RED. Generar automáticamente expedientes contratos de los empleados seleccionados: si marcamos este campo contratará a todos los trabajadores que tengan asignado el mismo grupo de valores. F. Traspaso: F. Impresión: Empleados a Asignar: desde la siguiente tabla el usuario podrá seleccionar al trabajador que se quiere contratar (con F5), que tendrá el grupo de valores asignados y pertenecerá a la misma tanda. Empleados Asignados: esta tabla vendrá definida por defecto, ya que en ella aparecerán un listado de trabajadores que han sido contratados. Este grupo de trabajadores pertenecerán a la misma tanda y tendrán también el mismo grupo de valores. SIGEP_NOM 245 Creación Grupos de Valores de Contrato A través de esta pantalla el usuario tendrá que establecer los valores que va a introducir en cada tipo de contrato. Se creará una tanda de contratación para cada tipo quiera crear. Grupo Valor: introduciremos el código y descripción del tipo de plantilla que vamos a crear. Enlace Contrato INEM: Centro Trabajo: si seleccionamos un Centro de Trabajo, creará este tipo de contrato para los trabajadores que pertenezcan a ese Centro. CCC: si seleccionamos un CCC, creará este tipo de contrato para los trabajadores que pertenezcan al CCC establecido. Contrato SS: Contrato INEM: Prorroga Contrato: Inicio / Fin Contrato: Alta SS: Código RED: Grupo Cotización: Epígrafe AE / EP: RGSS: Periodo Prueba: SIGEP_NOM 246 Duración Contrato: Duración Vacaciones: Contrato Discapacitado: Discapacitado (C.E.Emp): Contrato alta dirección: Convenio autoriza duración superior: Contrato por escrito: Requiere comunicación contrato: Pacto Horas Complementarias: Edad: Ejercicio Presupuestario: Contrato Bonificado: Colectivo Bonificación: ET, CO y TE: Contrato interinidad: Causa interinidad: Nivel Formación: Fomento Contratación Indefinida: Colec. Form. Contratación: Legisl. Fom. Empe: Entidad Colaboradora: Tipo Corp. Local: Acti. Corp. Local: Mayor 52 años Benef. Subsid: Tipo Subsidio: Programa Empleo: Oficina INEM Contrato: Número Registro: En sustitución: Causa Contrato: Cualificación Profesional: Ley 12 /2001 DAP: Grupo / Nivel / Categoría Profesional: En un contrato se pueden introducir multitud de variables, mientras más variables establezca el usuario, más restringido estará su aplicación. SIGEP_NOM 247 Enlace Contrato INEM 2: estableceremos estas variables en la misma modalidad de contrato pero a Tiempo Parcial. El usuario podrá introducir alguno de los valores que aparecen a continuación para incluirlo en el modelo de contrato que estamos definiendo a Tiempo Parcial. Datos Contrato a Tiempo Parcial: o Tipo Documento: o Documento: o Nombre Representante: o Cargo: o Tipo Empleador: o Duración Jornada: o H Convenio: o Horario Efectivo: o Prestadas en Horas: o Contratación Tiempo Parcial: o H. Jornada Parcial Día: o Prestadas: o Comparables: o Número Horas semanales: o Número Días semanales: o Tipo Jornada Contrato: o % Jubilación Parcial (25% - 85%): o Horas Formación: o Horario Formación: o % Formación Teórica sobre jornada real: o Formación teórica recibida: o Colectivo Formación: o Tutor Aprendizaje: SIGEP_NOM 248 o o o o o o o o o o o o o o Descripción Co. Co: Número Aprendices Centro de Trabajo: Actividad Fija Discontinua Empresa: Código Expediente: Tipo trabajo relevo: Tipo Identificación: Documento: Nombre Apellido: Of. / Puesto Obj. Formación: Tipo Firma: Identificación Contrato Formación: F. Servicio Militar o Prest. Sustitutoria: Otra Normativa: Órgano Certifica Minusvalía: Datos Emisión Contratos: a través de esta pantalla el usuario establecerá los valores para la emisión del contrato que estamos definiendo. La selección de algunos de los siguientes campos dependerá del usuario, y de los valores que el quiera definir para ese tipo de contrato. Motivo Contrato y Jornada: o Inscrito Oficina INEM: o Nº Demanda o Desde: o Profesión en el INEM: o Identificador Grupo: o Director Oficina INEM: o Identificación Centro: SIGEP_NOM 249 o o o o o o o o o o o o o o o Indic. De la Oferta: Código Ocupación: Ocupación: Finalizó ciclo escolar obligatorio: Nivel Académico: Fecha finalización estudios: Titulación académica: Nivel de estudios finalizado: Obra donde trabaja: En concepto de: Forma de Retribución: Retribución Base Mensual: Retribución Base Diaria: Desglose Retribuciones: Datos Copia Básica: Datos Emisión Contratos 2: en la emisión del contrato el usuario podrá introducir cláusulas en el grupo de valores. Estas cláusula podrá introducirse en el contrato, con F5. Un tipo se cláusula puede ser “Percibirá las retribuciones asignadas según Convenio Colectivo” o “Sus funciones obligarán a la realización de viajes constantes”, etc. SIGEP_NOM 250 SIGEP_NOM 251 Copia de Estructura Básica A través de este formulario el usuario podrá copiar una serie datos que ya existen en una estructura, para pasar los datos que sean de similares características. Los datos que se pueden duplicar son Convenios Económicos, Parámetros de Nóminas, Ausencias y Vacaciones, etc. Por ejemplo, en el caso de crear un Convenio Colectivo con una serie de datos, y tengamos que crear otro Convenio con datos similares, a través de este formulario podremos duplicar los datos que sean similares. El usuario podrá comprobar que a través de esta ventana podrá crear nuevos Convenios, Parámetros de Nóminas, etc. de una forma rápida y cómoda. Crear un long con las estructuras duplicadas (se creará un fichero llamado Estructura.log en el directorio de trabajo): SIGEP_NOM 252 Convenios Económicos: Estructura Origen: podemos seleccionar en la estructura origen los datos del convenio económico origen que queremos que se dupliquen. Estos datos son Convenio Económico, Colectivo, Relación Empleo, Grupo, Nivel, Categoría, Fecha Inicio y Fecha Fin. Estructura destino: en la estructura de destino tendremos que especificar los datos que serán copiados de la estructura de origen, que serán los mismos que hemos especificado anteriormente. Parámetros de Nóminas: Estructura Origen: los parámetros de nómina es otro los datos que se podrán duplicar. En la estructura de origen de los parámetros de nómina que podremos copiar en la estructura de destino son el Centro de Trabajo, el Código Cuenta Cotización, Convenio Colectivo, Convenio Económico, Colectivo Trabajadores, Relación Empleo, Ejercicio / Mes Desde y Hasta. Estructura Destino: en la estructura de destino de parámetro de nómina tendremos que especificar los datos que se van a duplicar que son los mismos que hemos especificado anteriormente. Ausencias – Vacaciones: Estructura Origen: las ausencias y vacaciones es otros de los parámetros que se podrán duplicar. En primer lugar tendremos que especificar si los datos que vamos a duplicar se trata de ausencias o de vacaciones. En la estructura de origen de Ausencia o Vacaciones podemos copiar en la estructura de destino los datos siguientes, Código, Tipo de Permiso, Incidencias Calculadas, Color, Convenio Económico, Relación Empleo, Fecha de Inicio, Fecha de Finalización. Estructura Destino: en la estructura de destino de Ausencias y Vacaciones tendremos que especificar los datos que se van a duplicar que son los mismos que hemos especificado anteriormente. SIGEP_NOM 253 Incapacidad de Trabajo – Situación Administrativa: Incapacidad de Trabajo: o Estructura Origen: las incapacidades de trabajo también se pueden duplicar. En la estructura origen de la incapacidad podemos pasar a la estructura destino datos como Convenio Económico, Relación Empleo y Motivo IT. o Estructura Destino: la estructura de destino de incapacidad tendremos que especificar los datos que se van a duplicar que son los mismos que hemos citado anteriormente. Situación Administrativa: o Estructura Origen: en la estructura de origen de la situación administrativa podemos duplicar datos en la estructura de destino como Situación Administrativa, Relación Empleo, Situación Administrativa Especial. o Estructura Destino: en la estructura de destino de la situación administrativa tendremos que especificar los datos que se van a duplicar, que serán los mismos que hemos citado anteriormente. SIGEP_NOM 254 Distribución de Días y Garantización de Salarios en IT: Distribución Días IT: o Estructura Origen: En la estructura origen de la distribución de días de IT podemos pasar a la estructura destino datos como Convenio Económico, Relación Empleo, Motivo IT, Hospitalización. o Estructura Destino: la estructura de destino de distribución de días de IT tendremos que especificar los datos que se van a duplicar que son los mismos que hemos citado anteriormente. Garantización de Salarios en IT: o Estructura Origen: en la estructura de origen de la Garantización de Salarios en IT podemos duplicar datos en la estructura de destino como Convenio Económico, Relación Empleo, Motivo IT, Hospitalización. o Estructura Destino: en la estructura de destino de la Garantización de Salarios en IT tendremos que especificar los datos que se van a duplicar, que serán los mismos que hemos citado anteriormente. SIGEP_NOM 255 SIGEP_NOM 256 Procesos Generales Procesos Generales 1: Cargar Fotografías: a través de Procesos Generales 1 el usuario podrá insertar las fotografías de sus empleados. o Directorio Fotografía: en este campo el usuario tendrá que especificar la ruta a través de la cual el usuario tendrá almacenada las fotografías. o Almacenar Fotografía en Base de Datos: si marcamos esta opción quedará almacenada en la base de datos las fotografías que se hayan insertados. Actualizar Importes Conceptos: Estructura Económica a Actualizar: a través de esta pantalla el usuario también podrá actualizar los Convenios, los Puestos, los Conceptos, etc. o o o o o o o o o o o SIGEP_NOM 257 Convenio Económico General: marcaremos este campo para actualizar el Convenio Económico General. Concepto Puesto de Trabajo: marcaremos este campo para actualizar los Conceptos del Puesto de Trabajo. Concepto (Incidencia Liquidación): marcaremos este campo para actualizar los Conceptos asociados a Incidencias. Convenio Personalizado: marcaremos este campo para actualizar el Convenio Personalizado. Convenio Económico: en el caso que el usuario haya seleccionado actualizar un Convenio Económico General, tendremos que especificar en este campo el Convenio Económico al que se le va aplicar. Colectivo de Trabajadores: en el caso que el usuario haya seleccionado actualizar un Convenio Económico General, tendremos que especificar en este campo al Colectivo de Trabajadores al que se le va aplicar. Relación Empleo: en el caso que el usuario haya seleccionado actualizar un Convenio Económico General, tendremos que especificar en este campo la Relación de Empleo al que se le va aplicar dicha modificación. Grupo de Personal: en el caso que el usuario haya seleccionado actualizar un Convenio Económico General, tendremos que especificar en este campo el Grupo de Personal al que se le va aplicar. Nivel: en el caso que el usuario haya seleccionado actualizar un Convenio Económico General, tendremos que especificar en este campo el Nivel al que se le va aplicar. Categoría: en el caso que el usuario haya seleccionado actualizar un Convenio Económico General, tendremos que especificar en este campo la Categoría a la que se le va aplicar. Tipo Puesto: en el caso que el usuario haya seleccionado actualizar los Conceptos del Puesto de Trabajo, tendremos o o o o o o o o o que especificar en este campo el Tipo de Puesto al que se le va aplicar. Puesto Trabajo: en el caso que el usuario haya seleccionado actualizar los Conceptos del Puesto de Trabajo, tendremos que especificar en este campo el Puesto de Trabajo al que se le va aplicar. Liquidación: Acción a realizar: independientemente de la Estructura Económica que se vaya a actualizar tendremos que especificar con F5 la acción que vamos a realizar. Fecha Valor: intervalo de fechas durante las que estará vigente la actualización. Concepto: con F5 seleccionaremos el concepto que va a sufrir la modificación. Importe: importe que va a ser modificado. Porcentaje: en el caso que la actualización se haga a través de porcentaje, tendremos que especificarlo en este campo. Se realiza truncado de decimales: si marcamos este campo la aplicación realizará el redondeo de decimales. Fórmula: si la actualización se hará a través de una fórmula tendremos que seleccionar con F5 la formula que quiere modificar. Procesos Generales 2: Generación de Variables: a través de este proceso la aplicación generará las variables necesarias para la consulta e impresión de la hoja de salarios. SIGEP_NOM 258 Copiar Estructura Contabilidad: a través de este proceso se podrá realizar la copia de una estructura contable. o Ejercicio Origen: indicaremos el ejercicio del que se quiere copiar la estructura. o Ejercicio Destino: indicaremos el ejercicio donde queremos que se copie la estructura. o Parametrización Contabilidad: marcaremos este campo para copiar la Parametrización de la Contabilidad. o Clasificaciones Económicas: marcaremos este campo para copiar la Clasificación Económica. o Partidas Presupuestarias: marcaremos este campo para copiar las Partidas Presupuestarias. o Grupos de Apuntes Contables: marcaremos este campo para copiar los grupos de Apuntes Contables. o Información contable asociada al Concepto de Nóminas: marcaremos este campo para copiar la información contable asociada al Concepto de Nóminas. o Información contable asociada al Puesto de Trabajo: marcaremos este campo para copiar la información contable asociada al puesto de Trabajo. o Información Contable asociada al Contrato por Empleado: marcaremos este campo para copiar la información contable asociada al contrato por empleado. SIGEP_NOM 259 SIGEP_NOM 260