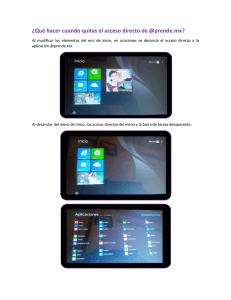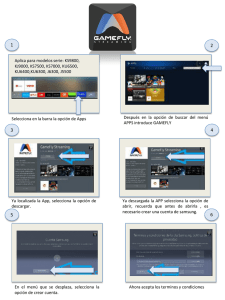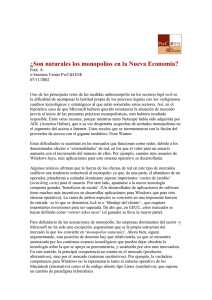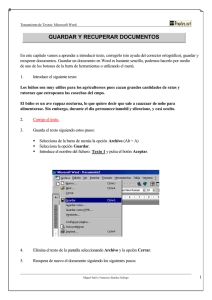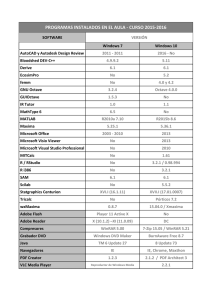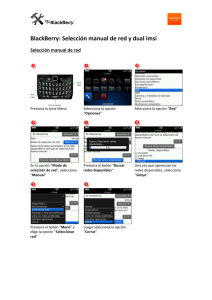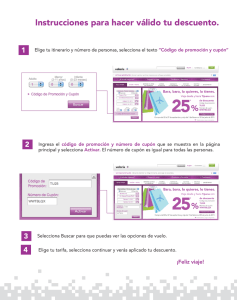manual pdf - X-View
Anuncio

GUÍA RÁPIDA DE USO BIENVENIDOS Gracias por adquirir nuestra tableta QUANTUM XENON X-VIEW. Para operar con la unidad correctamente, por favor lea el Manual del Usuario cuidadosamente y guárdelo para una futura referencia. IMPORTANTE: Cargue su equipo durante 12 horas continuas antes del primer uso para asegurar el máximo rendimiento. La tablet debe cargarse utilizando el cargador incluído. 2 CONTENIDO 1 2 3 INTRODUCCION 5 BOTONES Y CONEXIONES 6 PARA COMENZAR 7 ACTIVANDO WINDOWS 10 8 ACTIVANDO MICROSOFT OFFICE 10 CONECTARSE 13 CONECTARSE A INTERNET 4 1 CONECTARSE A UNA IMPRESORA 15 Conectarse a dispositivos Bluetooth 16 INICIO 17 VER QUÉ HAY EN EL MENÚ 17 ¿Te gusta? Ánclalo 19 VER INICIO EN PANTALLA COMPLETA 5 20 Buscar todos los programas y aplicaciones 21 ESPECIFICACIONES TÉCNICAS 23 3 4 1 INTRODUCCION QUANTUM XENON es un dispositivo portátil que le brinda una increíble experiencia para navegar en Internet, Cuenta con windows 10 y el paquete office 360, permitiéndole comunicarse con otras personas, disfrutar de sus aplicaciones preferidas, y acceder a información en cualquier lugar y a cualquier hora. DISFRUTA DE UN 2 EN 1 •NOTEBOOK + TABLET •PANTALLA HD IPS MULTITOUCH • MAXIMA POTENCIA •ULTRALIVIANA Sistema operativo Sistema Aplicaciones Diseño ultra delgado. Se conecta a la tablet con su guía central. Incluye Compatible con la mayoría de las aplicaciones de terceros más populares (third-party applications). Conexión inalámbrica Wi-Fi. Conexión Rotación de la interfaz de pantalla automáticamente cuando se rota el equipo. Compatible con dispositivos Bluetooth®. Transmisión de datos Sensor G Dos cámaras integradas para capturar fotos y grabar videos. Dos cámaras 5 Botones y Conexiones Micrófono Salida para auriculares Encendido/Apagado Encendido/Apagado Volumen Volumen Cámara Frontal Parlante Botón de Inicio Puerto Micro USB (Carga) Salida HDMI Cámara Trasera Parlante Entrada para tarjeta Micro SD Entrada para cargador DC Puerto USB Touch Panel 6 Entrada USB TouchPad 2 PARA COMENZAR La tablet QUANTUM XENON posee batería interna recargable. Batería Cuando el nivel de batería sea bajo, simplemente cargue el equipo. Conecte la tablet al tomacorriente, conectando el transformador incluido en el puerto DC-IN de la tablet. La carga de batería se completa en 5 horas. NOTA A. Usted puede operar el equipo mientras se está cargando. Para extender la vida útil de la misma, se recomienda no utilizarlo mientras se está cargando. B. Se recomienda realizar una carga completa de batería antes de utilizar la tablet por primera vez. C. Para una máxima prestación, las baterías de ion-litio necesitan ser usadas con frecuencia. si usted no utiliza el equipo frecuentemente, asegúrese de recargar la batería al menos una vez al mes. 7 Activación de Windows 10 y Actualizaciones de Microsoft Office 365. Activando Windows 10 1. Conecte su Quantum Xenon a internet mediante conexión Wi-Fi. Deslice el dedo de derecha a izquierda para acceder a la configuración y seleccionar la red de wifi. 8 Activando Windows 10 2. Vaya a Inicio y luego selecciona Configuración Actualización y Seguridad > Activación > Windows se activará automáticamente si realizó correctamente la conexión a internet. 9 Activando Microsoft Office 365 2. Inicie sesión con una cuenta de Microsoft. La dirección de correo y la contraseña que utilices para cualquier servicio, ya sea Outlook.com, Hotmail, Office 365, OneDrive, Skype, Xbox o Windows, es tu cuenta de Microsoft. Si no tienes una cuenta, puedes crear fácilmente una gratuita en Outlook.com. Tu cuenta de Microsoft te proporciona acceso a las aplicaciones y los juegos de la Tienda Windows, y te permite ver la configuración y otras cosas en múltiples dispositivos Windows 10. Cómo iniciar sesión a. Vaya a Inicio y luego selecciona Configuración Cuentas > Tu cuenta. 1. Conecte su Quantum Xenon a Internet y actualice la fecha y hora. Seleccione el modo de ajuste Automático o ingrese los datos manualmente. > b. Seleccione Iniciar sesión con una cuenta de Microsoft en su lugar. Sigue las instrucciones para cambiar a una cuenta 10 Activando Microsoft Office 365 de Microsoft. Es posible que debas escribir un código de confirmación para confirmar tu identidad. Tu cuenta local cambiará a tu cuenta de Microsoft. La próxima vez que inicies sesión en Windows, usa el nombre y la contraseña de tu cuenta de Microsoft. Las aplicaciones y los archivos no se verán afectados. Si tienes problemas para iniciar sesión o si has olvidado la contraseña de tu cuenta de Microsoft, en las P+F de la cuenta de Microsoft puedes encontrar algunos consejos útiles. 11 Activando Microsoft Office 365 3. Dentro de la pantalla de aplicaciones, presione el icono de Microsoft Office para activar la app e instalar las actualizaciones de Office 365. 12 3 CONECTAR ¿Por qué no puedo conectarme? ¿Tienes problemas para conectarte? Permite que Windows te ayude a solucionar el problema. En el cuadro de búsqueda de la barra de tareas, escribe Solucionador de problemas de red y, luego, selecciona Identificar y reparar problemas de red. Conectarse a Internet Para conectarte a una red Wi-Fi, selecciona el icono de Red Wi-Fi en la barra de tareas. 1. Si tienes problemas para conectarte a una red Wi-Fi Selecciona la red deseada > Conectar y luego escribe la contraseña y sigue las instrucciones. Eso es todo, estás conectado. Este ícono aparecerá en la barra de tareas. Puedes intentar lo siguiente: • Asegúrate de que la conexión Wi-Fi está activada. Ve a Inicio y, luego, selecciona Configuración > Red e Internet > Wi‑Fi para comprobarlo. Si alguna de las redes previstas aparece en la lista, selecciona la red > Conectar. • Asegúrate de que el interruptor de Wi-Fi físico del portátil está encendido. (Suele mostrarse un indicador luminoso cuando esta opción está activada). 13 2. ¿No ves el nombre de tu red Wi-Fi en casa? • Ve a Inicio y, luego, selecciona Configuración > Red e Internet > Modo avión y desactiva el modo avión si está activado. • Acerca el equipo al enrutador o al punto de acceso. Asegúrate de que el enrutador esté establecido para difundir el nombre de la red: Si ninguna de estas acciones funciona, reinicia el enrutador Wi-Fi. Esta debe ser una de las últimas acciones que pruebas. a) Conecta el equipo al enrutador mediante un cable Ethernet. Es posible que puedas conectarse a una red celular en su lugar. Ve a Inicio y, luego, selecciona Configuración > Red e Internet y comprueba si Red celular aparece en la lista de opciones. b) Abre el explorador web y escribe la dirección IP del enrutador inalámbrico. (Por ejemplo, 192.168.1.1 o 172.16.0.0. Comprueba la documentación del enrutador para encontrar la dirección IP predeterminada). c) Inicia sesión con tu nombre de usuario y contraseña y, luego, asegúrate de que una opción denominada Habilitar difusión de SSID, Difusión de SSID inalámbrica o similar esté activada. Esta opción suele aparecer en una página de configuración inalámbrica. 14 Conectarse a una impresora Para conectar una impresora en una red, ve a Inicio y luego selecciona Configuración > Dispositivos > Agregar una impresora o un escáner. Elige el dispositivo deseado y selecciona Agregar dispositivo. Si la impresora se conecta al equipo con un cable, simplemente conecta el cable. La impresora se conectará automáticamente y el equipo descargará los controladores adecuados. Puedes usarla directamente. 15 Conectarse a dispositivos Bluetooth Gracias a Bluetooth, puedes usar todo tipo de dispositivos inalámbricos con el equipo: auriculares, altavoces, teléfonos y controladores de ejercicio físico Bluetooth, por mencionar algunos. Para comenzar, enlaza el dispositivo Bluetooth con la PC. Para conectar un dispositivo de audio Bluetooth a) Enciende el dispositivo y haz que se pueda detectar. La manera de hacer que se pueda detectar depende del dispositivo. b) En la barra de tareas, selecciona centro de control Conectar > nombre del dispositivo. > c) Sigue otras instrucciones que puedan aparecer. Si no aparece nada más, estás listo y conectado. En general, el dispositivo Bluetooth y la PC se conectarán automáticamente cada vez que ambos estén dentro del alcance y Bluetooth esté activado. Para conectar un dispositivo Bluetooth que no sea un dispositivo de audio, por ejemplo, un teclado o un mouse Bluetooth, ve a Inicio , luego selecciona > Dispositivos > Bluetooth. Configuración 16 4 INICIO Ver qué hay en el menú Solo tienes que seleccionar el botón Inicio en la barra de tareas. Después, ancla las aplicaciones y los programas que utilices frecuentemente o mueve y reagrupa íconos para personalizarlo. Si necesitas más espacio, cambia el tamaño del menú Inicio para que sea mayor. 1. Tus aplicaciones y programas al alcance de la mano Ve al Explorador de archivos, Configuración y otras aplicaciones que usas con frecuencia desde el lado izquierdo del menú Inicio. Para ver todas tus aplicaciones y programas, selecciona Todas las aplicaciones. ¿Ves una flecha a la derecha de una aplicación? Selecciónala para ver tareas o elementos específicos de la aplicación. 17 2. El poder en tus manos. Si quieres hacer otros cambios en la apariencia del menú Inicio, puede hacerlo en Configuración. Abre el menú > Inicio Símbolo de Inicio y luego ve a Configuración Personalización > Inicio para cambiar las aplicaciones y carpetas que aparecen en el menú Inicio. Selecciona tu nombre en la parte superior del menú Inicio para bloquear o cerrar la sesión de la PC, cambiar a otra cuenta o cambiar la imagen de cuenta. Cuando vayas a alejarte de la Tablet durante cierto tiempo, está en la parte inferior del el botón de inicio/apagado menú Inicio. 18 ¿Te gusta? Ánclalo 2. Agrupar las aplicaciones Ancla aplicaciones al menú Inicio para tenerlas más a mano y ver las actualizaciones, como nuevos mensajes de correo electrónico, la siguiente cita o el tiempo que hará el fin de semana. Cuando anclas una aplicación, se agrega al menú Inicio como un icono nuevo. Después de anclar una aplicación, muévela a un grupo. Para crear un grupo nuevo de iconos, sube o baja el icono de una aplicación hasta que aparezca un divisor de grupo y luego suelta el icono. Mueve aplicaciones dentro o fuera del grupo a tu antojo. 1. Anclar aplicaciones al Inicio a) Ve a Inicio Icono del botón Inicio > Todas las aplicaciones. b) Mantén pulsada (o haz clic con el botón secundario) la aplicación que quieres Cuando ancles una aplicación nueva, anclar. puedes cambiar su tamaño. Pulsa y sostiene (o haz clic con el botón c) Selecciona Anclar secundario en) el icono de la aplicación, a Inicio. selecciona Cambiar tamañoy, luego, elige el tamaño del icono que quieras. Para asignar un nombre al grupo nuevo, selecciona el espacio abierto de encima y escribe un nombre. Arrastra y coloca aplicaciones de la lista Más usadas o de Todas las aplicaciones para anclarlas en el menú Inicio como iconos. 19 Ver Inicio en pantalla completa Para que Inicio se muestre en pantalla completa y verlo todo en una misma vista, ve a Inicio Imagen del botón Inicio y > Personalización > Inicio y activa luego a Configuración Usar Inicio de pantalla completa. Cuando Inicio se muestre en pantalla completa, selecciona Menú en la esquina superior izquierda de la pantalla para acceder a la imagen de cuenta, las listas Todas las aplicaciones y Más usadas y el botón de inicio/apagado. 20 Si deseas cambiar el tamaño del menú Inicio un poco para que se vea más alto o más ancho, selecciona el borde superior o lateral y arrástralo. Buscar todos los programas y aplicaciones ¿Buscas esa aplicación o ese programa que perdiste hace tiempo? No te preocupes. El menú Inicio es el lugar idóneo para obtener una lista completa de todo. Ve a la lista Todas las aplicaciones en la esquina inferior izquierda del menú Inicio. Para desplazarte al mínimo, salta a una parte específica de la lista. Selecciona uno de los divisores de sección y luego elige la letra por el que empieza el nombre de la aplicación. Y recuerda, si no encuentras lo que buscas, sigue buscando. Usa el cuadro de búsqueda en la barra de tareas o presiona la tecla del logotipo de Windows en el teclado y empieza a escribir. 21 22 5 Especificaciones técnicas Dimensiónes 187.6 x 107.5 x 9.8 mm Especificaciones Procesador Intel Z3735G, 32 bit, Quad Core, 1.8 GHz Pantalla LCD 10.1” de alta definición IPS Resolución: 1280 x 800 pixeles Transmisión de datos Bluetooth® 4.0 Capacitivo Multitouch Sistema Windows 10 Cámara Frontal de 2.0 mega pixeles Camara Trasera de 2.0 mega pixeles Display con gran relación de contraste Wi-Fi (802.11 b/g/n) Slot de tarjeta micro SD (soporta hasta 32GB) Giroscopio Memoria RAM 1Gb Memoria FLASH 16Gb Puerto USB 2.0 y mini USB Batería recargable Poli-Litio de 6000mAh 23