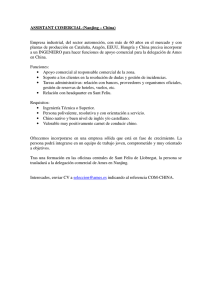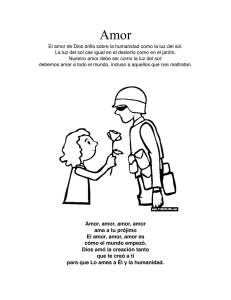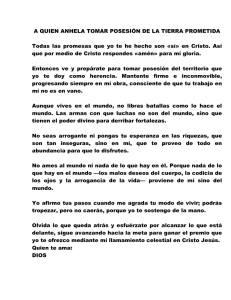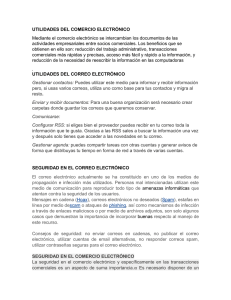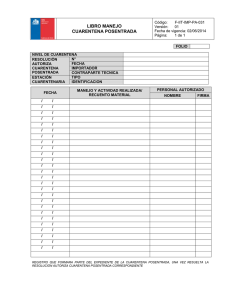Avira Managed Email Security (AMES)
Anuncio

Avira Managed Email Security (AMES) Manual para los usuarios Contenido Contenido 1. Información del producto .......................................................... 4 1.1 Funcionalidad . . . . . . . . . . . . . . . . . . . . . . . . . . . . . . . . . . . . . . . . . . . . . . . . . . . . . . . . . . . . . . .4 1.2 Licencias de AMES . . . . . . . . . . . . . . . . . . . . . . . . . . . . . . . . . . . . . . . . . . . . . . . . . . . . . . . . . . .5 2. Introducción a AMES ................................................................ 6 2.1 Añadir un dominio nuevo a AMES . . . . . . . . . . . . . . . . . . . . . . . . . . . . . . . . . . . . . . . . . . . . .6 2.2 Inicio de sesión en AMES . . . . . . . . . . . . . . . . . . . . . . . . . . . . . . . . . . . . . . . . . . . . . . . . . . . . .6 2.3 Configuración del dominio de AMES . . . . . . . . . . . . . . . . . . . . . . . . . . . . . . . . . . . . . . . . . . .7 2.4 Análisis de los correos electrónicos salientes . . . . . . . . . . . . . . . . . . . . . . . . . . . . . . . . . . .9 3. Configuración de sus dominios y usuarios de AMES ....................... 10 3.1 Configuraciones generales de dominio . . . . . . . . . . . . . . . . . . . . . . . . . . . . . . . . . . . . . . . 10 3.2 Configuración de los servicios disponibles para los usuarios finales . . . . . . . . . . . . . 11 3.3 Añadir usuarios nuevos a un dominio . . . . . . . . . . . . . . . . . . . . . . . . . . . . . . . . . . . . . . . . 12 3.3.1 Añadir un usuario nuevo . . . . . . . . . . . . . . . . . . . . . . . . . . . . . . . . . . . . . . . . . . . . . . . . . . . 12 3.3.2 Añadir varios usuarios a un dominio (adición masiva) . . . . . . . . . . . . . . . . . . . . . . . . . 15 3.4 Importación/exportación de la lista de usuarios de un dominio . . . . . . . . . . . . . . . . . 15 3.5 Añadir un alias de usuario . . . . . . . . . . . . . . . . . . . . . . . . . . . . . . . . . . . . . . . . . . . . . . . . . . 17 3.6 Restablecimiento de las contraseñas de los usuarios . . . . . . . . . . . . . . . . . . . . . . . . . . . 18 3.7 Configuración de la sincronización (LDAP/ CSV) . . . . . . . . . . . . . . . . . . . . . . . . . . . . . . 18 3.8 Información de la cola del dominio . . . . . . . . . . . . . . . . . . . . . . . . . . . . . . . . . . . . . . . . . . 18 3.9 Cambio de las opciones de entrega del correo electrónico de un usuario . . . . . . . . . 19 3.10 Personalización de las firmas de los correos electrónicos . . . . . . . . . . . . . . . . . . . . . 20 3.11 Configuración de una respuesta automática . . . . . . . . . . . . . . . . . . . . . . . . . . . . . . . . . 21 4. Gestión de la cuarentena ......................................................... 23 4.1 Configuración de los filtros del correo electrónico . . . . . . . . . . . . . . . . . . . . . . . . . . . . . 23 4.1.1 Manejo del spam o de los virus interceptados . . . . . . . . . . . . . . . . . . . . . . . . . . . . . . . . 23 4.1.2 Ajuste de la configuración del filtro . . . . . . . . . . . . . . . . . . . . . . . . . . . . . . . . . . . . . . . . . 25 4.2 Configuración de las notificaciones de virus y de spam . . . . . . . . . . . . . . . . . . . . . . . . . 30 4.3 Gestión de las cuarentenas directamente desde su cuenta de correo electrónico . 32 4.4 Gestión de las cuarentenas desde su cuenta de AMES . . . . . . . . . . . . . . . . . . . . . . . . . 34 AMES Manual para usuarios (Versión: 24 ene 2012) 2 Contenido 5. Gestión de usuarios ................................................................ 37 5.1 Gestión de usuarios en modo avanzado . . . . . . . . . . . . . . . . . . . . . . . . . . . . . . . . . . . . . . 38 6. Estadísticas .......................................................................... 42 7. Soporte ................................................................................ 45 AMES Manual para usuarios (Versión: 24 ene 2012) 3 Información del producto 1. Información del producto Gracias por consultar el manual para de Avira Managed Email Security (AMES). Este manual le ayudará a familiarizarse con AMES, así como a personalizar AMES para adaptarlo a sus necesidades concretas. Podrá disponer rápidamente de una bandeja de entrada totalmente segura. 1.1 Funcionalidad Avira Managed Email Security (AMES) es un servicio diseñado para detener el spam o los virus antes de que lleguen a la red de su empresa. Para ello, los correos electrónicos se envían a nuestro clúster de servidor AMES. A continuación, AMES analiza y entrega los correos sin malware a su servidor. La tecnología de análisis de spam más precisa Para interceptar el spam, utilizamos una combinación de tecnologías que han demostrado ser extremadamente efectivas. Como los emisores de correos no deseados y creadores de virus son cada vez más hábiles, probamos e implementamos continuamente métodos nuevos para mantener nuestra posición de liderazgo en el análisis de correos electrónicos, y usted podrá aprovechar las ventajas que ello supone sin ningún esfuerzo adicional. Configuración de AMES Dado que detenemos el spam y los virus “en la nube”, es también ahí donde se lleva a cabo la configuración. Puede iniciar sesión en la interfaz de AMES en https://ames.avira.com. Actualmente, la interfaz de AMES está disponible en los idiomas siguientes: • Inglés • Alemán • Francés • Español • Holandés AMES guardará su preferencia de idioma en una cookie o intentará que coincida con el idioma de su navegador. En el caso de que se elija un idioma no compatible, la interfaz de AMES se abrirá en inglés. AMES Manual para usuarios (Versión: 24 ene 2012) 4 Información del producto Notas sobre la versión Para que pueda estar al corriente de los últimos desarrollos, hemos colocado un enlace en la página Notas sobre la versión (disponible solamente en los niveles de socio y administrador de dominio). 1.2 Licencias de AMES Cuando permite a su socio de Avira adquirir una licencia de AMES, debe elegir el número de usuarios. Estos usuarios corresponden al número total de personas que van a utilizar AMES para filtrar los correos electrónicos. AMES le da total libertad para distribuir estos usuarios en varios dominios, crear alias para ellos, establecer reglas de filtro, etc., pero siempre debe tener su licencia actualizada con los usuarios reales. Para obtener más información, consulte los términos y condiciones de AMES en nuestro sitio web. AMES Manual para usuarios (Versión: 24 ene 2012) 5 Introducción a AMES 2. Introducción a AMES Una vez que su socio de Avira haya configurado una licencia para su dominio, el resto de la configuración es muy sencilla. Si todavía no tiene un socio de Avira, consulte el Buscador de socios de Avira en nuestro sitio web. 2.1 Añadir un dominio nuevo a AMES Para añadir un dominio nuevo a AMES, póngase en contacto con su socio de Avira. Registrarán todos sus datos, solicitarán una licencia y añadirán el dominio a AMES. 2.2 Inicio de sesión en AMES El dominio se crea en AMES y recibirá un correo electrónico de confirmación del pedido con los credenciales para acceder a la cuenta de AMES y con datos como la configuración MX de DNS y la configuración del cortafuegos. 1. Abra https://ames.avira.com en su navegador, donde se mostrará la pantalla de inicio de sesión: 2. Indique su Nombre de inicio de sesión, el Dominio al que desea acceder y su Contraseña. Estos datos aparecen en la confirmación del pedido que ha recibido su socio. 3. Haga clic en Iniciar sesión. AMES Manual para usuarios (Versión: 24 ene 2012) 6 Introducción a AMES Verá el Acuerdo de licencia de servicio (SLA) de AMES, que deberá leer y aceptar para continuar. 2.3 Configuración del dominio de AMES Para cada dominio nuevo se crea un usuario genérico (consulte “El usuario de dirección predeterminada” - página 12) y la entrega del correo se establece con el servidor de correo empleado actualmente. Esto significa que puede empezar a utilizar AMES sin llevar a cabo más configuraciones y que el flujo del correo electrónico no se verá interrumpido. Normalmente su socio es quien se encarga de la configuración del dominio, pero si por algún motivo necesita hacerlo usted mismo, le guiaremos durante el proceso. El asistente de estado del dominio Después de iniciar sesión en AMES, haga clic en la pestaña Servicios de la Descripción general de dominio. El enlace Estado de dominio abrirá el asistente para la activación del dominio en 5 pasos, que muestra el estado de cada paso y, en caso necesario, las instrucciones para ejecutarlos: 1. Validación del dominio 2. Entrega del servidor de correo 3. Configuración de DNS AMES Manual para usuarios (Versión: 24 ene 2012) 7 Introducción a AMES 4. Configuración del cortafuegos 5. Configuración del usuario Configuración del servidor DNS Para activar la exploración y el filtrado de su correo de entrada, deberá cambiar la configuración MX en el servidor DNS del dominio. Los registros correctos aparecen en el correo electrónico de confirmación del pedido. Si son correctos, los registros MX aparecerán de color verde en la sección Información de DNS de dominio de la pestaña Servicios de la Descripción general de dominio. Si los registros MX no están establecidos correctamente, aparecerá un mensaje de color rojo. Por ejemplo: Nota Compruebe que no existe ningún registro MX con una prioridad por debajo de 10; de lo contrario, AMES no podrá explorar ni filtrar los correos electrónicos de su organización. Dependiendo de la configuración Time-To-Live (TTL), podrán transcurrir hasta 24 horas hasta que se activen los cambios realizados en los registros MX. AMES Manual para usuarios (Versión: 24 ene 2012) 8 Introducción a AMES Después de dirigir los registros MX al clúster AMES de Avira, el servicio gestionado estará activo y podrá explorar y filtrar los correos electrónicos de entrada. Los correos electrónicos explorados y filtrados se entregarán a su buzón de entrada habitual. Configuración de la seguridad y el cortafuegos Una vez completados los cambios de DNS y de haberlos distribuido correctamente, asegúrese de que el servidor de recepción de correo acepta solamente aquellos correos electrónicos que procedan del clúster del servidor de AMES mencionado en el correo electrónico de confirmación del pedido. Puede hacerlo modificando la configuración del cortafuegos o del propio servidor de correo. 2.4 Análisis de los correos electrónicos salientes De forma predeterminada, AMES analiza solamente los correos electrónicos entrantes. Inicialmente, el servicio de relé (análisis de los correos electrónicos salientes) está desactivado. Si desea que AMES analice los correos electrónicos salientes en busca de virus, póngase en contacto con su socio de Avira, para activar la función de relé para su dominio. Con el servicio de relé activado, los administradores del dominio podrán ver la cantidad de mensajes salientes filtrados. Se establece una cantidad máxima diaria de mensajes, dependiendo del número de usuarios: la cantidad de usuarios del dominio multiplicada por 50 (nunca menos de 1000 mensajes). Si se alcanza este límite, los administradores recibirán un mensaje de rechazo. AMES Manual para usuarios (Versión: 24 ene 2012) 9 Configuración de sus dominios y usuarios de AMES 3. Configuración de sus dominios y usuarios de AMES 3.1 Configuraciones generales de dominio En primer lugar debe comprobar la configuración general del dominio nuevo. 1. En la Descripción general de dominio, haga clic en la pestaña Dominio. El enlace Estado de dominio abrirá el asistente del proceso de 5 pasos para activar el dominio (consulte “El asistente de estado del dominio” - página 7). 2. Su socio puede activar o desactivar su dominio. El tipo de licencia y el número máximo de usuarios del dominio se muestran en los Ajustes del dominio. 3. En el campo Administrador de dominio de correo electrónico, escriba la dirección de correo electrónico del administrador del dominio. 4. Inserte Los servidores SMTP de entrada predeterminados que se aplicarán a los usuarios nuevos que cree. Añada solamente una dirección IP o nombre de host en cada línea. Si desea asignar estos servidores a todos los usuarios del dominio, utilice el enlace “Haga clic aquí”. AMES Manual para usuarios (Versión: 24 ene 2012) 10 Configuración de sus dominios y usuarios de AMES 5. Si desea bloquear las cuentas de correo electrónico de determinados usuarios, pero mantener su cuarentena durante un tiempo, añada sus direcciones de correo electrónico en el campo Destinatarios bloqueados. Una vez liberados de la cuarentena, los correos electrónicos bloqueados se pueden liberar como datos adjuntos o como el mensaje original. Para establecer este comportamiento para todo el dominio, utilice la opción Tipo de liberación de cuarentena: • Liberar como mensaje original - Envía el mensaje original a las bandejas de entrada de los usuarios. • Liberar como dato adjunto - Envía el mensaje bloqueado como dato adjunto en un correo electrónico de advertencia a las bandejas de entrada de los usuarios. 3.2 Configuración de los servicios disponibles para los usuarios finales 1. En la Descripción general de dominio, haga clic en la pestaña Servicios. 2. En Servicios disponibles para los usuarios, puede activar o desactivar determinadas opciones para todos los usuarios finales del dominio seleccionado. • El dominio del remitente DEBE existir - Si el dominio del remitente no se resuelve, el mensaje se considera spam. • Entrega SMTP - Los mensajes se entregan al servidor de correo SMTP. • Reenvío de correo - Los mensajes se reenvían a otra dirección de correo electrónico. • VirusScan - Se pasa el análisis antivirus a los mensajes. • SpamFilter - Se pasa el análisis de spam a los mensajes. • ContentFilter - Se analizan los componentes del mensaje, conforme a las reglas de contenido de la lista blanca/negra. AMES Manual para usuarios (Versión: 24 ene 2012) 11 Configuración de sus dominios y usuarios de AMES • Respuesta automática - Los usuarios pueden activar el servicio de respuesta automática. • Los usuarios tienen permiso para cambiar su propia configuración - Los usuarios pueden activar las notificaciones de virus y programar informes de cuarentena. 3.3 Añadir usuarios nuevos a un dominio Al configurar AMES para su dominio, los usuarios que indique deben funcionar correctamente. Si se envía un correo electrónico a la dirección de correo electrónico test@demo.domain, el usuario test debe existir; de lo contrario, el correo electrónico se devolverá al remitente. El usuario de dirección predeterminada De forma predeterminada, AMES tiene un catch-all alias. Un usuario de dirección predeterminada resulta útil porque recibe los correos electrónicos de todos los usuarios de su dominio. Nota Avira no recomienda utilizar una configuración de “dirección predeterminada”. La mejor opción es crear una cuenta de usuario a parte en AMES para cada uno de los usuarios. La función de LDAP puede reducir el tiempo empleado en esta tarea. Póngase en contacto con su socio de Avira para obtener más información. 3.3.1 Añadir un usuario nuevo 1. Para añadir un usuario nuevo de forma manual, acceda a la Descripción general de dominio y haga clic en la pestaña Usuarios. AMES Manual para usuarios (Versión: 24 ene 2012) 12 Configuración de sus dominios y usuarios de AMES 2. Haga clic en Añadir usuario para abrir el cuadro de diálogo Añadir usuario a dominio: Cada Nombre de usuario se considera como la dirección de correo electrónico principal de dicho usuario; el resto de direcciones de correo electrónico de este usuario concreto se considerarán alias. 3. Escriba el Nombre de usuario y la Contraseña para el usuario nuevo. La contraseña debe tener 6 caracteres como mínimo. El nivel de seguridad de la contraseña va apareciendo a medida que escribe: 4. Si desea que este usuario pueda gestionar la configuración del dominio en https://ames.avira.com, active la opción Admin. de dominio. 5. Puede aplicar la configuración de un usuario existente seleccionándola de la lista desplegable Copiar configuración de. 6. Cuando haya terminado, haga clic en Guardar. Se le avisará de que el usuario está desactivado de forma predeterminada. Con este aviso se pretende que revise la configuración antes de que surta efecto. AMES Manual para usuarios (Versión: 24 ene 2012) 13 Configuración de sus dominios y usuarios de AMES 7. Para activar el usuario, haga clic en su nombre en la pestaña Usuarios y active la opción estado y los servicios disponibles en la pestaña Servicios: • VirusScan - Se pasa el análisis antivirus a los mensajes. • SpamFilter - Se pasa el análisis de spam a los mensajes. • ContentFilter - Se analizan los componentes del mensaje, conforme a las reglas de contenido de la lista blanca/negra. • Respuesta automática - Los usuarios pueden activar el servicio de respuesta automática. • Entrega SMTP - Los mensajes se entregan al servidor de correo SMTP. • Reenvío de correo - Los mensajes se reenvían a otra dirección de correo electrónico. AMES Manual para usuarios (Versión: 24 ene 2012) 14 Configuración de sus dominios y usuarios de AMES 3.3.2 Añadir varios usuarios a un dominio (adición masiva) 1. Para añadir varios usuarios a la vez, acceda a la Descripción general de dominio, haga clic en la pestaña Usuarios y, a continuación, pulse en Adición masiva. 2. Inserte los nombres de los usuarios nuevos, uno por línea, en el área Nombres de usuario. 3. Puede aplicar la configuración de un usuario existente seleccionándola de la lista desplegable Copiar configuración de. 4. La función de Adición masiva genera contraseñas aleatorias y las envía por correo electrónico a los usuarios, si la opción Enviar correo a usuarios está establecida en sí. 5. Cuando haya terminado, haga clic en Guardar. Se mostrará un mensaje con la lista de usuarios y contraseñas que se han añadido al dominio. 6. Envíe los credenciales nuevos a sus nuevos usuarios si la opción Enviar correo a usuarios está establecida en no. 3.4 Importación/exportación de la lista de usuarios de un dominio Los socios de Avira y los administradores de dominio de AMES pueden importar/exportar la lista de los usuarios de un dominio en un fichero de tipo csv. El fichero se puede editar y contiene la configuración para cada usuario. Se puede utilizar para añadir o modificar fácilmente la configuración de un gran número de usuarios (actualizaciones masivas). AMES Manual para usuarios (Versión: 24 ene 2012) 15 Configuración de sus dominios y usuarios de AMES 1. Para importar o exportar la lista de usuarios, acceda a la Descripción general de dominio, haga clic en la pestaña Dominio y desplácese hacia abajo, hasta la sección Importación/exportación de CSV. 2. Haga clic en Exportar CSV y abra el fichero de exportación en un editor o guárdelo en su sistema. Si es necesario, puede efectuar cambios en la configuración de los usuarios en una hoja de cálculo. 3. A continuación puede guardar el fichero como .txt e importarlo de nuevo al dominio, haciendo clic en Importar CSV en la pestaña Dominio. 4. En el cuadro de diálogo Importar fichero, seleccione el fichero de su sistema y haga clic en Cargar. 5. Puede recuperar la lista de los usuarios importados y hacer clic en sincr. para finalizar la importación y generar contraseñas nuevas y aleatorias para todos los usuarios. Símbolos de estado: - usuario añadido - usuario modificado - usuario eliminado AMES Manual para usuarios (Versión: 24 ene 2012) 16 Configuración de sus dominios y usuarios de AMES 3.5 Añadir un alias de usuario Los alias de usuario se pueden utilizar para asignar varias direcciones de correo electrónico a un único usuario. 1. Si desea crear un alias, seleccione el usuario en la pestaña Usuarios. Se abrirá la pestaña Servicios para el usuario seleccionado: 2. Añada una o varias direcciones de correo electrónico en el campo Alias de correo electrónico (por ejemplo, tester.uno@domain.demo). Inserte cada una de ellas en una línea nueva, no separada por otros caracteres. 3. Cuando haya terminado, haga clic en Guardar en la parte inferior de la página. Creación de listas grises Atención Si desea utilizar una dirección de catch-all, utilice el marcador * (*@domain.demo), pero tenga en cuenta lo siguiente: El uso de la configuración denominada dirección predeterminada, donde cada combinación de caracteres que se encuentra delante un nombre, se acepta como dirección de correo electrónico (*@ejemplo.com), lo que hace que su dominio sea extremadamente vulnerable ante el spam y los virus. Por este motivo AMES permite la creación avanzada de listas grises para todos los usuarios de dirección predeterminada. Esta técnica hace que reboten los correos electrónicos de los remitentes desconocidos la primera vez y que se acepte solamente el segundo o último intento. Ya que muchos de los servidores de spam no intentarán volver a enviar los correos electrónicos, la creación de listas grises reduce considerablemente la cantidad de correos electrónicos que se deben filtrar y analizar. Nota Dado que el tiempo que se tarda en que los correos electrónicos se vuelvan a enviar depende del servidor de correo del remitente, al retardar la entrega del correo, Avira no aconseja utilizar una configuración de “dirección predeterminada”. La mejor opción es crear una cuenta de usuario a parte en AMES para cada uno de los usuarios. La función de Sincronización de dominio realmente puede reducir el tiempo empleado en esta tarea. AMES Manual para usuarios (Versión: 24 ene 2012) 17 Configuración de sus dominios y usuarios de AMES 3.6 Restablecimiento de las contraseñas de los usuarios Los administradores de dominio y los socios de Avira pueden restablecer las contraseñas de todos los usuarios de un dominio generando contraseñas aleatorias. 1. Para restablecer todas las contraseñas de los usuarios de un dominio, acceda a la Descripción general de dominio, haga clic en la pestaña Servicios y desplácese hacia abajo, hasta la sección Restablecimiento de contraseña. 2. Deje la opción Enviar correo a usuarios activada (sí, configuración predeterminada), si desea enviar los credenciales nuevos a los usuarios por correo electrónico. 3. Haga clic en Restablecer contraseñas para generar los credenciales nuevos. Se mostrará una lista de los datos generados. 4. Si no ha activado la opción Enviar correo a usuarios, asegúrese de guardar esta lista y de enviar los credenciales a cada uno de los usuarios. 3.7 Configuración de la sincronización (LDAP/ CSV) Esta configuración solamente está disponible para los socios de Avira, debido a las consecuencias que podría tener una configuración errónea. Póngase en contacto con su socio de Avira para obtener más información. 3.8 Información de la cola del dominio Como socio de Avira o administrador de dominio, puede consultar las estadísticas de las colas Entrante, Saliente y Reintentar por dominio. AMES Manual para usuarios (Versión: 24 ene 2012) 18 Configuración de sus dominios y usuarios de AMES 1. Seleccione un dominio y haga clic en la pestaña Dominio. Desplácese hacia abajo, hasta la sección Cola de dominio: 2. Puede utilizar el botón Restablecer cola para vaciar la cola del correo electrónico. 3.9 Cambio de las opciones de entrega del correo electrónico de un usuario Pude elegir entre entregar a su servidor SMTP (configuración predeterminada) o reenviar los correos electrónicos a otra dirección (si, temporalmente, necesita este servicio). 1. Para cambiar la configuración de la entrega del correo, seleccione un Usuario y acceda a la pestaña Servicios. 2. En Opciones de entrega de correo, puede elegir entre dos métodos: - Activar la Entrega SMTP. En Servidores de entrega SMTP puede añadir uno o varios hosts o direcciones IP a los que AMES puede entregar los correos electrónicos. - Activar el Reenvío de correo. En Reenvíe su correo electrónico a esta dirección puede escribir una o varias direcciones de correo electrónico a las que AMES puede entregar los correos electrónicos. 3. Haga clic en Guardar cuando haya terminado. AMES Manual para usuarios (Versión: 24 ene 2012) 19 Configuración de sus dominios y usuarios de AMES 3.10 Personalización de las firmas de los correos electrónicos AMES le permite añadir un mensaje personalizado (firma) en la parte inferior de un correo electrónico saliente o entrante. Nota Utilice solamente los caracteres estándar Europeo occidental/Unicode para el texto de la firma. Añadir una firma a los correos electrónicos entrantes Pude añadir una firma específica para el usuario para los correos electrónicos entrantes. 1. Seleccione el Usuario para el que desea añadir la firma y acceda a la pestaña Firma. 2. Active la opción Firma del correo electrónico entrante y escriba el texto en el área de texto. -O BIENHaga clic en el enlace Restablecer a valores predeterminados para utilizar una firma estándar. 3. Haga clic en Guardar. Añadir una firma a los correos electrónicos salientes Pude añadir una firma específica para el dominio para los correos electrónicos salientes, en el caso de que utilice el servicio de retransmisión (consulte 2.4 Análisis de los correos electrónicos salientes - página 9). AMES Manual para usuarios (Versión: 24 ene 2012) 20 Configuración de sus dominios y usuarios de AMES 1. Seleccione el Dominio para el que desea añadir la firma y acceda a la pestaña Firma. 2. Active la opción Firma del correo electrónico saliente y escriba el texto en el área de texto. -O BIENHaga clic en el enlace Restablecer a valores predeterminados para utilizar una firma estándar. 3. Haga clic en Guardar. 3.11 Configuración de una respuesta automática 1. Para establecer un mensaje de respuesta automática para los correos electrónicos que reciba un usuario (por ejemplo, una respuesta de “fuera de la oficina”), seleccione el Usuario, acceda a la pestaña Servicios y active el servicio Respuesta automática: AMES Manual para usuarios (Versión: 24 ene 2012) 21 Configuración de sus dominios y usuarios de AMES Nota Si el servicio de Respuesta automática no aparece en la lista para el usuario seleccionado, significa que un administrador de dominio o socio de Avira debe activar el servicio (consulte 3.2 Configuración de los servicios disponibles para los usuarios finales - página 11). 2. Escriba el mensaje de respuesta (utilizando los caracteres estándar Europeo occidental/Unicode) en el área de texto Respuesta automática: 3. Haga clic en Guardar para aplicar el cambio. AMES Manual para usuarios (Versión: 24 ene 2012) 22 Gestión de la cuarentena 4. Gestión de la cuarentena 4.1 Configuración de los filtros del correo electrónico AMES incluye una amplia variedad de herramientas de análisis y filtro del correo electrónico. Puede configurar su cuenta de AMES para eliminar inmediatamente los correos electrónicos infectados, enviarlos a la cuarentena o simplemente colocar una etiqueta en el asunto. Además, podrá establecer el nivel heurístico del control del spam, definir reglas avanzadas para el spam y reglas de filtro de contenido. Nota Conforme a la política de seguridad de su empresa, los administradores de dominio podrán configurar los filtros, la cuarentena y los informes, así como desactivar estas opciones para los usuarios finales. 4.1.1 Manejo del spam o de los virus interceptados De forma predeterminada, AMES envía todo los correos electrónicos de spam y filtrados a la cuarentena. También puede elegir otro comportamiento, como etiquetar el correo electrónico y enviarlo a la bandeja de entrada, o incluso eliminarlo inmediatamente. 1. Elija el Usuario para el que desea configurar el manejo del spam y de los virus, y haga clic en la pestaña Cuarentena. AMES Manual para usuarios (Versión: 24 ene 2012) 23 Gestión de la cuarentena 2. Seleccione la acción que desee aplicar a los correos electrónicos infectados, a los correos electrónicos de spam o al contenido filtrado: - Bajo manejar virus: seleccione Cuarentena si desea que los correos electrónicos infectados se coloquen en cuarentena durante 14 días y después se eliminen, o bien seleccione Eliminar si desea que los correos electrónicos infectados se eliminen inmediatamente (configuración predeterminada). - Bajo manejar spam: seleccione Cuarentena si desea que los correos electrónicos de spam se coloquen en cuarentena durante 30 días y después se eliminen (configuración predeterminada), Etiquetar asunto para marcar el asunto de los correos electrónicos de spam con el texto ******[SPAM]******* en su bandeja de entrada; o bien seleccione Eliminar si desea eliminar los correos electrónicos de spam inmediatamente. - Bajo filtro de contenido: seleccione Cuarentena si desea que los correos electrónicos filtrados se coloquen en cuarentena durante 30 días y después se eliminen (configuración predeterminada), Etiquetar asunto para marcar el asunto de los correos electrónicos filtrados con el texto ******[CF]******* en su bandeja de entrada; o AMES Manual para usuarios (Versión: 24 ene 2012) 24 Gestión de la cuarentena bien seleccione Eliminar si desea eliminar los correos electrónicos filtrados inmediatamente. 3. Una vez liberados de la cuarentena, los correos electrónicos bloqueados se pueden liberar como datos adjuntos o como el mensaje original. Para establecer este comportamiento para cada usuario, utilice la opción Tipo de liberación de cuarentena: - Dominio - Mantenga la configuración establecida por el administrador del dominio para todo el dominio (consulte 3.1 Configuraciones generales de dominio - página 10). - Original - Envíe el mensaje original de la bandeja de entrada del usuario. - Dato adjunto - Envíe el mensaje bloqueado como dato adjunto en un correo electrónico de advertencia a la bandeja de entrada del usuario. 4. Haga clic en Guardar para guardar la configuración. 4.1.2 Ajuste de la configuración del filtro Si desea cambiar la configuración del SpamFilter o del ContentFilter, seleccione un Usuario, acceda a la pestaña Servicios y haga clic en la Configuración avanzada del filtro que desee ajustar. AMES Manual para usuarios (Versión: 24 ene 2012) 25 Gestión de la cuarentena SpamFilter En la página Configuración avanzada, haga clic en ProTAG. Aquí podrá establecer el nivel de bloqueo del control heurístico del spam, que se aplicará a los correos electrónicos de entrada. Existen cinco niveles de seguridad para el control del spam, basados en la puntuación heurística del spam: • Muy relajado - bloquea solamente los mensajes con una puntuación heurística del spam del 100%. • Relajado - bloquea solamente los mensajes con una puntuación heurística del spam superior al 90%. • Normal - bloquea solamente los mensajes con una puntuación heurística del spam superior al 80%. • Estricto - bloquea los mensajes con una puntuación heurística del spam superior al 65%. • Muy estricto - bloquea los mensajes con una puntuación heurística del spam superior al 55%. La configuración predeterminada es Normal. Nota Para las organizaciones con una tasa normal de spam recomendamos el nivel Normal. Como resultado de la configuración de SpamFilter a Estricto o Muy estricto, se debería bloquear el correo electrónico legítimo con propiedades de spam. Por este motivo le aconsejamos que controle su cuarentena de spam regularmente y que programe un informe de spam diariamente. También puede utilizar la configuración de SpamFilter para bloquear o permitir determinados remitentes de correo electrónico, dominios o hosts. AMES Manual para usuarios (Versión: 24 ene 2012) 26 Gestión de la cuarentena 1. Por ejemplo, para añadir reglas para remitentes de correo electrónico, haga clic en la pestaña Remitentes. 2. Inserte la dirección de correo electrónico del remitente en el campo, debajo de Añadir una regla (por ejemplo, example.blocked@domain.com). 3. Seleccione el tipo de regla: bloquear o permitir. 4. Haga clic en Guardar para añadir la regla. Las reglas se mostrarán bajo la opción Permitir/bloquear remitentes de correo electrónico, con los símbolos de tipo: bloquear (lista negra) o permitir (lista blanca). Para eliminar una regla, haga clic en la marca X de la columna opciones y haga clic en Aceptar en la ventana emergente. Utilice las pestañas Dominios y Hosts para añadir reglas para bloquear o permitir determinados dominios y direcciones IP. Este procedimiento es similar al que se utiliza para los Remitentes. Nota Las reglas de SpamFilter también se añaden al utilizar las opciones de la lista blanca Remitente seguro o Dominio seguro en el Resumen de correos electrónicos en cuarentena. Consulte “Opciones de la lista blanca” - página 32. AMES Manual para usuarios (Versión: 24 ene 2012) 27 Gestión de la cuarentena Filtro de contenido En la configuración de ContentFilter puede establecer reglas para los datos adjuntos o reglas personalizadas: • Datos adjuntos: Haga clic en las casillas de la primera columna de la lista de extensiones para bloquear determinados tipos de archivos. La lista contiene las siguientes recomendaciones: - bloquear: debe bloquear este tipo de datos adjuntos. - bloquear si no está seguro: si no está seguro de si desea permitir o no este tipo de datos adjuntos le recomendamos que lo bloquee. - no bloquear: los datos adjuntos se aceptan de manera predeterminada; puede bloquearlos si lo desea. Para facilitarle la selección, puede utilizar la opción Seleccionar todo/ninguno: utilícela para seleccionar/anular la selección de todas las extensiones, y haga clic en aquellas que desee bloquear/permitir. • Personalizado: puede crear sus propias reglas para bloquear o permitir correos electrónicos Para añadir una regla personalizada: 1. Seleccione un criterio de filtro de la lista desplegable: AMES Manual para usuarios (Versión: 24 ene 2012) 28 Gestión de la cuarentena - el asunto contiene: permite o bloquea los correos electrónicos que contienen un asunto concreto. - el mensaje contiene: permite o bloquea los correos electrónicos que contienen una determinada cadena. - el tamaño del mensaje supera los (en Kb): bloquea los correos electrónicos que superan un tamaño máximo de mensaje expresado en Kb. 2. Escriba el texto que desea utilizar para el filtro (por ejemplo, Avira Newsletter) o el tamaño máximo del mensaje (por ejemplo, 5120). 3. Seleccione el tipo de regla: bloquear o permitir. 4. Haga clic en Guardar para añadir la regla. Las reglas se mostrarán bajo la opción Reglas personalizadas, con los símbolos de tipo: bloquear (lista negra) o permitir (lista blanca). Para eliminar una regla, haga clic en la marca X de la columna Eliminar y haga clic en Aceptar en la ventana emergente. AMES Manual para usuarios (Versión: 24 ene 2012) 29 Gestión de la cuarentena 4.2 Configuración de las notificaciones de virus y de spam 1. Para programar un informe, seleccione un Usuario y, a continuación, haga clic en la pestaña Informe. 2. Active la Notificación de virus para recibir una advertencia por correo electrónico cuando se intercepte un virus. 3. Active la Cuarentena Spam para recibir un resumen diario del spam interceptado, conforme a la configuración establecida en las Opciones de informes: • Idioma de informe - actualmente puede elegir entre los siguientes idiomas: Inglés, Alemán, Español, Francés y Holandés. • Dirección de informe - inserte una dirección de correo electrónico a la que AMES enviará las notificaciones de virus y el resumen del spam. • Horas de informe - de forma predeterminada, AMES envía el resumen del spam dos veces al día (por ejemplo, a las 08:00 y a las 16:00). Puede seleccionar otras horas o desactivar una de ellas. Más opciones para las horas de informe: - Último informe 100 - muestra una lista de los 100 elementos a partir del último informe. - Último informe 500 - muestra una lista de los 500 elementos a partir del último informe. AMES Manual para usuarios (Versión: 24 ene 2012) 30 Gestión de la cuarentena - 100 últimos elementos - muestra una lista de los 100 últimos elementos. - 500 últimos elementos - muestra una lista de los 500 últimos elementos. • Lista negra - si activa esta opción, AMES no mostrará los elementos de la lista negra en el resumen. • Spam obvio - si activa esta opción, AMES no mostrará los elementos que tengan una elevada puntuación de spam en el resumen. • Ordenar por - seleccione un criterio para ordenar la lista de resumen: Hora, Remitente, Asunto, Puntuación, TLD (dominio de nivel superior). • Bloque de conjunto de caracteres - si activa estas opciones, AMES no mostrará los conjuntos de caracteres Ruso ni Chino en el resumen. • Enviar vacío - AMES envía un informe aunque no haya nada que mostrar. 4. Cuando haya terminado, haga clic en Guardar. Atención Le aconsejamos que permita que AMES genere un informe diario, especialmente si acaba de comenzar a utilizar AMES, o si utiliza una configuración de filtro más estricta para el spam. 5. Haga clic en Generar ahora si desea recibir inmediatamente el resumen de la cuarentena por correo electrónico. Para ver un historial de los informes de los últimos 14 días, haga clic en Mostrar informe. Como socio de Avira o administrador de dominio de AMES, puede generar un informe de cuarentena y enviarlo a todos los usuarios de un dominio: Acceda a Descripción general de dominio > Servicios, desplácese hacia abajo, hacia la sección Informe de cuarentena y haga clic en Enviar. AMES Manual para usuarios (Versión: 24 ene 2012) 31 Gestión de la cuarentena 4.3 Gestión de las cuarentenas directamente desde su cuenta de correo electrónico Una vez activado el informe del resumen diario, el usuario recibe un correo electrónico cada día, tal y como está programado, con la lista de los mensajes de spam nuevos. Opciones de la lista blanca Puede gestionar la cuarentena directamente desde su cliente de correo electrónico, utilizando los enlaces de la columna Opciones de la lista blanca del Resumen de la cuarentena: • Haga clic en Sólo liberar para entregar el correo electrónico en cuarentena a su bandeja de entrada. • Haga clic en Remitente seguro para entregar el correo electrónico en cuarentena a su bandeja de entrada y añadir el remitente a la lista blanca de su SpamFilter de AMES, para que no se vuelva a bloquear al remitente. • Haga clic en Dominio seguro para entregar el correo electrónico en cuarentena a su bandeja de entrada y añadir el dominio del remitente a la lista blanca de su SpamFilter de AMES, para que no se vuelva a bloquear el dominio. Atención No se recomienda utilizar la opción de Dominio seguro para los dominios públicos, como gmail.com, yahoo.com, hotmail.com, etc. Si desea consultar toda su cuarentena o gestionar sus preferencias, puede hacer clic en el enlace de la Interfaz web de AMES para abrir la página de inicio de sesión en su cuenta de AMES. AMES Manual para usuarios (Versión: 24 ene 2012) 32 Gestión de la cuarentena Primero puede comprobar los detalles del mensaje en cuarentena, haciendo clic en su asunto (por ejemplo, Part-Time Work) en la columna Asunto del Resumen de la cuarentena. Una vez comprobados los detalles del mensaje, como el Motivo de cuarentena y los Encabezados de mensaje, puede optar por liberar el mensaje de la cuarentena haciendo clic en Enviar este mensaje. Si la función de Notificación de virus está activada, el usuario recibirá una advertencia por correo electrónico cada vez que se detecte un virus en un mensaje de entrada. La advertencia incluirá detalles sobre el mensaje infectado y un enlace a la descripción del malware en el sitio web de Avira. El usuario puede comprobar la Cuarentena Virus en la cuenta de AMES para eliminar o liberar el correo electrónico en cuarentena durante los próximos 14 días. AMES Manual para usuarios (Versión: 24 ene 2012) 33 Gestión de la cuarentena 4.4 Gestión de las cuarentenas desde su cuenta de AMES Para abrir la cuarentena, seleccione un Usuario y acceda a la pestaña Cuarentena. AMES tiene tres cuarentenas diferentes para distintos tipos de filtro. Haga clic en el nombre de cada cuarentena para comprobar el contenido. Cuarentena Virus Si su cuenta está establecida para colocar en cuarentena los correos electrónicos infectados durante 14 días, la Cuarentena Virus almacenará todos los correos electrónicos que tengan firmas de virus. Para eliminar correos electrónicos concretos, seleccione los elementos en la lista y haga clic en Eliminar. Para eliminar todos los mensajes de esta cuarentena, haga clic en Eliminar todo. AMES eliminará automáticamente los correos electrónicos infectados con una antigüedad superior a 14 días. Atención Si tiene dudas de si un correo electrónico determinado contiene o no virus, no lo libere. El filtro de virus de AMES casi nunca falla. Si decide que un correo electrónico no está infectado, selecciónelo y haga clic en Liberación para entregarlo a su bandeja de entrada. AMES Manual para usuarios (Versión: 24 ene 2012) 34 Gestión de la cuarentena Cuarentena Spam Si su cuenta está establecida para colocar en cuarentena los correos electrónicos de spam durante 30 días, la Cuarentena Spam almacenará todos los correos electrónicos de spam que se intercepten. Para eliminar correos electrónicos concretos, seleccione los elementos en la lista y haga clic en Eliminar. Para eliminar todos los mensajes de esta cuarentena, haga clic en Eliminar todo. AMES eliminará automáticamente los correos electrónicos de spam después de 30 días. También puede filtrar la lista por ID, remitente, destinatario o asunto utilizando la función de Buscar: Seleccione el criterio de filtro de la lista desplegable (ID de cuarentena, Remitente, Destinatario, Asunto), inserte la cadena que desee buscar (por ejemplo, viagra) y pulse Buscar. Si desea eliminar la cadena de filtro y volver a la lista inicial, haga clic en Borrar. Para liberar correos electrónicos seleccionados de la cuarentena: • Haga clic en Liberación para entregar el correo electrónico seleccionado a su bandeja de entrada. AMES Manual para usuarios (Versión: 24 ene 2012) 35 Gestión de la cuarentena • Haga clic en Liberar y recordar como no de spam para entregar los correos electrónicos seleccionados a su bandeja de entrada y dejar de reconocer los correos electrónicos de estos remitentes como spam. Tenga en cuenta que con esta acción se reduce la eficacia del filtro del spam. • Haga clic en Liberar a admin. para entregar los correos electrónicos seleccionados a su administrador de dominio, que podrá comprobarlos por usted. Nota Puede confiar totalmente en la configuración predeterminada de AMES, pero si lo necesita, puede personalizarla. Si establece el filtro del spam con un nivel demasiado alto, la cuarentena del spam también podría interceptar el ham. El “ham” es un correo electrónico que, de forma falsa, se identifica como spam. Si recibe ham en su cuarentena, o si recibe correos electrónicos etiquetados de forma falsa como spam en su cliente de correo electrónico, quizás deba comprobar la configuración avanzada del SpamFilter (consulte “SpamFilter” - página 26). Cuarentena Content Filter En la Cuarentena de ContentFilter encontrará todos los correos electrónicos bloqueados por tamaño, datos adjuntos o por sus propias reglas personalizadas. Si opta por entregar un correo electrónico seleccionado a su bandeja de entrada, haga clic en Liberación. Para eliminar correos electrónicos concretos, seleccione los elementos en la lista y haga clic en Eliminar. Para eliminar todos los mensajes de esta cuarentena, haga clic en Eliminar todo. AMES eliminará automáticamente el correo de contenido bloqueado después de 30 días. AMES Manual para usuarios (Versión: 24 ene 2012) 36 Gestión de usuarios 5. Gestión de usuarios Como socio de Avira o administrador de dominio de AMES puede gestionar todos los usuarios de un dominio en la Descripción general de dominio, en la pestaña Usuarios. La vista predeterminada muestra una lista de los usuarios y del estado de los servicios para cada usuario: • usuario activo o inactivo ; • nombre y alias del usuario (al hacer clic en el nombre de un usuario accederá el nivel de usuario de la interfaz de AMES); • servicios activos: VirusFilter (AV), SpamFilter (AS), ContentFilter (CF); • método de entrega de correo electrónico (SMTP • símbolo para los administradores de dominio AMES Manual para usuarios (Versión: 24 ene 2012) o Reenvío ); . 37 Gestión de usuarios 5.1 Gestión de usuarios en modo avanzado Si activa la opción Modo avanzado, puede configurar fácilmente los servicios para uno o varios usuarios en tan solo tres pasos. 1. En primer lugar, seleccione el grupo de configuraciones de la lista desplegable que hay encima de la tabla: - General - Servicios - Opciones de filtro - Lista negra - Lista blanca - Informe general - Informe de contenido 2. A continuación, seleccione los usuarios que desee editar: Haga clic en las casillas de la primera columna para seleccionar a los usuarios. Puede utilizar la casilla del encabezado de la tabla para seleccionar o anular la selección de todos los usuarios. Para ordenar la lista de usuarios por el contenido de una columna, haga clic en el encabezado de la columna una o dos veces: una de las dos flechas grises del encabezado cambia a color negro para indicar el orden ascendente o descendente. AMES Manual para usuarios (Versión: 24 ene 2012) 38 Gestión de usuarios Para filtrar la lista en función de criterios concretos, utilice uno o varios de los campos que hay debajo de los encabezados de la columna. Para borrar todos los filtros y visualizar de nuevo toda la lista de usuarios, haga clic en el botón Restablecer filtros . 3. Finalmente, efectúe los cambios en la configuración de los usuarios: Si sólo desea eliminar los usuarios seleccionados, haga clic en Eliminar selección y, a continuación, pulse Aceptar para confirmar la acción. Haga clic en el botón Editar selección para empezar a editar los servicios de los usuarios seleccionados. Puede hacer clic directamente en Editar todo si los cambios deben aplicarse a todos los usuarios de la lista. de la primera columna de la hoja de configuración 4. Haga clic en los iconos de Editar y seleccione la opción que desee activar para los usuarios seleccionados. AMES Manual para usuarios (Versión: 24 ene 2012) 39 Gestión de usuarios 5. Haga clic en Siguiente para revisar los cambios. 6. Pude hacer clic en Mostrar o Ocultar para visualizar u ocultar la lista de los usuarios seleccionados en la ventana de descripción general. 7. Haga clic en Aplicar y, a continuación, en Cerrar. Los cambios que realice se actualizarán en la vista de los Usuarios. Descripción general de las configuraciones disponibles en el modo avanzado Grupos de configuraciones Configuración General (Consulte 3.3 Añadir usuarios nuevos a un dominio - página 12) Servicios Opciones de filtro Opciones Activo Sí / No Administrador Sí / No Entrega Entrega SMTP (+ host o dirección IP) Reenvío de correo (+ correo electrónico) (Consulte 3.3 Añadir usuarios nuevos a un dominio - página 12) VirusScan Activado / Desactivado SpamFilter Activado / Desactivado ContentFilter Activado / Desactivado (Consulte 4.1 Configuración de los filtros del correo electrónico página 23) Virus Cuarentena / Eliminar Spam Cuarentena Etiquetar asunto Eliminar Filtro de contenido Cuarentena Etiquetar asunto Eliminar AMES Manual para usuarios (Versión: 24 ene 2012) 40 Gestión de usuarios Grupos de configuraciones Lista negra / Lista blanca Informe general Configuración Opciones Nivel de spam Muy relajado Relajado Normal Estricto Muy estricto Tipo de liberación Dominio Original Dato adjunto (Consulte 4.1.2 Ajuste de la configuración del filtro - página 25) Remitentes Añadir entradas / Eliminar entradas (+ correo electrónico) Dominios Añadir entradas / Eliminar entradas (+ dominio) Hosts Añadir entradas / Eliminar entradas (+ hosts) (Consulte 4.2 Configuración de las notificaciones de virus y de spam página 30) Notificación de virus Activado / Desactivado Informe de cuarentena Activado / Desactivado Informe de contenido Idioma Inglés / Alemán Destinatario Utilizar la dirección de buzón de cada usuario Utilizar una dirección general para todos los usuarios (+ correo electrónico) Horas de informe Horas (Consulte 4.2 Configuración de las notificaciones de virus y de spam página 30) Notificar contenido Último informe 100 Último informe 500 100 últimos elementos 500 últimos elementos En lista negra Mostrar / Ocultar Spam obvio Mostrar / Ocultar Conjunto de caracteres Ninguno Ruso Chino Ambos Informe vacío Activado / Desactivado AMES Manual para usuarios (Versión: 24 ene 2012) 41 Estadísticas 6. Estadísticas AMES crea estadísticas sobre los correos electrónicos analizados, virus interceptados, spam y contenido filtrado, por dominio y por usuario. Haga clic en la pestaña Estadísticas para verlas. La información sobre los correos electrónicos procesados se divide en: • entrante (verde) - la cantidad de correos electrónicos entrantes; el segmento de color verde oscuro representa los correos electrónicos entrantes, para los que no se ha aplicado la creación de listas grises. La creación de listas grises solamente se aplica a los usuarios de dirección predeterminada. Consulte “Creación de listas grises” - página 17. • saliente (azul) - la cantidad de correos electrónicos salientes, si el servicio de retransmisión está activado. Consulte 2.4 Análisis de los correos electrónicos salientes - página 9. • sin analizar (marrón) - la cantidad de correos electrónicos que no se han analizado porque los filtros están desactivados. • Virus bloqueado (rojo) - la cantidad de correos electrónicos interceptados por el filtro de virus. • Spam bloqueado (naranja) - la cantidad de correos electrónicos interceptados por el filtro de spam, incluidos los elementos de la lista negra; el segmento de color naranja oscuro representa los correos electrónicos almacenados en la cuarentena del spam. • CF bloqueado (gris) - la cantidad de correos electrónicos interceptados por el filtro de contenido. AMES Manual para usuarios (Versión: 24 ene 2012) 42 Estadísticas Nota Las estadísticas se generan diariamente a la 1:00 AM (UTC). Puede cambiar el intervalo de tiempo de las estadísticas mediante el menú seleccionar período: ayer, mes actual, último mes, año actual o el año anterior. Si por ejemplo selecciona el mes actual, también estarán disponibles las estadísticas Día a día para el usuario o dominio seleccionado. De forma parecida, si selecciona un año, podrá consultar las estadísticas Mes a mes, para un usuario o dominio. AMES Manual para usuarios (Versión: 24 ene 2012) 43 Estadísticas También puede comprobar el informe de los Top 10 virus que AMES ha interceptado en el período seleccionado. Otras estadísticas muestran los Top 25 remitentes y los Top 25 destinatarios de los correos electrónicos durante el período seleccionado. AMES Manual para usuarios (Versión: 24 ene 2012) 44 Soporte 7. Soporte Servicio de soporte Puede obtener toda la información necesaria sobre nuestro servicio completo de soporte en nuestro sitio web http://www.avira.com. Preguntas más frecuentes Consulte también la sección de Preguntas más frecuentes de nuestro sitio web. Es posible que en esta sección ya se hayan formulado sus preguntas y se haya dado respuesta a las mismas. Póngase en contacto con su socio de Avira. Estaremos encantados de ayudarle con cualquier duda que tenga relacionada con los productos de Avira. Contacto Dirección Avira Operations GmbH & Co. KG Kaplaneiweg 1 D-88069 Tettnang Alemania Internet Encontrará más información sobre nosotros y nuestros productos en la siguiente dirección: http://www.avira.com AMES Manual para usuarios (Versión: 24 ene 2012) 45 Este manual se ha elaborado con sumo cuidado. No obstante, no se descartan errores de forma o de contenido. No se permite reproducir esta publicación o parte de ella por ningún medio sin la previa autorización por escrito de Avira Operations GmbH & Co. KG. Versión 1.er trimestre de 2012. Los nombres de marcas y productos son marcas comerciales o registradas de sus respectivos propietarios. Las marcas protegidas no se indican como tales en este manual. Esto no significa, sin embargo, que pueden usarse libremente. © 2012 Avira. Reservados todos los derechos. Salvo errores y modificaciones técnicas. Avira Operations GmbH & Co. KG Kaplaneiweg 1 | 88069 Tettnang Alemania Teléfono: +49 7542-500 0 Fax: +49 7542-500 3000 Internet: http://www.avira.es