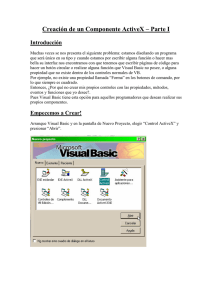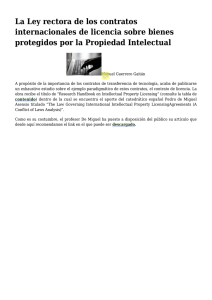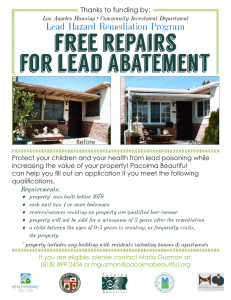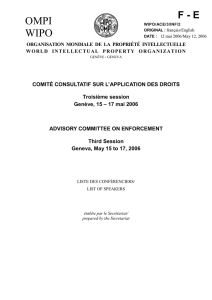OCX: Programar componentes
Anuncio

Luis Lujan Avanzado Progress Visual Basic Long conteniendo el número total de Bytes transferidos ProgressMax Long con el número total de bytes a tranferir. Este evento se puede usar para colocar un aviso tranquilizante de la evolución de la descarga del documento. Visual Basic - Guía del Estudiante Cap. 19 REALIZACION DE CONTROLES OCX A modo de comentario. Hemos llegado a un capítulo que todos los alumnos desean conocer: el capítulo donde vamos a ver como se crea un control personalizado. A lo largo de mis años de docencia he observado que los alumnos mas aventajados tienden a realizar aplicaciones usando controles realizados por ellos mismos, en la creencia que eso protege sus programas frente a posibles imitaciones, ya que parece que poseen la llave que da acceso a sus secretos. Incluso hay quien piensa que el uso de este tipo de controles da cierto prestigio como programador. Y hay también empresas especializadas en software que comparten esas mismas ideas. En el ámbito empresarial hay quien realizó uno de estos controles con fecha de caducidad, de forma que pasada una fecha, el control deja de funcionar y con él la aplicación. Buena forma de asegurarse el contrato de mantenimiento, ya que el control había que reemplazarlo antes de llegar a esa fecha, pero una hermosa forma a la vez de perder al cliente y la credibilidad como empresario y como programador. Es una cuestión de criterios personales o comerciales, pero la creación de controles personalizados es una práctica que solamente debe llevarse a cabo cuando es estrictamente necesario por no existir ningún recurso en VB que realice lo deseado. Y es decisión muy prudente no aceptar ninguna aplicación que llevando un control personalizado, no se entregue con la aplicación, toda la información relativa al mismo, incluyendo su código fuente. Para crear un control, lo primero que hay que hacer es pensar, con papel y lápiz, las funciones que debe realiz ar ese control, así como sus propiedades y métodos. Hay que pensar durante este proceso, si el control se va a encapsular dentro de un OCX solo o con otros controles, ya que un mismo OCX puede contener más de un control. Una vez realizado este estudio previo, se procede a abrir un nuevo proyecto, eligiendo en este caso la creación de un Control ActiveX, sobre el icono mostrado en la figura. Aparecerá algo distinto a lo que nos encontramos cuando creamos un proyecto EXE Standard. Lo primero que observamos es que no aparece un formulario, sino algo, que si bien se le parece, sabemos que no lo es. Esa especie de formulario es el objeto UserControl. El UserControl es el objeto base del control que estamos creando. Un control ActiveX se compone siempre de un UserControl y sobre él podremos colocar otros controles. A los controles que colocamos sobre el UserControl se les denomina Controles Constituyentes. Un proyecto con un UserControl es similar a un proyecto con un formulario. El proyecto se guarda en un fichero ASCII con extensión .vbp igual que cualquier proyecto Visual Basic. El nombre de ese fichero será el nombre con el que se ha guardado el proyecto. El UserControl se guarda también en un fichero ASCII. De la misma forma que un formulario se guarda con extensión .frm, un UserContol se guarda con extensión .ctl Y de la misma forma que un formulario, cuando tenía gráficos éstos se guardaban en un fichero aparte, con extensión .frx, cuando un UserControl tiene gráficos se guardan en un fichero con extensión .ctx El nombre de ambos ficheros es el mismo con el que se haya guardado el UserControl. Al compilar el proyecto, en vez de generar un fichero .EXE, generará un fichero .OCX Y este OCX es idéntico a los que vemos en Proyecto | Componentes cada vez que queremos introducir un Sistemas y Computacion LuisLu 577 Luis Lujan Visual Basic Avanzado componente que no está en la barra de herramientas. (Falta registrarlo, pero veremos más adelante como se registra) Se pueden introducir varios UserControl en un mismo proyecto. Esto generará igual número de controles dentro del mismo paquete .OCX. esta práctica es bastante normal. Por ejemplo, el MSCOMCTL.OCX (Microsoft Windows Common Controls 6.0) contiene 9 controles. Pero tenga cuidado cuando meta controles dentro del mismo paquete. Piense que cada control va a ocupar cierto sitio. Suponga que hace un OCX con 9 controles. Ocupará más espacio en disco que si hubiese metido 1. Cuando meta en un proyecto uno solo de estos controles, deberá meter en el proyecto la totalidad del espacio que ocupaban los 9 controles. El caso del control de Microsoft citado tienen su razón de ser. El OCX contiene 9 controles, que se pueden usar todos dentro del mismo proyecto (Barra de herramientas, barra de estado, TreeView, ListView, Barra de Progreso, Slider, TabStrip, Image Combo e ImageList) Registrar un control. El registro de un control es una operación que Windows debe hacer para meter los datos de ese control (nombre y ubicación dentro del disco) dentro del registro de Windows. Esto le facilita la búsqueda del fichero. Lo normal es colocar los controles OCX dentro de la carpeta C:\Windows \System. Puede ponerlo en cualquier otra carpeta, pero esa es la usual. Eso sí, una vez puesto en la carpeta deseada y registrado no lo puede mover, ya que Windows no lo encontraría. Hay un método muy sencillo para registrar un control cuando tiene el Visual Basic instalado en su PC. Guarde el fichero OCX en C:\Windows \System. Vaya a Proyecto | Componentes y le aparecerá el cuadro para elegir un nuevo control. No aparecerá ese nuevo OCX dentro de la lista de este cuadro, ya que todavía no está registrado. Fig. 19.1 Cuadro para elegir un nuevo control Haga clic sobre el botón Examinar… Le aparecerá el cuadro para seleccionar un fichero. Seleccione el fichero OCX que acaba de introducir y ese OCX ya es tá registrado. Cuidado. Esta forma, sencilla y sin complicaciones, puede llevarle en más de una ocasión a registrar controles que no desea. Sistemas y Computacion LuisLu 578 Luis Lujan Avanzado Visual Basic Cuando no tenga VB instalado tendrá que recurrir a un programa que trae Windows: el Regsvr32.Exe Para ello vaya a Inicio | Ejecutar y en el cuadro que le aparece introduzca el nombre del programa seguido del nombre completo del OCX a registrar. (Fig. 19.2) Cuando realizamos la instalación de un programa realizado en Visual Basic, ocurre con mayor frecuencia de la deseada que uno de los controles no se registra. El registro lo hace automáticamente la instalación, pero a veces, falla. En algunos casos el programa funciona perfectamente, pero en otros no funciona. Y en estos casos es normal que el OCX no haya llegado a guardarse en el disco. Solución: copiar ese OCX directamente sobre C:\Windows\System y realizar el registro de la forma descrita. Fig. 19.2 Forma de registrar un control OCX Sigamos con el UserControl. Propiedades, métodos y eventos del nuevo control. El nuevo control que va a crear va a tener propiedades. Unas las va a tener porque son inherentes a cualquier control (Left, Top, Tag, y aquellas que sean necesarias para la ubicación del control y sus dimensiones) Otras, porque se han introducido durante la creación del control. Los métodos y eventos deben introducirse todos durante la creación. El UserControl tiene sus Propiedades, Métodos y Eventos. También las tienen los controles constituyentes. Pero las propiedades, métodos y eventos de ninguno de ellos pasa a formar parte de las propiedades, métodos o eventos del control que estamos creando. Vamos a ver como se introducen las propiedades del nuevo control. Para ello vamos a estudiar dos instrucciones de Visual Basic: Property Get y Property Let Estas instrucciones se introducen igual que cuando se introduce una función o procedimiento en un formulario. Haciendo clic en Herramientas | Agregar Procedimiento . Nos aparece un cuadro donde debemos elegir Propiedad Recuerde que el elemento del menú de VB Agregar Procedimiento solamente está activado cuando está abierta una ventana de código. La ventana de código abierta debe ser del proyecto del control ActiveX (Del UserControl o de cualquiera de los controles constituyentes) Se le pone el nombre que desea que tenga la propiedad. Por ejemplo, si queremos que esa propiedad sea el color de fondo del nuevo control, pondremos ColorDeFondo (¿Porque habríamos de poner Backcolor si el control se ha desarrollado en España?) Sistemas y Computacion LuisLu 579 Luis Lujan Avanzado Visual Basic Fig. 19.3 Cuadro para introducir una propiedad en el nuevo control Basta con hacer clic en Aceptar y ya nos ha introducido dos nuevas cosas en la ventana de código, en el desplegable de la derecha (Fig. 19.4) Fig. 19.4 Ventana de código mostrando PropertyGet y PropertyLet Al introducir una nueva propiedad se generan estos dos procedimientos (los denominaremos Procedimientos Property) que tienen por nombre el de la propiedad que acabamos de introducir, y llevan la coletilla de Property Get y Property Let. Sin perder el tiempo guardamos el proyecto y vamos a ver las propiedades del nuevo control. (Veremos un poco más adelante como se pone el control sobre un formulario dentro del mismo grupo de proyectos) Vemos que figura una propiedad llamada ColorDeFondo, tal como habíamos puesto en la Fig. 19.3 Puede ver que hay más propiedades, que no han sido introducidas. Todas esas propiedades son la que se introducen automáticamente como inherentes a cualquier control. La propiedad ya está en el cuadro de propiedades, pero todavía no hace nada. Lo que queramos que haga debemos programarlo justamente en esos dos procedimientos property que acaban de aparecer. Aparecen dos procedimientos porque en principio es una propiedad de lectura y escritura. Mediante el Property Let escribiremos el valor y con el Property Get leeremos Sistemas y Computacion LuisLu 580 Luis Lujan Avanzado el valor de la propiedad. (Let pone el valor, Get lee el valor) Visual Basic Fig. 19.5 Cuadro de propiedades del nuevo control Veamos como son esos dos procedimientos antes de introducir código: Public Property Let ColorDeFondo(ByVal vNewValue As Variant) End Property Public Property Get ColorDeFondo() As Variant End Property Vea que empieza como todos los procedimientos, con Public (Podría ser Private) seguido de Property Let (o Property Get) y termina con End Property Como puede verse, el procedimiento Property Let necesita un valor, vNewValue que ha declarado como Variant. A ese el procedimiento para poner el valor a la propiedad necesita que le pasemos el valor de esa propiedad. Lo que no puede saber, es el tipo de dato que debe usar para ColorDeFondo. Por eso pone As Variant y de esta forma podemos meter cualquier valor. Sin embargo, sabemos desde el Capítulo 1 que las variables declaradas como Variant ocupan mucho espacio en memoria, y debemos optimizar el programa ajustando las variables. Como sabemos que el color es un número Long, podemos sustituir el tipo Variant por un tipo Long: Public Property Let ColorDeFondo(ByVal vNewValue As Long) Public Property Get ColorDeFondo() As Long Observe que lo hemos cambiado en los dos procedimientos. Si no se cambia en ambos dará error. También podemos cambiar el nombre de la variable interna del procedimiento (vNewValue) y poner algo que resulte más comprensible: Public Property Let ColorDeFondo(ByVal NuevoColor As Long) En el caso del color también puede poner otro tipo de variable: OLE_COLOR, que es lo que hace VB con el asistente. Veamos ahora el código a introducir en ese Procedimiento Property Como lo que queremos hacer con la propiedad ColorDeFondo es poner de un determinado color el fondo del control, y el fondo del control es precisamente el UserControl, bastará con poner que la propiedad BackColor del UserControl es precisamente el nuevo control a poner. Observe que en el UserControl la propiedad se sigue llamando Backcolor. Public Property Let ColorDeFondo(ByVal NuevoColor As Long) UserControl.BackColor = NuevoColor End Property Es muy útil, no necesario, comunicar al control que ha cambiado una de sus propiedades. Esto sirve para que pueda guardar el nuevo valor en su página de propiedades. Ya lo veremos. Para comunicarle que ha cambiado una propiedad se le añade una línea al código anterior Public Property Let ColorDeFondo(ByVal NuevoColor As Long) UserControl.BackColor = NuevoColor Sistemas y Computacion LuisLu 581 Luis Lujan Avanzado PropertyChanged "ColorDeFondo" End Property Visual Basic Ya veremos lo que ocurre con PropertyChanged Este procedimiento es el que se ejecuta cuando ponemos un valor al color de fondo del nuevo control cuando ponemos, por ejemplo TBPV1.ColorDeFondo = 255 (TBPV1 es el nombre del control en el formulario de prueba) Vamos a ver el código del procedimiento que se ejecuta cuando queremos saber el valor que tienen esa propiedad. Public Property Get ColorDeFondo() As Long ColorDeFondo = UserControl.BackColor End Property Observe que el valor devuelto es el número de color de la propiedad BackColor del UserControl. Sistemas y Computacion LuisLu 582 Luis Lujan Avanzado Visual Basic Vamos a ver con más detalle los procedimientos Property Let y Property Get Instrucción Property Let Declara el nombre, los argumentos, y el código que forman el cuerpo de un procedimiento Property Let, y asigna un valor a una propiedad. Sintaxis [Public Private Friend Static] Property Let NombreDelProcedimiento (argumentos ) instrucciones Exit Property instrucciones End Property El ámbito del procedimiento queda determinado por la primera expresión: Public: El procedimiento Property es accesible desde cualquier parte del proyecto Private: Es accesible solamente para los procedimientos del mismo módulo Friend (Solo para Clases)El procedimiento no es visible por el controlador de una instancia Static Los valores de las variables locales declaradas en el procedimiento mantienen su valor entre distintas llamadas. NombreDelProcedimiento es el nombre por el que se va a llamar y es precisamente el nombre de la propiedad que va a controlar. Aunque en VB no pueden existir dos procedimientos con el mismo nombre, en este caso sí, y el nombre del procedimiento Property Let puede ser igual (de hecho siempre es igual) a otro procedimiento Property Get Argumentos Argumentos que deben pasarse al llamar a ese procedimiento. El tipo de datos de cada argumento será el mismo que en el procedimiento Property Get Instrucciones Es el código que hay que escribir en el procedimiento para que realice lo que desea el programador. Estas instrucciones pueden generar una condición en la que se debe abandonar el procedimiento. En ese caso, puede salirse del procedimiento con Exit Prperty Los argumentos pueden pasarse: Por Valor (ByVal) El valor de la variable fuera del procedimiento mantienen el valor, aunque ese valor cambie dentro del procedimiento. Por Referencia (ByRef) El valor de la variable fuera del procedimiento cambia si suse modifica en el procedimiento. Opcional (Optional) El parámetro es opcional. Si un parámetro es opcional, todos los que vengan detrás también deben serlo, y hay que indicarlo así con la expresión Optional para cada uno de ellos. El parámetro que da valor a la propiedad no puede ser opcional. Array de parámetros (ParamArray) Indica que es una matriz de parámetros. No se puede llamar a un procedimiento Property Let dentro de otro procedimiento Property, Sub o Function. Property Get (Instrucción) Declara el nombre, los argumentos y el código que componen el cuerpo de un procedimiento Property, y obtiene el valor de una propiedad. Sistemas y Computacion LuisLu 583 Luis Lujan Avanzado Visual Basic Sintaxis [Public | Private | Friend] [Static] Property Get NombreDelProcedimiento (argumentos) As tipo instrucciones nombreDelProcedimiento = expresión Exit Property instrucciones nombreDelProcedimiento = expresión End Property El ámbito y la forma de pasar los parámetros son idénticas a las de Property Let Comenzando el ejercicio práctico En el ejercicio que ilustra este capítulo vamos a hacer un control para una caja registradora (No olviden que es un ejemplo) Ese control va a recibir el código de barras de un producto (se podrá teclear directamente o leerlo mediante un escáner) y analizará el número de control para comprobar que es correcto. El control se encargará de buscar en una base de datos la descripción del producto, el precio y las unidades de oferta. Para ciertos productos aplicará un incremento de precio en horas nocturnas y para otros un descuento en horas de mañana. Por lo tanto, debe tomar la hora del sistema y fijar el Incremento / Descuento en razón de la hora. La interfaz gráfica pensada es la siguiente: Fig. 19.6 Interfaz gráfica del control a desarrollar Veamos que propiedades debe tener este control. Aparte de la ya citada, ColorDelFondo, vamos a ponerle: In_Cod_Barras. De tipo texto, para poder pasarle por programa el código de barras de un producto. In_Unidades. Numérica double para que permita decimales, y permitir así vender productos “al peso” In_DeshabilitaIncr_Desc , booleana, que si es true, deshabilitará la operación de incrementar o rebajar el precio en función de la hora. Out_Descripcion, que será una cadena de caracteres con el texto de la Descripción. Out_Precio_Total, numérico double con el precio total de las unidades vendidas de ese producto (Hemos tenido el detalle de que las variables que contienen datos que entran en el control comienzan por In_ y las que salen del control comienzan por Out_ Esto no significa que sean solo de escritura o de lectura) Se introducen estas propiedades tal como se explicó más atrás. En la Fig 19.7 puede verse el Sistemas y Computacion LuisLu 584 Luis Lujan Visual Basic Avanzado cuadro de propiedades del control, con todas estas propiedades ya metidas. Ese cuadro, como sabemos, aparece pulsando F4 estando seleccionado el control. Ese control está sobre un formulario de prueba que aun no sabemos como ponerlo, pero se explicará en breve. Este cuadro es el típico de todos los controles, pero estamos acostumbrados a que, haciendo clic con el botón derecho del ratón, aparezca un cuadro de diálogo donde podemos introducir las propiedades. Y eso, no sabemos todavía como hacerlo. Eso se hace mediante una página de propiedades. Reconozco que es complicado, y pese a mi costumbre de no usar asistentes para ahorrar trabajo, en este caso no me queda más remedio que recurrir a ellos. Vayamos al UserControl y seleccionándolo, pulsamos F4 para sacar sus propiedades. Vayamos a su propiedad PropertyPages (recuerde que estamos en las propiedades del UserControl) Sitúese en esa propiedad y haga clic sobre el botón que aparece a la derecha. Le aparecerá un cuadro como el de la Fig. 19.8. En ese cuadro se nos pide que señalemos las páginas que deseamos que tenga el cuadro de propiedades. En el caso del ejemplo se han seleccionado una página de propiedades vacía (PaginaPropiedades1, se le ha cambiado el nombre que aparecía por defecto), la página donde se elige la fuente (StandardFont) y la página donde se elige el color (StandarColor) Al pulsar Aceptar la propiedad PropertyPages del serControl tiene 3 Pages Vayamos ahora al menú de Visual Basic, en Proyecto, elegimos Agregar Página de Propiedades. Y es ahí donde nos invita a poner una página en blanco o a utilizar un asistente. Posiblemente un programador con mucha experiencia elegiría hacerla a mano, pero los controles ActiveX no se hacen todos los días y vamos a recurrir al asistente para que nos evite tener que trabajar más, y sobre todo, tener que estudiar mucho más. Fig. 19.7 Propiedades del control Fig. 19.8 Cuadro para conectar páginas de propiedades Al elegir el asistente, aparece un cuadro donde nos muestra las propiedades que hemos metido en nuestro control. En el caso del ejemplo, esas propiedades son: ColorDeFondo In_Cod_Barras In_Unidades In_DeshabilitarIncr_Desc Sistemas y Computacion LuisLu 585 Luis Lujan Avanzado Out_Descripcion Out_Precio_Total Visual Basic El asistente nos pide que elijamos las propiedades que queremos que aparezcan en el cuadro de dialogo de propiedades. Se las ponemos todas. Vamos aceptando todos los pasos, hasta que hacemos clic en el botón Finalizar. El cuadro de dialogo de propiedades ya está creado. Vamos al formulario de prueba y hacemos clic con el botón derecho sobre el control. Aparece por fin el cuadro de dialogo de propiedades. Fig. 19.9 Cuadro de dialogo de propiedades. Puede ahora incluir en ese cuadro cualquier control, como si se tratase de un formulario. Queda a merced de su capacidad artística rematarlo de forma adecuada Sistemas y Computacion LuisLu 586 Luis Lujan Avanzado Visual Basic Fig. 19.10 Cuadro de propiedades rematado Puede observar ahora que en la ventana de proyecto aparece ahora otro componente: la página de propiedades. La página de propiedades (Property Page) tiene las casi todas las propiedades, métodos y eventos de un formulario. No vamos a extendernos en su estudio exhaustivo, ya que sería salirse del objetivo del curso. Solamente falta introducir el código adecuado en los procedimientos del UserControl. Por ejemplo, para comprobar que el código de barras es correcto, creamos un procedimiento llamado CompruebaCodigo. Llamaremos a este procedimiento cuando se introduzca el código de barras completo. (Emplearemos solamente EAN-13 para no complicar el ejemplo). El código del procedimiento que comprueba el código de barras puede verlo en el ejemplo, y es solamente aplicar la definición del dígito de control de EAN-13. A ese procedimiento le hemos llamado CompruebaCodigo y es un procedimiento creado por nosotros dentro del UserControl. Prueba del nuevo control Para comprobar el nuevo control es necesario ponerlo en un proyecto. Mejor dicho, en un formulario. Basta con introducir un formulario de la forma habitual: Proyecto | Agregar Formulario. Verá que aparece una nueva carpeta en el proyecto con un formulario. Para introducir el nuevo control en el formulario basta con que lo coja de la caja de herramientas y lo lleve al formulario como lo haría con cualquier otro control. Eso sí, debe cerrar previamente el UserControl porque si no es e icono que presenta el nuevo está deshabilitado. Puede probar todas las características del nuevo control. De cualquier forma no se fíe, y realice la comprobación final en un proyecto completamente independiente, una vez que ya haya compilado el control. Icono para presentar al nuevo control Es posible que no quiera que su control se vea en la caja de herramientas con el icono de la figura anterior. Este es el icono por defecto. Si desea cambiarlo debe introducir una imagen BitMap en la propiedad del UserControl ToolBoxBitMap. La imagen deberá estar en un formato bastante grande (sin pasarse) para que se vea claro, ya que si se pone pequeña, el icono que aparece en la caja de herramientas queda bastante feo. Enlazar el nuevo control a una base de datos mediante el control data. Ya vamos avanzando en lo que podemos hacer sobre un nuevo control. Ahora vamos a enlazarlo a una base de datos a través del control Data. Para ver como se hace esto vamos a hacer un ejemplo, siguiéndolo paso a paso. Sistemas y Computacion LuisLu 587 Luis Lujan Avanzado Visual Basic Propiedades del UserControl (Se enumeran solamente aquellas que sean específicas del UserControl o que aconsejen una explicación especial) Propiedad AccessKeys Devuelve o establece una cadena que contiene las teclas que funcionarán como teclas de acceso (o teclas aceleradoras) del control. La propiedad AccessKeys es una cadena que contiene todas las teclas de acceso del control. Por ejemplo, para establecer las letras S e Y como teclas de acceso, la propiedad AccessKeys se establecería a "sy". Cuando un usuario presiona una de las teclas de acceso junto con la tecla ALT, el control recibirá el enfoque (según el valor de la propiedad ForwardFocus). Las teclas de acceso de los controles componentes se incluyen implícitamente como teclas de acceso, aunque no aparezcan en la propiedad AccessKeys. ActiveControl (Propiedad) Devuelve el control que tiene el enfoque. Propiedad AutoRedraw El UserControl acepta métodos gráficos. La propiedad AutoRedraw (True/False) hace lo mismo que en el Formulario. Propiedad BackStyle Establece el tipo de fondo del UserControl (Opaco / Invisible) Los valores aceptados son: Opaque 1 El fondo será opaco Invisible 2 El fondo es transparente, pero solamente si la propiedad Windowless esta a True Propiedad ClipBehavior Sirve para determinar la zona donde se verán los métodos gráficos, cuando está transparente. Véase en la ayuda. Propiedad ContainedControls Devuelve la colección de controles constituyentes y los que se hayan podido añadir en tiempo de ejecución. Funciona de forma similar a la propiedad Controls de un formulario. Propiedad ContainerHWnd Devuelve el controlador de la ventana (hWnd) del contenedor de un UserControl. Se usa para programar con APIS. Propiedad DataMembers Devuelve una referencia a la colección DataMembers. Un proveedor de datos puede proporcionar múltiples conjuntos de datos a los que un receptor puede enlazar. Cada conjunto de datos se llama "miembro de datos" y está identificado mediante una cadena única. La colección DataMembers contiene los nombres de todos los miembros de datos disponibles para el receptor de datos. Sistemas y Computacion LuisLu 588 Luis Lujan Avanzado Propiedad EditAtDesignTime Visual Basic Establece si un control puede activarse en el tiempo de diseño del programador. Si es True el control puede activarse en tiempo de diseño y se comportará como lo haría en tiempo de ejecución. EventsFrozen (Propiedad) Devuelve un valor que indica si el contenedor está pasando por alto los eventos desencadenados por el control. La propiedad EventsFrozen no está disponible en tiempo de diseño del control y es de sólo lectura en tiempo de ejecución. Cuando la propiedad EventsFrozen es True, el contenedor pasa por alto todos los eventos desencadenados por el control. Si el control necesita producir un evento que no se puede perder, tiene que dejarlo en la cola hasta que EventsFrozen sea False. Extender (Propiedad) Devuelve, para este control, el objeto Extender que almacena las propiedades del control mantenidas por el contenedor. La propiedad Extender no está disponible en tiempo de diseño del control y es de sólo lectura en tiempo de ejecución. Propiedad MaskColor Devuelve o establece el color que determina la región transparente del mapa de bits asignado a la propiedad MaskPicture de un objeto UserControl cuya propiedad BackStyle está establecida a 0 (Transparente). Sintaxis MiUserControl.MaskColor = color Cuando se asigna a un mapa de bits la propiedad MaskPicture de un UserControl cuya propiedad BackStyle está establecida a 0 (Transparente), el control se vuelve transparente en cualquier lugar en que esté cubierto por áreas del mapa de bits que cumplan la propiedad MaskColor. Los eventos del mouse que ocurren sobre áreas transparentes las reciben el contenedor o los controles que, de otro modo, estarían cubiertos por el UserControl. MaskPicture (Propiedad, Objeto UserControl) Devuelve o establece el mapa de bits que, combinado con la propiedad MaskColor, determina las regiones transparentes y visibles de un objeto UserControl cuya propiedad BackStyle está establecida a 0 (Transparente). Sintaxis MiUserControl.MaskPicture = imagen Importante Esta característica sólo es soportada con mapas de bits de tipo imagen, como GIF, JPEG y DIB. No es soportada con iconos, cursores o metaarchivos de Windows. Propiedad ToolBoxBitMap Establece la imagen con la que se va a representar el nuevo control en la caja de herramientas. Debe ser una imagen BitMap que habremos guardado previamente en el disco. Sistemas y Computacion LuisLu 589