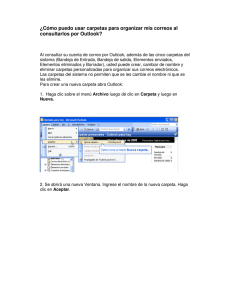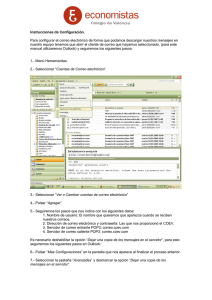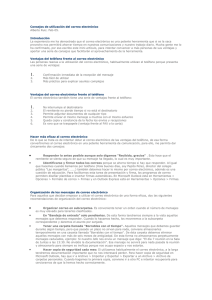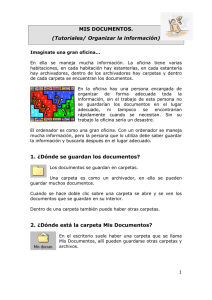Abrir la documentación de la ayuda en PDF
Anuncio
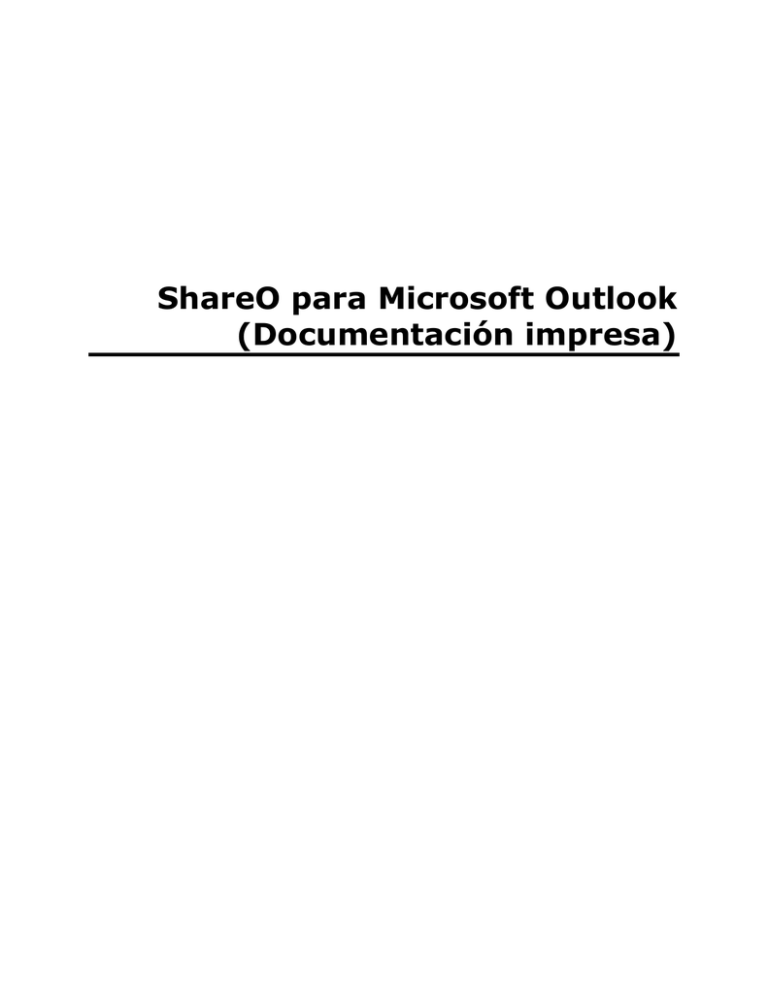
ShareO para Microsoft Outlook (Documentación impresa) Contenido ACERCA DEL PRODUCTO ........................................................................................................... 3 ACERCA DE SHAREO/ SHARECALENDAR/ SHARECONTACTS PARA MICROSOFT®OUTLOOK®2000/2002/2003/2007/2010 .............................................................. 3 CONTRATO DE LICENCIA PARA EL USUARIO FINAL (VERSIÓN DE PRUEBA Y VERSIÓN COMPLETA) . 5 PRESENTANDO SHAREO / SHARECALENDAR / SHARECONTACTS (PARA MICROSOFT® OUTLOOK® 2000/2002/2003).................................................................................................................. 7 CÓMO FUNCIONA .................................................................................................................. 8 CARACTERÍSTICAS ................................................................................................................ 9 REQUERIMIENTOS DEL SISTEMA............................................................................................12 VERSIONES SHAREO / SHARECALENDAR / SHARECONTACTS ....................................................13 ACTUALIZACIÓN Y ACTIVACIÓN DEL PROGRAMA. ....................................................................14 INSTALACIÓN, ANTES DE COMENZAR .....................................................................................16 INSTALACIÓN RÁPIDA Y GUÍA PARA COMPARTIR .....................................................................18 CÓMO CAMBIAR EL TAMAÑO MÁXIMO DEL CORREO ELECTRÓNICO QUE CONTIENE DATOS ...........19 TRABAJO CON PRODUCTOS ......................................................................................................20 COMPARTIR CARPETAS DE MICROSOFT OUTLOOK ...................................................................20 COMPARTIR DOCUMENTOS Y ARCHIVOS .................................................................................22 AGREGAR DOCUMENTOS Y ARCHIVOS .................................................................................22 COMPARTIR DOCUMENTOS Y ARCHIVOS ..............................................................................24 COMPARTIR ARCHIVOS DE LAS CARPETAS DE WINDOWS ......................................................25 USO COMPARTIDO DE ELEMENTOS PRIVADOS .........................................................................27 PAQUETE DE SEGURIDAD SHAREO .........................................................................................28 COMPARTIR LA OPCIÓN TIEMPO LIBRE/OCUPADO DEL CALENDARIO DE OUTLOOK ......................30 CREAR UNA CARPETA PÚBLICA SIN UN SERVIDOR EXCHANGE ..................................................33 OTROS MÉTODOS PARA COMPARTIR (PANEL DE CONFIGURACIÓN) ............................................34 SINCRONIZAR MICROSOFT OUTLOOK .....................................................................................35 RECIBIR UNA INVITACIÓN PARA COMENZAR A COMPARTIR CARPETAS DE OTRO MIEMBRO: .........36 VERIFICAR ELEMENTOS DUPLICADOS: ...................................................................................38 ACTUALIZAR ELEMENTOS DE OUTLOOK EN LA CARPETA COMPARTIDA DE OUTLOOK ...................39 OPCIONES ...........................................................................................................................40 HABILITAR/DESHABILITAR EL ICONO DE NOTIFICACIÓN EN LA BANDEJA DEL SISTEMA ...............43 PANEL DE CONFIGURACIÓN / CONFIGURACIÓN DE CARPETAS ..................................................44 ADMINISTRACIÓN DE LOS DERECHOS DE USUARIOS ...............................................................47 RE-CONFIGURAR LA OPCIÓN DE COMPARTIR A OTRA CARPETA .................................................48 INHABILITAR O VOLVER A HABILITAR LA OPCIÓN DE COMPARTIR CARPETAS .............................50 QUITAR RECORDATORIOS .....................................................................................................52 PREGUNTAS FRECUENTES, CONSEJOS.......................................................................................53 CONSEJOS ..........................................................................................................................53 PREGUNTAS FRECUENTES .....................................................................................................54 SU VERSIÓN DE PRUEBA HA FINALIZADO/ CÓMO COMPRAR/REGISTRARSE ................................57 DESINSTALAR ......................................................................................................................58 OTROS PRODUCTOS 4TEAM .....................................................................................................59 INFORMAR PROBLEMA, SUGERENCIAS ......................................................................................60 SOPORTE TÉCNICO .................................................................................................................61 ACERCA DEL PRODUCTO ACERCA DE SHAREO/ SHARECALENDAR/ SHARECONTACTS PARA MICROSOFT®OUTLOOK®2000/2002/2003/2007/2 010 Deseamos extender nuestro especial “gracias” a varios clientes de los EEUU, Reino Unido, Australia, Bélgica, Alemania, Suiza, Francia, Singapur y otros países que implementaron nuestro programa para satisfacer sus necesidades comerciales diarias: desde el uso personal y familiar con la finalidad de compartir información, hasta soluciones administrativas reales para Consultorios Médicos y Estudios de Abogacía, Servicios Religiosos, empresas de tecnología o de producción de software. ShareO permite que los usuarios compartan y sincronicen los datos de sus Carpetas de Microsoft Outlook*, como el calendario, correo electrónico, contactos, tareas, notas e información libre/ocupado, así como compartir cualquier documento de Windows con sus colegas y amigos, sin gastos de servidor**. ShareContacts se basa en la funcionalidad de ShareO y permite que el usuario comparta y sincronice los datos de sus carpetas de Contactos de Outlook y cree una libreta de direcciones pública. ShareCalendar se basa en la funcionalidad de ShareO y permite que el usuario comparta y sincronice los datos de sus carpetas del Calendario y cree calendarios grupales / públicos, así como compartir información Libre/Ocupado sin un Servidor de Intercambio. Diferencia de los Productos *Excepto: Elementos Eliminados, Borrador, Bandeja de Salida, Carpetas 4Team y Carpeta Schedules4Team. **Se requiere POP3, IMAP4, Microsoft Exchange u otro servidor de correo electrónico o servicio. °Nombres de los antiguos productos: ShareOutlook / Calendar4Outlook / Contacts4Outlook. © 2003-2008 4Team Corporation Microsoft y el logotipo de Office son marcas o marcas registradas de Microsoft Corporation en Estados Unidos y otros países. Shareo sitio web CONTRATO DE LICENCIA PARA EL USUARIO FINAL (VERSIÓN DE PRUEBA Y VERSIÓN COMPLETA) UNA VEZ QUE SE LE HAYA CONCEDIDO Y/O HAGA USO DEL CONTRATO DE LICENCIA PARA EL USUARIO CELEBRADO CON 4TEAM CORPORATION (NOMBRE DE FANTASÍA DE ALITTERA LTD INC), UD. RECONOCE EL CARÁCTER LEGAL Y VINCULANTE DEL MISMO CONTRATO REALIZADO ENTRE ALITTERA LTD INC. Y LOS USUARIOS DE SOFTWARE Y PRODUCTOS DE PROPIEDAD DE 4TEAM CORPORATION, NOMBRE DE FANTASÍA DE ALITTERA LIMITED, INC. EN EL CASO DE QUE USTED NO TENGA LA INTENCIÓN DE RESPETAR EL PRESENTE CONTRATO, SE LE RUEGA QUE POR FAVOR INTERRUMPA LA INSTALACIÓN DEL SOFTWARE DE INMEDIATO. EXENCIÓN DE RESPONSABILIDAD EL SITIO DE INTERNET JUNTO CON LOS MATERIALES Y PRODUCTOS QUE SE ENCUENTRAN EN EL MISMO SE PROPORCIONAN EN LAS CONDICIONES EN QUE SE ENCUENTRAN Y SIN GARANTÍAS DE NINGÚN TIPO, YA SEA DE FORMA EXPRESA O IMPLÍCITA. HASTA EL MÁXIMO ALCANCE PERMITIDO POR LA LEY APLICABLE (Y, POR ELLO, LO QUE SE INDICA A CONTINUACIÓN NO SERÁ APLICABLE A UD.), 4TEAM CORPORATION SE EXIME DEL CUMPLIMIENTO DE TODA GARANTÍA, SEA EXPRESA O IMPLÍCITA, INCLUSIVE PERO NO LIMITADA A LAS GARANTÍAS IMPLÍCITAS QUE SURJAN DE LA COMERCIALIBILIDAD O APTITUD PARA UN FIN DETERMINADO. 4TEAM CORPORATION NO ASEGURA NI GARANTIZA QUE LAS FUNCIONES INCLUIDAS EN EL SITIO DE INTERNET NO SERÁN INTERRUMPIDAS O NO MOSTRARÁN ERRORES, QUE LOS DEFECTOS SERÁN CORREGIDOS, O QUE DICHO SITIO DE INTERNET O SERVIDOR QUE HACE QUE EL SITIO MENCIONADO SE ENCUENTRE DISPONIBLE NO CONTENDRÁN VIRUS NI OTROS COMPONENTES PELIGROSOS. 4TEAM CORPORATION NO OTORGARÁ NINGUNA GARANTÍA O EMITIRÁ DECLARACIONES SOBRE EL USO DE LOS MATERIALES QUE FORMEN PARTE DEL SITIO DE INTERNET EN LO QUE RESPECTA A SU EXACTITUD, PRECISIÓN, ADECUACIÓN, UTILIDAD, VIGENCIA, FIABILIDAD, ENTRE OTROS ASPECTOS. DERECHO A UTILIZAR Y DISTRIBUIR EL SOFTWARE 4TEAM CORPORATION, DE CONFORMIDAD CON EL PRESENTE CONTRATO, LE CONCEDE LOS SIGUIENTES DERECHOS: VERSIÓN DE PRUEBA: UTILIZAR Y DISTRIBUIR EL SOFTWARE MENCIONADO PARA SU USO PERSONAL O PARA FINES COMERCIALES SÓLO ENTRE LOS MIEMBROS DE SU EMPRESA (GRUPO DE TRABAJO) POR UN PLAZO DE 14 DÍAS. SE LE PERMITE INSTALAR Y UTILIZAR EL SOFTWARE MENCIONADO EN SU COMPUTADORA. SE ASUME QUE UD. HARÁ USO DEL SOFTWARE TAN PRONTO COMO EL MISMO HAYA SIDO ALMACENADO EN LA MEMORIA PRINCIPAL DE SU SISTEMA O EN CUALQUIER OTRO DISPOSITIVO DE ALMACENAMIENTO DE INFORMACIÓN. VERSIÓN COMPLETA: UTILIZAR Y DISTRIBUIR EL SOFTWARE MENCIONADO PARA SU USO PERSONAL O PARA FINES COMERCIALES SÓLO ENTRE LOS MIEMBROS DE SU EMPRESA (GRUPO DE TRABAJO). TANTO UD. COMO SU EMPRESA (GRUPO DE TRABAJO) SÓLO PUEDEN HACER USO DE LA CANTIDAD DE COPIAS QUE HAYA ADQUIRIDO DE 4TEAM CORPORATION O DE SUS DISTRIBUIDORES Y QUE SE LE HAYA CONCEDIDO POR MEDIO DE LA LICENCIA. CUANDO EL PRESENTE SOFTWARE SE ENCUENTRE ALMACENADO EN LA MEMORIA PRINCIPAL DE SU SISTEMA O EN OTRO DISPOSITIVO DE ALMACENAMIENTO, SE ASUME QUE "UD. SE ENCUENTRA UTILIZANDO EL SOFTWARE". LA VERSIÓN DE PRUEBA PUEDE DISTRIBUIRSE LIBREMENTE, SIEMPRE QUE DICHA DISTRIBUCIÓN SÓLO INCLUYA EL ARCHIVO ORIGINAL QUE LE PROPORCIONÓ 4TEAM CORPORATION. NO PUEDE ALTERAR, ELIMINAR O AGREGAR NINGÚN ARCHIVO DEL ARCHIVO ORIGINAL DE DISTRIBUCIÓN. DERECHO DE AUTOR LOS DERECHOS DE AUTOR Y PROPIEDAD INTELECTUAL DEL SOFTWARE MENCIONADO Y TODO ARCHIVO ADJUNTO AL MISMO SON PROPIEDAD DE 4TEAM CORPORATION, Y SE ENCUENTRAN PROTEGIDOS POR LA LEY DE DERECHO DE AUTOR VIGENTE EN EL ESTADO DE FLORIDA, EE.UU., Y LOS TRATADOS INTERNACIONALES EN MATERIA DE DERECHOS DE PROPIEDAD INTELECTUAL. POR ELLO, UD. NO PUEDE COPIAR NINGUNA PARTE DE DICHO SOFTWARE SEA CUAL FUERE LA FORMA, SALVO CUANDO SE UTILICE O COPIE UNA PARTE PARA REALIZAR UNA COPIA DE SEGURIDAD. ASIMISMO, UD. NO PUEDE MODIFICAR EL CONTENIDO DE DICHO SOFTWARE O CAMBIAR LOS NOMBRES DE LOS ARCHIVOS. LÍMITE DE LA GARANTÍA 4TEAM CORPORATION NO GARANTIZA QUE EL USO DEL MENCIONADO SOFTWARE SERÁ EL ADECUADO PARA CUMPLIR CON LOS FINES PARTICULARES DE TODOS LOS USUARIOS, NI TAMPOCO SERÁ RESPONSABLE POR LOS DAÑOS Y PERJUICIOS CAUSADOS POR EL USO DE DICHO SOFTWARE. SOPORTE 4TEAM CORPORATION SÓLO SERÁ RESPONSABLE DE BRINDAR SERVICIOS DE ATENCIÓN AL CLIENTE. REALIZARÁ TODOS LOS ESFUERZOS NECESARIOS PARA LOGRAR PROPORCIONARLE UNA SOLUCIÓN A LAS CONSULTAS TÉCNICAS SOBRE LOS PROBLEMAS OCASIONADOS POR LA INSTALACIÓN O EL USO DEL SOFTWARE QUE SE INSTALÓ EN EL SISTEMA DE UN USUARIO. TODAS LAS CUESTIONES DE ATENCIÓN AL CLIENTE SÓLO SERÁN ATENDIDAS POR CORREO ELECTRONICO, LAS PREGUNTAS SE DEBEN ENVIAR A SUPPORT@4TEAM.BIZ. TODA PREGUNTA, RECLAMO, COMENTARIO O SUGERENCIA DEBE ENVIARSE A SALES@4TEAM.BIZ. RECONOCIMIENTO HABIENDO LEÍDO Y COMPRENDIDO EL PRESENTE CONTRATO DE LICENCIA PARA EL USUARIO, UD. RECONOCE SU PREVALENCIA SOBRE TODA ORDEN, COMPROMISO O ANUNCIO, Y SE ADHIERE A DICHOS TÉRMINOS. SI UD. ESTÁ DE ACUERDO CON EL PRESENTE CONTRATO DE LICENCIA PARA EL USUARIO Y DESEA CONTINUAR CON LA INSTALACIÓN, POR FAVOR, PRESIONE “SÍ”. SI NO ESTA DE ACUERDO Y DESEA CANCELAR ESTA INSTALACIÓN, POR FAVOR, PRESIONE “NO”. ALITTERA LTD INC. 4TEAM CORPORATION 2003-2010© TODOS LOS DERECHOS RESERVADOS. Shareo sitio web PRESENTANDO SHAREO / SHARECALENDAR / SHARECONTACTS (PARA MICROSOFT® OUTLOOK® 2000/2002/2003) NOMBRES DE LOS ANTIGUOS PRODUCTOS: SHAREOUTLOOK / CALENDAR4OUTLOOK / CONTACTS4OUTLOOK. ShareO: Si está buscando una forma rápida, segura** y sencilla de compartir y actualizar sus Carpetas* de Microsoft Outlook o una forma rápida para compartir cualquier documento, este programa es para usted. Simplemente necesita instalar ShareO en su computadora con Outlook 2000/2002/2003/2007 y en las computadoras de los colegas que usted prefiera y luego de unos pocos cliqueos la información de sus carpetas se actualizará cada vez que usted actualice la carpeta compartida de su PC. Sus compañeros recibirán los elementos actualizados (contactos, correo electrónico, citas, tareas, correos electrónicos, notas, diario, entradas en los documentos, etc.) a través de correo electrónico normal. Usted podrá actualizar y administrar todos sus elementos compartidos estando desconectado o utilizando cualquier tipo de conexión a Internet. Es una solución fácil y efectiva para empresas y grupos a distancia. *Excepto: Elementos Eliminados, Borradores, Bandeja de Salida, Carpetas 4Team y la Carpeta Schedules4Team **Disponible con el Paquete de Seguridad ShareO. No se encuentra disponible en la versión de prueba. Se requiere de una licencia aparte y su activación. ShareCalendar: Para compartir y sincronizar Calendarios de Microsoft Outlook únicamente. Nunca ha sido más fácil crear calendarios grupales / públicos que con ShareCalendar. ShareCalendar es la versión simplificada de ShareO. Si usted no sólo quiere compartir carpetas del Calendario, le sugerimos que pruebe ShareO. ShareContacts: Para compartir y sincronizar Contactos de Microsoft Outlook únicamente. Nunca ha sido más fácil crear una libreta de direcciones grupal / pública. ShareContacts es la versión simplificada de ShareO. Si usted no sólo quiere compartir carpetas de Contactos, le sugerimos que pruebe ShareO. Cómo funciona Características Instalación Shareo sitio web Microsoft y el logotipo de Office son marcas o marcas registradas de Microsoft Corporation en Estados Unidos y otros países. CÓMO FUNCIONA Esta poderosa herramienta add-on / plug-in para Microsoft® Outlook® se basa en la funcionalidad del servicio de correo electrónico (e-mail). Cuando selecciona Carpetas de Outlook para compartir o realiza cambios en los elementos de las carpetas compartidas (contactos, citas, tareas, correo electrónico, notas, entradas en el diario), luego de hacer clic en “Enviar y Recibir” el programa convierte todos los cambios en mensajes de correo electrónico con datos comprimidos**. Microsoft Outlook los envía a todos sus compañeros de equipo. Una vez que el programa recibe estos mensajes en sus computadoras, los vuelve a convertir** en elementos de Outlook y los coloca en la carpeta compartida de Outlook. Usted puede compartir carpetas que utilicen formularios de Outlook estándar o personalizados. *Excepto: Elementos Eliminados, Borradores, Bandeja de Salida, 4Team y Carpetas Schedules4Team. **Disponible con el Paquete de Seguridad ShareO. No se encuentra disponible en la versión de prueba. Se requiere de una licencia aparte y su activación. Shareo sitio web CARACTERÍSTICAS Para ver las últimas notas acerca de los lanzamientos, vea la sección Novedades. Compartir cualquier** Carpeta de Microsoft Outlook* sin un servidor. Compartir las Carpetas del Calendario, Correo Electrónico, Contactos, Tareas, Notas y Diario de Outlook. Compartir carpetas de la Bandeja de Entrada y de Elementos Enviados. Compartir cualquier Documento. Simplemente arrastre y suelte, copie y pegue documentos de cualquier carpeta de Windows a cualquier tipo de correo electrónico de la carpeta de Microsoft Outlook. Compartir Carpetas de Microsoft Outlook con sus propios formularios personalizados y elementos importados. Paquete de SeguridadVI ShareO para la codificación de datos con el estándar AES-256 más alto disponible. Comparta sus datos de Outlook y sus documentos de forma segura y con confianza. Compartir Archivos de Cualquier Carpeta de Windows. ShareO envía automáticamente archivos actualizados cada vez que se modifican en su disco rígido. Compartir diferentes Carpetas* de Microsoft Outlook con diferentes grupos de personas. Compartir realmente Carpetas de Correo. Las carpetas compartidas con mensajes de correo electrónico están visibles para los demás de la misma forma que lo están en su Outlook. Compartir*V Información Libre/Ocupado. Comparta y acceda a los Libres/Ocupados suyos y de sus contactos mediante la Ventana “Programación” en Nuevas Citas / Reuniones o utilice Calendarios de Grupo en la carpeta del Calendario. Con Shared Calendar esta característica lo ayudará a programar todas sus reuniones y citas. Siempre sepa cuáles son los momentos libres/ocupados de sus compañeros de trabajo y amigos, sin revelar el asunto o detalles privados. Compartir citas privadas como espacios en blanco. Esta opción le permitirá compartir citas privadas sin mostrar el asunto de la cita u otros detalles privados, mostrando solamente el horario programado. Los otros usuarios podrán ver sus citas privadas compartidas como espacios en blanco. Haga clic aquí para ver cómo se ve una cita en blanco. División automática por tamaño de datos de mensajes con datos enviados por correo electrónico. Ahora puede evitar las limitaciones de los ISP (proveedores de servicios de Internet) y de las cuentas de correo electrónico para el envío de grandes cantidades de información y actualizaciones compartidas. El programa dividirá los datos compartidos automáticamente en unidades de 5Mb (valor preestablecido), los comprimirá y los enviará. Es especialmente útil para compartir/sincronizar sin problemas correo electrónico con adjuntos y documentos de gran tamaño y cuando se comparte por primera vez una gran Bandeja de Entrada, Contactos y Calendarios, evitando la pérdida de datos compartidos por las limitaciones de los ISP. (Haga clic aquí para aprender cómo cambiar el tamaño máximo de los correos electrónicos con datos.) Compartir Etiquetas (colores) cuando se comparten citas. (ShareO*** & ShareCalendar*** solamente) Utilizando la opción “Solo Lectura”, usted puede “suscribir” a sus clientes a los datos de sus carpetas sin permitirles modificarlos. Compartir adjuntos de cualquier elemento de Outlook. Botón de filtro de "Solamente No Leídos" en Outlook 2003. Fácil de utilizar y administrar sin necesidad de habilidades especiales: si usted sabe trabajar con Microsoft Outlook, podrá trabajar con este programa utilizando los conocimientos que ya ha desarrollado. Incluya una nueva persona para compartir agregando simplemente su nombre en el Asistente para Compartir información del programa. Sincronizar/actualizar los datos compartidos con los miembros de su grupo: simplemente marque "Enviar y Recibir" en Microsoft Outlook, y la nueva información que usted ingresó en la carpeta compartida será enviada a las otras computadoras, donde se actualizará la información automáticamente. ¡nuevo! Posibilidad de Cancelar Temporalmente la Opción de Compartir una Carpeta o Desactivar la Opción de Compartir la Carpeta. Ahora se ha implementado la posibilidad de inhabilitar temporalmente la opción de compartir una carpeta con propósitos administrativos avanzados, permitiéndole a usted controlar además los datos se enviarán o recibirán por un período de tiempo. Antes de irse de vacaciones, puede inhabilitar temporalmente la opción de compartir sus carpetas (dejar de recibir actualizaciones de otras personas que comparten) sin generar ningún problema a las otras personas que comparten. Al regresar, usted puede volver a habilitar la opción de compartir y comenzar a recibir actualizaciones de los otros usuarios. ¡Nuevo! Posibilidad de Inhabilitar Completamente la Opción de Compartir. Con propósitos administrativos avanzados, ahora desde una sola computadora se puede inhabilitar completamente el proceso de compartir en todas las computadoras del los miembros del equipo. Posibilidad de agregar personas que comparten desde Listas de Distribución. Puede compartir su carpeta con todos los contactos de listas de distribución seleccionadas. Trabajar Con o Sin conexión. Puede cambiar datos de la carpeta compartida de Outlook estando sin conexión. En cuanto se establece la conexión a Internet o a la red de su empresa, podrá actualizar los datos de las carpetas compartidas automáticamente con todos los compañeros de trabajo, marcando “Enviar y Recibir”. Las actualizaciones también se envían automáticamente cuando Outlook lleva a cabo “Enviar/Recibir” de todas las cuentas según esté programado (plazo preestablecido: cada 5 minutos mientras está conectado). Ya sea trabajando en intranet, Internet por vía telefónica o por una línea dedicada, puede utilizar este producto como un instrumento ideal para empresas y grupos a distancia. Sin servidor: todos los datos se envían de un lado al otro con la ayuda de mensajes de correo electrónico especiales convertidos automáticamente en elementos de Outlook. Opción “Compartir…" en el menú que se despliega con en el botón derecho del mouse sobre las carpetas de Outlook. Posibilidad de excluir/incluir/bloquear rápidamente (marcar como “privado”) cualquier mensaje de correo electrónico de la lista compartida. El Panel de Configuración le permite administrar la información compartida, definir los derechos del usuario y ajustar diferentes configuraciones para cada carpeta. Puede utilizar los métodos de codificación estándar de Microsoft Outlook para asegurar la información que se envía. Puede sincronizar los elementos compartidos de Outlook con su dispositivo PDA o Palm**** Puede utilizar ShareO / ShareCalendar / ShareContacts para sincronizar datos de Outlook entre su PC de escritorio y su laptop. Filtros para Compartir. Los filtros se aplicarán automáticamente a las carpetas compartidas. Su configuración depende del tipo de carpeta y se puede ajustar en cualquier momento. Los filtros pueden ahorrar tráfico y tiempo al sincronizar sus carpetas. Administración de Duplicados. Ignorar o Eliminar Recordatorios Desde Cualquier Carpeta. Ahora puede inhabilitar de las carpetas compartidas los recordatorios que no necesita. También puede inhabilitar los recordatorios de otros usuarios que llegan a su carpeta, utilizando la opción “Ignorar Recordatorios” en el “Panel de Configuración”. Es recomendable en Outlook 2007 donde los recordatorios se encuentran en todas las carpetas y no solo en las preestablecidas. ¡actualizado! Formulario de Invitación para Compartir. Cuando recibe una nueva invitación para compartir una carpeta, se encuentran disponibles varias carpetas de destino para elegir, con las explicaciones detalladas de cada opción. Reenviando elementos con filtros especiales. Se pueden aplicar filtros cuando reenvía elementos a un usuario seleccionado. Filtre los elementos por fecha, categoría o por remitente/destinatario (correo electrónico). Sin reglas de Outlook para correo electrónico con actualizaciones. No es necesario ajustar las reglas de Outlook con excepciones para aceptar correo electrónico con actualizaciones – ahora se ignoran automáticamente. Posibilidad de personalizar la extensión del archivo adjunto en correo electrónico con actualizaciones. Para evitar problemas con programas antivirus y filtros de correo electrónico no deseado, ahora se puede cambiar la extensión del archivo adjunto a cualquier otra, para que el correo electrónico con actualizaciones no sea rechazado. ¡nuevo! Posibilidad de Agregar Automáticamente un Texto Personalizado en el renglón del Asunto del Correo Electrónico de las Actualizaciones. Ahora puede agregar un texto personalizado en el renglón del asunto de los mensajes de correo electrónico de las actualizaciones, para que los programas con filtros de correo electrónico no deseado y antivirus acepten este correo electrónico en el caso de aquellos usuarios que experimenten problemas con tales programas. *Excepto: Elementos Eliminados, Borradores, Bandeja de Salida, carpetas especiales: Carpetas 4Team y Carpeta Schedules4Team. **ShareCalendar: Para compartir y sincronizar Calendarios de Microsoft Outlook solamente. ShareContacts: Para compartir y sincronizar Contactos de Microsoft Outlook solamente. ***Nombres de los antiguos productos: ShareOutlook / Calendar4Outlook / Contacts4Outlook. ****Carpetas de Outlook estándar solamente, las subcarpetas no están admitidas por la mayoría de los programas PDA/Palm *V Limitaciones: Los Eventos de Todo el Día y otros en estado Fuera de la Oficina, Tentativo u Ocupado se compartirán como Eventos Ocupados (limitación de Microsoft Outlook). Los eventos en Estado Libre no se compartirán como eventos Libres/Ocupados (funcionalidad de Microsoft Outlook). La opción de compartir Libre/Ocupado no funcionará si en los detalles del contacto (Información Libre/Ocupado que desea ver) la “Dirección Libre/Ocupado de Internet” no está en blanco. Evite la situación en la que diferentes contactos tienen el mismo nombre en la dirección de correo electrónico (nombre@dominio.com y nombre@otrodominio.com), ya que serán tratados como uno y el mismo contacto. (Limitaciones en la funcionalidad de Microsoft Outlook). *VI Disponible con el Paquete de Seguridad ShareO. No se encuentra disponible en la versión de prueba. Se requiere de una licencia aparte y su activación. Únicamente disponible para ShareO. Shareo sitio web ShareCalendar sitio web ShareContacts sitio web REQUERIMIENTOS DEL SISTEMA Windows 98/ME/NT/2000/XP/Vista/7 Outlook 2000, 2002 (Office 2000 o XP), 2003, 2007, 2010 Tipo de cuenta de Correo Electrónico: POP3, IMAP4*, Exchange* y/u otros tipos de correo electrónico* PRECAUCIÓN: Se recomienda enfáticamente que actualice su versión de Outlook 2000 o 2002 con SP3, de lo contrario podría experimentar problemas por fallas en el sistema al compartir carpetas. *Si usted utiliza Outlook Web Mail, Exchange o IMAP, asegúrese de recibir los mensajes de correo electrónico de sus compañeros en la carpeta de la Bandeja de Entrada de las Carpetas Personales (Outlook para hoy). De lo contrario deberá crear Reglas en Outlook para dirigir estos mensajes de correo electrónico a la Bandeja de Entrada de las Carpetas Personales. Reglas: Herramientas->Reglas y Alertas (Asistente de Reglas) ->Nueva Regla...- >Modificar->Seleccionar: “Mover a una carpeta los mensajes que contengan palabras específicas en el campo de asunto”- >Establezca un valor en “Especifique las palabras o frases que desea buscar en el asunto del mensaje” ->Elija la carpeta en “mover a la carpeta especificada” >Marque la opción Finalizar Palabras o frases que desea buscar en el asunto del mensaje: para ShareO/ShareOutlook: 4941419117711 para ShareContacts/Contacts4Outlook: 5951519117711 ShareCalendar/Calendar4Outlook: 6961619117711 Shareo sitio web ShareCalendar sitio web ShareContacts sitio web VERSIONES SHAREO / SHARECALENDAR / SHARECONTACTS Versión de Prueba: Versión de prueba de 14 días casi completamente funcional. No podrá cambiar la configuración de los filtros para compartir cuando se compartan las carpetas de correo electrónico por primera vez. Versión Completa: Una versión completamente funcional. Shareo sitio web ShareCalendar sitio web ShareContacts sitio web ACTUALIZACIÓN Y ACTIVACIÓN DEL PROGRAMA. Para ver las últimas notas acerca de los lanzamientos, vea la sección Novedades. ¿Qué sucede si no activa su copia del producto? Antes de activar el producto, puede probarlo por un período de tiempo establecido ( la versión de prueba vencerá en 14 días). Luego, el programa cambiará al Modo de Funcionalidad Reducida. En este Modo usted no podrá compartir o actualizar el contenido de las Carpetas compartidas. Se dañarán los elementos o documentos inexistentes de Outlook; usted puede salir fácilmente de esta modalidad del programa, activándolo. Activación del Producto: 1. Conéctese a Internet. 2. Diríjase al ShareO menú del Programa desde el menú de Outlook. 3. Seleccione -> Activar... en el menú del programa. 4. Ingrese su* Código de Activación en el campo que indica Código de Activación.** 5. Marque Siguiente. El programa seguirá funcionando como una versión completa. Haga clic aquí para ver las capturas de pantalla. Si recibe el diálogo la Activación falló, marque “< Atrás" y reingrese su Código de Activación. Si esto no funciona, contáctese con el Soporte Técnico por teléfono o Chat en Vivo. Paquete de Seguridad ShareO *** Activación: 1. 2. 3. 4. 5. 6. Conéctese a Internet. Diríjase al menú ShareO en la barra de menú de Outlook. Seleccione Opciones... en el menú desplegable de ShareO. Seleccione la ficha Seguridad. Haga clic en Activar. Ingrese su* Código de Activación en el campo “Código de Activación”.** Haga clic aquí para ver la captura de pantalla. 7. Haga clic en Siguiente. 8. Si la activación se realiza con éxito, verá el diálogo "Activación Exitosa". Haga clic en "ACEPTAR". Su Paquete de Seguridad está activado y estará disponible la opción “Habilitar codificación…”. *Se le enviará el Código de Activación por correo electrónico luego de comprar el producto. Puede adquirir el producto haciendo clic aquí. **Para activar el producto, es necesario que lo adquiera y obtenga el código de activación. Utilice la opción “Comprar por Internet” (Cuadro de Diálogo de Activación por Internet) para dirigirse directamente a la página del producto. *** Disponible con el Paquete de Seguridad ShareO. No se encuentra disponible en la versión de prueba. Se requiere de una licencia aparte y su activación. Actualización del Programa 1. Conéctese a Internet 2. En el menú del producto marque Acerca de ShareO (ShareCalendar / ShareContacts) 3. Haga clic en el botón "Buscar Actualización". 4. Si se ha lanzado una nueva versión del producto, elimine la versión anterior (Panel de Control -> Agregar o Quitar Programas) y descargue e instale la nueva versión. Nota: Se guardarán todos sus datos y se convertirán a la nueva versión de forma segura. Se le solicitará su Código de Activación (su número de pedido). Por favor, marque “Activar” en el menú del producto e ingrese el Código. En la página del producto, puede adquirir una licencia grupal o licencias por separado para cada miembro del grupo. Para la activación del programa, se debe ingresar el Código en la computadora de cada miembro del grupo. Acerca de la activación del producto Al concluir el período de prueba, necesitará activar su copia del programa para continuar utilizándolo. Esta ayuda lo guiará paso por paso, por el proceso de activación vía Internet o telefónicamente. La Activación del Producto tiene una tecnología anti piratería, diseñada para verificar que la licencia del programa se haya adquirido legítimamente. Es rápido, simple y ayuda a proteger la privacidad del cliente. La Activación del Producto verifica que no se haya utilizado un código de activación del programa, que se utiliza para activar el producto, en más computadoras personales de las que la licencia del programa tiene previsto. Nota: Por favor, tenga en cuenta que su Código de Activación (Licencia) está vinculado con su(s) computadora(s) y el programa se puede instalar solamente en tantas computadoras como licencias haya adquirido. Si necesita mudar el programa a otra computadora, por favor, comuníquese con nuestra mesa de ayuda. Se le enviará el Código de Activación por correo electrónico luego de haber comprado el producto. Lo puede adquirir haciendo clic aquí. Shareo sitio web ShareCalendar sitio web ShareContacts sitio web INSTALACIÓN, ANTES DE COMENZAR Para ver las últimas notas acerca de los lanzamientos, vea la sección Novedades. 1. Antes de la instalación: a. Necesita tener derechos de Administrador de Windows para instalar el producto. b. Por favor, verifique estar trabajando con Microsoft Outlook 2000 (SP-3), 2002 (SP-2) o 2003, 2007, 2010 ya que el Producto es incompatible con versiones de Microsoft Outlook anteriores a 2000; también verifique otros Requerimientos del Sistema. Puede actualizar su versión de Outlook desde aquí. c. Para que el programa funcione, es preferible que las cuentas de correo electrónico sean POP3, pero puede utilizar cuentas tipo IMAP o Exchange. En este caso, necesitará crear una regla con palabras específicas en el asunto que cambie el correo electrónico de la Bandeja de Entrada de IMAP/Exchange a la Bandeja de Entrada de las Carpetas Personales. d. Valor de las palabras específicas: 1. para ShareO: 4941419117711 para ShareContacts: 5951519117711 para ShareCalendar: 6961619117711 1. d. Descargue la última versión del archivo de configuración del producto desde 4Team product website o del área de un miembro y distribúyala entre los miembros de su equipo. 2. Instalación a. Cierre Microsoft Outlook. b. Instale ShareO / ShareCalendar / ShareContacts descargando y abriendo el archivo de “configuración” de la página del producto http://www.4team.biz/es/. Es necesaria la instalación en las computadoras de todos los miembros. c. Inicie Microsoft Outlook. d. Marque Aceptar. Si aparece el diálogo Permitir Acceso seleccione "Permitir acceso por 10 min" en el siguiente diálogo y marque “Si”. e. En la ventana "Mi Cuenta de Correo Electrónico"* ingrese su nombre y la dirección de correo electrónico que usted utiliza actualmente en Outlook. Luego marque ACEPTAR. (Tenga a bien enviar esta dirección de correo electrónico a sus amigos si pretenden compartir carpetas con usted.) f. Puede editar esta lista en cualquier momento más tarde, dirigiéndose al Menú del producto y seleccionando Configuración General -> Editar Mi Dirección de Correo Electrónico. g. Cambie el tamaño máximo para el correo electrónico que contiene datos si usted o las personas que comparten con usted poseen limitaciones estrictas de los ISP o servidores de correo electrónico corporativo. Obtenga más información aquí. ¡Ya está listo para comenzar a compartir carpetas! Compartir carpetas Compartir documentos y archivos Sincronizar Microsoft Outlook Instalación rápida y guía para compartir * Importante: Cuando usted o los miembros de su grupo agreguen nuevos usuarios de carpetas, deberán seleccionar solamente usuarios con direcciones de correo electrónico que hayan sido registrados como “Mis Direcciones de Correo Electrónico” en sus PC. Si se ignora esta regla se duplicarán los datos y los usuarios y esto se reflejará en el rendimiento del producto y de Outlook. ** Paquete de Seguridad ShareO se instale con ShareO. No se encuentra disponible en la versión de prueba. Se requiere de una licencia aparte y su activación. Nuestra mesa de ayuda tendrá el agrado de responder a todas sus inquietudes relacionadas con la instalación y funcionalidad de nuestros productos, mediante correo electrónico o a través del Chat/Feedback de la Ayuda en Vivo de nuestro Sitio Web: http://www.4team.biz, o por teléfono llamando al: +1 (954) 796-8161. Informar problema, sugerencias Soporte Shareo sitio web ShareCalendar sitio web ShareContacts sitio web INSTALACIÓN RÁPIDA Y GUÍA PARA COMPARTIR Para ver las últimas notas acerca de los lanzamientos, vea la sección Novedades. 1. Verifique los requerimientos del sistema aquí. 2. Descargue la última versión desde: http://www.4team.biz/es/download.asp y guarde el archivo descargado en una ubicación fácil de encontrar. 3. Instale el producto haciendo clic en el archivo ”setup” descargado. 4. Siga las instrucciones de instalación que podrá encontrar aquí. 5. Elija una de las dos principales posibilidades y obtenga más información de los vínculos que se brindan: compartir carpetas de Outlook con otros participantes o sincronizar sus datos de Outlook entre sus propias PCs personales. 6. Seleccione una carpeta que desee compartir/sincronizar y haga clic en el botón “Compartir...” que se encuentra en la Barra de Herramientas de Microsoft Outlook. Agregue los participantes o su propia dirección de correo electrónico desde la(s) otra(s) PC(s) para estar sincronizados (asegúrese de que esta dirección de correo electrónico no esté incluida en su actual lista de cuentas de correo electrónico de Outlook). Haga clic en Cerrar. 7. Aparecerá el diálogo del Filtro de Datos. Elija la configuración de filtros compartidos y haga clic en el botón “Enviar”. 8. Repita los puntos 5-6 para cada carpeta que desee compartir/sincronizar o utilice el panel de configuración para más opciones de compartir y derechos de acceso del usuario. 9. Haga clic en el botón "Enviar/Recibir Todo" de la barra de herramientas de Outlook o desde el menú de Herramientas. Su información será enviada a otros participantes. 10. Reenvié a los participantes o a sus otras PCs el archivo de configuración de la instalación o el vínculo de descarga e instale el producto. Abra Outlook y haga clic en "Enviar y Recibir". Luego de que lleguen los mensajes de correo con datos, aparecerá un formulario de invitación especial. Elija una estructura de carpetas compartidas que se ajuste con su perspectiva actual y acéptela. Los datos compartidos se ubicarán en las carpetas elegidas. Es posible que tenga que esperar un poco para recibir todos los datos compartidos (haga clic en “Enviar y Recibir” otra vez). Para solucionar problemas, haga clic aquí. 11. Para obtener información más detallada acerca de cómo se comparten las carpetas, haga clic aquí. Para obtener información acerca de la sincronización de su(s) propia(s) PC(s), lea aquí. 12. Siga las instrucciones de los vínculos que se encuentran a continuación (puede reenviarlos a otros usuarios): Recibir una invitación para comenzar a compartir carpetas de otros miembros. Verificar si hay elementos duplicados en la carpeta seleccionada. Compartir carpetas Otros métodos para compartir Crear una carpeta pública Sincronizar Microsoft Outlook Compartir la opción tiempo libre/ocupado del calendario de Outlook Soporte Shareo sitio web ShareCalendar sitio web ShareContacts sitio web CÓMO CAMBIAR EL TAMAÑO MÁXIMO DEL CORREO ELECTRÓNICO QUE CONTIENE DATOS Para ver las últimas notas acerca de los lanzamientos, vea la sección Novedades. Introducción: Los ISPs (proveedores de servicios de Internet) y los servidores de correo electrónico corporativo establecen ciertas limitaciones en su cuenta y en el tamaño de los adjuntos enviados en los mensajes de correo electrónico. En algunos casos (proveedores de cuentas de correo electrónico gratuitas), esta limitación es de aproximadamente 2Mb.* Como nuestro producto envía datos por medio de adjuntos en correo electrónico, esta limitación afectará directamente los procesos para compartir datos. En algunos casos los datos no llegarían a sus destinatarios. Disminuyendo el tamaño máximo de la unidad de datos de nuestro programa, puede asegurarse de que todas las personas que comparten recibirán siempre sus datos y actualizaciones compartidos inicialmente. Si alguno de ustedes (usted o las personas que comparten con usted) tiene acceso a Internet por vía telefónica u otro tipo de conexión lenta, esta opción ayudará a recibir los datos enviados de forma segura. Ahora, con la división automática por tamaño de los datos de los mensajes enviados por correo electrónico, usted puede evitar las limitaciones de los ISPs (Proveedores de Servicios de Internet) y de las cuentas de correo electrónico. El programa dividirá automáticamente los datos compartidos en unidades de 5Mbs (valor preestablecido), los comprimirá y los enviará. Es especialmente útil para compartir/sincronizar sin problemas el correo electrónico con adjuntos y documentos de gran tamaño y una gran cantidad de información de las carpetas de la Bandeja de Entrada, Contactos y Calendarios de gran tamaño, evitando la pérdida de los datos compartidos debido a las limitaciones de los ISPs. *El tamaño máximo preestablecido de los datos antes de la compresión es de 5Mb. El tamaño de los datos del correo electrónico real depende mucho del tipo de elemento de Outlook que comparta y del tamaño de los adjuntos. Con la limitación de capacidad de datos de 5Mb, podrá enviar aproximadamente (~)350 contactos o ~100 mensajes de correo electrónico sin adjuntos pesados, o ~50 Eventos del Calendario en un mensaje de correo electrónico. El tamaño promedio de un mensaje de datos de correo electrónico será de 250-500Kb gracias a la compresión, en base al uso promedio. Por favor, Tenga en Cuenta que los elementos de Outlook con adjuntos grandes que excedan el tamaño máximo de las limitaciones de correo electrónico de datos no se dividirá; estos mensajes de correo electrónico con datos pueden impedir el envío o recepción de estos datos. La mayoría de los documentos compartidos y documentos de texto de Microsoft Office sin fotos generalmente se comprimirán 5-10 veces, pero muchos archivos no se comprimen en absoluto: archivos de fotos, mp3, mpeg4, otros gráficos, música y video. Cómo Cambiar el tamaño máximo del correo electrónico que contiene datos: 1. Diríjase al menú ShareO desde el menú de Outlook 2. Seleccione-> Opciones desde el menú de programas 3. Seleccione-> La pestaña de Opciones Avanzados desde el menú de programas 4. En "Limitar el tamaño del mensaje de actualización a:” cambie el valor por un valor que prefiera (este valor está en Kb, le recomendamos que la configure dentro de los 500 Kb y los 10000Kb / 10Mb). ) 5. Haga clic en "ACEPTAR". Ya está configurado. TRABAJO CON PRODUCTOS COMPARTIR CARPETAS DE MICROSOFT OUTLOOK Para ver las últimas notas acerca de los lanzamientos, vea la sección Novedades. 1. Abra Microsoft Outlook y elija una carpeta* para compartir. 2. Haga clic en el " botón Compartir…" que se encuentra en la Barra de Herramientas de Microsoft Outlook. 3. Asistente - Paso 1: Seleccione los Contactos con los que desea Compartir la Carpeta haciendo clic en el botón “Agregar” y seleccionando a cada miembro de la lista de contactos de su preferencia. En esta ventana puede escribir la dirección de correo electrónico de nuevas personas con las que desee compartir, en caso de ser necesario. Haga clic aquí para ver la captura de pantalla. Haga clic en "Siguiente". Importante: Asegúrese de que todas las direcciones de correo electrónico de los miembros seleccionados sean correctas y de que cada miembro utilice esa dirección de correo electrónico en particular en su ShareO (ShareCalendar / ShareContacts). 4. Asistente - Paso 2: Configure Filtros para Compartir. Elija la información de los elementos que desea compartir haciendo clic en el botón “Filtros”. (la configuración de filtros para las carpetas de correo electrónico no pueden ajustarse en la versión de prueba). Para configuraciones avanzadas para compartir marque la opción “Establecer otras configuraciones avanzadas para compartir”. Obtenga mayor información acerca de este paso haciendo clic aquí. 5. Asistente - Paso 3: Ha configurado exitosamente la opción de compartir la carpeta seleccionada. Haga clic en "Finalizar". 6. Haga clic en el botón "Enviar/Recibir Todo" desde la barra de herramientas de Outlook o desde el menú de Herramientas. Advertencia: El programa convierte automáticamente todo el contenido de sus Carpetas elegidas en un mensaje especial, lo divide por tamaño (para evitar la limitación de los ISPs en las cuentas), uno o más mensajes por clic en “Enviar” o “Enviar y Guardar”. Ej.: si comparte su carpeta de Contactos y ésta contiene 10.000 elementos de contacto, ShareO / ShareContacts creará y enviará a sus compañeros de equipo mensajes de correo electrónico con uno o varios adjuntos de 1-5 Mb (Haga clic aquí para aprender cómo cambiar el tamaño máximo del correo electrónico que contiene datos). Una actualización normal generalmente no excede los 50Kb, dependiendo del tamaño de los elementos actualizados. El programa comprime todos los elementos estándar para reducir sus tamaños. 7. Diríjase a la Siguiente Computadora (PCs), instale el producto y haga clic en enviar y recibir. Siga las instrucciones de los vínculos que se encuentran a continuación (reenvíelos a sus miembros): Sincronizar Microsoft Outlook en dos máquinas Recibir una invitación para comenzar a compartir carpetas de otros miembros. Verificar si hay elementos duplicados en la carpeta seleccionada. Actualizar/Sincronizar las Carpetas compartidas de Outlook. Cómo cambiar el tamaño máximo de los mensajes de correo electrónico que contienen datos Otros métodos para compartir 4.2. Asistente - Paso Avanzado: Configure las Opciones Avanzadas para Compartir. Descripción: Usted puede utilizar este paso para las opciones avanzadas para compartir con filtros adicionales, compartiendo sub-carpetas, con opciones de seguridad, habilitando la codificación de datos y con “Opciones de Actualizaciones” que puede ajustar en cualquier momento desde el Panel de Administración. Shareo sitio web ShareCalendar sitio web ShareContacts sitio web COMPARTIR DOCUMENTOS Y ARCHIVOS AGREGAR DOCUMENTOS Y ARCHIVOS (disponible solamente en el producto ShareO) Cuando se utiliza ShareO hay varias formas de agregar archivos a las carpetas de tipo de correo electrónico de Outlook. Puede pegar archivos a una carpeta de Outlook utilizando el comando Pegar (Ctrl+V) del menú “Editar” de Outlook. También puede arrastrar y soltar archivos en la carpeta de Outlook. Un 1. 2. 3. 4. 5. ejemplo para utilizar Copiar y Pegar (GIF animado): Seleccione archivos en su explorador de Windows (utilice el clic del mouse + Ctrl del teclado). Haga “Clic con el botón derecho” del mouse. Seleccione “Copiar". Abra una carpeta compartida de Microsoft Outlook. Utilice "pegar" del menú de Edición de Outlook o "Pegar Archivos" del menú del botón derecho del mouse en la carpeta de Outlook para agregar documentos fácilmente a la carpeta compartida. El comando " Agregar Documento..." del menú ShareO también se puede utilizar para poner documentos en carpetas de Outlook: Seleccione la carpeta en la que desea agregar archivos (de manera preestablecida, se recomienda la carpeta seleccionada actualmente) y luego agregue archivos haciendo clic en el botón “Agregar”. Los documentos/archivos que se agregan, aparecerán en la lista. Si necesita eliminar el archivo luego de haberlo agregarlo a la lista, simplemente seleccione este archivo de la lista con su mouse y haga clic en “Eliminar”. Los documentos de la lista se pondrán en la carpeta de Outlook seleccionada cuando haga clic en “Aceptar”. Por favor tenga en cuenta que debe habilitar la opción de compartir en la carpeta seleccionada de Outlook para enviar documentos a todos los destinatarios. También le recomendamos que habilite la sincronización con su carpeta de Windows si desea actualizar documentos en su carpeta de documentos de Windows en cuanto aparecen sus actualizaciones en su Outlook. NOTA: Debido a las restricciones de seguridad de Microsoft Outlook no se pueden agregar algunos tipos de archivos a la carpeta de Outlook, como por ejemplo .exe, .com, .bat, .vbs, .mdb, .js, etc. Shareo sitio web ShareCalendar sitio web ShareContacts sitio web COMPARTIR DOCUMENTOS Y ARCHIVOS (disponible solamente en el producto ShareO) Para compartir documentos, usted puede agregar cualquier documento o archivo de Windows en cualquier carpeta de Outlook de tipo correo electrónico, utilizando la característica de arrastrar y soltar, copiar y pegar o utilizando el comando "Agregar Documento..." desde el menú ShareO. Para no perjudicar el tráfico de su servidor de correo electrónico, como asimismo el suyo, se comprimirán todos estos documentos, se enviarán a las personas que comparten sus carpetas y se extraerán allí, en el destino final. Recomendamos crear carpetas separadas para los documentos compartidos. Haga Clic aquí par ver la captura de pantalla. Compartir documentos en una carpeta de Outlook es tan fácil como compartir cualquier otra carpeta de Outlook utilizando ShareO. Simplemente vaya a la carpeta que desea compartir, haga clic en el botón "Compartir..." que se encuentra en la barra superior del menú de Outlook, agregue los contactos con los que desea compartir la carpeta y haga clic en el botón "Actualizar y Enviar". Diríjase a la sección "Compartir Carpetas" para obtener más información. ShareO no solo le permite compartir sus documentos poniendo copias de ellos en una carpeta de Outlook, sino que también puede sincronizar la carpeta compartida de Outlook con cualquier carpeta de Windows. Diríjase a “Compartir Archivos de Carpetas de Windows” para obtener más información. Soporte Informar problema, sugerencias Shareo sitio web ShareCalendar sitio web ShareContacts sitio web COMPARTIR ARCHIVOS DE LAS CARPETAS DE WINDOWS (disponible solamente en el producto ShareO) Para compartir documentos y/u otros archivos de cualquier carpeta de Windows, necesita habilitar la sincronización de esta carpeta con la carpeta de Outlook compartida actualmente. Para habilitar la sincronización con la carpeta de Windows, siga los siguientes pasos: 1. Seleccione la carpeta de Outlook en la que comparte sus documentos y/o archivos. La opción de compartir en esta carpeta ya debería estar habilitada. Si todavía no está habilitada, habilite la opción de compartir esta carpeta (diríjase a la sección "Compartir Documentos y Archivos"). 2. Diríjase a la opción “Configuración de Carpetas" de esta carpeta que se encuentra en el “Panel de Configuración” y haga clic en el botón “Configuración de Documentos y Archivos...". 3. En la ventana “Configuración de Documentos y Archivos” seleccione la opción “Sincronizar documentos y archivos de esta carpeta con la carpeta que se encuentra en el disco": 4. Haga clic en "Buscar..." y seleccione la carpeta de Windows que desea sincronizar con la carpeta actual de Outlook. 5. Haga clic en “ACEPTAR" para habilitar la sincronización. Luego de habilitar esta sincronización, todos los archivos de la carpeta de Outlook se convertirán en vínculos y los archivos originales serán puestos en la carpeta seleccionada de Windows. Cuándo está habilitada la sincronización: los archivos originales se guardan en la carpeta de Windows, y en la carpeta de Outlook solamente se guardan los vínculos, lo cual hace que el tamaño de los datos de esta carpeta de Outlook, en un archivo PST, sea muy chico cualquier cambio que se haga en la carpeta de Windows, incluso las modificaciones de los archivos, agregar o eliminar archivos, automáticamente se aplicará a la carpeta de Outlook durante el proceso de sincronización de ShareO, sin importar si Outlook se estaba ejecutando o no cuando se hicieron las modificaciones los vínculos guardados en la carpeta de Outlook abren documentos originales cuando hace doble clic sobre ellos la eliminación de un vínculo en la carpeta de Outlook pone al documento original en la carpeta “Documentos Eliminados” creada en la carpeta de Windows Usted puede abrir rápidamente la carpeta de Windows que está actualmente en sincronización. Simplemente diríjase a la carpeta compartida de Outlook que está actualmente en sincronización, abra el menú desplegable que se encuentra al lado del botón “Compartir...” que se encuentra en la barra superior del menú de Outlook y seleccione “ Abrir la carpeta sinc.”. Cuando el archivo se cambia de lugar, se renombra, o se borra de la carpeta de Windows, ShareO avisará que hay un “enlace roto” durante el proceso de sincronización: Usted puede buscar el archivo haciendo clic en el botón "Buscar archivo...". Si selecciona otro archivo, el enlace roto de la carpeta de Outlook será reemplazado por el enlace a este archivo y se va a compartir este nuevo archivo. "Eliminar Enlace" – haga clic en este botón para eliminar el enlace roto de la carpeta de Outlook. En este caso este enlace, al igual que la copia del archivo al que se refiere, se eliminará de las computadoras de los usuarios. "Ignorar" – haga clic en este botón para ignorar este problema temporalmente. En este caso la advertencia que avisa sobre este enlace roto aparecerá nuevamente la próxima vez que se inicie el proceso de sincronización de ShareO. "Aplicar a todos los enlaces rotos de esta carpeta" – seleccionando esta opción, estará aplicando la acción seleccionada (“Eliminar Enlace” o “Ignorar”) a todos los enlaces rotos de la carpeta en el proceso de sincronización actual. Informar problema, sugerencias USO COMPARTIDO DE ELEMENTOS PRIVADOS Evite compartir elementos personales o que no desee utilizando los siguientes métodos: 1. Desmarque la opción de compartir “elementos privados o personales” en la configuración de carpetas (Panel de Configuración). La configuración de elementos privados dentro de una carpeta no está compartida de forma preestablecida. 2. Estableciendo el estado privado de cada elemento. Usted puede excluir/incluir rápidamente cualquier* elemento (contactos, citas y reuniones, correo electrónico) desde/hacia la lista de documentos compartidos, abriendo cada elemento y cambiando el estado privado del mismo (seleccione la opción “Privado” que se encuentra en la parte inferior derecha de la ventana del elemento). 3. Para elementos de correo electrónico, puede utilizar el comando “Compartir / No Compartir” del menú que se despliega apretando el botón derecho del mouse sobre el elemento que se encuentra en la carpeta compartida. 4. Desde el Panel de Configuración seleccione “Actualizar esta carpeta Únicamente cuando hago clic en el botón - Actualizar” para que la bandeja de Entrada marque el elemento como "privado" antes de ser enviado a otros participantes. Nota: Si esta compartiendo elementos que no desea, no puede dejar de compartirlos (eliminarlos de las PCs de otros participantes). Puede mover estos elementos a otra carpeta (no compartida), marcarlos como "privados" y moverlos a la carpeta original, para eliminarlos de las PCs de los otros participantes. *Excepto elementos de Notas. Panel de configuración / configuración de carpetas Compartir carpetas Soporte Shareo sitio web ShareCalendar sitio web ShareContacts sitio web PAQUETE DE SEGURIDAD SHAREO Haga clic sobre los vínculos subrayados El Paquete de Seguridad ShareO ofrece comunicaciones seguras entre los usuarios de las carpetas compartidas de Microsoft Outlook, habilitando la codificación con contraseña de los mensajes de correo electrónico con datos ShareO, utilizando el más alto Estándar de Codificación Avanzada (AES256), que se utiliza para aplicaciones militares, del gobierno y empresariales. Con el paquete de seguridad habilitado, usted puede compartir sus datos de Outlook y sus documentos con otros usuarios, de forma segura. Puede estar seguro de que todas las comunicaciones de datos protegidas con contraseña entre las carpetas de Outlook compartidas con codificación habilitada en diferentes PCs, están seguras. El Paquete de Seguridad está orientado a clientes Privados, Empresariales, Gubernamentales y Militares que requieren de una capa adicional de seguridad en sus comunicaciones de datos compartidos. Nota: El Paquete de Seguridad es una característica avanzada opcional de ShareO y requiere de una licencia aparte que no está disponible para versión de prueba. Se pueden habilitar diferentes contraseñas para las diferentes carpetas (grupo de usuarios que comparten). CÓMO HABILITAR EL PAQUETE DE SEGURIDAD: El Paquete de Seguridad se encuentra incluido en la instalación de ShareO. No es necesario un archivo de configuración adicional para instalarlo. 1. Compre aquí una licencia aparte para el Paquete de Seguridad. Cada usuario necesita una licencia individual. 2. Active el paquete de Seguridad de ShareO en todas las PCs de los usuarios. Obtenga mayor información haciendo clic aquí. 3. Por favor, asegúrese de que todos los usuarios que comparten estén listos y: 3.1 Hayan instalado y activado ShareO. 3.2 Hayan instalado y activado el Paquete de Seguridad de ShareO. 3.3 Tengan la misma configuración inicial o contraseña de carpeta que la suya. 3.4 Hayan leído las instrucciones acerca de cómo utilizar el Paquete de Seguridad (esta página) 4. Habilite la seguridad y configure la contraseña predeterminada. 4.1 Seleccione Opciones en el "Menú ShareO" de la barra de Menú de Microsoft Outlook. Se verán las opciones de ShareO. 4.2 Seleccione la Pestaña Seguridad. 4.3 Marque la opción "Habilitar codificación/decodificación...". Se verá el diálogo "Configurar Contraseña Predeterminada". 4.4 Ingrese la misma contraseña predeterminada dos veces en los campos para las contraseñas del diálogo "Configurar Contraseña Predeterminada" (Utilice una contraseña segura: una combinación de un mínimo de 8 caracteres, 2 números y 2 mayúsculas. Recuérdela.). Marque “ACEPTAR”. 4.5 Se verá el diálogo "Configurar Contraseña Predeterminada - Confirmación". Se incluye una nota importante: ¡por favor léala! 4.6 Marque “ACEPTAR”. 5. Páseles la contraseña de la carpeta o la predeterminada y estas instrucciones a los usuarios que compartan con usted, a través de un canal o método seguro (no utilice el correo electrónico). 6. Ya casi termina. Por favor, lea las notas importantes a continuación. Notas Importantes: Todas las carpetas nuevas que usted esté compartiendo automáticamente se comenzarán a compartir con la codificación de contraseña predeterminada habilitada. Para compartir datos utilizando el Paquete de Seguridad, la contraseña de la carpeta compartida debe ser la misma. Todos los cambios de las carpetas que ya se comparten se enviarán codificados. Para que no sea así, desmarque la opción “Habilitar codificación…” en cada una de las carpetas que no desea compartir codificadas, en el diálogo "Opciones de Actualizaciones" que se encuentra disponible en el panel de administración. No hay una opción para recordar la contraseña. Por favor, recuerde su contraseña. Si cambia su contraseña, infórmeles inmediatamente a los otros usuarios que comparten, para evitar una posible pérdida de datos. QUÉ OCURRE CUANDO RECIBE DATOS CODIFICADOS POR PRIMERA VEZ: Si no está habilitado el Paquete de Seguridad de ShareO, aparecerá el diálogo Aceptar Contraseña. Marque el botón Activar para activar el Paquete o “Aceptar Más Tarde” si no tiene el código de activación y la contraseña de la carpeta. Para obtener la contraseña, por favor, comuníquese con la persona que comparte la carpeta. Para obtener el código de activación, adquiéralo aquí. Si el Paquete de Seguridad está habilitado, aparecerá el diálogo de la Contraseña. Si conoce la Contraseña de la carpeta compartida, ingrésela y marque “Aceptar”. De lo contrario, marque “Aceptar Más Tarde” y comuníquese con la persona que comparte la carpeta para obtener la contraseña. Si la contraseña de la carpeta compartida es la misma que su contraseña preestablecida, no aparecerá el diálogo de la contraseña. Si marca “Aceptar Más Tarde” la próxima vez que inicie Microsoft Outlook aparecerá el diálogo Aceptar Contraseña o el diálogo de la Contraseña. HABILITAR/DESHABILITAR LA SEGURIDAD (CODIFICACIÓN), CAMBIAR LA CONTRASEÑA DE LA CARPETA SELECCIONADA: Se pueden habilitar diferentes contraseñas para diferentes carpetas (grupo de usuarios que comparten). Hay dos métodos/opciones disponibles para habilitar/deshabilitar la seguridad de carpetas compartidas nuevas o ya compartidas. Estas son: 1. El paso Avanzado del Asistente para compartir (Abra la carpeta que está compartiendo o desea compartir. Marque el botón “Compartir…” de la barra de herramientas de Microsoft Outlook. Marque la opción “Configurar otras opciones avanzadas para compartir…” durante el Asistente). Marque/desmarque la opción “Habilitar la codificación de datos”. Marque aquí para ver las capturas de pantalla. 2. El diálogo “Opciones de Actualizaciones” se encuentra disponible en el panel de administración. Marque/desmarque la opción “Habilitar la codificación de datos”. Marque aquí para ver las capturas de pantalla. 3. Cambie la Contraseña de la carpeta marcando el botón Contraseña. Luego de haber configurado la contraseña de la carpeta, se actualizará la opción del diálogo Opción de Actualización en el mensaje “Contraseña de Carpeta” que se encuentra a la izquierda del botón “Contraseña”. Nota: Infórmeles inmediatamente a los otros usuarios que comparten, para evitar una posible pérdida de datos. COMPARTIR LA OPCIÓN TIEMPO LIBRE/OCUPADO DEL CALENDARIO DE OUTLOOK (disponible para ShareO o ShareCalendar) Para ver las últimas notas acerca de los lanzamientos, vea la sección Novedades. Acerca de compartir la opción Libre/Ocupado: Esta opción que está habilitada en ShareO/ShareCalendar le permitirá compartir y acceder al tiempo Libre/Ocupado suyo o de sus Contactos a través de la Pestaña del Calendario en la Solicitud de Cita/Reunión o utilizando Programas de Grupo en la carpeta del Calendario. La opción de compartir Libre/Ocupado lo ayudará a programar todas sus reuniones y citas. Siempre sepa cuál es tiempo libre/ocupado de sus compañeros de trabajo y amigos, sin mostrar el asunto o detalles privados. Las otras personas que comparten con usted pueden utilizar esta información para ver cuándo está usted disponible para reunirse o para organizar otras tareas de tiempo específico. La programación Libre/Ocupado se basa en la funcionalidad estándar de Outlook y sin ShareO está disponible para usuarios con cuentas de Microsoft Exchange con una correcta configuración; con ShareO/ShareCalendar ahora puede compartir su tiempo Libre/Ocupado incluso sin un Servidor Exchange y toda su configuración se establecerá automáticamente. ¿Cómo Compartir y Solicitar información libre/ocupado propia o de sus colegas con el Calendario de Microsoft Outlook? 1. Abra la pestaña Compartir Libre/Ocupado en las opciones Shareo disponibles en el menú ShareO y especifique las opciones para compartir el tiempo de disponibilidad: 2. Habilitar la opción Compartir: Una opción "Mostrar información Libre/Ocupado a otros participantes" habilitará la funcionalidad para compartir la opción libre/ocupado (habilitada de manera preestablecida). 3. Agregar participantes para solicitarles y compartir el tiempo libre/ocupado: Haciendo clic en los botones Agregar/Eliminar, el usuario puede agregar/eliminar participantes de la información libre/ocupado. Haciendo clic en el botón “Agregar” se abrirá la libreta de direcciones de Outlook, donde un usuario puede agregar otros participantes a la lista de participantes de tiempo libre/ocupado. Si un usuario selecciona a un participante de la lista y hace clic en el botón “Eliminar”, se abre el mensaje para confirmar la eliminación. 4. Actualizar la Información de tiempo Libre/Ocupado: Menú de Microsoft Outlook -> Herramientas -> Enviar/Recibir -> Información Libre/Ocupado. Una ventana con el mensaje Libre/Ocupado en la bandeja de entrada (Outlook 2003, 2007) lo notificará. Haga clic en Enviar/Recibir en el menú de Outlook. Se enviará la información y la solicitud Libre/Ocupado a los otros participantes. Luego de que sus colegas (participantes) acepten la solicitud para compartir Libre/Ocupado comenzará a recibir su información de Libre/Ocupado y podrá programar y coordinar sus reuniones y el tiempo Libre/Ocupado de sus colegas. Nota Importante: Recomendamos que antes de realizar una programación o reunión, haga clic en Enviar/Recibir para actualizar sus datos con la última información de la opción Libre/Ocupado de sus colegas. Por favor, lea las Limitaciones y la Resolución de Problemas de la opción Libre/Ocupado aquí. Instalando ShareO o ShareCalendar se cambiará su configuración de Libre/Ocupado, puede acceder a ella dirigiéndose a Herramientas -> Opciones -> Preferencias -> Opciones de Calendario -> Opciones de Libre/Ocupado; su Información Libre/Ocupado se actualizará cada 1 minuto (puede ajustarlo desde las Opciones Libre/Ocupado). Su información se enviará a los participantes de acuerdo a la configuración de enviar/recibir de su Outlook o a la configuración ShareO o ShareCalendar. Por favor, no cambie o borre la ruta de las Opciones Libre/Ocupado. Cómo utilizar la pestaña del calendario o las Programaciones Grupales: Puede encontrar cómo utilizar la programación de Microsoft Outlook desde la pestaña de Programación de reuniones en la página de Internet haciendo clic aquí y la programación de grupos haciendo clic aquí o en la ayuda de Microsoft Outlook. Con ShareO o ShareCalendar puede utilizar esta característica sin un servidor Exchange con algunas limitaciones. Otras configuraciones Libre/Ocupado (Panel de Configuración-> Pestaña para Compartir Libre/Ocupado): Si se marca “Agregar automáticamente usuarios que tienen acceso a su carpeta preestablecida de Calendario” (marcada de forma preestablecida), todos los participantes del Calendario se agregarán automáticamente a la lista de participantes con la información Libre/Ocupado. En este caso, si elimina a un participante del Calendario, este participante también se eliminará del proceso para compartir información libre/ocupado. Pero al eliminar un usuario de esta lista NO eliminará al usuario del proceso de compartir la carpeta del Calendario. Limitaciones de Libre/Ocupado de ShareO/ShareCalendar: Los eventos de “todo el día” y otros en estado “Fuera de la Oficina”, “Provisional” o “No Disponible” se compartirán como Eventos No Disponibles (limitación de Microsoft Outlook). Los eventos en estado Libre no se compartirán como eventos Libre/Ocupado (funcionalidad de Microsoft Outlook). La opción de compartir Libre/Ocupado no funcionará si en los detalles del contacto (información Libre/Ocupado que desea ver) la “Dirección de Internet Libre/Ocupado” no está en blanco. Evite la situación en la que diferentes contactos tienen el mismo nombre en la dirección de correo electrónico (nombre@dominio.com y nombre@otrodominio.com), ya que serán tratados como un mismo contacto. (Limitaciones en la funcionalidad de Microsoft Outlook). Solucionar Problemas y Preguntas Frecuentes de la Opción Libre/Ocupado: Mis colegas aceptan mi solicitud para compartir Libre/Ocupado, pero recibo el mensaje: "Sin Información." o "No se pudo obtener información de libre/ocupado.” 1. Por favor, pídales a sus colegas que actualicen la Información de Libre/Ocupado y de Enviar/Recibir en sus Outlook. Tenga a bien esperar, el mensaje tiene que enviarse a su servidor (dependiendo de su servidor y el de su colega, puede tomar desde segundos hasta 10 minutos). 2. Haga clic en Enviar/Recibir en su Outlook. 3. Abra la Programación de Grupo o la pestaña del calendario de su reunión y verifique su información Libre/Ocupado (agregue a su colega desde la libreta de direcciones). Por favor, pase al siguiente paso si continúa con el problema. 4. Abra el formulario de contacto de su colega y verifique la Dirección Libre/Ocupado de Internet en los detalles del contacto, debe estar en blanco. Si no lo está, por favor, márquelo en blanco y guarde el contacto. Si aún no puede utilizar la opción de compartir Libre/Ocupado con ShareO o ShareCalendar, tenga a bien contactarse con nuestra mesa de ayuda. Cómo solicitar ser eliminado de la lista de participantes de las PCs de otros participantes (para dejar de recibir actualizaciones de otros participantes) 1. En este momento ShareO y ShareCalendar no admiten que las solicitudes automáticas lo borren de la lista de participantes de ShareO/ShareCalendar. Necesita enviar una solicitud manual (correo electrónico o llamada telefónica) a sus colegas y ellos borrarán su contacto de la lista de participantes, manualmente. Los siguientes pasos lo ayudarán a crear una lista de sus participantes con los que comparte Libre/Ocupado. 2. Verifique la ubicación de los archivos de información de Libre/Ocupado, abriendo las Opciones Libre/Ocupado de Outlook. 3. Abra la carpeta de archivos con la información Libre/Ocupado (copie y pegue la ruta Libre/Ocupado en la barra de direcciones del Explorador de Windows o Mis documentos.) 4. Encontrará archivos con los nombres de las direcciones de correo electrónico de sus participantes (nombre.vfb). Ahora puede crear una lista de todos sus participantes. Por favor tenga en cuenta que no se encuentra disponible ninguna información de dominio de las direcciones (esta es una limitación de la funcionalidad de Microsoft Outlook). Tenga a bien contactarse con nuestra mesa de ayuda si continúa teniendo problemas. Shareo sitio web ShareCalendar sitio web ShareContacts sitio web CREAR UNA CARPETA PÚBLICA SIN UN SERVIDOR EXCHANGE Para ver las últimas notas acerca de los lanzamientos, vea la sección Novedades. Cree calendarios, libretas de direcciones, tareas de proyectos compartidos, correo electrónico de ventas o mesas de ayuda y carpetas del Diario grupales de Outlook para rastrear las respuestas de los participantes, documentos compartidos, etc. Las carpetas de grupo de Outlook ShareO facilitan la programación de grupos, el manejo de tareas de proyectos, la revisión y coordinación de documentos, responder a correo electrónico de una mesa de ayuda o de ventas y administrar contactos de clientes. 1. Instale el programa en las computadoras de los participantes (PCs) 2. El participante elegido como Administrador de carpetas crea una carpeta de un tipo determinado en las carpetas personales (Calendario para calendario de grupo, Correo electrónico – para documentos y la carpeta pública de correo electrónico, etc.) 3. El Administrador ajusta la configuración de la carpeta y los derechos de acceso de los usuarios utilizando el Panel de configuración. 4. El Administrador agrega participantes a la carpeta personal compartida seleccionada y hace clic en “Enviar y Recibir”. Todos los datos se enviarán a los participantes. 5. Los participantes recibirán una invitación que deberán aceptar, haciendo clic en “ACEPTAR”. 6. Su carpeta pública está lista para funcionar. Cualquier elemento que ponga cualquier miembro con pleno derecho en la carpeta pública, será enviado y propagado a las PCs de los otros usuarios. Siempre puede elegir cualquier carpeta personal con los datos que ya tiene en su Outlook y compartirla, para hacerla pública. Instalación Instalación rápida y guía para compartir Administración de los derechos de usuarios Preguntas frecuentes Soporte Shareo sitio web ShareCalendar sitio web ShareContacts sitio web OTROS MÉTODOS PARA COMPARTIR (PANEL DE CONFIGURACIÓN) Para ver las últimas notas acerca de los lanzamientos, vea la sección Novedades. 1. Utilice el botón " Compartir" que esta disponible en el menú del botón derecho del mouse en cualquier carpeta de Outlook. Esto abrirá el Asistente para Compartir. 2. Utilice el Panel de Configuración que estará disponible en el menú ShareO / ShareCalendar / ShareContacts. Haga clic aquí para obtener más información. 3. Elija a los miembros de su grupo con los que va a compartir esta carpeta, haciendo clic en el botón “Agregar” y seleccionando a cada miembro de sus contactos. 4. Defina el derecho de los usuarios y configure las reglas para compartir cada carpeta. El Panel de Configuración le permite administrar cómodamente sus configuraciones para compartir cada carpeta. Todas sus carpetas de Outlook están en una lista en el lado izquierdo de la ventana. Una carpeta que se comparte con otros usuarios aparece en negrita. Haga clic en cada carpeta y ajuste su configuración. 5. Haga clic en “Cerrar” o “Guardar” para actualizar la configuración de las carpetas y enviar los datos actualizados a los usuarios participantes. 6. Elija la configuración de filtros compartidos y haga clic en el botón “Enviar”. (la configuración del filtro no se encuentra disponible en la versión de prueba) 7. Haga clic en el botón “Enviar/Recibir Todo” de la barra de tareas o del menú de herramientas de Outlook. Nota: Por favor, no utilice “Reenviar...” o “Reenviar Todos los elementos” luego de agregar participantes; estos botones se utilizan para reenviar datos solamente. Utilícelos solamente si otros usuarios no reciben sus datos. Importante: Asegúrese de que todas las direcciones de correo electrónico de los miembros seleccionados estén correctas y de que cada miembro utiliza esa dirección de correo electrónico en particular en su ShareO (ShareCalendar / ShareContacts). Nota: Luego de que aparezca la barra de progreso “enviando la actualización” o luego de la sincronización, se mostrará el mensaje de confirmación de transferencia de actualización completa. Puede seleccionar no mostrar este mensaje en el futuro. Panel de configuración / configuración de carpetas Compartir carpetas Soporte Shareo sitio web ShareCalendar sitio web ShareContacts sitio web SINCRONIZAR MICROSOFT OUTLOOK Para ver las últimas notas acerca de los lanzamientos, vea la sección Novedades. Nuestras herramientas están desarrolladas para que la funcionalidad de compartir sea nuestra prioridad. También puede utilizar esta guía para sincronizar Outlook entre sus dos PCs (crear copias idénticas) o más (ej.: notebook y computadora de escritorio). Estamos planeando expandir la funcionalidad de nuestro producto para que sincronice las PCs utilizando carpetas de red, dispositivos flash, utilizando un servidor central, etc. Estas actualizaciones serán publicadas como un agregado gratuito al producto existente y/o como un nuevo producto. Tenga a bien ponerse en contacto con nuestro departamento de ventas para obtener más información. Estas son nuestras recomendaciones y pasos a seguir para sincronizar Outlook entre diferentes computadoras. 1. Debe tener al menos una cuenta de correo electrónico diferente para cada PC. Se recomienda que utilice estas cuentas solamente con el propósito de compartir/sincronizar. Si no posee tal cuenta, configure una nueva para cada PC (nombre1@empresa.com para la PC1, nombre2@empresa.com para la PC2). Ej.: ya tiene dos PCs con Microsoft Outlook instalado y tiene la misma cuenta de correo electrónico en ambas. Necesitará configurar dos cuentas separadas adicionales, o cambiar la configuración de su cuenta en ambas PCs para tener una cuenta de correo electrónico que no esté incluida en la lista de cuentas de correo electrónico de las otras PCs. Hay muchísimas cuentas de correo electrónico pop3 gratuitas (como por ejemplo Yahoo, Gmail, etc.) que se pueden configurar para ser utilizadas en su sistema. Recomendamos una de las mejores y una con el servicio de hosting más económico del mundo: hosting 1and1.com con cuentas de correo electrónico por sólo $0.99 por mes, con 5 cuentas de correo electrónico y una capacidad de almacenamiento de 1Gb. Puede obtener más información y configurar su nueva cuenta de correo electrónico haciendo clic aquí. Nota: Si utiliza la misma cuenta de correo electrónico en ambas PCs con el propósito de compartir datos, notará un aumento en el tráfico de Internet y en la duplicación de elementos. No funcionará la sincronización si utiliza la misma cuenta de correo electrónico y si la cuenta no está configurada para dejar una copia de los mensajes en el servidor. 2. Inicie y ajuste la opción inicial para compartir y la configuración de sincronización de una de las PCs utilizando la cuenta de correo electrónico elegida con el propósito de compartir/sincronizar. E.j.: Usted tiene una cuenta de correo electrónico nombre1@empresa.com en la PC1 y nombre2@empresa.com en la PC2. Para comenzar a compartir desde la PC1: Haga clic en el Panel de Configuración disponible en el menú ShareO o de la barra de herramientas ShareO. Seleccione una carpeta que desea compartir y haga clic en el botón “Agregar” y agregue nombre2@empresa.com. Ajuste la configuración para compartir carpetas. Repita este procedimiento con todas las carpetas que desea sincronizar. Haga clic en “Cerrar”. Haga clic en Enviar/Recibir. 3. Diríjase a la siguiente computadora (PC), instale el producto y haga clic en “Enviar y Recibir” en la barra de herramientas o en el menú de Outlook. Recibirá invitaciones para compartir carpetas. Si desea recibir información en las carpetas principales como por ejemplo el Calendario, la Bandeja de Entradas o las carpetas de Tareas preestablecidas, puede buscar y seleccionar estas carpetas preestablecidas antes de aceptar esta invitación (haciendo clic en “ACEPTAR”). De lo contrario, cuando usted haga clic en “ACEPTAR”, el programa creará una subcarpeta para poner el contenido de la carpeta recibida. Para obtener más información acerca de la opción de compartir carpetas, haga clic aquí. Informar problema, sugerencias Soporte Shareo sitio web ShareCalendar sitio web ShareContacts sitio web RECIBIR UNA INVITACIÓN PARA COMENZAR A COMPARTIR CARPETAS DE OTRO MIEMBRO: Para ver las últimas notas acerca de los lanzamientos, vea la sección Novedades. 1. Deberán llegar a su Bandeja de Entrada mensajes especiales de correo electrónico de sus compañeros de equipo, generados por ShareO (ShareContacts, ShareCalendar). 2. Aparece un formulario especial: 3. Elija la carpeta de destino que más se adapte a sus necesidades entre las cuatro posibilidades de estructura de carpeta que se detallan a continuación, (para ver las capturas de pantalla haga clic en los vínculos que se encuentran a continuación): i. Subcarpeta (recomendada para compartir sus datos de manera sencilla): El programa creará una subcarpeta bajo su carpeta principal; o sea, para una carpeta compartida llamada “carpeta compartida”, la ruta con los elementos de correo electrónico será: \Bandeja de Entrada\carpeta compartida; con los eventos del calendario: \Calendario\carpeta compartida, etc.. Además recomendamos esta opción si desea hacer una estructura de carpetas públicas para su empresa, como por ejemplo: Calendarios Públicos (Grupales), Contactos, documentos compartidos, grupos de discusión (Foros), etc... ii. Carpeta principal (Preestablecida) (recomendada para la sincronización de carpetas principales entre sus propias PCs): Seleccione esta opción si desea recibir elementos compartidos en su carpeta principal. En este caso, los elementos de esta carpeta principal también se comparten/sincronizan con otros usuarios (PCs); o sea, para los elementos de correo electrónico compartido: \Bandeja de Entrada, eventos del Calendario: \Calendario, elementos de Contactos: \Contactos, etc. iii. Estructura de la Carpeta: Seleccione esta opción si desea que todas las carpetas recibidas de otro participante aparezcan como una estructura de subcarpeta separada; o sea \nombre del participante\Bandeja de Entrada, nombre del participante\ Calendario, etc. iv. Carpeta personalizada: Seleccione esta opción si desea recibir todos los elementos compartidos en una carpeta de su elección. 4. Haga clic en “Aceptar” para aplicar su selección. Por favor, tenga en cuenta que: Si el correo electrónico o nombre del remitente es desconocido, utilice al botón “No Aceptar” para rechazar la opción de compartir. Luego de aceptar compartir su carpeta, los datos de su carpeta serán expuestos a otros participantes. La carpeta seleccionada debe ser del mismo tipo del que se le envió a usted. Si ya tiene elementos en la carpeta seleccionada, (elementos similares) automáticamente se volverán a enviar a esa persona durante el primer proceso de “enviar/recibir” de Outlook, excepto los que estén marcados como “privados”. Shareo sitio web ShareCalendar sitio web ShareContacts sitio web VERIFICAR ELEMENTOS DUPLICADOS: El programa automáticamente comparará los elementos que lleguen con los elementos que usted ya tiene en esta carpeta. Si hay elementos idénticos, se mostrará un mensaje especial, permitiéndole a usted comparar ambos elementos y tomar la decisión de sobrescribir el elemento existente con el recibido. Puede revisar cualquier elemento haciendo doble clic sobre él, o haciendo clic en el botón “Abrir” en el panel del “Elemento Seleccionado”. Utilice el botón “Eliminar” para eliminar el elemento seleccionado. Por favor tenga en cuenta que todos los cambios y eliminaciones actualizarán también los elementos del remitente. Haga clic en “ACEPTAR” si desea que el programa sobrescriba todos los elementos existentes que se muestran en esta ventana. En este caso únicamente los elementos recibidos permanecerán en su carpeta, otros elementos se eliminarán. Haga clic en “Mantener los existentes” si desea eliminar un elemento recibido. En este caso el elemento recibido también se borrará de la PC del remitente y todos los elementos existentes permanecerán. Haga clic en “Mantener todo” si desea mantener todos los elementos existentes y recibidos en la carpeta seleccionada. En este caso todos los elementos existentes y recibidos quedarán en su carpeta y aparecerán también en la PC del remitente. Utilice “Aplicar a todos los duplicados de esta carpeta” si desea aplicar su respuesta a todos los elementos recibidos en las carpetas seleccionadas. NOTA: El remitente no recibirá ningún cambio de lo arriba mencionado si él utiliza el modo “sincronizar solamente” o “ver” derecho para compartir carpeta. NOTA: Los duplicados se revisan únicamente cuando se comparte esa carpeta por primera vez. Todas las siguientes actualizaciones se procesarán automáticamente sin ser verificadas. Actualizar elementos de Outlook en la Carpeta compartida de Outlook Otros métodos para compartir ACTUALIZAR ELEMENTOS DE OUTLOOK EN LA CARPETA COMPARTIDA DE OUTLOOK Para ver las últimas notas acerca de los lanzamientos, vea la sección Novedades. Hay varias formas para hacer que sus actualizaciones se propaguen a otros miembros: 1. En forma preestablecida, todas sus actualizaciones se envían cuando Outlook realiza el proceso de “Enviar/Recibir”. Esto sucede cuando hace clic manualmente en el botón “Enviar y Recibir”, o cuando Outlook automáticamente lleva a cabo el proceso de sincronización de cuentas programadas, de acuerdo a la configuración de Outlook (Herramientas>Opciones->Configuración de Correo>Enviar/Recibir...) a. Si desea que sus actualizaciones de las carpetas seleccionadas se envíen inmediatamente, puede hacer clic en “ Actualizar la carpeta actual” en la Barra de herramientas. b. Luego de editar elementos en varias carpetas diferentes, puede hacer clic en el icono “Actualizar TODAS las carpetas” en la Barra de Herramientas de Outlook. 2. Utilice el Panel de Configuración para definir los derechos de los usuarios, reenviar todos los datos o los datos filtrados y configurar las reglas para compartir cada carpeta. El Panel de Configuración le permite administrar de forma práctica la configuración de sus opciones para compartir cada carpeta. Todas sus carpetas de Outlook están en una lista del lado izquierdo de la ventana. Una carpeta que se comparte con otros usuarios aparece en negrita. Haga clic en cada carpeta para ajustar su configuración. El panel de Configuración se encuentra disponible desde la barra de herramientas de Outlook o desde el menú ShareO/ShareCalendar/ShareContacts. Para ver cómo ajustar el Panel de Configuración y la configuración de Carpetas, haga clic aquí. 3. Reenviar datos de carpetas: 1. Desde el Panel de Configuración seleccione los usuarios a quienes planea reenviarles los datos de las carpetas (utilice CTRL + Clic para realizar selecciones múltiples). 2. Haga clic en el botón “Reenviar Todos los elementos”. Ajuste la configuración de los filtros y luego haga clic en “ENVIAR”. Por favor tenga en cuenta: puede tomar desde unos pocos minutos, hasta una hora, dependiendo de cuántos elementos haya en su carpeta. La cantidad de elementos así como algún adjunto pueden afectar el tiempo que demore enviar/recibir esta actualización. Para ahorrarles tiempo a los participantes y al usted mismo, le recomendamos utilizar el botón “Reenviar...”. 3. Para enviar rápidamente los datos de su carpeta, utilice e botón “Reenviar...”, que le permitirá filtrar los datos que desea enviar. Seleccione Haga clic aquí para ver un ejemplo de un filtro de la carpeta de correo electrónico. Soporte OPCIONES Haga clic sobre los vínculos subrayados Las Opciones se encuentran disponibles en el menú ShareO, ubicado en la barra de menú de Microsoft Outlook. General: (Menú de Outlook -> ShareO (ShareContacts o ShareCalendar) -> Opciones) Mostrar el ícono de notificación de actualizaciones en la bandeja del sistema. Utilice esta opción para recibir notificaciones acerca de las actualizaciones recibidas en las carpetas compartidas y para tener un rápido acceso a las carpetas de actualizaciones desde la bandeja del sistema. Compartir el Estado de Disponibilidad: (Menú de Outlook -> ShareO (ShareContacts o ShareCalendar) -> Opciones -> Solapa para compartir la Disponibilidad) "Mostrar mi información de disponibilidad a los siguientes usuarios" habilitará la funcionalidad para compartir la disponibilidad (habilitada de manera preestablecida). Si está marcada la opción "Agregar automáticamente usuarios que tengan acceso a su carpeta preestablecida del Calendario" (marcada de manera preestablecida), todas las personas que comparten el Calendario se agregarán automáticamente al listado de personas que comparten la información de Disponibilidad. En este caso, si elimina a un participante del Calendario, este participante además será eliminado del proceso para compartir información de disponibilidad. Sin embargo, al eliminar un usuario de este listado NO lo elimina del proceso para compartir la carpeta del Calendario. Para obtener mayor información para compartir la Disponibilidad, haga clic aquí. Seguridad: (Menú de Outlook -> ShareO (ShareContacts o ShareCalendar) -> Opciones -> Solapa de Seguridad) "Habilite la codificación / decodificación para asegurar la comunicación entre los usuarios que comparten la carpeta actual" Disponible con la compra por separado del Paquete de Seguridad ShareO. Contraseña preestablecida. Configure una contraseña preestablecida para la codificación de todas las carpetas nuevas a ser compartidas y de todas las carpetas existentes que se estén compartiendo sin una codificación habilitada. "Activar..." Active la licencia del Paquete de Seguridad de ShareO. Avanzadas: (Menú de Outlook -> ShareO (ShareContacts o ShareCalendar) -> Opciones -> Solapa Avanzadas) Inhabilite el texto del cuerpo de los mensajes de actualización. Para solucionar problemas solamente. Elimina el texto del cuerpo de los mensajes con actualizaciones. Habilite esta opción en caso de que su programa de filtro de correo electrónico no deseado o antivirus bloquee los mensajes de correo electrónico ShareO / ShareContacts / ShareCalendar con actualizaciones, debido al texto que existe en el cuerpo de estos mensajes (por ejemplo, algunos programas de filtros de correo electrónico no deseado de los servidores bloquean mensajes debido al vínculo con dominio .biz en el cuerpo). "Agregar el siguiente texto al asunto del correo electrónico con actualizaciones:" Puede agregar texto personalizado en el renglón del asunto de los mensajes de correo electrónico con actualizaciones para que los programas de filtros de correo electrónico no deseado o antivirus permitan el ingreso del correo electrónico en aquellos usuarios que tengan problemas con tales programas. "Utilizar otra extensión de archivo en un adjunto...". Para evitar problemas con programas de filtros de correo electrónico no deseado y antivirus, ahora se puede cambiar la extensión del archivo adjunto por otra, para que no se rechace el correo electrónico con las actualizaciones. "Limitar el tamaño del mensaje de actualización a:": " – aquí se deberá proporcionar el límite de tamaño del mensaje adjunto de actualización. Este límite será utilizado al generar mensajes con actualizaciones en su computadora. La configuración esta preestablecida en 5000 Kb (~ 5 Mb). "Habilitar un registro Detallado." Únicamente para el fin de resolución de problemas. Panel de configuración / configuración de carpetas HABILITAR/DESHABILITAR EL ICONO DE NOTIFICACIÓN EN LA BANDEJA DEL SISTEMA Ahora será notificado cuando se reciban actualizaciones. Un Icono de Notificación en la bandeja del sistema de Windows le permitirá rever la lista de las carpetas actualizadas recientemente y abrir rápidamente esta carpeta en Outlook. Haga clic con el botón derecho sobre el icono de la bandeja y seleccione una de estas opciones disponibles: "Cerrar" cerrará el Icono de Notificación. La información sobre las actualizaciones mostradas actualmente estará disponible luego de recibir las siguientes actualizaciones. No Volver a Mostrar. Deshabilitará la notificación de las actualizaciones. Puede habilitarse nuevamente desde la Opciones del programa. Ruta de Acceso a la Carpeta Actualizada (ruta de acceso [hora de la actualización más temprana]). Para revisar las actualizaciones recibidas, haga clic en la ruta de acceso de la carpeta seleccionada para abrir la carpeta que se está actualizando. PANEL DE CONFIGURACIÓN / CONFIGURACIÓN DE CARPETAS Para ver las últimas notas acerca de los lanzamientos, vea la sección Novedades. Utilice el Panel de Configuración para definir los derechos de los usuarios, reenviar todos los datos o solo los filtrados, configurar reglas para compartir cada carpeta y administrar la opción de compartir su tiempo Libre/Ocupado. El Panel de Configuración le permite administrar en forma práctica la configuración para compartir cada carpeta. Todas sus carpetas de Outlook están en una lista a la izquierda de la ventana. Una carpeta que se comparte con otros usuarios aparece en negrita. Haga clic en cada carpeta y ajuste su configuración. 1. AGREGAR, ELIMINAR, CAMBIAR LOS DERECHOS DE LOS USUARIOS (MIEMBROS DEL GRUPO): Utilice los botones "Agregar" o "Eliminar" para agregar o eliminar usuarios. Puede agregar un contacto a la lista de participantes y luego eliminar a éste u otros contactos. Defina los derechos de los usuarios desde la carpeta seleccionada haciendo doble clic en el contacto de la lista. Derechos absolutos – las actualizaciones se envían a otros participantes. Ver derechos - no se envían las actualizaciones. Botones para Reenviar – Para reenviar rápidamente los datos de su carpeta. Selecciones los usuarios a los que desea reenviarles los datos (utilice CTRL + Clic para realizar selecciones múltiples) y haga clic en el botón “Reenviar Todos los Elementos” y haga clic en “Reenviar”. Ajuste la configuración de los filtros y luego haga clic en “ENVIAR”. Por favor tenga en cuenta: puede tomar desde unos pocos minutos, hasta una hora dependiendo de cuántos elementos haya en su carpeta. La cantidad de elementos así como algún adjunto pueden afectar el tiempo que demore enviar/recibir esta actualización. Para ahorrarles tiempo a los participantes y al usted mismo, le recomendamos utilizar el botón “Reenviar...”. 2. CONFIGURACIÓN PARA COMPARTIR: Cambiar la Configuración Preestablecida de la Carpeta: Botón de Configuración de Documentos y Archivos... Disponible para carpetas de tipo correo electrónico (documentos) solamente como opción avanzada para compartir documentos. Esta configuración le permite habilitar/inhabilitar la sincronización de las carpetas de tipo correo electrónico de Outlook con las carpetas de Windows. Diríjase a la sección “Compartir Archivos de Carpetas de Windows” para obtener más información. Seleccione la información que deberá compartirse…: Notas/Comentarios. Cuando se habilita esta opción, se comparte con otros sus comentarios personales acerca de los elementos. Elementos privados o personales. Cuando se encuentra habilitado, se comparten todos sus elementos personales o privados. (Inhabilitado en la configuración preestablecida). Adjuntos. Cuando se habilita esta opción, los adjuntos dentro de los elementos se compartirán con otros. Nuevos mensajes de manera preestablecida. (Solamente para la carpeta “Elementos Enviados”) Auto-compartir todas las subcarpetas de esta carpeta. Cuando se encuentra habilitada esta opción, todas las subcarpetas creadas en esta carpeta también se compartirán automáticamente con los mismos usuarios y otras configuraciones para compartir. Elemento marcado como “Privado” de forma preestablecida. Cuando se selecciona esta opción, los elementos que se crean en la carpeta se marcarán automáticamente como elementos “Privados”. 3. OTROS AJUSTES: Enviar actualizaciones para esta carpeta Durante cada proceso de enviar/recibir. Sincronización sin preocupaciones. Durante el proceso de Enviar/Recibir, el programa procesará automáticamente las actualizaciones recibidas, creará nuevas actualizaciones y las enviará a los participantes. Si su Outlook está programado para enviar/recibir correo electrónico automáticamente, nunca se olvidará de enviar las actualizaciones de las carpetas compartidas. Y será fácil enviar/recibir/procesar actualizaciones, simplemente haciendo clic en el botón Enviar/Recibir que se encuentra disponible en la barra de herramientas o en el menú de Outlook. Solamente cuando hago clic en el botón "actualizar". Se prepararán y enviarán las actualizaciones si hace clic en el botón “Actualizar carpeta actual” de la barra de herramientas de Outlook-ShareO. Esta opción es conveniente si planea enviar actualizaciones manualmente luego de realizar cambios en la carpeta actual (ej.: Calendario). Opciones actualizaciones (Botón y diálogo): Notificaciones: No marque los elementos nuevos o actualizados como "No leídos". Si está inhabilitado, podrá encontrar fácilmente sus elementos actualizados para la carpeta seleccionada, utilizando la opción “Filtro Únicamente No Leídos” desde la barra de herramientas de ShareO No me informe sobre las actualizaciones. Cuando se habilita esta opción, no recibirá alertas sobre las actualizaciones recibidas en su Outlook. Eliminaciones: No elimine elementos si fueron eliminados por otros usuarios. Cuando se habilita esta opción, los elementos de la carpeta compartida de su PC no se borrarán si fueron borrados por otros usuarios de su PC. Luego de que ocurra la primera eliminación llevada a cabo por otro usuario, recibirá un mensaje, donde se le informará sobre esta opción habilitada. No me mueva los elementos eliminados a la carpeta "Elementos Eliminados". When this option is enabled, items are automatically replaced complying with the updates that arrive. If unchecked, old items will be backed up in Deleted Items folder. Recordatorios: Ignorar Avisos. Cuando se habilita esta opción, todos los avisos de los elementos que lleguen a esta carpeta se inhabilitan. Nota: esta opción se aplica solamente a las actualizaciones que se reciben luego de haber habilitado esta opción. Si desea eliminar los avisos de los elementos actuales, utilice la característica “Eliminar Avisos” Seguridad: 1. "Habilite la codificación / decodificación para asegurar la comunicación entre los usuarios que comparten la carpeta actual" Disponible con la compra por separado del Paquete de Seguridad ShareO. 2. "Contraseña..." Configure una contraseña para la carpeta actual. Botón de Acciones Avanzadas: Eliminar Recordatorios. Cuando se utiliza esta opción, se eliminarán todos los recordatorios de los elementos existentes en esta carpeta. Para obtener mayor información acerca de esta función, haga clic aquí. Re-Configurar en otra Carpeta... Volver a configurar la configuración para compartir en otra carpeta es de utilidad si, por ejemplo, necesita inhabilitar la opción de compartir de la carpeta actual pero no desea perder ninguna actualización que le envían sus usuarios. Esta opción le permite volver a configurar la opción de compartir la carpeta actual en otra carpeta. Diríjase a “Reconfigurar la Opción de Compartir en Otra Carpeta” para ver más detalles. Inhabilitar la Opción de Compartir Carpetas... Esta opción le ayudará a inhabilitar/habilitar temporalmente o permanentemente la opción de compartir/sincronizar la carpeta actual. Haga clic aquí para obtener mayor información. *Excepto: Carpetas de Elementos Eliminados, Borradores, Bandeja de Salida, 4Team y Schedules4Team. Compartir la opción tiempo libre/ocupado del calendario de Outlook ADMINISTRACIÓN DE LOS DERECHOS DE USUARIOS Para ver las últimas notas acerca de los lanzamientos, vea la sección Novedades. El producto tiene un sistema simple de administración de derechos de usuarios. Definir los derechos de acceso a los usuarios de la carpeta seleccionada, haciendo doble clic sobre un usuario de la lista de participantes que se encuentra disponible en el Panel de Configuración. El programa dejará que cualquier usuario con cualquier derecho de acceso realice cambios (crear, modificar, borrar) las carpetas compartidas o sincronizadas. La diferencia entre los tipos de derechos de acceso de los usuarios se refiere a cómo se propagarán los cambios realizados por estos usuarios en las PCs de los otros participantes y qué derechos tiene un usuario para realizar cambios en la configuración de las carpetas compartidas. Los derechos de acceso del participante seleccionado se encuentran en la columna “Derechos” y se pueden cambiar a: Derecho total: 1. Todos los cambios (editar, eliminar elementos existentes o agregar nuevos) realizados por el participante con derecho “Total” en la carpeta compartida seleccionada se envían (comparten) a todos los participantes de la carpeta y se propagarán a las carpetas compartidas de las PCs*. 2. El usuario puede cambiar los derechos de otro usuario. 3. El usuario puede cambiar la configuración de la carpeta compartida. Derechos para Ver: 1. Todos los cambios realizados por el participante con derechos para “Ver” en una carpeta sincronizada seleccionada no se envían (no se comparten) a otros participantes de la carpeta. 2. El usuario no puede cambiar los derechos del otro usuario. 3. El usuario no puede cambiar la configuración de la carpeta compartida. Además de los derechos de acceso de los usuarios, puede utilizar la configuración de carpetas compartidas/sincronizadas que permitirá la administración de lo que se comparte y lo que no se comparte con otros participantes, como también administrar las actualizaciones recibidas de otros usuarios. * Excepto la opción “No eliminar si ha sido eliminado por otro usuario”, que puede ser controlada por otros usuarios con el mismo acceso con derecho total. Configuración general / cambiar dirección de correo electrónico Soporte RE-CONFIGURAR LA OPCIÓN DE COMPARTIR A OTRA CARPETA Es útil reconfigurar la opción de compartir a otra carpeta si necesita deshabilitar la opción de compartir de la carpeta actual pero no quiere perder ninguna actualización que le estén enviando sus usuarios. Cuando reconfigura la opción de compartir a otra carpeta, todas las actualizaciones que recibe de sus contactos en esta carpeta llegarán a otra carpeta que usted seleccione. Este proceso de reconfiguración no afectará la configuración para compartir de otros usuarios. Cuando desee reconfigurar la opción de compartir de una carpeta de Outlook a otra, utilice esta opción. Se encuentra disponible en el Panel de Configuración -> Configuración de Carpetas para las carpetas compartidas en las que usted tenga “acceso total” para la configuración de compartir. Seleccione la carpeta que está compartida actualmente y haga clic en el botón “Reconfigurar A Otra Careta...”. Aparece la siguiente ventana: Seleccione la carpeta a la que desea transferir su configuración para compartir. Luego decida qué hacer con los elementos de la carpeta compartida actualmente (desde la que desea transferir la configuración): Copiar elementos en la nueva carpeta – esta opción copiará todos los elementos de la carpeta actual a una nueva carpeta seleccionada. Mover elementos a la nueva carpeta – esta opción moverá todos los elementos de la carpeta actual a la nueva carpeta seleccionada, dejando la carpeta actual en blanco Dejar los elementos, no copiarlos a la carpeta nueva – los elementos permanecerán en la carpeta actual, no se copiarán elementos en la nueva carpeta seleccionada. Haga clic en “Mover” para comenzar el proceso de transferencia. ATENCIÓN: si la nueva carpeta seleccionada ya contiene elementos, éstos NO se compartirán con otros usuarios. Si desea que estos elementos se compartan, deberá reenviar los elementos de esta carpeta luego del proceso de transferencia. INHABILITAR O VOLVER A HABILITAR LA OPCIÓN DE COMPARTIR CARPETAS Para ver las últimas notas acerca de los lanzamientos, vea la sección Novedades. Puede haber momentos en los que usted quiera inhabilitar o habilitar la opción de compartir sus carpetas de Microsoft Outlook en forma temporal o permanente y de manera rápida y efectiva. Ej.: para evitar recibir correo electrónico con una gran cantidad de datos no deseados luego de regresar de sus vacaciones o si no planea compartir más esta carpeta con nadie. El Panel de Configuración ofrece una solución de tres pasos con el clic del mouse desde la Pestaña de Configuración de la Carpeta, haciendo clic en Acciones Avanzadas -> con el botón “Inhabilitar/Habilitar la Opción de Compartir Carpetas...”. Inhabilitar el Diálogo de Compartir Carpetas aparecerá con tres opciones disponibles: 1. Inhabilitar temporalmente la opción de compartir esta carpeta solamente en su máquina. Ahora se implementa la posibilidad de inhabilitar temporalmente la opción de compartir una carpeta con propósitos administrativos avanzados, permitiéndole controlar además qué datos se enviarán o recibirá durante un período de tiempo. Antes de irse de vacaciones, puede inhabilitar temporalmente su opción de compartir carpetas (dejar de recibir actualizaciones de otros participantes) sin ningún problema para los otros participantes. Luego de regresar, puede habilitar fácilmente la opción de compartir y comenzar a recibir actualizaciones de otros usuarios. Aparecerá el mensaje “La opción de compartir está temporalmente inhabilitada” en el Panel de configuración (Configuración de Carpetas) luego de aplicar esta acción. 2. Eliminarme del proceso de compartir carpetas. Inhabilita la opción de compartir esta carpeta de su máquina y elimina su contacto de la lista de participantes de las computadoras de los otros usuarios. Todos los otros usuarios continuarán compartiendo esta carpeta. ADVERTENCIA: Esta acción no se puede deshacer. 3. Cancelar este proceso de compartir carpetas. O inhabilite completamente esta carpeta para compartir. Con propósitos administrativos avanzados, ahora desde una sola computadora se puede inhabilitar completamente la opción de compartir de todas las computadoras de los miembros del equipo. ADVERTENCIA: Esta acción no se puede deshacer. Para volver a habilitar la opción de compartir carpetas desde un estado temporalmente inhabilitado, haga clic en Acciones Avanzadas-> botón "Habilitar/Inhabilitar la Opción de Compartir Carpetas..." que se encuentra disponible en el Panel de Configuración (Configuración de Carpetas). Seleccione “Habilitar la opción de compartir de esta carpeta...” para comenzar a recibir y enviar actualizaciones para esta carpeta. Informar problema, sugerencias Soporte QUITAR RECORDATORIOS Desde el Outlook 2007, los recordatorios se admiten en todas las carpetas y sub-carpetas de Outlook. Si usted desea que no aparezcan recordatorios de elementos en ciertas carpetas en su lista de recordatorios, puede quitarlos. Para quitar un recordatorio de la carpeta compartida: 1. Abra el Panel de Configuración. 2. Seleccione la carpeta compartida de donde desea quitar los recordatorios. 3. Haga clic en el botón “Acciones Avanzadas”, y elija la opción “Quitar Recordatorios”. Además puede quitar recordatorios de cualquier carpeta de Outlook haciendo clic con el botón derecho del mouse en la carpeta del panel con la Lista de Carpetas de Outlook. NOTA: Por favor, tenga en cuenta que luego de quitar los recordatorios de la forma arriba mencionada, no podrá deshacer la acción. Informar problema, sugerencias Soporte PREGUNTAS FRECUENTES, CONSEJOS CONSEJOS Para ver las últimas notas acerca de los lanzamientos, vea la sección Novedades. Los elementos nuevos o actualizados están en negrita en su carpeta compartida. También se muestra el número de elementos actualizados. Para encontrar elementos nuevos o actualizaciones, haga clic en el icono " Solo No Leídos” que se encuentra en la barra de herramientas. Todos los elementos marcados como "leídos” no se verán en la opción “Solo No Leídos” Haga clic en el botón "Ver Todos” para ver el contenido de su carpeta. . Desde el Panel de Configuración seleccione “Enviar actualizaciones para esta carpeta únicamente cuando hago clic en el botón “actualizar” para que su Bandeja de Entrada marque sus elementos como privados, antes de ser enviados a los otros participantes. Elija la configuración del filtro para compartir cuidadosamente y evite el envío de datos masivos mediante su conexión de Internet. Soporte PREGUNTAS FRECUENTES Para ver las últimas notas acerca de los lanzamientos, vea la sección Novedades. 1. ¿Se propagan las Listas de Distribución a otros usuarios? Si, las Listas de Distribución se propagan a otros usuarios. Pero los contactos que no se encuentran en las carpetas de Contactos no tendrán vínculos a ningún elemento de contacto de Outlook. 2. No recibí ninguna actualización o información compartida de otras PCs. La carpeta que comparte desde la primera PC está vacía o eligió los filtros inadecuados para compartir. Verifíquelo, vuelva a su primera PC y reenvíe todos los datos utilizando el panel de configuración. Su servidor o proveedor de correo electrónico tiene demoras en el correo electrónico o el correo electrónico con datos es considerado como correo no deseado. Agregue todas las direcciones de correo electrónico de sus participantes en los Contactos de Outlook (si utiliza exchange, agréguelos en su Lista de Contactos OWA), solicítele a su administrador que ajuste los filtros de correo no deseado, excluyendo de estos filtros los mensajes con números en el renglón o que ajuste de la siguiente manera el mensaje del renglón en el asunto del correo electrónico: para ShareO: 4941419117711 para ShareContacts: 5951519117711 para ShareCalendar: 6961619117711 Su servidor o proveedor de correo electrónico tiene una pólitica estricta con respecto al tamaño de los adjuntos del correo electrónico o una limitación con respecto a la extensión del nombre del archivo. Cambie la extensión del archivo desde la Configuración General del Panel de Configuración. Haga clic aquí para obtener más información sobre cómo cambiar el tamaño máximo del adjunto del correo electrónico con datos. Si aún no recibe actualizaciones, contáctese con nuestra Mesa de Ayuda en Vivo 3. Mi programa de filtro de correo electrónico no deseado agrega la frase ([No Deseado]) en el asunto y/o adjunto del correo electrónico y simplemente quedan en la Bandeja de Entrada y no se procesan. ¿Qué puedo hacer?. Debe ajustar la configuración de su programa de filtro de correo electrónico no deseado, para que no rechace los correos electrónicos con números en el asunto: para ShareO: 4941419117711, para ShareContacts: 5951519117711, para ShareCalendar: 6961619117711. Además trate de deshabilitar el cuerpo de los mensajes con actualizaciones (en la Configuración General del Panel de Configuración). Las extensiones de los adjuntos se pueden cambiar desde la Configuración General. 4. ¿Debo iniciar la opción de compartir desde una computadora o desde todas? Debe comenzar a compartir desde una computadora. Una vez que se haya compartido exitosamente por primera vez, otros usuarios también recibirán toda la información compartida. 5. Cuando compartí una carpeta con los otros usuarios, ellos la recibieron en una carpeta llamada (ejemplo) contactos de [nombre del usuario]. Quería que los datos vayan a la misma carpeta que está en mi computadora. ¿Es posible? Usted puede compartir el mismo calendario utilizando este producto. Sin embargo, si desea hacerlo, debe compartir por primera vez desde una computadora solamente (los otros participantes solamente deberán aceptar la invitación para unirse al proceso de compartir, pero no iniciarlo). En su caso, simplemente elimine esta carpeta y solicítele al propietario de la carpeta que se la reenvíe utilizando el botón “Reenviar” que se encuentra en el “Panel de Configuración”. 6. He compartido una carpeta en la primera computadora y luego he aceptado la invitación en la segunda. Pero algunos elementos no se han recibido. Es posible que el correo electrónico con la actualización no haya llegado al otro usuario. Intente volver a enviar todos los elementos dirigiéndose al menú ShareO / ShareCalendar / ShareContacts > Panel de Administración, seleccione allí esta carpeta compartida y presione el botón “Volver a Enviar los datos…”. Escoja el período al que le faltan estos elementos y presione “Enviar”. 7. Mi programa dejó de funcionar, no veo el programa en mi barra de herramientas, desinstalé y reinstalé y no puedo hacerlo funcionar. Tenga a bien abrir el menú de Ayuda de Outlook -> Acerca de Microsoft Outlook -> Elementos Deshabilitados y verifique si hay algo en la lista. Si hay un archivo de ShareO / ShareCalendar / ShareContacts, habilítelo y reinicie Outlook. Si no tiene ningún archivo deshabilitado, entonces desinstale ShareO/ShareCalendar/ShareContacts, ejecute Detectar y Reparar de Microsoft Outlook e instale el producto nuevamente. 8. Aparece un diálogo de acceso de seguridad cuando utilizo ShareO. ¿Qué hago? El diálogo de Acceso de Seguridad es un mensaje estándar de Microsoft Outlook, que generalmente comienza a aparecer con el Microsoft Outlook Security Service Pack (SP3). No puede evitar este mensaje, pero puede descargar un programa de un tercero (programas gratuitos - http://www.expresssoft.com/ftp/ClickYesSetup.exe) que le permitirá automáticamente el acceso cuando aparezca el mensaje. 9. El correo electrónico permanece en la Bandeja de Entrada y no se procesa. ¿Qué debo hacer? Si utiliza Outlook Web Mail, Exchange o IMAP, asegúrese de que los mensajes de correo electrónico de sus compañeros se reciban en la carpeta de la Bandeja de Entrada de las Carpetas Personales (Outlook Hoy). De no ser así, deberá crear Reglas en Outlook para dirigir estos mensajes de correo electrónico a la Bandeja de Entrada de sus Carpetas Personales. Reglas: Herramientas->Reglas y Alertas (Ayuda de las Reglas) ->Nueva Regla...->Modificar>Seleccionar: "Mover a una carpeta los mensajes que contengan palabras específicas en el campo de asunto"->Establezca el valor de las ”palabras específicas” ->Establezca el valor de la "carpeta específica"->Haga clic en el botón Finalizar Palabra específica: para ShareO/ShareOutlook:4941419117711 ShareContacts/Contacts4Outlook:5951519117711 ShareCalendar/Calendar4Outlook:6961619117711 Si los mensajes de correo electrónico permanecen en la Bandeja de Entrada dentro de las carpetas Personales, deberá mover estos mensajes de correo electrónico a la carpeta Borradores, márquelos como ”no leídos” y muévalos nuevamente uno por uno. Si esto no ayuda, por favor, envíenos a nosotros (support@4team.biz) los archivos del error.log y Sharelite.log desde Mis Documentos>carpeta ShareO desde la máquina que tiene el problema. Contáctese con la Mesa de Ayuda. 10. Instalé el producto, pero el menú no aparece en la barra de herramientas de Outlook. Tenga a bien abrir el menú de Ayuda de Outlook ->Acerca de Microsoft Outlook->Elementos Deshabilitados y verifique si hay algo en esa lista. Si hay algo, (un archivo de ShareO/ShareCalendar/ShareContacts), por favor, habilítelo y reinicie Outlook. Si no hay nada, por favor, desinstale el producto, ejecute Detectar y Reparar de MS Outlook (desde el menú de Ayuda de Outlook) y reinstálelo. 11. ¿Qué campos de los elementos verifica el Administrador de Duplicados de ShareO cuando recibo actualizaciones? Elementos del Correo: No revisado Elementos del Calendario: Asunto, Hora de inicio Elementos de Contacto: Nombre completo, empresa o uno de 3 Mensajes de Correo Electrónico o Teléfono celular Elementos de Tareas: Asunto, Hora de Inicio o Asunto Elementos del Diario: Asunto, Hora de Inicio Elementos de las Notas: Asunto (primer renglón) 12. ¿ShareO comparte la lista de categorías? ShareO no comparte la lista completa de Categorías debido a la falta de funcionalidad en Outlook. Solo comparte las Categorías individuales utilizadas en los elementos compartidos. 13. Estoy recibiendo recordatorios de citas de los calendarios de otras personas. ¿Cómo puedo dejar de recibirlos? Puede inhabilitar los recordatorios dirigiéndose al menú ShareO / ShareCalendar > Opciones de actualización... > "No recibir recordatorios establecidos por otros usuarios". Tenga en cuenta que esta opción inhabilitará únicamente los recordatorios de una carpeta en particular. Deberá realizar lo mismo para todas las carpetas en las que no desee recibir recordatorios. 14. El programa siempre utiliza mi cuenta de correo electrónico preestablecida para enviar actualizaciones. ¿Se puede configurar una cuenta de correo electrónico diferente para enviar mensajes de correo electrónico? Lamentablemente, no se puede cambiar esta configuración en la versión actual del producto. Siempre utiliza la cuenta de Outlook preestablecida cuando crea actualizaciones. 15. ¿Puedo sincronizar cualquier carpeta compartida con mi PDA o PC de bolsillo? Se puede sincronizar cualquier carpeta compartida con un PDA o PC de bolsillo. Pero generalmente el programa de sincronización (ej.: Microsoft ActiveSync) permite sincronizar solamente carpetas estándar de Outlook, o sea: Calendario, Contactos, Tareas, Bandeja de Entrada y Notas. No puede sincronizar ninguna otra carpeta o sub-carpeta. 16. ¿Se propagan a otros usuarios las banderas junto con los elementos? Si, las banderas se propagan. 17. ¿Se propagan a otros usuarios los adjuntos junto con los elementos? Si, los adjuntos también se envían junto con cualquier elemento de Outlook que acepte adjuntos. Pero puede habilitar/deshabilitar esta característica en cualquier carpeta compartida del Panel de Configuración. 18. ¿Por qué el campo “Enviar Como” en los contactos que recibo es diferente al de mi configuración? Puede tener marcada la opción “Actualizar el campo Guardar Como” en la configuración de esta carpeta. Diríjase al Panel de Configuración, busque esta carpeta en la lista, haga clic sobre ella y desmarque esta opción. 19. ¿Puedo compartir otras carpetas utilizando ShareContacts que no sean los Contactos? No. No puede. Para compartir cualquier otro tipo de carpeta que no sea la de contacto de Outlook, debe utilizar ShareO. 20. Hemos creado formularios personalizados en Outlook. ¿Podemos compartir información utilizando estos formularios? Si, el programa acepta la opción de compartir formularios personalizados. Pero asegúrese de haber publicado estos formularios en las máquinas de todos los otros miembros antes de compartir las carpetas en las que se utilizan. Informar problema, sugerencias Soporte Shareo sitio web ShareCalendar sitio web ShareContacts sitio web SU VERSIÓN DE PRUEBA HA FINALIZADO/ CÓMO COMPRAR/REGISTRARSE Para ver las últimas notas acerca de los lanzamientos, vea la sección Novedades. Su versión de prueba vence en 14 días Si no renueva (activa) la versión de prueba que está por vencer, no podrá utilizar el programa. Es necesario que adquiera la licencia para hacer que el programa funcione. Adquiera Ahora y recibirá: 1 año de actualizaciones gratuitas. 1 año de soporte técnico gratuito por correo electrónico o ayuda en vivo. Clic aquí Compre/Registre 4Team ShareO Clic aquí Compre/Registre 4Team ShareCalendar Clic aquí Compre/Registre 4Team ShareContacts Preguntas frecuentes Actualización y activación del programa. Informar problema, sugerencias Soporte Shareo sitio web ShareCalendar sitio web ShareContacts sitio web DESINSTALAR 1. Cierre Microsoft Outlook. 2. Diríjase a Inicio -> Panel de Control -> Agregar o Quitar Programas 3. Busque ShareO (o ShareOutlook), Calendar4Outlook (o ShareCalendar), Contacts4Outlook (o ShareContacts) y haga clic en “Eliminar”. Soporte Informar problema, sugerencias OTROS PRODUCTOS 4TEAM Pude conocer otra importante línea de productos 4Team en www.4team.biz/es/. Herramientas de Sincronización de Microsoft Outlook: Sync2 hace que la sincronización de Outlook entre PCs sea rápida y práctica, por Internet o LAN, mediante FTP y carpetas compartidas de Windows o utilizando cualquier dispositivo de almacenamiento de datos extraíble (Controlador Flash, CD-RW, PDA, iPod, etc.) Herramientas de correo para Microsoft Outlook: Enviar más tarde Establezca un cronograma para enviar sus mensajes de correo electrónico. Send2 Envíe correo electrónico masivo a destinatarios de carpetas seleccionadas, correo electrónico, reuniones o tareas, haciendo un clic. Responda Con Esta herramienta de Outlook simplifica el proceso de responder mensajes de correo electrónico repetitivos, utilizando plantillas de correo electrónico predefinidas. E-mail Responder (Respondedor de Correo Electrónico) Auto respuesta a correo electrónico entrante, en base a su Estado Libre/Ocupado (Fuera de la Oficina). Eliminador de Duplicados Administración de los elementos duplicados en las Carpetas de Contactos, Correo Electrónico, Notas, Tareas y Calendario de Microsoft Outlook Importar-Exportar Utilidades para Microsoft Outlook: vCard4Outlook permite que sus usuarios conviertan (importen-exporten) fácilmente toda la información de sus Contactos de Outlook del/al formato Vcard SyncWiz Convierte (importa-exporta) el Calendario y los Contactos de Outlook del/al formato de archivos vCard, vCalendar, iCalendar Soporte Shareo sitio web ShareCalendar sitio web ShareContacts sitio web INFORMAR PROBLEMA, SUGERENCIAS A través del Formulario de Soporte Técnico Online. A través de la “Mesa de Ayuda en Vivo” en www.4team.biz. Soporte por correo electrónico a: support@4team.biz Ventas por correo electrónico a: sales@4team.biz Por teléfono al: +1 (954) 796-8161. Shareo sitio web ShareCalendar sitio web ShareContacts sitio web SOPORTE TÉCNICO Para ver las últimas notas acerca de los lanzamientos, vea la sección Novedades. Procedimiento para resolver problemas y Soporte Técnico (Obtener Soporte Técnico): 1. Asegúrese de estar trabajando con la última versión del producto en las PCs de todos los miembros y en la suya propia. Puede descargar la última versión del producto haciendo clic aquí. 2. Actualice su Office/Outlook con las últimas actualizaciones que mejoran la estabilidad y la seguridad de Microsoft Outlook Office. Haga clic aquí para dirigirse a la página de Microsoft Outlook Office Online. 3. Verifique los Requerimientos del Sistema. 4. Diríjase al Procedimiento de instalación. 5. Busque las preguntas más frecuentes (FAQ) del producto. 6. Soporte de Contacto: Si no puede resolver su problema con ninguno de los pasos anteriores, entonces por favor, tenga a bien enviar un correo electrónico con el Informe del Error (Ayuda de Outlook -> Acerca del Producto -> Informe del Error) a support@4team.biz, o presente el Formulario de Soporte Técnico Online, o utilice la Mesa de Ayuda en Vivo con la siguiente información: Una Descripción detallada del problema. Incluya los paso que ya ha seguido para tratar de resolver el problema y en caso de ser necesario, los pasos que originaron el problema. La Versión del producto que está utilizando (menú de ShareO/ShareCalendar/ShareContacts -> Acerca del Producto). La versión de Microsoft Outlook con la que está trabajando (Ayuda de Outlook -> Acerca de Microsoft Office Outlook). El sistema operativo y la versión de Office/Outlook de la computadora donde utiliza el producto. Capturas de Pantalla si se encuentran disponibles (presione PrintScrn en el teclado y pegue (Ctrl + V) en Word o cualquier editor de gráficos disponible). Nota: Por favor, recuerde mantener el historial de todas las conversaciones cuando responda nuestro correo electrónico. Haga clic aquí para presentar el Formulario de Soporte Técnico Online. Brindamos soporte técnico total para las versiones de prueba y versiones completas de ShareO / ShareCalendar / ShareContacts: A través del Formulario de Soporte Técnico Online. A través de la “Mesa de Ayuda en Vivo” en www.4team.biz/es/. (este es el método más rápido) Por correo electrónico a: support@4team.biz Por teléfono al: +1 (954) 796-8161. (únicamente preguntas simples como ser la funcionalidad del producto, problemas en la activación, preguntas de venta) Para comprar la licencia si su equipo se amplía, por favor haga clic aquí.* Asegúrese de que su computadora esté conectada en línea si desea utilizar esta página para realizar pedidos u obtener soporte técnico. Todos los clientes que adquirieron nuestro programa o agregaron una nueva licencia podrán obtener actualizaciones gratuitas durante un año desde la fecha de la última compra. Si está buscando otros productos 4Team para Microsoft Outlook, puede obtener descuentos significativos en su precio; solo envíenos un mensaje de correo electrónico con su número de pedido, nombre del producto y cantidad de licencias que desee adquirir. !!! Nota: No brindamos soporte técnico para Microsoft Outlook; tenga a bien dirigirse a la fuente en el sitio web de Microsoft. * Asegúrese de que su computadora esté conectada a Internet si desea utilizar esta página para realizar pedidos u obtener soporte técnico. Shareo sitio web ShareCalendar sitio web ShareContacts sitio web