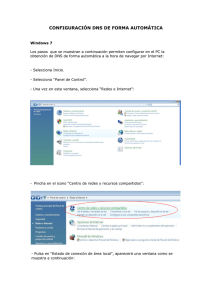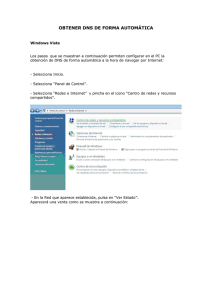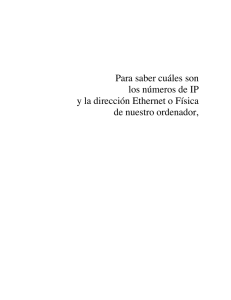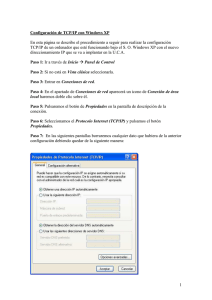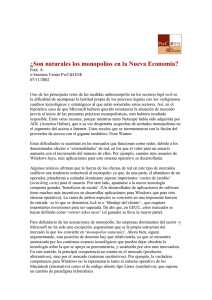2 Pautas de verificación TCP/IP
Anuncio
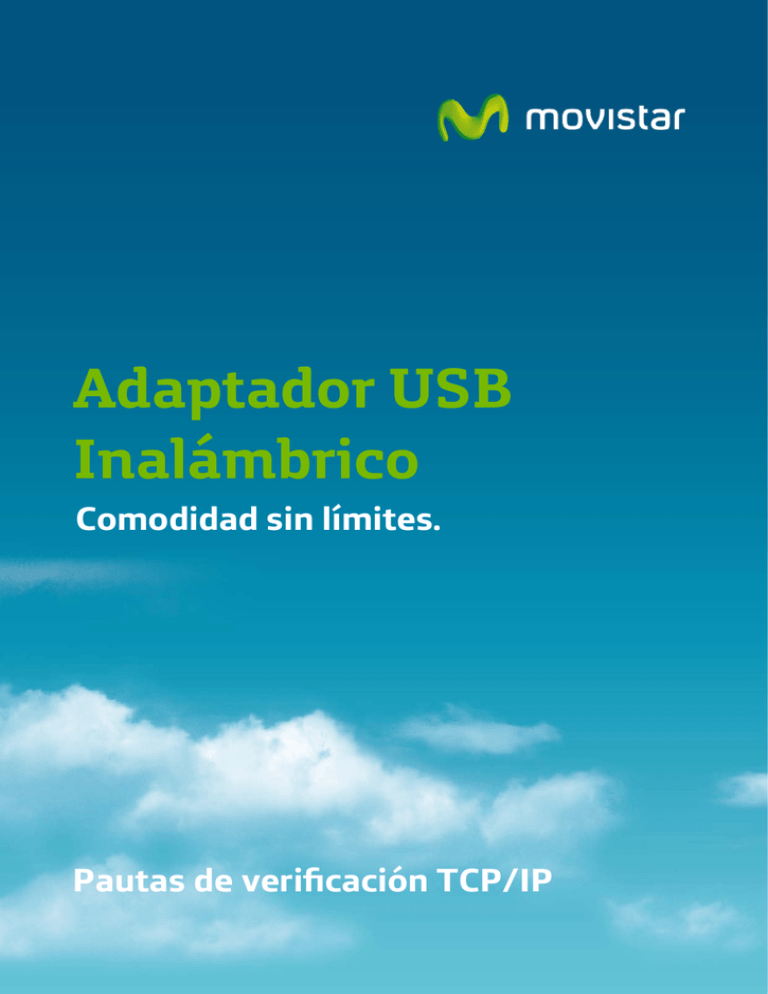
Adaptador USB Inalámbrico Comodidad sin límites. Pautas de verificación TCP/IP Pautas de verificación TCP/IP Este documento describe cómo preparar tu ordenador para su conexión a una red inalámbrica después de haber instalado los controladores y la utilidad de configuración de tu Adaptador USB Inalámbrico. Debes verificar las operaciones siguientes en todos los ordenadores que desees conectar a la red. 1. Comprueba que está instalada la utilidad Cliente para redes Microsoft. 2. Comprueba que está instalado el protocolo TCP/IP -> Red inalámbrica local 11n USB. 3. Comprueba que has seleccionado Compartir impresoras y archivos para redes Microsoft. 4. Comprueba el nombre del ordenador y el nombre del grupo de trabajo. Para configurar estas opciones debes abrir la ventana de propiedades de la conexión de área local correspondiente a tu cliente inalámbrico. Para ello, en función del sistema operativo de tu ordenador, sigue la secuencia siguiente que corresponda: - Windows 2000: en la barra de tareas de Windows seleccione: Inicio > Configuración > Panel de Control > Conexiones de red y de acceso telefónico. Pulsa con el botón secundario del ratón sobre el icono de Conexión de área local correspondiente a tu red inalámbrica, y selecciona Propiedades. La pantalla mostrará la ventana de Propiedades de Conexión de red inalámbrica. Selecciona la pestaña General. - Windows XP: en la barra de tareas de Windows, situada en la parte inferior de la pantalla, selecciona: Inicio > Panel de Control > Conexión de red e Internet > Conexiones de red . Pulsa con el botón secundario del ratón sobre el icono de Conexiones de red inalámbricas y selecciona Propiedades . La pantalla mostrará la ventana de Propiedades de Conexión de red inalámbrica. Selecciona la pestaña General . Comprobar y añadir Cliente para redes Microsoft. La utilidad Cliente para redes Microsoft te permite conectarte con otros ordenadores y servidores Microsoft Windows y compartir ficheros e impresoras. Si trabajas en un entorno de red Microsoft, deberás configurar Cliente para redes Microsoft. 1. Abre la ventana de Propiedades de Conexión de área local, tal y como se explica al inicio de este anexo. 2. Verifica si está instalada la utilidad Conexiones para redes Microsoft. 2 3. En caso contrario, haz clic sobre el botón Instalar. Selecciona Cliente y pulsa Agregar. 4. Selecciona Cliente para redes Microsoft. A continuación pulsa Aceptar. 3 Comprobar y añadir TCP/IP TCP/IP es el protocolo que se utiliza para conectarse a Internet y a redes de banda ancha. Si deseas acceder a Internet debes configurar el protocolo TCP/IP. 1. Abre la ventana de Propiedades de Conexiones de área local, tal y como se explica al inicio de este anexo. 2. Comprueba si está instalado el protocolo TCP/IP para tu dispositivo Red Inalámbrica Local 11n USB. 3. En caso contrario, haz clic sobre el botón Instalar. Selecciona Protocolo y pulsa Agregar. 4 4. Selecciona TCP/IP y confirma a continuación con Aceptar. Configurar parámetros TCP/IP Una vez comprobado que dispones del protocolo TCP/IP para tu cliente inalámbrico debes configurar adecuadamente los parámetros de red, de acuerdo con la configuración de tu red inalámbrica. 1. Abre la ventana de Propiedades de Conexión de área local, tal y como se explica al inicio de este anexo. 2. Selecciona TCP/IP para su dispositivo Red Inalámbrica Local 11n USB y pulsa en el botón Propiedades. 5 3. Dado que existen diferentes aplicaciones de red, las configuraciones de este apartado también son distintas. Puedes elegir entre Obtener una dirección IP automáticamente o Especificar una dirección IP. Si utilizas la opción Especificar una dirección IP, tendrás que introducir una dirección IP, una máscara de subred y una dirección IP de puerta de enlace. En Windows 2000/XP todos los parámetros IP se configuran en la misma pestaña: El valor a configurar depende de los parámetros de tu red inalámbrica. El valor por defecto y más aconsejable es Obtener una dirección IP automáticamente. Comprobar y añadir Compartir impresoras y archivos para redes Microsoft. Esta utilidad te permite compartir sus ficheros e impresoras con ordenadores que operan con Windows. Si deseas compartir tus ficheros o impresoras con redes Microsoft necesitas configurar este servicio. 1. Abre la ventana de Propiedades de Conexión de área local, tal y como se explica al inicio de este anexo. 2. Comprueba si está instalada la utilidad Compartir impresoras y archivos para redes Microsoft. En caso contrario, selecciona esta opción y pulsa Aceptar. 6 Comprobar y añadir Nombre de ordenador y nombre de Grupo de trabajo. Windows utiliza los nombres del ordenador y del grupo de trabajo para identificar tu ordenador en la red Microsoft. Introduce un nombre específico para tu ordenador, el grupo de trabajo aparecerá en el mismo, así como una breve descripción del ordenador. Windows 2000: 1. En la barra de tareas de Windows, situada en la parte inferior de la pantalla, selecciona: Inicio > Configuración > Panel de Control. 2. En el Panel de Control selecciona Sistema. 3. Selecciona la pestaña Identificación de red. Se te mostrará el nombre del equipo y grupo de trabajo actuales. 7 Windows XP: 4. Si deseas modificar estos nombres, pulsa en el botón Propiedades. Modifica los datos que desees y confirma haciendo clic sobre Aceptar. Si deseas compartir datos con otras personas, asegúrate de que utilizan el mismo nombre de grupo de trabajo. 1. En la barra de tareas de Windows, situada en la parte inferior de la pantalla, selecciona: Inicio. Pulsa sobre Mi ordenador con el botón derecho del ratón y selecciona Propiedades. 2. Selecciona la pestaña Nombre del equipo. Se te mostrará el nombre del equipo y grupo de trabajo actuales. 8 3. Si deseas modificar estos nombres, pulsa en el botón Cambiar. Modifica los datos que desees y confirma haciendo clic sobre Aceptar. Si deseas compartir datos con otras personas, asegúrate de que utilizan el mismo nombre de grupo de trabajo. Ver o renovar la configuración TCP/IP Cada vez que reinicies tu ordenador el cliente DHCP de tu tarjeta de red recibirá del servidor DHCP de la red local los parámetros TCP/IP necesarios para su funcionamiento. Además, en algunas situaciones puede ser necesario que fuerces la renovación de los parámetros TCP/IP, por ejemplo cuando modifiques la configuración IP LAN de tu punto de acceso inalámbrico, o cuando realices un cambio de perfil de red inalámbrica. La renovación de la configuración TCP/IP sólo es aplicable si tu adaptador de red se ha configurado para Obtener una dirección IP automáticamente. Para ver o renovar la configuración TCP/IP sigue la siguiente secuencia: 1. En la barra de tareas de Windows, situada en la parte inferior de la pantalla selecciona Inicio > Programas > Accesorios > Símbolo del sistema. Se abrirá una ventana Símbolo del sistema. 2. En la nueva ventana teclea el comando “ipconfig”. La pantalla mostrará los parámetros TCP/IP de todas tus tarjetas de red. 9 3. Si tu adaptador de red está configurado para “Obtener la dirección IP automáticamente” para renovar la configuración IP teclea sucesivamente los comandos siguientes: ipconfig/release ipconfig/renew En caso de fallo en el proceso, la pantalla mostrará el mensaje “Servidor DHCP no disponible: renovando adaptador”. En ese caso revisa que la conexión con el servidor DHCP de tu red ( router ADSL o unidad base)t sea correcta y que el servidor DHCP esté activado en dicho dispositivo. Atención La sintaxis de este comando es ligeramente diferente en cada versión de Windows. Teclea ipconfig/? para ver las opciones correspondientes al sistema operativo de tu ordenador. Verificar la conexión TCP/IP El comando ping puede utilizarse para verificar la conectividad a nivel TCP/IP con otro dispositivo de la misma red local, tanto si este utiliza conexión inalámbrica o cableada. Para utilizarlo necesitas conocer la dirección IP del dispositivo cuya conexión deseas verificar. Para ejecutar el comando ping sigue la siguiente secuencia: 1. En la barra de tareas de Windows, situada en la parte inferior de la pantalla, selecciona Inicio > Programas > Accesorios > Símbolo del sistema. Se abrirá una ventana Símbolo del sistema. 2. En la nueva ventana teclea el comando “ping X.X.X.X”, siendo X.X.X.X la dirección IP del dispositivo a verificar. Por ejemplo, para verificar la conectividad con tu unidad base utilizando la dirección IP de ésta por defecto se tecleará: ping 192.168.123.254 10 Y para verificar la conectividad con el router inalámbrico utilizando la dirección IP de éste por defecto se tecleará: ping 192.168.1.1 3. Si la conexión es correcta, en pocos segundos aparecerá el mensaje siguiente: 4. Y si la conexión no es correcta, el mensaje será el siguiente: 11 Compartida, la vida es más Descubre más en: 1004 Tu Tienda Movistar www.movistar.es Version 1.0 Equipo suministrado por: CIF: W4003396A Nº Registro REI-RAEE 000895 24