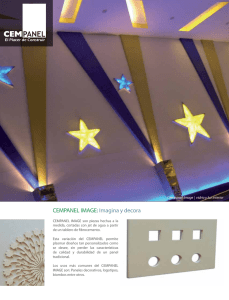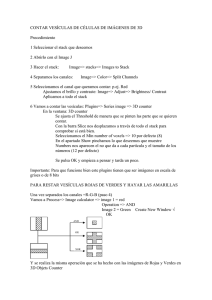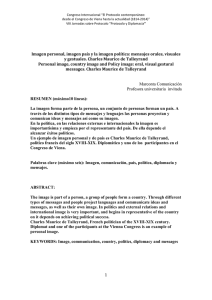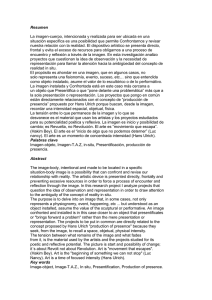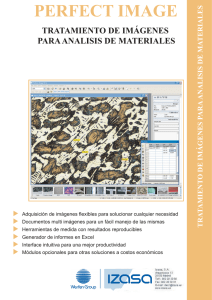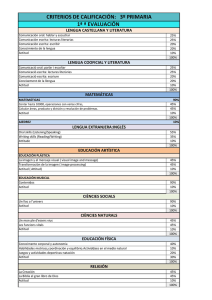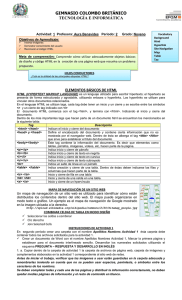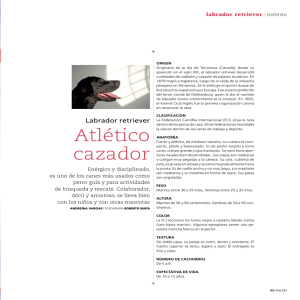Image Retriever - Xerox Support and Drivers
Anuncio
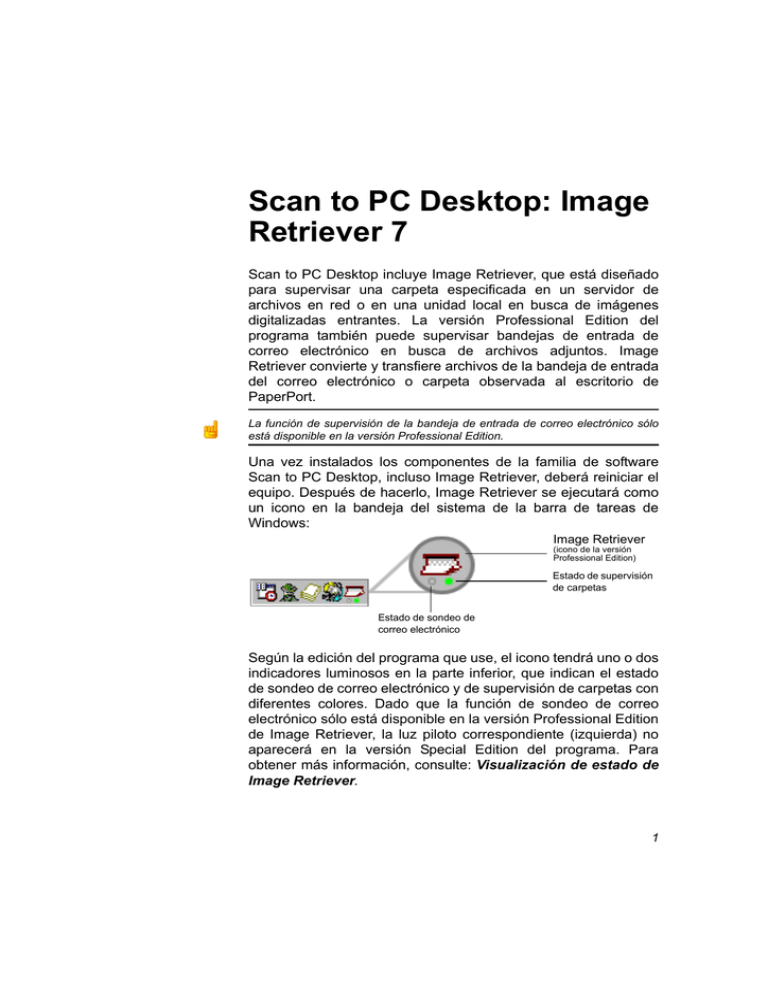
Scan to PC Desktop: Image Retriever 7 Scan to PC Desktop incluye Image Retriever, que está diseñado para supervisar una carpeta especificada en un servidor de archivos en red o en una unidad local en busca de imágenes digitalizadas entrantes. La versión Professional Edition del programa también puede supervisar bandejas de entrada de correo electrónico en busca de archivos adjuntos. Image Retriever convierte y transfiere archivos de la bandeja de entrada del correo electrónico o carpeta observada al escritorio de PaperPort. La función de supervisión de la bandeja de entrada de correo electrónico sólo está disponible en la versión Professional Edition. Una vez instalados los componentes de la familia de software Scan to PC Desktop, incluso Image Retriever, deberá reiniciar el equipo. Después de hacerlo, Image Retriever se ejecutará como un icono en la bandeja del sistema de la barra de tareas de Windows: Image Retriever (icono de la versión Professional Edition) Estado de supervisión de carpetas Estado de sondeo de correo electrónico Según la edición del programa que use, el icono tendrá uno o dos indicadores luminosos en la parte inferior, que indican el estado de sondeo de correo electrónico y de supervisión de carpetas con diferentes colores. Dado que la función de sondeo de correo electrónico sólo está disponible en la versión Professional Edition de Image Retriever, la luz piloto correspondiente (izquierda) no aparecerá en la versión Special Edition del programa. Para obtener más información, consulte: Visualización de estado de Image Retriever. 1 Haga clic con el botón derecho del mouse en el icono de Image Retriever de la bandeja del sistema de Windows para que aparezca el menú de Image Retriever con seis comandos: • • • • • • Procesar ahora Predeterminados Configuración Ver registro Acerca de Cerrar Comando Configuración Antes de poder utilizar Image Retriever, se lo debe configurar a través del cuadro de diálogo "Configuración de Image Retriever". Una vez instalado, el programa se ejecuta al iniciarse el equipo y queda minimizado en la bandeja del sistema. Para configurar Image Retriever, haga clic con el botón derecho del ratón en el icono de Image Retriever, de modo que aparezca el menú correspondiente. Luego, haga clic en el comando "Configuración" para que aparezca un cuadro de diálogo con todos los controles de Image Retriever: 2 SCAN TO PC DESKTOP: IMAGE RETRIEVER 7 Sondeo de correo electrónico Esta característica de Image Retriever (disponible únicamente en versión Professional Edition) le permite supervisar la bandeja de entrada de Microsoft Outlook o Lotus Notes en busca de mensajes nuevos que contengan archivos PDF, TIFF o XPS adjuntos generados por dispositivos Xerox. Si no desea supervisar el correo electrónico, desactive esta característica. Para configurar el sondeo de correo electrónico de Image Retriever, utilice los siguientes controles. Observar la bandeja de entrada del correo electrónico en busca de archivos digitalizados Para habilitar el sondeo de correo electrónico, marque está casilla de verificación. Botón Opciones Haga clic en el botón Opciones... para cambiar su configuración actual del sondeo de correo electrónico. Si en su sistema tiene instalado Microsoft Outlook y Lotus Notes, podrá elegir uno de ellos en el siguiente cuadro de diálogo. Haga clic en Aceptar para confirmar su selección o bien en Cancelar para cerrar el cuadro de diálogo. 3 En Microsoft Outlook, aparecerá el cuadro de diálogo "Elegir perfil", que le permite elegir el perfil de Microsoft Outlook cuya bandeja de entrada desea que Image Retriever supervise. Seleccione el perfil de Microsoft Outlook y haga clic en Aceptar. En el cuadro de diálogo "Configuración de Image Retriever" podrá ver en el campo correspondiente el nombre de su perfil de Microsoft Outlook. Los usuarios de Microsoft Outlook no pueden habilitar la supervisión del correo electrónico ni elegir un perfil de Microsoft Outlook, a menos que Collaboration Data Objects esté instalado y habilitado para Microsoft Outlook. Si los usuarios intentan hacer alguna de esas operaciones, Image Retriever mostrará un mensaje de error. Para instalar Collaboration Data Objects con Microsoft Outlook 2000, 2002 o 2003: • • • elija la instalación personalizada; luego, elija las opciones de instalación detalladas para cada aplicación; por último, seleccione y active la instalación de Collaboration Data Objects. Los usuarios de Microsoft Outlook 98 deben elegir la opción de instalación completa. Los usuarios de Microsoft Outlook 2007 deberán descargar Collaboration Data Objects desde el centro de descarga de Microsoft e instalarlo. Si desea obtener más información acerca de Collaboration Data Objects, consulte la documentación de Microsoft Outlook. Si establece que sea Lotus Notes el cliente de correo que Image Retriever deba supervisar, deberá especificar una contraseña. Recuerde que si deja la casilla de verificación "Guardar 4 SCAN TO PC DESKTOP: IMAGE RETRIEVER 7 contraseña" vacía, deberá introducirla cada vez que inicie Image Retriever. Por el contrario, si marca la casilla, su contraseña quedará almacenada en un formato cifrado y no deberá introducirla nuevamente. Tenga en cuenta que si Lotus Notes está instalado pero no está configurado correctamente o no está establecido para ningún usuario, el sondeo de correo electrónico no funcionará e Image Retriever mostrará un mensaje de error (durante la configuración del programa) o bien el indicador luminoso de la izquierda del icono del programa aparecerá en color rojo (durante la supervisión). Dispositivos Xerox compatibles con sondeo de correo electrónico Image Retriever puede sondear archivos adjuntos a mensajes de correo electrónico generados por los dispositivos Xerox que se enumeran a continuación. Document Centre 490/480/470/460 ST Document Centre 440/432/425/420 ST Document Centre 426/430 Document Centre 555/545/535 WorkCentre Pro 55/45/35 WorkCentre Pro 123/128/133 WorkCentre M20i WorkCentre M118i WorkCentre M55/M45/M35 WorkCentre Pro 90/75/65 WorkCentre Pro 40 Color/32 Color WorkCentre Pro 165/175 WorkCentre M165/M175 WorkCentre Pro C2128/C2636/C3545 WorkCentre C2128/C2636/C3545 WorkCentre Pro 232/238/245/255/265/275 WorkCentre 232/238/245/255/265/275 WorkCentre M24 5 WorkCentre C7132 WorkCentre 7655/7665 WorkCentre 5030/5050 WorkCentre 7328/7335/7345 WorkCentre 4150 WorkCentre 7228/7235/7245 WorkCentre 123/128/133 Phaser 3200 MFP Phaser 8560 MFP/X Phaser 6110 MFP * La característica de correo electrónico de Image Retriever no sondeará la función "Digitalizar y enviar por correo" con archivos JPEG adjuntos a mensajes. Sondeo de carpetas Habilite esta configuración para supervisar una carpeta especificada en un servidor de archivos en red o en una unidad local en busca de imágenes digitalizadas entrantes generadas por un dispositivo Xerox. Observar carpeta de depósito de documentos Marque esta casilla de verificación en el cuadro de diálogo "Configuración de Image Retriever" para que Image Retriever supervise la carpeta de su elección. 6 SCAN TO PC DESKTOP: IMAGE RETRIEVER 7 Botón Examinar Haga clic en el botón Examinar... para que aparezca el cuadro de diálogo "Buscar carpeta". En este cuadro de diálogo podrá localizar y seleccionar la carpeta que desee que Image Retriever observe: Examine el servidor de red que contiene la carpeta a observar; seleccione la carpeta y haga clic en Aceptar. Después de identificar el directorio que desee supervisar, y de hacer clic en Aceptar, se cerrará el cuadro de diálogo "Buscar carpeta". Image Retriever puede supervisar periódicamente esta carpeta para comprobar si los sistemas Xerox han colocado en ella alguna imagen digitalizada. 7 Intervalo de comprobación Para establecer la frecuencia con que debe revisarse la carpeta bajo observación o la bandeja de entrada supervisada, seleccione un parámetro del cuadro de lista "Intervalo de comprobación". En este cuadro, aparecen las siguientes 12 opciones: 1, 2, 5, 10 ó 30 segundos 1, 2, 3, 5, 10, 30 ó 60 minutos Además de los valores enumerados anteriormente, también puede seleccionar "Nunca", en cuyo caso, Image Retriever seguirá en ejecución, pero la observación quedará suspendida. Se sugiere establecer el intervalo de observación en aproximadamente la mitad del tiempo que usted tarda en ir caminando desde donde está el dispositivo en la empresa hasta su oficina particular. Si tarda 60 segundos en recorrer esta distancia, establezca el intervalo en 30 segundos. De esta manera, el documento digitalizado estará listo en el escritorio de PaperPort a su regreso. Botón Predeterminados Para restaurar la configuración de observación de fábrica de Image Retriever, haga clic en el botón Predeterminados. Esto restaurará el intervalo de observación predeterminado (30 segundos). Botón Procesar ahora Si desea analizar inmediatamente la carpeta o bandeja de entrada de su elección, haga clic en el botón Procesar ahora. Image Retriever realiza la supervisión en cualquiera de los componentes marcados. Es decir, si la opción "Observar carpeta de depósito de documentos" está marcada, Image Retriever 8 SCAN TO PC DESKTOP: IMAGE RETRIEVER 7 analizará inmediatamente la carpeta seleccionada, mientras que si marca "Observar la bandeja de entrada del correo electrónico en busca de archivos digitalizados", la bandeja de entrada de Microsoft Outlook o Lotus Notes será sondeada en busca de archivos PDF, TIFF o XPS adjuntos a mensajes de correo electrónico generados por dispositivos Xerox. La función de supervisión de la bandeja de entrada de correo electrónico sólo está disponible en la versión Professional Edition. En cualquiera de los dos casos, la señal pertinente de Image Retriever de la bandeja del sistema cambiará al estado "Procesando" (verde claro). Para ver la lista completa de los colores y sus significados, consulte: Visualización de estado de Image Retriever. Image Retriever colocará los nuevos elementos que aparezcan en la bandeja de entrada o carpeta observada en el escritorio de PaperPort y ejecutará la aplicación PaperPort, a menos que usted haya especificado "No ejecutar PaperPort" en el cuadro de diálogo "Configuración de Image Retriever". 9 Parámetro "Cuando se recuperen documentos" Después de establecer la carpeta del depósito de documentos de Image Retriever y el intervalo de observación, especifique la opción que desee para la recuperación de documentos. El parámetro “Cuando se recuperen documentos” brinda tres opciones, que se describen en la siguiente tabla: Seleccione este parámetro: Para obtener este resultado: Ejecutar PaperPort en una ventana Cada vez que Image Retriever detecta un documento nuevo en la carpeta o bandeja de entrada bajo observación, lo convierte y lo coloca en PaperPort, que a continuación se abre en el escritorio de Windows. Luego, depura el documento original digitalizado de la carpeta bajo observación. Si lleva un archivo PDF, TIFF o XPS adjunto al escritorio de PaperPort, el mensaje original permanece en la bandeja de entrada del correo electrónico, pero su estado cambia a "Leído". Ejecutar PaperPort minimizado Funciona igual que la opción anterior, pero en este caso PaperPort se ejecuta minimizado. (Más tarde, cuando abra PaperPort, todos los documentos digitalizados aparecerán en el escritorio de PaperPort). No ejecutar PaperPort Los documentos se transfieren a la carpeta de destino (la que designó en "Transferir documentos a") pero no se colocan en el escritorio de PaperPort hasta tanto lo inicie. Transferir documentos a Para especificar la ubicación que Image Retriever dará a los archivos recuperados, haga clic en Buscar y seleccione una carpeta de PaperPort. 10 SCAN TO PC DESKTOP: IMAGE RETRIEVER 7 Botón Aceptar Para confirmar la configuración de Image Retriever, haga clic en el botón Aceptar en el cuadro de diálogo "Configuración de Image Retriever". Comando Procesar ahora Utilice este comando con el mismo fin que el botón análogo en el cuadro de diálogo "Configuración de Image Retriever". Para obtener más detalles, consulte la sección Botón Procesar ahora. Comando Predeterminados Para restaurar la configuración de supervisión predeterminada de Image Retriever, haga clic en el botón Predeterminados. Esto restaurará el intervalo de observación predeterminado (30 segundos). IMPORTANTE: Si ha configurado los valores predeterminados durante la instalación del programa, Predeterminados restaurará los valores que usted usó durante la instalación. Para obtener más información, consulte: Instalación personalizada. Comando Ver registro Para obtener información acerca de los eventos programados, haga clic con el botón derecho del mouse en el icono de Image Retriever y luego seleccione el comando “Ver registro”. Haga clic en el botón Aceptar para cerrar este panel o en el botón Borrar registro para eliminar la lista actual de eventos. Comando Acerca de Para obtener información sobre la versión y copyright de Image Retriever, haga clic con el botón derecho del ratón en el icono de Image Retriever, de modo que aparezca el menú correspondiente. Haga clic en el comando "Acerca de". También 11 puede seleccionar Acerca de... en el cuadro de diálogo "Configuración de Image Retriever". Haga clic en Aceptar para cerrar la ventana "Acerca de". Comando Cerrar Para cerrar Image Retriever, haga clic con el botón derecho del ratón en el icono de Image Retriever, de modo que aparezca el menú correspondiente. Luego, haga clic en el comando "Cerrar". Luego de seleccionarla, el programa muestra el siguiente mensaje: "Si cierra Image Retriever, se desactivará la colocación automática de documentos provenientes del escáner en red en PaperPort". "¿Desea cerrar Image Retriever ahora?" Seleccione Sí para cerrar o No para cancelar. Visualización de estado de Image Retriever El icono de Image Retriever de la bandeja del sistema de Windows muestra el estado actual del programa mediante uno o dos indicadores luminosos en la parte inferior. En la versión Professional Edition (ver ilustración inferior) hay dos luces piloto: la de la izquierda representa el estado de sondeo de correo electrónico, y la otra, el estado de supervisión de carpetas, según se indica a continuación: Color de la luz piloto Estado verde oscuro supervisando verde claro procesando gris inactivo rojo error Esta información también aparece en la información de pantalla, con el nombre de la aplicación en primer lugar (Image Retriever) seguido del estado de sondeo de correo electrónico y, por último, el estado de la carpeta bajo supervisión. 12 SCAN TO PC DESKTOP: IMAGE RETRIEVER 7 En la versión Special Edition de Image Retriever el icono del programa tiene una sola luz piloto (que indica el estado de supervisión de carpetas). Tenga en cuenta que Image Retriever seguirá en ejecución, incluso ante una situación persistente de error (por ejemplo, si se pierde la conexión con una carpeta o con la bandeja de entrada del correo electrónico). En ese caso, la luz piloto roja correspondiente permanecerá encendida hasta que se solucione el error. Luego cambiará al color correspondiente a la configuración actual de Image Retriever. Los errores que se producen cuando se configura el programa en el cuadro de diálogo “Configuración de Image Retriever” siempre se informarán por medio de mensajes. Para obtener información acerca de errores, haga clic con el botón derecho del mouse en el icono de Image Retriever para ver su menú y, a continuación, seleccione el comando "Ver registro". Más información sobre Image Retriever Ahora que ya especificó la carpeta de observación de Image Retriever, el intervalo de observación, la bandeja de entrada observada y las opciones de PaperPort, la siguiente información adicional sobre Image Retriever le será de gran utilidad. • Carpeta de observación de usuario específico. Sólo un usuario y una aplicación pueden supervisar una carpeta específica en un momento dado. Para ello, se agrega un archivo llamado "repwatch.xsw" en la carpeta observada. Otras aplicaciones que utilizan este mecanismo, Image Retriever u otros programas de Image Retriever no podrán observar esa carpeta hasta tanto se quite el archivo. Si usted trabaja con la versión Professional Edition Scan to PC Desktop v9, podrá elegir entre Image Retriever y DesktopDelivery (ver detalles a continuación). • Cómo recuperar imágenes en Scan to PC Desktop v9 Professional Edition. Hay dos maneras de enviar imágenes al escritorio de PaperPort en la versión Professional Edition de Scan to PC Desktop v9. Como alternativa de Image Retriever, puede utilizar DesktopDelivery, una aplicación integrada de 13 sondeo de correo electrónico y supervisión de carpetas de PaperPort Professional 11. Para conocer más detalles respecto de cómo usarla, consulte la documentación de PaperPort. • Sistemas operativos de red compatibles. Image Retriever es compatible con una serie de sistemas operativos de red estándar: Novell Netware 3.x, 4.x y 5.x que utilicen Bindery; Netware 4.x, 5.x y 6.x con NDS; Microsoft Windows NT 4.0, Windows 2000 y Windows 2003 Server. • "Sistemas operativos de clientes compatibles. Microsoft Windows ME, 2000, XP y Vista (32/64 bits). • Clientes de correo electrónico compatibles. Microsoft Outlook 98, 2000, 2002, 2003, y 2007; Lotus Notes 5.x, Lotus Notes 6.x y Lotus Notes 7.0. • Formatos compatibles de archivos de imagen. ImageRetriever es compatible con los siguientes formatos de archivo: JPEG PDF TIFF XPS Tenga en cuenta que Image Retriever copia en el escritorio de PaperPort los archivos mencionados sin realizar modificaciones ni conversiones. Observaciones sobre el uso de Image Retriever con un dispositivo Xerox WorkCentre C2424 Image Retriever se comercializa con características especiales diseñadas para satisfacer mejor sus necesidades personales cuando utilice el programa con un dispositivo Xerox C2424. Las características son las siguientes: • Instalación de Image Retriever. Para garantizar un buen funcionamiento conjunto de PaperPort, Image Retriever y el dispositivo C2424, primero instale el controlador de digitalización de C2424. Esta acción instalará el programa 14 SCAN TO PC DESKTOP: IMAGE RETRIEVER 7 “Utilidad del escáner Xerox”. Inicie un proceso de digitalización cuyo destino sea su equipo local. Esto le garantizará la correcta instalación de PaperPort e Image Retriever en otro momento. • Carpeta observada. El programa “Utilidad del escáner Xerox” crea una carpeta de usuario específico denominada Mis imágenes exploradas. Ésta será la carpeta predeterminada que Image Retriever supervisará, lo cual garantiza que los documentos digitalizados por el dispositivo sean transferidos al escritorio de PaperPort. • Múltiples usuarios. Todo otro usuario registrado deberá primero iniciar una digitalización cuyo destino sea el equipo, para así poder crear su propia carpeta Mis imágenes exploradas. • Inicio automático del programa “Utilidad del escáner Xerox” Para reanudar el funcionamiento original provisto por el inicio automático del programa “Utilidad del escáner Xerox”, debe cerrar Image Retriever. Para hacerlo de modo temporal, haga clic con el botón derecho del mouse en el icono de Image Retriever en la bandeja del sistema y seleccione el comando “Cerrar”. Para evitar que Image Retriever se inicie automáticamente junto con el sistema, quite Image Retriever del grupo de programas de inicio. • Formatos compatibles de archivos de imagen. Image Retriever es compatible con los siguientes formatos de archivo: BMP GIF JPEG PDF TIFF. Tenga en cuenta que Image Retriever copia en el escritorio de PaperPort los archivos mencionados sin realizar modificaciones ni conversiones. 15 Observaciones sobre el uso de Image Retriever con un dispositivo de impresión multifunción Xerox Phaser 8560 Para garantizar el correcto funcionamiento entre Image Retriever y el dispositivo, siga estos pasos: Primero, instale el controlador del dispositivo. Inicie la aplicación Utilidad del escáner Xerox. Utilice esta opción para crear una o más plantillas de usuario. Cada una de ellas contendrá una carpeta que se puede establecer como directorio supervisado para Image Retriever. Luego, instale Image Retriever. Por ultimo, establezca que la carpeta supervisada de Image Retriever sea la especificada por la plantilla de usuario que desee usar. Image Retriever puede supervisar una sola carpeta especificada por la plantilla de usuario a la vez.Para modificar este parámetro, seleccione una carpeta especificada por otra plantilla de usuario. Instalación personalizada Puede definir los valores predeterminaciones del programa Image Retriever durante la instalación. Para instalar Image Retriever con valores predeterminados personalizados, instale únicamente OmniPage y PaperPort con el programa de instalación de Scan to PC Desktop. Luego vaya a la carpeta IR70PRO/SE en el CD y ejecute el archivo setup.exe desde la línea de comando con los parámetros deseados. Las opciones de configuración y los parámetros correspondientes son los siguientes: 16 SCAN TO PC DESKTOP: IMAGE RETRIEVER 7 Idioma de la interfaz del usuario: especifique el idioma de la interfaz del usuario de Image Retriever con el parámetro /L. Valor: Comportamiento 1033 Inglés (Predeterminado de fábrica) 1031 Alemán 1034 Español 1036 Francés 1040 Italiano 1046 Portugués (brasileño) Carpeta supervisada predeterminada: especifique la carpeta supervisada predeterminada. Parámetro: WATCHFOLDER=<path_to_the_folder_name> Puede especificar cualquier ruta aquí, siempre que tenga acceso de escritura a la carpeta seleccionada. La sintaxis de la ruta de Image Retriever es compatible con unidades asignadas y también con estándares UNC. Supervisión de carpetas: habilitar o deshabilitar supervisión de carpetas Parámetro: FOLDERWATCH=[0...1] . Valor: Comportamiento 0 deshabilitar supervisión de carpetas (Predeterminado de fábrica) 1 habilitar supervisión de carpetas El valor 1 se acepta sólo si usted también especifica una carpeta supervisada válida a través del parámetro WATCHFOLDER. Perfil predeterminado de correo electrónico: especifique el perfil predeterminado de correo electrónico de Microsoft Outlook Parámetro: EMAILPROFILE=<email_profile> Puede especificar el perfil de correo electrónico que se ha de utilizar para sondeo de correo electrónico. Importante: el sondeo de correo electrónico no puede configurarse durante el período de instalación de Lotus Notes. 17 Sondeo de correo electrónico: habilitar o deshabilitar sondeo de correo electrónico (sólo en ImageRetriever Professional) Parámetro: EMAILWATCH=[0...1] . Valor: Comportamiento 0 deshabilitar sondeo de correo electrónico (Predeterminado de fábrica) 1 habilitar sondeo de correo electrónico El valor 1 se acepta sólo si usted también especifica un perfil de correo electrónico válido para supervisar mediante el parámetro EMAILPROFILE. La función de supervisión de la bandeja de entrada de correo electrónico sólo está disponible en la versión Professional Edition. Intervalo de supervisión: defina el intervalo de supervisión predeterminado Parámetro: POLINT=[1...13] 18 Valor: Intervalo de supervisión 1 1 segundo 2 2 segundos 3 5 segundos 4 10 segundos 5 30 segundos (Predeterminado de fábrica) 6 1 minuto 7 2 minutos 8 3 minutos 9 5 minutos 10 10 minutos 11 30 minutos 12 60 minutos 13 “Nunca” SCAN TO PC DESKTOP: IMAGE RETRIEVER 7 Comportamiento de PaperPort: defina el comportamiento predeterminado de PaperPort: "Ejecutar PaperPort en una ventana"; "Ejecutar PaperPort minimizado" o "No ejecutar PaperPort". Parámetro: PPACTION=[0...2] Valor: Comportamiento de PaperPort: 0 “Ejecutar PaperPort en una ventana” (Predeterminado de fábrica) 1 “Ejecutar PaperPort minimizado” 2 “No ejecutar PaperPort” Ejemplo 1: Instalación de Image Retriever para supervisar la carpeta ’Documentos’ en la unidad P con interfaz de usuario en alemán: setup.exe /L1031 /v”WATCHFOLDER=P:\Documentos FOLDERWATCH=1” Ejemplo 2: Instalación de Image Retriever para supervisar la carpeta ’deposito’ en el servidor ’global’, con interfaz de usuario en inglés. El intervalo de supervisión es de 3 minutos y PaperPort se abre minimizado: setup.exe /L1033 /v”FOLDERWATCH=1 PPACTION=2 WATCHFOLDER=\”\\global\deposito\” POLINT=8” Ejemplo 3: Instalación de Image Retriever Professional para sondear la bandeja de entrada de Microsoft Outlook con el perfil de correo electrónico ’MyProfile’ establecido: setup.exe /v”EMAILPROFILE=MyProfile EMAILWATCH=1” IMPORTANTE: Todos los parámetros no especificados en los ejemplos anteriores adoptarán sus valores predeterminados de fábrica. 19