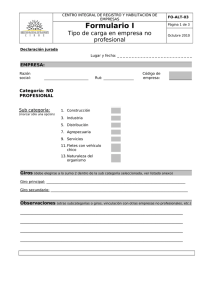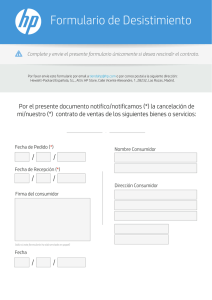Curso de Visual Basic (parte I)
¿Qué es Visual Basic? La palabra "Visual" hace referencia al método que se utiliza para
crear la interfaz gráfica de usuario (GUI). En lugar de escribir numerosas líneas de código
para describir la apariencia y la ubicación de los elementos de la interfaz, simplemente
puede arrastrar y colocar objetos prefabricados en su lugar dentro de la pantalla. Si ha
utilizado alguna vez un programa de dibujo como Paint, ya tiene la mayor parte de las
habilidades necesarias para crear una interfaz de usuario efectiva.
La palabra "Basic" hace referencia al lenguaje BASIC (Beginners All-Purpose Symbolic
Instruction Code), un lenguaje utilizado por más programadores que ningún otro lenguaje en
la historia de la informática o computación. Visual Basic ha evolucionado a partir del lenguaje
BASIC original y ahora contiene centenares de instrucciones, funciones y palabras clave,
muchas de las cuales están directamente relacionadas con la interfaz gráfica de Windows.
Los principiantes pueden crear aplicaciones útiles con sólo aprender unas pocas palabras
clave, pero, al mismo tiempo, la eficacia del lenguaje permite a los profesionales acometer
cualquier objetivo que pueda alcanzarse mediante cualquier otro lenguaje de programación
de Windows.
El lenguaje de programación Visual Basic no es exclusivo de Visual Basic. La Edición para
aplicaciones del sistema de programación de Visual Basic, incluida en Microsoft Excel,
Microsoft Access y muchas otras aplicaciones Windows, utilizan el mismo lenguaje. El
sistema de programación de Visual Basic, Scripting Edition (VBScript) para programar en
Internet es un subconjunto del lenguaje Visual Basic. La inversión realizada en el
aprendizaje de Visual Basic le ayudará a abarcar estas otras áreas.
Si su objetivo es crear un pequeño programa para su uso personal o para su grupo de
trabajo, un sistema para una empresa o incluso aplicaciones distribuidas de alcance mundial
a través de Internet, Visual Basic dispone de las herramientas que necesita.
Las características de acceso a datos le permiten crear bases de datos y aplicaciones
cliente para los formatos de las bases de datos más conocidas, incluidos Microsoft SQL
Server y otras bases de datos de ámbito empresarial.
Las tecnologías ActiveX™ le permiten utilizar la funcionalidad proporcionada por otras
aplicaciones, como el procesador de textos Microsoft Word, la hoja de cálculo Microsoft
Excel y otras aplicaciones Windows. Puede incluso automatizar las aplicaciones y los
objetos creados con la Edición profesional o la Edición empresarial de Visual Basic.
Las capacidades de Internet facilitan el acceso a documentos y aplicaciones a través de
Internet desde su propia aplicación.
La aplicación terminada es un auténtico archivo .exe que utiliza una biblioteca de
vínculos dinámicos (DLL) de tiempo de ejecución que puede distribuir con toda libertad.
Ediciones de Visual Basic
Visual Basic se encuentra disponible en tres versiones, cada una de las cuales está
orientada a unos requisitos de programación específicos.
La Edición de aprendizaje de Visual Basic permite a los programadores crear robustas
aplicaciones para Microsoft Windows 95 y Windows NT ®. Incluye todos los controles
intrínsecos, además de los controles de cuadrícula, de fichas y los controles enlazados a
datos. La documentación que se proporciona con esta edición incluye Learn VB Now (un
CD-ROM multimedia), un Manual del programador impreso, la Ayuda en pantalla y los
Libros en pantalla de Visual Basic.
La Edición profesional proporciona a los profesionales un completo conjunto de
herramientas para desarrollar soluciones para terceros. Incluye todas las características
de la Edición de aprendizaje, así como controles ActiveX adicionales, incluidos controles
para Internet y el Generador de informes de Crystal Reports. La documentación que se
proporciona con la Edición profesional incluye el Manual del programador, la Ayuda en
pantalla, la Guía de herramientas componentes y el Manual del usuario de Crystal
Reports para Visual Basic.
La Edición empresarial permite a los profesionales crear sólidas aplicaciones
distribuidas en un entorno de equipo. Incluye todas las características de la Edición
profesional, asó como el Administrador de automatización, la Galería de objetos, las
herramientas de administración de bases de datos, el sistema de control de versiones
orientado a proyectos Microsoft Visual SourceSafe™, etc. La documentación impresa que
se proporciona con la Edición empresarial incluye toda la documentación de la Edición
profesional, y la Guía para la creación de aplicaciones cliente-servidor con Visual Basic y
el Manual del usuario de SourceSafe.
1- Introducción:
1.1- Programación orientada a objetos.
1.1.1- Objetos.
Un objeto es una entidad que tiene asociado un conjunto de métodos, eventos y propiedades. Ejemplo :
Una caja de texto (TextBox) en la cual podemos escribir cualquier línea es un objeto.
1.1.2- Propiedades.
Son las características que posee un objeto o un formulario (ventana de Windows).
Ejemplo : Color de fondo del formulario, Fuente de texto de un TextBox, ….
1.1.3- Métodos.
Los métodos son funciones internas de un determinado objeto que permite realizar funciones sobre él o
sobre otro objeto.
Ejemplo : Deseamos poner en la ventana Windows de nuestra aplicación "Hola mundo", por tanto
pondremos el método -> Ventana.Print "Hola mundo"
1.1.4- Eventos.
Los eventos son acciones que se pueden realizar en cualquier control: click, doble click, movimiento del
ratón. A estos eventos se les puede asociar código para que se ejecute al producir el evento.
Un programa Visual Basic es un POE (Programa orientado a eventos).
Todo lo que hacemos en un programa Visual Basic está generado por medio de eventos
1.1.5- Explicación integrada y ejemplo de Objetos, Propiedades, Métodos y
Eventos.
Los formularios y controles de Visual Basic son objetos que exponen sus propios métodos,
propiedades y eventos. Las propiedades se pueden considerar como atributos de un objeto, los métodos
como sus acciones y los eventos como sus respuestas.
Un objeto de uso diario como el globo de un niño tiene también propiedades, métodos y eventos. Entre
las propiedades de un globo se incluyen atributos visibles como el peso, el diámetro y el color. Otras
propiedades describen su estado (inflado o desinflado) o atributos que no son visibles, como su edad.
Por definición, todos los globos tienen estas propiedades; lo que varía de un globo a otros son los
valores de estas propiedades.
Un globo tiene también métodos o acciones inherentes que puede efectuar. Tiene un método inflar (la
acción de llenarlo de helio) o un método desinflar (expeler su contenido) y un método elevarse (si se
deja escapar). De nuevo, todos los globos pueden efectuar estos métodos.
Los globos tienen además respuestas predefinidas a ciertos eventos externos. Por ejemplo, un globo
respondería al evento de pincharlo desinflándose o al evento de soltarlo elevándose en el aire.
Los objetos tienen propiedades, responden a eventos y ejecutan métodos:
Si se pudiera programar un globo, el código de Visual Basic podría ser como el siguiente. Para
establecer las propiedades del globo:
Globo.Color = Rojo
Globo.Diámetro = 10
Globo.Inflado = True
Observe la sintaxis del código: el objeto (Globo) seguido de la propiedad (Color) seguida de la
asignación del valor (Rojo). Podría modificar el color del globo desde el código si repitiera esta
instrucción y sustituyera el valor por otro diferente. Las propiedades también se pueden establecer en
la ventana Propiedades mientras se está diseñando la aplicación.
Los métodos de un globo se invocan de esta forma:
Globo.Inflar
Globo.Desinflar
Globo.Elevar 5
La sintaxis es similar a la sintaxis de las propiedades: el objeto (un nombre) seguido de un método (un
verbo). En el tercer ejemplo hay un elemento adicional, llamado argumento, que indica la distancia
que se eleva. Algunos métodos tendrán uno o más argumentos para describir más a fondo la acción
que se va a ejecutar.
El globo puede responder a un evento como se muestra a continuación:
Sub Globo_Pinchazo()
Globo.Desinflar
Globo.HacerRuido "Bang"
Globo.Inflado = False
Globo.Diámetro = 1
End Sub
En este caso, el código describe el comportamiento del globo cuando se produce un evento Pinchazo:
invoca el método Desinflar y luego invoca el método HacerRuido con un argumento “Bang” (el tipo
de ruido que se va a hacer). Como el globo ya no está inflado, la propiedad Inflado tiene el valor False
y la propiedad Diámetro adopta un nuevo valor.
Si bien no puede programar un globo, sí puede programar un formulario o un control de Visual Basic.
Como programador, tiene el control: decide qué propiedades se deben modificar, qué métodos se deben
invocar o a qué eventos hay que responder para conseguir la apariencia y el comportamiento deseados
1.1.6- Diferencias entre la programación procedural y la programación bajo
Windows.
Un estudio profundo del funcionamiento interno de Windows necesitaría un libro completo. No es
necesario tener un profundo conocimiento de todos los detalles técnicos. Una versión reducida del
funcionamiento de Windows incluye tres conceptos clave: ventanas, eventos y mensajes.
Una ventana es simplemente una región rectangular con sus propios límites. Probablemente ya sabe
que hay varios tipos de ventanas: una ventana Explorador en Windows 95, una ventana de documento
dentro de su programa de proceso de textos o un cuadro de diálogo que emerge para recordarle una
cita. Aunque éstos son los ejemplos más comunes, realmente hay otros muchos tipos de ventanas. Un
botón de comando es una ventana. Los iconos, cuadros de texto, botones de opción y barras de menús
son todos ventanas.
El sistema operativo Microsoft Windows administra todas estas ventanas asignando a cada una un
único número identificador (controlador de ventana o hWnd). El sistema controla continuamente cada
una de estas ventanas para ver si existen signos de actividad o eventos. Los eventos pueden producirse
mediante acciones del usuario, como hacer clic con el mouse (ratón) o presionar una tecla, mediante
programación o incluso como resultado de acciones de otras ventanas.
Cada vez que se produce un evento se envía un mensaje al sistema operativo. El sistema procesa el
mensaje y lo transmite a las demás ventanas. Entonces, cada ventana puede realizar la acción
apropiada, basándose en sus propias instrucciones para tratar ese mensaje en particular (por ejemplo,
volverse a dibujar cuando otra ventana la ha dejado al descubierto).
Como puede imaginar, tratar todas las combinaciones posibles de ventanas, eventos y mensajes podría
ser interminable. Afortunadamente, Visual Basic le evita tener que tratar con todos los controladores
de mensajes de bajo nivel. Muchos de los mensajes los controla automáticamente Visual Basic,
mientras que otros se tratan como procedimientos de evento para su comodidad. Esto le permite crear
rápidamente eficaces aplicaciones sin tener que tratar detalles innecesarios.
En las aplicaciones tradicionales o "por procedimientos", la aplicación es la que controla qué partes de
código y en qué secuencia se ejecutan. La ejecución comienza con la primera línea de código y
continúa con una ruta predefinida a través de la aplicación, llamando a los procedimientos según se
necesiten.
En una aplicación controlada por eventos, el código no sigue una ruta predeterminada; ejecuta distintas
secciones de código como respuesta a los eventos. Los eventos pueden desencadenarse por acciones
del usuario, por mensajes del sistema o de otras aplicaciones, o incluso por la propia aplicación. La
secuencia de estos eventos determina la secuencia en la que se ejecuta el código, por lo que la ruta a
través del código de la aplicación es diferente cada vez que se ejecuta el programa.
Puesto que no puede predecir la secuencia de los eventos, el código debe establecer ciertos supuestos
acerca del "estado del mundo" cuando se ejecute. Cuando haga suposiciones (por ejemplo, que un
campo de entrada debe contener un valor antes de ejecutar un procedimiento para procesar ese valor),
debe estructurar la aplicación de forma que asegure que esa suposición siempre será válida (por
ejemplo, deshabilitando el botón de comando que inicia el procedimiento hasta que el campo de
entrada contenga un valor).
El código también puede desencadenar eventos durante la ejecución. Por ejemplo, cambiar mediante
programación el texto de un cuadro de texto hace que se produzca el evento Change del cuadro de
texto. Esto causaría la ejecución del código (si lo hay) contenido en el evento Change. Si supone que
este evento sólo se desencadenará mediante la interacción del usuario, podría ver resultados
inesperados. Por esta razón es importante comprender el modelo controlado por eventos y tenerlo en
cuenta cuando diseñe su aplicación.
1.3- Proyecto.
1.3.1- Definición de Proyecto en Visual Basic.
Para crear una aplicación con Visual Basic se trabaja con proyectos. Un proyecto es una colección de
archivos que se usan para generar una aplicación. Este tema describe cómo generar y administrar
proyectos.
Al crear una aplicación probablemente creará nuevos formularios; también puede volver a usar o
modificar formularios creados en proyectos anteriores. Esto también se aplica a otros módulos o
archivos que pueda incluir en su proyecto. Los controles ActiveX y los objetos de otras aplicaciones
también se pueden compartir entre proyectos.
Después de ensamblar todos los componentes de un proyecto y escribir el código, puede compilar el
proyecto para crear un archivo ejecutable.
1.3.2-Componentes de un Proyecto.
Cuando desarrolla un aplicación, trabaja con un archivo de proyecto para administrar todos los
diferentes archivos que crea. Un proyecto consta de lo siguiente:
Un archivo de proyecto que realiza el seguimiento de todos los componentes (.vbp)
Un archivo para cada formulario (.frm).
Un archivo de datos binario para cada formulario que contenga datos sobre propiedades de
controles del formulario (.frx). Estos archivos no se pueden modificar y los genera
automáticamente cualquier archivo .frm que tenga propiedades en formato binario, como Picture
o Icon.
Opcionalmente, un archivo para cada módulo de clase (.cls).
Opcionalmente, un archivo para cada módulo estándar (.bas).
Opcionalmente, uno o más archivos con controles ActiveX (.ocx).
Opcionalmente, un único archivo de recursos (.res).
El archivo de proyecto es simplemente una lista de todos los archivos y objetos asociados con el
proyecto, así como información sobre las opciones de entorno establecidas. Esta información se
actualiza cada vez que guarda el proyecto. Todos los archivos y objetos también se pueden compartir
con otros proyectos.
Cuando ha completado todos los archivos del proyecto puede convertir el proyecto en un archivo
ejecutable (.exe): en el menú Archivo, elija el comando Generar proyecto.exe.
1.3.2.1-Formularios.
Un formulario es una ventana. La ventana Windows de cualquier aplicación.
Podemos abrir tantas ventanas como queramos en nuestro proyecto, pero el nombre de las ventanas debe
ser distinto. Por defecto como ya hemos visto, la ventana que se abre en Visual Basic tiene el nombre de
Form1. Ya veremos como cambiar estas "Propiedades" más adelante.
Los módulos de formularios (extensión de nombre de archivo .frm) pueden contener descripciones en
forma de texto del formulario y sus controles, incluyendo los valores de sus propiedades. También
pueden contener declaraciones a nivel de formulario de constantes, variables y procedimientos
externos, procedimientos de evento y procedimientos generales.
1.3.2.2-Módulos de clase.
Los módulos de clase (extensión de nombre de archivo .cls) son similares a los módulos de formulario,
excepto en que no tiene interfaz de usuario visible. Puede usar módulos de clase para crear sus propios
objetos, incluyendo código para métodos y propiedades.
1.3.2.3-Módulos estándar.
Un módulo es un archivo Visual Basic donde escribimos parte del código de nuestro programa, y digo
parte, porque puede haber código en el formulario también.
Las rutinas incluidas dentro de los módulos pueden ser ejecutadas desde los formularios de la aplicación.
Los módulos estándar (extensión de nombre de archivo .bas) pueden contener declaraciones públicas o
a nivel de módulo de tipos, constantes, variables, procedimientos externos y procedimientos públicos.
1.3.2.4-Archivos de Recursos.
Los archivos de recursos (extensión de nombre de archivo .res) contienen mapas de bits, cadenas de
texto y otros datos que puede modificar sin volver a modificar el código. Por ejemplo, si piensa
traducir su aplicación a un idioma extranjero, puede guardar todas las cadenas de texto de la interfaz de
usuario y los mapas de bits en un archivo de recursos, y simplemente traducir el archivo de recursos en
vez de la aplicación completa. Un proyecto sólo puede contener un archivo de recursos.
1.3.2.5-Controles Active X.
Los controles ActiveX (extensión de nombre de archivo .ocx) son controles opcionales que se pueden
agregar al cuadro de herramientas y se pueden usar en formularios. Cuando instala Visual Basic, los
archivos que contienen los controles incluidos en Visual Basic se copian a un directorio común (el
subdirectorio \Windows\System en Windows 95). Existen controles ActiveX adicionales disponibles
en diversas fuentes. También puede crear sus propios controles mediante las ediciones Profesional y
Empresarial de Visual Basic.
1.3.2.6-Controles estándar.
Los controles estándar los proporciona Visual Basic. Los controles estándar, como CommandButton
(botón de comando) o Frame (marco), siempre están incluidos en el cuadro de herramientas, al
contrario de lo que ocurre con los controles ActiveX y los objetos insertables, que se pueden agregar y
quitar del cuadro de herramientas.
1.4-Entorno de Desarrollo.
1.4.1-Barra de menú. y 1.4.2-Barra de Herramientas.
En la ventana del programa, podemos hacer todas las funciones normales que nos permite el compilador
Visual Basic.
1.4.3-Ventana de Proyecto.
Pulse "Ctrl+R" (Ver -> Proyecto) y se abrirá la ventana de proyectos (3).
En esta ventana tenemos todos los ficheros del proyecto Visual Basic en el que vamos a trabajar.
1.4.4- Formulario.
Al principio y por defecto, el programa abre un formulario con el nombre Form1 que es la ventana
Windows de nuestra aplicación.
1.4.5- Ventana de Propiedades.
Pulsando la tecla "F4", aparecerá la ventana de propiedades . Esta ventana es fundamental, ya que
contiene todas las propiedades de cada objeto que insertaremos en nuestro formulario, así como las
propiedades del formulario en sí.
1.4.6- Caja de Herramientas.
La ventana caja de herramientas contiene todos los objetos que podemos incluir en nuestro formulario.
Esta ventana se puede abrir en el menú principal (Ver -> Caja de herramientas).
2-Programación:
2.1- Fundamentos de la Programación.
Cada módulo de formulario contiene procedimientos de evento (secciones de código donde se colocan
las instrucciones que se ejecutarán como respuesta a eventos específicos). Los formularios pueden
contener controles. Por cada control de un formulario, existe el correspondiente conjunto de
procedimientos de evento en el módulo de formulario. Además de procedimientos de evento, los
módulos de formulario pueden contener procedimientos generales que se ejecutan como respuesta a
una llamada desde cualquier procedimiento de evento.
El código que no esté relacionado con un control o un formulario específico se puede colocar en un
tipo diferente de módulo, un módulo estándar (.bas). Se deben colocar en un módulo estándar los
procedimientos que se puedan utilizar como respuesta a eventos de diversos objetos, en lugar de
duplicar el código en los procedimientos de evento de cada objeto.
2.1.1- Como funciona una aplicación controlada por eventos.
Un evento es una acción reconocida por un formulario o un control. Las aplicaciones controladas por
eventos ejecutan código Basic como respuesta a un evento. Cada formulario y control de Visual Basic
tiene un conjunto de eventos predefinidos. Si se produce uno de dichos eventos y el procedimiento de
evento asociado tiene código, Visual Basic llama a ese código.
Aunque los objetos de Visual Basic reconocen automáticamente un conjunto predefinido de eventos,
usted decide cuándo y cómo se responderá a un evento determinado. A cada evento le corresponde una
sección de código (un procedimiento de evento). Cuando desea que un control responda a un evento,
escribe código en el procedimiento de ese evento.
Los tipos de eventos reconocidos por un objeto varían, pero muchos tipos son comunes a la mayoría de
los controles. Por ejemplo, la mayoría de los objetos reconocen el evento Click: si un usuario hace clic
en un formulario, se ejecuta el código del procedimiento de evento Click del formulario; si un usuario
hace clic en un botón de comando, se ejecuta el código del procedimiento de evento Click del botón.
El código en cada caso será diferente.
He aquí una secuencia típica de eventos en una aplicación controlada por eventos:
1. Se inicia la aplicación y se carga y muestra un formulario.
2. El formulario (o un control del formulario) recibe un evento. El evento puede estar causado por el
usuario (por ejemplo, por la pulsación de una tecla), por el sistema (por ejemplo, un evento de
cronómetro) o, de forma indirecta, por el código (por ejemplo, un evento Load cuando el código carga
un formulario).
3. Si hay código en el procedimiento de evento correspondiente, se ejecuta.
4. La aplicación espera al evento siguiente.
2.2- Variables.
2.2.1- Alcance de las variables.
El alcance de una variable define qué partes del código son conscientes de su existencia. Cuando
declara una variable en un procedimiento, sólo el código de dicho procedimiento puede tener acceso o
modificar el valor de la variable; tiene un alcance que es local al procedimiento. A veces, sin embargo,
se necesita utilizar una variable con un alcance más general, como aquella cuyo valor está disponible
para todos los procedimientos del mismo módulo o incluso para todos los procedimientos de toda la
aplicación. Visual Basic le permite especificar el alcance de una variable cuando la declara.
Establecimiento del alcance de las variables
Dependiendo de cómo se declara, una variable tiene como alcance un procedimiento (local) o un
módulo.
Público
Alcance
Privado
Nivel de procedimiento
Las variables son privadas del No es aplicable. No puede
procedimiento en el que
declarar variables públicas
aparecen.
dentro de un procedimiento.
Nivel de módulo
Las variables son privadas del Las variables están
módulo en el que aparecen.
disponibles para todos los
módulos.
Variables utilizadas en un procedimiento
Las variables a nivel de procedimiento sólo se reconocen en el procedimiento en el que se han
declarado. Se las conoce también como variables locales. Se declaran mediante las palabras clave Dim
o Static. Por ejemplo:
Dim intTemp As Integer
–
o bien –
Static intPermanent As Integer
Los valores de variables locales declaradas con Static existen mientras se ejecuta la aplicación,
mientras que las variables declaradas con Dim sólo existen mientras se ejecuta el procedimiento.
Las variables locales resultan una elección apropiada para cálculos temporales. Por ejemplo, puede
crear una docena de procedimientos distintos que contengan una variable llamada intTemp. Como cada
intTemp se ha declarado como una variable local, cada procedimiento sólo reconoce su propia versión
de intTemp. Cualquier procedimiento puede alterar el valor de su intTemp local sin que ello afecte a
las variables intTemp de los demás procedimientos.
Variables utilizadas en un módulo
De forma predeterminada, una variable a nivel de módulo está disponible para todos los
procedimientos del módulo, pero no para el código de otros módulos. Cree variables a nivel de módulo
declarándolas con la palabra clave Private en la sección Declaraciones al principio del módulo. Por
ejemplo:
Private intTemp As Integer
A nivel de módulo, no hay diferencia entre Private y Dim, pero es preferible Private porque contrasta
con Public y hace que el código sea más fácil de comprender.
Variables utilizadas por todos los módulos
Para hacer que una variable a nivel de módulo esté disponible para otros módulos, utilice la palabra
clave Public para declarar la variable. Los valores de las variables públicas están disponibles para
todos los procedimientos de la aplicación. Al igual que todas las variables a nivel de módulo, las
variables públicas se declaran en la sección Declaraciones al principio del módulo. Por ejemplo:
Public intTemp As Integer
Nota No puede declarar variables públicas en un procedimiento, sólo en la sección Declaraciones de
un módulo.
2.2.2- Declaración
La forma de declarar las variables es la siguiente:
Dim| Public| Static nombre_variable As tipo
Dim: Al declarar una variable con esta palabra estamos diciendo que la variable sea local al
ámbito en que se declara. Puede ser dentro de un procedimiento o dentro de un formulario, de esta forma
no sería accesible desde los demás procedimientos o formularios.
Public: Las variables declaradas serán publicas y podrán estar accesibles desde todos los
formularios de la aplicación. Para conseguirlo tendremos que declararlas en un módulo de código, no en
la sección declarations de cualquier formulario de los que conste la aplicación. Para crear un módulo de
código en el menú principal de Visual Basic marcamos en PROYECTO/INSETAR MÓDULO y
aparecerá junto a los demás formularios de la ventana de proyecto aunque con un icono distinto indicando
que se trata de un módulo de código.
Static: Con esta forma de declarar variables conseguiremos que las variables locales no se creen
y se destruyan al entrar y salir de los procedimientos donde fueron declaradas sino que se mantenga su
valor durante todo el periodo de ejecución de la aplicación. De esta forma a entrar en algún procedimiento
las variables recuerdan el valor que tenían cuando se salió de él.
2.2.3- Tipos de variables
PRIVATETIPO
BOOLEAN
BYTE
INTEGER
COMENTARIO
Sólo admite 2 valores TRUE o FALSE
admite valores entre 0 y 255
admite valores entre -32768 y 32767
admite valores entre -2.147.483.648 y
2.147.483.647
admite valores decimales con precisión
simple
admite valores decimales de doble
precisión
válido para valores de tipo moneda
cadenas de caracteres
fechas, permite operar con ellas
LONG
SINGLE
DOUBLE
CURRENCY
STRING
DATE
2.2.4- Matrices
Para declarar matrices debemos colocar entre paréntesis el número de elementos de los que
constará a continuación del nombre de la variable:
Dim medidas(9) as integer
De esta forma tenemos una matriz de 10 elementos identificados del 0 al 9
Podemos obligar a que el primer elemento de una matriz tenga el índice con valor 1.
Esto lo haremos colocando la instrucción option base 1 en la sección declarations de nuestro
formulario.
También podemos indicar los límites inferior y superior de la matriz:
Dim medidas(5 to 14) as integer
es una matriz de 10 elementos cuyos indices van del 5 al 14
Las matrices multidimensionales se declaran de la siguiente forma:
Dim medidas(1 to 10, 1 to 10) as integer
CONSIDERACIONES
Al trabajar con Visual Basic es preferible que activemos la opción que nos obligue a declarar
todas las variables que utilicemos, de esta forma nos ahorraremos errores inesperados como el de trabajar
con una variable ya utilizada anteriormente produciéndose un conflicto díficil de resolver. En cambio si
intentamos declarar 2 variables con el mismo nombre, en el mismo formulario o procedimiento se
produce un error en tiempo de edición avisándonos de la situación.
Para activar esta opción debemos ir a la opción del menú Herramientas y Opciones para que
aparezca un cuadro de dialogo como este.
PRIVATE
La opción que nos interesa activar es Requerir declaración de variables que en este caso ya lo
está. De esta forma en cada sección declarations de cada formulario aparecerá la sentencia option explicit
Otra opción que es interesante activar, es la de Guardar los cambios en la ficha entorno, la cual
te guarda una copia del código antes de ejecutarlo por si acaso luego no podemos, se bloquea la
aplicación etc... no suele pasar pero nunca se sabe. De esta forma te aseguras que lo último que hayas
ejecutado lo tienes guardado en el disco.
La opción Comprobación automática de sintaxis normalmente viene activada por defecto, no
conviene desactivarla puesto que te avisa de errores de sintaxis conforme vas escribiendo el código: Si te
falta el then después del if, el do antes del while etc...
2.3- Procedimientos y funciones.
2.3.1-Introducción a los Procedimientos.
Puede simplificar las tareas de programación si divide los programas en componentes lógicos más
pequeños. Estos componentes, llamados procedimientos, pueden convertirse en bloques básicos que le
permiten mejorar y ampliar Visual Basic.
Los procedimientos resultan muy útiles para condensar las tareas repetitivas o compartidas, como
cálculos utilizados frecuentemente, manipulación de texto y controles, y operaciones con bases de
datos.
Hay dos ventajas principales cuando se programa con procedimientos:
Los procedimientos le permiten dividir los programas en unidades lógicas discretas, cada una de
las cuales se puede depurar más fácilmente que un programa entero sin procedimientos.
Los procedimientos que se utilizan en un programa pueden actuar como bloques de construcción
de otros programas, normalmente con pocas o ninguna modificación.
En Visual Basic se utilizan varios tipos de procedimientos:
Procedimientos Sub que no devuelven un valor.
Procedimientos Function que devuelven un valor (normalmente conocidos como funciones).
2.3.2- Procedimientos.
Un procedimiento Sub es un bloque de código que se ejecuta como respuesta a un evento. Al dividir el
código de un módulo en procedimientos Sub, es más sencillo encontrar o modificar el código de la
aplicación.
La sintaxis de un procedimiento Sub es la siguiente:
[Private|Public][Static]Sub nombre_procedimiento (argumentos)
instrucciones
End Sub
Cada vez que se llama al procedimiento se ejecutan las instrucciones que hay entre Sub y End Sub. Se
pueden colocar los procedimientos Sub en módulos estándar, módulos de clase y módulos de
formulario. De forma predeterminada, los procedimientos Sub son Public en todos los módulos, lo
que significa que se les puede llamar desde cualquier parte de la aplicación.
Los argumentos de un procedimiento son como las declaraciones de variables; se declaran valores que
se pasan desde el procedimiento que hace la llamada.
Resulta muy útil en Visual Basic distinguir entre dos tipos de procedimientos Sub, procedimientos
generales y procedimientos de evento.
Procedimientos generales
Un procedimiento general indica a la aplicación cómo realizar una tarea específica. Una vez que se
define un procedimiento general, se le debe llamar específicamente desde la aplicación. Por el
contrario, un procedimiento de evento permanece inactivo hasta que se le llama para responder a
eventos provocados por el usuario o desencadenados por el sistema.
¿Por qué crear procedimientos generales? Una razón es que muchos procedimientos de evento distintos
pueden necesitar que se lleven a cabo las mismas acciones. Es una buena estrategia de programación
colocar las instrucciones comunes en un procedimiento distinto (un procedimiento general) y hacer que
los procedimientos de evento lo llamen. Esto elimina la necesidad de duplicar código y también hace que
la aplicación sea más fácil de mantener.
Procedimientos de evento
Cuando un objeto en Visual Basic reconoce que se ha producido un evento, llama automáticamente al
procedimiento de evento utilizando el nombre correspondiente al evento. Como el nombre establece
una asociación entre el objeto y el código, se dice que los procedimientos de evento están adjuntos a
formularios y controles.
Un procedimiento de evento de un control combina el nombre real del control (especificado en la
propiedad Name), un carácter de subrayado (_) y el nombre del evento. Por ejemplo, si desea que
un botón de comando llamado cmdPlay llame a un procedimiento de evento cuando se haga clic
en él, utilice el procedimiento cmdPlay_Click.
Un procedimiento de evento de un formulario combina la palabra "Form", un carácter de
subrayado y el nombre del evento. Si desea que un formulario llame a un procedimiento de evento
cuando se hace clic en él, utilice el procedimiento Form_Click. (Como los controles, los
formularios tienen nombres únicos, pero no se utilizan en los nombres de los procedimientos de
evento.)
Todos los procedimientos de evento utilizan la misma sintaxis general.
Sintaxis de un evento de control
Sintaxis de un evento de formulario
Private Sub nombrecontrol_nombreevento (argumentos )
instrucciones
End Sub
Private Sub Form_nombreevento (argumentos)
instrucciones
End Sub
Aunque puede escribir procedimientos de evento nuevos, es más sencillo utilizar los procedimientos
de código que facilita Visual Basic, que incluyen automáticamente los nombres correctos de
procedimiento. Puede seleccionar una plantilla en la ventana Editor de código si selecciona un objeto
en el cuadro Objeto y selecciona un procedimiento en el cuadro Procedimiento.
También es conveniente establecer la propiedad Name de los controles antes de empezar a escribir los
procedimientos de evento para los mismos. Si cambia el nombre de un control tras vincularle un
procedimiento, deberá cambiar también el nombre del procedimiento para que coincida con el nuevo
nombre del control. De lo contrario, Visual Basic no será capaz de hacer coincidir el control con el
procedimiento. Cuando el nombre de un procedimiento no coincide con el nombre de un control, se
convierte en un procedimiento general.
2.3.3- Funciones.
La sintaxis de un procedimiento Function es la siguiente:
[Private|Public][Static]Function nombre_procedimiento (argumentos) [As tipo]
instrucciones
End Function
Al igual que un procedimiento Sub, un procedimiento Function es un procedimiento diferente que
puede tomar argumentos, realizar una serie de instrucciones y cambiar el valor de los argumentos. A
diferencia de los procedimientos Sub, los procedimientos Function pueden devolver un valor al
procedimiento que realiza la llamada. Hay tres diferencias entre los procedimientos Sub y Function:
Generalmente, se llama a una función incluyendo el nombre y los argumentos del procedimiento
en la parte derecha de una instrucción o expresión mayor (valor_retorno = función()).
Los procedimientos Function tienen tipos de datos, al igual que las variables. Esto determina el
tipo del valor de retorno. (En ausencia de la cláusula As, el tipo es el tipo predeterminado
Variant.)
Se devuelve un valor asignándole al propio nombre_procedimiento. Cuando el procedimiento
Function devuelve un valor, se puede convertir en parte de una expresión mayor.
Por ejemplo, podría escribir una función que calculara el tercer lado, o hipotenusa, de un triángulo
rectángulo, dados los valores de los otros dos lados:
Function Hipotenusa (A As Integer, B As Integer) As String
Hipotenusa = Sqr(A ^ 2 + B ^ 2)
End Function
Se llama a un procedimiento Function de la misma forma que a las funciones incorporadas en Visual
Basic:
Label1.Caption = Hipotenusa(CInt(Text1.Text),CInt(Text2.Text))
strX = Hipotenusa(Width, Height)
2.3.4- Llamadas a Procedimientos.
Un procedimiento Sub difiere de un procedimiento Function en que al procedimiento Sub no se le
puede llamar mediante su nombre en una expresión. La llamada a un procedimiento Sub es una
instrucción única. Además, un procedimiento Sub no devuelve un valor en su nombre como hace una
función. Sin embargo, al igual que Function, un procedimiento Sub puede modificar los valores de las
variables que se le pasan.
Hay dos formas de llamar a un procedimiento Sub:
' Ambas instrucciones llaman a un Sub denominado MiProc.
Call MiProc (PrimerArgumento, SegundoArgumento)
MiProc PrimerArgumento, SegundoArgumento
Observe que cuando utiliza la sintaxis Call, debe poner los argumentos entre paréntesis. Si omite la
palabra clave Call, deberá también omitir los paréntesis alrededor de los argumentos.
2.3.5- Llamadas a Funciones.
Normalmente se llama a un procedimiento de función que se ha escrito de la misma forma en que se
llama a una función intrínseca de Visual Basic como Abs; es decir, utilizando su nombre en una
expresión:
' Las instrucciones siguientes llamarían a una función _
' llamada ToDec.
Print 10 * Adec
X = Adec
If Adec = 10 Then Debug.Print "Fuera del intervalo"
X = OtraFunción(10 * Adec)
También es posible llamar a una función igual que se llama a un procedimiento Sub. Las instrucciones
siguientes llaman a la misma función:
Call Year(Now)
Year Now
Cuando llama a una función de esta manera, Visual Basic desecha el valor de retorno.
2.3.6- Pasaje de argumentos a los procedimientos y funciones.
Normalmente el código de un procedimiento necesita cierta información sobre el estado del programa
para realizar su trabajo. Esta información consiste en variables que se pasan al procedimiento cuando
se le llama. Cuando se pasa una variable a un procedimiento, se llama argumento.
Tipos de datos de los argumentos
Los argumentos de los procedimientos que escriba tienen el tipo de dato Variant de forma
predeterminada. Sin embargo, puede declarar otros tipos de datos para los argumentos. Por ejemplo, la
función siguiente acepta una cadena y un entero:
Function QuéComer (DíaSemana As String, Hora As Integer) As String
' Devuelve el menú del almuerzo basándose en el día y la hora.
If DíaSemana = "Viernes" then
QuéComer = "Pescado"
Else
QuéComer = "Pollo"
End If
If Hora > 4 Then QuéComer = "Demasiado tarde"
End Function
Paso de argumentos por valor
Sólo se pasa una copia de la variable cuando se pasa un argumento por valor. Si el procedimiento
cambia el valor, el cambio afecta sólo a la copia y no a la variable propiamente dicha. Utilice la
palabra clave ByVal para indicar un argumento pasado por valor.
Por ejemplo:
Sub Cuentas (ByVal intNumCuenta as Integer)
.
. ' Ponga aquí sus instrucciones.
.
End Sub
Paso de argumentos por referencia
Pasar argumentos por referencia le da al procedimiento acceso al contenido real de la variable en su
ubicación de dirección de memoria. Como resultado, el procedimiento al que se ha pasado el valor de
la variable se puede modificar de forma permanente. La forma predeterminada de pasar valores en
Visual Basic es por referencia.
Si especifica el tipo de dato de un argumento que se pasa por referencia, debe pasar un valor de ese
tipo para el argumento. Puede eludirlo si pasa una expresión en vez de un tipo de dato como
argumento. Visual Basic evalúa la expresión y la pasa como el tipo requerido si puede.
La forma más sencilla de convertir una variable en una expresión es ponerla entre paréntesis. Por
ejemplo, para pasar una variable declarada como entero a un procedimiento que espera una cadena
como argumento, debería hacer lo siguiente:
Sub ProcedimientoQueLlama ()
Dim intX As Integer
intX = 12 * 3
Foo(intX)
End Sub
Sub Foo(Bar As String)
MsgBox Bar
End Sub
'El valor de Bar es la cadena "36".
2.4- Estructuras de Control (Repetición y Decisión).
2.4.1-Do While – Loop / Do – Loop While.
Utilice el bucle Do para ejecutar un bloque de instrucciones un número indefinido de veces. Hay
algunas variantes en la instrucción Do...Loop, pero cada una evalúa una condición numérica para
determinar si continúa la ejecución. Como ocurre con If...Then, la condición debe ser un valor o una
expresión que dé como resultado False (cero) o True (distinto de cero).
En el ejemplo de Do...Loop siguiente, las instrucciones se ejecutan siempre y cuando condición sea
True:
Do While condición
instrucciones
Loop
Cuando Visual Basic ejecuta este bucle Do, primero evalúa condición. Si condición es False (cero), se
salta todas las instrucciones. Si es True (distinto de cero), Visual Basic ejecuta las instrucciones,
vuelve a la instrucción Do While y prueba la condición de nuevo.
Por tanto, el bucle se puede ejecutar cualquier número de veces, siempre y cuando condición sea
distinta de cero o True. Nunca se ejecutan las instrucciones si condición es False inicialmente. Por
ejemplo, este procedimiento cuenta las veces que se repite una cadena de destino dentro de otra cadena
repitiendo el bucle tantas veces como se encuentre la cadena de destino:
Function ContarCadenas (cadenalarga, destino)
Dim posición, contador
posición = 1
Do While InStr(posición, cadenalarga, destino)
posición = InStr(posición, cadenalarga, destino) +1
contador = contador + 1
Loop
ContarCadenas = contador
End Function
Si la cadena de destino no está en la otra cadena, InStr devuelve 0 y no se ejecuta el bucle.
Otra variante de la instrucción Do...Loop ejecuta las instrucciones primero y prueba condición después
de cada ejecución. Esta variación garantiza al menos una ejecución de instrucciones:
Do
instrucciones
Loop While condición
Hace el bucle cero o más veces
Do Until condición
instrucciones
Loop
Hace el bucle al menos una vez
Do
instrucciones
Loop Until condición
2.4.2- For – Next.
Los bucles Do funcionan bien cuando no se sabe cuántas veces se necesitará ejecutar las instrucciones
del bucle. Sin embargo, cuando se sabe que se van a ejecutar las instrucciones un número determinado
de veces, es mejor elegir el bucle For…Next. A diferencia del bucle Do, el bucle For utiliza una
variable llamada contador que incrementa o reduce su valor en cada repetición del bucle. La sintaxis es
la siguiente:
For contador = iniciar To finalizar [Step incremento]
instrucciones
Next [contador]
Los argumentos contador, iniciar, finalizar e incremento son todos numéricos.
Nota El argumento incremento puede ser positivo o negativo. Si incremento es positivo, iniciar debe
ser menor o igual que finalizar o no se ejecutarán las instrucciones del bucle. Si incremento es
negativo, iniciar debe ser mayor o igual que finalizar para que se ejecute el cuerpo del bucle. Si no se
establece Step, el valor predeterminado de incremento es 1.
Al ejecutar el bucle For, Visual Basic:
1. Establece contador al mismo valor que iniciar.
2. Comprueba si contador es mayor que finalizar. Si lo es, Visual Basic sale del bucle.
(Si incremento es negativo, Visual Basic comprueba si contador es menor que finalizar.)
3. Ejecuta instrucciones.
4. Incrementa contador en 1 o en instrucciones, si se especificó.
5. Repite los pasos 2 a 4.
Este código imprime los nombres de todas las fuentes de pantalla disponibles:
Private Sub Form_Click ()
Dim I As Integer
For i = 0 To Screen.FontCount
Print Screen.Fonts(i)
Next
End Sub
En la aplicación de ejemplo VCR, el procedimiento HighlightButton utiliza un bucle For...Next para
pasar por la colección de controles del formulario VCR y mostrar el control Shape apropiado:
Sub HighlightButton(MyControl As Variant)
Dim i As Integer
For i = 0 To frmVCR.Controls.Count - 1
If TypeOf frmVCR.Controls(i) Is Shape Then
If frmVCR.Controls(i).Name = MyControl Then
frmVCR.Controls(i).Visible = True
Else
frmVCR.Controls(i).Visible = False
End If
End If
Next
End Sub
2.4.3- If – Else – End If.
Use la estructura If...Then para ejecutar una o más instrucciones basadas en una condición. Puede
utilizar la sintaxis de una línea o un bloque de varias líneas:
If condición Then instrucción
If condición Then
instrucciones
End If
Condición normalmente es una comparación, pero puede ser cualquier expresión que dé como
resultado un valor numérico. Visual Basic interpreta este valor como True o False; un valor numérico
cero es False y se considera True cualquier valor numérico distinto de cero. Si condición es True,
Visual Basic ejecuta todas las instrucciones que siguen a la palabra clave Then. Puede utilizar la
sintaxis de una línea o de varias líneas para ejecutar una instrucción basada en una condición (estos
dos ejemplos son equivalentes):
If cualquierFecha < Now Then cualquierFecha = Now
If cualquierFecha < Now Then
cualquierFecha = Now
End If
Observe que el formato de una única línea de If...Then no utiliza la instrucción End If. Si desea
ejecutar más de una línea de código cuando condición sea True, debe utilizar la sintaxis de bloque de
varias líneas If...Then...End If.
If cualquierFecha < Now Then
cualquierFecha = Now
Timer1.Enabled = False
End If
' Desactiva el control Timer.
If...Then...Else
Utilice un bloque If...Then...Else para definir varios bloques de instrucciones, uno de los cuales se
ejecutará:
If condición1 Then
[bloque de instrucciones 1]
[Else
[bloque de instrucciones n]]
End If
Visual Basic evalúa primero condición1. Si es False, Visual Basic ejecuta el bloque de instrucciones
correspondientes a Else y después ejecuta el código que sigue a End If.
Por ejemplo, la aplicación podría realizar distintas acciones dependiendo del control en que se haya
hecho clic de una matriz de controles de menú:
Private Sub mnuCut_Click (Index As Integer)
If Index = 0 Then
CopyActiveControl
ClearActiveControl
Else
PasteActiveControl
End If
End Sub
' Comando Cortar.
' Comando Pegar.
2.4.4- Select - Case
Visual Basic proporciona la estructura Select Case como alternativa a If...Then...Else para ejecutar
selectivamente un bloque de instrucciones entre varios bloques de instrucciones. La instrucción Select
Case ofrece posibilidades similares a la instrucción If...Then...Else, pero hace que el código sea más
legible cuando hay varias opciones.
La estructura Select Case funciona con una única expresión de prueba que se evalúa una vez
solamente, al principio de la estructura. Visual Basic compara el resultado de esta expresión con los
valores de cada Case de la estructura. Si hay una coincidencia, ejecuta el bloque de instrucciones
asociado a ese Case:
Select Case expresión_prueba
[Case lista_expresiones1
[bloque de instrucciones 1]]
[Case lista_expresiones2
[bloque de instrucciones 2]]
.
.
.
[Case Else
[bloque de instrucciones n]]
End Select
Cada lista_expresiones es una lista de uno o más valores. Si hay más de un valor en una lista, se
separan los valores con comas. Cada bloque de instrucciones contiene cero o más instrucciones. Si
más de un Case coincide con la expresión de prueba, sólo se ejecutará el bloque de instrucciones
asociado con la primera coincidencia. Visual Basic ejecuta las instrucciones de la cláusula (opcional)
Case Else si ningún valor de la lista de expresiones coincide con la expresión de prueba.
Por ejemplo, suponga que agrega otro comando al menú Edición en el ejemplo If...Then...Else. Podría
agregar otra cláusula ElseIf o podría escribir la función con Select Case:
Private Sub mnuCut_Click (Index As Integer)
Select Case Index
Case 0
CopyActiveControl
ClearActiveControl
' Comando Cortar.
' Llama a procedimientos generales.
Case 1
' Comando Copiar.
CopyActiveControl
Case 2
' Comando Borrar.
ClearActiveControl
Case 3
' Comando Pegar.
PasteActiveControl
Case Else
frmFind.Show
End Select
' Muestra el cuadro de diálogo Buscar.
End Sub
Observe que la estructura Select Case evalúa una expresión cada vez al principio de la estructura.
3- Controles
3.1- Controles básicos
Vamos a ver los siguientes puntos:
Introducción al uso de controles
Control TextBox.
Control Label
Control CommandButton
Control OptionButton
Realizacíon de una pequeña aplicación de ejemplo
Antes de empezar a conocer los controles básicos veamos cuales son sus características generales:
Propiedades:Todos los controles disponen de una serie de propiedades
las cuales podemos cambiar al incluirlos en nuestras aplicaciones.
Ejemplos de propiedades son el color, el tipo de letra, el nombre, el
texto, etc...
Metodos: Son procedimientos asociados a los controles, es decir, rutinas
ya establecidas que podemos invocar desde nuestras aplicaciones para
que se realice alguna operación sobre el control. Por ejemplo el control
ListView ( la lista de archivos que aparece en el explorador de windows)
dispone del método order que te ordena los datos aparecidos en la lista.
Eventos: Son acciones que pueden ser motivadas por el propio usuario o
por mismo sistema operativo. Ejemplos pueden ser el movimiento del
ratón o hacer click sobre su botón. En Visual Basic digamos que se
utiliza la programación orientada a eventos, lo cual es una de las
diferencias más importantes respecto a la programación lineal de MS
DOS. No necesitamos detectar cuando se ha producido un evento
determinado, Windows lo detecta automáticamente. Los eventos ya estan
definidos, son bastantes y cada control cuenta con los suyos propios,
aunque son muy parecidos. Lo único que tendremos que hacer es asociar
el código necesario al evento que necesitemos tratar.
TextBox
Mediante este control podremos realizar tanto la entrada como la salida de datos en nuestras aplicaciones.
No hace falta que indiquemos las coordenadas de la situación del formulario en pantalla, simplemente
tendremos que marcar sobre el control de la caja de herramientas y dibujarlo con el tamaño que queramos
en nuestro formulario.
PROPIEDADES
Las propiedades de las que dispone el control son las siguientes:(para obtener el cuadro de propiedades,
seleccionar el control y pulsar F4 o pulsar con el boton derecho para obtener el menú contextual y marcar
Propierties)
Text: Aquí indicamos el texto que aparecerá en el control. Podemos asignarle
cualquier texto en tiempo de diseño o ejecución. También podemos tomar el
texto que haya introducido el usuario para tratarlo durante la ejecución.
Name: Esta propiedad la tienen todos los controles, el nombre que viene por
defecto en este caso Text1 y es el nombre con el que se conocerá el control
cuando lo utilicemos en el código. En un mismo formulario no puede haber 2
controles con el mismo nombre. Conviene poner un nombre que represente la
función que tiene el control en la aplicación para que el código quede más claro.
Ejemplo, si en el textbox vamos a introducir la dirección de una persona
podemos asignarle a esta propiedad el valor Dirección.
MultiLine: Permite que introduzcamos varias lineas de texto en el control en
lugar de sólo una.
Alignment: Alineación que tendrá el texto dentro del control: izquierda, centro
o derecha. Para que funcione la propiedad MultiLine debe estar con el valor
true.
Locked: Si esta con valor true bloquea el control, es decir, el usuario no puede
introducir ni modificar el texto que contenga. Nos puede servir para utilizar el
control como salida de datos sin que el usuario pueda modificarlos por error.
Otras propiedades que son comunes a la mayoria de los controles:
Backcolor: color de fondo.
Forecolor: color de letra.
Font: tipo y tamaño de letra.
METODOS
Recordemos que por métodos se entienten los procedimientos o funciones asociados a un control, los
cuales nos permiten realizar ciertas operaciones útiles sobre dicho control: Ej. ordenar sus elementos,
buscar un dato, etc..
Pues bien, los controles básicos que vamos a ver en este capítulo únicamente contienen métodos
avanzados que no vamos a analizar por ahora, ya que son métodos que no se suelen utilizar. Más adelante
cuando veamos otros tipos de controles estudiaremos cuales son los métodos que nos podrán servir. Si
alguien está interesado en conocer todas las características de los controles puede hacerlo mirando en la
ayuda que proporciona VB, haciendo click sobre cualquier control de la caja de herramientas y pulsando a
continuación F1 obtendrá ayuda referente a ese control donde aparecerán todas sus propiedades, metodos
y eventos.
EVENTOS
Los eventos son acciones que se pueden realizar en cualquier control: click, doble click, movimiento del
ratón. A estos eventos se les puede asociar código para que se ejecute al producir el evento.
MouseMove: al mover el raton por encima del control.
Mousedown: al pulsar cualquier boton del raton
Change: al cambiar el contenido del control
Click: al hacer click con el botón izquierdo del ratón sobre el control
Doubleclick: al hacer doble click con el con el botón izquierdo del ratón sobre
el control
Getfocus: este evento se activa cuando el control recibe el enfoque, es decir,
cuando se activa el control en tiempo de ejecución para introducir datos en él o
realizar alguna operación.
Lostfocus: Es el contrario del anterior evento, se activa cuando el control pierde
el enfoque, es decir, se pasa a otro control para seguir introduciendo datos.
EJEMPLO
Vamos a probar el uso del control TextBox mediante un pequeño ejemplo en el que teniendo un único
control de este tipo en un formulario, lo programaremos de forma que al pasar el ratón sobre el control
(evento mousemove) aparecerá en el formulario el texto que contenga.
Observamos que al situar el control en el formulario aparece por defecto el texto Text1. Para que no
aparezca ese texto al ejecutar la aplicación, debemos cambiar la propiedad Text pulsando F4 y colocar el
texto que queramos o no colocar nada.
Lo que queremos hacer es que cada vez que movamos el raton por el control aparezca su contenido en el
formulario. Entonces lo que habrá que hacer abrir la ventana de código, seleccionando el control y
pulsando F7, o con el botón derecho del ratón y la opción View code del menú contextual. Este proceso
nos llevará al cuadro de la imagen siguiente.
Lo que tendremos que hacer es seleccionar el evento que necesitemos de la sección Proc, en nuestro caso
mousemove y a continuación teclear el codigo correspondiente: La instrucción print visualiza un texto
en el formulario y si le ponemos text1.text le decimos que nos muestre la propiedad Text del control
Text1 que ese será el nombre que tendrá el control por defecto si no lo hemos cambiado en la propiedad
name.
Al ejecutar esta pequeña aplicación pulsando F5 observaremos como aparece en el formulario lo que
hayamos tecleado en el control cada vez que movemos el raton sobre el Textbox.
Podemos modificar el programa para que responda a cualquier otro evento sin más que seleccionarlo en la
sección Proc e introduciendo el codigo que sea necesario.
Label
Este control es también uno de los más utilizados, aunque su utilidad queda restringida a la visualización
de datos en el mismo, no permitiendo la introducción de datos por parte del usuario.
La forma de utilizarlo es similar a la del control anterior, dibujar el control en el formulario con el tamaño
que queramos y asignarle un texto en tiempo de diseño o de ejecución esta vez sin utilizar la propiedad
text puesto que no la incorpora, sino utilizando la propiedad caption.
Este control sirve para mostrar mensajes en nuestro formulario que orienten al usuario sobre la utilidad de
los demás controles que tengamos en la aplicación o para indicarnos acciones que podemos realizar. En el
ejemplo anterior donde aparecía un textbox en el formulario, hubiera quedado mejor con un mensaje
aclaratorio contenido en un control label:
PROPIEDADES
Caption: Es el texto que contendrá el control.
Alignment: Alineación del texto contenido en el control, no necesita que esté
activada ninguna otra propiedad.
BorderStyle: Si queremos que aparezca un borde alrededor del control
activaremos esta propiedad.
Para este control no se suelen utilizar los eventos ya que su contenido suele cambiar poco a lo largo de la
ejecución de la aplicación. De todas formas los eventos son casi los mismos del control textbox excepto
que no dispone de los eventos GetFocus y LostFocus ya que a este control no se le puede dar el enfoque.
En la parte final de este capitulo veremos un ejemplo donde se muestra el funcionamiento de todos los
controles que vamos a ir viendo.Por ahora a ver si conseguis que ahora el mensaje no aparezca en el
formulario sino en un segundo label situado en el formulario, dejando un control label que muestre el
mensaje aclaratorio que hemos visto antes.
CommandButton
Este control es el típico botón que aparece en todas las aplicaciones y que al hacer click sobre él nos
permite realizar alguna operación concreta, normalmente Aceptar o Cancelar. Aunque según el código
que le asociemos podremos realizar las operaciones que queramos.
En el ejemplo anterior podemos añadir un control de este tipo para salir de la aplicación sin tener pulsar
sobre la equis de la esquina superior derecha.
Pero sólo con introducir un control de este tipo con el texto salir que se introduce a traves de la propiedad
caption no basta. Habrá que asociarle un código que nos permita salir de la aplicación en el evento
adecuado. Y el evento por excelencia de este control es click. Así pues accederemos al código del control
y la sentencia nos permitirá salir de la aplicación es End, simplemente tecleamos esa palabra en el evento
click y comprobar que realmente finalizaremos nuestra aplicación al pulsar sobre dicho botón.
PROPIEDADES
Caption: Aqui pondremos el letrero que queremos que apaezca en el botón:
aceptar, cancelar, salir, etc...
Enabled: Esta es una nueva propiedad, cuando su valor es true el botón
funciona normalmente, cuando su valor es false el boton se encuentra
desactivado, no responde a los eventos producidos sobre él y el texto aparece en
un gris claro advirtiendonos de su estado. Podemos utilizar esta propiedad para
activar o desactivar un boton dependiendo del estado de otros controles. Por
ejemplo, en un boton Aceptar, no activarlo hasta que se haya introducido una
cantidad en un control textbox, ya que ese botón nos calculará el IVA de la
cantidad.
EVENTOS
Click: Es el evento tipico de este control y el que más se utiliza.
MouseMove: Como sabemos detecta el movimiento del raton sobre el control.
Puede servir para que aparezca un mensaje en un control Label que nos aporte
información sobre la utilidad del control ampliando el texto que hayamos
colocado como caption del commandbutton.
OptionButton
Este control nos permite elegir una opción entre varias de las que se nos plantean. Cada opción será un
control optionbutton diferente.
Facilita la introducción de datos por parte del usuario:
De todas las opciones que se nos ofrece, en este caso los 4 colores, sólo podremos activar una. Si
activamos cualquier otra opción, se desactivará automáticamente la última que teníamos activada.
El marco que está alrededor de los 4 controles optionbutton se trata del control Frame
, es opcional,
aunque es conviente colocarlo siempre que hagamos uso de las opciones. No sólo por motivos de
presentación sino porque de esta manera podremos establecer grupos de controles optionbutton
independientes en los que en cada grupo sólo pueda haber una opcioón activada a la vez. También, al
mover el marco se moverán los controles incluidos en él facilitándonos las modificaciones.
Para que los controles Optionbutton queden englobados dentro de un control Frame, primero tendremos
que colocar el control Frame en el formulario con el tamaño adecuado y despues ir colocando los
controles Optionbutton dentro del Frame.
Del control Frame la única propiedad que nos interesará es caption, que es el texto que aparecerá en el
encabezado, en el ejemplo anterior: colores.
PROPIEDADES DE OPTIONBUTTON
Caption: El texto que aparecerá al lado del control: Rojo, verde, etc...
Value: Es el valor que tendrá el control: True si se encuentra activado y False
si no lo está. Para comprobar que opcion ha activado el usuario comprobaremos
el estado de esta propiedad.
Alignment: Alineación del texto respecto al control: Left Justify: el control
aparece a la izquierda del texto. Es el ejemplo anterior.Right Justify: el
control aparece a la derecha del texto.
Los eventos del control son los mismos que en anteriores controles, aunque no se suele asociar código a
los eventos de este tipo de controles, sino únicamente conocer el valor que tienen: true o false.
3.1.1- APLICACION DE EJEMPLO
Para practicar con los controles que hemos visto vamos a realizar una pequeña aplicación que consistirá
en realizar con 2 números que introduzcamos, una operación que seleccionemos y mostrar el resultado.
El formulario donde estarán todos los controles es el siguiente:
La propiedad Caption de cada uno de los controles es la que se muestra en el formulario.
He modificado la propiedad Name de cada control para que al utilizarlos desde el codigo sepamos cual es
el control con el que trabajamos:
Los controles TextBox tienen los nombres: Num1, Num2 y Resul.
Los controles Optionbutton tienen cada uno de ellos el mismo nombre que su caption
Los controles CommandButton tienen los nombres: Calcular, Limpiar y Salir.
A los controles Label y al Frame no have falta cambiarles el nombre.
Lo que habrá que hacer ahora es asociar codigo a cada uno de los botones que es de donde se van a
realizar las operaciones:
Para el botón Calcular que es el que nos mostrará el resultado según la operación seleccionada,
he utilizado la instrucción If Then Else que vimos en el capítulo anterior:
El botón Limpiar Datos nos va a servir para borrar de una forma rápida los datos introducidos
por el usuario y el resultado preparando los controles para introducir nuevos datos. El código que
tendremos que introducir es muy simple:
El botón Salir únicamente contendrá la sentencia End.
4 -Formularios.
Los formularios tienen sus propios eventos, propiedades y métodos con los que se puede controlar su
apariencia y comportamiento.
El primer paso para diseñar un formulario consiste en establecer sus propiedades. Puede establecer las
propiedades de un formulario en tiempo de diseño en la ventana Propiedades o en tiempo de ejecución,
escribiendo código.
Nota En tiempo de diseño, que es cualquier momento mientras está desarrollando una aplicación en
el entorno de Visual Basic, se trabaja con formularios y controles, se establecen propiedades y se
escribe código para los eventos. Tiempo de ejecución es cualquier momento mientras se ejecuta
realmente la aplicación y se interactúa con ella como lo haría un usuario.
4.1- Estableciendo las Propiedades más importantes de los
formularios.
Muchas propiedades de un formulario afectan a su apariencia física. La propiedad Caption determina
el texto que muestra la barra de título del formulario y la propiedad Icon establece el icono que
aparece cuando se minimiza un formulario. Las propiedades MaxButton y MinButton determinan si
el formulario se puede maximizar o minimizar. Cambiando la propiedad BorderStyle puede controlar
el comportamiento de cambio de tamaño del formulario.
Las propiedades Height y Width determinan el tamaño inicial de un formulario, mientras que las
propiedades Left y Top determinan la ubicación del formulario en relación con la esquina superior
izquierda de la pantalla. Con la propiedad WindowState puede establecer si el formulario se inicia en
estado maximizado, minimizado o normal.
La propiedad Name establece el nombre con el que hará referencia al formulario en el código. De
forma predeterminada, cuando se agrega un formulario por primera vez a un proyecto, su nombre es
Form1, Form2, etc. Es conveniente establecer la propiedad Name a algo más significativo, como
“frmEntry” para un formulario de entrada de pedidos.
La mejor manera de familiarizarse con las numerosas propiedades de los formularios es experimentar.
Cambie algunas propiedades de un formulario en la ventana Propiedades y ejecute la aplicación para
ver su efecto. Puede aprender más sobre cada propiedad si la selecciona y presiona F1 para ver Ayuda
contextual.
4.2- Eventos y Métodos de los formularios.
Como objetos que son, los formularios pueden ejecutar métodos y responder a eventos.
El evento Resize de un formulario se desencadena siempre que se cambia el tamaño de un formulario,
ya sea por una acción del usuario o a través del código. Esto permite realizar acciones como mover o
cambiar el tamaño de los controles de un formulario cuando han cambiado sus dimensiones.
El evento Activate se produce siempre que un formulario se convierte en el formulario activo; el
evento Deactivate se produce cuando otro formulario u otra aplicación se convierte en activo. Estos
eventos son adecuados para iniciar o finalizar acciones del formulario. Por ejemplo, en el evento
Activate podría escribir código para resaltar el texto de un determinado cuadro de texto; con el evento
Deactivate podría guardar los cambios efectuados en un archivo o en una base de datos.
Para hacer visible un formulario se invoca el método Show:
Form2.Show
Para descargar un formulario (cerrarlo), se invoca al método Unload:
Form2.Unload
Unload Me
‘Me significa el Formulario activo.
Para ocultar un formulario (pero dejarlo activo en memoria) se invoca al método Hide:
Form2.Hide
Invocar el método Show tiene el mismo efecto que establecer a True la propiedad Visible del
formulario.
Muchos métodos de un formulario implican texto o gráficos. Los métodos Print, Line, Circle y
Refresh son útiles para imprimir o dibujar directamente en la superficie de un formulario.
4.3- Establecer el formulario de arranque de la aplicación.
De forma predeterminada, el primer formulario de la aplicación es el formulario inicial. Cuando la
aplicación inicia la ejecución, se presenta este formulario (el primer código que se ejecuta es el del
evento Form_Initialize de dicho formulario). Si quiere presentar un formulario diferente cuando se
inicie la aplicación, debe cambiar el formulario inicial.
Para cambiar el formulario inicial
1.
En el menú Proyecto, elija Propiedades del proyecto.
2.
3.
4.
Elija la ficha General.
En el cuadro de lista Objeto inicial, seleccione el formulario que desee que sea el nuevo
formulario inicial.
Elija Aceptar.
Inicio sin formulario inicial
Algunas veces puede desear que la aplicación se inicie sin cargar ningún formulario. Por ejemplo,
puede que desee ejecutar código que cargue un archivo de datos y después presentar uno de entre
varios formularios, según el contenido de dicho archivo. Puede hacerlo creando un procedimiento Sub
llamado Main en un módulo estándar, como en el siguiente ejemplo:
Sub Main()
Dim intStatus As Integer
' Llamar a un procedimiento de función para comprobar el estado
' del usuario.
intStatus = GetUserStatus
' Mostrar un formulario inicial distinto según el estado.
If intStatus = 1 Then
frmMain.Show
Else
frmPassword.Show
End If
Este procedimiento tiene que ser un procedimiento Sub y no puede estar en un módulo de formulario.
Para establecer el procedimiento Sub Main como objeto inicial, en el menú Proyecto elija
Propiedades del proyecto, seleccione la ficha General y seleccione Sub Main en el cuadro Objeto
inicial.
5 -Combo Box (lista combo)
Un control ComboBox combina las características de un control TextBox y un control ListBox; los
usuarios pueden introducir información en la parte del cuadro de texto o seleccionar un elemento en la
parte de cuadro de lista del control.
Para agregar o eliminar elementos en un control ComboBox, use el método AddItem o RemoveItem.
Establezca las propiedades List, ListCount y ListIndex para permitir a un usuario tener acceso a los
elementos de un control ComboBox. Como alternativa, puede agregar elementos a la lista mediante la
propiedad List en tiempo de diseño.
Nota Un evento Scroll ocurrirá en un control ComboBox sólo cuando se desplace el contenido de la
parte desplegable del ComboBox, no cada vez que cambie el contenido del ComboBox. Por ejemplo,
si la parte desplegable de un ComboBox contiene cinco elementos y el elemento superior está
resaltado, no ocurrirá un evento Scroll hasta que presione seis veces la flecha hacia abajo (o una vez la
tecla AV PÁG). Después de eso, ocurrirá un evento Scroll por cada pulsación de la tecla de flecha hacia
abajo. Sin embargo, si después presiona la tecla de flecha hacia arriba, no ocurrirá un evento Scroll
hasta que presione seis veces la tecla de flecha hacia arriba (o una vez la tecla RE PÁG). Después de
eso, cada vez que presione la tecla de flecha hacia arriba se producirá un evento Scroll.
Eventos:
Evento Change
Evento Click
Evento DblClick
Evento DragDrop
Evento DragOver
Evento DropDown
Evento GotFocus
Eventos KeyDown y KeyUp
Evento KeyPress
Evento LostFocus
Evento OLECompleteDrag
Evento OLEDragDrop
Evento OLEDragOver
Evento OLEGiveFeedback
Evento OLESetData
Evento OLEStartDrag
Evento Scroll
Métodos:
Método AddItem
Método Clear (Clipboard, ComboBox, ListBox)
Método Drag
Método Move
Método OLEDrag
Método Refresh
Método RemoveItem
Método SetFocus
Método ShowWhatsThis
Método ZOrder
Propiedades:
Propiedad Appearance
Propiedad ListIndex
Propiedades BackColor y ForeColor
Propiedad Locked
Propiedad Container
Propiedad MouseIcon
Propiedad DataChanged
Propiedad MousePointer
Propiedad DataField
Propiedad Name
Propiedad DragIcon
Propiedad NewIndex
Propiedad DragMode
Propiedad OLEDragMode
Propiedad Enabled
Propiedad OLEDropMode
Propiedad Font
Propiedad Parent
Propiedades FontBold, FontItalic, FontStrikethru y FontUnderline
Propiedad FontName
Propiedades SelLength, SelStart y SelText (Controles
ActiveX)
Propiedad FontSize
Propiedad Sorted
Propiedades Height y Width
Propiedad Style
Propiedad HelpContextID
Propiedad TabIndex
Propiedad hWnd
Propiedad TabStop
Propiedad Index (Control Array)
Propiedad Tag
Propiedad IntegralHeight
Propiedad Text
Propiedad ItemData
Propiedad ToolTipText
Propiedades Left y Top
Propiedad TopIndex
Propiedad List
Propiedad Visible
Propiedad ListCount
Propiedad WhatsThisHelpID
Propiedades SelLength, SelStart y SelText
6- List Box (lista).
Un control ListBox muestra una lista de elementos entre los cuales el usuario puede seleccionar uno o
más. Si el número de elementos supera el número que puede mostrarse, se agregará automáticamente
una barra de desplazamiento al control ListBox.
Si no se selecciona ningún elemento, el valor de la propiedad ListIndex será -1. El primer elemento de
la lista es ListIndex 0 y el valor de la propiedad ListCount siempre es uno más que el mayor valor de
ListIndex.
Para agregar o eliminar elementos de un control ListBox, use el método AddItem o RemoveItem.
Establezca las propiedades List, ListCount y ListIndex para permitir que un usuario tenga acceso a
elementos del ListBox. También puede agregar elementos a la lista mediante la propiedad List en
tiempo de diseño.
Eventos
Evento Click
Evento DblClick
Evento DragDrop
Evento DragOver
Evento GotFocus
Eventos MouseDown y MouseUp
Evento MouseMove
Evento OLECompleteDrag
Evento OLEDragDrop
Evento OLEDragOver
Evento ItemCheck
Eventos KeyDown y KeyUp
Evento KeyPress
Evento LostFocus
Evento OLEGiveFeedback
Evento OLESetData
Evento OLEStartDrag
Evento Scroll
Métodos
Método AddItem
Método Clear (Clipboard, ComboBox, ListBox)
Método Drag
Método Move
Método OLEDrag
Método Refresh
Método RemoveItem
Método SetFocus
Método ShowWhatsThis
Método ZOrder
Propiedades
Propiedad Appearance
Propiedad MousePointer
Propiedades BackColor y ForeColor
Propiedad MultiSelect
Propiedad Columns (ListBox)
Propiedad Name
Propiedad Container
Propiedad NewIndex
Propiedad DataChanged
Propiedad OLEDragMode
Propiedad DataField
Propiedad OLEDropMode
Propiedad DataSource
Propiedad Parent
Propiedad DragIcon
Propiedad SelCount
Propiedad DragMode
Propiedad Selected
Propiedad Enabled
Propiedad Sorted
Propiedad Font
Propiedad Style
Propiedades FontBold, FontItalic, FontStrikethru y FontUnderline
Propiedad FontName
Propiedad TabStop
Propiedad FontSize
Propiedad Tag
Propiedades Height y Width
Propiedad Text
Propiedad HelpContextID
Propiedad ToolTipText
Propiedad hWnd
Propiedad TopIndex
Propiedad Index (Control Array)
Propiedad Visible
Propiedad ItemData
Propiedad WhatsThisHelpID
Propiedades Left y Top
Propiedad TabIndex
Propiedad List
Propiedad ListCount
Propiedad ListIndex
Propiedad MouseIcon
7- Timer (cronómetro)
Un control Timer puede ejecutar código a intervalos periódicos produciendo un evento Timer.
El control Timer, invisible para el usuario, resulta útil para el procesamiento de fondo.
No puede establecer la propiedad Enabled de un Timer para una selección múltiple de controles que
no sean controles Timer.
No existe ningún límite práctico en cuanto al número de controles Timer activos que puede tener en
Visual Basic 5.0 ejecutándose en Windows 95 o en Windows NT.
Eventos:
Evento Timer
Propiedades:
Propiedad Enabled
Propiedad Index (Control Array)
Propiedad Interval
Propiedades Left y Top
Propiedad Name
Propiedad Parent
Propiedad Tag
8- Shape (figura).
Shape es un control gráfico que se muestra como un rectángulo, un cuadrado, una elipse, un círculo,
un rectángulo redondeado o un cuadrado redondeado.
Utilice controles Shape en tiempo de diseño en lugar de o además de invocar los métodos Circle y
Line en tiempo de ejecución. Puede dibujar un control Shape en un contenedor, pero no puede actuar
como contenedor. El efecto de establecer la propiedad BorderStyle depende del valor de la propiedad
BorderWidth. Si BorderWidth no es 1 y BorderStyle no es 0 ó 6, BorderStyle se establece a 1.
Métodos:
Método Move
Método Refresh
Método ZOrder
Propiedades:
Propiedades BackColor y ForeColor
Propiedad BackStyle
Propiedad BorderColor
Propiedad BorderStyle
Propiedad BorderWidth
Propiedad Container
Propiedad DrawMode
Propiedad FillColor
Propiedad FillStyle
Propiedades Height y Width
Propiedad Index (Control Array)
Propiedades Left y Top
Propiedad Name
Propiedad Parent
Propiedad Shape
Propiedad Tag
Propiedad Visible
9- Line (línea).
Line es un control gráfico que se muestra como una línea horizontal, vertical o diagonal.
Puede utilizar un control Line en tiempo de diseño para dibujar líneas en formularios. En tiempo de
ejecución puede utilizar un control Line en lugar del método Line, o además de él. Las líneas
dibujadas con el control Line permanecen en el formulario aunque la propiedad AutoRedraw sea
False. Los controles Line pueden mostrarse en formularios, en cuadros de imagen y en marcos. No
puede utilizar el método Move para mover un control Line en tiempo de ejecución, pero sí se puede
mover o cambiar de tamaño alterando sus propiedades X1, X2, Y1 e Y2. El efecto de establecer la
propiedad BorderStyle depende del valor de la propiedad BorderWidth. Si BorderWidth no es 1 y
BorderStyle no es 0 ó 6, BorderStyle se establecerá a 1.
Métodos:
Método Refresh
Método ZOrder
Propiedades:
Propiedad BorderColor
Propiedad BorderStyle
Propiedad BorderWidth
Propiedad Container
Propiedad DrawMode
Propiedad Index (Control Array)
10- Image (imagen)
Propiedad Name
Propiedad Parent
Propiedad Tag
Propiedad Visible
Propiedades X1, Y1, X2 y Y2
Utilice el control Image para mostrar un gráfico. Un control Image puede mostrar un gráfico desde un
mapa de bits, un icono o un metarchivo, así como un metarchivo mejorado, un archivo JPEG o
archivos GIF.
El control Image utiliza menos recursos del sistema y actualiza con más rapidez que un control
PictureBox, pero sólo admite un subconjunto de las propiedades, los eventos y los métodos de
PictureBox. Use la propiedad Stretch para determinar si el gráfico se escala para ajustarse al control o
viceversa. Aunque puede colocar un control Image dentro de un contenedor, un control Image no
puede actuar como contenedor.
Eventos:
Evento Click
Evento DblClick
Evento DragDrop
Evento DragOver
Eventos MouseDown y MouseUp
Evento MouseMove
Métodos:
Método Drag
Método Move
Método OLEDrag
Evento OLECompleteDrag
Evento OLEDragDrop
Evento OLEDragOver
Evento OLEGiveFeedback
Evento OLESetData
Evento OLEStartDrag
Método Refresh
Método ShowWhatsThis
Método ZOrder
Propiedades:
Propiedad Appearance
Propiedad BorderStyle
Propiedad Container
Propiedad DataChanged
Propiedad DataField
Propiedad DataSource
Propiedad DragIcon
Propiedad DragMode
Propiedad Enabled
Propiedades Height y Width
Propiedad Index (Control Array)
Propiedades Left y Top
Propiedad MouseIcon
Propiedad MousePointer
Propiedad Name
Propiedad OLEDragMode
Propiedad OLEDropMode
Propiedad Parent
Propiedad Picture
Propiedad Stretch
Propiedad Tag
Propiedad ToolTipText
Propiedad Visible
Propiedad WhatsThisHelpID
11- Data (acceso a bases de datos)
Proporciona acceso a datos almacenados en bases de datos mediante uno de los tres tipos de objetos
Recordset. El control Data le permite desplazarse de un registro a otro, así como presentar y
manipular datos de los registros en controles enlazados. Sin un control Data los controles enlazados a
datos (vinculados) de un formulario no pueden tener acceso a los datos automáticamente.
Puede realizar la mayoría de las operaciones de acceso a datos utilizando el control Data sin escribir
código. Los controles enlazados a datos vinculados a un control Data presentan automáticamente los
datos de uno o varios campos del registro actual o, en algunos casos, de un conjunto de registros
situado a ambos lados del registro actual. El control Data realiza todas sus operaciones sobre el
registro actual.
Si el control Data recibe instrucciones para desplazarse a un registro diferente, todos los controles
enlazados pasan automáticamente los posibles cambios al control Data para que los guarde en la base
de datos. Después, el control Data se desplaza al registro solicitado y pasa los datos del registro actual
a los controles enlazados, en los que se presentan.
El control Data administra automáticamente una serie de contingencias entre las que se incluyen los
conjuntos de registros vacíos, la inserción de nuevos registros, la modificación y actualización de
registros existentes, y la administración de ciertos tipos de errores. Sin embargo, en aplicaciones más
sofisticadas es necesario interceptar algunas condiciones de error que el control Data no puede
administrar. Por ejemplo, si el motor de base de datos Microsoft Jet tiene un problema al tener acceso
al archivo de base de datos, no tiene el permiso adecuado o no puede ejecutar la consulta, se producirá
un error interceptable. Si el error se produce antes de que se inicien los procedimientos de la aplicación
o se trata de errores internos, se desencadenará el evento Error.
12- Controles enlazados
Los controles DBList, DBCombo, DBGrid y MSFlexGrid son capaces de administrar conjuntos de
registros cuando están enlazados a un control Data. Todos estos controles permiten presentar o
manipular varios registros a la vez.
Los controles incorporados Picture, Label, TextBox, CheckBox, Image, OLE, ListBox y
ComboBox también son controles enlazados a datos y se pueden enlazar a un único campo de un
Recordset administrado por un control Data. En las ediciones Profesional y Empresarial se
encuentran disponibles otros controles enlazados a datos como MaskedEdit y RichTextBox; otros
proveedores también ofrecen controles adicionales.
12.1 Funcionamiento
Una vez iniciada la aplicación, Visual Basic utiliza las propiedades del control Data para abrir la base
de datos seleccionada, crear un objeto Database y crear un objeto Recordset. Las propiedades
Database y Recordset del control Data hacen referencia a los objetos Database y Recordset recién
creados, que se pueden manipular de forma independiente del control
Data, con o sin controles
enlazados. El control Data se inicializa antes del evento Form_Load inicial del formulario en el que se
encuentra. Si se producen errores durante esta fase de inicialización, se produce un error no
interceptable.
Cuando Visual Basic utiliza el motor de base de datos Jet para crear un Recordset, no se pueden
producir otras operaciones o eventos de Visual Basic hasta que se termine la operación. Sin embargo,
otras aplicaciones basadas en Windows pueden seguir en ejecución mientras se está creando el
Recordset. Si el usuario presiona CTRL+INTER mientras el motor Jet está generando un Recordset, la
operación termina, se produce un error interceptable y la propiedad Recordset del control Data se
establece a Nothing. En tiempo de diseño, la segunda vez que se presiona CTRL+INTER hace que Visual
Basic presente la ventana
Depuración.
Puede manipular el control Data con el mouse (ratón), desplazándose de un registro a otro, o al
principio o al final del Recordset. Las propiedades EOFAction y BOFAction determinan lo que
ocurre cuando el usuario se desplaza al principio o al final de un Recordset con el mouse. No puede
establecer el enfoque en un control Data.
12.2 Validación
El evento Validate y la propiedad DataChanged se utilizan para realizar comprobaciones de última
hora sobre los registros que se van a escribir en la base de datos.
12.3 Objetos de acceso a datos
En los procedimientos puede utilizar los objetos de acceso a datos Database y Recordset creados por
el control Data. Cada objeto Database y Recordset tiene sus propias propiedades y métodos, y puede
escribir procedimientos que utilicen dichas propiedades y métodos para manipular sus datos.
Por ejemplo, el método MoveNext de un objeto Recordset desplaza el registro actual al siguiente
registro dentro del Recordset. Para invocar este método, podría utilizar el código siguiente:
Data1.Recordset.MoveNext
El control Data puede tener acceso a cualquiera de los tres tipos de objetos Recordset del motor Jet
versión 3.0. Si no selecciona el tipo de conjunto de registros, se crea un Recordset de tipo dynaset.
En muchos casos, el tipo predeterminado y la configuración del objeto Recordset creado son muy
ineficientes. Es decir, puede que no necesite un cursor actualizable totalmente desplazable de conjunto
de claves para tener acceso a los datos. Por ejemplo, un Recordset de tipo snapshot, de sólo lectura y
unidireccional se crearía con más rapidez que el cursor predeterminado. Asegúrese de elegir el tipo
más eficiente, así como las propiedades Exclusive, Options y ReadOnly adecuadas a su situación.
Para seleccionar un tipo de Recordset específico, establezca la propiedad RecordsetType del control
Data a:
RecordsetType
Valor
Constante
Table
0
vbRSTypeTable
Dynaset
1
vbRSTypeDynaset (Predeterminado)
Snapshot
2
vbRSTypeSnapshot
12.4 Ediciones Profesional y Empresarial
En lo que concierne al acceso a datos, la principal diferencia entre las ediciones de Aprendizaje,
Profesional y Empresarial de Visual Basic es la capacidad de crear nuevos objetos de acceso a datos.
En la Edición estándar no puede declarar (con la palabra clave Dim) variables como objetos de acceso
a datos dentro del código. Esto significa que sólo el control Data puede crear objetos Database y
Recordset.
En las ediciones Profesional y Empresarial de Visual Basic versión 5.0 puede crear un objeto
Recordset y asignarlo a la propiedad Recordset de un control Data. Cualquier control enlazado que
esté conectado al control Data permitirá manipular los registros del Recordset que ha creado.
Asegúrese de que las propiedades DataField de los controles enlazados estén establecidas a nombres
de campo válidos dentro del nuevo Recordset.
12.5 Consultas almacenadas
Otra opción importante al utilizar el control Data es la posibilidad de ejecutar consultas almacenadas.
Si antes ha creado un objeto QueryDef, el control Data puede ejecutarlo y crear un Recordset
mediante las propiedades SQL, Connect y otras del objeto QueryDef. Para ejecutar un QueryDef,
establezca la propiedad RecordSource del control Data al nombre del QueryDef y utilice el método
Refresh.
Si el QueryDef almacenado contiene parámetros, tiene que crear el Recordset y pasarlo al control
Data.
12.6 Tratamiento de BOF/EOF
El control Data también puede administrar lo que ocurre cuando se encuentre con un Recordset sin
registros. Modificando la propiedad EOFAction puede programar el control Data para que pase al
modo AddNew de forma automática.
Puede programar el control Data para que se ajuste automáticamente a la parte superior o inferior del
formulario primario utilizando la propiedad Align. En cualquiera de los casos, el control Data cambia
de tamaño horizontalmente para llenar todo el ancho de su formulario primario, siempre que éste
cambie de tamaño.
Eventos:
Evento DragDrop
Evento DragOver
Evento Error
Eventos MouseDown, MouseUp
Evento MouseMove
Evento OLECompleteDrag
Evento OLEDragDrop
Métodos
Método Drag
Evento OLEDragOver
Evento OLEGiveFeedback
Evento OLESetData
Evento OLEStartDrag
Evento Reposition
Evento Resize
Evento Validate
Método ShowWhatsThis
Método Move
Método OLEDrag
Método Refresh
Método UpdateControls
Método UpdateRecord
Método ZOrder
Propiedades
Propiedad Align
Propiedad FontSize
Propiedad Appearance
Propiedades Height, Width
Propiedades BackColor, ForeColor
Propiedad Index (Matriz de controles)
Propiedad BOFAction, EOFAction
Propiedades Left, Top
Propiedad Caption
Propiedad MouseIcon
Propiedad Connect
Propiedad MousePointer
Propiedad Database
Propiedad Name
Propiedad DatabaseName
Propiedad OLEDropMode
Propiedad DefaultCursorType
Propiedad Options
Propiedad DefaultType
Propiedad Parent
Propiedad DragIcon
Propiedad ReadOnly (Aceso de datos)
Propiedad DragMode
Propiedad Recordset
Propiedad EditMode
Propiedad RecordsetType
Propiedad Enabled
Propiedad RecordSource
Propiedad Exclusive
Propiedad Tag
Propiedad Font
Propiedad ToolTipText
Propiedades FontBold, FontItalic, FontStrikethru, FontUnderline
Propiedad FontName
Propiedad WhatsThisHelpID
Propiedad Visible
13 -Eventos más importantes de los controles estándares.
13.1-Change
Aplicable a:
Control ComboBox, Controles HScrollBar y VScrollBar, Control Label, Control PictureBox, Control
TextBox
Indica que el contenido de un control ha cambiado. Cómo y cuándo ha ocurrido este evento varía
según el control:
ComboBox: cambia el texto de la parte de cuadro de texto del control. Ocurre sólo si la
propiedad Style está establecida a 0 (Dropdown Combo) o 1 (Simple Combo) y el usuario cambia
el texto o usted cambia la configuración de la propiedad Text mediante código.
DirListBox: cambia el directorio seleccionado. Ocurre cuando el usuario hace doble clic en un
nuevo directorio o cuando usted cambia la configuración de la propiedad Path mediante código.
DriveListBox: cambia la unidad seleccionada. Ocurre cuando el usuario selecciona una nueva
unidad o cuando usted cambia la configuración de la propiedad Drive mediante código.
HScrollBar y VScrollBar (barras de desplazamiento horizontal y vertical): mueven la parte de
cuadro de desplazamiento de la barra de desplazamiento. Ocurre cuando el usuario desplaza o
cuando usted cambia la configuración de la propiedad Value mediante código.
Label: cambia el contenido del control Label. Ocurre cuando un vínculo DDE actualiza los datos
o cuando usted cambia la configuración de la propiedad Caption mediante código.
PictureBox: cambia el contenido del control PictureBox. Ocurre cuando un vínculo DDE
actualiza los datos o cuando usted cambia la configuración de la propiedad Picture mediante
código.
TextBox: cambia el contenido del cuadro de texto. Ocurre cuando un vínculo DDE actualiza los
datos, cuando un usuario cambia el texto o cuando usted cambia la configuración de la propiedad
Text mediante código.
Sintaxis
Private Sub objeto_Change([índice As Integer])
La sintaxis del evento Change consta de las siguientes partes:
Parte
Descripción
objeto Una expresión de objeto que da como resultado un objeto de la lista Aplicable a.
índice Un entero que identifica únicamente a un control si está en una matriz de controles.
Comentarios
El procedimiento del evento Change puede sincronizar o coordinar la presentación de datos entre
controles. Por ejemplo, puede utilizar un procedimiento de evento Change de una barra de
desplazamiento para actualizar la configuración de la propiedad Value de la barra de desplazamiento
de un control TextBox. O bien, puede utilizar un procedimiento de evento Change para mostrar datos
y fórmulas en un área de trabajo y los resultados en otra área.
Los procedimientos de evento Change son también útiles para actualizar propiedades de controles del
sistema de archivos (DirListBox, DriveListBox y FileListBox). Por ejemplo, puede actualizar la
configuración de la propiedad Path para que un control DirListBox refleje un cambio en la
configuración de la propiedad Drive de un control DriveListBox.
Nota Un procedimiento de evento Change puede algunas veces causar un evento en cascada. Esto
ocurre cuando el procedimiento de evento Change del control altera el contenido del control, por
ejemplo, estableciendo una propiedad en el código que determina el valor del control, como el valor de
la propiedad Text para un control TextBox. Para impedir un evento en cascada:
Si es posible, evite escribir un procedimiento de evento Change para un control que altere el
contenido de ese control. Si escribe un procedimiento así, asegúrese de establecer un indicador
que impida cambios posteriores mientras el cambio actual está en curso.
Evite crear dos o más controles cuyos procedimientos de evento Change se vean afectados entre
sí, por ejemplo, dos controles TextBox que se actualicen entre sí durante sus eventos Change.
Evite utilizar una función o una instrucción MsgBox en este evento para los controles
HScrollBar y VScrollBar.
Ejemplo del evento Change
Este ejemplo muestra la configuración numérica de la propiedad Value de una barra de
desplazamiento horizontal en un control TextBox. Para probar este ejemplo, cree un formulario con un
control TextBox y un control HScrollBar y después pegue el código en la sección Declaraciones de
un formulario que contenga una barra de desplazamiento horizontal (control HScrollBar) y un control
TextBox. Presione F5 y haga clic en la barra de desplazamiento horizontal.
Private Sub Form_Load ()
HScroll1.Min = 0
HScroll1.Max = 1000
HScroll1.LargeChange = 100
HScroll1.SmallChange = 1
End Sub
Private Sub HScroll1_Change ()
Text1.Text = HScroll1.Value
End Sub
13.2-Click
Aplicable a:
' Establece Min.
' Establece Max.
' Establece LargeChange.
' Establece SmallChange.
Control CheckBox, Control ComboBox, Control CommandButton, Objeto Form, Control Frame,
Control Image, Control Label, Control ListBox, Control Menu, Control OptionButton, Control
PictureBox, Control TextBox.
Ocurre cuando el usuario presiona y suelta un botón del mouse (ratón) en un objeto. También puede
ocurrir cuando se cambia el valor de un control.
Para un objeto Form, este evento ocurre cuando el usuario hace clic en un área en blanco o en un
control desactivado. Para un control, este evento ocurre cuando el usuario:
Hace clic en un control con el botón primario o secundario del mouse. Con un control CheckBox,
CommandButton, ListBox o OptionButton, el evento Click sólo ocurre cuando el usuario hace
clic con el botón primario del mouse.
Selecciona un elemento de un control ComboBox o ListBox, ya sea presionando las teclas de
dirección o haciendo clic con el botón del mouse.
Presiona la BARRA ESPACIADORA cuando un control CommandButton, OptionButton o
CheckBox tiene el enfoque.
Presiona ENTRAR cuando un formulario tiene un control CommandButton con su propiedad
Default establecida a True.
Presiona ESC cuando un formulario tiene un botón Cancelar, un control CommandButton con
su propiedad Cancel establecida a True.
Presiona una tecla de acceso para un control. Por ejemplo, si el título de un control
CommandButton es "&Ir", al presionar ALT+I se desencadena este evento.
También puede desencadenar el evento Click en el código si:
Establece la propiedad Value de un control CommandButton a True.
Establece la propiedad Value de un control OptionButton a True.
Cambia el valor de la propiedad Value de un control CheckBox.
Sintaxis
Private Sub Form_Click( )
Private Sub objeto_Click([índice As Integer])
La sintaxis del evento Click consta de las siguientes partes:
Parte
Descripción
objeto Una expresión de objeto que da como resultado un objeto de la lista Aplicable a.
índice Un entero que identifica únicamente a un control si está en una matriz de controles.
Comentarios
Por lo general se adjunta un procedimiento de evento Click a un control CommandButton, un objeto
Menu o un control PictureBox para realizar comandos y acciones similares a comandos. Para los
demás controles aplicables, utilice este evento para desencadenar acciones como respuesta a un cambio
en el control.
Puede utilizar la propiedad Value de un control para comprobar el estado del control desde el código.
Hacer clic en un control genera los eventos MouseDown y MouseUp además del evento Click. El
orden en que ocurren estos tres eventos varía de un control a otro. Por ejemplo, para los controles
ListBox y CommandButton, los eventos ocurren en este orden: MouseDown, Click, MouseUp. Pero
para los controles FileListBox, Label o PictureBox, los eventos ocurren en este otro orden:
MouseDown, MouseUp y Click. Cuando está adjuntando procedimientos para estos eventos
relacionados, asegúrese de que sus acciones no entran en conflicto. Si el orden de los eventos es
importante en la aplicación, pruebe el control para determinar el orden de los mismos.
Nota Para distinguir entre los botones primario, secundario y central del mouse, utilice los eventos
MouseDown y MouseUp.
Si hay código en el evento Click, nunca se activará el evento DlbClick ya que de los dos eventos, Click
es el primero que se activa. Como resultado, el evento Click intercepta el clic del mouse, por lo que
DblClick nunca se producirá.
Ejemplo del Evento Click
En este ejemplo, cada vez que se hace clic en un control PictureBox se mueve diagonalmente por un
formulario. Para probar este ejemplo, pegue el código en la sección Declaraciones de un formulario
que contenga un control PictureBox en la esquina inferior izquierda del mismo, después presione F5 y
haga clic en el control PictureBox.
Private Sub Picture1_Click ()
Picture1.Move Picture1.Left + 750, Picture1.Top - 550
End Sub
13.3- GotFocus
Aplicable a:
Control CheckBox, Control ComboBox, Control CommandButton, , Objeto Form Controles
HScrollBar y VScrollBar, Control ListBox, Control OptionButton, Control PictureBox, Control
TextBox.
Ocurre cuando un objeto recibe el enfoque, ya sea mediante una acción del usuario, como tabular o
hacer clic en el objeto, o cambiando el enfoque en el código mediante el método SetFocus. Un
formulario recibe el enfoque sólo cuando todos los controles visibles están desactivados.
Sintaxis
Private Sub Form_GotFocus(
)
Private Sub objeto_GotFocus([índice As Integer])
La sintaxis del evento GotFocus consta de las siguientes partes:
Parte Descripción
objeto Una expresión de objeto que da como resultado un objeto de la lista Aplicable a.
índice Un entero que identifica de manera única a un control si está en una matriz de controles.
Comentarios
Normalmente, el procedimiento de evento GotFocus se utiliza para especificar las acciones que
ocurren cuando un control o un formulario recibe primero el enfoque. Por ejemplo, si adjunta un
procedimiento de evento GotFocus a cada control de un formulario puede guiar al usuario mostrándole
instrucciones breves o mensajes en la barra de estado. También puede proporcionar avisos visuales
activando, desactivando o mostrando otros controles que dependan del control que tiene el enfoque.
Nota Un objeto puede recibir el enfoque sólo si sus propiedades Enabled y Visible están establecidas
a True. Para personalizar el interfaz de teclado en Visual Basic para mover el enfoque, establezca el
orden de tabulación o especifique teclas de acceso para controles de un formulario.
Ejemplo del evento GotFocus
Este ejemplo muestra un mensaje en la barra de estado cuando un botón de un grupo OptionButton
obtiene el enfoque. Para probar este ejemplo, pegue el código en la sección Declaraciones de un
formulario que contenga dos controles OptionButton y un control Label. Establezca la propiedad
Name de ambos controles OptionButton a OptionGroup y, después, presione F5 y haga clic en los
controles OptionButton.
Private Sub Form_Load ()
Label1.AutoSize = True
End Sub
Private Sub OptionGroup_GotFocus (Index As Integer)
Select Case Index
Case 0
Label1.Caption = "La opción 1 tiene el enfoque."
Case 1
Label1.Caption = "La opción 2 tiene el enfoque."
End Select
End Sub
Private Sub OptionGroup_LostFocus (Index As Integer)
Label1.Caption = ""
End Sub
13.4- KeyPress
Aplicable a:
Control CheckBox, Control ComboBox, Control CommandButton, Objeto Form Controles
HScrollBar y VScrollBar, Control ListBox, Control OptionButton, Control PictureBox, Control
TextBox.
Ocurre cuando el usuario presiona y suelta una tecla.
Sintaxis
Private Sub Form_KeyPress(keyascii As Integer)
Private Sub objeto_KeyPress([índice As Integer,]keyascii As Integer)
La sintaxis del evento KeyPress consta de las siguientes partes:
Parte Descripción
objeto Una expresión de objeto que da como resultado un objeto de la lista Aplicable a.
índice Un entero que identifica de manera única a un control si está en una matriz de controles.
keyascii
Un entero que devuelve un código de tecla numérico ANSI estándar. keyascii se pasa
por referencia;
al cambiarlo se envía un carácter diferente al objeto. Cambiar keyascii a 0 cancela la pulsación
de
tecla, de forma que el objeto no recibe ningún carácter.
Comentarios
El objeto que tiene el enfoque recibe el evento. Un formulario puede recibir el evento sólo si no tiene
controles visibles y activados. Un evento KeyPress puede implicar a cualquier carácter imprimible del
teclado, a la tecla CTRL combinada con un carácter del alfabeto estándar o uno de los caracteres
especiales, y la tecla ENTRAR o RETROCESO. Un procedimiento de evento KeyPress es útil para
interceptar pulsaciones de teclas realizadas en un control TextBox o ComboBox. Esto le permite
comprobar inmediatamente la validez de las pulsaciones o el formato de los caracteres a medida que se
escriben. Cambiar el valor del argumento keyascii cambia el carácter mostrado.
KeyPress interpreta las mayúsculas y minúsculas de cada carácter como códigos de tecla distintos y,
por tanto, como caracteres diferentes.
Nota El número ANSI para la combinación de teclado CTRL+@ es 0. Puesto que Visual Basic
reconoce un valor keyascii de 0 como una cadena de longitud cero (""), evite utilizar CTRL+@ en sus
aplicaciones.
Ejemplo del evento KeyPress
Este ejemplo convierte a mayúsculas el texto escrito en un control TextBox. Para probar este ejemplo,
pegue el código en la sección Declaraciones de un formulario que contenga un control TextBox y,
después, presione F5 y escriba algo en el control TextBox.
Private Sub Text1_KeyPress (KeyAscii As Integer)
Char = Chr(KeyAscii)
KeyAscii = Asc(UCase(Char))
End Sub
13.5- Load
Aplicable a:
Objeto Form.
Ocurre cuando se carga un formulario. Para un formulario de inicio, ocurre cuando una aplicación se
inicia como resultado de una instrucción Load o como resultado de una referencia a una propiedad o
control de un formulario descargado.
Sintaxis
Private Sub Form_Load( )
Private Sub MDIForm_Load( )
Comentarios
Normalmente utiliza un procedimiento de evento Load para incluir código de inicialización para un
formulario; por ejemplo, código que especifica los valores predeterminados de los controles, indica el
contenido que se va a cargar en controles ComboBox o ListBox e inicializa variables a nivel del
formulario.
El evento Load ocurre tras el evento Initialize.
Nota Cuando cree procedimientos para eventos relacionados, como Activate, GotFocus, Paint y
Resize, asegúrese de que sus acciones no entran en conflicto y no producen eventos recursivos.
Ejemplo del evento Load
Este ejemplo carga elementos en un control ComboBox cuando se carga un formulario. Para probar
este ejemplo, pegue el código en la sección Declaraciones de un formulario que contenga un control
ComboBox y después presione F5.
Private Sub Form_Load ()
Combo1.AddItem "Mozart"
Combo1.AddItem "Beethoven"
Combo1.AddItem "Rock 'n Roll"
Combo1.AddItem "Reggae"
Combo1.ListIndex = 2
End Sub
' Agrega elementos a la lista.
' Establece la selección predeterminada.
13.6- LostFocus
Aplicable a
Control CheckBox, Control ComboBox, Control CommandButton, Objeto Form Controles HScrollBar
y VScrollBar, Control ListBox, Control OptionButton, Control PictureBox, Control TextBox.
Ocurre cuando un objeto pierde el enfoque, ya sea por una acción del usuario, como tabular o hacer
clic en otro objeto, o bien mediante un cambio del enfoque en el código con el método SetFocus.
Sintaxis
Private Sub Form_LostFocus( )
Private Sub objeto_LostFocus([índice As Integer])
La sintaxis del evento LostFocus consta de las siguientes partes:
Parte Descripción
objeto Una expresión de objeto que da como resultado un objeto de la lista Aplicable a.
índice Un entero que identifica de manera única a un control si está en una matriz de controles.
Comentarios
Un procedimiento de evento LostFocus resulta especialmente útil para comprobar y validar
actualizaciones. Utilizar LostFocus puede hacer que la validación tenga lugar conforme el usuario
mueve el enfoque del control. Otro uso para este tipo de procedimiento de evento es activar,
desactivar, ocultar y mostrar otros objetos, como en un procedimiento de evento GotFocus. También
puede invertir o cambiar condiciones que estableció en el procedimiento de evento GotFocus del
objeto.
Ejemplo del evento LostFocus
Este ejemplo cambia el color de un control TextBox cuando recibe o pierde el enfoque (se selecciona
con el mouse o la tecla TAB) y muestra el texto apropiado en el control Label. Para probar este
ejemplo, pegue el código en la sección Declaraciones de un formulario que contenga dos controles
TextBox y un control Label y, después, presione F5 y mueva el enfoque entre Text1 y Text2.
Private Sub Text1_GotFocus ()
' Muestra el enfoque en rojo.
Text1.BackColor = RGB(255, 0, 0)
Label1.Caption = "Text1 tiene el enfoque."
End Sub
Private Sub Text1_LostFocus ()
' Muestra la pérdida del enfoque en azul.
Text1.BackColor = RGB(0, 0, 255)
Label1.Caption = "Text1 no tiene el enfoque."
End Sub
13.7- MouseMove
Aplicable a:
Control CheckBox, Control CommandButton, Control Data, Objeto Form, Control Frame, Control
Image, Control Label, Control ListBox, Control OptionButton, Control PictureBox, Control TextBox.
Ocurre cuando el usuario mueve el mouse.
Sintaxis
Private Sub Form_MouseMove(botón As Integer, mayús As Integer, x As Single, y As Single)
Private Sub MDIForm_MouseMove(botón As Integer, mayús As Integer, x As Single, y As Single)
Private Sub objeto_MouseMove([índice As Integer,] botón As Integer, mayús As Integer, x As
Single, y As Single)
La sintaxis del evento MouseMove consta de las siguientes partes:
Parte Descripción
objeto Una expresión de objeto que da como resultado un objeto de la lista Aplicable a.
índice Un entero que identifica de manera única a un control si está en una matriz de controles.
botón Un entero que corresponde al estado de los botones del mouse en el cual un bit se establece si el
botón está presionado. El argumento botón es un campo de bit con los bits correspondientes al botón
primario (bit 0), al botón secundario (bit 1) y al botón central (bit 2). Estos bits corresponden a los valores
1, 2 y 4, respectivamente. Indica el estado completo de los botones del mouse; alguno, todos o ninguno de
estos tres bits puede estar establecido, lo que indica que algunos, todos o ninguno de los botones está
presionado.
mayús Un entero que corresponde al estado de las teclas MAYÚS, CTRL y ALT. Un bit está establecido si
la tecla está presionada. El argumento mayús es un campo de bits con los bits menos significativos
correspondientes a la tecla MAYÚS (bit 0), CTRL (bit 1) y ALT (bit 2 ). Estos bits corresponden a los valores
1, 2 y 4, respectivamente. El argumento mayús indica el estado de estas teclas. Alguno, todos o ninguno
de los bits puede estar establecido, lo que indica que alguna, todas o ninguna de las teclas está presionada.
Por ejemplo, si se presionaron las teclas CTRL y ALT, el valor de shift sería 6.
x, y
Un número que especifica la ubicación actual del puntero del mouse. Los valores x e y siempre se
expresan en términos del sistema de coordenadas establecido por las propiedades ScaleHeight,
ScaleWidth, ScaleLeft y ScaleTop del objeto.
Comentarios
El evento MouseMove se genera continuamente a medida que el puntero del mouse se mueve por los
objetos. A menos que otro objeto haya capturado el mouse, un objeto reconoce un evento MouseMove
siempre que la posición del mouse esté dentro de sus bordes.
Ejemplo del evento MouseMove
Este ejemplo muestra una aplicación de dibujo simple. El procedimiento de evento MouseDown
funciona con un procedimiento MouseMove relacionado para activar el dibujo cuando está presionado
cualquier botón del mouse. El procedimiento de evento MouseUp desactiva el dibujo. Para probar este
ejemplo, pegue el código en la sección Declaraciones de un formulario, después presione F5, haga clic
en el formulario y mueva el mouse mientras está presionado el botón del mismo.
Dim PaintNow As Boolean
' Declara una variable.
Private Sub Form_MouseDown (Button As Integer, Shift As Integer, X As Single, Y As Single)
PaintNow = True ' Activa el dibujo.
End Sub
Private Sub Form_MouseUp (Button As Integer, X As Single, Y As Single)
PaintNow = False
' Desactiva el dibujo.
End Sub
Private Sub Form_MouseMove (Button As Integer, Shift As Integer, X As Single, Y As Single)
If PaintNow Then
PSet (X, Y)
' Dibuja un punto.
End If
End Sub
Private Sub Form_Load ()
DrawWidth = 10
' Utiliza un pincel más ancho.
ForeColor = RGB(0, 0, 255)
' Establece el color de dibujo.
End Sub
13.8- Timer
Aplicable a:
Control Timer
Ocurre cuando ha transcurrido un intervalo preestablecido para un control Timer. La frecuencia del
intervalo se almacena en la propiedad Interval del control, que especifica el tiempo en milisegundos.
Sintaxis
Private Sub objeto_Timer([índice As Integer])
La sintaxis del evento Timer consta de las siguientes partes:
Parte Descripción
objeto Una expresión de objeto que da como resultado un objeto de la lista Aplicable a.
índice Un entero que identifica de manera única a un control si está en una matriz de controles.
Comentarios
Utilice este procedimiento de evento para indicar a Visual Basic qué hacer cada vez que se agote el
intervalo de tiempo de un control Timer. Cuando esté trabajando con el evento Timer:
La propiedad Interval especifica el intervalo entre los eventos Timer, en milisegundos.
Siempre que la propiedad Enabled del control Timer esté establecida a True y la propiedad
Interval sea mayor que 0, el evento Timer espera durante el periodo especificado en la propiedad
Interval.
Ejemplo del evento Timer
Este ejemplo muestra un reloj digital. Para probar este ejemplo, pegue el código en la sección
Declaraciones de un formulario que contenga un control Label y un control Timer y, después,
presione F5.
Private Sub Form_Load ()
Timer1.Interval = 1000
End Sub
' Establece el intervalo de Timer.
Private Sub Timer1_Timer ()
Label1.Caption = Time
End Sub
' Actualiza la presentación de la hora.
Este ejemplo mueve un control PictureBox por un formulario. Para probar este ejemplo, pegue el
código en la sección Declaraciones de un formulario que contenga un control Timer y un control
PictureBox y, después, presione F5. Si desea obtener un efecto visual mejor puede asignar un mapa de
bits al control PictureBox mediante la propiedad Picture.
Dim DeltaX, DeltaY As Integer
' Declara variables.
Private Sub Timer1_Timer ()
Picture1.Move Picture1.Left + DeltaX, Picture1.Top + DeltaY
If Picture1.Left < ScaleLeft Then DeltaX = 100
If Picture1.Left + Picture1.Width > ScaleWidth + ScaleLeft Then
DeltaX = -100
End If
If Picture1.Top < ScaleTop Then DeltaY = 100
If Picture1.Top + Picture1.Height > ScaleHeight + ScaleTop Then
DeltaY = -100
End If
End Sub
Private Sub Form_Load ()
Timer1.Interval = 1000
' Establece el intervalo.
DeltaX = 100
' Inicializa variables.
DeltaY = 100
End Sub
13.9- Unload
Aplicable a:
Objeto Form.
Ocurre cuando un formulario está a punto de quitarse de la pantalla. Cuando ese formulario se vuelve a
cargar, el contenido de todos sus controles se reinicializa. Este evento se desencadena porque un
usuario cierra el formulario mediante el comando Cerrar del menú Control o una instrucción Unload.
Sintaxis
Private Sub objeto_Unload(cancelar As Integer)
La sintaxis del evento Unload consta de las siguientes partes:
Parte Descripción
objeto
Una expresión de objeto que da como resultado un objeto de la lista Aplicable a.
cancelar
Un entero que determina si el formulario se quita de la pantalla. Si cancelar es 0, el
formulario se quita. Establecer cancelar a cualquier valor distinto de cero impide que el formulario se
quite.
Comentarios
Establecer cancelar a un valor distinto de cero impide que el formulario se quite, pero no detiene los
demás eventos, como la salida del entorno operativo Microsoft Windows. Utilice el evento
QueryUnload para detener la salida de Windows.
Utilice un procedimiento de evento Unload para comprobar si el formulario se debe descargar o para
especificar acciones que desea que tengan lugar cuando se descargue el formulario. También puede
incluir cualquier código de validación a nivel del formulario que pueda necesitar para cerrar el
formulario o guardar los datos en un archivo.
El evento QueryUnload ocurre antes que el evento Unload. El evento Unload ocurre antes que el
evento Terminate.
El evento Unload puede estar causado por la utilización de la instrucción Unload o porque el usuario
elija el comando Cerrar del menú Control del formulario, salga de la aplicación con el botón
Finalizar tarea de la Lista de tareas, o salga del entorno operativo Microsoft Windows mientras la
aplicación se está ejecutando.
Ejemplo del evento Unload
Este ejemplo muestra un procedimiento simple para cerrar un formulario mientras se avisa al usuario
con varios cuadros de mensajes. En una aplicación real, puede agregar llamadas a procedimientos Sub
de propósito general que emulen el proceso de los comandos Salir, Guardar y Guardar como del
menú Archivo de Visual Basic. Para probar este ejemplo, pegue el código en la sección Declaraciones
de un formulario y, después, presione F5. Una vez que se muestre el formulario, presione ALT+F4 para
cerrar el formulario.
Private Sub Form_Unload (Cancel As Integer)
Dim Msg, Response
' Declara variables.
Msg = "¿Desea guardar los datos antes de cerrar?"
Response = MsgBox(Msg, vbQuestion + vbYesNoCancel, "Diálogo Cerrar")
Select Case Response
Case vbCancel ' No se permite cerrar.
Cancel = -1
Msg = "Se ha cancelado el comando."
Case vbYes
' Introduzca código para guardar los datos aquí.
Msg = "Datos guardados."'
Case vbNo
Msg = "Datos no guardados."
End Select
MsgBox Msg, vbOKOnly, "Confirmación" ' Mostrar mensaje.
End Sub
13.10- QueryUnload
Aplicable a:
Objeto Form y Colección Forms, Objeto MDIForm
Ocurre antes de que se cierre un formulario o una aplicación.
Sintaxis
Private Sub Form_QueryUnload(cancelar As Integer, modo_descarga As Integer)
Private Sub MDIForm_QueryUnload(cancelar As Integer, modo_descarga As Integer)
La sintaxis del evento QueryUnload consta de las siguientes partes:
Parte Descripción
cancelar
Un entero. Establecer este argumento a cualquier valor distinto de 0 detiene el
evento QueryUnload en todos los formularios cargados y detiene el cierre del formulario y de la
aplicación.
modo_descarga Un valor o una constante que indica la causa del evento QueryUnload, tal y como se
describe en Valores que se pueden obtener.
Valores que se pueden obtener
El argumento modo_descarga devuelve los siguientes valores:
Constante
Valor
Descripción
vbFormControlMenu
0
El usuario eligió el comando Cerrar del menú Control del
formulario.
vbFormCode
1
Se invocó la instrucción Unload desde el código.
VbAppWindows 2
La sesión actual del entorno operativo Microsoft Windows está inalizando.
vbAppTaskManager
3
El Administrador de tareas de Microsoft Windows está cerrando la
vbFormMDIForm
formulario MDI
4
aplicación.
Un formulario MDI secundario se está cerrando porque el
también se está cerrando.
Comentarios
Normalmente este evento se utiliza para asegurarse de que no hay tareas sin finalizar en los
formularios incluidos en una aplicación antes de que esa aplicación se cierre. Por ejemplo, si un
usuario no ha guardado todavía algunos datos nuevos de cualquier formulario, su aplicación puede
pedir al usuario que los guarde.
Cuando una aplicación se cierra, puede utilizar los procedimientos de evento QueryUnload o Unload
para establecer la propiedad Cancel a True, deteniendo el proceso de cierre. Sin embargo, el evento
QueryUnload ocurre en todos los formularios antes de que se descargue ninguno de ellos y el evento
Unload ocurre conforme se descarga cada formulario.
Ejemplo del evento QueryUnload
En este ejemplo, al cerrar un formulario se consulta al operador si realmente quiere salir o no. También
se chequea si está saliendo del formulario o de toda la aplicación.
' Pegar en la sección Declaraciones de Form1.
Private Sub Form_QueryUnload (Cancel As Integer, UnloadMode As Integer)
Dim Msg
' Declara la variable.
If UnloadMode > 0 Then
' Si sale de la aplicación.
Msg = "¿Realmente desea salir de la aplicación?"
Else
' Si sólo se cierra el formulario.
Msg = "¿Realmente desea cerrar el formulario?"
End If
' Si el usuario hace clic en el botón No, se detiene QueryUnload.
If MsgBox(Msg, vbQuestion + vbYesNo, Me.Caption) = vbNo Then Cancel = True
End Sub
13.11- Validate
Aplicable a:
Control Data
Se produce antes de que otro registro se convierta en el registro actual, antes del método Update
(excepto cuando se guardan los datos con el método UpdateRecord) y antes de una operación Delete,
Unload o Close.
Sintaxis
Private Sub objeto_Validate ([índice As Integer,] acción As Integer, guardar As Integer)
La sintaxis del evento Validate consta de las siguientes partes:
Parte Descripción
objeto Una expresión de objeto cuyo resultado es un objeto de la lista Aplicable a
índice Identifica el control si se encuentra en una matriz de controles
acción Un entero que indica la operación que provoca el evento, como se describe en Valores
guardar Una expresión booleana que especifica si los datos enlazados han cambiado, como se describe en
Valores
Valores
Los valores de acción son:
Constante
vbDataActionCancel
vbDataActionMoveFirst
vbDataActionMovePrevious
vbDataActionMoveNext
vbDataActionMoveLast
vbDataActionAddNew
vbDataActionUpdate
vbDataActionDelete
vbDataActionFind
vbDataActionBookmark
vbDataActionClose
vbDataActionUnload
Valor
0
1
2
3
4
5
6
7
8
9
10
11
Descripción
Cancela la operación al salir de Sub
Método MoveFirst
Método MovePrevious
Método MoveNext
Método MoveLast
Método AddNew
Operación Update (no UpdateRecord)
Método Delete
Método Find
Se ha establecido la propiedad Bookmark
El método Close
Se está descargando el formulario
Los valores de guardar son:
Valor Descripción
True
Los datos enlazados han cambiado
False
Los datos enlazados no han cambiado
Comentarios
El argumento guardar indica inicialmente si los datos enlazados han cambiado. Este argumento puede
ser False si los datos del búfer de copia han cambiado. Si guardar es True cuando este evento
termina, se invocan los métodos Edit y UpdateRecord. El método UpdateRecord sólo guarda los
datos de controles enlazados o del búfer de copia en los que la propiedad DataChanged sea True.
Este evento se produce incluso aunque no se hayan modificado los datos de los controles enlazados y
aunque no existan controles enlazados. Puede utilizar este evento para cambiar valores y actualizar
datos. También puede decidir guardar los datos o detener cualquier acción que esté provocando el
evento y sustituirla por otra acción diferente.
Puede cambiar el argumento acción para cambiar una acción por otra. Puede cambiar los diversos
métodos Move y el método AddNew, que se pueden intercambiar libremente (cualquier Move en
AddNew, cualquier Move en cualquier otro Move o AddNew en cualquier Move). Cuando utilice
AddNew, puede utilizar MoveNext y después ejecutar otro AddNew para examinar la propiedad
EditMode y determinar si hay una operación Edit o AddNew en curso. El intento de sustituir
AddNew o una acción Move en cualquier otra acción se pasa por alto o genera un error interceptable.
Si se establece acción a 0, se puede detener cualquier acción.
Dentro del código de este evento puede comprobar los datos de cada control enlazado en el que
DataChanged sea True. Después puede establecer DataChanged a False para evitar guardar dichos
datos en la base de datos.
Durante este evento no puede utilizar ningún método (como MoveNext) en el objeto Recordset
subyacente.
Ejemplo de la propiedad DataChanged y del evento Validate
Este ejemplo ilustra una validación de datos sencilla. En la tabla Authors de la base de datos
Biblio.mdb hay dos campos: Au_ID y Author. Como el valor de Au_ID se utiliza para identificar de
forma única al autor, este valor no se debe cambiar. El ejemplo no permite que se modifique el campo
Au_ID, que está enlazado a Text1.
Private Sub Data1_Validate (Action As Integer, Save As Integer)
If Text1.DataChanged Then
' Comprueba si los datos han cambiado.
MsgBox "No puede cambiar el número de Id."
Text1.DataChanged = False
' No guarda los datos modificados.
End If
...
End Sub
14- Métodos más importantes de los controles estándares.
14.1- AddItem
Aplicable a:
ControlComboBox, ControlListBox
Agrega un elemento a un control ListBox o ComboBox.
Sintaxis
objeto.AddItem elemento, índice
La sintaxis del método AddItem consta de las siguientes partes:
Parte
Descripción
objeto
Requerido. Una expresión de objeto cuyo resultado es un objeto de la lista Aplicable a.
Elemento Requerido. expresión de cadena que especifica el elemento que se va a agregar al objeto.
índice
Opcional. Entero que especifica la posición dentro del objeto donde se insertan el elemento o
la fila nuevos. Para el primer elemento de un control ListBox o ComboBox, índice es 0.
Comentarios
Si se especifica un valor válido para índice, elemento se sitúa en dicha posición dentro del objeto. Si se
omite índice, elemento se agrega en la posición que le corresponda dentro del orden apropiado (si la
propiedad Sorted es True) o al final de la lista (si Sorted es False).
Los controles ListBox o ComboBox que están enlazados a un control Data no aceptan el método
AddItem.
Ejemplo del método AddItem
Este ejemplo utiliza el método AddItem para agregar 100 elementos a un cuadro de lista. Para probar
este ejemplo, pegue el código en la sección Declaraciones de un formulario con un control ListBox
llamado List1, y después presione F5 y haga clic en el formulario.
Private Sub Form_Click ()
Dim Entry, I, Msg
' Declara variables.
Msg = "Haga clic en Aceptar para agregar 100 elementos a su cuadro de lista."
MsgBox Msg
' Muestra el mensaje.
For I = 1 To 100 ' Cuenta de 1 a 100.
Entry = "Entrada " & I
' Crea la entrada.
List1.AddItem Entry
' Agrega la entrada.
Next I
Msg = "Haga clic en Aceptar para quitar una de cada dos entradas."
MsgBox Msg
' Muestra el mensaje.
For I = 1 To 50
' Determina cómo quitar
List1.RemoveItem I
' cada elemento
Next I
Msg = "Haga clic en Aceptar para quitar todos los elementos del cuadro de lista."
MsgBox Msg
' Muestra el mensaje.
List1.Clear
' Limpia el cuadro de lista.
End Sub
14.2- AddNew (Objeto Recordset)
Aplicable a:
Objeto Recordset.
Crea un nuevo registro para un objeto Recordset de tipo Table o Dynaset.
Sintaxis
recordset.AddNew
El marcador de posición del recordset es una variable de objeto que representa un objeto Recordset
que se puede actualizar al que puede agregar un registro nuevo.
Comentarios
Utilice el método AddNew para crear y agregar un nuevo registro en el objeto Recordset llamado por
el recordset. Este método establece los campos a los valores predeterminados y si no se especifican
valores predeterminados, establece los campos a Null (los valores predeterminados especificados pare
el Recordset tipo Table).
Después de modificar el nuevo registro, utilice el método Update para guardar los cambios y agregar
el registro al Recordset. No se producirán cambios en la base de datos hasta que no se utilice el
método Update.
Precaución Si ejecuta un AddNew y a continuación realiza una operación que desplace otro registro
sin usar Update, los cambios se perderán sin previo aviso. Además, si cierra el Recordset o finaliza el
procedimiento que declara el Recordset o su objeto Database, el nuevo registro y los cambios
realizados se descartarán sin previo aviso.
Si no se ha desplazado hasta el último registro de su Recordset, los registros agregados a las tablas
subyacentes pueden incluirse, si se colocan más allá del registro activo. Sin embargo, si agrega un
registro a un Recordset, el registro será visible en el Recordset y se incluirá en la tabla subyacente
donde estará visible para todos los nuevos objetos Recordset.
La posición del nuevo registro depende del tipo de Recordset:
En un objeto Recordset tipo Dynaset, los registros se insertan al final del conjunto del Recordset,
independientemente de las reglas de clasificación u orden que estuvieran en vigor cuando se abrió
el Recordset.
En un objeto Recordset tipo Table en el que su propiedad Index se haya establecido, los registros
se insertan en el lugar adecuado dentro del orden definido. Si no se ha establecido la propiedad
Index, los nuevos registros se insertarán al final del Recordset.
Ejemplo de método AddNew
En este ejemplo se agrega un regisro nuevo a la tabla Agenda de la base de datos Clientes, tomando los
datos desde un formulario que contiene 3 cajas de texto (txtCodigo, txtNombre y txtDireccion) y un botón
para agregar los datos (cmdAgregar)
Private Sub cmdAgregar_Click ()
Dim wsp as WorkSpace
‘Dimensiono las variables
Dim Base as Database
Dim Agenda as Recordset
Set wsp = DbEngine.Workspaces(0)
‘Seteo el espacio de trabajo
Set Base = wsp.OpenDatabase (“Clientes.mdb”) ‘Abro la base de Datos
Set Agenda = BasedeDatos.OpenRecordset(“SELECT * FROM Agenda”) ‘Abro el Recordset
Agenda.AddNew
Agenda!Codigo = txtCodigo.Text
Agenda!Direccion = txtDireccion.Text
Agenda.Nombre = txtNombre.Text
Agenda.Update
Agenda.Close
Base.Close
Wsp.Close
‘Agrego un registro en blanco
‘Asigno los valores de las cajas de texto a los campos
‘Cierro el Recordset
‘Cierro la base de Datos
‘Cierro el espacio de trabajo
End Sub
14.3- CancelUpdate (Objeto Recordset)
Aplicanble a:
Objeto Recordset.
Cancela todas las actualizaciones pendientes del objeto Recordset.
Sintaxis
recordset.CancelUpdate tipo
La sintaxis del método CancelUpdate consta de las siguientes partes.
Parte
Descripción
recordset
Una variable de objeto que representa el objeto Recordset en el que se cancelan las
actualizaciones pendientes.
Tipo
Opcional. Una constante que indica el tipo de actualización, como se especifica en Valores (sólo
espacios de trabajo ODBCDirect).
Comentarios
El método CancelUpdate cancela todas las actualizaciones pendientes a causa de una operación Edit
o AddNew. Por ejemplo, si un usuario llama al método Edit o AddNew sin haber llamado
anteriormente al método Update, CancelUpdate cancelará todos los cambios efectuados después de
llamar a Edit o AddNew.
Ejemplo del método CancelUpdate
Al mismo ejemplo del Evento AddNew, le agregamos la opción de confirmar o volver para atrás la
actualización al operador, según la respuesta a una caja de mensajes.
Private Sub cmdAgregar_Click ()
Dim wsp as WorkSpace
‘Dimensiono las variables
Dim Base as Database
Dim Agenda as Recordset
Set wsp = DbEngine.Workspaces(0)
‘Seteo el espacio de trabajo
Set Base = wsp.OpenDatabase (“Clientes.mdb”) ‘Abro la base de Datos
Set Agenda = BasedeDatos.OpenRecordset(“SELECT * FROM Agenda”) ‘Abro el Recordset
Agenda.AddNew
Agenda!Codigo = txtCodigo.Text
Agenda!Direccion = txtDireccion.Text
Agenda.Nombre = txtNombre.Text
‘Agrego un registro en blanco
‘Asigno los valores de las cajas de texto a los campos
If MsgBox ("Agrega el nuevo registro”, vbYesNo) = vbYes then
Agenda.Update
Else
Agenda.CancelUpdate
End If
Agenda.Close
Base.Close
Wsp.Close
‘Cierro el Recordset
‘Cierro la base de Datos
‘Cierro el espacio de trabajo
End Sub
14.4- Clear (Clipboard, Combo Box, List Box)
Aplicable a:
Objeto Control ComboBox, Control ListBoxBorra el contenido de los controles ListBox o ComboBox.
Sintaxis
objeto.Clear
El marcador de posición objeto representa una expresión de objeto cuyo resultado es un objeto de la
lista Aplicable a.
Comentarios
Los controles ListBox o ComboBox que estén enlazados a un control Data no aceptan el método
Clear.
Ejemplo del método Clear
Este ejemplo utiliza el método Clear para borrar todos los elementos de un cuadro de lista. Para probar
este ejemplo, pegue el código en la sección Declaraciones de un formulario con un control ListBox
llamado List1, y después presione F5 y haga clic en el formulario.
Private Sub Form_Click ()
Dim Entry, I, Msg
' Declara variables.
Msg = "Haga clic en Aceptar para agregar 100 elementos a su cuadro de lista."
MsgBox Msg
' Muestra el mensaje.
For I = 1 To 100
' Cuenta de 1 a 100.
Entry = "Entrada " & I
' Crea la entrada.
List1.AddItem Entry
' Agrega la entrada.
Next I
Msg = "Haga clic en Aceptar para quitar cualquier otra entrada."
MsgBox Msg
' Muestra el mensaje.
For I = 1 To 50
' Determina cómo quitar
List1.RemoveItem I
' uno de cada dos
Next I
' elementos.
Msg = "Haga clic en Aceptar para quitar todos los elementos del cuadro de lista."
MsgBox Msg
' Muestra el mensaje.
List1.Clear
' Limpia el cuadro de lista.
End Sub
14.5- Close (Objetos Database, Recordset o Workspace)
Aplicable a:
Objeto Database, Objeto Recordset, Objeto Workspace.
Cierra un objeto DAO (Data Access Object).
Sintaxis
objeto.Close
El marcador de posición objeto es una variable de objeto que representa un objeto Database,
Recordset o Workspace abierto.
Comentarios
Si el objeto Database, Recordset o Workspace llamado por objeto está cerrado cuando utiliza Close
se produce un error en tiempo de ejecución.
Precaución Si sale de un procedimiento que declara objetos Database o Recordset y la base de datos
esté cerrada, los cambios no guardados se perderán, todas las transacciones pendientes se anularán y se
anularán todas las modificaciones pendientes de los datos.
Si intenta cerrar un objeto Connection o Database mientras hay algún objeto Recordset abierto, estos
objetos Recordset se cerrarán y las actualizaciones o modificaciones pendientes quedarán anuladas. Si
intenta cerrar un objeto Workspace mientras hay algún objeto Database abierto, los objetos
Database se cerrarán, el cual cerrará sus objetos Recordset.
La utilización del método Close en un objeto Recordset original o duplicado no afecta al otro objeto
Recordset.
Una alternativa al método Close es establecer el valor de una variable de objeto a Nothing (Set
dbsTemp = Nothing).
Ejemplo de método Close
Son válidos los ejemplos de los métodos AddNew y CancelUpdate. (donde se cierran objetos
Workspace, Database y Recordset),
14.6- Cls
Aplicable a:
Objeto Form, Control PictureBox.
Borra los gráficos y el texto generados en tiempo de ejecución de los controles Form o PictureBox.
Sintaxis
objeto.Cls
El marcador de posición objeto representa una expresión de objeto cuyo resultado es un objeto de la
lista Aplicable a. Si se omite objeto, se supone que el objeto es el control Form que tenga el enfoque.
Comentarios
Cls borra el texto y los gráficos generados en tiempo de ejecución por instrucciones gráficas y de
impresión. Los mapas de bits de fondo definidos mediante la propiedad Picture y los controles
colocados en un Form en tiempo de diseño no se ven afectados por Cls.
Después de llamar a Cls, las propiedades CurrentX y CurrentY del objeto se restablecen a 0.
Ejemplo del método Cls
Este ejemplo utiliza el método Cls para eliminar la información impresa de un formulario. Para probar
este ejemplo, pegue el código en la sección Declaraciones de un formulario, y después presione F5 y
haga clic en el formulario.
Private Sub Form_Click ()
Dim Msg
' Declara variable.
ForeColor = QBColor(15)
' Establece el color de primer plano a blanco.
BackColor = QBColor(1)
' Establece el color de fondo a azul.
Msg = "Esta información se imprime en el fondo del formulario."
Print Msg
' Imprime el mensaje en el formulario.
Msg = "Haga clic en Aceptar para borrar la información y el patrón de fondo "
Msg = Msg & "mostrado en el formulario."
MsgBox Msg
' Muestra el mensaje.
Cls
' Borra el fondo del formulario.
End Sub
14.7- CompactDatabase (Objeto DBEngine)
Aplicable a:
Objeto DBEngine
Copia, compacta y ofrece la posibilidad de cambiar la versión, la secuencia de ordenación y la
codificación. (sólo espacio de trabajo Microsoft Jet).
Sintaxis
DBEngine.CompactDatabase antiguabasededatos, nuevabasededatos, escenario, opciones,
contraseña
La sintaxis del método CompactDatabase tiene los siguientes argumentos:
-Antiguabasededatos: Una String que identifica una base de datos existente y cerrada. Puede ser una ruta
completa y un nombre de archivo, como "C:\db1.mdb". Si el nombre de archivo tiene una extensión,
deberá especificarla. Si su red lo admite, también puede especificar una ruta de red, como
"\\server1\share1\dir1\db1.mdb".
-nuevabasededatos: Un tipo de datos String que es la ruta completa de la base de datos compactada que
va a crear. También puede especificar una ruta de acceso de red al igual que con antiguabasededatos. No
puede usar el argumento nuevabasededatos para especificar el mismo archivo de base de datos que
antiguabasededatos.
-Escenario: Opcional. Un tipo de datos Variant que es una expresión de cadena que se utiliza para
especificar la secuencia de ordenación para crear nuevabasededatos, como se especifica en Opciones. Si
omite este argumento, el escenario de la nuevabasededatos será el mismo que el de la
antiguabasededatos.
También puede crear una contraseña para nuevabasededatos concatenando la cadena de la contraseña
(que comienza con ";pwd=") con una constante del argumento escenario, como este:
dbLangSpanish & ";pwd=NuevaContraseña"
Si desea utilizar el mismo escenario como antiguabasededatos (el valor predeterminado), pero especificar
una contraseña nueva, simplemente escriba una contraseña en escenario:
";pwd=NuevaContraseña"
opciones
Opcional. Un valor entero que indica una o más opciones, según se especifica en
Opciones. Puede combinar opciones sumando las correspondientes constantes.
-Contraseña:
Opcional. Un tipo de datos Variant que es una expresión de cadena que contiene una
contraseña, si la base de datos está protegida con contraseña. La cadena ";pwd=" debe preceder a la
propia contraseña. Si incluye una valor de contraseña en escenario, este valor se ignora.
Puede utilizar una de las siguientes constantes en el argumento opciones para especificar si desea o no
codificar la base de datos mientras se compacta.
Constante
Descripción
dbEncrypt
Codifica la base de datos durante la compactación.
DbDecrypt
Descodifica la base de datos durante la compactación.
Si omite una constante de codificación o si incluye a la vez dbDecrypt y dbEncrypt,
nuevabasededatos tendrá la misma codificación que antiguabasededatos.
Puede usar una de las siguientes constantes en el argumento opciones para especificar la versión del
formato de los datos para la base de datos compactada. Esta constante afecta sólo a la versión del
formato de datos de nuevabasededatos y no afecta a la versión de ninguno de los objetos definidos por
Microsoft Access, como formularios e informes.
Constante
Descripción
dbVersion10
Crea una base de datos que utiliza el motor de base de datos Microsoft Jet versión 1.0
durante la compactación.
DbVersion11
Crea una base de datos que utiliza el motor de base de datos Microsoft Jet versión 1.1
durante la compactación.
DbVersion20
Crea una base de datos que utiliza el motor de base de datos Microsoft Jet versión 2.0
durante la compactación.
DbVersion30
Crea una base de datos que utiliza el motor de base de datos Microsoft Jet versión 3.0
(compatible con la versión 3.5) durante la compactación.
Sólo puede especificar una constante de versión. Si omite una constante de versión, nuevabasededatos
tendrá la misma versión que antiguabasededatos. Sólo puede compactar nuevabasededatos a una
versión igual o posterior a la de antiguabasededatos.
Comentarios
Al cambiar datos de una base de datos, el archivo de base de datos puede fragmentarse y utilizar más
espacio en disco del necesario. Regularmente, puede usar el método CompactDatabase en la base de
datos para desfragmentar el archivo de base de datos. La base de datos compactada suele ser más
pequeña y ejecutarse con más rapidez. También puede cambiar la secuencia de ordenación, la
codificación o la versión del formato de datos, mientras copia y compacta la base de datos.
Tiene que cerrar antiguabasededatos antes de compactarla. En un entorno multiusuario, los demás
usuarios no pueden tener abierta antiguabasededatos mientras usted la compacta. Si
antiguabasededatos no está cerrada o no se encuentra disponible para su uso exclusivo, se producirá
un error.
Puesto que CompactDatabase crea una copia de la base de datos, deberá disponer de espacio
suficiente en disco para la base de datos original y la duplicada. La operación de compactación
fracasará si no hay suficiente espacio disponible en disco. La base de datos duplicada
nuevabasededatos no tiene por qué estar en el mismo disco que antiguabasededatos. Después de
compactar una base de datos, puede eliminar el archivo antiguabasededatos y cambiar el nombre del
archivo compactado nuevabasededatos por el nombre del archivo original.
El método CompactDatabase copia todos los datos y valores de permisos de seguridad de la base de
datos especificada en antiguabasededatos a la base de datos especificada en nuevabasededatos.
Si utiliza el método CompactDatabase para convertir una base de datos versión 1.x a una versión 2.5
o 3.x, solamente las aplicaciones que utilizan las versiones de Microsoft Jet 2.5 o 3.x pueden abrir la
base de datos convertida.
Precaución Debido a que el método CompactDatabase no convertirá objetos Microsoft Access, no
es recomendable utilizar CompactDatabase para convertir una base de datos que contenga dichos
objetos. Para convertir una base de datos que contenga objetos Microsoft Access, en el menú
Herramientas, elija Utilidades de la base de datos y después haga clic en Convertir base de datos.
Ejemplo de método CompactDatabase
Este ejemplo utiliza el método CompactDatabase compactar la base de Datos Clientes.mdb.
Sub CompactDatabaseX()
DBEngine.CompactDatabase "Clientes.mdb", “Compact.mdb"
End Sub
14.8- Delete (Objeto Recordset)
Aplicable a:
Objeto Recordset.
Objetos Recordset: elimina el registro activo de un objeto Recordset de tipo Dynaset o Table.
Para espacios de trabajo ODBCDirect, el tipo de controlador determina si los objetos Recordset
se pueden actualizar y, por tanto, admiten el método Delete.
Sintaxis
recordset.Delete
La sintaxis del método Delete utiliza los siguientes argumentos.
Argumentos
Descripción
recordset
Una variable de objeto que identifica un objeto Recordset de tipo Dynaset o Table
abierto, que contiene el registro que desea eliminar.
Comentarios
Puede utilizar el método Delete para eliminar un registro activo de un objeto Recordset.
Recordsets
Un objeto Recordset debe contener un registro activo antes de que utilice el método Delete; en caso
contrario se produce un error en tiempo de ejecución.
En objetos Recordset, Delete elimina el registro activo y lo hace inaccesible. Aunque no pueda
modificarlo o utilizarlo, el registro eliminado permanecerá activo. Sin embargo, una vez que se
desplace a otro registro no podrá volver a convertir en activo el registro eliminado. Las referencias
subsiguientes a un registro eliminado en un Recordset no son válidas y producen un error.
Si la tabla base es la tabla principal en una relación de eliminación de cascada, al eliminar el registro
activo también se eliminarán uno o más registros de una tabla externa.
Nota Para agregar, modificar o eliminar un registro, debe tener un índice único en el registro en el
origen de datos de base. Si no es así, se producirá un error "Permiso denegado" en la llamada al
método AddNew, Delete o Edit en un espacio de trabajo Microsoft Jet.
Ejemplo de método Delete
Se necesitan borrar todos los registros de la tabla Agenda (dentro de la base de datos Clientes) cuyos
códigos de Clientes sean menores a 10.
Private Sub cmdAgregar_Click ()
Dim wsp as WorkSpace
‘Dimensiono las variables
Dim Base as Database
Dim Agenda as Recordset
Set wsp = DbEngine.Workspaces(0)
‘Seteo el espacio de trabajo
Set Base = wsp.OpenDatabase (“Clientes.mdb”) ‘Abro la base de Datos
Set Agenda = BasedeDatos.OpenRecordset(“SELECT * FROM Agenda WHERE Agenda.Codigo <
10”) ‘Abro el Recordset
If Not Agenda.EOF
Agenda.MoveFirst
Do While Not Agenda.EOF
Agenda.Delete
Agenda.MoveNext
Loop
End If
Agenda.Close
Base.Close
Wsp.Close
‘si encontré algún registro
‘me muevo al primer registro
‘mientras no sea fin de archivo
‘elimino el registro
‘me desplazo al siguiente registro
‘Cierro el Recordset
‘Cierro la base de Datos
‘Cierro el espacio de trabajo
End Sub
14.9- Edit (Objeto Recordset)
Aplicable a :
Objeto Recordset.
Copia el registro activo de un objeto Recordset al búfer de copia para su posterior edición.
Sintaxis
recordset.Edit
El recordset representa el nombre de un objeto Recordset abierto y que se puede actualizar que
contiene el registro que desea modificar.
Comentarios
Una vez que utiliza el método Edit, los cambios realizados en los campos del registro activo son
copiados al búfer de copia. Después de realizar los cambios deseados en el registro, utilice el método
Update para guardar los cambios.
El registro activo permanece activo después de utilizar el método Edit.
Precaución Si modifica un registro y a continuación pasa a otro registro sin utilizar antes Update, los
cambios se perderán sin previo aviso. Además, si cierra recordset o finaliza el procedimiento que
declara el Recordset o el objeto Database o Connection, el registro modificado se descarta sin previo
aviso.
La utilización de Edit produce un error bajo las siguientes condiciones:
No hay ningún registro activo.
El objeto Database o Recordset se abrió de sólo lectura.
No hay campos que se pueden actualizar en el registro.
El objeto Database o Recordset se abrió para uso en modo exclusivo por otro usuario (espacio de
trabajo Microsoft Jet).
Nota Para agregar, modificar o eliminar un registro, debe tener un índice único en el registro en el
origen de datos de base. Si no es así, se producirá un error "Permiso denegado" en la llamada al
método AddNew, Delete o Edit en un espacio de trabajo Microsoft Jet, o se producirá un error
"Argumento no válido" el la llamada al método Update en un espacio de trabajo ODBCDirect.
Ejemplo de método Edit
Se necesita asignar la zona 1 a todos los registros de la tabla Agenda (dentro de la base de datos Clientes)
cuyos códigos de Clientes sean menores a 20.
Private Sub cmdAgregar_Click ()
Dim wsp as WorkSpace
‘Dimensiono las variables
Dim Base as Database
Dim Agenda as Recordset
Set wsp = DbEngine.Workspaces(0)
‘Seteo el espacio de trabajo
Set Base = wsp.OpenDatabase (“Clientes.mdb”) ‘Abro la base de Datos
Set Agenda = BasedeDatos.OpenRecordset(“SELECT * FROM Agenda WHERE Agenda.Codigo <
20”) ‘Abro el Recordset
If Not Agenda.EOF
‘si encontré algún registro
Agenda.MoveFirst
‘me muevo al primer registro
Do While Not Agenda.EOF
‘mientras no sea fin de archivo
Agenda.Edit
‘Edito el registro
Agenda!Zona = 1
Agenda.Update
Agenda.MoveNext
‘me desplazo al siguiente registro
Loop
End If
Agenda.Close
‘Cierro el Recordset
Base.Close
‘Cierro la base de Datos
Wsp.Close
‘Cierro el espacio de trabajo
End Sub
14.10- Hide
Aplicable a:
Objeto Form.
Oculta un objeto Form pero no lo descarga.
Sintaxis
objeto.Hide
El marcador de posición objeto representa una expresión de objeto cuyo resultado es un objeto de la
lista Aplicable a. Si se omite objeto, se supone que objeto es el formulario que tenga el enfoque.
Comentarios
Cuando se oculta un formulario, se quita de la pantalla y su propiedad Visible queda establecida a
False. Los controles de un formulario oculto no son accesibles para el usuario, pero están disponibles
para la aplicación de Visual Basic en ejecución y para otros procesos que se estén comunicando con la
aplicación mediante DDE, así como para los eventos del control Timer.
Cuando se oculta un formulario, el usuario no puede interactuar con la aplicación hasta que el código
del procedimiento de evento que ha provocado la ocultación del formulario haya terminado de
ejecutarse.
Si el formulario no está cargado cuando se llama al método Hide, el método Hide carga el formulario
pero no lo presenta.
Ejemplo del método Hide
Este ejemplo utiliza el método Hide para ocultar un formulario. Para probar este ejemplo, pegue el
código en la sección Declaraciones de un formulario, y después presione F5 y haga clic en el
formulario.
Private Sub Form_Click ()
Dim Msg
' Declara variable.
Hide
' Oculta el formulario.
Msg = "Haga clic en Aceptar para que vuelva a aparecer el formulario."
MsgBox Msg
' Muestra el mensaje.
Show ' Muestra de nuevo el formulario.
End Sub
14.11-MoveFirst - MoveLast - MoveNext – MovePrevious (Objeto
Recordset)
Aplicable a:
Objeto Recordset.
Mueven al registro primero, último, siguiente o anterior de un objeto Recordset y lo convierten en el
registro activo.
Sintaxis
recordset.{MoveFirst | MoveLast [dbRunAsync] | MoveNext | MovePrevious}
El marcador de posición recordset es una variable de objeto que representa un objeto Recordset
abierto.
Comentarios
Precaución Si modifica el registro activo, utilice el método Update para guardar los cambios antes de
ir a otro registro. Si va a otro registro sin actualizar, los cambios se perderán sin previo aviso.
Al abrir un Recordset, el primer registro está activo y la propiedad BOF es False. Si el Recordset no
contiene registros la propiedad BOF es True y no habrá ningún registro activo.
Si el primer o el último registro está activo cuando utiliza MoveFirst o MoveLast, el registro activo
no cambia.
Si utiliza MovePrevious cuando el primer registro está activo, la propiedad BOF es True y no habrá
ningún registro activo. Si vuelve a utilizar MovePrevious se producirá un error y BOF será True.
Si utiliza MoveNext cuando el último registro está activo, la propiedad EOF es True y no habrá
ningún registro activo. Si vuelve a utilizar MoveNext se producirá un error y EOF será True.
Si recordset hace referencia a un objeto Recordset de tipo Table (sólo espacios de trabajo Microsoft
Jet), el movimiento seguirá el índice activo. Puede establecer el índice activo utilizando la propiedad
Index. Si no establece el índice activo, el orden de los registros devueltos no estará definido.
Importante Puede utilizar el método MoveLast para llenar completamente un objeto Recordset de
tipo Dynaset o Snapshot para obtener el número de registros activos en el Recordset. Sin embargo, si
utiliza MoveLast puede hacer más lentas sus aplicaciones. Sólo debe utilizar MoveLast para obtener
un total de registros si es absolutamente necesario obtener un total exacto en un Recordset abierto
recientemente.
No puede utilizar los métodos MoveFirst, MoveLast y MovePrevious en un Recordset de tipo
Forward-only.
Para mover la posición del registro activo en un objeto Recordset un número específico de registros
hacia adelante o hacia atrás, utilice el método Move.
Ejemplo de métodos MoveFirst, MoveLast, MoveNext, MovePrevious
Para un ejemplo de uso de los métodos MoveFirst y MoveNext, mire el ejemplo del método Edit.
Se necesita asignar la zona 1 a todos los registros de la tabla Agenda (dentro de la base de datos Clientes)
cuyos códigos de Clientes sean menores a 20. Es necesario recorrer la tabla de atrás hacia adelante.
Private Sub cmdAgregar_Click ()
Dim wsp as WorkSpace
‘Dimensiono las variables
Dim Base as Database
Dim Agenda as Recordset
Set wsp = DbEngine.Workspaces(0)
‘Seteo el espacio de trabajo
Set Base = wsp.OpenDatabase (“Clientes.mdb”) ‘Abro la base de Datos
Set Agenda = BasedeDatos.OpenRecordset(“SELECT * FROM Agenda WHERE Agenda.Codigo <
20”) ‘Abro el Recordset
If Not Agenda.EOF
‘si encontré algún registro
Agenda.MoveLast
‘me muevo al último registro
Do While Not Agenda.BOF
‘mientras no sea principio de archivo
Agenda.Edit
‘Edito el registro
Agenda!Zona = 1
Agenda.Update
Agenda.MovePrevious
‘me desplazo al registro anterior
Loop
End If
Agenda.Close
‘Cierro el Recordset
Base.Close
‘Cierro la base de Datos
Wsp.Close
‘Cierro el espacio de trabajo
End Sub
14.12- OpenDatabase (Objeto Workspace)
Aplicable a:
Objeto DBEngine, Objeto Workspace.
Abre una base de datos especificada en un objeto Workspace y devuelve una referencia al objeto
Database que la representa.
Sintaxis
Set basededatos = espaciodetrabajo.OpenDatabase (nombrebasededatos, opciones, sólolectura,
conexión)
La sintaxis del método OpenDatabase consta de las siguientes partes.
Argumento
Descripción
basededatos
Una variable de objeto que representa el objeto Database que va a abrir.
espaciodetrabajo
Opcional. Una variable de objeto que representa el objeto Workspace
existente que
contendrá la base de datos. Si no incluye un valor para espaciodetrabajo,
OpenDatabase utiliza el espacio de trabajo predeterminado.
Nombrebasededatos Un tipo de datos String que es el nombre de un archivo de base de datos
Microsoft Jet
existente o el nombre del origen de datos (DSN) de un origen de datos ODBC
existente.
opciones
Opcional. Un tipo de datos Variant que establece varias opciones para la base de
datos, como se especifica en Valores.
sólolectura
Opcional. Un valor de tipo de datos Variant (subtipo Boolean) que es True si
desea
abrir la base de datos con acceso de sólo lectura o False (predeterminado) si
desea
abrir la base de datos con acceso de lectura/escritura.
conexión
Opcional. Un tipo de datos Variant (subtipo String) que especifica información
variada sobre la conexión, incluyendo las contraseñas.
Valores
Para los espacios de trabajo Microsoft Jet, puede utilizar los siguientes valores para el argumento
opciones:
Valor Descripción
True
Abre la base de datos en modo exclusivo.
False
(Predeterminado) Abre la base de datos en modo compartido.
Comentarios
Cuando abre una base de datos, automáticamente se agrega a la colección Databases.
Estas son algunas consideraciones que debe aplicar cuando utilice nombrebasededatos:
Si hace referencia a una base de datos que ya está abierta para acceso en modo exclusivo por otro
usuario, se produce un error.
Si no hace referencia a una base de datos existente, se produce un error.
El argumento conexión se expresa en dos partes: el tipo de base de datos, seguido por punto y coma (;)
y los argumentos opcionales. Primero debe proporcionar el tipo de base de datos, como "ODBC;" o
"FoxPro 2.5;". A continuación, os argumentos opcionales sin un orden concreto, separados por punto y
coma. Uno de los parámetros puede ser la contraseña (si hay alguna asignada). Por ejemplo:
"FoxPro 2.5; pwd=micontraseña"
Para cerrar una base de datos y, de este modo, quitar el objeto Database de la colección Databases,
utilice el método Close en el objeto .
Ejemplo método OpenDatabase
Es válido el mismo ejemplo utilizado para los métodos MoveFirst, MoveLast, MoveNext,
MovePrevious.
14.13- OpenRecordset (Objeto Database)
Aplicable a:
Objeto Database.
Crea un nuevo objeto Recordset y lo añade a la colección Recordsets.
Sintaxis
Set variable = objeto.OpenRecordset (origen, tipo, opciones, bloquearmodificaciones)
La sintaxis del método OpenRecordset consta de las siguientes partes.
Argumento
Descripción
variable
Una variable de objeto que representa el objeto Recordset que desea
abrir.
Objeto
Una variable de objeto que representa un objeto existente desde el que desea
crear
el objeto Recordset nuevo.
Origen
Un tipo de datos String que especifica el origen de los registros para el nuevo
Recordset. El origen puede ser un nombre de tabla, un nombre de consulta o
una
instrucción SQL que devuelve registros.
Tipo
Opcional. Una constante que indica el tipo de objeto Recordset a abrir, como
se
especifica en Valores.
Opciones
Opcional. Una combinación de constantes que especifican las características
del
objeto Recordset nuevo, como se especifica en Valores.
Bloquearmodificaciones
Opcional. Una constante que determina el bloqueo para el objeto
Recordset,
como se especifica en Valores.
Valores
Puede utilizar una de las siguientes constantes para el argumento tipo.
Constante
Descripción
dbOpenTable
Abre un objeto Recordset de tipo Table (sólo espacios de trabajo Microsoft
Jet).
dbOpenDynaset
Abre un objeto Recordset de tipo Dynaset (actualizable).
DbOpenSnapshot
Abre un objeto Recordset de tipo Snapshot (sólo lectura)
DbOpenForwardOnly
Abre un objeto Recordset de tipo Forward-only.
Nota Si abre un objeto Recordset en un espacio de trabajo Microsoft Jet y no especifica un tipo, el
método OpenRecordset crea una objeto Recordset de tipo Table, si es posible. Si especifica una tabla
vinculada o una consulta, el método OpenRecordset crea un objeto Recordset.de tipo Dynaset.
Puede utilizar una combinación de las siguientes constantes para el argumento opciones:
-DbAppendOnly: Permite al usuario anexar registros nuevos al objeto Recordset, pero impide la
modificación o eliminación de registros existentes (sólo objetos Recordset de tipo Dynaset de Microsoft
Jet).
-DbSeeChanges: Genera un error en tiempo de ejecución si otro usuario está cambiando los datos que
usted está modificando.(Sólo en objetos Recordset de tipo Snapshot de Microsoft Jet). Esto es útil en
aplicaciones donde varios usuarios tiene acceso de lectura/escritura simultáneo a los mismos datos.
-DbDenyWrite: Previene que otros usuarios puedan modificar o agregar registros (sólo objetos
Recordset de Microsoft Jet).
-DbDenyRead: Previene que otros usuarios puedan leer datos de una tabla (sólo objetos Recordset de
tipo Table de Microsoft Jet).
-DbForwardOnly: Crea un objeto Recordset de tipo Forward-only (sólo objetos Recordset de tipo
Snapshot de Microsoft Jet). Se proporciona sólo para compatibilidad con versiones anteriores y debe
utilizar la constante dbOpenForwardOnly en el argumento tipo en vez de utilizar esta opción.
-DbReadOnly : Previene que otros usuarios puedan hacer cambios el objeto Recordset (sólo Microsoft
Jet). La constante dbReadOnly en el argumento bloquearmodificaciones reemplaza esta opción, la cual
se proporciona para compatibilidad con versiones anteriores.
-dbInconsistent : Permite actualizaciones inconsistentes (sólo objetos Recordset de tipo Dynaset de
Microsoft Jet).
-DbConsistent : Permite sólo actualizaciones consistentes (sólo objetos Recordset de tipo Dynaset de
Microsoft Jet).
Nota Las constantes dbConsistent y dbInconsistent se excluyen mutuamente y el uso de ambos
produce un error. Proporcionar un argumento bloquearmodificaciones cuando el argumento opciones
utiliza la constante dbReadOnly también produce un error.
Puede utilizar las siguientes constantes para el argumento bloquearmodificaciones:.
-dbReadOnly: Previene que los usuarios hagan cambios al Recordset. Puede utilizar dbReadOnly en el
argumento opciones o en el argumento bloquearmodificaciones, pero nunca en ambos. Si lo utiliza en
ambos argumentos, se produce un error en tiempo de ejecución.
-DbPessimistic: Utiliza el bloqueo pesimista para determinar cómo se pueden hacer cambios al objeto
Recordset en un entorno multiusuario. La página que contiene el registro que está modificando está
bloqueada mientras utiliza el método Edit (predeterminado en espacios de trabajo Microsoft Jet).
-DbOptimistic: Utiliza el bloqueo optimista para determinar cómo se pueden hacer cambios al objeto
Recordset en un entorno multiusuario. La página que contiene el registro que está modificando está
bloqueada mientras se ejecuta el método Update.
Comentarios
En un espacio de trabajo Microsoft Jet, si objeto hace referencia a un objeto QueryDef o Recordset de
tipo Dynaset o Snapshot o si origen hace referencia a una instrucción SQL o un TableDef que
representa una tabla adjunta, no podrá utilizar dbOpenTable para el argumento tipo y si lo hace, se
producirá un error interceptable.
Si objeto hace referencia a un Recordset de tipo Dynaset o Snapshot, el Recordset nuevo es del
mismo tipo objeto. Si objeto hace referencia a un objeto Recordset de tipo Table, el tipo del objeto
nuevo es un objeto Recordset de tipo Dynaset. No puede abrir objetos Recordset nuevos desde
objetos Recordset de tipo Forward-only.
Utilice la constante dbSeeChanges en espacio de trabajo Microsoft Jet si desea captar los cambios
realizados mientras dos o más usuarios están modificando o eliminando el mismo registro. Por
ejemplo, si dos usuarios empiezan a modificar el mismo registro, el primer usuario que ejecute el
método Update consigue realizar la operación. Cuando el segundo usuario ejecute el método Update
ocurre un error de tiempo de ejecución. Del mismo modo, si el segundo usuario intenta utilizar el
método Delete para eliminar un registro y el primer usuario ha cambiado ya el mismo, se produce un
error de tiempo de ejecución.
En general, si al usuario se le presenta este error mientras está actualizando, su código debe actualizar
el contenido de los campos y leer los valores recientemente modificados. Si se produce el error durante
el proceso de eliminación, el código puede mostrar al usuario los nuevos datos del registro junto con
un mensaje que indica que se han modificado recientemente los datos. En este momento, el código
puede solicitar una confirmación de que el usuario desea aún eliminar el registro.
Al cerrar un Recordset utilizando el método Close, se eliminará automáticamente de la colección
Recordsets.
Ejemplo del método OpenRecordset
Es válido el mismo ejemplo utilizado para los métodos MoveFirst, MoveLast, MoveNext,
MovePrevious.
14.14- RemoveItem
Aplicable a:
Control ComboBox, Control ListBox.
Quita un elemento de un control ListBox o ComboBox. No acepta argumentos con nombre.
Sintaxis
objeto.RemoveItem índice
La sintaxis del método RemoveItem consta de las siguientes partes:
Parte Descripción
objeto Requerido. Una expresión de objeto cuyo resultado es un objeto de la lista Aplicable a.
índice Requerido. Un entero que especifica la posición dentro del objeto del elemento o la fila que se va
a
quitar. Para los primeros elementos de los controles ListBox o ComboBox, índice es 0.
Comentarios
Los controles ListBox o ComboBox que están enlazados a un control Data no aceptan el método
RemoveItem.
Ejemplo del método RemoveItem
Este ejemplo utiliza el método RemoveItem para quitar entradas de un cuadro de lista. Para probar
este ejemplo, pegue el código en la sección Declaraciones de un formulario que contenga un control
ListBox llamado List1, y después presione F5 y haga clic en el formulario.
Private Sub Form_Click ()
Dim Entry, I, Msg
' Declara variables.
Msg = "Haga clic en Aceptar para agregar 100 elementos al cuadro de lista."
MsgBox Msg
' Muestra el mensaje.
For I = 1 To 100 ' Cuenta de 1 a 100.
Entry = "Entrada " & I
' Crea la entrada.
List1.AddItem Entry
' Agrega la entrada.
Next I
Msg = "Haga clic en Aceptar para quitar una de cada dos entradas."
MsgBox Msg
' Muestra el mensaje.
For I = 1 To 50
' Determina cómo quitar
List1.RemoveItem I
' uno de cada dos
Next I ' elementos.
Msg = "Haga clic en Aceptar para quitar todos los elementos del cuadro de lista."
MsgBox Msg
' Muestra el mensaje.
List1.Clear
' Borra el cuadro de lista.
End Sub
14.15- RepairDatabase (Objeto DBEngine)
Aplicable a:
Objeto DBEngine.
Intenta reparar una base de datos dañada que accede a base de datos Microsoft Jet.
Sintaxis
DBEngine.RepairDatabase nombrebasededatos
El argumento nombrebasededatos representa un tipo de datos String que es la ruta de acceso y el
nombre de un archivo de base de datos del motor Microsoft Jet existente. Si se omite la ruta, sólo se
buscará en el directorio activo.
Comentarios
Debe cerrar la base de datos especificada por nombrebasededatos antes de repararla. En un entorno
multiusuario, los demás usuarios no podrán tener abierto nombrebasededatos mientras usted la repara.
Si no está cerrado nombrebasededatos o no está disponible para uso exclusivo, se producirá un error.
Este método intenta reparar una base de datos marcada como posiblemente dañada por una operación
de escritura incompleta. Esto puede ocurrir si una aplicación que utiliza el motor de base de datos
Microsoft Jet termina inesperadamente debido a un corte en el suministro eléctrico o un problema de
hardware. La base de datos no se marcará como posiblemente dañada si utiliza el método Close o si
sale de la aplicación de una manera normal.
El método RepairDatabase también intenta validar todas las tablas del sistema y todos los índices. Se
descartan los datos que no se puedan reparar. Si no se puede reparar la base de datos, se produce un
error interceptable.
Cuando intente abrir o compactar una base de datos dañada, normalmente se producirá un error
interceptable. En algunas situaciones, sin embargo, puede que no se detecte una base de datos dañada y
no se produzca ningún error. Es conveniente ofrecer a los usuarios un método de ejecutar el método
RepairDatabase en su aplicación, si la base de datos se comporta de manera impredecible.
Algunos tipos de bases de datos se pueden dañar si un usuario termina una aplicación sin cerrar los
objetos Database o Recordset y el motor de base de datos Microsoft Jet, Microsoft Windows no
tienen la oportunidad de vaciar las memorias de caché de datos. Para evitar que se dañen las bases de
datos, establezca procedimientos para cerrar las aplicaciones y apagar los sistemas que aseguren que
todas las páginas de la memoria caché están guardadas en la base de datos. En algunos casos, puede
que sean necesarias fuentes de alimentación ininterrumpida para evitar pérdidas de datos por las
fluctuaciones del suministro eléctrico.
Nota Después de reparar una base de datos, también es conveniente compactar la misma utilizando el
método CompactDatabase para defragmentar el archivo y recuperar espacio en disco.
Ejemplo del método RepairDatabase
Este ejemplo intenta reparar la base de datos llamada Neptuno.mdb.
Sub RepairDatabaseX()
Dim errBucle As Error
If MsgBox("¿Desea reparar la base de datos Neptuno?", vbYesNo) = vbYes Then
DBEngine.RepairDatabase "Neptuno.mdb"
MsgBox "¡Fin del procedimiento reparar!"
End If
End Sub
14.16- SetFocus
Aplicable a
Control CheckBox, Control ComboBox, Control CommandButton, Objeto Form Controles HScrollBar
y VScrollBar, Control ListBoxControl OptionButton, Control PictureBox, Control TextBox.
Mueve el enfoque al control o formulario especificado.
Sintaxis
objeto.SetFocus
El marcador de posición objeto representa una expresión de objeto que da como resultado un objeto
de la lista Aplicable a.
Comentarios
El objeto debe ser un objeto Form o un control que pueda recibir el enfoque. Después de invocar el
método SetFocus, cualquier entrada del usuario se dirige al formulario o al control especificado.
El enfoque sólo se puede mover a un formulario o un control visible. Como un formulario y los
controles de un formulario no son visibles hasta que el evento Load del formulario ha terminado, no
puede usar en su propio evento Load el método SetFocus para mover el enfoque al formulario que se
está cargando a menos que use primero el método Show para mostrar el formulario antes de que el
procedimiento de evento Form_Load haya terminado.
Tampoco puede mover el enfoque a un formulario o un control si su propiedad Enabled es False. Si la
propiedad Enabled se ha establecido a False en tiempo de diseño, primero debe establecerla a True
antes de poder recibir el enfoque mediante el método SetFocus.
Ejemplo del método SetFocus
Al hacer click en un botón de comando, setea el foco a la caja de texto txtCodigo
Private Sub cmd1_Click()
TxtCodigo.Setfocus
End Sub
14.17- Show
Aplicable a:
Objeto Form.
Sintaxis
objeto.Show estilo, formulario_propietario
La sintaxis del método Show consta de las siguientes partes:
Parte
Descripción
objeto
Opcional. Una expresión de objeto cuyo resultado es un objeto de la lista
Aplicable
a. Si se omite objeto, se supone que objeto es el formulario asociado con el
módulo de formulario activo.
estilo
Opcional. Un entero que determina si el formulario es modal o no modal. Si
estilo
es 0, el formulario es no modal; si estilo es 1, el formulario es modal.
formulario_propietario Opcional. Una expresión de cadena que especifica el componente que "posee"
el
formulario que se muestra. Para los formularios estándar de Visual Basic,
utilice la
palabra clave Me.
Comentarios
Si el formulario especificado no está cargado cuando se invoca el método Show, Visual Basic lo carga
automáticamente.
Cuando Show presenta un formulario no modal, continúa con la ejecución del código que haya a
continuación. Cuando Show presenta un formulario modal, el código que hay a continuación no se
ejecuta hasta que el formulario se oculta o se descarga.
Cuando Show presenta un formulario modal, no hay entradas (de teclado o del mouse) excepto sobre
los objetos del formulario modal. El programa debe ocultar o descargar los formularios modales
(normalmente como respuesta a alguna acción del usuario) antes de que pueda producirse la entrada en
otro formulario.
Aunque los demás formularios de la aplicación están deshabilitados cuando se presenta un formulario
modal, los de las demás aplicaciones no lo están.
El formulario inicial de una aplicación se muestra automáticamente después de invocar su evento
Load.
Ejemplo del método Show
Este ejemplo utiliza el método Show para mostrar un formulario oculto. Para probar este ejemplo,
pegue el código en la sección Declaraciones de un formulario y después presione F5 y haga clic en el
formulario.
Private Sub Form_Click ()
Dim Msg
' Declara variable.
Hide
' Oculta el formulario.
Msg = "Haga clic en Aceptar para que vuelva a aparecer el formulario."
MsgBox Msg
' Muestra el mensaje.
Show ' Muestra de nuevo el formulario.
End Sub
14.18- Update (Objeto recordset)
Aplicable a
Objeto Recordset.
Guarda el contenido del búfer de copia en un objeto Recordset de tipo Dynaset o Table especificado.
Sintaxis
recordset.Update (tipo, obligar )
La sintaxis del método Update tiene las siguientes partes.
Parte Descripción
Recordset
Una variable de objeto que representa un objeto Recordset abierto que se puede actualizar.
Tipo
Opcional. Una constante que indica el tipo de actualización, como se especifica en Valores
(sólo espacios de trabajo ODBCDirect).
Obligar
Opcional. Un valor de tipo Boolean que indica si se pueden o no obligar los cambios en la
base
de datos, sin tener en cuenta si los datos base se han cambiado por otro usuario desde la
llamada al método AddNew, Delete o Edit. Si es True, los cambios se fuerzan y los
cambios
hechos por otros usuarios se sobrescriben. Si es False (predeterminado), los cambios
hechos
por otros usuarios mientras la actualización está pendiente provocarán que falle la
actualización para aquellos cambios conflictivos.
Comentarios
Utilice Update para guardar el registro activo y los cambios que haya efectuado en él.
Precaución Los cambios realizados en el registro activo se perderán si:
Utiliza el método Edit o AddNew y a continuación, pasa a otro registro sin actualizarlo
previamente mediante Update.
Utiliza Edit o AddNew y, a continuación, vuelve a usar Edit o AddNew sin utilizar previamente
Update.
Cierra el conjunto de registros a los que hace referencia recordset sin utilizar primero Update.
Cancela la operación Edit utilizando el método CancelUpdate.
Para modificar un registro, utilice el método Edit para copiar el contenido del registro activo al búfer
de copia. Si no utiliza Edit en primer lugar, se producirá un error cuando utilice Update o intente
cambiar el valor de un campo.
En un espacio de trabajo Microsoft Jet, cuando el objeto Recordset de la propiedad LockEdits
establecida como True (bloqueo pesimista) en un entorno multiusuario, el registro permanecerá
bloqueado desde el momento en que se utiliza Edit hasta que se ejecuta el método Update o se
cancele la edición. Si la configuración de la propiedad LockEdits es False (bloqueo optimista), el
registro se bloquea y se compara con el registro previamente modificado justo antes de se actualizado
en la base de datos. Si ha cambiado el registro desde que utilizó el método Edit, la operación Update
falla.. Para que la operación Update continúe con los cambios, utilice de nuevo el método Update.
Para volver al registro, tal como lo cambió el otro usuario, actualice el registro activo usando los
métodos Move 0.
Nota Para agregar, modificar o eliminar un registro, debe haber un índice único en el registro del
origen de datos base. Se obtiene no lo hay, se producirá un error "Permiso denegado" en la llamada al
método AddNew, Delete o Edit en un espacio de trabajo Microsoft Jet, se producirá un error
"Argumento no válido" en la llamada al método Update en un espacio de trabajo ODBCDirect.
Ejemplo del método Update
Es válido el ejemplo del método AddNew.