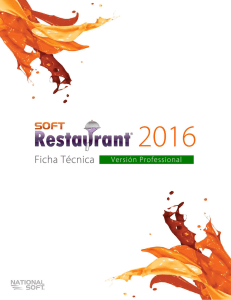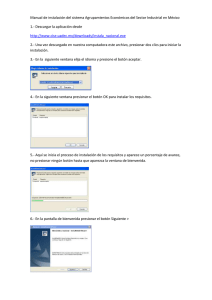NATIONAL SOFT DE MEXICO – MATRIZ Calle 16 No. 91 x 5 y 18 diagonal Fraccionamiento Montecristo CP. 97133. Mérida, Yucatán México MANUAL DE REFERENCIA DE Tels. (52) (999) 9418641 / 9415077 / 9419286 INSTALACIÓN RÁPIDA SUCURSAL MEXICO DF Baja California No 255 Edificio B Despacho 101. Colonia Hipódromo Condesa, Delegación Cuauhtémoc, C.P. 06100, México DF Tels: (01) (55) 5689 2915 / 5689 3329 / 5574 4696 SISTEMA ADMINISTRATIVO PARA EL CONTROL DE BARES Y RESTAURANTES PARA MÁS INFORMACIÓN: (Versión 9.0.0) SOFT RESTAURANT Registros: registros@nationalsoft.com.mx Soporte Técnico: soporte@nationalsoft.com.mx Ventas: clientes@nationalsoft.com.mx www.nationalsoft.com.mx Importante: Las marcas mencionadas y los logotipos mostrados en este documento son propiedad de sus respectivas compañías. National Soft® de México BIENVENIDA Bienvenido al sistema Soft Restaurant, el sistema para bares y restaurantes desarrollado para el sistema operativo Windows® que le ayudará a administrar de una manera práctica y sencilla su establecimiento de alimentos y/o bebidas. El programa incorpora el punto de venta en comedor, servicio a domicilio, servicio rápido, Comandero, facturación, caja, inventarios, costos y todo un conjunto de reportes y estadísticas. Soft Restaurant® cubre las operaciones de su restaurante y le ayuda a ofrecer un mejor servicio al reducir el tiempo de entrega de cuentas al cliente, evitando devoluciones, omisiones en la cuenta, sumas mal realizadas, cálculos manuales, etc. Soft Restaurant opcionalmente imprime las comandas en diversos puntos de su restaurante como la cocina o barra o los lugares que usted defina, limitando así el tráfico de meseros en las áreas mencionadas solo para recoger las ordenes preparadas y agilizando la preparación de las ordenes. Mediante los reportes de Soft Restaurant, obtenga al instante información como ventas, existencias de inventario, ventas por mesero, productos vendidos, etc. Soft Restaurant es muy sencillo y fácil de usar, sin embargo recomendamos se tome un poco de tiempo en leer este manual antes de operar formalmente el sistema. Ejemplo de cómo debe quedar el sistema en red: Computadora principal con el sistema instalado que hospedará la base de datos de la empresa en una carpeta compartida. Conexiones a la carpeta compartida de la computadora principal donde está la base de datos REQUERIMIENTOS DEL SISTEMA Para el óptimo y buen funcionamiento del sistema se recomienda tener una computadora con al menos las siguientes características técnicas: Procesador de 2.0 GHZ o superior. 1G de Memoria RAM Disco duro con 500 MB libres para la instalación. Lector de CD ROM (para poder ejecutar el CD instalador). Ratón. Monitor con resolución soportada de 1024 x 768 píxeles. Impresora de matriz de puntos y/o Miniprinter (interfaz paralela recomendadas). No Break (altamente recomendado, para auxiliar con energía eléctrica en caso de suspensión inesperada del suministro). Tarjeta de Red 100 MB (en caso de usar red). Suficientes puertos paralelos y/o seriales para conectar impresoras y otro hardware periféricos. Sistema Operativo Windows® 7/8/10. RECOMENDACIONES Desactivar el ahorro de energía del equipo en el que se trabaja para evitar fallas en red, ya que la activación de este podría provocar que no se imprimiera en algún punto de la red, etc. Configurar la impresora(s) con la(s) que se trabajará para así proceder a la instalación y correcta configuración del Soft Restaurant®. Ajustar correctamente la hora y fecha del sistema operativo a trabajar en todas las computadoras en red que utilicen el sistema. Al contratar el personal de su empresa, este deberá (preferentemente) tener conocimientos básicos de computación con el fin de hacer más fácil el aprendizaje del Software. Procesador más rápido, más memoria RAM y disco duro más rápido, definitivamente mejorará el desempeño del sistema. Trate de usar red ALAMBRICA y no INALAMBRICA. Redes inalámbricas son lentas e inestables. Computadoras secundarias con el sistema instalado que se conectan a la base de datos de la empresa, estas computadoras no deben tener base de datos propia, sino que dependerán de la base de datos de la computadora principal. MODO DEMOSTRATIVO O EVALUATIVO. Esta pantalla aparece al arrancar el sistema. Indica que el sistema está en modo “evaluativo” lo que significa que tendrá una duración limitada de uso. Para que esta pantalla deje de salir y el sistema se libere es necesario comprar una licencia con la cual se le entrega al usuario una llave de activación, dicha llave es una relación de números que se deben capturar en el módulo de administración de empresas. Para más información consulte el tema “Registrar licencia” del módulo de administración de empresas. Si está evaluando el sistema simplemente oprima el botón “Continuar”. EJECUCIÓN DEL SISTEMA CONFIGURACIÓN DEL SISTEMA OPERATIVO Después de haber instalado el sistema y finalizado la instalación de base de datos, se habrá creado el grupo de programas en el menú inicio de Windows llamado “Soft Restaurant 9.0 Standard” ubicado en el menú Inicio Programas SofRestaurant. En este sistema de menús podrá encontrar los iconos de acceso directo al programa. AJUSTAR LA FECHA Y HORA. Para ingresar al módulo de administración es necesario ejecutar el icono “Soft Restaurant 9.0.0” ubicado en el escritorio de Windows o en el grupo de programas, en el cual aparecerá una pantalla en donde le pedirá seleccionar una empresa. Deberá seleccionar la ubicación en la lista que le aparece y hacer doble clic sobre el o pulsar el botón “ACEPTAR”, (este es un programa multiempresa por lo que deberá seleccionar la empresa con la que desea trabajar cada vez que ejecute el sistema). Nota: las empresas que aparecen en la lista son las creadas en el módulo de ubicación de datos. Si únicamente tiene 1 empresa registrada, el sistema se saltará esta pantalla. EJECUCIÓN DEL SISTEMA EN RED. Para ejecutar el sistema en una red, son necesarios los siguientes pasos: 1. Tener definido una computadora principal (SERVIDOR) que será la que contendrá la base de datos de la empresa y las computadoras secundarías que se conectarán a la computadora principal. 2. En la computadora principal ya debe de contar con la base de datos de la empresa previamente ya creada con la herramienta de “Ubicación de datos” y compartir en modo “completo” (lectura y escritura) la carpeta de la base de datos del sistema (que por default es “C:\Nationalsoft\Softrestaurant9.x\Datos\)”. Esta acción se lleva a cabo en el explorador de Windows dando clic derecho a la carpeta y enseguida aparecen las opciones para ejecutar dicha acción. 3. Con cada computadora secundaria que estará en la red es necesario instalar el sistema. 4. Ingresar al módulo de “Ubicación de datos” (de las computadoras secundarias de la red) y agregar la base de datos de la computadora principal siguiendo los pasos para “Agregar ubicación de base de datos” descritos en la sección referida a Ubicación de datos. Nota: Al agregar la ubicación de datos deberá proporcionar la ruta de la carpeta compartida, por ejemplo (sin las comillas) “\\CAJA\DATOS\” y NO deberá “instalar nueva base de datos” dentro de las computadoras secundarias puesto que ya está instalada en la computadora principal que hospeda la base de datos. Ejecute el sistema como se menciona en el apartado anterior. HARDWARE Y PERIFÉRICOS RECOMENDADOS El siguiente hardware puede ser utilizado para el sistema Soft Restaurant: Miniprinter de matriz o térmicas: la mayoría de las marcas son compatibles (Epson, Star, OKI, Bematech), con o sin cortador automático, con conexión paralela, serial, USB. Monitores Touch screen Cajones de dinero: interfaz serial o Miniprinter. Debido a que la mayoría de las operaciones se basan en la hora y fecha reales, es muy importante que el reloj de Windows® tenga la hora y fecha real actual. Para ajustar la fecha y hora de Windows® haga doble clic con el botón izquierdo sobre el reloj mostrado en la esquina inferior derecha de la barra de tareas de Windows®. Se recomienda esconder el reloj para evitar que el usuario cambie la hora. Para más información consulte la ayuda de Windows®. Si se usa en red asegúrese que todas las computadoras estén sincronizadas con el mismo horario. CONFIGURACIÓN DE IMPRESORAS Para que Soft Restaurant trabaje adecuadamente es necesario que Windows reconozca y trabaje correctamente con las impresoras. El sistema necesita tener configurados el controlador (driver) de impresora para poder imprimir. El controlador proporcionado por el fabricante de la impresora comúnmente se encuentra junto con la impresora cuando es adquirida, o Windows® la incluye en su lista de impresoras soportadas, de lo contrario es necesario encontrarlo en el sitio Web del fabricante. Este controlador se utiliza para imprimir la mayoría de los reportes en hojas tamaño carta. Para mayor información diríjase al centro de servicio autorizado de la impresora. Para configurar esta impresora solo es necesario que tenga la capacidad de imprimir en hojas tamaño carta, no importa el modelo, tipo de impresión, etc. Siga las instrucciones del fabricante para configurarla debidamente e imprima una página de prueba para comprobar que esté funcionando correctamente. NOTA: Si utiliza Miniprinter y no tiene el controlador de la misma, puede asignarle el controlador denominado “IBM Proprinter”. INSTALACIÓN DEL SISTEMA. Para instalar el sistema introduzca el CD ROM del sistema y automáticamente se ejecutará el programa de instalación y deberá seguir las instrucciones en pantalla. Si descargó el sistema de Internet, ejecute el archivo SoftRestaurant9.0.0.exe para comenzar el programa de instalación y sigas las instrucciones en pantalla. ELIMINAR BASE DE DATOS UBICACIÓN DE DATOS Una vez instalado el sistema Soft Restaurant® a continuación de doble clic al icono “Soft Restaurant 9.0.0” ubicado en el escritorio de Windows o bien vaya al menú INICIO de WindowsprogramasSoft Restaurant 9.0.0 Softrestaurant. Inicialmente el sistema se encuentra vacío por lo que para iniciar el sistema primero le aparecerá la pantalla de ubicación de base de datos. Esta opción se utiliza para poder eliminar una base de datos ya existente que se encuentra en la lista de la ventana de “Ubicación de datos”, se debe de tomar en cuenta que una vez eliminada una base de datos ya NO será posible recuperarla por lo que se recomienda usar esta opción en caso tener base de datos que ya no va a usar definitivamente. Para desinstalar una base de datos siga los siguientes pasos: 1. Presione el botón de “Eliminar base de datos” en la ventana de “Ubicación de datos” para que le aparezca una ventana de confirmación. 2. Si está seguro de que desea eliminar definitivamente una base de datos Presione el botón “Si”. AGREGAR UBICACIÓN DE BASE DE DATOS Esta herramienta es utilizada para crear una base de datos para empezar a trabajar con el sistema o agregar una base de datos ya existente que se puede encontrar en la computadora donde se instaló el sistema o una base de datos que se encuentre en la red y poder trabajar con ella. Si desea acceder directamente a esta herramienta vaya al menú INICIO de WindowsprogramasSoft Restaurant 9.0.0Ubicación de datos. INSTALAR NUEVA BASE DE DATOS Está opción se utiliza para poder instalar o crear una nueva base de datos, es obligatorio que al instalar el sistema por primera vez se crea al menos una nueva base de datos para comenzar a trabajar con el sistema, para acceder a esta función presione el botón de “Instalar nueva base de datos” en la ventana de “Ubicación de base de datos” para que le aparezca la ventana de “Instalar nueva base de datos”. Debe tener sumo cuidado al instalar una nueva base de datos ya que si utiliza un directorio donde previamente existía una base de datos del sistema, se sobrescribirá y perderá la información que tuviera contenida. Esta opción se utiliza para poder agregar una base de datos ya existente a la lista de ubicaciones de bases de datos y poder usarla para arrancar el sistema y usar los datos contenidos en ella. Esta opción es la que se utiliza si se desea trabajar con una base de datos que se encuentra en otra computadora conectada en red. Para agregar una ubicación de base de datos siga los siguientes pasos: 1. Presione el botón de “Agregar ubicación de base de datos” la ventana de “Ubicación de datos” para que aparezca la ventana de seleccionar directorio (también es posible capturar manualmente la ruta). 2. Seleccione la ubicación donde se encuentra la base de datos a agregar. 3. Presione el botón de “Aceptar”. Una vez agregada la base de datos que desea, en la lista de la ventana de “Ubicación de base de datos” por lo que ahora se podrá usar cuando arranque el sistema; para eso cuando se inicie el sistema y aparezca la ventana de “SOFT RESTAURANT- Seleccione una empresa a trabajar” seleccione de la lista la base de datos que agrego anteriormente y presione el botón “Aceptar”. BORRAR UBICACIÓN DE LA LISTA Para instalar una nueva base de datos siga los siguientes pasos: 1. 2. Especifique la ruta o directorio donde se debe de instalar la nueva base de datos, se mostrará una dirección predeterminada donde se va a instalar la nueva base de datos pero si desea instalarlo en una ruta diferente teclee la ruta donde se creará nueva la base de datos o bien presione el botón ubicado a la derecha del cuadro de texto, donde se debe de escribir la ruta, para que le aparezca una ventana de “Seleccionar directorio” para que especifique un directorio donde se desea que se instale la base de datos. Oprimir el botón con el texto “Instalar”. Una vez instalada la nueva base de datos debe de aparecer su ubicación en la lista de la ventana de “Ubicación de base de datos”, después para arrancar el sistema presione el botón de salir para que le aparezca la ventana de “SOFT RESTAURANT- Seleccione una empresa a trabajar”, escoja de la lista la base de datos ya creada y presione el botón “Aceptar”. Después de esto el sistema ya no le pedirá crear una nueva base de datos y podrá entrar al sistema normalmente. Esta opción se utiliza para poder eliminar una ubicación de una base de datos que se encuentra en la lista de la ventana de “Ubicación de datos”, con esta opción solo se borra la ubicación de la lista, pero físicamente la base de datos no se eliminará si lo que se desea hacer es eliminar la base de datos lea la parte de ELIMINAR BASE DE DATOS explicada anteriormente. Esta opción puede servir para quitar la ubicación de una base de datos no deseada previamente agregada o creada. Para borrar la ubicación de la lista siga los siguientes pasos: 1. Presione el botón “Borrar ubicación de la lista” en la ventana de “Ubicación de datos” para que le aparezca una ventana de confirmación. 2. Si está seguro de que desea quitar la ubicación de la base de datos de la lista presione el botón “Si”.