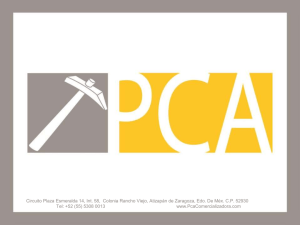Guía de Usuario para el Modulo de Procesos Presupuestarios en Web Guía de Usuario Módulo de Procesos Presupuestarios en Web Sistema Integrado de Administración Financiera -SIAF Para uso de: Gobierno Nacional y Regional. Fecha: 20/12/2016 1 Guía de Usuario para el Modulo de Procesos Presupuestarios en Web INDICE 1. INTRODUCCION ............................................................................................................................... 4 2. OBJETIVOS ....................................................................................................................................... 4 3. FINALIDAD ....................................................................................................................................... 4 4. FLUJO DE LOS PROCESOS PRESUPUESTARIOS IMPLEMENTADOS EN WEB ..................................... 4 5. ACCESO AL SISTEMA ........................................................................................................................ 6 6 MODULO PRESUPUESTAL COMO UE ............................................................................................... 8 6.1 CREACION DE CADENAS PROGRAMATICAS Y CLASIFICADORES DE GASTOS ............................. 8 6.1.1 BUSCAR ........................................................................................................................ 8 6.1.2 REGISTRAR META PRESUPUESTARIA ........................................................................... 8 6.1.3 MODIFICACION DE DATOS DE LA META .................................................................... 14 6.2 ACTUALIZACION DE CLASIFICADORES DE INGRESOS ............................................................... 15 6.2.1 NUEVO ....................................................................................................................... 15 6.2.2 BUSCAR ...................................................................................................................... 16 6.2.3 ELIMINAR ................................................................................................................... 16 6.3 REGISTRO DE NOTAS DE MODIFICACION PRESUPUESTARIA ................................................... 16 6.3.1 BUSCAR ...................................................................................................................... 17 6.3.2 NUEVO ....................................................................................................................... 17 6.4 REGISTRO DE NOTAS DE PRIORIZACION DE LA PCA ................................................................. 20 6.4.1 BUSCAR ...................................................................................................................... 21 6.4.2 NUEVA NOTA ............................................................................................................. 21 6.5 REGISTRO DE NOTAS DE AJUSTE INTERNO DE LA PCA – UE..................................................... 22 6.5.1 BUSCAR ...................................................................................................................... 23 6.5.2 NUEVO ....................................................................................................................... 23 6.6 DETALLE DE PROYECTOS DE INVERSION .................................................................................. 24 7 6.6.1 BUSCAR ...................................................................................................................... 25 6.6.2 GRABAR ..................................................................................................................... 25 MODULO PRESUPUESTAL COMO PLIEGO ..................................................................................... 25 7.1 APROBACION DE NOTAS MODIFICATORIAS ............................................................................. 25 7.1.1 BUSCAR ...................................................................................................................... 26 7.1.2 DESVINCULAR ............................................................................................................ 27 7.2 REGULARIZACION DE NOTAS MODIFICATORIAS APROBADAS ................................................. 27 2 Guía de Usuario para el Modulo de Procesos Presupuestarios en Web 7.2.1 BUSCAR ...................................................................................................................... 28 7.2.2 REGULARIZAR ............................................................................................................ 28 7.3 DISTRIBUCION DE LA PCA ......................................................................................................... 28 7.3.1 BUSCAR ...................................................................................................................... 29 7.3.2 NUEVO ....................................................................................................................... 29 7.4 SOLICITUD DE INCREMENTO y/o DISMINUCION DE LA PCA. ................................................... 30 7.4.1 BUSCAR ...................................................................................................................... 31 7.4.2 NUEVO ....................................................................................................................... 31 7.5 REGISTRO DE NOTAS DE AJUSTE INTERNO DE LA PCA - PLIEGO .............................................. 33 7.5.1 BUSCAR ...................................................................................................................... 33 7.5.2 NUEVO ....................................................................................................................... 33 7.6 APROBACION DE NOTAS DE AJUSTE INTERNO DE LAS UES ..................................................... 35 7.6.1 BUSCAR ...................................................................................................................... 35 8 REPORTES ...................................................................................................................................... 36 9 MENSAJES DE VALIDACION ........................................................................................................... 39 3 Guía de Usuario para el Modulo de Procesos Presupuestarios en Web 1. INTRODUCCION La presente Guía de Usuario, da a conocer el funcionamiento del Módulo de Procesos Presupuestarios en una nueva plataforma Web con JAVA, este cambio se dio a solicitud del área usuaria Dirección General de Presupuesto Público (DGPP), con la finalidad de mejorar la rapidez de respuesta y seguridad de los procesos. El Sistema que incluye los procesos presupuestales lleva el nombre de “SIAF – Operaciones en Línea”. Este nuevo entorno en web está vigente para los gobiernos Regionales y Naciones a partir del año 2017 en adelante. 2. OBJETIVOS Dar a conocer la estructura y conformación de los Módulos Presupuestales en la plataforma web Dar a conocer las funcionalidades y procedimiento de registro de información en los Módulos de Procesos Presupuestales, entorno Web. Indicar que el flujo de información de los procesos presupuestales, en muchos casos no ha sufrido variación con respecto al aplicativo cliente. 3. FINALIDAD Instruir de manera secuencial a las entidades de los Gobiernos Nacional y Regional, el uso apropiado de los Módulos de Procesos Presupuestales en la plataforma web, a partir del ejercicio 2017 en adelante. 4. FLUJO DE LOS PROCESOS PRESUPUESTARIOS IMPLEMENTADOS EN WEB Flujograma para Unidades Ejecutoras que pertenecen a un Pliego Integrador (Figura N° 01) 4 Guía de Usuario para el Modulo de Procesos Presupuestarios en Web Figura N° 01 A continuación se presenta el flujograma para Unidades Ejecutoras que son Pliego y Unidad Ejecutora a la vez (Figura N° 02) 5 Guía de Usuario para el Modulo de Procesos Presupuestarios en Web Figura N° 02 A continuación, en el Sistema SIAF-Operaciones en Línea, Módulo de Administrador de Usuarios, se ha implementado opciones correspondientes a los módulos asociados a sus roles correspondientes: Modulo Presupuestal como UE Modulo Presupuestal como Pliego Modulo Presupuestal Pliego Ejecutora Las cuales se estarán detallando en la presente guía de usuario. 5. ACCESO AL SISTEMA Para acceder al Módulo de Procesos Presupuestales, se deberá contar previamente con lo siguiente: Computadora personal con acceso a internet Tener instalado cualquiera de los siguientes navegadores de internet: Chrome( recomendado) , Mozilla Firefox versión 16 o superiores e Internet Explorer versión 9 o superiores. 6 Guía de Usuario para el Modulo de Procesos Presupuestarios en Web Contar con un usuario RUXXXX y contraseña, asignada a la entidad, para ingreso al sistema SIAF – Operaciones en Línea. Escribir o copiar en un navegador de internet la siguiente ruta: https://apps4.mineco.gob.pe/siafadmapp/ Una vez cargada la página se visualizará una interfaz, en donde se solicita al usuario el ingreso de datos de autenticación, es decir usuario y clave, además del código capcha la cual si no es legible es posible cambiarlo dando clic en el link “Cambiar Imagen” (Figura N° 03) Figura N° 03 La interfaz principal del sistema esta estructurado, según se describe en la Figura N° 04, dependiendo de los roles y permisos de los usuarios, se habilitarán los módulos que le corresponde. Figura N° 04 7 Guía de Usuario para el Modulo de Procesos Presupuestarios en Web 6 MODULO PRESUPUESTAL COMO UE 6.1 CREACION DE CADENAS PROGRAMATICAS Y CLASIFICADORES DE GASTOS Para registrar la creación de Cadenas Programáticas, ingresar al sub módulo “Registro”, menú “Metas Presupuestales” y opción “Gasto”. La interfaz presenta tres funcionalidades: BUSCAR, REGISTRAR META PRESUPUESTARIA, MODIFICACION DE DATOS DE LA META (Figura N° 05) Figura N° 05 6.1.1 BUSCAR Esta funcionalidad permite realizar y especificar las búsquedas de Cadenas Programáticas, obligatoriamente la búsqueda es realizada por Año y Entidad, y de manera opcional y específica por Categoría y Programa. 6.1.2 REGISTRAR META PRESUPUESTARIA Esta funcionalidad permite crear los diferentes tipos de Cadenas ProgramáticasFuncionales. Al presionar el botón “Registrar Meta Presupuestaria”, se desplegará la interfaz denominada “Registro de Meta Presupuestal”, donde se realizará el registro de la meta correspondiente (Figura 06). 8 Guía de Usuario para el Modulo de Procesos Presupuestarios en Web Figura N° 06 El procedimiento de llenado del formulario, para cada opción, son los siguientes: 1.-Registro de Cadenas Programáticas por Programas Presupuestales (Productos) Secuencia Categoría Programa Tipo Producto/Proyecto Producto Tipo: Actividad/ Acción/ Obra. Actividad Cadena Funcional : Seleccionar la Categoría 1-Programas Presupuestales con Enfoque a Resultados. Seleccionar un código de Programa del listado de Programas pertenecientes a la Entidad. Seleccionar la opción PRODUCTO. Seleccionar el código del PRODUCTO. Muestra por defecto el nombre ACTIVIDAD, debido a la selección del PRODUCTO. Seleccionar el código de la Actividad del listado de Actividades. 9 Guía de Usuario para el Modulo de Procesos Presupuestarios en Web Cadena Funcional Dar clic en el botón BUSCAR, para seleccionar la Cadena Funcional que es predeterminada para este Tipo de Categoría 1. Función Muestra por defecto el, código de Función, de la cadena funcional seleccionada. División Funcional Muestra por defecto el, código de División Funcional, de la cadena funcional seleccionada. Grupo Funcional Muestra por defecto el, código de Grupo Funcional, de la cadena funcional seleccionada. Finalidad Seleccionar el código de la Finalidad que se muestra predeterminada a la Cadena Programática. Datos de la Meta (Cantidad): Unidad de Medida Seleccionar el código de la Unidad de Medida que se muestra predeterminada a la Cadena Programática. Al primer semestre Consignar el valor de la Cantidad al primer semestre. Anual Consignar el valor de la Cantidad al período Anual. Ubicación Geográfica: Departamento Seleccionar el código del departamento. Provincia Seleccionar el código de la provincia. Distrito Seleccionar el código del distrito. 2.-Registro de Cadenas Programáticas por Programas Presupuestales (Proyecto) Secuencia Categoría Programa Tipo Producto/Proyecto Proyecto Tipo Act./Acción/Obra Proyecto Cadena Funcional : Cadena Funcional Seleccionar la Categoría 1-Programas Presupuestales con Enfoque a Resultados. Seleccionar un código de Programa del listado de Programas pertenecientes a la Entidad. Seleccionar la opción PROYECTO. Seleccionar el código del Proyecto del listado de Proyectos. Seleccionar el código ACCION u Obra. Seleccionar el código de la Acción u Obra del listado de ayuda. Dar clic en el botón BUSCAR, para seleccionar la Cadena Funcional que es predeterminada para este Tipo de Categoría 1. Función Muestra por defecto el código de Función, de la cadena funcional seleccionada. División Funcional Muestra por defecto el código de División Funcional, de la cadena funcional seleccionada. Grupo Funcional Muestra por defecto el código de Grupo Funcional, de la cadena funcional seleccionada. Finalidad Seleccionar el código de la Finalidad del listado de Finalidades. Datos de la Meta (Cantidad): 10 Guía de Usuario para el Modulo de Procesos Presupuestarios en Web Unidad de Medida Al primer semestre Anual Ubicación Geográfica: Departamento Provincia Distrito Seleccionar el código de la Unidad de Medida del listado de ayuda. Consignar el valor de la Cantidad al primer semestre. Consignar el valor de la Cantidad al período Anual. Seleccionar el código del departamento. Seleccionar el código de la provincia. Seleccionar el código del distrito. 3.-Registro de Cadenas Programáticas por Acciones Centrales (Actividad) Secuencia Categoría Programa Tipo Producto/Proyecto Producto/Proyecto Tipo Act./Acción/Obra Actividad Cadena Funcional : Cadena Funcional Seleccionar la Categoría 2-Acciones Centrales. Seleccionar el 9001-Acciones Centrales. Seleccionar el nombre ACTIVIDAD. Seleccionar la opción Sin Producto. Seleccionar el código 5-Actividad. Seleccionar el código de la Actividad del listado de ayuda. Dar clic en el botón BUSCAR, para seleccionar la Cadena Funcional. Función Muestra por defecto el código de Función, de la cadena funcional seleccionada. División Funcional Muestra por defecto el código de División Funcional, de la cadena funcional seleccionada. Grupo Funcional Muestra por defecto el código de Grupo Funcional, de la cadena funcional seleccionada. Finalidad Seleccionar el código de la Finalidad del listado de Finalidades. Datos de la Meta(cantidad): Unidad de Medida Seleccionar el código de la Unidad de Medida del listado de ayuda. Al primer semestre Consignar el valor de la Cantidad al primer semestre. Anual Consignar el valor de la Cantidad al período Anual. Ubicación Geográfica: Departamento Seleccionar el código del departamento. Provincia Seleccionar el código de la provincia. Distrito Seleccionar el código del distrito. 4.-Registro de Cadenas Programáticas por Acciones Centrales (Proyecto). Secuencia Categoría Seleccionar la Categoría 2-Acciones Centrales. 11 Guía de Usuario para el Modulo de Procesos Presupuestarios en Web Programa Tipo Producto/Proyecto Proyecto Tipo Act./Acción/Obra Actividad/Acción de Act/Obra Cadena Funcional : Cadena Funcional Seleccionar un código de Programa del listado de Programas pertenecientes a la Entidad. Seleccionar el nombre PROYECTO. Seleccionar el código del Proyecto del listado de Proyectos. Seleccionar el código ACCION u OBRA. Seleccionar el código de la Acción u Obra del listado de ayuda. Dar clic en el botón BUSCAR, para seleccionar la Cadena Funcional. Función Muestra por defecto el código de Función, de la cadena funcional seleccionada. División Funcional Muestra por defecto el código de la División Funcional, de la cadena funcional seleccionada. Grupo Funcional Muestra por defecto el código del Grupo Funcional, de la cadena funcional seleccionada. Finalidad Seleccionar el código de la Finalidad del listado de Finalidades. Datos de la Meta (Cantidad): Unidad de Medida Seleccionar el código de la Unidad de Medida del listado de ayuda. Al primer semestre Consignar el valor de la Cantidad al primer semestre. Anual Consignar el valor de la Cantidad al período Anual. Ubicación Geográfica: Departamento Seleccionar el código del departamento. Provincia Seleccionar el código de la provincia. Distrito Seleccionar el código del distrito. 5.-Registro de Cadenas Programáticas por APNOP (Actividad) Secuencia Categoría Programa Tipo Producto/Proyecto Producto/Proyecto Tipo Act./Acción/Obra Actividad/Acción de Act/Obra : Cadena Funcional : Seleccionar la Categoría 3-Asignaciones Presupuestarias que No Resultan en Producto. Seleccionar el 9002- Asignaciones Presupuestarias que No Resultan en Producto. Seleccionar el nombre ACTIVIDAD. Seleccionar el código 9999999-Sin Producto. Seleccionar el código 5-Actividad. Seleccionar el código de la Actividad del listado de ayuda. 12 Guía de Usuario para el Modulo de Procesos Presupuestarios en Web Cadena Funcional Dar clic en el botón BUSCAR, para seleccionar la Cadena Funcional. Función Muestra por defecto el código de Función, de la cadena funcional seleccionada. División Funcional Muestra por defecto el código de División Funcional, de la cadena funcional seleccionada. Grupo Funcional Muestra por defecto el código de Grupo Funcional, de la cadena funcional seleccionada. Finalidad Seleccionar el código de la Finalidad del listado de Finalidades. Datos de la Meta (Cantidad): Unidad de Medida Seleccionar el código de la Unidad de Medida del listado de la lista desplegable. Al primer semestre Consignar el valor de la Cantidad al primer semestre. Anual Consignar el valor de la Cantidad al período Anual. Ubicación Geográfica: Departamento Seleccionar el código del departamento. Provincia Seleccionar el código de la provincia. Distrito Seleccionar el código del distrito. 6.-Registro de Cadenas Programáticas por APNOP (Proyecto ) Secuencia Categoría Programa Tipo Producto/Proyecto Proyecto Tipo Act./Acción/Obra Actividad/Acción de Act/Obra Cadena Funcional : Cadena Funcional Seleccionar la Categoría 3-Asignaciones Presupuestarias que No Resultan en Producto. Seleccionar el 9002 - Asignaciones Presupuestarias que No Resultan en Producto. Seleccionar el nombre PROYECTO. Seleccionar el código del Proyecto de interés del listado de Proyectos. Seleccionar el código ACCION u OBRA. Seleccionar el código de la Acción u Obra del listado de ayuda. Dar clic en el botón BUSCAR, para seleccionar la Cadena Funcional. Función Muestra por defecto el código de Función, de la cadena funcional seleccionada. División Funcional Muestra por defecto el código de la División Funcional, de la cadena funcional seleccionada. Grupo Funcional Muestra por defecto el código del Grupo Funcional, de la cadena funcional seleccionada. Finalidad Seleccionar el código de la Finalidad del listado de Finalidades. Datos de la Meta (Cantidad): 13 Guía de Usuario para el Modulo de Procesos Presupuestarios en Web Unidad de Medida Seleccionar el código de la Unidad de Medida del listado de la lista desplegable. Consignar el valor de la Cantidad al primer semestre. Consignar el valor de la Cantidad al período Anual. Al primer semestre Anual Ubicación Geográfica: Departamento Seleccionar el código del departamento. Provincia Seleccionar el código de la provincia. Distrito Seleccionar el código del distrito. 6.1.3 MODIFICACION DE DATOS DE LA META Esta funcionalidad se encuentra ubicada en cada registro del listado de Metas Presupuestarias, tiene la forma de una figura de lápiz, al hacer clic se desprende una ventana emergente denominada “Modificación de la Meta”, la cual permite modificar los datos de la Meta Presupuestaria, tales como: Finalidad, Departamento, Provincia, Distrito, Unidad de Medida, Cantidad al Primer Semestre y Cantidad Anual (Figura N° 07). La modificación de la Meta no debe generar duplicidad de la Cadena Programática. Figura N° 07 14 Guía de Usuario para el Modulo de Procesos Presupuestarios en Web 6.2 ACTUALIZACION DE CLASIFICADORES DE INGRESOS Para actualizar los Clasificadores de Ingresos, ingresar al sub modulo “Registro”, menú “Metas Presupuestales”, opción Ingresos, se mostrara la interfaz denominada “Actualización de Cadenas de Ingresos”, la cual presenta tres funcionalidades: NUEVO, BUSCAR y ELIMINAR (Figura N° 08). Figura N° 08 A continuación se detalla cada opción: 6.2.1 NUEVO Al presionar el botón “Nuevo”, se muestra la ventana emergente “Nuevo Clasificador de Ingreso”, en la cual se deberá de seleccionar el Rubro y realizar una búsqueda de los Clasificadores de Ingresos, a nivel de Genérica, Sub Genérica y Específica, y poder seleccionar un Clasificador de Ingreso relacionado a un Rubro, finalmente presionar el botón “Guardar” (Figura N° 09). Figura N° 09 15 Guía de Usuario para el Modulo de Procesos Presupuestarios en Web 6.2.2 BUSCAR Esta funcionalidad permite realizar búsquedas de Clasificadores de Ingresos que se encuentran asociados a un Rubro. 6.2.3 ELIMINAR Esta funcionalidad permite eliminar aquéllos Clasificadores de Ingresos que no se encuentren con Marco Presupuestal. Se deberá de seleccionar un registro del listado de cadena funcional, al chequear la casilla de verificación y dar clic en el botón Eliminar, se presentara una ventana emergente “Solicitud de Confirmación” (Figura N° 10) la cual deberá ser aceptada para dar efecto a la eliminación. Figura N° 10 6.3 REGISTRO DE NOTAS DE MODIFICACION PRESUPUESTARIA En el Sistema ingresar al submódulo “Registro”, menú “Modificación Presupuestal”, opción “Nota de Modificación Presupuestal”, la cual permite crear notas para realizar modificaciones presupuestarias en el nivel Institucional y en el nivel Funcional Programático. Esta interfaz presenta dos funcionalidades: BUSCAR y NUEVO (Figura N° 11) Figura N° 11 16 Guía de Usuario para el Modulo de Procesos Presupuestarios en Web 6.3.1 BUSCAR En la funcionalidad BUSCAR, el Sistema puede realizar búsquedas por: Año de Ejecución, Mes, Tipo de Modificación que puede ser: 001 002 003 004 006 007 – – – – – – Transferencias de Partidas entre Pliegos Créditos Suplementarios, Anulaciones y Créditos Créditos Presupuestales y Anulaciones (Entre Ejecutoras) Reestructuración de Fuentes; y Reducciones de Marco; Nota, Rubro, y Estado, que puede ser: Aprobado, Descartado, Anulado, Pendiente, Rechazado, Verificado, Aprobado y Anulación en Verificación. 6.3.2 NUEVO Al hacer clic en el botón “Nuevo” se desprenderá una ventana emergente denominada “Registro de una Nota Modificatoria” (Figura N° 12) Figura N° 12 El registro consiste en lo siguiente: Tipo Mes Rubro Fecha Seleccionar un Tipo de Nota Modificatoria. Seleccionar un mes determinado. Seleccionar el rubro con el que se registra la Nota Modificatoria. Registrar la fecha. 17 Guía de Usuario para el Modulo de Procesos Presupuestarios en Web Justificación Registrar un texto presupuestaria. sustentando el motivo de la modificación Pestaña Gasto Presenta la funcionalidad Agregar, la cual al ejecutarla muestra una nueva interfaz denominada “Selección Cadenas de Gasto”, con filtros para realizar búsquedas a nivel de Rubro, Meta (Sec_Func) y Clasificador de Gasto. Esto con el fin de visualizar y seleccionar aquéllos Clasificadores de Gastos que se encuentren con Saldos Disponibles. (Figura N° 13) Figura N° 13 Marco Disponible = Marco – Certificación Pestaña Ingreso Presenta la funcionalidad Agregar, la cual al ejecutarla muestra una nueva interfaz denominada “Selección Cadenas de Ingreso” con filtros para realizar búsquedas a nivel de Rubro y Clasificador de Ingreso. Esto con el fin de visualizar y seleccionar aquéllos Clasificadores de Ingresos que se encuentren con Saldos Disponibles. (Figura N° 14) 18 Guía de Usuario para el Modulo de Procesos Presupuestarios en Web Figura N° 14 Finalmente, una vez registrado los datos, se procede a Aceptar y Grabar y el Sistema muestra la información en la interfaz principal. (Figura N° 15) Figura N° 15 Estados y Acciones de la Nota Modificatoria La Nota Modificatoria presenta los siguientes Estados y Acciones: 19 Guía de Usuario para el Modulo de Procesos Presupuestarios en Web 1. Si la Nota Modificatoria se encuentra en estado Pendiente o Rechazado, se activan las Acciones siguientes: Modificar, Confirmar, Descartar. 2. Si la Nota Modificatoria se encuentra en estado Verificado, no se activa ninguna Acción, solo el Pliego visualiza la información de la Nota en su ambiente de trabajo. 3. Si la Nota Modificatoria se encuentra en estado Descartado, la información se elimina. 4. Si la Nota Modificatoria se encuentra en estado Aprobado, se activa la Acción Anular. Estado Acciones Modificar PENDIENTE o RECHAZADO Confirmar Descartar DESCARTADO Permite modificar datos de la Nota Modificatoria. Una vez dado el chek de “Confirmar” permite aceptar la información y el Estado cambia a Verificado. Permite eliminar la Nota Modificatoria. El estado Descartado hace las veces de Eliminar. El Pliego visualiza su información para su Aprobación o Rechazo. VERIFICADO APROBADO Descripción Anular Permite Anular una Nota Modificatoria Aprobada. APROBADO (ANULACION EN VERIFICACION) 6.4 REGISTRO DE NOTAS DE PRIORIZACION DE LA PCA En el sub modulo “Registro”, menú “Programación de Compromiso Anual (PCA)”, opción “Priorización”. La interfaz que se presenta es la denominada “Priorización de PCA”, la cual permite crear notas para realizar la priorización de la PCA, con el fin de dar prioridad a la ejecución de los gastos públicos. Esta interfaz presenta dos funcionalidades: BUSCAR y NUEVA NOTA. (Figura N° 16) Figura N° 16 20 Guía de Usuario para el Modulo de Procesos Presupuestarios en Web 6.4.1 BUSCAR En la funcionalidad BUSCAR, el Sistema puede realizar búsquedas por: Año de Ejecución, Mes, Entidad, Nota de Priorización y Estado el cual puede ser: Aprobado, Descartado y Pendiente. 6.4.2 NUEVA NOTA Al hacer clic en el botón “Nueva Nota”, el Sistema muestra una interfaz denominada “Registro de Nota de Priorización de la PCA por Específica”, la cual contiene tres áreas (Figura N° 17): Figura N° 17 En el Área “Información Referencia”, muestra la información a nivel de Rubro, Categoría, Genérica, Marco Presupuestal, PCA, Priorizado, monto Solicitado y Saldo Disponible de PCA. En el Área “Nota” se consigna lo siguiente: o o o El monto en la columna “Incremento” para aumentar la priorización de la PCA a nivel de Rubro, Categoría y Clasificador de Gastos, de acuerdo al Saldo disponible del PIM menos lo Priorizado. El monto en la columna “Disminución” para disminuir la Priorización de la PCA a nivel de Rubro, Categoría y Clasificador de Gastos, de acuerdo al Saldo disponible de lo Priorizado menos la Certificación en estado ‘V’-Verificado o ‘A’ Aprobado. Visualizar lo registrado Priorizado, Certificación, Solicitado (+), Solicitado (-), y lo actualizado (PIM – Priorizado), (Priorizado – Certificación). 21 Guía de Usuario para el Modulo de Procesos Presupuestarios en Web En el Área “Priorización de la Nota”, muestra el registro la operación. Estados y Acciones de la Nota Priorizada La Nota de Priorización presenta los siguientes Estados y Acciones: 1. Si la Nota de Priorización se encuentra en estado Pendiente, se activan las Acciones siguientes: Modificar, Confirmar, Descartar. 2. Si la Nota de Priorización se encuentra en estado Descartado, la información se elimina. 3. Si la Nota de Priorización se encuentra en estado Aprobado, se activa la Acción Anular. Estado PENDIENTE Acciones Modificar Confirmar Descartar Descripción Permite modificar datos de la Nota de Priorización. Permite aceptar la información y se aprueba de forma automática. Permite eliminar la Nota de Priorización DESCARTADO APROBADO 6.5 REGISTRO DE NOTAS DE AJUSTE INTERNO DE LA PCA – UE En el submódulo “Registro”, menú “Programación de Compromiso Anual (PCA)”, opción “Nota de Ajuste Interno”, se presenta la interfaz de nombre “Ajuste Interno como Unidad Ejecutora”, la cual permite crear notas para realizar Ajustes Interno de la PCA, con el fin de modificar la PCA de una Genérica a otra Genérica perteneciente a una misma Categoría de Gasto. Esta interfaz presenta dos funcionalidades: BUSCAR y NUEVO. (Figura N°18) Figura N° 18 22 Guía de Usuario para el Modulo de Procesos Presupuestarios en Web 6.5.1 BUSCAR En la funcionalidad “Buscar”, el Sistema puede realizar búsquedas por: Año de Ejecución, Mes, Entidad, Nota de Ajuste y Estado el cual puede ser: Aprobado, Descartado, Anulado, Pendiente, Rechazado y Verificado. 6.5.2 NUEVO Al hacer clic en el botón “Nuevo”, el sistema muestra una ventana emergente denominada “Registro de Nota de Ajuste Interno por Unidad Ejecutora”, la cual contiene las áreas: Nota e Información Referencial. (Figura N° 19) Figura N° 19 En el Área “Nota” se consigna lo siguiente: o o El monto en la columna “Aumento” para aumentar la PCA a nivel de Rubro, Categoría y Genérica de Gastos, de acuerdo al Saldo disponible del PIM menos la PCA. El monto en la columna “Disminución” para disminuir la PCA a nivel de Rubro, Categoría y Genérica de Gastos, de acuerdo al Saldo disponible de la PCA menos la Certificación. En el Área “Información Referencial” se muestra el seguimiento de la PCA Asignado, el Ajuste Interno y la Certificación, a nivel de Rubro, Categoría y Genérica de Gasto. Estados y Acciones de la Nota de Ajustes Internos de la PCA La Nota de Ajuste Interno presenta los siguientes Estados y Acciones: 23 Guía de Usuario para el Modulo de Procesos Presupuestarios en Web 1. Si la Nota de Ajuste Interno se encuentra en estado Pendiente, se activan las Acciones siguientes: Modificar, Confirmar y Descartar. 2. Si la Nota de Ajuste Interno se encuentra en estado Descartado, la información se elimina. 3. Si la Nota de Ajuste Interno se encuentra en estado Aprobado, se activa la Acción Anular. Estado PENDIENTE o RECHAZADO Acciones PENDIENTE Confirmar Modificar Descartar DESCARTADO VERIFICADO Descripción Permite modificar datos de la Nota de Ajustes Internos de la PCA. Permite eliminar la Nota de Ajuste Interno de la PCA. Una vez dado el check en “Confirmar” permite aceptar la información y el Estado cambia a Verificado. El estado Descartado hace las veces de Eliminar. El Pliego visualiza su información para su Aprobación o Rechazo. APROBADO APROBADO (ANULACION EN VERIFICACION Nota: Para las unidades que se comportan como unidades y pliego, el estado APROBADO tendrá la acción de anular. 6.6 Estado Acciones Descripción APROBADO Anular Permite Anular una Nota de Ajuste Interno Aprobada. DETALLE DE PROYECTOS DE INVERSION Ingresar al submódulo “Registro”, menú “Proyectos”, opción “Detalle de Proyectos”, se mostrara la interfaz denominada “Detalle de Proyectos de Inversión”, la cual permite actualizar el estado de ejecución de los Proyectos de Inversión. Esta interfaz presenta la funcionalidad: BUSCAR y GRABAR (Figura N° 20) 24 Guía de Usuario para el Modulo de Procesos Presupuestarios en Web Figura N° 20 6.6.1 BUSCAR En la funcionalidad BUSCAR, el Sistema realiza la búsqueda de forma masiva o por Proyecto. 6.6.2 GRABAR En el Área “Detalle del Proyecto de Inversión” se actualiza lo siguiente o Estado de Ejecución: (1-Sin Expediente Técnico, 2-En elaboración Expediente Técnico, 3-Con Expediente Técnico, 4-Con Buena Pro, 5-En Ejecución, 6-Suspendido, 7Arbitraje, 8-En Liquidación y 9-Concluido). o Comentarios: Breve comentario sobre la actualización del Proyecto. Siempre en cuando se tenga seleccionado un Proyecto. 7 MODULO PRESUPUESTAL COMO PLIEGO 7.1 APROBACION DE NOTAS MODIFICATORIAS Al ingresar al submódulo “Registro”, menú “Modificación Presupuestal”, opción “Aprobación de Notas de Modificación Presupuestal”, en la cual se permite realizar aprobaciones o rechazos de modificaciones presupuestarias en el nivel Institucional y en el nivel Funcional Programático. Esta interfaz presenta la funcionalidad: BUSCAR y DESVINCULAR (Figura N° 21) 25 Guía de Usuario para el Modulo de Procesos Presupuestarios en Web Figura N° 21 7.1.1 BUSCAR En la funcionalidad “Buscar”, el Sistema realiza búsquedas por: Año de Ejecución, Mes, Tipo de Modificación, Nota, Entidad, Unidad Ejecutora y por Documento de Aprobación, con el fin de ubicar la Nota para ser Aprobada o Rechazada. Realizada la búsqueda, el Sistema muestra el Listado “Notas de Modificación Presupuestal” en la cual se consigna la siguiente información: Entidad, Nota, Secuencia (Inicial), Tipo de Modificación, Mes, Monto, Fecha del Documento Emitido. Si la Nota será Aprobada, seleccionar la nota, ejecutar el botón “Aprobar” y seleccionar si la Nota se aprueba con un documento Nuevo o Existente. o o Si la Nota se aprueba con documento Nuevo, seleccionar el tipo de documento y registrar el número y fecha de Aprobación de la Nota. Si la Nota se aprueba con documento Existente, seleccionar uno del listado de documentos aprobados. Si la Nota será Rechazada, seleccionar la nota, ejecutar el botón “Rechazar” y registrar la fecha y un comentario en el campo “Observación”. Si la Anulación de la Nota será Aprobada, debe replicar la funcionalidad para la Aprobación de una Nota Aprobada. Si la Anulación de la Nota será Rechazada, debe replicar la funcionalidad para el Rechazo Nota. Estados y Acciones de la Aprobación del Detalle de la Nota Modificatoria La Nota de Aprobación de Notas Modificatorias presenta el siguientes Estados y Acción: 26 Guía de Usuario para el Modulo de Procesos Presupuestarios en Web 1. 2. Si la Nota de Aprobación se encuentra en estado Aprobado, se activa la Acción “Modificar”. Si la Nota se encuentra en estado Rechazado, debido al Pliego. Estado APROBADO Acciones Modificar Permite modificar Aprobación. Descripción datos del Documento de APROBADO (ANULACION EN VERIFICACION) ANULADO 7.1.2 DESVINCULAR Casilla de verificación que se encuentra en la última columna del Listado de “Notas de Modificación Presupuestal”. Esta funcionalidad “Desvincular”, permite retirar una o más Notas Modificatorias Aprobadas que se encuentran en un mismo documento, para luego, agregarlas en un Documento Nuevo o Existente. 7.2 REGULARIZACION DE NOTAS MODIFICATORIAS APROBADAS Al ingresar al submódulo “Registro”, menú “Modificación Presupuestal”, opción “Regularización de Notas Modificatorias Aprobadas”, se presenta la interfaz del mismo nombre, la cual permite regularizar las modificaciones presupuestarias de tipo 3, en el nivel Funcional Programático. Esta interfaz presenta la funcionalidad: BUSCAR y REGULARIZAR (Figura N° 22) Figura N° 22 27 Guía de Usuario para el Modulo de Procesos Presupuestarios en Web 7.2.1 BUSCAR En la funcionalidad “Buscar”, el Sistema realiza búsquedas por: Año de Ejecución, Mes, Unidad Ejecutora, Nota y Tipo Modificación, con el fin de ubicar la Nota para ser Regularizada. Realizada la búsqueda, el Sistema muestra la siguiente información: Entidad, Nota, Tipo Registro (Operación Inicial), Tipo de Modificación, Mes, Monto, Código del documento, Número y Fecha del documento. 7.2.2 REGULARIZAR En la funcionalidad “Regularizar”, el Sistema permite actualizar los datos del Documento de Aprobación de aquéllas Notas Modificatorias de Tipo 003-Créditos Presupuestales y Anulaciones (Dentro de U.E.). Los documentos a regularizar pueden ser Nuevos o Existentes. (Figura N° 23) Figura N° 23 7.3 DISTRIBUCION DE LA PCA Al ingresar al submódulo “Registro”, menú “Programación de Compromiso Anual (PCA)”, se mostrara la interfaz denominada “Distribución PCA”, la cual permite registrar la distribución de la Asignación de la Programación de Compromisos Anuales por cada Entidad. Esta interfaz presenta la funcionalidad: BUSCAR y NUEVO. (Figura N° 24). 28 Guía de Usuario para el Modulo de Procesos Presupuestarios en Web Figura N° 24 7.3.1 BUSCAR En la funcionalidad “Buscar”, permite realizar búsquedas por: Año de Ejecución, Mes, Nota y Estado (Aprobado, Descartado, Anulado, Pendiente). 7.3.2 NUEVO Al hacer clic en el botón “Nuevo” se muestra una interfaz denominada “Registro de una Nota de Distribución”, la cual contiene dos áreas: En el Área “Información del Pliego”, muestra la información a nivel Consolidada, por Rubro, Categoría, Genérica, PIM, PCA Inicial, Modificaciones DGPP, Aumento/Disminución, Ajustes Internos, PCA Total, Distribución a UE’s y los Saldos por Distribuir. En el Área “Información de la Nota de Distribución”, se registra el monto a distribuir a nivel de cada Unidad Ejecutora, por Rubro, Categoría, Genérica. El monto a Distribuir no debe superar el Saldo por Distribuir a nivel de Pliego. Asimismo, se muestra el seguimiento de la Distribución de la PCA por cada Unidad Ejecutora de la siguiente información: Rubro, Categoría, Genérica, PIM de la UE, Asignación PCA, Certificación, Compromiso Anual, PIM de la UE menos Asignación PCA y Asignación PCA menos Certificación. (Figura N° 25) 29 Guía de Usuario para el Modulo de Procesos Presupuestarios en Web Figura N° 25 Estados y Acciones de la Nota de Distribución de la PCA La Nota de Distribución de la PCA presenta los siguientes Estados y Acciones: 1. Si la Nota de Distribución se encuentra en estado Pendiente, se activan las Acciones siguientes: Modificar, Confirmar y Descartar 2. Si la Nota de Distribución se encuentra en estado Aprobado, se activa la Acción Anular. Estado Acciones Modificar PENDIENTE Confirmar Descartar DESCARTAR Descripción Permite modificar los datos de la Nota de Distribución de la PCA. Una vez dado el chek en “Confirmar” permite aceptar la información y el Estado cambia a Verificado. Permite eliminar la Nota de Distribución de la PCA. Nota en estado DESCARTAR, hace las veces de Eliminar. APROBADO 7.4 SOLICITUD DE INCREMENTO y/o DISMINUCION DE LA PCA. Al ingresar al submódulo “Registro”, menú “Programación de Compromiso Anual (PCA)”, opción “Solicitud Incremento/Disminución” se mostrara una interfaz en la cual se registra las Solicitudes de Incremento y/o Disminución. Esta solicitud es aprobada por la DGPP. 30 Guía de Usuario para el Modulo de Procesos Presupuestarios en Web Esta interfaz presenta la funcionalidad: BUSCAR y NUEVO. (Figura 26) Figura 26 7.4.1 BUSCAR En la funcionalidad “Buscar”, permite realizar búsquedas por: Año de Ejecución, Mes, Nota, Entidad y Estado que puede ser: Aprobado, Descartado, Anulado, Envío DGPP, Pendiente, Rechazado y En Verificación. 7.4.2 NUEVO El botón “Nuevo” muestra una interfaz denominada “Registro de una Nota de Incremento/Disminución”, la cual contiene dos áreas: (Figura N° 27) En el Área superior se registra los datos generales, como: Código del documento, número de documento, Tipo de Concepto, Fecha de documento y Justificación. En el Área “Nota” se consigna lo siguiente: o El monto en la columna “Ampliación” para solicitar el aumento de la PCA a nivel de Rubro, Categoría y Genérica de Gastos, de acuerdo al Saldo disponible del PIM menos la PCA. o El monto en la columna “Disminución” para solicitar la disminución de la PCA a nivel de Rubro, Categoría y Genérica de Gastos, de acuerdo al Saldo disponible de la PCA menos la Certificación. En el Área “Información Referencial”, muestra la información Consolidada a nivel, por Rubro, Categoría, Genérica, PIM, PCA Inicial, Modificaciones DGPP, Aumento/Disminución, Ajustes Internos, PCA Total, Distribución a UE’s y los Saldos por Distribuir. 31 Guía de Usuario para el Modulo de Procesos Presupuestarios en Web Figura N° 27 Estados y Acciones de la Solicitud de Incremento y/o Disminución La Nota de Solicitud de Incremento y/o Disminución de la PCA presenta los siguientes Estados y Acciones: 1. Si la Nota de Solicitud de Incremento y/o Disminución se encuentra en estado Pendiente, se activan las Acciones siguientes: Modificar, Confirmar y Descartar 2. Si la Nota de Solicitud de Incremento y/o Disminución se encuentra en estado Aprobado, se activa la Acción Anular. Estado Acciones Modificar PENDIENTE Confirmar Descartar DESCARTADO APROBADO Anular Descripción Permite modificar datos de la Solicitud de Incremento y/o Disminución. Se da un clic para Envío a DGPP la Solicitud de Incremento y/o Disminución. Se da un clic para eliminar la Solicitud de Incremento y/o Disminución. Nota en estado DESCARTAR, hace las veces de Eliminar. Permite anular la Solicitud Disminución Aprobada. de Incremento y/o 32 Guía de Usuario para el Modulo de Procesos Presupuestarios en Web ENVIO DGPP Esta solicitud tendrá que ser aprobada rechazada por la DGPP ANULACION ENVIADA A DGPP ANULACION APROBADA POR DGPP 7.5 REGISTRO DE NOTAS DE AJUSTE INTERNO DE LA PCA - PLIEGO Al ingresar al submódulo “Registro”, menú “Programación de Compromiso Anual (PCA)”, opción “Nota de Ajuste Interno” se mostrara una interfaz del mismo nombre, la cual permite crear notas para realizar Ajustes Interno de la PCA a nivel de Pliego, con el fin de modificar la PCA de una Genérica a otra Genérica perteneciente a una misma Categoría de Gasto. Esta interfaz presenta dos funcionalidades: BUSCAR y NUEVO. (Figura N° 28) Figura 28 7.5.1 BUSCAR En la funcionalidad BUSCAR, el Sistema puede realizar búsquedas por: Año de Ejecución, Mes, Nota de Ajuste y Estado el cual puede ser: Aprobado, Descartado, Anulado, Pendiente, Rechazado y Verificado. 7.5.2 NUEVO Al hace clic en el botón “Nuevo”, el Sistema muestra una interfaz denominada “Registro de Nota de Ajuste Interno de la PCA como Pliego”, la cual contiene áreas: (Figura N° 29) En el Área “Nota” se consigna lo siguiente: 33 Guía de Usuario para el Modulo de Procesos Presupuestarios en Web o El monto en la columna “Aumento” para aumentar la PCA a nivel de Rubro, Categoría y Genérica de Gastos, de acuerdo al Saldo disponible del PIM menos la PCA. o El monto en la columna “Disminución” para disminuir la PCA a nivel de Rubro, Categoría y Genérica de Gastos, de acuerdo al Saldo disponible de la PCA menos la Distribución. En el Área “Información Referencial” se muestra el seguimiento de la PCA Asignado, el Ajuste Interno y la Certificación, a nivel de Rubro, Categoría y Genérica de Gasto. Figura N° 29 Estados y Acciones de la Nota de Ajustes Internos de la PCA La Nota de Ajuste Interno presenta los siguientes Estados y Acciones: 1. Si la Nota de Ajuste Interno se encuentra en estado Pendiente, se activan las Acciones siguientes: Modificar, Confirmar y Descartar. 2. Si la Nota de Ajuste Interno se encuentra en estado Descartado, la información se elimina. 3. Si la Nota de Ajuste Interno se encuentra en estado Aprobado, se activa la Acción Anular. Estado Acciones Modificar PENDIENTE Confirmar Descartar DESCARTADO Descripción Permite modificar datos de la Nota de Ajustes Internos de la PCA. Una vez dado el chek en “Confirmar” permite aceptar la información y el Estado cambia a Verificado. Permite eliminar la Nota de Ajuste Interno de la PCA. El estado Descartado hace las veces de Eliminar. 34 Guía de Usuario para el Modulo de Procesos Presupuestarios en Web APROBADO Anular Permite Anular Aprobada. una Nota de Ajuste Interno ANULADO 7.6 APROBACION DE NOTAS DE AJUSTE INTERNO DE LAS UES Al ingresar al submódulo “Registro”, menú “Programación de Compromiso Anual (PCA)”, opción “Aprobación de Notas de Ajuste Interno de las UE’s” se presentara una interfaz de nombre “Ajuste Interno como Unidad Ejecutora”, la cual permite aprobar o rechazar las notas de Ajustes Interno de la PCA por Unidad Ejecutora. Esta interfaz presenta la funcionalidad: BUSCAR. (Figura N° 30) Figura N° 30 7.6.1 BUSCAR En la funcionalidad BUSCAR, el Sistema puede realizar búsquedas por: Año de Ejecución, Mes, Nota de Ajuste, Unidad Ejecutora y Estado, el cual puede ser: Aprobado, Descartado, Anulado, Pendiente, Rechazado y Verificado Estados y Acciones de la Nota de Ajustes Internos de la PCA La Nota de Ajuste Interno presenta los siguientes Estados y Acciones: 1. Si la Nota de Ajuste Interno se encuentra en estado Verificado, se activan las Acciones siguientes: Confirmar y Rechazar. Estado VERIFICADO Acciones Descripción El Pliego visualiza su información para su Aprobación Confirmar cambiando al estado APROBADO. Permite rechazar la Nota de Ajuste Interno Rechazar cambiando al estado RECHAZADO. 35 Guía de Usuario para el Modulo de Procesos Presupuestarios en Web APROBADO RECHAZADO PENDIENTE DESCARTADO 8 REPORTES Los reportes a nivel de Unidad Ejecutora son: o Distribución de la PCA, PIM, Certificación y Compromiso Anual. En la Figura N° 31, se encuentra la interfaz “Modificaciones Presupuestales”, al filtrar las opciones por entidad, cadena programática y funcional, clasificador de gasto Figura N° 31 Al presionar el botón “Imprimir” se desprenderá el reporte, dependiendo el formato que se elija puede ser el PDF o Excel (Figura N° 32) 36 Guía de Usuario para el Modulo de Procesos Presupuestarios en Web Figura N° 32 o Distribución de la PCA, PIM, Certificación y Compromiso Anual por Unidades Ejecutoras. (Figura N° 33) Figura N° 33 El reporte que se muestra en el siguiente: (Figura N° 34) Figura N° 34 Los reportes a nivel de Pliego son: o Asignación, Modificaciones y Distribución de la PCA. La interfaz muestra los filtros de Año, Entidad, Fuente y Rubro. (Figura N° 35) 37 Guía de Usuario para el Modulo de Procesos Presupuestarios en Web Figura N° 35 El reporte a mostrarse es el siguiente. (Figura N° 36) Figura N° 36 o Distribución de la PCA, PIM, Certificación y Compromiso Anual. (Figura N° 37) Figura N° 37 38 Guía de Usuario para el Modulo de Procesos Presupuestarios en Web El reporte se presenta de la siguiente manera. (Figura N° 38) Figura N° 38 9 MENSAJES DE VALIDACION Los siguientes mensajes de validación son: Mensaje Descripción 1. La Nota se encuentra Funcionalidad con Certificado Aprobado. 2. Existe descuadre del Marco Presupuestal por modificaciones de Créditos Presupuestales y Anulaciones entre Ejecutoras (Notas Tipo 004). “Creación de Notas Modificatorias”. Acción Anular El Sistema presenta este mensaje, debido a que la Nota Modificatoria a anular contiene un Certificado Aprobado en el Cliente. Funcionalidad Aprobación de Notas de Modificación Presupuestal. Acción Seleccionar la Unidad Ejecutora. El Sistema presenta este mensaje, debido a que la suma de los montos es diferente. 3. Priorización es mayor Funcionalidad al Saldo disponible de PCA a nivel Genérica. 4. Monto Disminución de y “Registro de Nota de Priorización de la PCA por Especifica”. El Sistema presenta este mensaje, debido a que en el Rubro, Categoría y Genérica no tiene Asignación o el saldo disponible de PCA es menor a la Priorización. Funcionalidad “Creación de Notas Modificatorias de Tipo 3”. 39 Guía de Usuario para el Modulo de Procesos Presupuestarios en Web Aumento iguales. no son 5. El monto de créditos de gasto difiere del monto de créditos de ingreso. El Sistema presenta este mensaje, debido a que se registró un monto diferente en la columna “Anulación” y “Crédito”. Funcionalidad “Creación de Notas Modificatoria – pestaña Ingreso”. El Sistema presenta este mensaje, debido a que sólo se registró información en la pestaña “Gasto”. 40
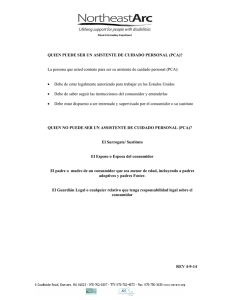
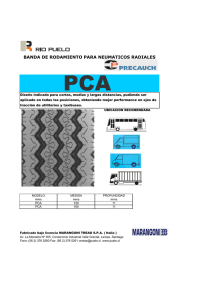
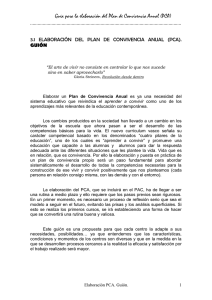
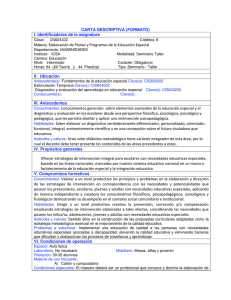
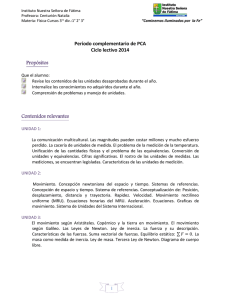
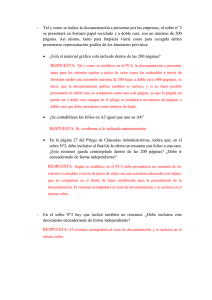
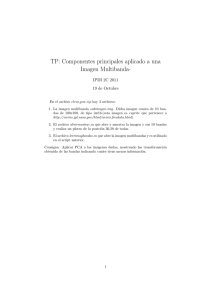

![[Libro] América Latina en la Internacional Comunista, 1919](http://s2.studylib.es/store/data/003516121_1-33c295f60f0b44df6cf97f395c9f1d19-300x300.png)