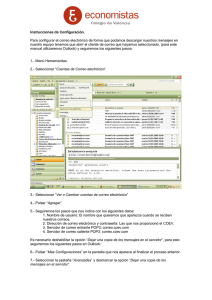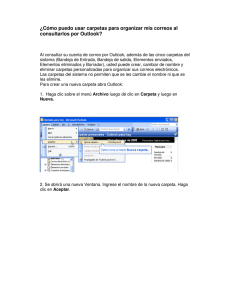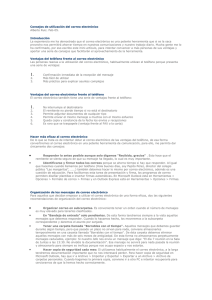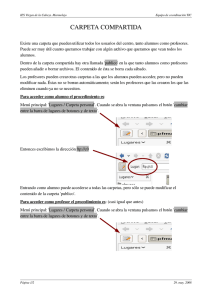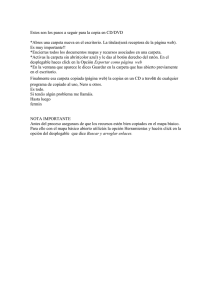MANUAL SOPORTE TI Regla Outlook Creación de Carpetas Fecha del Documento: 25-09-2018 Última Modificación: 26-09-2018 Páginas: 10 1.- Click derecho sobre el correo o la PST predeterminada, se abrirá la lista desplegable y presionar en Nueva carpeta. 2.- Se abrirá la ventana “Crear nueva carpeta” en Nombre, especificar el nombre de la carpeta que se va a crear y en “seleccionar ubicación de la carpeta” donde Ud. va a ubicar la carpeta, Aceptar. CARPETA CREADA Autor: Diego Huerta Santis SOPORTE TI - CAPUAL Página 1 MANUAL SOPORTE TI Regla Outlook Creación de Carpetas Fecha del Documento: 25-09-2018 Última Modificación: 26-09-2018 Páginas: 10 3.- Abrir Outlook y dirigirse a la pestaña de “Inicio”, y desplegar la opción Reglas 4.- En la pestaña “Reglas”, desplegar y hacer click en “Administrar reglas y alertas…” Autor: Diego Huerta Santis SOPORTE TI - CAPUAL Página 2 MANUAL SOPORTE TI Regla Outlook Creación de Carpetas Fecha del Documento: 25-09-2018 Última Modificación: 26-09-2018 Páginas: 10 5.- Aparece esta ventana en la cual debemos hacer click en “Nueva regla”. Autor: Diego Huerta Santis SOPORTE TI - CAPUAL Página 3 MANUAL SOPORTE TI Regla Outlook Creación de Carpetas Fecha del Documento: 25-09-2018 Última Modificación: 26-09-2018 Páginas: 10 6.- En la ventana “Asistente de reglas”, aparece distintas plantillas para elegir, nosotros eligiremos la primera como se muestra en la imagen. “Mover a una carpeta los mensajes de una persona” Autor: Diego Huerta Santis SOPORTE TI - CAPUAL Página 4 MANUAL SOPORTE TI Regla Outlook Creación de Carpetas Fecha del Documento: 25-09-2018 Última Modificación: 26-09-2018 Páginas: 10 7.- Luego hacer click en la opcion del paso 2, personas o grupo público, para indicar el correo que se redireccionara a la carpeta creada. 8.-Se abre la siguiente ventana, en al cual buscamos el nombre del usuario o grupo que se desea agregar, una vez encontrado se hace doble click y se agrega en la pesataña de abajo donde dice De-> , y le damos Aceptar. Autor: Diego Huerta Santis SOPORTE TI - CAPUAL Página 5 MANUAL SOPORTE TI Regla Outlook Creación de Carpetas Fecha del Documento: 25-09-2018 Última Modificación: 26-09-2018 Páginas: 10 9.- Luego hacer click en la opcion del paso 2, especificada, para indicar la carpeta donde se van a redireccionar los correos. 10.- Se abrirá esta ventana, en la cual seleccionamos la carpeta creada “Michael Garrido” y le damos en “Aceptar” 11.- Quedara de la siguiente forma, como muestra en la imagen y le damos” Siguiente” Autor: Diego Huerta Santis SOPORTE TI - CAPUAL Página 6 MANUAL SOPORTE TI Regla Outlook Creación de Carpetas Fecha del Documento: 25-09-2018 Última Modificación: 26-09-2018 Páginas: 10 12.- Abrirá esta ventana para editar las condiciones, le damos en “Siguiente” . Autor: Diego Huerta Santis SOPORTE TI - CAPUAL Página 7 MANUAL SOPORTE TI Regla Outlook Creación de Carpetas Fecha del Documento: 25-09-2018 Última Modificación: 26-09-2018 Páginas: 10 13.- Abrirá esta ventana para especificar qué hacer con los mensajes, le damos en “Siguiente” Autor: Diego Huerta Santis SOPORTE TI - CAPUAL Página 8 MANUAL SOPORTE TI Regla Outlook Creación de Carpetas Fecha del Documento: 25-09-2018 Última Modificación: 26-09-2018 Páginas: 10 14.- Ahora debemos tickear la opción del paso 2. Ejecutar la regla ahora en mensajes que ya se encuentran en “Bandeja de entrada” tiene que quedar tal cual como aparece en la imagen, y le damos en ”Finalizar”. Autor: Diego Huerta Santis SOPORTE TI - CAPUAL Página 9 MANUAL SOPORTE TI Regla Outlook Creación de Carpetas Fecha del Documento: 25-09-2018 Última Modificación: 26-09-2018 Páginas: 10 15.- Luego “Aceptar” 16.- Luego colocar que “SI” y “Aceptar” 17.-Ya hemos configurado correctamente la carpeta creada “Michael Garrido”, y re direccionado todos los correos que llegan de este usuario a la carpeta creada, como muestra en la imagen. Autor: Diego Huerta Santis SOPORTE TI - CAPUAL Página 10