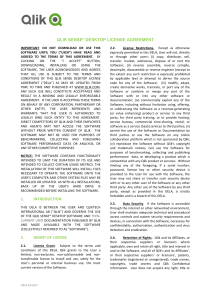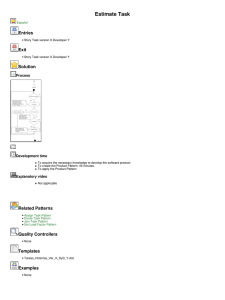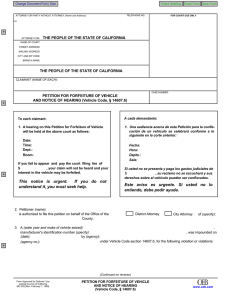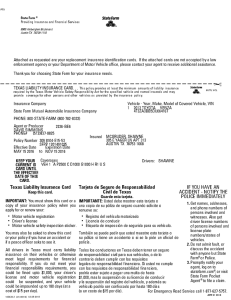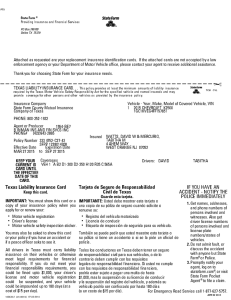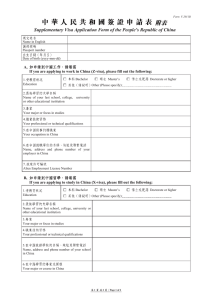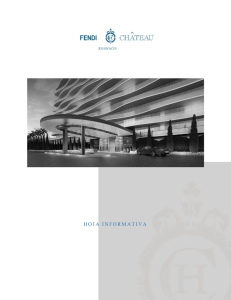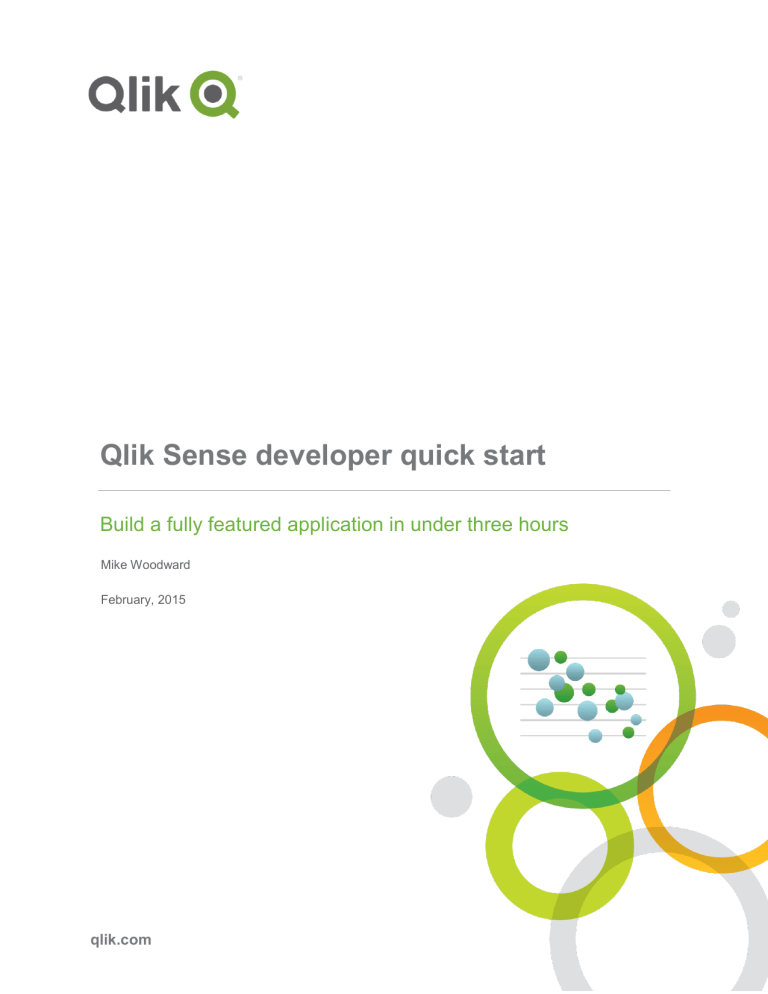
Qlik Sense developer quick start Build a fully featured application in under three hours Mike Woodward February, 2015 qlik.com Table of Contents Getting started 4 Creating the application 4 Loading data from files – part 1 5 Your first chart – a line chart 9 Customizing your line chart 14 Repositioning your line chart 16 Adding a pie chart 17 Master items and avoiding repetition 19 A pie chart with master items 23 Loading data – part 2 24 What have I loaded? The data model 28 Adding more master items 29 Using the new data – adding a region bar chart 30 Selecting data – using filters 32 Loading data – part 3 33 Adding master items again 36 2 | Qlik Sense developer quick start A new sheet, a scatter plot, and a pie chart 37 Tables 39 Consistent colors and good visual design 40 Gauges 43 Text and images 44 Mobile development 48 What’s next? 49 Project files and folders 50 Data sources and data processing 51 Dimensions and measures 51 Watching the videos 52 Qlik Sense developer quick start | 3 Getting started YouTube video If you are a developer who needs to quickly learn how to build a Qlik Sense application, this tutorial is for you. My goal is simple; to guide you to build a fully functioning Qlik Sense application using real data in just a few hours. It’s possible to build a smaller application in half an hour or less, but we’re going to go deeper. We’re going to use real data, we’re going to use multiple chart types, and we’re going to create multiple sheets. We’re also going to write some code. I’ve built this application to be fun and engaging. If you like, you can skip steps or do them out of order. I’ve also included the finished application for you to look at (‘AutoTutorial’) and an extended application to show you what possible (‘Automotive’). Feel free to look at these applications anytime you like. I’ve recorded the whole of this tutorial as a video on YouTube. At the start of each section of this document, I’ve put a link to the appropriate section of the video. The data set we’ll be using is real automotive data that I’ve taken from taken from multiple sources. If you want to know more about where the data comes from and how it was prepared, turn to the section of this document called ‘Data sources and data processing’. Let’s get started. Creating the application YouTube video To start Qlik Sense, double click on the Qlik Sense icon. When it starts, it will show you a screen like the one below. Qlik Sense starts with a welcome message superimposed on the ‘hub’ that shows the applications available to you. You might have different applications installed from my screen shot. 4 | Qlik Sense developer quick start Click ‘CREATE A NEW APP’ to create an app. You’ll be prompted for a name. I called my app ‘Auto’, but you can call yours anything you want. Click on ‘Create’, and when the app has been created, click ‘Open app’. We’ve now created an empty app, so let’s add the first of our data. Loading data from files – part 1 YouTube video You can drag and drop data files into Qlik Sense and it will automatically create a script and read them in. This is fine for beginners, but as developers we might need much finer control over our data. For example, we might need to merge, rename, edit or delete fields. In this tutorial, we’ll show you the outlines of how you can cleanse your data. Qlik Sense has many more data editing functions than we’ll be able to cover, but this tutorial will get you started. Let’s add some data the developer way. Click on the ‘Navigation’ icon, which is this icon on the top left of the Qlik Sense window. From this menu, choose ‘Data load editor’. This puts us in the data load editor which we’ll be using to import and clean up data. We’ll use this editor and explore how it works step by step. If you’d like to read more about how the editor works, see the Qlik Sense 1 help . Qlik Sense automatically generates some settings for us which govern things like date and time formatting. We don’t need to change any of these settings, but we will be adding some script, so we need to ensure the script is added in the right place. Before proceeding, make sure the cursor in the edit box is at the bottom of the script as I’ve indicated in the screen shot below. 1 The video “Qlik Sense introduction for developers” shows how you can access the help system. Qlik Sense developer quick start | 5 Put your cursor here at the end of the script We want to connect to data in files, so unsurprisingly our first step is to define a data connection to connect us to files. On the top right of the Qlik Sense window, under ‘Data connections’, click on the ‘Create new connection’ button and click on ‘Folder’. This tells Qlik Sense we’re creating a new data connection and that the data will be in files in a folder. We now need to tell Qlik Sense where our data is. The installer put all the data files you need for this tutorial under the Qlik folder. The Qlik folder is under ‘My Documents’. Under the Qlik folder, the data files are located in ‘Sense\Tutorials\Qlik Sense developer\Data sources’. On my machine, the full path to the data files is ‘C:\Users\mwo\Documents\Qlik\Sense\Tutorials\Qlik Sense developer\Data sources’, but this will be different on your machine. On the ‘Create new data connection (folder)’ dialog, navigate to the ‘Qlik\Sense\Tutorials\Qlik Sense developer\Data sources’ folder. We’ll name the connection ‘Auto data’. Click ‘Save’ to save the new connection. 6 | Qlik Sense developer quick start We’ve set up a named connection, now we just need to read in the data by selecting a data file and selecting the data within the file. Let’s start by selecting the file. Look under the ‘Auto data’ connection and click on the ‘Select data’ icon. The select file dialog will appear. Click on ‘WorldVehicleData.xlsx’ and click ‘Select’. We’ve now chosen a file and Qlik Sense presents us with the ‘Select data’ dialog where we can choose what data we want to load into our application. Here’s what you should see: Each of the columns in the ‘WorldVehicleData.xlsx’ file is shown in the ‘Select data’ dialog – the column (or field) names are highlighted in orange. If we wanted, we could ‘turn off’ a column and not load its data simply by unticking the box by the column (or field) name. The Excel column names will become field names in Qlik Sense and it’s possible that we might want to change names. To change the names, all we have to do is type the new name in the field names highlighted in orange. At the bottom of the dialog is the script Qlik Sense will generate to load the data. We can change the script later if we need to. We want all the data in this data set, so don’t change anything. Click on ‘Insert script’ on the bottom right of the window. The script is automatically inserted where we put the cursor – after the SET settings. We can edit the script to change the way that data’s read in, so for example we could combine or split fields, change the content of fields, or rename fields – we’re going to do that in a later section. Qlik Sense developer quick start | 7 Now, let’s load the data! On the top right of the window, click on the ‘Load data’ button. You’ll see the ‘Data load progress’ dialog which will report on the progress of the load. For larger data sets, this dialog will enable you to track what’s happening and to diagnose errors using the ‘trace’ command. When the load has finished, click on ‘Close’. With simple data like this there’s a faster way to load it into Qlik Sense, but we’ve taken the longer path to introduce you to a more powerful way of controlling your data. Later on in this tutorial, I’ll show you how to edit the script to do more interesting things. 8 | Qlik Sense developer quick start Your first chart – a line chart YouTube video We’ve got some data, so let’s plot our first chart. First, we need to go to the app overview. Click on the ‘Navigation’ icon on the top left of the window and choose ‘App overview’. You’ll now be shown the sheets in our application. Qlik Sense displays charts on sheets. An application will typically have many sheets, with several charts per sheet. The most fundamental step in building an application’s visualizations is to start with the sheets, so that’s what we’ll do now. Here’s the ‘App overview’ window you should see. This window shows all of the sheets in the application, which right now are none (if you want to see what an application with lots of sheets looks like, open the ‘Automotive’ application). We’re going to create a new sheet, so click on ‘Create new sheet’ (there are two places on the window where you can do that, either will do). You’ll now be prompted for a title and a description. I used “Vehicle sales” as the title and “An overview of worldwide vehicle sales” as the description, but you can use any text you like. The title will be used across the top of the new sheet and in the app overview (where we are now). You can change the title and description later. To view our new sheet, click on the sheet icon. Qlik Sense developer quick start | 9 You’ll be presented with a blank screen that says “The sheet is empty”. We’re going to add charts to this sheet. To start editing the sheet, click on the ‘Edit icon’ on the top right of the window which puts us in edit mode. Edit mode is where we’ll add all of our charts and visualizations. There’s quite a lot on the edit sheet and we’ll be using a number of its features, so we’ll take a second to explain what some of the icons do. On the bottom right of the window you’ll see the properties icon. If you click it, it will show you the properties of the currently selected item. Click it now and you’ll see the properties of the sheet (‘Title’ and ‘Description’). This is one of the ways you can change the name and description of a sheet. Leave the properties pane showing, we’ll need to use it soon. At the bottom right of the window you’ll see the the undo/redo icons. Undo and redo work the same as every other piece of software you’ve used. On the bottom of the window are some editing icons. They are cut, copy, paste, and delete. Again, they work in the way you expect them to. On the botton left you’ll see the ‘Assets’ icon. This shows/hides the visualization assets. ‘Assets’ are things like chart types, fields, and master items. We need to see these assets to use them, so make sure the assets pane is shown. The assets pane is on the left hand side of the window. This shows the visualization assets we can add to our sheet. We add charts to sheets by dragging and dropping the chart type from the ‘Charts’ tab. We’ll be doing this very soon. The assets pane has three tabs; charts, fields, and master items. We’ll be using all of these tabs as we go through the tutorial. For now, we’ll concentrate on the ‘Charts’ tab. Take a second to look at the available chart types on this tab. These are the built-in chart types, but you can add more chart types to Qlik Sense using the Extensions API. We’re going to plot a line chart, with year along the horizontal axis and sales on the vertical axis. Let’s add our chart! 10 | Qlik Sense developer quick start Click on the ‘Line chart’ icon and drag it onto the sheet. By default, the chart will take up the whole of the screen. We’ll change that later. Your Qlik Sense window should look like my screen grab below. 2 Now we need to add a dimension and measure to our chart . 2 The terms ‘dimension’ and ‘measure’ are used widely in the database world, but I’m aware that some of you might not be familiar with their meaning. I’ve included a short section at the end of this tutorial explaining what they are. Qlik Sense developer quick start | 11 Click on ‘Add dimension’. This brings up a dialog showing you all the available fields you can use as the dimension. These are the fields we read in from our Excel file earlier. Choose ‘Year’. We want to plot sales vs. year, but first we need to consider what we mean by sales. If we look at our original Excel file, we see something like this. Car sales are listed by territory and by year. If we plot out sales vs. year, what do we mean? Do we want the average sales per territory, or the sum of sales over all territories, or the largest sales in any territory? In this case, we want the sum of all sales over all territories, but this won’t always be the case. In fact, we’ll see an example later on when we want something different. Now we know what we want, let’s go back to our chart and click on ‘Add measure’. Select ‘Car sales’. In the aggregation menu, choose ‘Sum([Car sales])’. Unsurprisingly, for each year this gives us the sum of car sales over all territories. The chart shows car sales over time. This is your first chart! We’re going to be customizing this chart in the next section of this tutorial to make it look the way we want, but before we do that, we’re going to add more data to it. We’re going to add a new line showing commercial vehicle sales. ‘Commercial vehicle sales’ is one of the fields we read in from our Excel file. 12 | Qlik Sense developer quick start To add a new line, we’re going to go back to the ‘assets’ pane and add the field ‘Commercial vehicle sales’. On the ‘assets’ pane click on the ‘Fields’ icon to bring up the list of fields you’ve loaded in. You can see ‘Commercial vehicle sales’ about halfway down the list. We want to add it as a new line to our chart, so right click on ‘Commercial vehicle sales’. This will bring up a new dialog box. We want to add the field to the chart, so click on ‘Add to visualization’. Because we’re adding it as a measure, click on ‘Add as measure’ and choose ‘Sum’ as the aggregation. This adds commercial vehicle sales in the same way as we added car sales. Here how your chart should look now. On the top left of the window you’ll see the ‘Save’ button. Click it to save your work. Qlik Sense developer quick start | 13 Customizing your line chart YouTube video In this section, I’ll show you how to make a chart look the way you want it to. I’m going to give you specific instructions, but you should take a little time to investigate what else is available to you. On the right of the window you’ll see the properties pane for our chart. We’re going to use this pane to control the appearance of our chart. Depending on the size of your window, some of the options may scroll off the bottom of the window. In this case, you’ll see a light gray scroll bar to the right of the properties pane. I’ve circled it in red here so you can see it better. You might need to scroll to see some of the options we’re going to use. The first thing we’ll do is suppress the zeroes on our chart. Click on ‘Add-ons’ and click on ‘Data handling’. Untick the ‘Show zero values’ box. Notice how the chart updates immediately when you make a change. This is the case when you change any of the chart settings; as soon as you change something, the chart updates. For these two lines, I’d like to show the data points themselves rather than just the lines. Click on ‘Appearance’ then ‘Presentation’. Tick the ‘Show data points’ box. As soon as you tick the box, the data points are added to the chart. 14 | Qlik Sense developer quick start We have two lines on our chart, but we haven’t provided a way for people using our application to tell them apart. We’ll add a legend and we’ll position it at the top of the chart. Click on ‘Appearance’ and ‘Colors and legend’ (you might have to use the scroll bar to see it). Turn the ‘Legend’ to ‘Auto’, set the position to be ‘Top’, and untick ‘Show legend title’. This puts the legend at the top of the chart and doesn’t display the ‘Measures’ text. The chart’s now looking more like I want it, but the axis labels aren’t as helpful as they could be, the numbers on the vertical axis aren’t quite in the format I want, and there’s no title. Let’s fix these things now. Click on “Measures’ and click on ‘Sum([car sales])’. Change the ‘Label’ to ‘Car sales’. This changes what’s displayed on the chart on both the axes and in the legend. Change the ‘Number formatting’ to ‘Number’. On the drop down menu under ‘Simple’ choose ‘1,000’. This adds a thousand separator (‘,’) and suppresses the decimal point (after all, you can’t sell a fraction of a new car). We’ll do the same for ‘Sum([Commercial vehicle sales])’. This time, change the ‘Label’ to ‘Commercial vehicle sales’ but make the other changes as before. Qlik Sense developer quick start | 15 Lastly, we need to add a title. On the top left of the chart it says ‘Click to add a title’, so click and add the title ‘Vehicle sales by year’. Click on ‘Save’. You should now see a chart that looks like this. Qlik Sense makes some judgments about how to display a chart, but no tool is psychic. As developers, we need to be able to take control and display a chart in the way we want. In this section, I’ve given you an introduction on how to do that. Repositioning your line chart YouTube video We’re going to add more charts to this sheet, but first we need to make a little room. To resize and move our line chart, click on the orange arrows marks and drag the chart borders to where you want. Resize the chart so that it takes up only the top left hand quarter of the sheet. 16 | Qlik Sense developer quick start Adding a pie chart YouTube video We know how sales have varied over time, but which territories (countries) are the big car buying nations? We’ll use a pie chart to find out. We need to bring up the list of available charts, so click on the ‘Charts’ icon on the ‘assets’ pane. From the list of charts, click on ‘Pie chart’ and drag it across to an empty space on the right of the sheet. 3 Click on ‘Add dimension’ and select ‘Territory code’ . Click on ‘Add measure’ and choose ‘Car sales’ (why not use the search option to locate car sales? Instead of scrolling down, type ‘car’ into the search box at the top of the menu). On the ‘aggregation’ menu, choose ‘Sum([Car sales])’. 3 Territory code is the ISO 3166-1 Alpha 3 code for the territory, e.g. CHN for China. Qlik Sense developer quick start | 17 Your chart should look like this. This is a reasonable pie chart, but we can customize it to make it look the way we want. Let’s start by turning a pie into a donut. In the properties pane, click on ‘Appearance’ and ‘Presentation’. Now, click on ‘Donut’. Our chart has the dimension label ‘Territory code’ on it. In most cases, it makes sense to show the label, but here it’s unnecessary because it’s obvious what the dimension is, so turn the ‘Dimension label’ to off. 18 | Qlik Sense developer quick start Lastly, we need to set the title. ‘Click to add title’ and set the title to ‘Car sales by territory’. We’re going to add more charts to this sheet, so shrink the pie chart so it fits in the top right hand corner of the sheet. Click on ‘Save’. Your pie chart should now look something like this. Master items and avoiding repetition YouTube video We’ve created two charts, both of which show ‘Sum([Car sales])’. In software development, this kind of manual repetition can introduce errors and is frankly boring. Can’t we define quantities like ‘Sum([car sales])’ and use them over and over? That’s what the master items menu is for and that’s what we’re going to use now. First, we need to make sure we haven’t selected the pie chart. Many Qlik Sense actions are context sensitive and we don’t want to be working in the context of a selected chart. Click on any blank space on the sheet to deselect your chart. No charts should be highlighted in orange. On the left hand side of the window, you should see the ‘assets’ pane. To bring up the list of available master items types click on the ‘Master items’ icon. There are three master items types: dimensions, measures, and visualizations. We’ll be adding dimensions and measures in this tutorial and you can experiment with adding visualizations on your own. Right now, there are no master items (you can check by clicking), so we’re going to add them. We can add master items from this menu, but it’s actually easier to do it from the ‘Fields’ pane. To see what fields we have in our application, click the ‘Fields’ icon. Qlik Sense developer quick start | 19 Here is the list of fields you should see at this point. Some of these are dimensions and some are measures. ‘Territory code’ and ‘Year’ seem like dimensions and the other quantities seem like measures. Let’s make ‘Year’ and ‘Territory code’ dimensions. Right click on ‘Year’, select ‘Create dimension’. 20 | Qlik Sense developer quick start This brings up the ‘Create new dimensions dialog’. Here we can specify and explain the dimension we’re adding. In this case, ‘Year’ is pretty self-explanatory, but I’ve added some text as an example. Click on ‘Add dimension’. Stay in the ‘Create new dimensions dialog’, click on ‘Territory code’ in the field list on the left hand side. Add ‘Territory code’ as a dimension in the same way as before. I added the description ‘ISO 3166-1 Alpha 3 territory code’. Click on ‘Add dimension’ then ‘Done’. We’ve now added two dimensions and the ‘master items’ dimension section should look like this. We’re now going to add measures, but this time the process is a little more complex. Go back to the ‘Fields’ pane and right click on ‘Car sales’, choose ‘Create measure’. Qlik Sense developer quick start | 21 This brings up the ‘Create new measure’ dialog. We’re going to do a bit more here. At the top of the dialog it asks us to enter the expression. Here, we want ‘Sum([Car sales])’. This is a simple calculation, but we could have a much more complex expression involving several fields. We’ll leave the ‘Name’ as ‘Car sales’, and for the description we’ll enter ‘Sum of all car sales’. Before you continue, make sure you’ve entered the data as it appears here – especially check you’ve entered the correct ‘Expression’. Click on ‘Create’. We want to add some more measures for later steps in the tutorial. Add the following fields as measures using this process. Make sure you use the correct expressions or you’ll see odd results later. Field Expression Name Description Commercial vehicle sales Sum([Commercial vehicle sales]) Commercial vehicle sales Sum of all commercial vehicle sales Cars in use Avg([Cars in use]) Average cars in use Average of all cars in use Here’s how the measures list should look when you’re done. Do we have to add master items? No, we don’t have to add them at all, but if you reuse the same measures or dimensions over and over, it makes it easier, faster, and less error prone to add them as master items. 22 | Qlik Sense developer quick start A pie chart with master items YouTube video We’ll now use master items to illustrate how they can speed up the chart creation process. We’ll create another pie chart, but this time we’ll look at commercial vehicle sales by territory. Reposition your existing pie chart so it takes up the top right quarter of the sheet. On the ‘assets’ pane, select ‘Charts’ and drag and drop the ‘Pie chart’ icon onto the bottom right of the sheet. Click on ‘Add dimension’ and choose ‘Territory code’ from the list of ‘Dimensions’. Click ‘Add measure’ and choose ‘Commercial vehicle sales’ from the ‘Measures’ list. This time, we didn’t have to select an aggregation because we’ve already done that when we created the master item. Your chart should look like this. We’re going to customize it a little. On the ‘properties’ pane, click ‘Appearance’, then ‘Presentation’, click ‘Donut’ and set the ‘Dimension label’ to off. On the pie chart, click on ‘Click to add title’ and add the title ‘Commercial vehicle sales by territory’. Your chart should now look like this. Click ‘Save’ at the top left of the screen. The pattern of sales for cars and commercial vehicles are very different. It seems like countries are buying cars and commercial vehicles in different ways. Qlik Sense developer quick start | 23 Because we’ve built the two pie charts in isolation, you’ll notice that different colors are allocated to the same country. We’re going to fix that later using some of the principles of good visual design. Loading data – part 2 YouTube video Our charts are interesting, but we can make them more interesting by adding more data. For example, it would be good to look at sales by region of the world. For that, we need to know which territories are in which regions, so we need more data. We’re going to be reading in this data from the file ‘Territories.xlsx’, but this file isn’t as neatly formatted as our previous example and we’re going to have to do more to read in the data properly. The Excel file ‘Territories.xlsx’ is in the same folder as the ‘WorldVehicleData.xlsx’ file we loaded in earlier. Here are the first few lines of the ’Territories’ file. Let’s add this file. On the top left hand of the screen, click on the ‘Navigation’ menu and choose ‘Data load editor’. (If you’re prompted to save your work, make sure you save it!). This will put us in the data load editor showing the script. In the edit window, put the cursor at the bottom of the script as before (on my edit window, this is line 31 or 32). 24 | Qlik Sense developer quick start We need to get the data from the ‘Territories.xlsx’ file, so under ‘Data connections’ and under ‘Auto data’ click on ‘Select data’. This brings up the ‘Select file’ dialog. We want to load the ‘Territories.xlsx’ file, so click on it and click ‘Select’. Note that the dialog opened in the same folder as before because we pointed the ‘Auto data’ connection at that folder. The ‘Select data’ dialog should look like this. This isn’t the right format and we need to make some changes. Firstly, the field names aren’t right, they say; ‘Data sources’, ‘F2’, and ‘F3’ etc. when we want names like ‘English short name’ or ‘OICA region’ The problem is, there are header lines in the file that we need to discard and we might need to tell Qlik Sense that the field names are embedded in the spreadsheet. Qlik Sense developer quick start | 25 To tell Qlik Sense to ignore the header lines, increase the ‘Header size’ count. The ‘Header size’ is at the top middle of the dialog box. In this case, make it 7. We might need to tell Qlik Sense that the field names are embedded. On the ‘Field names’ drop down box on the top center of the dialog select ‘Embedded field names’ (this might already be selected). This gives us the right field names as shown below, but we still need to make changes. We need to link the data in this spreadsheet to the data we’ve already loaded.To link data, we need a common field between the data. In the data set we loaded previously, there’s a field called ‘Territory code’ that contains three letter ISO 3166-1 territory codes. Here, we have a field that’s called ‘ISO 3166-1 alpha-3’. Although they have different names, they contain the same data. We can link the data using this field, but we have to give the field the same name in both data sets. We’ll rename the field ‘ISO 3166-1 alpha-3’ to be ‘Territory code’ (which is a much snappier name anyway). To rename the field, click on ‘ISO 3166-1 alpha-3’ in the field names highlighted in orange, and type in ‘Territory code’ to overwrite the existing field name. Make sure you change the three letter field name and not the two letter one. There are also some fields in this data we don’t want to load. We won’t be using ‘Calling code’ for example (to see the ‘Calling code’ field, you might need to scroll to the right). Untick ‘Calling code’ – this means ‘Calling code’ won’t be loaded. Click on ‘Insert script’. 26 | Qlik Sense developer quick start Here’s what you should see on the edit screen. When you clicked ‘Insert script’ the new script was added where you placed the cursor, in this case at the bottom of the file. I want to draw your attention to one line in particular. In the new script there’s the line: "ISO 3166-1 alpha-3" as "Territory code", which was added because we renamed the spreadsheet field ‘ISO 3166-1 alpha-3’ as ‘Territory code’. The way to read this line is “Read in the field ISO 3166-1 alpha-3 from the spreadsheet but rename it ‘Territory code’ in Qlik Sense.” You’ll notice there a quote marks (“”) surrounding fields in the script. We use these whenever there is a space in the field name. I’ve shown you how to rename a field in the ‘Select data’ dialog, but what if you want to rename a field later on? We’re going to manually rename a field in the script. The field “English short name” is the English language short name of the territory. Let’s rename it to “Territory name”. Change the “English short name”, line to “English short name” as “Territory name”, so our code becomes: Renaming is as simple as using the word ‘as’. Qlik Sense developer quick start | 27 We have our script, let’s load the data. On the top right of the window, click on ‘Load data’. When the ‘Data load progress’ dialog has finished, click on ‘Close’. What have I loaded? The data model YouTube video We’ve now loaded data from two spreadsheets and we’ve attempted to link them using a common field. How can we check that what we’ve done is right? How do we check that we have linked these two sets of data? We’re going to use the data model viewer to check on the data. On the top left of the screen, click on the ‘Navigation’ menu and choose ‘Data model viewer’. You should see something similar to this data model viewer screen grab I took from my computer. The data model viewer shows us the relationship between tables and fields we’ve read in. Each time we read in data from a different file it was read into a different table. The table names (‘Territories’ and ‘World vehicle data’) were taken from the underlying spreadsheets. We can change these names in the script and we’ll see how to do that later. To see the fields, click on the symbol on the bottom right of the table and drag to resize the box. You can reposition the boxes on the screen by clicking and dragging the boxes and you can zoom in and out using the zoom control (on the right). 28 | Qlik Sense developer quick start Here’s how the tables look on my screen after I’ve expanded and rearranged them. There’s one link between tables – the ‘Territory code’ field. Because this is a ‘key’ field linking tables it has a little key icon by it. This looks like the kind of data model we want, but what about the underlying data? Is the underlying data OK? To see the data, click on one of the tables so it’s highlighted in bright orange (like my ‘World vehicle data’ table). Click on the ‘Preview’ bar at the bottom of the window. This shows you a preview of the contents of the fields in the table you’ve selected. Empty ‘cells’ are indicated by a ‘-‘. Large scale applications might use data from many sources and combine it to create a complex data model. In these cases, the data model viewer becomes very important to diagnose problems and to understand 4 what’s going on . Adding more master items YouTube video We’ve added a new data set, so to save time later, we’ll add more dimensions and measures. On the ‘Navigation’ menu, choose ‘App overview’, then click on the ‘Vehicle sales’ sheet. Click ‘Edit’. On the ‘Assets’ pane, click on ‘Fields’, and right click on ‘Area (km2)’. Choose ‘Create measure’ and fill in the dialog box as shown. Click on ‘Create’ to create the new measure. Add ‘Population (2012 or latest)’ and ‘GDP (US$ current)’ as measures in the same way. 4 When more than two fields link tables a ‘synthetic key’ is created. This can have a number of undesirable effects and it’s generally something we want to avoid. On occasions, we might also have circular references, which again cause problems. In both of these cases, the ‘data model viewer’ will help diagnose what happened. Qlik Sense developer quick start | 29 5 Now we’ll add the field ‘OICA region’ as a dimension. Right click on ‘OICA region’ and choose ‘Create dimension’. On the ‘Create new dimension’ dialog box, in the ‘Description’ box enter something like “The region of the world as used by OICA”. Click on ‘Add dimension’ and ‘Done’. Click on ‘Save’. Using the new data – adding a region bar chart YouTube video We’ve added new data, which includes region data, so let’s add a bar chart to show vehicle sales by region. We have two data tables. Sales figures are in one table, listed by year and by territory code. The other table has lists of countries by territory code and by region. Qlik Sense can link this data across tables to show us sales by region. On the ‘Assets’ pane, select ‘Charts’ and click and drag ‘Bar chart’ on to an empty space on the sheet. On the chart, click on ‘Add dimension’ and choose ‘OICA region’. Now click on ‘Add measure’ and choose ‘Car sales’. You should now have this bar chart. This is part of what we want, but we’d also like to have ‘Commercial vehicle sales’ on the chart as well as car sales. There several different ways of doing this, and we’ll use one of them now. Go back to the ‘Assets’ pane and select ‘Master items’. Click on ‘Measures’ under ‘Master items’. Now, right click on ‘Commercial vehicle sales’ and select ‘Add to visualization’. The next dialog box is asking us if we want to add ‘Commercial vehicle sales’ or replace ‘Car sales’. We want to add it, so click on ‘Add’. 5 The region is called “OICA region”. OICA is the automotive industry trade organization that collects and distributes the automotive data we’re using. They’ve grouped the territories of the world into regions and we’re using their classification. 30 | Qlik Sense developer quick start Here’s what you should have now. This is a bar chart of vehicle sales (both commercial and car) by region. Adding new measures to visualizations can be done in just a few clicks. As before, this chart doesn’t look the way we want to. Rather than telling you what to click, why don’t you try and see if you can do the following tasks: Make the chart title ‘Vehicle sales by region’ Set the measures to a number format that uses a thousand seperator with no decimal places. Add a legend to the top of the chart that doesn’t show the legend title. I will tell you how to do one last thing. The y-axis (the vertical axis) is scaled 0 to 300,000,000 with steps at 100,000,000 and 200,000,000. I’d like to see a narrower scale. Click on ‘Appearance’ then ‘Y-axis: Car sales, Commercial vehicle sales’ (you will probably have to use the scroll to see it). Set the ‘Scale’ to ‘Narrow’ . Click on ‘Save’. Your chart should look like this. Qlik Sense developer quick start | 31 Selecting data – using filters YouTube video We have four charts now, but how might a user select a year, territory or region? We’re going to add some filter boxes to do just that, but first you need to make some room on the right hand side of your sheet. Shrink your pie charts so your sheet looks something like this. Make sure no visualizations are selected/highlighted before you do the next step. If you have a visualization highlighted, the wrong menus will appear. Click on ‘Fields’ in the ‘Assets’ pane. Right click on ‘Year’ and choose ‘Add to sheet’. Qlik Sense will automatically add a ‘Year’ filter box to the sheet. We have two more filter boxes to add, so you need to shrink the filter box so it takes up less space. Here’s how it should look when you’ve shrunk it. Make sure your new filter box is not selected/highlighted before you do the next steps. If it is highlighted, you won’t be able to add new fields as new filters. If you make a mistake here, remember the undo buttons! Add ‘Territory code’ and ‘OICA region’ as filters. You should now have three filter boxes that look something like this. Click on ‘Save’. 32 | Qlik Sense developer quick start Let’s pause to recap what we’ve done so far. We’ve loaded in two data files, one of which wasn’t quite in the format we wanted, and we’ve linked them using a common field name. We’ve looked at the data model in the data model viewer and verified that the data model is correct. We’ve created a new sheet for our application and added four charts to it. Finally, we’ve added three filters the user can use to select data. This is a substantial amount of output in a very short space of time. If you want, you can take a break and have a look at the ‘Automotive’ application which gives you an indication of what you can build with Qlik Sense. In the next sections, we’re going to add more data, create a scatter plot, and have some fun with images. Loading data – part 3 YouTube video We’re going to add the last of our data files, a text file, and we’re going to alter the load script by hand. The data we’re going to load is the length of the road network in different countries. As before, click on the ‘Navigation’ icon and choose ‘Data load editor’. In the edit window, put the cursor at the bottom of the file, on my computer this is line 49. Under ‘Auto data’ click on ‘Select data’ and choose ‘CountryRoads.txt’ from the ‘Select file’ dialog. The select data dialog looks different from before because we’re loading in data from a text file not a spreadsheet. Qlik Sense developer quick start | 33 We have extra lines that are not data at the start of the file. These are called header lines. Because we have a header in the text file, the field names aren’t right. Set the header size to 1 and choose ‘Embedded field names’ under ‘Field names’. We don’t want all of this data; in fact the only data we want is ‘Territory code’ and ‘Roadways (km)’. Untick the boxes by ‘Rank’, ‘Country’, and ‘Year of estimate’. Now, click ‘Insert script’. You should see these lines at the bottom of your script. This will load in the data from ‘CountryRoads.txt’ and will give us the length of the roadways in kilometers. But let’s say we want the length of the roadways in miles as well, what can we do? One solution is to work out a kilometers to miles conversion when we’re visualizing the data, or we could create a new field to hold the length in miles. Here we’re going to do the conversion in the script. We’re going to add a new field and we’re going to calculate it from the kilometer data. Add this line to the script after “Territory code”: "Roadways (km)" * 0.6214 as "Roadways (miles)", Here’s what this line does, it takes the field “Roadways (km)” and multiplies every value by 0.6214 (the km to miles conversion) and puts the result in a new field called “Roadways (miles)”, the comma tells the interpreter there’s another line to come. Here’s how the last few lines of your script should look. In general, this is how we manipulate data in Qlik Sense. For example, if we wanted to capitalize a field of text called “Text field” and put the result into a field called “Capital text” using a function called Capitalize, we would have a line something like: Capitalize(“Text field”) as “Capital text”, Load the data by clicking on the ‘Load data’ button on the top right of the window. 34 | Qlik Sense developer quick start Let’s have a look at the data model. To see the data model, click on the ‘Navigation’ menu and choose ‘Data model viewer’. Here’s the data model on my computer after I rearranged things slightly. The different ‘groups’ of data are called tables and each table has a name, here they are ‘Territories’, ‘CountryRoads’, and ‘World vehicle data’. The names come from the files we read in, but we’re going to override the names in a minute. The tables are linked by one field called “Territory code”. Everything looks good, so let’s go back to the ‘Data load editor’ one last time (‘Navigation’ then ‘Data load editor’). Sometimes, the default table names are great, but other times they aren’t. I like to take control and call the tables what I want. To give a table a name, we put the name inside square brackets ‘[]’ before the load statement and terminate the statement with a ‘:’, for example ‘[My example]:’. I’m going to call the first table “Global vehicle data”, and here’s my script: The second table I’m going to call “Territory information”, so here’s the snippet of my script. Lastly, I’m going to call the final table “Road data”: Qlik Sense developer quick start | 35 Let’s save these changes before we load. Click on the ‘Save’ button on the top left of the window. On the top right hand of the window, click on ‘Load data’. If you go back to the data model viewer, you’ll see the tables have been renamed. Here’s what the data model looks like on my computer after I’ve done a little rearranging. In this section I’ve shown you how you can select data, rename fields, create fields, and rename tables. I’ve given you an introduction to how you can act on the content of fields to create new fields. I’ve also shown you the data model viewer where you can see the tables and fields in your data model and how they are connected. Adding master items again YouTube video We’ve added this new field called ‘Roadways (miles)’ and we’re going to need it as a measure a little later. Go back to editing our ‘Vehicle sales’ app. On the ‘Assets’ pane, click on ‘Fields’, then right click on ‘Roadways (miles)’. Now click on ‘Create measure’. Make the expression ‘avg([Roadways (miles)])’ and change the name to ‘Average roadway length (miles)’. I added the description ‘Average length of roadways in miles’. To add the measure, click on ‘Create’. Click on ‘Save’ 36 | Qlik Sense developer quick start A new sheet, a scatter plot, and a pie chart YouTube video Is it true that the countries that have the longest road network have the most cars? Are there any countries that standout (hint: yes)? We’re going to find out by creating a scatter plot on a brand new sheet in our application. Go to the ‘Navigation’ menu and choose ‘App overview’. You should see something like this. Click on ‘Create new sheet’ (there are two places labeled ‘Create new sheet’, either one will do). Give the new sheet the title ‘Cars, roadways, and territories’. For my description I have ‘Cars in use vs. roadways in miles for different territories.’ You can have any title or description you like. View the new sheet by clicking on it. We need to edit it, so click on ‘Edit’ at the top right of the window. From the ‘Assets’ pane on the left hand side of the window, select the ‘Charts’ tab. Now, drag and drop ‘Scatter plot’ onto the sheet. A scatter plot shows points on a chart. Each point is a dimension and the chart axes correspond to measures. A scatter plot has one dimension and two measures. Click on ‘Add dimension’ and add ‘Territory name’ as the dimension (you can see it would have been slightly easier if we’d added ‘Territory name’ as a master items dimension). For the first measure, select ‘Average roadway length (miles)’ from the list of measures. For the second measure, select ‘Average cars in use’ from the measures list. You should have a chart that looks something like this on your computer. We need to do some customization to make the chart look the way we want it to look. Rather than me tell you every step, see if you can make these changes yourself: Set the chart title to be ‘Roadways, cars, and territories’. Change the number formatting to ‘1,000’. Qlik Sense developer quick start | 37 The last thing we’re going to do is to set the chart axes to start at zero. Here’s how to change the axis ranges. Click on ‘Appearance’ and ‘X-axis’ (you might need to scroll to see it). Change the ‘Range’ to custom. We could set the minimum value to anything we want, but the default here is zero, which is what we want. Do the same for the y-axis (you’ll have to scroll to see the settings). After these changes, you should see something that looks like the chart below. China and India are the obvious outliers on this chart. But the chart plots averages over time. If we look at the results for a year at a time, we see China move from an outlier to the mainstream. This is due to the huge growth in car sales in China. India’s position does not change over time. How might you enable a user to see just one year’s worth of data on this chart (hint: filter box)? 38 | Qlik Sense developer quick start This chart shows the territories of the world and it would be good to look at just one region. We can obviously do that using a filter, but we can do better. Why not use a pie chart as a filter? That way, we can display meaningful data and allow the user to select data by clicking on pie chart segments. Shrink the scatter plot to make some room on the right hand side of the sheet. Into the new space, drag and drop a pie chart. For the dimension, select ‘OICA region’ and for the measure select ‘Roadways (miles)’ using ‘Sum’ as the aggregation. Turn off the dimension label and call the chart ‘Roadways by region’. This is what the chart should look like. When we come out of edit mode, the pie chart segments will be clickable, allowing the user to select a region by clicking on a pie chart segment. Click ‘Save’. Tables YouTube video Charts are great visualizations, but what about tables? In many cases, users want to see tables. So let’s add a table to show data about territories. Click on the ‘Navigation’ icon and choose ‘App overview’. Click on ‘Create a new sheet’ and add the title ‘Territory data’ and the description ‘All about territories’. Edit the new sheet. Now drag and drop ‘Table’ onto the sheet. Add ‘Territory name’ as the dimension. This gives us a list of all the territories in our data model. Let’s add some more columns to make the table more interesting. In the properties pane under ‘Column’ you’ll see ‘Add column’. This will give us the option to add columns as dimensions or measures. Dimensions and measures will have slightly different options to customize the table appearance. Click on ‘Add column’ and ‘Dimension’. Add ‘Territory code’. In the same way, add ‘OICA region’ as a dimension. Now we’re going to add some measures. Click on ‘Add column’ and ‘Measure’. Add ‘Average roadway length (miles)’ as a measure. Similarly, add ‘Area (km2)’, ‘Population (2012 or latest)’, and ‘GDP (US$ current)’ as measures. Qlik Sense developer quick start | 39 By default, the table shows a ‘Totals’ row. Let’s turn this off. Click on ‘Appearance’ and then ‘Presentation’. On ‘Totals’, click on ‘Custom’. I changed the number formatting for the measures to remove decimal places, add a thousand separator, and I set the GDP number formatting to money. Let’s call this chart ‘Territory data’ Here’s what the top of my table looks like. Click on ‘Save’. Consistent colors and good visual design YouTube video We’re using territories in a number of charts on different sheets, but we’re not coloring the territories consistently. For example, on the ‘Car sales by territory’ pie chart China is purple, on the ‘Commercial vehicle sales’ pie chart it’s green, and on the ‘Cars, roadways, and territories’ scatter plot it’s blue. Good visual design suggests we use a consistent color – but there’s a problem. The most obvious color scheme is to color by territory, but we have over 200 territories which mean we would need over 200 colors. I don’t think I could easily differentiate between many of these 200 colors and I’m not sure you could either. We only have four regions, so we could color by region. This would be consistent, add meaning, and be easy to understand. So let’s do it. We’re going to set the color using an expression. An expression is some code that calls Qlik functions. The syntax of Qlik functions is straightforward and the help provides a full list and examples. Let’s create an expression that will return the colors we want for the ‘OICA regions’. In pseudo-code, we want something like this: If OICA region is Africa then color is green Else if OICA region is Americas then color is blue Else if OICA region is AOME then color is magenta Else if OICA region is Europe then color is red 40 | Qlik Sense developer quick start Let’s start with color codes. Qlik Sense understands the official HTML color codes so we can use these names as our colors, let’s use 'springgreen', 'lightskyblue', 'violet', and 'lightsalmon'. Rather than use nested if statements (which would work), we’ll use a combination of the pick and match functions which will make the expression easier to type in. The ‘match’ function matches text and returns the index of the match, so: match("OICA region", 'Africa', 'Americas', 'AOME', 'Europe') returns 1 if “OICA region” is Africa, 2 if it’s Americas etc. An example pick function looks like this pick(n, 'springgreen', 'lightskyblue', 'violet', 'lightsalmon' ) when n=1 this function returns ‘springgreen’, when n=2 it returns ‘lightskyblue’ etc. Putting the two functions together we have: pick(match("OICA region", 'Africa', 'Americas', 'AOME', 'Europe'), 'springgreen', 'lightskyblue', 'violet', 'lightsalmon' ) which returns ‘springgreen’ when “OICA region” is Africa etc. This is the expression we’ll use to color our charts. To navigate quickly between sheets, you can use the arrow keys at the top of the sheet or use the sheet list on the top right of the window. Go to the ‘Vehicle sales’ sheet, click on ‘Edit’, and click on the ‘Car sales by territory’ pie chart. On the ‘properties’ pane click on ‘Appearance’ and then click on ‘Colors and legend’. Set the ‘Colors’ to ‘Custom’ and choose ‘By expression’ from the drop down menu. Make sure the box ‘The expression is a color code’ is ticked. Click on the symbol under ‘Expression’. This will bring up the ‘Add expression’ dialog. In Qlik Sense, an expression can be something simple or it could be a complex calculation involving a number of different fields. Qlik Sense has a wide range of built-in functions (like pick and match) to help build up expressions. The ability to define an expression gives us a lot of power to customize our visualizations. The expression editor allows us to create these expressions and it will indicate if we’ve made a mistake and what it is. In the expressions editor, type in this expression (it might be easier to cut and paste from this document) pick(match("OICA region", 'Africa', 'Americas', 'AOME', 'Europe'), 'springgreen', 'lightskyblue', 'violet', 'lightsalmon' ) Qlik Sense developer quick start | 41 Here’s what you should see in the window. The most important piece is the ‘OK’ at the bottom left of the screen. If it’s telling you “Error in expression” the most likely cause is incorrect brackets. If you’ve misspelled the color names, they won’t render correctly on the charts. Take a second to double check that you’ve copied the expression correctly and that your expression is ‘OK’. When you’re sure it’s ‘OK’, click on ‘Apply’. Here’s how your pie chart should look now. Check that you have the same colors on your screen. If some countries are gray, then you typed in the wrong color name in the expression editor. We want to color several charts by region, so once you are happy you have entered the expression correctly, copy it (control C). You’re going to paste it into other charts. Follow the same process I described above to change the colors on these charts: ‘Commercial vehicle sales by territory’ on the ‘Vehicle sales’ sheet. ‘Roadways, cars and territories’ on the ‘Cars, roadways, territories’ sheet. ‘Roadways by region’ on the ‘Cars, roadways, territories’ sheet. 42 | Qlik Sense developer quick start Here’s how the ‘Cars, roadways, territories’ sheet look when you’ve finished. We’re reused the same expression in four separate charts. As an alternative, we could have defined a new field in our data model to hold the color and used the field name as our expression. This would simplify things if we have multiple charts using the same expression over and over again. If you look in the ‘Automotive’ application, you’ll see how I’ve used this technique. Click on ‘Save’. Gauges YouTube video Managers love gauges and I like getting paid, so I like gauges too. We’re going to put in a simple gauge to show car sales as a percentage of all vehicle sales. We’ll define a new measure to hold the ratio of car sales to all vehicle sales. Click on the ‘Master items’ tab and click on ‘Measures’ and then ‘Create new’. We’re going to define the ratio as an expression in the ‘Create new measure’ dialog. Type in this expression (it might be easier to copy and paste): sum("Car sales")/(sum("Car sales") + sum("Commercial vehicle sales")) I called my new measure ‘Car sales to all sales ratio’. Here’s what my complete ‘Create new measure’ dialog looks like. When you’ve entered everything correctly, click ‘Save’. Qlik Sense developer quick start | 43 Go to the ‘Vehicle sales’ sheet and drag the ‘Gauge’ icon from the ‘Charts’ tab onto an empty space on the right of your sheet. Click on ‘Add measure’. Select ‘Car sales to all sales ratio’ as your measure. Here’s how your gauge should look. We’re going to make it look much more impressive. First, let’s set the scale right. Click on ‘Appearance’ then ‘Presentation’. Under ‘Range limits’, set the ‘Max’ to 1. We want a bar rather than a radial presentation, so click on ‘Bar’. Under ‘Measure axis’ and ‘Labels and title’ select ‘Labels only’ from the dropdown box. This suppresses the axis label that shows the name of our measure. We now need to make the gauge show a percentage. Click on ‘Measures’ and ‘Car sales to all sales ratio’. Under ‘Number formatting’ select ‘Number’ from the drop down box and under ‘Simple’ select ‘12%’ from the drop down box. Lastly, add the chart title ‘Cars % all vehicle sales’. Your gauge should now look like this. In the ‘Automotive’ app I’ve taken this one stage further and used colors to make my gauge more appealing. You can investigate how I did that by opening the app and examining the gauge settings. Click on ‘Save’. Text and images YouTube video We’ll end on something fun and light hearted – we’re going to add images and some text. Let’s start by adding a title sheet with a background image and a title. 44 | Qlik Sense developer quick start To create the new sheet, go to the ‘App overview’ and ‘Create new sheet’. Give the new sheet the title ‘Introduction’. On the screen, click on your new ‘Introduction’ sheet and drag it so that it’s the first sheet in the application. Now click on the ‘Introduction’ sheet to view it. The sheet is empty, so click on ‘Edit’ to edit it. From the ‘Charts’ tab, drag the ‘Text & image’ icon onto the sheet. We want it to fill the entire sheet. Now click on the sign where it says ‘Click to add text and measures’. You’ll see this menu appear at the top of the chart. The controls are very similar to the edit controls in other software. Type the text ‘Auto industry analysis application’. See if you can make this text extra-large, bold, and centered on the sheet. I want an image in the background, so in the properties pane, click on ‘Appearance’ then ‘Background image’. Set ‘Use background image’ to on and click on ‘Select an image’. Qlik Sense developer quick start | 45 This opens up a dialog box that lets us navigate through a set of images 6 folders . The images we’ll be using here are in the ‘Auto’ folder. Select the ‘Autos.png’ image and click ‘Apply’. Clicking ‘Apply’ takes us back to the sheet. We need to position the image a bit better. On ‘Sizing’ select ‘Stretch to fit’. Here’s how your screen should look now. Click ‘Save’. We’re now going to add a company logo to the bottom of the ‘Vehicle sales’ chart. Move to the ‘Vehicle sales’ chart and drag and drop ‘Text & image’ to the bottom right of the sheet. Click where it says ‘Click to add text and measures’. This will bring up the same menu as before. This time, click on the right hand icon ‘Insert an image’. 6 The image folders are located under ‘Qlik\Sense\Content\Default\Images’ 46 | Qlik Sense developer quick start This brings up the same image selection dialog as before. Find the ‘Auto’ folder and select ‘QlikLogoRGB.jpg’. Click on ‘Apply’. Here’s how it should appear on your chart. Now click ‘Save’. The last thing we’re going to do is to give our application a thumbnail. To do this, we need to go back to the ‘App overview’. Your ‘App overview’ should look something like this. Click on the little ‘i’ symbol to show information about the application. You should see something like this. On the right hand side of the window you’ll see a pencil icon, which is the edit icon for the app description. Click on the edit icon. This will enable us to edit the app title, description, and thumbnail. On the left of the screen, you’ll see the application thumbnail with a small camera image embedded. The application thumbnail is the default one. We’re going to replace it with an thumbnail I created earlier. Click on the camera icon. Once again this puts us in the image selection dialog. Find the ‘Auto’ folder and select ‘AutoLogo.png’. Click ‘Apply’. This shows us the new icon on the ‘App overview’. Click ‘Save’. Qlik Sense developer quick start | 47 Next time you start Qlik Sense, your new logo will show up. Here’s what you should see in the ‘hub’. Your application is ‘Auto’ and it’s the one with the yellow van. Congratulations! You have now built a full-blown Qlik Sense application. Let’s summarize what you’ve done: Taken data from multiple data sources and combined them into one data model. Edited the underlying data to add fields, delete fields, and rename fields. Created a new Qlik Sense application with several sheets and charts. Created the following charts: pie charts, line charts, bar charts, scatter plots, gauges, text and images, filters and tables. In the next section, I’m going to outline the process of development for mobile devices. It’ll take us about two minutes. Mobile development YouTube video Can you resize a window? If so, you can do mobile development on Qlik Sense. Open your brand new ‘Auto’ application. The application looks great on a desktop computer, but what would it look like on a tablet or phone? Qlik Sense automatically and intelligently resizes charts to make the best use of the available screen real estate. As we shrink the window, it will turn off axis displays and use other techniques to preserve as much meaning as possible on a small window. 48 | Qlik Sense developer quick start To see resizing in action, click on the bottom right of the window to shrink it to roughly the size of a tablet screen. Let’s shrink it down to roughly the size of a phone display. Qlik Sense now rearranges the charts. They’re all still there, but just rearranged to fit on the smaller phone screen size. Building mobile apps just became a lot easier. We can build our apps on the desktop and see how they would look on a mobile device just by resizing the window. What’s next? Thank you for working your way through this tutorial. I appreciate the effort you’ve put in to follow what I’ve created and I hope you’ve found it useful. If you find errors in the tutorial, please contact me at mwo@qlik.com. I’ve created a full application that uses all the data we’ve used today but displays more data using a wider range of techniques. The application is called ‘Automotive’. Why not take a look at the application and see what you think? We’ve loaded in more data into our ‘Auto’ application than we’ve used, for example we’ve loaded in production data. Why not compare production and sales? Which territories are net importers and which exporters? Which countries have the highest motorization rates (vehicles per 1,000 people) and how is that related to GDP? This is a real data set, so exploring it will tell you more about the automotive world. If you are interested in our APIs, we have an equivalent tutorial that talks you through the process of integrating a Qlik Sense application into a web application. Similarly, we have a tutorial for integrating Qlik Sense into .NET applications. You might also be interested in our training courses. You can find out more about them here. Congratulations on building your first Qlik Sense application! Qlik Sense developer quick start | 49 Project files and folders When you installed this tutorial it installed some files and some new folders. All of them were placed under the root Qlik folder. The Qlik folder contains all of the Qlik Sense applications and associated files. It’s usually under ‘My documents’, so on my machine it’s here: C:\Users\mwo\My Documents\Qlik. Here’s a list of all the project files and where they were placed. File type Location Comments Qlik Sense application files (e.g. ‘Automotive.qvf’) Qlik\Sense\Apps This is where all Qlik Sense applications live. Image files Qlik\Sense\Content\Default\Images\Automotive Qlik\Sense\Content\Default\Images\Auto Qlik\Sense\Content\Default\Images\AutoTutorial The ‘Images’ folder is where Qlik Sense looks for images. The ‘Auto’ folder contains the images for the application built in this tutorial. The ‘Automotive’ folder stores the images for the ‘Automotive’ application. The ‘AutoTutorial’ folder stores the images used in the pre-built tutorial file. Data files Qlik\Sense\Tutorials\Qlik Sense developer\Data sources All of the data files used in this tutorial. KML file Qlik\Sense\Tutorials\Qlik Sense developer\KML The KML file used in the ‘Automotive’ application. Tutorial notes Qlik\Sense\Tutorials\Qlik Sense developer\Instructions Qlik\Sense\Tutorials\Qlik Sense developer\Installation splash This document. Installation splash 50 | Qlik Sense developer quick start Splash screen graphic and text. Data sources and data processing CIA World Factbook https://www.cia.gov/library/publications/the-world-factbook/ The US Central Intelligence Agency provides details on countries worldwide. I have used their roadways data to create the CountryRoads.txt file. OICA http://www.oica.net/. From their website: “The International Organization of Motor Vehicle Manufacturers was founded in Paris in 1919. It is known as the “Organisation Internationale des Constructeurs d’Automobiles” (OICA)”. All of the vehicle sales, production, in-use, and motorization rate data come from this website. Different countries define car production differently. Some countries count final vehicle assembly from wholly imported parts, while other countries count the export of unassembled parts as vehicles. This results in substantial double counting. In their data set, OICA provide enough detail to remove double counting, but they have not actually done so. In preparing this data set, I removed all double counting. Wikipedia http://www.wikipedia.org/ I have taken trading bloc, ISO 3166-1, calling code, area, population, currency name, currency code, and capital city from Wikipedia. World Bank http://www.worldbank.org/ GDP data comes from the World Bank. KML file The KML file was created by combining data from multiple internet sources. Although I have made efforts to ensure its accuracy, I don’t guarantee that I have correctly located all of the borders in the world. The KML file is used in the ‘Automotive’ application but not in the text of this tutorial. Dimensions and measures The terms ‘dimension’ and ‘measures’ are inherited from the database world. A measure is typically a numeric quantity, for example, the length in centimeters of a car, or the number of sales of an item, or the population Qlik Sense developer quick start | 51 of a country. A dimension is a category, for example, the names of sales people, or countries of the world, or colors of the rainbow. Numeric quantities can also be dimensions, so dates and times are usually considered dimensions. Usually, the dimension is on the horizontal (or x) axis and the measure is on the vertical (or y axis). If we wanted to chart rainfall by month, for example, we would select month as the dimension and rainfall as the measure. If we want to chart two numeric quantities we would typically make one of them a dimension and one a measure. For example, imagine we want to see the impact of distance from the distribution center on sales. We might choose distance as the dimension (which will appear on the x or horizontal axis) and sales as the measure (which will appear on the vertical or y axis). Watching the videos This entire tutorial is available as a video on YouTube – you can access it here. The video is quite long – which is why each section in the tutorial starts with a link to that part of the video, for example, the loading data section links to the part of the video dealing with loading data. 52 | Qlik Sense developer quick start