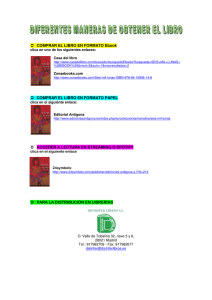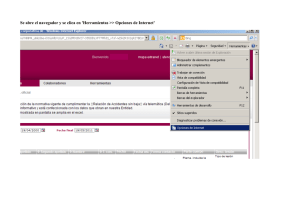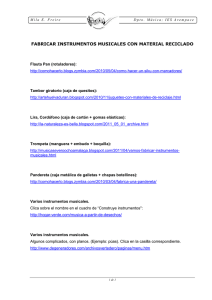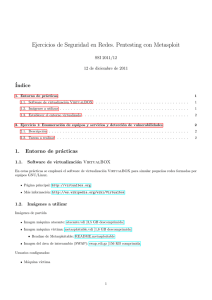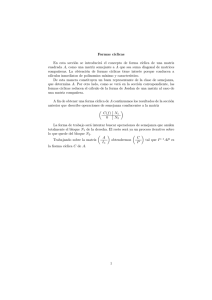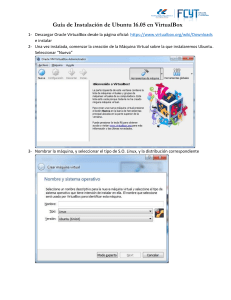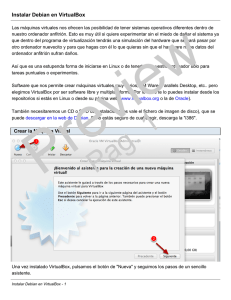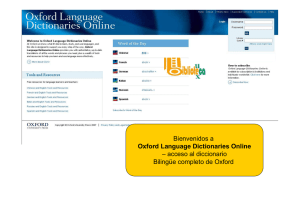Departament de Biblioteconomia i Documentació Tutoriales de instalación y uso de programas de preservación digital VirtualBox, versión 4.1.X Instalación para Windows 7 Junio 2012 VirtualBox 4.1.X Tutoriales de instalación y uso de programas de preservación digital Dirección: Miquel Térmens Graells Autora: Anita E. Locher Equipo de trabajo de preservación digital: Jordi Andreu Daufí; Maria Elvira y Silleras; Alice Keefer Riva; Jordi Serra Serra Contacto: termens@ub.edu VirtualBox, versión 4.1.X Edición junio 2012 Departament de Biblioteconomia i Documentació Universitat de Barcelona Melcior de Palau, 140 08014 Barcelona www.ub.edu/biblio Licencia Creative Commons CC BY-ND 3.0 2 VirtualBox 4.1.X VirtualBox 4.1.X Creador: Sun Mycrosystems (ahora propiedad de Oracle Corporation) URL: https://www.virtualbox.org/ (projecto y descarga) Descripción: Este programa permite la instalación e interacción con cualquier sistema operativo dentro de una ventana del sistema existente. Como consecuencia permite instalar programas diseñados para estos sistemas operativos clientes. Requisitos: Ninguno Licencia: GNU General Public License versión 2 Otros: Versión: 4.1.X para Windows (nueva versión 4.1.14 desde 2012) Nombre del fichero: VirtualBox-4.1.14-77440-Win.exe Ubicación por defecto: C:/Program Files/Oracle/VirtualBox 1 Instalación 1.1 Instalación para Windows 7 1.1.1 Baja el fichero VirtualBox-4.1.14-77440-Win.exe de https://www.virtualbox.org/wiki/Downloads 1.1.2 Clica dos veces en el fichero. 3 VirtualBox 4.1.X 1.1.3 Aparece un aviso de seguridad. Confirma que quieres ejecutar el archivo clicando en “Ejecutar”. 1.1.4 El asistente de instalación se abre. 1.1.5 Clica en “Next”. 1.1.6 En la ventana “Custom Setup” deja la selección “VirtualBox Application”. Verifica donde se instala programa. Selecciona la carpeta 4 VirtualBox 4.1.X \Program Files\Oracle\VirtualBox si no es el caso ya. 1.1.7 Clica en “Next”. 1.1.8 En la siguiente ventana clica en “Next”. 1.1.9 La siguiente ventana es una alerta que indica que el ordenador se desconecta un momento de la red. Clica en “Yes” para aceptar. 5 VirtualBox 4.1.X 1.1.10 En la siguiente ventana clica en “Install”. 1.1.11 Un aviso de Windows pregunta si quieres que el programa haga cambios en el sistema. Clica en “Sí”. 1.1.12 Espere que el asistente de instalación termine, y luego clica en “Finish”. 1.1.13 VirtualBox se abre automáticamente. 2 Preparar el sistema operativo cliente 2.1 Ubuntu 2.1.1 Ve a la página web de Linux-Ubuntu: http://www.ubuntu.com/download/desktop 2.1.2 Clica en el botón rojo “Start Download” para bajar el fichero Ubuntu-12.04- desktop-i386.iso o una versión posterior. 2.1.3 Guarda el archivo clicando en “Aceptar”. – ¡La descarga de este fichero puede tardar más de una hora! 2.1.4 Crea una carpeta nueva con el nombre “Ubuntu” en \Program Files 2.1.5 Coloca el archivo Ubuntu-12.04-desktop-i386.iso que acabas de descargar en la carpeta “Ubuntu”. 3 Manual de uso de VirtualBox 3.1 Configurar VirtualBox para incluir un sistema operativo virtual 3.1.1 Abre VirtualBox clicando en el enlace que el programa ha colocado en el escritorio o clicando dos veces en el fichero VirtualBox.exe que se encuentra en la carpeta C:\Program Files\Oracle\VirtualBox 6 VirtualBox 4.1.X 3.1.2 Se abre la ventana siguiente: 3.1.3 De momento VirtualBox está vacío. Le faltan los sistemas operativos virtuales. 3.1.4 Clica en “New” para añadir un sistema operativo. 3.1.5 El asistente de instalación para nuevos sistemas virtuales se abre. 3.1.6 Clica en “Next”. 7 VirtualBox 4.1.X 3.1.7 El asistente te pide que indiques el nombre del nuevo sistema operativo. Escribe “Ubuntu”. 3.1.8 Clica en “Next”. 3.1.9 En la siguiente venta pregunta cuanta memoria quieres asignar al sistema Ubuntu (Esta memoria se la quita a Windows cuando Ubuntu está activado). Clica en “Next”. 8 VirtualBox 4.1.X 3.1.10 En la siguiente ventana verifica que la opción “Crear disco virtual nuevo” está seleccionada. 3.1.11 Clica en “Next”. 3.1.12 El asistente de creación de discos se abre. 9 VirtualBox 4.1.X 3.1.13 Clica en “Next”. 3.1.14 En la siguiente ventana selecciona “Reservado dinámicamente” y clica en “Next”. 3.1.15 El asistente pregunta donde debe guardar los documentos del sistema Ubuntu. Por defecto están en C:\Users\NOMBREDEUSUARIO\VirtualBox VMs\Ubuntu 3.1.16 Clica en “Next” sin hacer ningún cambio. 10 VirtualBox 4.1.X 3.1.17 Ahora se muestran las especificaciones del nuevo disco duro virtual. Clica en “Finish”. 3.1.18 Ve al menú de VirtualBox y selecciona “Máquina” – “Agregar”. 3.1.19 Selecciona el fichero Ubuntu.vbox de la carpeta 3.1.20 Clica en “Abrir”. C:\Users\NOMBREDEUSUARIO\VirtualBox VMs\Ubuntu 11 VirtualBox 4.1.X 3.1.21 Las especificaciones de Ubuntu aparecen en la ventana de VirtualBox. 12 VirtualBox 4.1.X 3.2 Configurar un sistema virtual 3.2.1 Clica en el cuadro “Almacenamiento”. 3.2.2 Se abre esta ventana: 3.2.3 En el cuadro “Árbol de almacenamiento” clica en el símbolo del CD que indica de momento “Vacío”. 3.2.4 En el cuadro de la derecha aparece “Unidad CD/DVD”. Clica en el símbolo del CD que se halla en la derecha de la lista desplegable y selecciona “Seleccionar un archivo de disco virtual de CD/DVD…”. 3.2.5 Selecciona el fichero Ubuntu con la extensión .iso que se encuentra en la carpeta C:\Program Files\Ubuntu 13 VirtualBox 4.1.X 3.2.6 Clica en “Abrir”. El resultado se presenta así: 3.3 Trabajar con un sistema virtual en Virtualbox 3.3.1 En el menú de Virtualbox clica en “Iniciar”. 3.3.2 La primera vez que entras a un sistema cliente VirtualBox te muestra como pasar el ratón y el teclado del sistema anfitrión al sistema virtual (Virtual Machine o VM) y viceversa. Acuérdate de la tecla CTRL DERECHA para pasar de un sistema a otro. 3.3.3 Clica en “Aceptar”. 14 VirtualBox 4.1.X 3.3.4 La misma información se encuentra en la parte inferior derecha de la ventana de la VM. 3.3.5 Puede ser que un segundo aviso te informe de que el ratón pasará de un sistema al otro sin que la máquina virtual lo capture. Esto ocurre cuando la “Integración del ratón” está activada; en este caso no necesitas la combinación de teclas vista en el paso anterior. En este ejemplo dejamos la integración activada. 3.3.6 Selecciona “No mostrar este mensaje de nuevo” y clica en “Aceptar”. 15 VirtualBox 4.1.X 3.3.7 El siguiente aviso te pide que cambies los parámetros de configuración del color de la máquina virtual. 3.3.8 Selecciona “No muestre este mensaje nuevamente” y clica en “OK”. 3.3.9 En la parte superior de la ventana están las opciones de menú de Virtualbox: “Máquina”, “Ver”, “Dispositivos” y “Ayuda”. 3.4 Instalar Ubuntu en Virtualbox En la página Ubuntucat hay instrucciones en inglés: Installing Ubuntu inside Windows using VirtualBox. http://www.psychocats.net/ubuntu/virtualbox (última actualización 2012/04/29) (consultada el 2012.05.15) 16 VirtualBox 4.1.X 3.4.1 La primera pantalla de Ubuntu se presenta así: 3.4.2 Selecciona el idioma en el cuadro a la izquierda y clica en “Instalar Ubuntu”. Aparece esta pantalla: 17 VirtualBox 4.1.X 3.4.3 Clica en “Adelante” sin seleccionar nada. Aparece esta pantalla: 3.4.4 Mantén la selección “Borrar disco e instalar Ubuntu” y clica en “Adelante”. 3.4.5 En la ventana “Asignar espacio en disco” clica en “Instalar ahora”. 3.4.6 Se instala Ubuntu. 18 VirtualBox 4.1.X 3.4.7 En la siguiente ventana indica tu localidad seleccionándola de la lista y clica en “Adelante”. 3.4.8 Elije el tipo de teclado; en general se puede dejar seleccionado “España”. 3.4.9 En la pantalla siguiente indica tu nombre y una contraseña. 19 VirtualBox 4.1.X 3.4.10 Clica en “Adelante”. 3.4.11 Ubuntu se instala. Espera hasta que aparezca la ventana “Instalación completa”. 3.4.12 Clica en “Reiniciar ahora”. 3.4.13 Si aparece el mensaje “Please remove installation media and closet he tray…”, clica la tecla ENTER. 3.4.14 Ubuntu arranca. 3.4.15 Clica en el botón 3.4.16 Selecciona “Apagar”. 3.4.17 En la siguiente ventana clica otra vez en “Apagar”. 3.4.18 Cambia al sistema Windows saliendo del borde de la ventana de Ubuntu y vuelve a VirtualBox. 3.4.19 Vuelve clicar en el cuadro “Almacenamiento”. situado en la parte superior derecha para apagar Ubuntu. 20 VirtualBox 4.1.X 3.4.20 Clica en el nombre del fichero Ubuntu-10.10-desktop-i386.iso (o en el de la versión más reciente que has usado). 3.4.21 Clica en el símbolo del CD en el desplegable “Unidad CD/DVD” y selecciona “Eliminar disco de la unidad virtual”. Esto se hace para que la próxima vez la máquina virtual arranque desde el programa instalado y no desde la imagen del CD de instalación. 3.4.22 En el cuadro “Árbol de almacenamiento“ el “IDE-Controller” tiene que indicar “Vacío”. 3.4.23 Clica en “Aceptar” para guardar los cambios. 3.5 Añadir una entrada USB Nota: El proceso para añadir una entrada USB a la máquina virtual es igual en Ubuntu que en otros sistemas virtuales clientes. 3.5.1 Tienes que informarte del tipo de objeto que vas conectar a la máquina virtual, pues cuanta más información tengas, mejor. 21 VirtualBox 4.1.X 3.5.2 Conecta el dispositivo USB al ordenador; así podrás identificar el vendedor y el producto. 3.5.3 En el sistema operativo Windows ve a “Panel de control” y clica en “Ver dispositivos e impresoras”. 3.5.4 Clica dos veces en “USB DISK”. 3.5.5 Se abre la ventana “Propiedades”. 3.5.6 Selecciona la pestaña “Hardware” y clica en el dispositivo correspondiente. Si es un lápiz USB, clica en “Dispositivos portátiles”. 3.5.7 En el cuadro inferior se muestra el fabricante. En este ejemplo, es suficiente conocer al fabricante (SMI). Nota: Si necesitas más información, sigue las instrucciones de la página http://h30467.www3.hp.com/t5/Windows-7-y-otros-sistemas/Comoencontrar-los-controladores-de-los-dispositivos/m-p/62709. 3.5.8 Ve al cuadro de detalles de Ubuntu en VirtualBox y clica en el apartado USB. Probablemente indicará “Filtros de dispositivos: 0” porque todavía no has 22 VirtualBox 4.1.X instalado filtros. 3.5.9 Se abre la ventana USB de la “Configuración”. 3.5.10 Clica en el símbolo del lápiz con la cruz verde para añadir un dispositivo USB. 3.5.11 VirtualBox ofrece la lista de dispositivos que ha encontrado. Selecciona el correspondiente a tu dispositivo. 3.5.12 Clica en “Aceptar” para guardar la configuración. 3.5.13 Quita de forma segura el USB del ordenador. 3.5.14 En VirtualBox, selecciona el sistema cliente Ubunto en el cuadro izquierdo. 3.5.15 Para arrancarlo, clica una vez en la flecha “Iniciar” o, dos veces en su nombre. 3.5.16 Una vez Ubuntu está encendido vuelve a conectar el lápiz USB al ordenador. 23 VirtualBox 4.1.X 3.5.17 Ve a la pestaña “Dispositivos” del menú. 1.1.1. Selecciona “Dispositivos USB” y el dispositivo correspondiente. En este ejemplo “SMI Corporation USB DISK”. 1.1.2. El dispositivo aparece en el escritorio y se abre una ventana mostrando su contenido. Ahora se pueden leer los documentos que contiene y grabar en él. 24 VirtualBox 4.1.X 4 Posibles problemas 4.1 El programa no se ejecutó correctamente Nota: Te has conectado con un usuario que no tiene los permisos necesarios para instalar este programa. 4.1.1 Clica en “Reinicie el programa como un administrador”. 4.1.2 Indica tu contraseña de administrador del sistema Windows 7. 4.1.3 Vuelve a VirtualBox. 4.2 VirtualBox se para y hay que forzar el cierre con el administrador de tareas. 4.2.1 Reinicia el ordenador. 4.2.2 Vuelve a abrir VirtualBox. Nota: Vuelve a abrir Ubuntu después de haber realizado el cambio en la configuración siguiente. 25 VirtualBox 4.1.X 4.2.3 En los detalles de Ubuntu clica en el cuadro “Sistema”. 4.2.4 La ventana “Sistema” se abre. Clica en la pestaña “Aceleración”. 4.2.5 Quita la selección clicando en “Habilitar VT-x/AMD-V”. 4.2.6 Clica en “Aceptar” para guardar los cambios. 26 VirtualBox 4.1.X 4.3 No puedes abrir el lápiz USB en la máquina virtual. 4.3.1 Aparece el siguiente error: 4.3.2 Clica en “OK”. 4.3.3 Cierra la máquina virtual clicando el botón derecha. 4.3.4 Quita el USB del sistema anfitrión (Windows) de forma segura. 4.3.5 Vuelve al punto 3.5.16 e inténtalo de nuevo. 4.4 Hay un problema con el dispositivo USB 2.0 situado en la parte superior Nota: Recibes el siguiente mensaje de alerta cuando está seleccionado por error “Enable USB 2.0 Controller”. 4.4.1 Clica en “OK”. 27 VirtualBox 4.1.X 4.4.2 Apaga la máquina virtual. 4.4.3 Ve a VirtualBox, en la parte de los “Detalles” “USB”. 4.4.4 Deseleccione la opción “Habilitar controlador USB 2.0 (EHCI)”. Nota: Como indica la alerta, esta función sólo está disponible si se instala el paquete de extensiones de VirtualBox. 4.5 El ratón no pasa del sistema cliente al sistema anfitrión automáticamente o no te permite instalar una carpeta compartida o actualizar la versión de Ubuntu. , clica en el cuadro Posible razón: Has actualizado VirtualBox y necesitas volver a instalar las “Guest Additions” de la nueva versión. 4.5.1 Con la máquina virtual en marcha, ve a “Dispositivos” y selecciona “Instalar Guest Additions”. 28