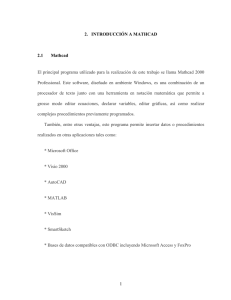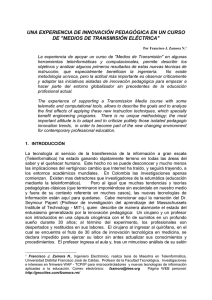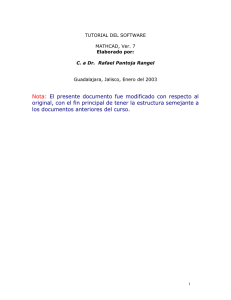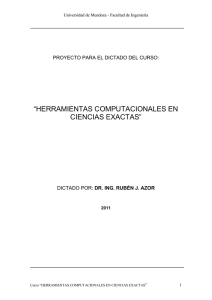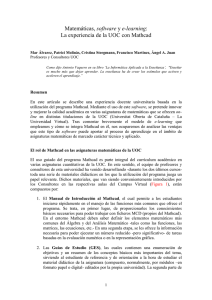MATHCAD, Ver. 7 Elaborado por: C. a Dr. Rafael Pantoja Rangel Nota: El presente documento fue modificado con respecto al original, con el fin principal de tener la estructura semejante a los documentos anteriores del curso. 1 INTRODUCCIÓN Mathcad es un Software intuitivo, interactivo y colaborativo que ofrece soluciones a estudiantes y profesores en las distintas áreas del conocimiento relacionadas con la matemática, la Física, la Química, la Electrónica, la Mecánica, la Eléctrica y el industrial, por mencionar algunas. En el sector educativo MathCad, abarca desde el nivel primario hasta el posgrado y la investigación, dado que sus rutinas cubren una amplia gama de elementos matemáticos que son necesarios para la realización de cálculos tediosos involucrados en las soluciones de sofisticadas ecuaciones matemáticas En el mundo alrededor de dos mil colegios y universidades del mundo han elegido como soporte educacional al programa de cómputo MathCad, porque el software tiene integradas distintas rutinas, ayuda completa, además de un soporte técnico de la más alta calidad. MathCad es una herramienta intuitiva para la enseñanza, el aprendizaje y la modelación de conceptos matemáticos, que permite el acercamiento entre el planteamiento de un problema y su solución MathCad combina todo problema matemático en el que pueda pensar. Las posibilidades de cálculo de MathCad van desde sumar una columna de números hasta evaluar integrales y derivadas, resolución de sistemas de ecuaciones y más. En su hoja de trabajo se pueden colocar ecuaciones, texto y gráficos en cualquier lugar. Esto facilita el seguimiento de los cálculos más complejos y la representación de sus resultados en gráficos de dos y tres dimensiones. 2 Después de crear un documento con presentación de calidad, puede compartir su trabajo con otros imprimiendo la hoja de trabajo exactamente como aparece en pantalla, enviándola por correo electrónico. 3 I. MENÚ PRINCIPAL DEL MATHCAD EL programa MathCad esta elaborado en una ambiente Windows, por lo que su menú principal tiene la característica de ser “amigable” y sus funciones son iguales a las de cualquier otro software elaborado en esta plataforma, es decir, guardar un programa, seleccionar el tipo de letra o abrir un archivo, además de las funciones matemáticas que son indicadas a través de sus íconos. Otra parte importante del Menú principal del MathCad es su hoja de trabajo, en la que se realizará todo lo concerniente al planteamiento y desarrollo y solución de un problema. A las funciones principales se les activa a través de un click sobre el icono representativo o bien por medio del teclado. En resumen, son pocas las indicaciones que el usuario deberá aprender para manejar el MathCad, pero en cambio tendrá a su alcance una herramienta poderosa para solucionar problemas relacionados con matemáticas o alguna otra área afín. Ver Figura 1. 4 Botones activos de MathCad FIGURA 1 5 II. BARRA DE HERRAMIENTAS MATEMÁTICAS En las figuras de la 2 a la 9 se muestran las barras de herramientas matemáticas más usadas. BARRA ARITMÉTICA FIGURA 2 BARRA DE EVALUACIÓN 6 FIGURA 3 Barra de Gráficas FIGURA 4 BARRA DE MATRICES Y DETERMINANTES 7 FIGURA 5 BARRA DE CÁLCULO FIGURA 6 BARRA DE PROGRAMACIÓN 8 FIGURA 7 BARRA DEL ALFABETO GRIEGO FIGURA 8 BARRA DE CÁLCULOS SIMBÓLICOS 9 FIGURA 9 10 COMANDOS BÁSICOS DEL MATHCAD III. VARIABLES Desde el punto de vista computacional, una variable es una cadena de caracteres sin separación y que debe iniciar con una letra del alfabeto, por lo que las variables se definen de la misma forma: Nombres de posibles variables: A, AA22, variable, integración, z2001 EXPRESIONES MATEMÁTICAS La simbología de las expresiones matemáticas, tales como potencias, raíces, fracciones, integrales, derivadas y matrices, entre otras, se pueden representar en MathCad sin ninguna dificultad, salvo las restricciones que son propias de la sintaxis de los lenguajes de programación. A continuación se presentan algunos ejemplos de expresiones y su expresión en MathCad: Expresión Acción a ejecutar MathCad 1 3 2 5 1. activar barra aritmética 12-(35) 2x2-sen(2x)e-x 1. Activar la barra aritmética y teclear 2 x2 sin( 2 x) ex Matemática 2. teclear 1/2-3/5 2*x^2-sin(2*x)*exp(-x) 1. Activar la barra de cálculo 1 3 x x 1dx 2. Seleccionar el ícono de integración 1 2 3. Llenar los espacios vacíos eligiendo adecuadamente los íconos de 2 x x 1dx 3 la barra aritmética 11 1 3 2 5 3 1. Activar la barra de matrices y determinantes 1 2. Elegir el ícono de matrices 3 2 3. Dar el número de filas y columnas de la matriz 5 5 4. Llenar los espacios vacíos ASIGNACIÓN DE VARIABLES A EXPRESIONES MATEMÁTICAS La asignación se lleva a cabo de la forma siguiente: Variable := Expresión Matemática Símbolo de asignación En la hoja de cálculo de MathCad se teclea sólo : El significado de la asignación y de la ejecución de expresiones matemáticas son diferentes en el programa MathCad. El símbolo := se debe entender como la asignación del resultado numérico de evaluar la expresión matemática. Escriba el nombre de variable: x Escriba ":" para ver el símbolo de definición, ":=" y una casilla x: Escriba un número, una expresión o una cadena en la casilla b2 4a c x : 2a 12 IMPORTANTE Al escribir una expresión matemática en la hoja de cálculo de MathCad, compruebe que todas las variables o funciones que se incluyan se definan antes de que el procesador las requiera para calcular otros valores. En caso de que no suceda así, MathCad muestra las variables no definida en color rojo y con un letrero adicional. Ver Figura 10. This variable or function is not definid obove Mensaje que avisa que falta definir la variable c Figura 10 13 El signo = en MathCad tiene el significado de la ejecución de las operaciones con los valores asignados a las variables de la expresión matemática, en otras palabras, con los valores a = 2, b = 3 y c=1 se calcula la expresión matemática b2 4a c x : 2a , pero no se muestra el valor en la hoja de cálculos del MathCad. Para conocer el valor que asignado a la variable x, se tiene que escribir x= y se muestra el valor x = .25. Ver Figura 11. Asignación del valor de la expresión a la variable x, pero no muestra su valor numérico Se muestra el valor de la variable x Figura 11 REGIONES DE TEXTO Cada ejercicio que se vaya a resolver por medio del programa MathCad, debe tener el enunciado y las indicaciones sobre lo que se 14 realiza para encontrar la solución. La forma de introducir un texto en MathCad se ejecuta de dos formas: a) por medio de las comillas se activa la región de texto b) simplemente escribir el texto y en cuanto se pulsa la barra espaciadora, MathCad activa el modo texto. En la Figura 12 se muestra la solución de la ecuación cuadrática con sus indicaciones: Figura 12 La hoja de trabajo de MathCad Una hoja de trabajo MathCad es una colección de ecuaciones, texto, gráficos y otros elementos. Cada ecuación, texto, gráfico u otro 15 elemento que inserte en su hoja de trabajo es una "región". MathCad crea un rectángulo invisible que contiene cada región. Para ver estas regiones, elija Regiones en el menú Ver. Para comenzar una nueva región: 1. Haga clic en un espacio en blanco. Esto deja una pequeña cruz donde haya hecho click con el ratón. 2. Luego escriba una ecuación, inserte texto, cree un gráfico, etc. Cuando inserte varias ecuaciones, texto y gráficos en una hoja de trabajo, puede reorganizarlos y formatearlos como quiera. También puede bloquear ciertas regiones para que no puedan ser editadas o resaltar regiones para hacer que destaquen. EVALUAR UNA EXPRESIÓN Aunque MathCad puede realizar operaciones matemáticas sofisticadas, puede utilizarse fácilmente como una simple calculadora. Para hacer un sencillo cálculo numérico: Haga clic en cualquier lugar de su hoja de trabajo de MathCad y escriba la expresión que desea evaluar. Pulse "=". Compruebe que todas las variables que utilice en la expresión a la izquierda del signo igual no estén marcadas en rojo. A continuación se presentan ejemplos de elementos matemáticos en la página de MATHCAD. cómo introducir 16 EJEMPLOS IV. Ejemplo 1. Si se quiere insertar una matriz de 3 X 3 (Ver FIGURA 13 y FIGURA 14), se siguen los pasos: 1. Activar la barra de matrices y determinantes 2. De esta barra, seleccionar el ícono de matrices 3. Teclear en el recuadro que aparece el número de filas y columnas de que constará la matriz 4. Llenar los espacios vacíos con los valores que integran la matriz 5 Ejemplo 2. El procedimiento para calcular integral 3 x 3 x 1dx (Ver 2 FIGURA 15 y FIGURA 16) es el siguiente: 2. Activar la barra de cálculo 3. Seleccionar la opción de integración 4. Activar la barra de aritmética para definir la función 5. Llenar los espacios vacíos Ejemplo 3. La grafica de una función de una variable y = f(x) se inserta en la hoja de cálculo del MATHCADse efectúa como se indica enseguida: 1. 2. 3. 4. Definir la función y el intervalo Activar la barra de graficación Seleccionar el ícono de gráfica en el plano XY Llenar los espacios vacíos con los valores indicados en el formato, es decir, función e intervalos en el eje X y en el eje Y. Ver FIGURA 17 y FIGURA 18. 17 FIGURA 14 FIGURA 15 18 FIGURA 16 FIGURA 17 19 FIGURA 18 FIGURA 19 20 DEFINIR UNA FUNCIÓN Una función en MathCad es una regla que realiza ciertas operaciones con sus argumentos y devuelve un resultado numérico. Para definir una función: 1. Escriba el nombre de función, por ejemplo f, seguido de un paréntesis izquierdo. Escriba una lista de argumentos separados por comas seguido de un paréntesis derecho. 2. Escriba ":" para ver el símbolo de definición, ":=" y una casilla. 3. Escriba una expresión o una cadena en la casilla. Compruebe que todas las variables que vea en el lado derecho de la expresión son definidas anteriormente, o parte de la lista de argumentos. Si una variable en el lado derecho de la expresión no satisface una de estas condiciones, la verá marcada en rojo como no definida. Cuando haya definido una función, MathCad no intenta evaluarla hasta que la use después en la hoja de trabajo. CREAR UN GRÁFICO X-Y Para crear un gráfico X-Y: 1. Elija Gráfico / Gráfico X-Y en el menú Insertar para crear una región gráfica. 2. En espacio vació central bajo el eje x (eje horizontal), escriba la variable con respecto a la que quiera representar gráficamente. Esta variable suele ser una variable de rango que ha definido previamente. Sin embargo, si esta variable no está definida 21 previamente, MathCad crea el gráfico usando los valores de -10 a 10. Esto se conoce como un Quickplot. 3. En la casilla central al lado del eje y (eje vertical), escriba la expresión que quiera representar. MathCad representa gráficamente un punto para cada valor de la variable del eje x y, salvo que especifique otra cosa, MathCad los conecta con líneas rectas. Ejemplo: Notas: Puede representar gráficamente cualquier expresión respecto a cualquier otra expresión, mientras que compartan las mismas variables independentes. También puede representar gráficamente más de una curva en el gráfico. Si un punto es complejo o imaginario, MathCad no lo representa. Para representar la parte real o compleja de un punto, use las funciones Re e Im que proporcionan las partes real o imaginaria. Si un gráfico no aparece tan suave como quisiera, pruebe a utilizar un tamaño de paso más pequeño en la variable de rango relacionada con la creación del gráfico. 22 REPRESENTAR GRÁFICAMENTE UNA EXPRESIÓN MATEMÁTICA Para representar gráficamente una expresión matemática: Defina una variable de rango para el rango de valores sobre el que representar gráficamente la expresión metemática. Elija Gráfico / Gráfico X-Y en el menú Insertar para insertar el operador gráfico X-Y. Haga clic en la casilla sobre el eje x. Escriba la variable de rango. Haga clic en la casilla central sobre el eje y. Escriba la expresión matemática. Haga clic fuera del gráfico. MathCad representa gráficamente un punto para cada valor de la variable de rango y, salvo que especifique otra cosa, los conecta con líneas rectas. OPERADORES ARITMÉTICOS Puede escribir cualquier operador a través del método abreviado. La mayoría de los operadores están disponibles en los botones de la barra de herramientas de operadores en la barra de herramientas de Matemáticas. Operador: Método abreviado: suma con salto de línea Ctrl+Enter suma + complejo conjugado " 23 división / factorial ! exponenciación ^ módulo | multiplicación * negación - raíz n-ésima Ctrl+\ producto Ctrl+Shift+3 producto de rango # suma de rango $ raíz cuadrada \ diferencia - sumatorio Ctrl+Shift+4 24