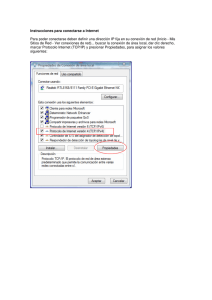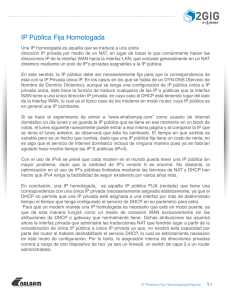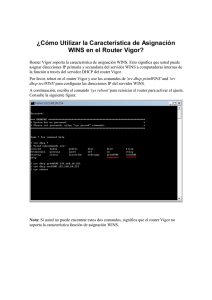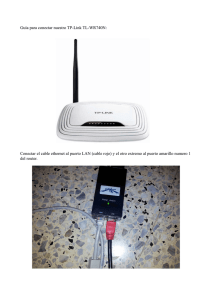MikroTik RouterOS Clase de Entrenamiento Solution Box Trainer Center. Agenda • • • • Día de entrenamiento: 9AM - 5PM Recreos de media hora: 10:30AM and 3PM Almuerzo de una hora: 12:30PM Instructor: Javier Eduardo Berengue javier@berengue.com.ar 011 49360506 2 Objetivos del Curso • • Información general del software RouterOS y las capacidades de RouterBoard. Entrenamiento práctico para la configuración, mantenimiento y solución de problemas de routers MikroTik. 3 Sobre MikroTik • Fabricante de hardware y software de routers. • Productos utilizados por ISPs, compañías e individuos. • Hace las tecnólogias de Internet más rapidas, potentes y accesibles a un rango mas amplio de usuarios. 4 Historia de MikroTik • 1995: Establecido • 1997: Software RouterOS para x86 (PC) • 2002: Nace RouterBOARD • 2006: Primer MUM 5 ¿Dónde está MikroTik? • www.mikrotik.com • www.routerboard.com • Riga, Latvia, Europa del Norte, EU. 6 ¿Dónde está MikroTik? 7 Presentación Por favor, preséntate a la clase Tu Nombre: Tu Empresa: ¿Tienes conocimientos previos de RouterOS? Tus conocimientos previos de redes ¿Cuáles son tus expectativas en este curso? Por favor recuerda tu numero en el curso XY. (X es el número de aula, Y es tu numero de asiento en el aula) Mi número es:_________ © MikroTik 2011 8 MikroTik RouterOS 9 ¿Qué es RouterOS? • RouterOS es un sistema operativo que hara de tu dispositivo: • • • • Un router dedicado Un moldeador de banda ancha Un filtro de paquetes (transparente) Cualquier dispositivo “Wireless” 802.11a,b/g 10 ¿Qué es RouterOS? • El sistema operativo de RouterBOARD. • Puede ser instalado también en una PC. 11 ¿Qué es RouterBOARD? • Hardware creado por MikroTik. • Apunta desde routers domésticos pequeños hasta concentradores de acceso de clase “carrier”. 12 Accediendo por primera vez Cable “Null Modem” Cable Ethernet 13 Winbox • La aplicación para configurar RouterOS • Puede ser descargada desde www.mikrotik.com 14 Descarga Winbox 15 Conectando Clickea en el botón [...] para ver tu router. 16 Comunicación • El proceso de comunicación se divide en 7 capas. • La más baja es la capa física, y la más alta es la capa de aplicación. 17 18 Capas de Medio OSI 19 Dirección MAC Direcciones MAC Addresses (Control de Acceso al Medio) son direcciones asignadas a los dispositivos de red La primera parte de la direccion MAC es asignada al fabricante (6 digitos); El resto es determinado por el fabricante (6 digitos); Dispositivos que no son administrables no tienen direccion MAC(e.g., HUBs y algunos switches) Ejmplo: 00:0C:42:04:9F:AE 20 Dirección MAC Son usadas para direccionar en la capa de enlace de datos (capa 2) (significa que todas las comunicaciones en un segmento de red local usan direcciones MAC Direcciones MAC no se usan para agrupar hosts en una red Analogia: Direccion MAC es como el DNI 21 IP • Es la dirección logica del dispositivo de red. • Se utiliza para comunicación entre redes. • Ejemplo: 159.148.60.20 2 Subredes • Rango de las direcciones IP lógicas que divide a la red en segmentos. • Ejemplo: 255.255.255.0 or /24 23 Subredes La mascara (junto con la ip) define cuales direcciones IP son encontradas directamente , sin ruteo Hay 3 tipos de notacion para mascaras de red Notacion de Byte Notacion Binaria Notacion de Bit Ejemplos: (byte) 255.255.224.0 = (binario 11111111.11111111.11100000.00000000 = (bit) /19 (byte) 255.255.255.0 = (binario) 11111111.11111111.11111111.00000000 = (bit) /24 (byte) 255.255.255.248 = (binario) 11111111.11111111.11111111.11111000 = (bit) /29 24 Subredes • La dirección de la red es la primera dirección IP de la subred. • La dirección de transmisión es la última dirección IP de la subred. • Están reservadas y no pueden usarse. 2 redes IP: Ejemplo Direccion IP/Mascara: 192.168.3.14/24 Valor IP (binario): 11000000.10101000.00000011.00001110 Mascara (binario): 11111111.11111111.11111111.00000000 --------------------------------------------------------------------------------------Red (binario): 11000000.10101000.00000011.00000000 Direccion de red: 192.168.3.0/24 Ultima = Direccion de Broadcast: 192.168.3.255 Diecciones disponibles para uso: 192.168.3.1 -192.168.3.254 26 2 Seleccionando direcciones IP • Selecciona direcciones IP de la misma subred en redes locales. • Especialmente para redes grandes con múltiples subredes. 2 Seleccionando direcciones IP Ejemplo • Los clientes usan diferentes máscaras de subred /25 y /26 • A tiene la dirección IP 192.168.0.200/26 • B usa una máscara de subred /25, direcciones disponibles 192.168.0.129-192.168.0.254 • B no debe usar 192.168.0.129-192.168.0.192 • B debe usar direcciones IP desde 192.168.0.193 a 192.168.0.254/25 29 Conectando Cable Ethernet Winbox 3 Laboratorio de Conexiones • Clickea en dirección MAC en Winbox. • Nombre de usuario por defecto “admin” y sin contraseña. • IP default equipos 192.168.88.1 31 Diagrama AP de la clase Tu Laptop Tu Router 3 Laptop - Router • Deshabilita cualquier otra interfaz (“wireless”) en tu laptop. • Establece 192.168.X.1 como dirección IP. • Establece 255.255.255.0 como Máscara de Subred. • Establece 192.168.X.254 como “Gateway” por Defecto. 33 Laptop - Router • Conecta al router con “MAC-Winbox”. • Agrega 192.168.X.254/24 a Ether1. 3 Laptop - Router • Cierra Winbox y conecta nuevamente utilizando la dirección IP. • La dirección MAC debe ser solamente utilizada cuando no hay acceso por IP. 3 Diagrama Laptop -Router AP de la Clase Tu Laptop Tu Router 192.168.X. 192.168.X.25 1 4 36 Router - Internet AP de la Clase Tu Laptop Tu Router 192.168.X. 192.168.X.25 1 4 3 Router - Internet • El “gateway” de Internet de tu clase es accesible vía “Wireless”. Es un AP (Access Point/Punto de Acceso). • Para conectar debes configurar la interfaz “Wireless” de tu router como una estación.(station) 38 Router - Internet Para configurar la interfaz “Wireless”, haz un doble click en su nombre. 3 Router - Internet • Para ver los AP disponibles utiliza el botón “scan”. • Selecciona CURSO_SB y clickea en “connect”. • Cierra la ventana de “scan”. • Estás conectado al AP! • Recuerda el SSID de la clase, CURSO_SB. 40 Router - Internet • La interfaz “Wireless” también necesita una dirección IP. • El AP provee una dirección IP automática vía DHCP. • Debes habilitar el cliente DHCP en tu router para obtener una dirección IP. 41 Router - Internet 42 Router - Internet Comprueba la conectividad a Internet vía “traceroute”. 43 Router Internet AP de la Clase Tu Laptop Tu Router Cliente DHCP “Wireless” 4 Laptop - Internet Tu router también puede ser un server DNS para tu red local (laptop). 45 Laptop - Internet • Dile a tu Laptop que use tu router como el server DNS. • Ingresa la IP de tu router (192.168.x.254) como el server DNS en las configuraciones de red de la laptop. 46 Laptop - Internet • La Laptop puede acceder al router y el router puede tener acceso a Internet. Sólo se requiere un paso más. • Crea una “Masquerade rule (regla máscara)” para ocultar tu red privada detrás del router. Haz que Internet funcione en tu laptop. 47 Espacio Privado y Público • • La “Masquerade” se utiliza para un acceso a la red público donde hay direcciones privadas presentes. Las redes privadas incluyen 10.0.0.0-10.255.255.255, 172.16.0.0-172.31.255.255, 192.168.0.0-192.168.255.255 48 Laptop - Internet 49 Comprueba la Conectividad Haz ping con www.mikrotik.com desde tu laptop 5 ¿Qué puede estar mal? • • • • • • EL router no puede hacer ping más lejos que al AP. El router no puede resolver nombres. La computadora no puede hacer ping más lejos que al router. La computadora no puede resolver nombres ¿La “masquerade rule” está trabajando? ¿Usa la laptop al router como “gateway” por defecto y DNS? 51 Diagrama de Red Tu Laptop Tu Router AP de la Clase 192.168.X. 192.168.X.25 1 4 Cliente DHCP 52 Administración de Usuarios • • El acceso al router puede ser controlado. Puedes crear diferentes tipos de usuarios . 53 Laboratorio de Administración de Usuarios • Agrega un nuevo Usuario al router con acceso total. • Asegúrate de que recuerdas el nombre de usuario. • Establece al usuario “admin” como sólo lectura. • Ingresa con tu nuevo usuario. 54 Laboratorio de Mejora del Router • Descarga los paquetes de ftp://192.168.200.254 • Súbelos al router con Winbox. • Reinicia el router. • Los paquetes más nuevos siempre están disponibles en www.mikrotik.com 55 Mejorando el Router • Usa el paquete de RouterOS combinado. • Arrástralo hacia la ventana “Files”. 56 Administración del Paquete Las funciones de RouterOS se habilitan vía paquetes. 57 Información del Paquete 58 Laboratorio de Paquete • Deshabilita el “Wireless”. • Reinicia. • Comprueba la lista de interfaces. • Habilita el “Wireless”. 5 Identidad del Router Es una opción para establecer el nombre de cada router. 60 Identidad del Router La información de la identidad se muestra en lugares diferentes. 6 Laboratorio de Identidad del Router Establece tu número + tu nombre como la identidad del router. 62 NTP • “Network Time Protocol (Protocolo de Tiempo de Red)”, para sincronizar el tiempo. • El cliente NTP y el server NTP soportan RouterOS. 6 ¿Por qué NTP? • Para obtener el reloj correcto en el router. • Para que routers sin memoria interna guarden la información del reloj. • Para todas las RouterBOARDs. 6 Cliente NTP El paquete NTP no es requerido. 65 Backup de la Configuración • Puedes hacer un backup y restaurar la configuración en el menú “Files” de Winbox. • El archivo de backup no es editable. 66 Backup de la Configuración • Adicionalmente usa comandos de exportación e importación en CLI • Los archivos de exportación son editables. • Las contraseñas no se guardan con la exportación. /export file=conf-august-2009 / ip firewall filter export file=firewall-aug-2009 / file print / import [Tab] 67 Laboratorio de Backup • Crea archivos de Backup y de Exportación. • Descárgalos a tu laptop. • Abre el archivo de exportación con el editor de texto. 68 “Netinstall” • Utilizado para instalar y reinstalar RouterOS. • Corre en computadoras Windows. • Se requiere una conexión de red al router directa o vía LAN cambiado. • Disponible en www.mikrotik.com 69 “Diagrama de configuracion” 70 “Habilitando Netinstall” 71 “Instalacion de Clientes” Para convertir al hardware de red (PC) un cliente de instalacion, este debe ser booteado usando... Etherboot en routerboard PXE booting en tarjetas de red o PCS Floppy generado por netinstall Una vez que se hace boot, este dispositivo se convierte en un cliente de instalacion y puede ser instalado usando netinstall 72 73 “Netinstall” 1.Lista de routers. 2.Arranque de la red. 3.Mantener la configuración antigua. 4.Paquetes. 5.Instalar. 74 Laboratorio Opcional • • • • • Descarga “Netinstall” desde ftp://192.168.100.254 Ejecuta “Netinstall” Habilita el arranque de la red, establece la dirección 192.168.x.13 Usa un cable “null modem” y “Putty” para conectar. Configura al router para que arranque desde Ethernet. 75 Licencia RouterOS • Todas las RouterBOARDs poseen licencia. • Varios niveles disponibles. No hay mejoras. • Puede ser vista en el menú de licencia del sistema. • La licencia para PC puede comprarse en mikrotik.com o a distribuidores. 76 Licencia 77 Obtener Licencia Login to your account 78 Actualización de Licencia para 802.11N • Se introduce un sistema de ID de software de 8 símbolos. • “Update key” en routers existentes para obtener el soporte total de todas las características (802.11N, etc.). 79 Resumen 80 Links Útiles • www.mikrotik.com – administra licencias, documentación. • forum.mikrotik.com – comparte experiencias con otros usuarios. • wiki.mikrotik.com – toneladas de ejemplos. 81 Firewall 8 Firewall • Protege tu router y a los clientes de accesos no autorizados. • Esto puede hacerse creando reglas en el Filtro de Firewall y las “facilities” NAT. 83 Filtro de Firewall • Consiste en reglas definidas por el usuario que trabajan sobre el principio “IF-Then”. • Esas reglas se ordenan en Cadenas. • Hay Cadenas predefinidas y creadas por el Usuario. 8 Cadenas de Filtrado • Las reglas pueden ser ubicadas en tres cadenas por defecto. • “input” (al router). • “output” (desde el router). • “forward” (a través del router). 85 Cadenas de Filtrado “Input” Winbox “Output” Ping desde el Router “Forward” WWW E-Mail 86 Cadenas de Firewall 87 “Input” • La cadena contiene reglas de filtrado que protegen al mismo router. • Bloqueemos a todos excepto tu laptop. 88 “Input” Agrega una regla de “accept” para la dirección IP de tu Laptop. 89 “Input” Agrega una regla de “accept” para la dirección IP de tu Laptop. 90 “Input” Agrega una regla de “accept” para la dirección IP de tu Laptop. 91 “Input” Agrega una regla “drop” en la cadena “input” para rechazar a todos los demás. 92 Laboratorio “Input” • Cambia la dirección IP de tu laptop a 192.168.x.y • Intenta conectarte. El firewall está funcionando. • Aun puedes conectarte con la dirección MAC. El filtro de firewall es sólo para IP. 93 “Input” • El acceso a tu router está bloqueado. • Internet no está funcionando. • Porque también estamos bloqueando solicitudes DNS. • Cambia la configuración para hacer funcionar Internet. 94 “Input” • • Puedes deshabilitar el acceso MAC en el menú “MAC Server”. Cambia la dirección IP de la laptop de nuevo a 192.168.X.1, y conéctate con la IP. 95 Lista de Direcciones • La lista de direcciones te permita filtrar un grupo de direcciones con una regla. • Automáticamente agrega direcciones por la lista de direcciones y luego bloquea. 96 Lista de Direcciones • Crea diferentes listas • Soporta subredes, rangos separados y direcciones de un host. 97 Lista de Direcciones • Agrega un host específico a la lista de acceso. • Especifica el “timeout” para servicio temporal. 98 Lista de Direcciones en el Firewall • Habilidad para bloquear por direcciones fuente y de destino. 99 Laboratorio de Lista de Direcciones • Crea una lista de direcciones con direcciones IP permitidas. • Acrega una regla “accept” para las direcciones permitidas. 100 Transmisión • La cadena contiene reglas que controlan los paquetes que van a través del router. • Controla el tráfico hacia y de los clientes. 10 Transmisión • Crea una regla que bloquee el puerto TCP 80 (exploración de la web). • Debes seleccionar el protocolo para bloquear puertos. 102 Transmisión • Intenta abrir www.mikrotik.com • Intenta abrir http://192.168.X.254 • La página web del router funciona por que la regla “drop” es para el tráfico “chain=forward”. 103 Lista de puertos conocidos 104 Transmisión Crea una regla que cloquee el tráfico p2p del cliente. 105 Log del Firewall • Logueemos pings de clientes al router. • La regla “Log” debe ser añadida antes de otra acción. 106 Log del Firewall 1 Cadenas de Firewall • Excepto por las cadenas “input”, “forward”, y “output”, pueden crearse cadenas personalizadas. • Simplifica la estructura del firewall. • Reduce la carga del router. 108 109 110 Cadenas de Firewall en Acción • Secuencia de las cadenas de firewall personalizadas en acción. • Las cadenas personalizadas pueden ser para virus, TCP, UDP, protocolos, etc. 111 Laboratorio de Cadenas de Firewall • Descarga “viruses.rsc” desde el router (acceso por FTP). • Exporta la configuración con el comando de importar. • Comprueba el firewall. 112 Conexiones 113 Estado de Conexión • Consejo, rechaza las conexiones inválidas. • El firewall sólo debería permitir pasar paquetes nuevos. Se recomienda excluir otros tipos de estado. • Las reglas de filtrado tienen el “connection state matcher” para este propósito. 114 Estado de Conexión • Agrega una regla para rechazar paquetes inválidos. • Agrega una regla para aceptar paquetes establecidos. • Agrega una regla para aceptar paquetes relacionados. • Deja al firewall trabajar sólo con paquetes nuevos. 115 Resumen 116 Traducción de Dirección de Red 117 NAT • El router puede cambiar la dirección fuente o de destino de paquetes fluyendo a través de él. • Este proceso se llama “src-nat” o “dstnat”. 118 SRC-NAT Dirección SRC Nueva dirección SRC Tu Laptop Server Remoto 119 DST-NAT Servidor de Red Privada Host Público Nueva Dirección DST Dirección DST 120 Cadenas NAT • Para alcanzar esos escenarios tienes que ordenar tus reglas NAT en cadenas apropiadas: “dstnat” o “srcnat”. • Las reglas NAT trabajan sobre el principio “IF-THEN”. 121 DST-NAT • “DST-NAT” cambia la dirección y el puerto destino del paquete. • Puede usarse para dirigir usuarios de Internet a un server en tu red privada. 1 Ejemplo DST-NAT Server Web 192.168.1.1 Alguna Computadora Nueva Dirección DST 192.168.1.1:80 Dirección DST 207.141.27.45:80 123 Ejemplo DST-NAT Crea una regla para transmitir el tráfico a un servidor WEB en una red privada. 124 Redireccionar • Tipo especial de DST-NAT. • Esta acción redirecciona los paquetes al router mismo. • Puede usarse para servicios “proxy” (DNS, HTTP). 125 Ejemplo de Redirección Dirección DST Configured_DNS_Server:53 Nueva Dirección DS Router:53 Caché DNS 126 Ejemplo de Redirección • Hagamos que los usuarios locales usen el caché DNS del router. • También haz una regla para el protocolo “udp”. 127 SRC-NAT • “SRC-NAT” cambia la dirección fuente del paquete. • Puedes usarlo para conectar redes privadas a Internet a través de direcciones IP públicas. • La “Masquerade” es un tipo de SRCNAT. 128 “Masquerade” Dirección Src 192.168.X.1 Dirección Src dirección router 192.168.X.1 Server Público 129 Limitaciones de SRCNAT • No es posible conectar a servers internos desde afuera (se necesita “DST-NAT”). • Algunos protocolos requieren ayudantes NAT para trabajar correctamente. 130 Ayudantes NAT(Nat Helper) 131 Consejos Firewall • Agrega comentarios a tus reglas. • Usa “Connection Tracking” o “Torch”. 132 “Connection Tracking” • “Connection tracking” administra la información de todas las conexiones activas. • Debe ser habilitado para filtros y NAT. 133 “Connection Tracking” 134 “Torch” Reporte detallado del tráfico actual para la interfaz. 135 Acciones del Firewall • • • • • • • • “Accept” “Drop” “Reject” “Tarpit” “log” “add-src-to-addresslist(dst)” “Jump”, “Return” “Passthrough” 136 Acciones NAT • “Accept” • “DST-NAT/SRC-NAT” • “Redirect” • “Masquerade” • “Netmap” 137 Resumen 138 Límite de Ancho de Banda 139 Cola Simple • La manera más facil de limitar el ancho de banda: • descarga de clientes • carga de clientes • agregado de clientes, descarga+carga 140 Cola Simple • Debes usar “Target-Address” para Colas Simples. • El orden de las reglas es importante para las reglas de las colas. 141 Cola Simple • Creemos una limitación para tu laptop. • 64k Carga, 128k Descarga. Client’s Limits address to configure 142 Cola Simple • Comprueba tus límites. • “Torch” está mostrando el índice de banda ancha. 143 Usando “Torch” • Elige la interfaz de la red local. • Observa el ancho de banda Establece la Comprueba actual. interfaz los resultados Establece la Dirección de la Laptop 144 Límite de Server Específico • • • Creemos un límite de banda ancha a MikroTik.com Para esto se utiliza una dirección DST. El orden de las reglas es importante. 145 Límite de Server Específico • • • Haz ping a www.mikrotik.com Coloca la dirección de MikroTik como dirección DST. La dirección MikroTik también puede usarse como dirección objetivo. Dirección de MikroTik.com 146 Límite de Server Específico • La dirección DST-address es útil para establecer acceso ilimitado a los recursos de la red local. • Las direcciones Target-address y DST pueden ser una u otra. 147 • • • • Utilidad de Prueba del Ancho de Banda La prueba del ancho de banda puede usarse para monitorear el rendimiento al dispositivo remoto. La prueba del ancho de banda trabaja entre dos routers MikroTik. La Utilidad de prueba del ancho de banda está disponible para Windows. La Utilidad de prueba del ancho de banda está disponible en MikroTik.com 148 Prueba del Ancho de Banda en el Router • Establece la dirección a testear en “Test To”. • Escoge el protocolo. • TCP soporta conexiones múltiples. • Puede requerirse autentificación. 149 Server de Ancho de Banda • Establece la dirección a testear en “Test To”. • Escoge el protocolo. • TCP soporta conexiones múltiples. • Puede requerirse autentificación. 150 Prueba del Ancho de Banda • El Server debe estar habilitado. • Se aconseja habilitar “Authenticate”. 151 Prioridad del Tráfico • • • Configuremos prioridades más altas para las colas. La prioridad 1 es más alta que la 8. Debe haber al menos dos prioridades. La prioridad está en Elige la cola la solapa “Advanced” Establece prioridades más altas 152 Monitoreo de Colas Simples • Es posible obtener un gráfico por cada regla de cola simple. • Los gráficos muestran que tanto tráfico pasa a través de la cola. 153 Monitoreo de Colas Simples Habilitemos el gráfico para las Colas. 1 Monitoreo de Colas Simples • • • Los gráficos están disponibles en WWW Para ver los gráficos: http://router_ip Puedes dárselo a tu cliente. 155 Encolado Avanzado 156 “Mangle” • • • • • El “Mangle” se utiliza para marcar paquetes. Separa diferentes tipos de tráfico. Las marcas están activas dentro del router. Usado para que la cola establezca límitaciones diferentes. El “Mangle” no cambia la estructura del paquete (excepto DSCP, acciones TTL específicas). 157 Acciones “Mangle” 158 Acciones “Mangle” • “Mark-connection” utiliza “connection tracking” • La información acerca de las nuevas conexiones se agrega a la tabla “connection tracking”. • “Mark-packet” trabaja con cada paquete directamente. • El Router sigue a cada paquete para aplicar “mark-packet”. 159 “Mangle” Óptimo • Las colas sólo tienen la opción “packetmark”. 160 “Mangle” Óptimo • Marca las nuevas conexiones con “markconnection”. • Agrega un “mark-packet” para cada “mark-connection”. 161 Ejemplo de “Mangle” • Imagina que tienes un segundo cliente en la red del router con dirección IP 192.168.X.55 • Creemos dos marcas diferentes (Oro, Plata), una para tu computadora y otra para 192.168.X.55 162 “Mark Connection” 163 “Mark Packet” 164 Ejemplo de “Mangle” • Agrega también marcas para el segundo usuario. • Debería haber 4 reglas “mangle” para dos grupos. 165 Encolado Avanzado • Reemplaza cientos de colas con pocas. • Establece el mismo límite a cualquier usuario. • Ecualiza el ancho de banda disponible entre usuarios. 166 PCQ • El PCQ Es un tipo avanzado de Cola. • PCQ usa un clasificador para dividir el tráfico (desde el punto de vista del cliente; dirección src es carga, dirección dst es descarga). 167 PCQ, un límite para todos • PCQ permite establecer un límite para todos los usuarios con una cola. 168 Un límite para todos • Las reglas de las colas múltiples se cambiar por una. 169 PCQ, ecualizar ancho de banda • Comparte de forma pareja el ancho de banda entre los usuarios. 170 Ecualizar el ancho de banda • Se comparten 1M carga/2M descarga entre usuarios. 171 172 173 Laboratiorio PCQ • El Entrenador hará un laboratiorio PCQ en el router. • Dos escenarios PCQ se usarán con “mangle”. 174 Resumen 175 Wireless 176 ¿Qué es “Wireless”? • RouterOS soporta varios módulos de radio que permiten la comunicación vía aire (2.4GHz and 5GHz). • MikroTik RouterOS provee un soporte completo para las redes “Wireless” estándares IEEE 802.11a, 802.11b and 802.11g 177 Estándares “Wireless” • IEEE 802.11b – frecuencias 2.4GHz, 11Mbps • IEEE 802.11g – frecuencias 2.4GHz, 54Mbps • IEEE 802.11a – frecuencias 5GHz, 54Mbps • IEEE 802.11n - “draft”, 2.4GHz - 5GHz 178 Bandas Soportadas Todas las 5GHz (802.11a) y 2.4GHz (802.11b/g), incluyendo canales pequeños. 181 Frecuencias Soportadas • Dependiendo de las regulaciones de tu país, la tarjeta “Wireless” podrá soportar • 2.4GHz: 2312 - 2499 MHz • 5GHz: 4920 - 6100 MHz 182 Aplica las regulaciones del país Configura la interfaz “Wireless” para aplicar las regulaciones de tu país. 183 Nombre RADIO • Usaremos el nombre RADIO para los mismos propósitos que la identidad del router. • Establece el nombre RADIO como Número+Tu Nombre. 184 Red “Wireless” 185 Configuración de Estación • • • • Establece “mode=station” Selecciona “band” Establece SSID, Identidad de red “Wireless” La frecuencia no es importante para el cliente, utiliza la lista de escaneo. 186 Lista de Conexión • Conjunto de reglas usado por la estación para seleccionar el punto de acceso. 187 Laboratorio de Lista de Conexión • Actualmente tu router está conectado al punto de acceso de la clase. • Hagámos una regla para prohibir la conexión al punto de acceso de la clase. • Usa “connect-list matchers”. 188 Configuración de Punto de Acceso • Establece “mode=ap-bridge” • Selecciona “band” • Establece SSID, Identidad de red “Wireless” • Establece “Frequency” 189 Configuración de Punto de Acceso • Establece “mode=ap-bridge” • Selecciona “band” • Establece SSID, Identidad de red “Wireless” • Establece “Frequency” 190 Configuración de Punto de Acceso • Establece “mode=ap-bridge” • Selecciona “band” • Establece SSID, Identidad de red “Wireless” • Establece “Frequency” 191 Configuración de Punto de Acceso • Establece “mode=ap-bridge” • Selecciona “band” • Establece SSID, Identidad de red “Wireless” • Establece “Frequency” 192 • • Monitoreo de “Snooper Wireless” Usa el “Snooper” para obtener una visión total de las redes “Wireless” en la banda utilizada. La interfaz “Wireless” está desconectada en este momento. 193 • • Monitoreo de “Snooper Wireless” Usa el “Snooper” para obtener una visión total de las redes “Wireless” en la banda utilizada. La interfaz “Wireless” está desconectada en este momento. 194 Tabla de Registros • Observa todas las interfaces “Wireless” conectadas. 195 Seguridad en el Punto de Acceso • • La lista de acceso se utiliza para establecer la seguridad de la dirección MAC Deshabilita “DefaultAuthentication” para usar sólo la lista de acceso. 196 Seguridad en el Punto de Acceso • • La lista de acceso se utiliza para establecer la seguridad de la dirección MAC Deshabilita “DefaultAuthentication” para usar sólo la lista de acceso. 197 “Default Authentication” • “Yes”, se comprueban las reglas de las lista de acceso. El cliente puede conectarse si no hay ninguna regla de rechazo. • “No”, sólo se comprueban las reglas de la lista de acceso. 198 Laboratorio de Lista de Acceso • Como tienes configurado “mode=station” haremos el laboratorio en el router del Entrenador. • Deshabilita la conexión para clientes específicos. • Habilita la conexión sólo para clientes específicos. 199 Seguridad • Habilitemos la encriptación en la red “Wireless”. • Debes usar los protocolos de encriptación WPA o WPA2. • Todos los dispositivos en la red deben tener las mismas opciones de seguridad. 200 Seguridad • Creemos una encriptación WPA para nuestra red “Wireless”. • La “Pre-Shared Key” de WPA es “mikrotiktraining”. 201 Consejo de Configuración • Para ver “Pre-Shared Key” ocultas, clickea en “Hide Passwords” • Es posible ver otra información escondida, excepto la contraseña del router. 202 Consejo de Configuración • Para ver “Pre-Shared Key” ocultas, clickea en “Hide Passwords” • Es posible ver otra información escondida, excepto la contraseña del router. 203 Rechaza Conexiones entre Clientes “Default-Forwarding” Utilizado para deshabilitar comunicaciones entre clientes conectados al mismo punto de acceso. 204 “Default Forwarding” • Las reglas de la lista de acceso tienen prioridad más alta. • Comprueba tu lista de acceso si la conexión entre clientes está funcionando. 205 Nstreme • Protocolo “Wireless” patentado por MikroTik. • Mejora los links “Wireless”, especialmente los de rangos lejanos. • Para usarlo en tu red, habilita el protocolo en todos los dispositivos “Wireless” de la red. 206 Laboratorio Nstreme • Habilita Nstreme en tu router. • Comprueba el estado de conexión. • Nstreme debe habilitarse en ambos routers. 207 Resumen 208 BRIDGE 209 Bridge de Red “Wireless” Tu Laptop AP de la Clase Tu Router 192.168.X. 192.168.X.25 1 4 Cliente DHCP Volvamos a nuestra configuración 210 Puenteo de Red “Wireless” Crearemos una gran red 211 Bridge • Vamos a puentear la interfaz Ethernet local con la interfaz Internet “Wireless”. • El puente unifica diferentes interfaces físicas en una interfaz lógica. • Todas tus laptos estarán en la misma red. 212 Bridge • Para puentear necesitarás crear una interfaz puente. • Agrega interfaces a los puertos puente. 213 Crea un Bridge • El puente se configura desde el menú “/interface bridge”. 214 Agrega un Puerto Bridge • Las interfaces se agregan al puente vía puertos. 215 Bridge • No hay problemas para puentear la interfaz Ethernet. • Los clientes “Wireless” (“mode=station”) no soportan el puenteo debido a la limitación de 802.11 216 Bridge “Wireless” • WDS permite añadir al cliente “Wireless” al puente. • WDS (“Wireless Distribution System” (Sistema de distribución Wireless)) permite la conexión entre punto de acceso y punto de acceso. 217 Configura el modo WDS • “Station-wds” es un modo especial de estación con soporte WDS. 218 Agregando Puertos Puente • Agrega una interfaz pública y local al puente. • “Ether1” (local), “wlan1” (pública). 219 Punto de Acceso WDS • Habilita el WDS en el “AP-bridge”, usa “mode=dynamic-mesh” • Las interfaces WDS se crean sobre la marcha. • Usa el puente por defecto para las interfaces WDS. • Agrega la interfaz “Wireless” al puente. 220 “AP-bridge” • Configura las opciones APbridge. • Agrega la interfaz “Wireless” al puente. 221 Configuración WDS • Ua el modo WDS “dynamic-mesh”. • Las interfaces WDS se crean sobre la marcha. • Otros AP deben usar “dynamic-mesh”. 222 WDS • El link WDS está establecido. • La interfaz dinámica está presente. 223 Laboratorio WDS • Borra la regla “masquerade”. • Borra el cliente DHCP en la interfaz “Wireless” del router. • Usa “mode=station-wds” en el router. • Habilita DHCP en tu laptop • ¿Puedes hacer ping a la laptop de tu vecino? 224 Laboratorio WDS • Tu router es ahora un puente transparente. • Ahora deberías poder hacer ping al router vecino y a su computadora. • Tan sólo usa la dirección IP correcta. 225 • Restaura la Configuración Para restaurar la configuración maualmente • • • • Cambia nuevamente al modo “Station”. Agrega el cliente DHCP en la interfaz correcta. Agrega una regla “masquerade”. Establece la configuración correcta de red a en la laptop. 226 Resumen 227 Routeo 228 Routeo de Redes • La Configuración es como antes. • Intenta hacer ping a la laptop de tu vecino. • La dirección del vecino es 192.168.X.1 • Aprenderemos como usar reglas de rutas para hacer ping a la laptop del vecino. 229 Ruta • Las reglas “ip route” definen donde deben enviarse los paquetes. • Echemos un vistazo a las reglas /ip route. 230 Rutas • “Destination” : redes que pueden alcanzarse • “Gateway”: IP del próximo router para llegar al destino. 231 “Gateway” por Defecto “Gateway” por Defecto: Próximo router “next hop” donde todo (0.0.0.0) el tráfico es enviado. 232 Laboratorio para Establecer el “Gateway” por Defecto • Actualmente tienes el “gateway” por defecto recibido desde el cliente DHCP. • Deshabilita la recepción automática del “gateway” por defecto en las configuraciones del cliente DHCP. • Agrega el “gateway” por defecto manualmente. 233 Rutas Dinámicas • • • Echa un vistazo a las otras rutas. Las rutas con “DAC” se agregan automáticament e. La ruta “DAC” proviene de la configuración de la dirección IP. 234 Rutas • A - activa • D - dinámica • C - conectada • S - estática 235 Rutas Estáticas • Nuestro objetivo es hacer ping a la laptop de nuestro vecino. • La ruta estática nos ayudara a lograr esto. 236 Rutas Estáticas • La ruta estática especifica como llegar a una red de destino específica. • El “gateway” por defecto también es una ruta estática. Envía todo el tráfico (destino 0.0.0.0) al host, el “gateway”. 237 Rutas Estáticas • Una ruta estática adicional se requiere para alcanzar la laptop de tu vecino. • Porque el “gateway” (el router del Entrenador) no tiene información acerca de la red privada del estudiante. 238 Ruta a tu Vecino • Recuerda la estructura de la red. • La red local del vecino es 192.168.x.0/24 • Pregúntale a tu vecino la dirección IP de su interfaz “Wireless”. 239 Estructura de la Red 240 Ruta a tu Vecino • Agrega una regla de ruta. • Establece “Destination”, el destino es la red local de tu vecino. • Establece “Gateway”, la dirección que se utiliza para llegar a destino- el “gateway” es la dirección IP de la interfaz “Wireless” del router de tu vecino. 241 Ruta a tu Vecino • Agrega una ruta estática. • Establece “Destination” y “Gateway”. • Intenta hacer ping a la laptop de tu vecino. 242 Ruta a tu Vecino Ahora deberías poder hacer ping a la laptop de tu vecino. 243 Rutas Dinámicas • La misma configuración es posible con rutas dinámicas. • Imagina que tienes que añadir rutas estáticas a cada una de las redes vecinas. • En lugar de añadir toneladas de reglas, puedes utilizar protocolos de routeo dinámicos. 244 Rutas Dinámicas • Fáciles de configurar, pero dificiles en administrar/resolver problemas. • Pueden usar más recursos del router. 245 Rutas Dinámicas • Usaremos OSPF. • OSPF es muy rápido y óptimo para el routeo dinámico. • Fácil de configurar. 246 Configuración OSPF • Agrega la red correcta al OSPF. • Se habilitará el protocolo OSPF. 247 Laboratorio OSPF • Comprueba la tabla de rutas • Intenta ahora hacer ping a otro vecino. • Recuerda, se necesita conocimiento adicional para ejecutar OSPF en la red grande. 248 Resumen 249 Administración de Red Local 250 Acceso a la Red Local • Planea el diseño de la red cuidadosamente. • Encárgate del acceso local a la red del usuario. • Use RouterOS features to secure local network resources 251 ARP • “Address Resolution Protocol (Protocolo de Resolucion de Dirección)” • ARP une las direcciones IP y MAC del cliente. • ARP opera dinámicamente, pero también puede configurarse manualmente. 252 Tabla ARP La tabla ARP provee: dirección IP, dirección MAC e interfaz. 253 Tabla ARP Estática • Para incrementar la seguridad de la red, las entradas ARP pueden crearse manualmente. • El router del cliente no podra acceder a Internet con la dirección IP cambiada. 254 Configuración ARP Estática • • • Agrega una entrada estática a la tabla ARP. Establece para la interfaz “arp=replyonly” para deshabilitar la creación dinámica de ARP. Deshabilita/habilita la interfaz o reinicia el router. 255 Laboratorio ARP Estático • Haz la entrada ARP de tu laptop estática. • Establece “arp=reply-only” en la interfaz de la red local. • Intenta cambiar la dirección IP de la computadora. • Comprueba la conectividad a Internet. 256 Server DHCP • “Dynamic Host Configuration Protocol (Protocolo de Configuración de Host Dinámico)” • Usado para una distribución automática de direcciones IP por la red local. • Usa DHCP sólo en redes seguras. 257 Server DHCP • Para configurar el server DHCP debes tener una dirección IP en la interfaz. • Usa el comando “setup” para habilitar el server DHCP. • Te preguntará por información necesaria. 258 Configuración del Server DHCP Click on DHCP Setup to run Setup Wizard 259 Configuración del Server DHCP Click on DHCP Setup to run Setup Wizard Select interface for DHCP server 260 Configuración del Server DHCP Click on DHCP Setup Set Network for DHCP, to run Setup Wizard offered automatically Select interface for DHCP server 261 Configuración del Server DHCP Click on DHCP Setup SetSet Network Gateway for DHCP, for to run Setup Wizard offered DHCP automatically clients Select interface for DHCP server 262 Configuración del Server DHCP Click on DHCP Setup Set Addresses that SetSet Network Gateway for DHCP, for to be rungiven Setupto Wizard will clients offered DHCP automatically clients Select interface for DHCP server 263 Configuración del Server DHCP Click on DHCP Setup DNS Set Addresses server address that SetSet Network Gateway for DHCP, for to be run Setup Wizard that will will be given assigned to clients to clients offered DHCP automatically clients Select interface for DHCP server 264 Configuración del Server DHCP Click on DHCP Setup Time DNS Set that Addresses server client address may that use SetSet Network Gateway for DHCP, for to be run Setup Wizard that will will be IP given assigned address to clients to clients offered DHCP automatically clients Select interface for DHCP server 265 Configuración del Server DHCP Click on DHCP Setup Time DNS Set that Addresses server client address may that use SetSet Network Gateway for DHCP, for We are done! to run Setup Wizard that will will be be IP given assigned address to clients to clients offered DHCP automatically clients Select interface for DHCP server 266 Importante • Configura el server DHCP en el puente, establece el server en la interfaz del puente. • El server DHCP será inválido cuando se configura en el puerto puente. 267 Laboratorio Server DHCP • Configura el server DHCP en la interfaz Ethernet donde la laptop está conectada. • Cambia las configuraciones de red de la computadora y habilita el cliente DHCP (obtiene una dirección IP automáticamente). • Comprueba la conectividad a Internet. 268 Información DHCP Server “Leases” provee información acerca de los clientes DHCP. 269 Consejo de Configuración de Winbox Muestra u oculta diferentes columnas de Winbox. 270 “Lease” Estático • Podemos hacer estático al “lease”. • El cliente no tendrá otras direcciones IP. 271 “Lease” Estático • El server DHCP puede trabajar sin “leases” dinámicos”. • Los clientes sólo recibirán direcciones IP preconfiguradas. 272 “Lease” Estático • Establece “Address-Pool” en “static-only” • Crea “leases” estáticos. 273 HotSpot 274 HotSpot • Herramienta para acceso a Internet Plug-and-Play instantáneo. • HotSpot provee una autentificación de los clientes antes que accedan a la red pública. • También provee una contabilidad del usuario. 275 Uso del HotSpot • Abre puntos de acceso, cibercafés, aeropuertos, universidades, etc. • Diferentes caminos de autorización. • Contabilidad flexible. 276 Requerimientos del HotSpot • Direcciones IP válidas en interfaces de Internet y locales. • Direcciones de los servers DNS agregadas a “ip dns”. • Al menos un usuario de HotSpot. 277 Configuración de HotSpot • Configurar HotSpot es fácil. • La instalación es similar a la del server DHCP. 278 Configuración de HotSpot • Ejecuta “ip hotspot setup”. • Selecciona la interfaz. • Procede a responder las preguntas. 279 Configuración de HotSpot • Ejecuta “ip hotspot setup”. • Selecciona la interfaz. • Procede a responder las preguntas. Select Interface to run HotSpot on 280 Configuración de HotSpot • Ejecuta “ip hotspot setup”. • Selecciona la interfaz. • Procede a responder las preguntas. Addresses that will be assigned Select Interface to to HotSpot clients run HotSpot on Masquerade HotSpot network automatically 281 Configuración de HotSpot • Ejecuta “ip hotspot setup”. • Selecciona la interfaz. • Procede a responder las preguntas. Addresses Masquerade HotSpot address thatHotSpot will will be network assigned Select Interface to be selected toautomatically HotSpot automatically clients run HotSpot on 282 Configuración de HotSpot • Ejecuta “ip hotspot setup”. • Selecciona la interfaz. • Procede a responder las preguntas. Addresses Masquerade that HotSpot will certificate be network assigned Whether to use Select Interface to toautomatically HotSpot clientsor not together with HotSpot run HotSpot on 283 Configuración de HotSpot • Ejecuta “ip hotspot setup”. • Selecciona la interfaz. • Procede a responder las preguntas. IP address to redirect SMTP Addresses Masquerade Whether that to use HotSpot willcertificate be network assigned Select Interface to (e-mails) to your SMTP together toautomatically HotSpot with HotSpot clients or not run HotSpot server on 284 Configuración de HotSpot • Ejecuta “ip hotspot setup”. • Selecciona la interfaz. • Procede a responder las preguntas. Addresses Masquerade thatHotSpot will be network assigned Select Interface to toautomatically HotSpot clients run HotSpot on 285 Configuración de HotSpot • Ejecuta “ip hotspot setup”. • Selecciona la interfaz. • Procede a responder las preguntas. IP address to redirect SMTP Addresses Masquerade Whether that to use HotSpot willcertificate be network assigned Selectfor Interface toserver DNS name (e-mails) to HotSpot your SMTP together toautomatically HotSpot with HotSpot clients or not run HotSpot server on 286 Configuración de HotSpot • Ejecuta “ip hotspot setup”. • Selecciona la interfaz. • Procede a responder las preguntas. IP address to redirect SMTP Addresses Masquerade HotSpot DNS Whether servers address that to use HotSpot address willcertificate will be network assigned Add first HotSpot user Selectfor Interface toserver DNS name (e-mails) to HotSpot your SMTP betogether selected for to HotSpot automatically HotSpot with automatically HotSpot clients clients or not run HotSpot server on 287 Configuración de HotSpot • Ejecuta “ip hotspot setup”. • Selecciona la interfaz. • Procede a responder las preguntas. IP address to redirect SMTP Addresses Masquerade HotSpot DNS Whether servers address that to use HotSpot address willHotSpot certificate will be network assigned That’s all for Selectfor Interface toserver DNS name (e-mails) to HotSpot your SMTP betogether selected for to HotSpot automatically HotSpot with automatically HotSpot clients clients or not Setup run HotSpot server on 288 Notas importantes • Los usuarios conectados a la interfaz HotSpot serán desconectados de Internet. • El cliente deberá autorizar HotSpot para tener acceso a Internet. 289 Notas importantes • La instalación por defecto de HotSpot crea configuración adicional: • Server DHCP en la interfaz HotSpot. • “Pool” para los clientes HotSpot. • Reglas Firewall dinámicas (filtro y NAT). 290 Ayuda con HotSpot • La pagina de login de HotSpot es mostrada cuando el usuario intenta acceder a cualquier página web. • Para salir de HotSpot debes ir a http://router_IP or http://HotSpot_DNS 291 Laboratorio de Configuración HotSpot • Vamos a crear HotSpot en la interfaz local. • No te olvides de tu nombre de login y tu contraseña de HotSpot o no podrás acceder a Internet. 292 Hosts de Red HotSpot Información sobre clientes conectados al router HotSpot. 293 Tabla Activa HotSpot Información acerca de clientes HotSpot autorizados. 294 Administración de Usuarios Agrega/Edita/Re mueve usuarios HotSpot. 295 “Walled-Garden” HotSpot • Herramienta para acceder a recursos específicos sin la autorización HotSpot. • “Walled-Garden” para HTTP y HTTPS • IP “Walled-Garden” para otros recursos (Telnet, SSH, Winbox, etc.). 296 “Walled-Garden” HotSpot Premite el acceso a mikrotik.com 297 Bypass HotSpot • Permite hacer un bypass con clientes específicos sobre HotSpot. • VoIP teléfonos, impresoras, superusuarios. • Para ello se usa la atadura de IP. 298 Límites de Ancho de Banda HotSpot • Es posible configurar cada usuario HotSpot con una límite de ancho de banda automático. • Una cola dinámica es creada para cada cliente desde el perfil. 299 Perfil de Usuario HotSpot Perfil de Usuario – conjunto de opciones usado para un grupo de clientes específicos de HotSpot. 300 Laboratorio HotSpot Avanzado Para darle a cada cliente 64k de carga y 128k de descarga, establece “Rate Limit”. 301 Laboratorio HotSpot • Agrega un segundo usuario. • Permite el acceso a www.mikrotik.com sin la autentificación HotSpot para tu laptop. • Agrega “Rate-limit 1M/1M” para tu laptop. 302 Túneles 303 PPPoE • El “Point to Point Protocol over Ethernet” se utiliza comunmente para controlar las conexiones de los clientes para DSL, cablemódems y redes Ethernet simples. • RouterOS de MikroTik soporta cliente y server PPPoE. 304 Configuración del Cliente PPPoE • • • Agrega al cliente PPPoE Necesitarás configurar la interfaz. Establece “Login” y “Password”. 305 Configuración del Cliente PPPoE • • • Agrega al cliente PPPoE Necesitarás configurar la interfaz. Establece “Login” y “Password”. 306 Configuración del Cliente PPPoE • • • Agrega al cliente PPPoE Necesitarás configurar la interfaz. Establece “Login” y “Password”. 307 Laboratorio de Cliente PPPoE • Los Entrenadores crearán un server PPPoE en su router. • Deshabilita el cliente DHCP en la interfaz saliente del router. • Establece el cliente PPPoE en la interfaz saliente. • Establece el nombre de usuario “class”, contraseña “class”. 308 Configuración del Cliente PPPoE • Comprueba la conexión PPP. • Deshabilita el cliente PPPoE. • Habilita el cliente DHCP para restaurar la configuración anterior. 309 Configuración del Server PPPoE • Selecciona la interfaz. • Elige el perfil. 310 Secreto PPP • • • • Base de datos del usuario. Agrega “login” y “Password”. Escoge el servicio. La configuración se toma del perfil. 311 Perfiles PPP • Conjunto de reglas usadas para los clientes PPP. • El camino para establecer las mismas configuraciones para clientes diferentes. 312 Perfil PPP • • “Local address” – Dirección del server “Remote Address” – Dirección del cliente 313 PPPoE • Importante, el server PPPoE trabaja en la interfaz. • La interfaz PPPoE puede trabajar sin una dirección IP configurada. • Para seguridad, deja la interfaz PPPoE sin configuración de dirección IP. 314 “Pools” • Una “pool” define el rango de las direcciones IP para clientes PPP, DHCP y HotSpot. • Usaremos una “pool” porque habrá mas de un cliente. • Las direcciones se toman de la “pool” automáticamente” 315 “Pool” 316 Estado PPP 317 PPTP • El “Point to Point Tunnel Protocol” provee túneles encriptados por IP. • RouterOS de MikroTik incluye soporte para cliente y server PPTP. • Utilizado para asegurar el link entre redes locales en Internet. • Para que clientes móviles o remotos accedan a los recursos de las redes locales de la compañía. 318 PPTP 319 Configuración PPTP • La configuración del PPTP es muy similar a la de PPPoE. • La configuración del L2TP es muy similar a las del PPTP y PPPoE. 320 Cliente PPTP • • • Agrega la interfaz PPTP. Especifica la dirección del server PPTP. Establece “login” y “password”. 321 Cliente PPTP • • • Agrega la interfaz PPTP. Especifica la dirección del server PPTP. Establece “login” y “password”. 322 Cliente PPTP • Eso es todo en cuanto a la configuración del cliente PPTP. • Usa “Add Default Gateway” para routear todo el tráfico del router al túnel PPTP. • Usa rutas estáticas para enviar tráfico al túnel PPTP. 323 • El server Server PPTP PPTP puede mantener clientes múltiples. • Es fácil habilitar un server PPTP. 3 Clientes del Server PPTP • Las configuraciones del cliente PPTP se almacenan en “ppp secret”. • El “ppp secret” se usa para clientes PPTP, L2TP y PPPoE. • La base de datos del “ppp secret” se configura en el server. 325 Perfil PPP • El mismo perfil se usa para clientes PPTP, PPPoE, L2TP y PPP. 326 Laboratorio PPTP • Los Entrenadores crearán un server PPTP en su router. • Establece el cliente PPTP en la interfaz saliente. • Establece el nombre de usuario “class” y contraseña “class”. • Deshabilita la interfaz PPTP. 327 Proxy 328 ¿Qué es Proxy? • Puede aumentar la velocidad de la navegación WEB vía cacheo de datos. • Firewall HTTP. 329 Habilitar Proxy La opcion principal es “Enable”, las otras son opcionales. 330 Proxy Transparente • El usuario necesita establecer configuración adicional para navegar usando Proxy • El Proxy transparente permite direccionar a todos los usuarios a Proxy directamente. 331 Proxy Transparente • Se requieren reglas DST-NAT para el Proxy transparente. • El tráfico HTTP debe ser redirigido al router. 332 Firewall HTTP • La lista de acceso Proxy provee la opción para filtrar nombres DNS. • Puedes hacer que se redireccione a paginas específicas. 333 Firewall HTTP • • “Dst-Host”, dirección de la página web(http://test.com) Path, cualquier cosa posterior http://test.com/PATH 334 Firewall HTTP • Crea una regla para rechazar el acceso a una página web específica. • Crea una regla para redireccionar de la página web bloqueada a la página web de tu compañía. 335 Log de Páginas Web • El Proxy puede loguear páginas web por los usuarios. • Asegúrate de que tienes recursos suficientes para los logs (es mejor enviarlos a remoto). 336 Logueo de Páginas Web • Agrega una regla de logueo. • Comprueba los logs. 337 Cacheo a Externo • La caché puede almacenarse en dispositivos externos. • El “store” manipula todos los dispositivos externos. • La caché puede almacenarse en dispoitivos IDE, SATA, USB, CF, MicroSD. 338 “Store” • Administra todos los discos externos. • Los discos conectados por primera vez deben ser formateados. 339 Agregar un “Store” • • Agrega un “store” para almacenar el Proxy en un disco externo. El “store” soporta Proxy, User-Manager, “dude”. 340 Resumen 341 “Dude” 342 “Dude” • Programa de monitoreo de red. • Descubrimiento automático de dispositivos. • Dibuja y diseña un mapa de tus redes. • Monitoreo y alertas. • Es gratis. 343 “Dude” • El “Dude” consiste en dos partes: 1.Server “Dude” – el real programa de monitoreo. No tiene una interfaz gráfica. Puedes ejecutar un servidor “Dude” aún en RouterOS. 2.Cliente “Dude” – se conecta al server “Dude” y muestra toda la información que recibe. 344 Instalación de “Dude” • “Dude” está disponible en www.mikrotik.com • La instalación es muy fácil. • Lee y clickea en el botón “Next” Instala el Server “Dude” en la computadora. 345 Instalación de “Dude” • “Dude” está disponible en www.mikrotik.co m • La instalación es muy fácil. • Lee y clickea en el botón “Next” Instala el Server “Dude” en la computadora. 346 “Dude” • “Dude” está traducido a diferentes idiomas. • Disponible en wiki.mikrotik.com 3 Primera Ejecución de “Dude” • • La opción “Discover” se ofrece en la primera ejecución. Puedes descubrir la red local. 348 Laboratorio “Dude” • Descarga “Dude” de ftp://192.168.100.254 • Instala “Dude”. • Descubre la red. • Agrega la laptop y el router. • Desconecta la laptop del router. 349 Uso de “Dude” 35 Uso de “Dude” 35 Resolución de Problemas 3 Contraseña Perdida • La unica solución para reiniciar la contraseña es reinstalar el router. 353 Licencia RouterBOARD • Todas las licencias compradas se almacenan en el server de cuentas de MikroTik. • Si tu router pierde la clave por alguna razón, sólo ingresa en mikrotik.com to para obtenerla de la lista de claves. • Si la clave no está en la lista usa la opción “Request Key”. 354 Mala Señal “Wireless” • Comprueba que el conector de la antena este conectado en el conector principal de la antena. • Comprueba que no haya agua o humedad en el cable. • Comprueba que se están utilizando las configuraciones por defecto para el radio. • Usa la “configuración reset” de la interfaz “Wireless”. 355 Sin Conexión • Intenta un puerto o cable de Ethernet diferente. • Usa “reset jumper” en la RouterBOARD. • Usa la consola Usa la consola de serie para ver cualquier mensaje posible. • Usa “netinstall” si es posible • Contacta al soporte (support@mikrotik.com). 356 Antes de la Prueba de Certificación • Reinicia el router. • Restaura el backup o la configuración • Asegúrate de que tienes acceso a la Internet y a training.mikrotik.com 357 Prueba de Certificación 358 Prueba de Certificación • Ve a http://training.mikrotik.com • Ingresa con tu cuenta. • Busca “Solution Box Training”. • Selecciona “MTCNA Test”. 359 Instrucciones 360