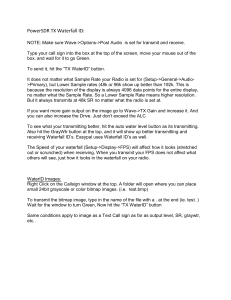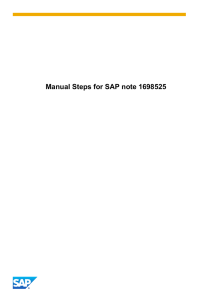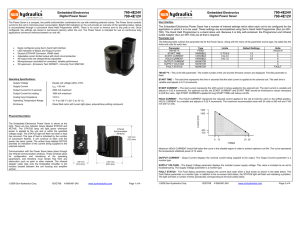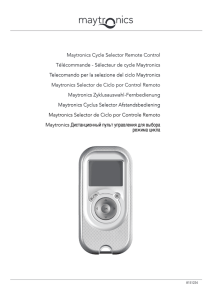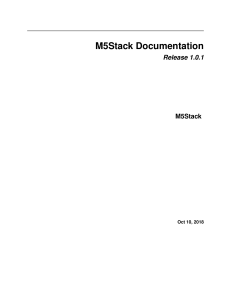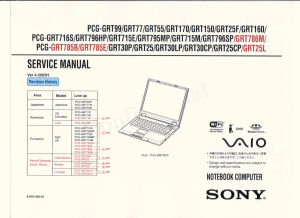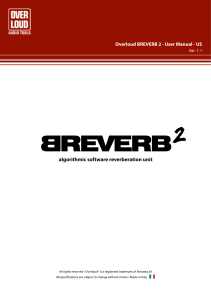LCD touchscreen interface description Document ID: VERSION 1.0 Budapest, November 2010. LCD touchscreen interface CONTENTS 1 Introduction ......................................................................................................................... 3 2 Controls .............................................................................................................................. 3 3 Main screen ........................................................................................................................ 4 4 Parameters ......................................................................................................................... 6 5 On-line measurement ....................................................................................................... 10 6 Events ............................................................................................................................... 11 7 System settings ................................................................................................................ 12 8 Custom / user-defined screens ........................................................................................ 13 VERSION 1.0 2/13 LCD touchscreen interface 1 Introduction The LCD touchscreen is located on the front of the device. The touchscreen comes with a variety of powerful features including the ability to make custom user-defined screens and it also supports single-line diagrams (SLD). The touchscreen can be remotely accessed and controlled through the web interface (for more information see the section on the remote user interface). 2 Controls Touchscreen - The main control area where the user may enable functions and input values by touching the screen. Change screen button - This button will change the currently displayed screen to the next one. The available screens appear by default in the following order: main screen, parameters, on-line measurement, events, settings and, of course, the custom screens, that can be added by the user with the help of the EUROCAP software. Operation buttons - These buttons can be used to define certain functions on custom windows. For example, the user can set up these buttons to turn on / off a circuit breaker or increment / decrement the position of the tap charger on a transformer. For more information, please refer to the Custom/user-defined screens section. VERSION 1.0 3/13 LCD touchscreen interface 3 Main screen The main screen is the first one to be displayed when the device turns on. It displays general information such as the device/station names, current time and, if available, language options. Default / secondary languages (optional) - If available, the user can change the display language of the device. (Note: This does not affect the language used through the web interface.) Lock status indicator - If it is locked, the user will be able to change parameters and settings only after unlocking the device. In order to unlock the device, simply click on the lock button, which will bring up a screen where you can enter the password. (Note: The password cannot be set up with the LCD touchscreen; instead, the web interface must be used for this purpose.) VERSION 1.0 4/13 LCD touchscreen interface If the password is entered correctly, the lock status indicator on the main page will change to unlocked. The device can also be unlocked from other menu items, where that action is required, like on the parameters or settings screens. Even if there is no password, the lock icon will still be displayed on the screen. When the user touches it, it will immediately unlock the section concerned instead of taking the user to the password input screen. VERSION 1.0 5/13 LCD touchscreen interface 4 Parameters In this screen, the user can view, set and edit certain parameters within the device. (Note: This screen with the parameter sets appears only if the device is configured to bring it up. If there is only one parameter set, then the user is taken immediately to the screen where certain values of functions can be set.) The user can also choose which parameter set the device should use; this is done with the “Activate” button. The currently active parameter set has a red box around it (First set in the picture below). In order to edit or activate a parameter set, touch its name. Touching the name of a set will select it and it will be highlighted in blue. After the desired parameter set is selected, the user can press the “Edit” or “Activate” button. Activate button - Activates the selected parameter set so the device will use those values. The newly activated parameter set will have a red box around it. Not all devices have an activate button; it depends on the way the device is configured. Edit button - This button takes the user to another screen listing the available function blocks. VERSION 1.0 6/13 LCD touchscreen interface The previous screen will only appear if there is more than one parameter set. Otherwise, the user is immediately taken to this screen. Normally, the various function blocks appear in blue . In case someone has changed a certain value within a given function block, the name of the function block in this menu item will turn red to notify the user. Within function blocks, the values of the parameters are normally green, but if they have been modified, they will also turn red. Set button - Takes the user to another screen where the values of the function block can be modified. Save button - If the user has modified values within any of the function blocks, the changes can be saved with this button. If there is more than one parameter set, the changes have an immediate effect on the device only if the user modified values within the currently active set. Otherwise, the modified values will be saved in the parameter set and they will be used only when the set is activated. VERSION 1.0 7/13 LCD touchscreen interface Set button - Brings up a screen where the user can modify the value. (Note: If there is a lock in place of the Set button, then the device must be unlocked first. For this it is not necessary to return to the main screen; the unlocking operation can be performed here.) Back button - Returns the user to the previous screen. Within any function block, all parameter values have one of these four types of input: Integer - This is a whole number, and it can be entered with the help of the number pad. Floating-point number - This is a number that has a decimal point. This can also be input through the number pad. List item - A list is displayed with all of the possible choices. In this case the user simply needs to select the desired one. Checkbox - The user has the option of enabling or disabling the parameter. VERSION 1.0 8/13 LCD touchscreen interface Number pad - This is where the digits for the value can be chosen. If the value can have decimals, then a decimal point will appear above the “Cancel” button (Not shown in the picture.) OK button - Confirms the value in the “New value” field and returns the user to the previous screen. Cancel button - Deletes a single digit from the “New value” field. Back button - Returns to the previous menu item and discards any changes to the current parameter. Current value - The value that is being used currently. New value – This is where the new value will be input. Make sure the value is within range. Range / Step - The range within which the parameter's value can be modified. The step represents the amount by which the value can be incremented/decremented. In the example above, the range is from 1000 to 10000 and the step value is 1. This means that the value can be 1000, 1001, 1002, 1003,...,10000. If the step value were 5, then the user could only enter 1000, 1005, 1010, 1015, ... and so on for the value. IMPORTANT! In order to finalize all changes, the user has to go back to the screen where all the function blocks are listed and press the save button. Also, make sure that while someone is modifying the parameters in the LCD touchscreen, another person is not doing so on the web interface since this could lead to confusion as to what the values of a parameter set are. VERSION 1.0 9/13 LCD touchscreen interface 5 On-line measurement This screen displays real time data depending on what is connected to the device. The picture above shows the available function blocks. By selecting a function and clicking on the “View” button, the user is taken to a window where the parameters and their current values are shown. The picture below shows an example of currents being measured on four separate channels. VERSION 1.0 10/13 LCD touchscreen interface 6 Events The events screen displays a list of events that occurred within and in relation to the device. This screen is continuously updated, thus all new events that have occurred will show up. If the scrollbar on the right side of the screen is at the bottom, the screen will shift as required whenever a new event occurs. If, However, the scrollbar is not positioned at the bottom, the screen will not move; it will stay in place even if a new event occurs. The events displayed in this screen are only the last few hundred items of the entire event log. VERSION 1.0 11/13 LCD touchscreen interface 7 System settings In this screen, the user can set certain values of parameters that are not related to the protection functions and operations but to the device itself. This screen works in the same manner as the parameters screen and the same properties apply. IP address, Netmask, Default gateway, DNS servers - Please contact your local network administrator for information about these settings. IEC61850, IEC104 enabled - The user can enable or disable these communication protocols. Serial protocol - The user can select which serial protocol to use with the machine. Serial baudrate - Sets the baudrate to a specific amount; this applies only to legacy protocols. Link address - Applies only to legacy protocols. GMT offset, Use DST, DST start / stop month, day, time – All these functions are related to date / time settings of the device. Daylight savings time settings might differ between countries, so set these as appropriate. Timesync via NTP, NTP server addresses - When enabled, the device uses the Network Time Protocol to synchronize time with one of the servers. Timesync via pin, serial - Synchronization methods other than NTP that are also supported by the device. Leap seconds since 2009 - The amount of leap seconds inserted since 2009, which is determined by the International Earth Rotation and Reference Systems Service. For more information, visit www.iers.org. VERSION 1.0 12/13 LCD touchscreen interface 8 Custom / user-defined screens There is a possibility to add screens based on the user's needs with the help of the EUROCAP software. The operation buttons can also be set up to perform certain functions. We will give an example using a Single Line Drawing on this page. Let us say we have a network that is shown below and we have set up the required operational buttons to function as "on" / "off". We would like to switch "on" the line disconnecter Q2. First, we press Q2 on the touchscreen; this will highlight the chosen object, which will start blinking. Once it starts blinking, we have to perform some action with the chosen object; otherwise it will be deselected after a given timeout period. So, while it is blinking, we press the "I" button, which has been configured to be the "on" button when the Q2 object is highlighted. Now a confirmation panel pops up asking whether we are sure about this operation. We have to answer within a iven amount of time, otherwise it times out and the requested operation is canceled. We press “Yes” to confirm our choice and another panel pops up stating that the operation was successful. After acknowledging this, the LCD is updated as appropriate, with the Q2 line disconnector in the "on" position. Just like the on-line measurement and events screens, this screen is also updated continuously. So a change in any sort of state or any parameter that is set up to be measured, will be shown and updated accordingly. Naturally, if there is an error with the operation, the device will signal the user, and instead another panel will pop up, with the error code, and the reason for the error. VERSION 1.0 13/13