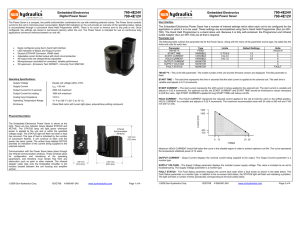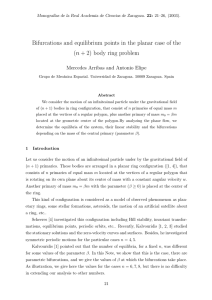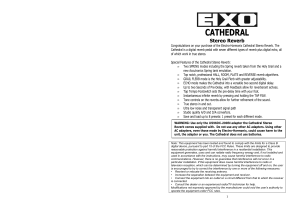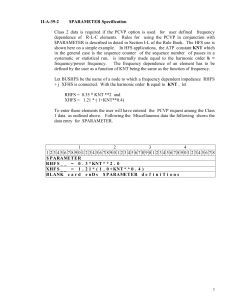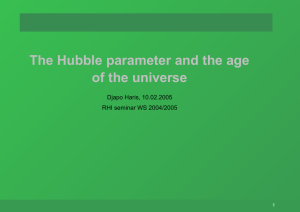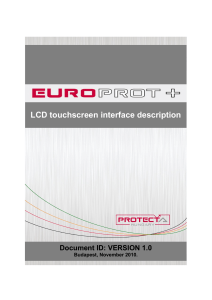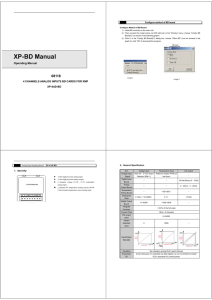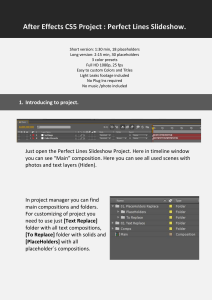Overloud BREVERB 2 - User Manual - US Ver. 1.1 algorithmic software reverberation unit All rights reserved • Overloud® is a registered trademark of Almateq Srl All specifications are subject to change without notice • Made in Italy - User Manual TABLE OF CONTENTS INTRODUCTION _____________________________________________________4 SCHEME___________________________________________________________________5 BEHIND THE CURTAIN ________________________________________________7 MIX REVERBS ______________________________________________________________7 SOURCE REVERB ___________________________________________________________7 BREVERB GRAPHIC INTERFACE ________________________________________8 PRESET MANAGEMENT______________________________________________________9 COMPACT VIEW ___________________________________________________________11 SMART FADERS VIEW ______________________________________________________15 PREFERENCES ____________________________________________________________18 BREVERB PARAMETERS _____________________________________________20 MASTER SECTION _________________________________________________________20 EQ SECTION ______________________________________________________________21 GATE SECTION ____________________________________________________________22 HALL REVERB ______________________________________________________23 HALL - Main ______________________________________________________________23 HALL - Pre ________________________________________________________________24 HALL - Freq _______________________________________________________________25 PLATE REVERB _____________________________________________________26 PLATE - Main _____________________________________________________________26 PLATE - Pre _______________________________________________________________27 PLATE - Freq ______________________________________________________________27 ROOM REVERB _____________________________________________________28 ROOM - Main _____________________________________________________________28 ROOM - Mod ______________________________________________________________28 ROOM - Freq ______________________________________________________________29 2 - User Manual INVERSE REVERB ___________________________________________________30 INVERSE - Main ___________________________________________________________30 INVERSE - Freq ____________________________________________________________30 SPACES SMALL REVERB _____________________________________________31 SPACES SMALL - Main ______________________________________________________31 SPACES SMALL - Early ______________________________________________________31 SPACES SMALL - Reverb ____________________________________________________32 SPACES SMALL - Time ______________________________________________________32 SPACES LARGE REVERB______________________________________________33 SPACES LARGE - Main ______________________________________________________33 SPACES LARGE - Early ______________________________________________________33 SPACES LARGE - Reverb ____________________________________________________34 SPACES LARGE - Time ______________________________________________________34 SOURCE REVERB ___________________________________________________35 SOURCE - Main ____________________________________________________________35 SOURCE - Early ____________________________________________________________36 SOURCE - Early2___________________________________________________________37 SOURCE - Reverb __________________________________________________________38 3 - User Manual INTRODUCTION BREVERB, one of the most complete high-end studio-quality software reverberation units offers 7 top quality reverb algorithms: • • • • • • • HALL PLATE ROOM INVERSE SPACES SMALL SPACES LARGE SOURCE All of them are specifically designed to reproduce the sound of acclaimed high-quality reverberation units. BREVERB offers musical reverb processing with a flexibility previously available only with extremely expensive hardware reverbs and is also engineered to achieve the highest levels of musicality helping you to perfectly place it in any mix. Unlike convolution reverbs (a reverb that reproduces the real impulse response of a real ambient space), BREVERB allows you to vary the nature of the reverberation through several parameters, giving you the flexibility and real-time feedback that has always been a prerogative of the most famous studio equipment. The newly added algorithms and the several new functionalities and improvements of the user interface have spread its field of action even more and made BREVERB the best solution for studios digital reverberation. 4 - User Manual SCHEME The scheme above depicts the BREVERB’s signal chain. The Input signal is split in two: the Dry portion, which is the Input sound without any change whatsoever, and the Wet portion which will carry the Input sound processed by the Reverb, the Equalizer and the Gate modules. At the end or the chain, the Output section (+) will mix the Dry and Wet portions in order to accurately set their sound levels. REVERB This is the core module of BREVERB. It provides the main processing for the entire unit. You can choose between seven different reverberation algorithms which heavily modify the internal structure of this module as you can see from the specific set of parameters at your disposal for each algorithm. For an in-depth description of the concepts behind the reverberation algorithms and their functionality please head to the next chapter. EQ This EQ unit is a two-band full parametric equalizer. Each band is allowed to span the entire audio spectrum and can be operated with the usual set of three parameters: Gain (dB), Frequency (Hz) and Q factor (%). While the first and second ones will set the amount of frequency of the process, the Q factor is a little more complex: in a common situation it will set the width of the EQ’s bell-shaped curve, but at the extreme settings it will turn the EQ into a second order Shelf EQ (high for band 1 or low for band 2) or a filter (a high-pass for band 1 and low-pass filter for band 2)! GATE The GATE is a sophisticated switch that lets you mute the wet sound in different fashions, according to its parameters. As with any dynamic processor it has a gain-detection mechanism which analyzes the dry sound level. The gate can be very effective in getting special effects or to clean up the sound a bit in situations where the tail of the reverb tends to muddy-up the mix. There are several parameters to control its action: Threshold (dB), Attack (Sec), Release (Sec), Hold 5 - User Manual (Sec), Shape (Linear or Sigma) and Slope (%). Threshold sets the limit under which the gate will close. There is an automatic “re-open” threshold that is set by BREVERB's engine after analyzing the signal characteristics. Attack sets the time taken by the gate to switch from closed to open, while Release sets the amount of time it takes for the gate to close. Hold adds an amount of time for which the gate stays open even if the signal level drops below the Threshold. The Shape parameter controls the shape of the attenuation curve: you can choose between Linear and Sigma shapes. If Shape is set to Sigma, the Slope parameter will control the exact shape of the “S”: higher values mean a steeper curve. 6 - User Manual BEHIND THE CURTAIN Before we jump to the detailed description of the functions and parameters, let’s take a look at the philosophy laying behind BREVERB's reverberation algorithms. BREVERB is the result of a great deal of research into acoustics and reverberation. It produces sounds of two types: ambiences and effects. It comprises two categories of reverbs: generic reverbs (mix reverbs) and single source oriented reverbs (source reverbs). MIX REVERBS This is the effect we generally refer to when we talk about a reverb. A mix reverb is particularly indicated to process rich audio contents like a mix of several sources or a complete stereo image. Some appropriate contexts for a mix reverb are: mixed audio, complete stereo audio, live microphone takes, moving source recordings, mono sources to spread over the stereo front. BREVERB has two groups of mix reverb algorithms: one for classic, musically harmonic and rich sounds, best suitable for a traditional usage, and one for more modern and original tonalities. CLASSIC MIX REVERBS: HALL, PLATE, ROOM, INVERSE Classic mix reverbs of BREVERB take part of it since the first version. They have been designed to sound warm, musical, rich and with the classic tone heard in several popular recordings of the ‘80s and ‘90s. MODERN MIX REVERBS: SPACES SMALL, SPACES LARGE Modern mix reverbs allow BREVERB to be used when a more modern kind of sound is needed. With modern mix reverbs, the color of the volume is more emphasized and the reverb has more density and details. It’s someway a matter of taste: modern mix reverbs sound original and new if compared to classic ones. There are two algorithms to best second the wanted size of the simulated space: small and large. Small is good for smaller volumes like rooms or studios. Large is best suited for spaces like theaters, arenas, churches. SOURCE REVERB When individual elements are to be precisely placed on the stereo 3D front, a source reverb comes into play. You are allowed to exactly position each source in front of the final listener. Source reverbs are mainly used in post-production, or in a mix when you have to create a precise 3D stereo image starting from individual tracks. 7 - User Manual BREVERB GRAPHIC INTERFACE BREVERB’s graphic layout is mainly divided into two areas: the preset zone on the left hand side and the graphic interface on the right hand side. In the bottom side of the window there are four buttons: Preferences, Manual, About and ? to access BREVERB settings, open the user manual, get more information about BREVERB and show/hide help tips respectively. On the bottom right corner the two additional buttons with arrows are for Undo and Redo functionalities. The standalone version of BREVERB (that is when it is not running as a plug-in), also has one more button on the left side of the caption of the window: Options, which allows to set up the audio settings. Let’s enter into a detailed description of each element and function of the interface... 8 - User Manual PRESET MANAGEMENT BREVERB presets are organized into a collection of banks. Each bank contains 128 presets. A bank can be selected by clicking it within the BANKS list. The list below, PRESETS, will show the presets of the currently selected bank. A new bank can be added clicking the + button right below the banks list. Conversely, the selected bank can be removed clicking the - button. Control-clicking (or right-clicking) a bank of the list will show a menu with additional commands. Rename allows to change the current name of the bank. Create new... inserts a brand new bank before or after the selected one. Delete removes the bank (with all its presets). Copy, Cut, Paste... commands are for the common actions of copying, cutting and pasting a bank, with the option, for the Paste... command, to insert the bank, currently saved in the system clipboard, before or after the selected bank. Import from file... lets you import a bank previously saved as a file. Here again you can import the bank and insert it before of after the selected bank of the list. Export to file allows to save the selected bank with its own presets to a file. That’s useful to save backups and to move banks between separate computers. The box on the top of the preset area shows the name of the current preset. A red mark on the right side of that box, indicates that there have been modification on the current preset, after it was loaded, you may want to save. The PRESETS list allows you to see all 128 presets of the selected bank and to interact with those presets. Every bank contains 128 presets. The initial state of a preset is marked as <empty> which means that the preset is clear. To save the current setup of BREVERB to a preset, just click Save on the 9 - User Manual bottom of the presets list. Conversely, to load a preset you either can click Load or just double click it. Last of all you can clear a preset by clicking the X button. The presets list as well shows a menu with additional commands when you Ctrl-click one of its items. Rename allows to change the name of the selected preset. Load applies the selected preset to BREVERB. Save stores the current settings of BREVERB to the selected preset. Clear empties the selected preset: all settings will be cleared and the preset will be marked as <empty>. Copy, Cut and Paste are for the common actions of copying, cutting and pasting a preset. You can easily manage your presets with these commands. Import from file lets you import a preset previously saved as a file. The imported settings will replace the selected preset of the list. Export to file allows to save the selected preset to a file. That’s useful to save backups and to move presets between separate computers. Some presets are marked with a letter in square brackets prefixing of their name. If the mark is [M] it means that the preset has been designed for a mono input, so it should be used when BREVERB is working in a Mono to Stereo configuration. If the mark is [S] it means that the preset has been designed for a stereo input, so it should be used when BREVERB is working in a Stereo to Stereo configuration. 10 - User Manual COMPACT VIEW IN level meters On the left hand side of the main interface there is the stereo input level meter IN which shows the level of the input signal. Possible peaks of level over 0 dB will light the peak indicators on the top side of the meters. With mono input signals, both bars will show the same level. IN fader Next to the input meters there is the input level fader which allows to adjust the level of the input signal. There is a mark corresponding to 0 dB: when the cursor of the fader is aligned with the mark, the input signal is left untouched. A label on the top of the fader shows the current gain applied to the input signal ranging from -∞ (input signal muted) to +12.0 dB. Double-click the label to input a specific value in dB (for example to set it to 0.0 dB). The particular value of -∞ can be set entering -oo (minus + double “o”). 11 - User Manual DRY & WET faders On the right hand side of the main interface, you can find two more faders: DRY and WET. They work together to adjust the mix between the amount of direct sound coming from the input (DRY level) and the processed sound (WET level). Below both faders there are a couple of additional horizontal faders to adjust the stereo panorama for wet and dry sounds individually. OUT level meters Next to the dry and wet faders there is the stereo output level meter OUT which shows the level of the output signal. Possible peaks of level over 0 dB will light the peak indicators on the top side of the meters. With a mono output, both bars will show the same level. About audio peaks Audio peaks over 0 dB, also called “overs”, are to be taken in account specially when BREVERB is working as a standalone application or either when it is running as the final effect of a mix. In these situations the BREVERB output signal gets then converted into a fixed bit audio format (16 bit, 24 bit, ...) which does not allow any overs. In these situations, you’ll want to adjust the output level so that the peak indicators will remain off. Instead, when BREVERB works as an insert effect, the presence of overs is less serious because the floating point mathematic calculations of the host application and plugin chains can manage them linearly and there will always be a chance to adjust the level of the processed channel(s) before coming to the final conversion to a fixed point format. Algorithms As anticipated, BREVERB has several algorithms built in to best suite the diverse situations where a reverb is needed. On the top center of the main interface, there is a box where the name of the current algorithm is written. Clicking the down arrow on the right side of the box, a list drops down allowing to change the algorithm. Parameter pages Each algorithm of BREVERB has a specific set of parameters which have been organized into pages. The pages of the current algorithm are listed right below the box reporting its name. 12 - User Manual The first page of each algorithm is Main and it contains the most relevant parameters of the algorithm. You can access the pages by clicking their name on the list. The EQ and Gate pages deserve particular attention: they both have an additional switch placed next the page name itself which allows to turn these sections on and off. This is particularly suitable if you are currently focused on another page and want to rapidly make a comparison of the processed sound with these sections turned on or off. Parameters Parameters appear as interactive graphic controls like knobs, faders, switches, drop-down lists and sometimes a few of them get grouped into a more sophisticated piece of graphics. Parameters have a label on the head writing their name and most of them also have a display showing the current value and unit. Each parameter has a default value that can be easily set Ctrl-clicking it. That’s suitable, for example, when you want to set a gain fader to 0 dB. Parameters also can be adjusted with the mouse wheel: just move the mouse cursor over a knob and roll the wheel up or down. Besides by moving knobs and faders, parameters can be also set by entering their numeric values with the keyboard: double click the display and enter a new value. For those parameters having multiple units like Time which can be expressed in ms (milliseconds) and S (seconds), the unit can be explicitly specified during the writing of a new value. Learning parameters usage A good starting point to learn how parameters work together is to load BREVERB as an insert effect on a sample audio track then scroll the presets list (double clicking its items) until you find a good one and then go through all pages to see how parameters have been set, maybe also moving some of them to hear how the final sound gets influenced. 13 - User Manual ASSIGNABLE SMART DISPLAYS On the lower side of the graphic interface of BREVERB there are six special displays. They replicate the current values of six parameters of the current algorithm. Having those six values in a row helps to see how they correlate to each other and allows to adjust some of them at same time without having to flip between the parameter pages. But a very smart feature is that they really work as aliases of real parameters, therefore you can: point and drag a display to increase or decrease its value (or even just point it and roll the mouse wheel). Also you can double-click it and input a new value as seen for real parameters. These smart displays are assignable. When you want to connect a smart display to a new parameter, just select the right page from the page bar, locate the parameter to assign then ctrl-drag (rightdrag) its knob (or fader) over one smart display. The heading of the display will assume the name of the assigned parameter and the association will be completed. From then on, as said, the smart display will work as an alias of the assigned parameter. To cancel an assignment while it is in progress (hence after the ctrldrag start), just drop the parameter control out of the six smart displays area. Where Smart Displays associations get saved BREVERB maintains an independent set of Smart Display associations for each algorithm. This means that when you select a certain algorithm (from the algorithms drop-down list or when loading a preset) you will see the same Smart Display parameter associations. The Preferences panel includes an option to restore all associations for all algorithms to the factory settings. 14 - User Manual SMART FADERS VIEW BREVERB’s user interface has two alternative layouts: Compact View and Smart Faders View. You can switch the views clicking the gray round button with a black arrow under the first smart display. The six Smart Faders make it easy to quantify the current values shown by the Smart Displays. Of course these faders also allow to adjust the associated values by dragging their cursors up and down. 15 - User Manual PARAMETER AND MIDI AUTOMATION The six Smart Faders respond to automation events and MIDI CC (control change) messages. You can, for example, use an automation track or an hardware MIDI controller to operate BREVERB faders and its main parameters. MIDI BREVERB supports MIDI CC messages mainly for the standalone usage: when you have an external MIDI controller and want to use it as a remote control. Parameter MIDI CC # Automation Input level 30 NO Dry level 31 YES Wet level 91 YES Fader 1 32 YES Fader 2 33 YES Fader 3 34 YES Fader 4 35 YES Fader 5 36 YES Fader 6 37 YES When you work with the standalone version of BREVERB, the caption of the main window has a button on its left hand side: Options. Clicking that button you’ll see the Audio Settings panel which is where you can set the audio and MIDI options. One option, in particular, is the list labeled Active MIDI inputs which allows to see how many MIDI devices have been detected by BREVERB and to select those to be enabled as MIDI CC sources. The contents of that list depends on the current setup of your system. If no MIDI devices have been configured the list will appear empty. Please note that the MIDI channel is ignored: BREVERB works in MIDI Omni mode. When running as a plugin, the MIDI implementation is more difficult to set up: very few host applications do support MIDI message routings and some do that in a very articulated manner. It is strongly advised to rather choose to use the Parameter Automation: it’s more commonly implemented, more easy to use and, what’s more, the parameter values get managed in a better way as they are processed as floating point numbers instead of standard 0-127 MIDI parameter scaling. 16 - User Manual PARAMETER AUTOMATION To learn how to create and edit a parameter automation track, you should refer to the host application user manual. In general you have to add BREVERB as an Insert Effect (look at mixer channel strip options or at audio track’s extended commands), then add an automation to that track. Host applications supporting automation spot an “Add automations” command for this purpose. You should then see a list of parameters to automate grouped by owner (where the owner is the plug-in implementing those parameters). Therefore in your host application you’ll probably see something like: Add automations ▸ Other effects... ▾ BREVERB 2 ▢ Dry ▢ Wet ▢ Fader 1 ▢ Fader 2 ▢ Fader 3 ▢ Fader 4 ▢ Fader 5 ▢ Fader 6 You can see how BREVERB 2 is the owner of the eight aforementioned parameters. When you add an automation, the host application creates a special track for the automated parameter. There you can graphically control the value of the parameter by editing the height of a line (the Y-axis) over the timeline (the X-axis). Where the parameter value is constant the line is horizontal. Host applications usually allow to interactively draw the graphic segments which describe how an automated parameter value moves over the time. Some more sophisticated ones even allow you to record the live movements of a knob or fader and then still let you graphically edit the resulting curve. 17 - User Manual PREFERENCES Clicking the Preferences button on the main interface, the preferences panel will appear. Here you can set some options and restore some factory settings of BREVERB. Ask confirmation when losing unsaved changes Deactivating this option BREVERB won’t ask for confirmation when you are about to lose unsaved changes, for example when you load a new preset after having edited the current one. Don’t change IN, DRY, and WET upon preset loading IN, DRY and WET levels always get saved with presets. Activate this option if you have set these levels on the interface and want BREVERB not to restore their values when loading a preset. Restore Smart Faders factory associations Click this button if you want to restore the factory associations for the six Smart Faders. Each algorithm has its own set of associations, this command will initialize all sets. 18 - User Manual Restore factory presets Click this button if you want to restore all BREVERB original factory presets. Authorize / Deauthorize The authorization system of Overloud products also allows to deauthorize them on a computer. and reauthorize on a separate one. This is useful when you are about to format or change your hard drive and don’t want to lose one of the allowed authorizations. When you run an Overloud product unauthorized it will prompt you for the authorization. Refer to our website www.overloud.com to see how to authorize and for any possible support request. 19 - User Manual BREVERB PARAMETERS Here following you can find a description for all the parameters of BREVERB. We warmly recommend to read this chapter to learn all BREVERB functionalities. Some groups (sections) of parameters are common to all BREVERB algorithms. You will find those sections described once at the beginning of the chapter. Next we will see all custom pages of parameters for each algorithm. MASTER SECTION PARAMETER UNIT DESCRIPTION In Level dB Determines the global input level of BREVERB. Its action is prior to the input level meter. Dry Level dB The level of the direct unprocessed sound. It is typically set to -∞ when the reverb is used on an auxiliary bus. When used in an insert, gradually lowering this parameter can give the idea of a more distant sound. Wet Level dB Adjusts the amount of processed signal (the reverberation) present in the output of BREVERB. Dry L Pan Sets the pan position of the left input channel fed into the output mix. Dry R Pan Sets the pan position of the right input channel fed into the output mix. In combination with Dry L Pan, it can be used to control the stereo width of the Dry signal. For example, the Dry can be made mono by setting both these two parameters to the mid position. The stereo image can also be inverted by setting the Dry L Pan to right and the Dry R Pan to left. Wet L Pan Sets the pan position of the reverberated right channel fed into the output mix. Wet R Pan Sets the pan position of the reverberated right channel fed into the output mix. In combination with Wet L Pan, it can be used to control the stereo width of the reverb. For example, the Wet channel can be made mono by setting both these two parameters to the mid position. The reverb stereo image can be inverted by setting the Wet L Pan to the right and Wet R Pan to the left. 20 - User Manual EQ SECTION PARAMETER UNIT DESCRIPTION EQ1 Gain dB Sets the gain for the EQ band 1. EQ1 Freq Hz Sets the center frequency for EQ band 1. EQ1 Q 1/octave Normally it sets the width of the bell-shaped curve for EQ band 1, but at its extreme settings it will turn into something completely different. In fact, setting this parameter to its minimum value will transform the EQ into a Second Order Low Shelf; while setting the parameter to its maximum value will transform the EQ into a High-Pass Filter with a 12 dB/oct slope (the EQ1 Gain parameter will not have any effect in this case). EQ2 Gain dB Sets the gain for the EQ band 2. EQ2 Freq Hz Sets the center frequency for EQ band 2. EQ2 Q 1/octave Normally it sets the width of the bell-shaped curve for EQ band 2, but at its extreme settings it will turn into something completely different. In fact, setting this parameter to its minimum value will transform the EQ into a Second Order Low Shelf; while setting the parameter to its maximum value will transform the EQ into a High-Pass Filter with a 12 dB/oct slope (the EQ2 Gain parameter will not have any effect in this case). 21 - User Manual GATE SECTION PARAMETER UNIT DESCRIPTION Threshold dB Sets the limit level: when the level goes under this value the gate is open (no reverb sound is passing through the gate). An automatic close threshold is also featured: BREVERB sets it automatically after an analysis of the incoming signal content. Attack Time Sec Sets the time needed by the gate to switch from closed (active) to open (non active). Hold Time Sec /♪ Sets the amount of time the gate will remain open (non active) regardless of the input level and the Threshold setting. If the note symbol is on (click it to switch), the time is synced with the current BPM. Release Time Sec /♪ Sets the time it takes for the gate to close completely following the shape set with the next two parameters. If the note symbol is on (click it to switch), the time is synced with the current BPM. Shape Slope Can be Linear or Sigma. This parameter allows to shape the attenuation curve. Linear causes BREVERB to follow a perfectly linear attenuation path during the Release Time phase. Sigma, on the other hand, stands for a more complex curve to be followed, with rounded starting and ending and an adjustable slope. This really gives you a lot of control over the way the gate closes. The final effect of these two kinds of curve really depends on the processed sound and on the effect we want to achieve. % When the Shape is set to Sigma, this parameter controls the slope of the ‘S’ curve. Higher values mean a steeper curve. 22 - User Manual HALL REVERB HALL - Main PARAMETER UNIT DESCRIPTION Time Sec Sets the duration of the reverberation tail. It’s also influenced by the Size parameter. Size % Sets the apparent size of the hall emulated by the algorithm. Should be set coherently with the Time parameter: you can emulate a large hall (higher values for Size) with a short reverberation time (e.g. a cinema hall) or with a longer time (e.g. a church), but it’s improbable to have a small hall with a long reverberation time, unless you are seeking for a more creative effect. Diffusion % Controls the degree to which the initial echo density increases over the time. Shape % Works together with Spread to control the overall ambience of the reverberation created by BREVERB. It specifically determines the contour of the reverberation envelope. With Shape all the way down, the reverberation builds explosively and decays very quickly. As Shape value is raised, the reverberation builds up more slowly and sustains for the time set by Spread. Spread % Controls the duration of the initial contour of the reverberation envelope. Lower Spread settings result in a rapid onset of reverberation at the beginning of the envelope, with little or no sustain, while higher settings spread out both the build-up and sustain. 23 - User Manual HALL - Pre PARAMETER UNIT DESCRIPTION Predelay Sec /♪ Sets the amount of time elapsing between the input signal and the onset of reverberation. It can be used to create a sense of distance and volume within an acoustic space. If the note symbol is on (click it to switch), the time is synced with the current BPM. Regen L % Controls the amount of left channel input signal which is recirculated into the predelay delay line. This parameter can be used to obtain a longer reverberation time with a more echoing tone. Regen R % Same as Regen L but referred to the right channel. Motion % Sets the speed of modulation of the delay lines. Depth % Sets the amount of modulation of the delay lines in the reverb. Together with the Motion parameter it can be used to make the reverb tail sound more dynamic, unpredictable, rich and to remove any possible resonance or metallic ringing. Motion and Depth should be used carefully with solo instruments like pianos, woodwinds or saxophones to avoid chorusing effects. They can be used more with aggressive settings on percussive tones, guitars and mixes. 24 - User Manual HALL - Freq PARAMETER High UNIT x DESCRIPTION Sets the reverberation time of the high frequencies relative to the master reverberation time. It is expressed as a time multiplier. For example: setting High to 0.600 x means that the reverberation time of the high frequencies is 0.600 times shorter than the master reverberation time High Freq Hz Crossover frequency which defines the high frequencies. Damping Hz Real environments tend to attenuate the high frequencies due to the damping factors of the materials the walls are made of or of the objects in the room which mostly absorb high frequencies. The Damping parameter controls the amount of this absorption and can be used to simulate different types of hall padding. x Sets the reverberation time of the low frequencies relative to the master reverberation time. It is expressed as a time multiplier. For example: setting Low to 1.80 x means that the reverberation time of the low frequencies is 1.80 times longer than the master reverberation time. Low Low Freq Hz Crossover frequency which defines the low frequencies Low Cut Hz Sets the cut-off frequency under which the tone is not reverberated. It can be used to avoid rumbling in the low frequencies depending on the source material. 25 - User Manual PLATE REVERB PLATE - Main PARAMETER UNIT DESCRIPTION Time Sec Sets the duration of the reverberation tail. It’s also influenced by the Size parameter. Size % Sets the apparent size of the plate emulated by the algorithm. Should be set coherently with the Time parameter: you can emulate a large plate (higher values for Size) with a short reverberation time or with a longer time, but it’s improbable to have a small plate with a long reverberation time, unless you are seeking for a more creative effect. Diffusion % Controls the degree to which the initial echo density increases over the time. Shape % Works together with Spread to control the overall ambience of the reverberation created by BREVERB. It specifically determines the contour of the reverberation envelope. With Shape all the way down, the reverberation builds explosively and decays very quickly. As Shape value is raised, the reverberation builds up more slowly and sustains for the time set by Spread. 26 - User Manual PLATE - Pre PARAMETER UNIT DESCRIPTION Predelay Sec /♪ Sets the amount of time elapsing between the input signal and the onset of reverberation. It can be used to create a sense of distance and volume within an acoustic space. If the note symbol is on (click it to switch), the time is synced with the current BPM. Motion % Sets the speed of modulation of the delay lines. Regen % Controls the amount of input signal which is recirculated into the predelay delay line. This parameter can be used to obtain a longer reverberation time with a more echoing tone. PLATE - Freq PARAMETER High UNIT x DESCRIPTION Sets the reverberation time of the high frequencies relative to the master reverberation time. It is expressed as a time multiplier. For example: setting High to 0.600 x means that the reverberation time of the high frequencies is 0.600 times shorter than the master reverberation time High Freq Hz Crossover frequency which defines the high frequencies. Damping Hz Depending on the age and material of the plate in the reverb unit, the tail will be gradually attenuated in the high frequencies. The Damping parameter controls the amount of this attenuation and can be used to simulate different kinds of plates. x Sets the reverberation time of the low frequencies relative to the master reverberation time. It is expressed as a time multiplier. For example: setting Low to 1.80 x means that the reverberation time of the low frequencies is 1.80 times longer than the master reverberation time. Low Low Freq Hz Crossover frequency which defines the low frequencies 27 - User Manual ROOM REVERB ROOM - Main PARAMETER UNIT DESCRIPTION Time Sec Sets the duration of the reverberation tail. It’s also influenced by the Size parameter. Size % Sets the apparent size of the acoustic space being emulated by the algorithm. Values from minimum to half way up are typical when simulating the ambience of a recording studio. Diffusion % Controls the degree to which the initial echo density increases over the time. Decay % Balances between the late reverberation and the early reflections. When Decay is at minimum, only the early reflections are present; when increasing it. the late reverberation is gradually added. ROOM - Mod PARAMETER UNIT DESCRIPTION Predelay Sec /♪ Sets the amount of time elapsing between the input signal and the onset of reverberation. It can be used to create a sense of distance and volume within an acoustic space. If the note symbol is on (click it to switch), the time is synced with the current BPM. Motion % Sets the speed of modulation of the delay lines. Depth % Sets the amount of modulation of the delay lines in the reverb. Together with the Motion parameter it can be used to make the reverb tail sound more dynamic, unpredictable, rich and to remove any possible resonance or metallic ringing. Motion and Depth should be used carefully with solo instruments like pianos, woodwinds or saxophones to avoid chorusing effects. They can be used more with aggressive settings on percussive tones, guitars and mixes. 28 - User Manual ROOM - Freq PARAMETER UNIT DESCRIPTION High Hz Sets the frequency over which the reverberation is attenuated. High and Low parameters can be used to tweak the frequency response of a room. Damping Hz Depending on the age and material of the plate in the reverb unit, the tail will be gradually attenuated in the high frequencies. The Damping parameter controls the amount of this attenuation and can be used to simulate different kinds of room padding. Low Hz Sets the frequency under which the reverberation is attenuated. 29 - User Manual INVERSE REVERB INVERSE - Main PARAMETER Time UNIT DESCRIPTION Sec Sets the duration of the reverberation. This time, added to the Predelay time, is the time that elapses from the direct sound to the end of the reverberation. Diffusion % Controls the degree to which the initial echo density increases over the time. Predelay Sec /♪ Sets the amount of time elapsing between the input signal and the onset of reverberation. If the note symbol is on (click it to switch), the time is synced with the current BPM. Motion % Sets the speed of modulation of the delay lines. Depth % Sets the amount of modulation of the delay lines in the reverb. Together with the Motion parameter it can be used to make the reverb tail sound more dynamic, unpredictable, rich and to remove any possible resonance or metallic ringing. INVERSE - Freq PARAMETER UNIT DESCRIPTION High Hz Sets the frequency over Low Hz Sets the frequency over which the reverberation is attenuated. Low and High parameters can be used to tweak the frequency response of the reverb. 30 - User Manual SPACES SMALL REVERB SPACES SMALL - Main PARAMETER UNIT Space DESCRIPTION Select the space to emulate: Studio, Tight, Booth, Fast. Time Sec Sets the duration of the reverberation. This time, added to the Predelay time, is the time that elapses from the direct sound to the end of the reverberation. Reverb Delay Sec Adds a delay between the early reflections and the onset of the diffuse portion of the reverb. Sec /♪ Sets the amount of time elapsing between the input signal and the onset of reverberation. If the note symbol is on (click it to switch), the time is synced with the current BPM. Early Level dB Sets the level of the early reflections. When set to -∞ the effect will only consist of the reverb tail. Reverb Level dB Sets the level of the diffuse portion of the reverb. When set to -∞ the effect will only consist of the early reflections. Predelay SPACES SMALL - Early PARAMETER UNIT DESCRIPTION Early Type Select the kind of typical early reflections. Several options are available. Choose the one that best fits your space or best allows you to achieve the effect you are looking for. Early Color Adjusts the perceived color of the early reflections acting on their higher frequencies. Early Size Changes the size of the early reflections chosen with Early Type. Early Low Cut Hz Sets the low cut frequency for the early reflections. Early Balance % Sets the left/right balance of the early reflections allowing to offset them from the usual center position. The parameter ranges from -100% (left) to +100% (right) with central position at 0%. 31 - User Manual SPACES SMALL - Reverb PARAMETER UNIT DESCRIPTION Diffusion % Controls the degree to which the initial echo density increases over the time. Low Cut Hz Sets the cut-off frequency under which the tone is not reverberated. It can be used to avoid rumbling in the low frequencies depending on the source material. The cut of frequencies is done accordingly to the Low Damp parameter. Low Damp dB Sets the depth of the frequencies cut (see Low Cut) in dB. High Cut Hz Cuts away the higher frequencies of the input signal. You can use it together with High Soften to adjust the “darkness” of the space. High Soften Controls a specific set of filters designed to soften the high frequencies and remove crisp or sharp frequencies from the sound of the reverb. This parameter is intended to be used together with High Cut. SPACES SMALL - Time The Time page has a special interactive display allowing visually to set multiple parameters at same time accordingly to each other. The whole 20-20k frequency spectrum is subdivided into 4 bands. For each band you can specify a value of time - expressed as a multiplier for the main Time parameter of the algorithm - and its starting/ending frequency (excluding the extremes which remain to 20 Hz and 20 kHz respectively). Dragging an horizontal segment up or down, you will adjust the corresponding time multiplier, while dragging a vertical segment on your left or right, you will change the frequency between the ending of a band and the beginning of the next one. You can even adjust up to three parameters at once by dragging the small dots marking the segment crossings. 32 - User Manual SPACES LARGE REVERB SPACES LARGE - Main PARAMETER UNIT Space DESCRIPTION Select the space to emulate: Natural, Alive, Smooth, Open. Time Sec Sets the duration of the reverberation. This time, added to the Predelay time, is the time that elapses from the direct sound to the end of the reverberation. Reverb Delay Sec Adds a delay between the early reflections and the onset of the diffuse portion of the reverb. Sec /♪ Sets the amount of time elapsing between the input signal and the onset of reverberation. If the note symbol is on (click it to switch), the time is synced with the current BPM. Early Level dB Sets the level of the early reflections. When set to -∞ the effect will only consist of the reverb tail. Reverb Level dB Sets the level of the diffuse portion of the reverb. When set to -∞ the effect will only consist of the early reflections. Predelay SPACES LARGE - Early PARAMETER UNIT DESCRIPTION Early Type Select the kind of typical early reflections. Several options are available. Choose the one that best fits your space or best allows you to achieve the effect you are looking for. Early Color Adjusts the perceived color of the early reflections acting on their higher frequencies. Early Size Changes the size of the early reflections chosen with Early Type. Early Low Cut Hz Sets the low cut frequency for the early reflections. Early Balance % Sets the left/right balance of the early reflections allowing to offset them from the usual center position. The parameter ranges from -100% (left) to +100% (right) with central position at 0%. 33 - User Manual SPACES LARGE - Reverb PARAMETER UNIT DESCRIPTION Diffusion % Controls the degree to which the initial echo density increases over the time. Low Cut Hz Sets the cut-off frequency under which the tone is not reverberated. It can be used to avoid rumbling in the low frequencies depending on the source material. The cut of frequencies is done accordingly to the Low Damp parameter. Low Damp dB Sets the depth of the frequencies cut (see Low Cut) in dB. High Cut Hz Cuts away the higher frequencies of the input signal. You can use it together with High Soften to adjust the “darkness” of the space. High Soften Controls a specific set of filters designed to soften the high frequencies and remove crisp or sharp frequencies from the sound of the reverb. This parameter is intended to be used together with High Cut. SPACES LARGE - Time The Time page has a special interactive display allowing to visually set multiple parameters at same time accordingly to each other. The whole 20-20k frequency spectrum is subdivided into 4 bands. For each band you can specify a value of time - expressed as a multiplier for the main Time parameter of the algorithm - and its starting/ending frequency (excluding the extremes which remain to 20 Hz and 20 kHz respectively). Dragging an horizontal segment up or down, you will adjust the corresponding time multiplier, while dragging a vertical segment on your left or right you will change the frequency between the ending of a band and the beginning of the next one. You can even adjust up to three parameters at once by dragging the small dots marking the segment crossings. 34 - User Manual SOURCE REVERB SOURCE - Main PARAMETER UNIT Space Time DESCRIPTION Select the ambient space to emulate. The way the early reflections and reverb are processed slightly change when switching this parameter. Sec Sets the duration of the reverberation. This time, added to the Predelay time, is the time that elapses from the direct sound to the end of the reverberation. Sec /♪ Sets the amount of time elapsing between the input signal and the onset of reverberation. If the note symbol is on (click it to switch), the time is synced with the current BPM. Early Level dB Sets the level of the early reflections of the ambient space. When set to -∞ the effect will only consist of the reverb tail. Reverb Level dB Sets the level of the diffuse portion of the reverb of the ambient space. When set to -∞ the effect will only consist of the early reflections. Predelay 35 - User Manual SOURCE - Early The Early page has a special interactive display allowing to visually adjust the position of the single or a couple of sources (single if BREVERB is working on a mono input, a couple if the input is stereo). To change the position of the source onto the stereo front just drag the ‘S’ (source)circle over the concentric arcs and find the location that best fits your needs. Src1 Level and Src2 Level parameters adjust the prevalence of one source over the other. This is useful when you make A/B comparisons to evaluate how the individual sources are contributing to the final sound. A mono input (single source) appears as ‘S’ and is controlled by Src1 parameters. A stereo input (two sources) appear as ‘L’ (controlled by Src1 parameters) and ‘R’ (controlled by Src2 parameters). What really happens when you move your source away from the listener In acoustic terms, when you move a source away inside an ambient space (say backwards in front of you), you will hear that the direct sound gets lowered and that the ambient space reverb, made of early reflections and reverb diffusion, gradually increase its prevalence. Traducing this natural effect into BREVERB would mean to automatically reduce the Dry level while the source is getting positioned at more distant locations. However this could not be that good if we want to keep the Dry level constant at the value initially set. Therefore, BREVERB will maintain the right balance between the dry and the processed signals by gradually raising the early reflections and reverb diffusion levels according to the distance of the source. The counterintuitive effect will be that moving a source away from the listener, the source global level will seem to increase. This is by design to let BREVERB to keep the Dry level at the exact value set by the user. 36 - User Manual SOURCE - Early2 PARAMETER UNIT DESCRIPTION Early Low Color Adjusts the low color of the early reflections. Early High Color Adjusts the high color of the early reflections. Early Start Sets an initial waiting time to discard first early reflections. This is an efficient way not to color the source too much with the first reflections. Later reflection timing and processing remain untouched. Early Stop This parameter can control the later reflections in the early reflection processing. With large ambient spaces this parameter can be useful to smooth the perception of the rom. Early Decrease BREVERB reproduces early reflections to a very high order, where each order is the count of how many surfaces the reflections have hit before coming to the listener. Attenuating particular orders of reflections can help to optimize the natural response of certain ambient spaces also accordingly to the microphone placement. 37 - User Manual SOURCE - Reverb PARAMETER UNIT DESCRIPTION Size % Sets the apparent size of the ambient space emulated by the algorithm. You usually would adjust the perceived size of the ambient space with the Time parameter in the Main page, however with the Size parameter you can achieve a similar perception of how the room size changes while keeping the reverb time constant. Diffusion % Adjusts the amount of diffusion that the selected ambient space should have. An internal value for the diffusion is determined when you change the type of space. This parameter allows you to vary the diffusion around the internal setting. Low Cut Hz Sets the cut-off frequency under which the tone is not reverberated. It can be used to avoid rumbling in the low frequencies depending on the source material. The cut of frequencies is done accordingly to the Low Damp parameter. Low Damp dB Sets the depth of the frequencies cut (see Low Cut) in dB. High Cut Hz Cuts away the higher frequencies of the input signal. You can use it together with High Soften to adjust the “darkness” of the space. High Soften Controls a specific set of filters designed to soften the high frequencies and remove crisp or sharp frequencies from the sound of the reverb. This parameter is intended to be used together with High Cut. 38