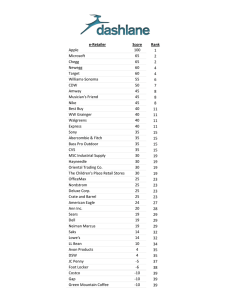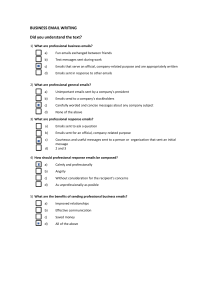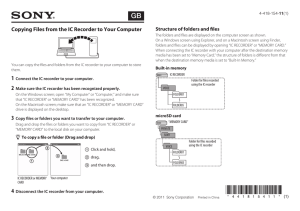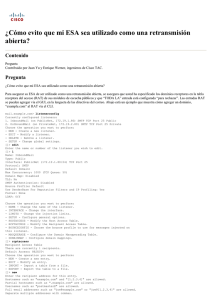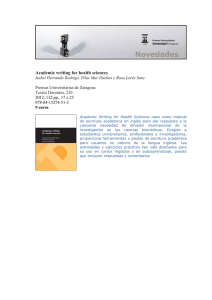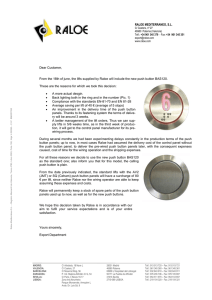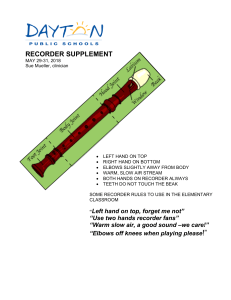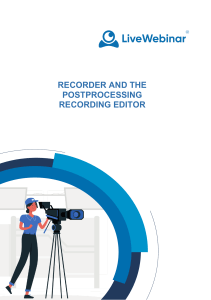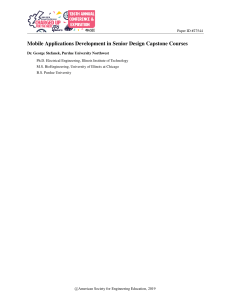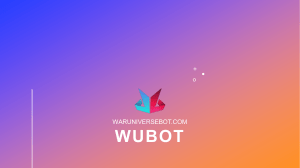CONTENTS How to set up email on Dahua Recorders ................................................................................................ 1 Picking an SMTP Server ...................................................................................................................... 1 Receiving Text Messages from Email on Phone .................................................................................. 2 Setting up the Motion Trigger Emails.................................................................................................. 2 Getting Push Notifications on Phone APP............................................................................................... 3 USING EMAIL ON DAHUA HOW TO SET UP EMAIL ON DAHUA RECORDERS Dahua recorders allow for customers to set up a SMTP server for the recorder to connect to and send out emails for various reasons, such as motion, video loss, alarms, HDD errors, and more. This tutorial will go over settings and how to set up the email notifications. Also how to set up an alternate option know as push notifications on the i(g)DMSS app. PICKING AN SMTP SERVER First step to setting up the email SMTP settings is to first find the settings from the email provider. The most common providers are Gmail, Yahoo, and Hotmail. Most SMTP server settings can be found online. In this tutorial I will be using Gmail. First thing the user will need to do is log into the recorder and navigate to the network settings. From the recorder right click and navigate to “Main Menu”. Once in the main menu navigate to “Network” on the bottom row and then click on “Email / SMTP” on the left hand side menu. From the web browser first load the recorder IP address in Internet Explorer once logged in navigate to “Setup / Settings” at the top and then navigate to “Network > Email/SMTP” on the left hand menu. Once on the Email settings page the user will need to fill out the information based on the email service they will be using, in this example I am using Gmail. The SMTP server setting comes from the Email provider, along with the secure port they are using. The user name for most providers will be the users full email address, the password is going to be the password for the users email, and the sending will be the same full email address. The Encrypt type will be provided from the provider as well, normally servers will accept SSL on port 465 and TSL on port 587. Subject line can be changed to whatever you want the emails subject to be. Receiver should be the emails that you want the DVR to send alerts to, these emails do not have to be from the same email provider. Interval is how often the user want the DVR to send email alerts, and Health Enable sends a pulse every dedicated time set to let you know the email is still working if your recorder is not getting many alarms. RECEIVING TEXT MESSAGES FROM EMAIL ON PHONE Under the receiver settings you can have the recorder send an email to your cell phone in the form of a text message. To do this you will need to google your cell phone providers SMS text email settings. For example verizon’s is sms.vtext.com so what in the receiver settings you would put (cellnumber)@sms.vtext.com. SETTING UP THE MOTION TRIGGER EMAILS To get the emails to send on motion the user will first have to navigate on the main menu of the recorder to “Event > Detect” or on the web to “Setup/settings > Event > Video Detect”. Once in the Motion Detect settings for each camera that the user wishes to have an email sent from once motion is detected check off “Snapshot” if they want an image attached to the email of the motion and check off “Send email”. GETTING PUSH NOTIFICATIONS ON PHONE APP Getting push notifications on the user’s phone when emailing is not available is a very good alternative. To activate the push notifications the user will first need to download the i(g)DMSS Plus version of the app, this app cost 4.99$ one time. First add the recorder to the app by going to the Main menu > Device Manager. Once the recorder is accessible on the app open the main menu of the app and click on Alarm Manager In the Alarm Manager select “Push Config”. Next click on the slider to enable the notifications. Once the slider is enabled select your push type of “Live preview, Video, or Image” Live preview will show you the current live video, Video will take you to the last 5 min of play back, and image will just show a snap shot of the motion. Once the push type is selected, select Motion Detection from the list of push events listed below. In the motion detection menu select the camera that you want to enable the motion notifications for. Once this is set allow up to 5 min for the app and recorder to sync and get your first notifications.