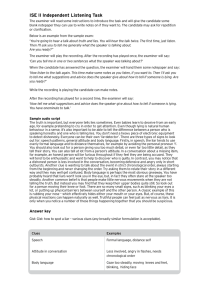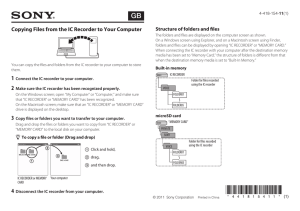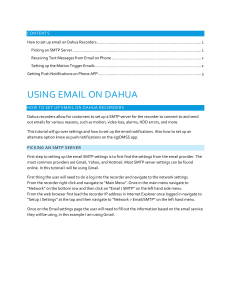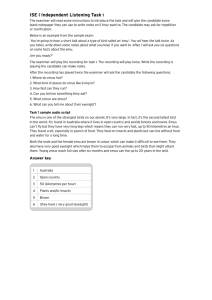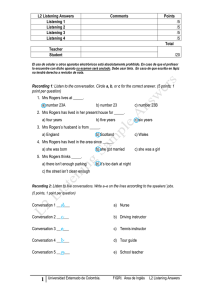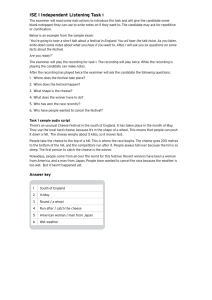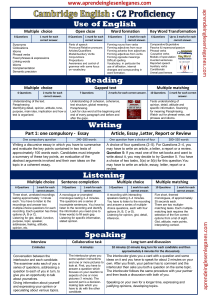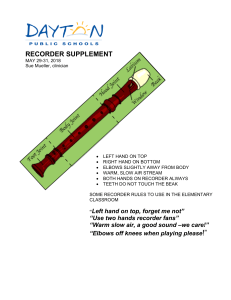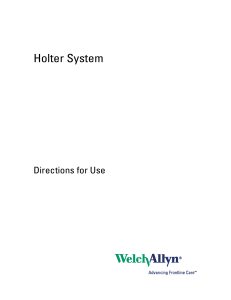RECORDER AND THE POSTPROCESSING RECORDING EDITOR ArchieBot Recorder Recorder and the Recording Editor Table of Contents Description .............................................................................................................................................3 Frequently Asked Questions ..................................................................................................................3 How to Record Your Webinar ................................................................................................................4 User Panel Menu....................................................................................................................................6 Postprocessing and Recording Editor ....................................................................................................8 How to Edit Your Recordings ...............................................................................................................10 Downloading Your Recording ..............................................................................................................12 Picture in Picture ..................................................................................................................................15 LiveWebinar.com | 2 ArchieBot Recorder Recorder and the Recording Editor Description Our recorder is a multifunctional tool which allows you to record your meeting in the highest quality and chosen language, while keeping it safe in a storage section on your account specifically dedicated to recordings. It’s also possible to store the recording in an FTP server or in Amazon S3 Bucket storage. Thanks to the recording editor, you can edit your recording and make it look professional by adding an intro, outro and even your watermark. No other software required – you have all necessary tools to edit your recording in one place. Frequently Asked Questions What resolutions does the recorder have in regular LiveWebinar plans and Appsumo packages? See the table below for an explanation of resolutions available in different packages. Plan/Package Resolution Variable resolution settings FREE/PRO SD/HD (720P) ✓ BUSINESS/CUSTOM SD/HD/FHD (1080p) ✓ APPSUMO BASIC 100 (LTD) APPSUMO PRO 200/300/400 APPSUMO PRO 500 HD (720p) SD/HD/FHD (1080p) ✓ In which plans can I control the recorder settings? Each plan has basic settings concerning the language interface that will be visible in the recording itself and the recording layout. Users with FREE/PRO/BUSINESS/CUSTOM and APPSUMO 500 accounts can also change the recording resolution settings. Additionally, BUSINESS/CUSTOM and APPSUMO 500 accounts can also change the frames per second settings and the bitrate of the recording. Why can’t I find the recording of my webinar in my storage after the event? It’s very likely that the wrong button was pressed at the start of your event. Remember that the START and the REC buttons at the top of the navigation bar are very close together. If you pressed START instead of REC, no recording will appear in your storage since the recorder wasn’t enabled in the first place. I have very little space available in my storage, but I need to record one more webinar. Will the recorder suddenly stop recording if the free space in my storage runs out? The recorder will continue to record throughout the meeting. It will occupy all of the space available in your recorder, and if needed, will exceed the free space your storage has. Remember to make space in your storage before the next event, if you do not, recording of other events will be blocked. LiveWebinar.com | 3 ArchieBot Recorder Recorder and the Recording Editor How to Record Your Webinar To start recording please click on the icon of “REC”. Be sure not to confuse this with the “Start” button which simply starts the meeting session. Right of the “REC” button you’ll see a small arrow. When you click on it, three options will appear: a) Start Recording – start or stop recording during a session b) Show Recordings – go to the storage to find recordings c) Change recording layout – change layout anytime during a session (8 layouts available). Recording Layout It is possible to select the layout to be used in the recorder during a session by clicking on the “REC” option. The layout of your recording allows you to select the way your room is configured during your recording, i.e. you can choose where the chat feature will be or where the participant list will be displayed. You can also select a layout that will present the sharing portion of the screen in full size. It can be still changed when recording is active, and this modification will be visible in a final video. For creating Evergreen recordings, we recommend using the last two layouts selected on the picture below. LiveWebinar.com | 4 ArchieBot Recorder Recorder and the Recording Editor Recorder Room Role Setup Your meeting is recorded in the default participant role, meaning that when you view your recording, you’ll be viewing it as a participant. However, white label and Custom users can adjust the recorder options to their needs if required (these changes can include modules, recorder roles and more). If necessary, we adjust the recorder to the client’s requirements. Auto START/STOP on recording session In accounts having enterprise plans it is possible to set up an auto start/stop for recording your webinar. This means that by clicking the “Start” button in the right upper corner, it will both start the webinar session and the recorder. Additionally, a session can be started/finished at a defined time and can be also extended when the duration of the recording is coming to an end by clicking “Extend” in the pop-up window. If you need to synchronize the “Start” and “Rec” buttons, or you need a configuration in which the recording will begin right after the meeting starts, please contact our technical support (support@livewebinar.com) or write to us at (sales@livewebinar.com). How to access your recordings The space for recordings is a separate part of the storage area. To access your recordings, click “Storage” in the main menu, and from there click on “Recordings”. Storage spaces for recordings (measured in hours) and storage space for other files (measured in megabytes) are independent of each other. The amount of recording storage you have depends on the package you’re working with. LiveWebinar.com | 5 ArchieBot Recorder Recorder and the Recording Editor User Panel Menu In the user panel you can find settings for the recorder. If you want to change them, please click on the icon of your profile in the right upper corner and choose “Recorder Settings”. You will be redirected to the “Custom Settings” page. 1 a b d c e 2 3 1. Selecting Custom Settings – here you can customize the following elements of your recording (depending on the package you select, in the CUSTOM package you can choose your FPS, dimensions, and video bitrate): a) Frames Per Second (FPS) – from 12 to 30 FPS depending on the package: b) Dimensions LiveWebinar.com | 6 ArchieBot Recorder Recorder and the Recording Editor c) Interface language – language that will be used while recording in the room. d) Video bitrate (the greater the bitrate of a video, the higher the video quality): 2. Storage providers Recordings can be stored in your Amazon S3 or FTP server if required, and they will be directly uploaded to your chosen destination. If you need more information or need help configuring your FTP server or Amazon S3 drive, please contact our support. 3. Personal callbacks After the recording is finished you will be notified of this via callback URL. This feature is meant for IT developers and can be useful when a user wants to be notified about the end of the recording process at the given call back URL. In the URL field, add the URL address to which the notification about the recording having ended will be sent. Adding a callback URL can be achieved with the use of the POST, GET or PUT methods. LiveWebinar.com | 7 ArchieBot Recorder Recorder and the Recording Editor Postprocessing and Recording Editor 1. Please find the recording you want to edit in your storage and choose the “Edit Video” option. However, we must note that the recording editor is available only in CUSTOM packages and as an Add-On to other packages. 1 2 2. From there, you will be directed to the video editor. Here you have three main options for edition: a) Intro – add an image that will be displayed before the video. b) Trim video – in this section you can do your actual editing – crop or add to the recording, add a watermark c) Outro – add an image that will be displayed after the video. LiveWebinar.com | 8 ArchieBot Recorder Recorder and the Recording Editor a b c LiveWebinar.com | 9 ArchieBot Recorder Recorder and the Recording Editor How to Edit Your Recordings 1. To begin editing and trimming your recording, click on “Trim Video”, and then “Add crop section”. 2. To crop your video, click on the gray bar above “Add crop section” (1). The point in the bar that you click will be the start point of the crop. Simply click again on the bar to select the section you want to crop. You can also do this by manually typing the start and end times (2). Once you’ve marked the part you want to remove, simply select “Remove crop section” (3). To stop cropping at any time simply click “Finish” (4). 3. To add a watermark, just select “Add Watermark” (5) and you will be directed to choose an image to upload as a watermark on your webinar. 4. When you are completely finished with your edit, simply click “Finish”. LiveWebinar.com | 10 ArchieBot Recorder Recorder and the Recording Editor 1 2 3 4 5 LiveWebinar.com | 11 ArchieBot Recorder Recorder and the Recording Editor Downloading Your Recording 1. To download your recording, go to “Storage”, from there click on “Recordings”. Once there, click the recording you’d like to download, and from the menu that appears on the right select “Download”. 2. A new tab will open in your browser displaying the recording. Open the new tab, and in the lower right corner of the recording click the icon with three dots. LiveWebinar.com | 12 ArchieBot Recorder Recorder and the Recording Editor After clicking the three dots, click “Download”. 3. A second option for downloading your recording is by right clicking on the recording and selecting “Save video as…”. 4. There is one final option for downloading recordings. In your Storage, go to the “Recordings” section. Select the one you’d like to download, and from the menu that appears on the right, and right click on either the “Download” option (1), or on the share link (2) and select “Save link as…”. LiveWebinar.com | 13 ArchieBot Recorder Recorder and the Recording Editor 2 1 LiveWebinar.com | 14 ArchieBot Recorder Recorder and the Recording Editor Picture in Picture Turning on the “Picture in Picture” option will show the recording playing in the corner of the screen, even if you change the window or application you are viewing. The size of the player can also be adjusted by hovering your mouse over the edge of the player, click and adjust to the size you need. LiveWebinar.com | 15