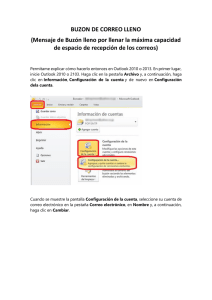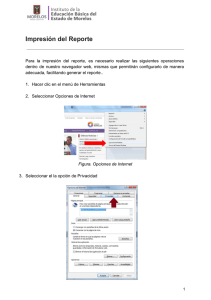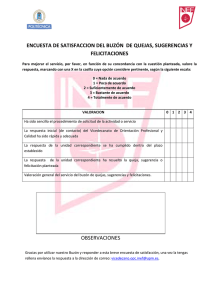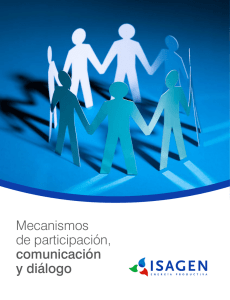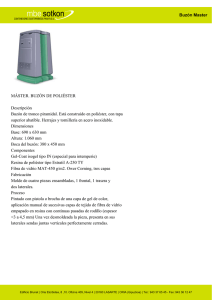Universidad Agraria de La Habana “Fructuoso Rodríguez Pérez” Dirección de Informatización MANUAL PARA LA MIGRACIÓN DEL BUZÓN DE CORREO El presente documento pretende ayudar al usuario con la Migración de su Buzón de Correo correspondiente. En este manual se utilizan reiteradamente las siguientes URL: https://webmail.unah.edu.cu ----------------------------- Correo Nuevo https://correo.unah.edu.cu ------------------------------- Correo Viejo Paso 1: Abrir la Intranet de la UNAH, y oprimir en el enlace CORREO (Figura 1), este enlace nos remitirá a una nueva pestaña. Figura 1. Parte de la Intranet Nota 1: En caso de que al acceder a este sitio se mostrara una advertencia, por favor, continúe con el Paso 2, en caso contrario saltar al Paso 3. El Paso 2, se aplica tanto para el Correo Nuevo como para el Correo Viejo si es la primera vez que se accede al enlace desde un navegador. Paso 2: La primera vez que se entra a esta web aparecerá una Advertencia de Seguridad (ver Figura 2), que en dependencia del tipo de navegador y de la versión que se utilice pueden variar en algunos elementos de la vista, pero siempre hay que proceder de la siguiente manera: Figura 2. Pantalla de advertencia de seguridad Nota 2: Para este manual se utilizó el navegador Mozilla Firefox 50. Paso 2.1: Oprimir el botón Avanzado (Advance) y aparecerán en la parte inferior unos comentarios de seguridad. Paso 2.2: Oprimir el botón Añadir excepción ... (Add Exception…) e inmediatamente aparecerá una ventana con el nombre Añadir excepción de seguridad (Add Security Exception). Figura 3. Pantalla de advertencia de seguridad Paso 2.3: Oprimir el botón Confirmar excepción de seguridad (Confirm Security Exception), lo que permitirá continuar hacia la Web que se está intentando abrir. Figura 4. Confirmar la excepción. Paso 3: Una vez cargado el servicio (ver Figura 5) se procede a introducir el Usuario y la Contraseña y oprimir el botón Sign in o Iniciar sesión y de esta forma acceder al nuevo buzón de correo. Nota 3: El idioma de la interfaz depende del idioma predefinido en el navegador. Figura 5. Vista del correo nuevo. Paso 4: Abrir en una pestaña nueva del navegador el Correo Viejo https://correo.unah.edu.cu, y aparecerá la página de entrada al correo que se ha estado usando hasta el momento (ver Figura 6) donde se debe colocar nuevamente el Usuario y la Contraseña. ¡ATENCIÓN! Antes de oprimir el botón Sign in o Iniciar sesión y acceder al buzón de correo que se ha estado usando hasta el momento se debe seleccionar en la lista desplegable Versión la opción Advanced(Ajax) o Avanzada(Ajax). Figura 6. Vista del correo viejo. Nota 4: En caso de que haya presionado el el botón Sign in o Iniciar sesión antes de seleccionar la versión Avanzada, debe salir del correo y repetir el paso 4 Paso 5: Una vez dentro del viejo buzón de correo seleccionar la pestaña Preferencias. (ver Figura 7) Figura 7. Seleccionar Preferencias. Paso 6: En la pestaña Preferencias seleccionar la opción Importar/Exportar (ver Figura 8). Figura 8. Pestaña Preferencias. Paso 7: En la Sección Exportar se selecciona el botón Exportar y se abre una ventana con el archivo a Descargar del viejo buzón de correo, se selecciona la opción Guardar o Save File y se oprime el botón OK (ver Figura 9). Figura 9. Ventana de descarga del buzón de correo viejo. Paso 8: Esperar un tiempo en el que se observa el progreso de la descarga en la parte superior derecha del navegador y al finalizar se podrá comprobar la ubicación del archivo descargado presionando sobre este (ver Figura 10). Figura 10. Tiempo de descarga del buzón de correo viejo. Nota 5: No es necesario abrir el archivo descargado, solo conocer la ubicación donde fue descargado (ver Figura 11). Figura 11. Dirección donde se almacenó el fichero descargado. Paso 9: Regresar a la primera pestaña donde está el nuevo buzón de correo y seleccionar la pestaña Preferencias (ver Figura 12). Figura 12. Seleccionar Preferencias. Paso 10: En la pestaña Preferencias seleccionar la opción Importar/Exportar (ver Figura 13). Figura 13. Seleccionar Importar/Exportar. Paso 11: Oprimir el botón Browser o Explorar, en la Sección Importar, parte superior de la web. Esto provoca que se ejecute una nueva ventana. Figura 14. Pestaña Preferencias Paso 12: Localizar el archivo previamente descargado, que contiene la información del viejo buzón de correo, se selecciona y se oprime el botón Open (Abrir). Figura 15. Localizar archivo Paso 13: Una vez cargado el archivo, se oprime el botón Importar y se mostrará una notificación con la acción que realiza (Importación iniciada) Figura 16. Importación iniciada Nota 6: El tiempo que demorará la importación del buzón varía por lo que debe esperar a que termine correctamente, el sistema se lo notificará mediante un aviso. Figura 17. Notificación de éxito en la importación Paso 14: Una vez terminada la importación se regresa a la pestaña Correo y se puede observar la incorporación en el nuevo nuevo buzón de los correos, carpetas y otras características que se habían personalizado en el viejo buzón de correo. Nota 7: A partir del instante en que sea realizado este proceso de migración de buzones, no debe enviar más correos desde el buzón de correo viejo, pasando a recibir y enviar todos los mensajes desde su buzón de correo nuevo. Les recordamos a los usuarios de la RED-UNAH que la cuenta de usuario es personal e intransferible, así como los Servicios de la RED-UNAH asociados a esta. NUNCA SE LES SOLICITARÁ DATOS POR CORREO El Departamento de Redes y Seguridad Informática, perteneciente a la Dirección de Informatización de la UNAH, les pide atentamente que ante el surgimiento de cualquier duda, error o inquietud durante el proceso de migración nos contacten lo antes posible.