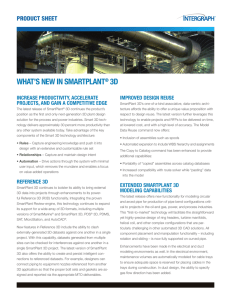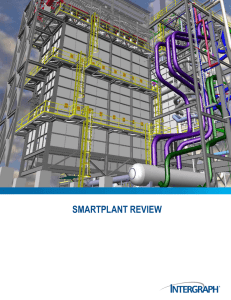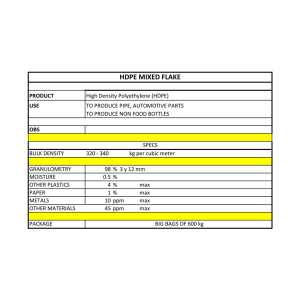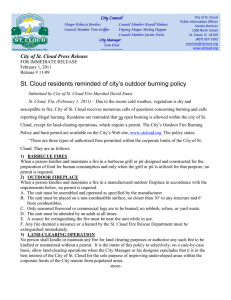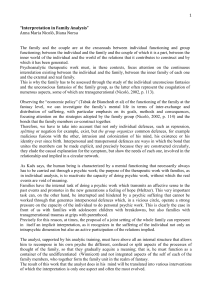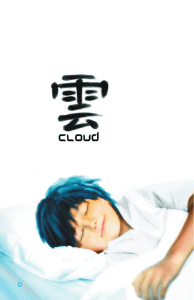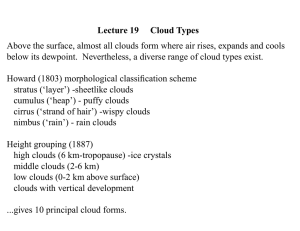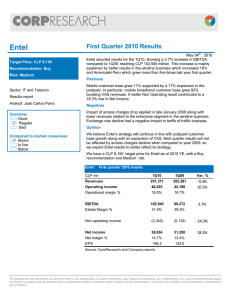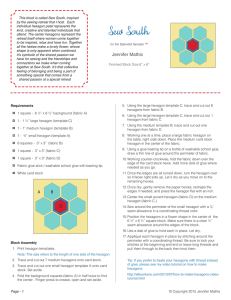Siebel Service User Guide Version: 3.93 Prepared by:Tipawan Gallo Revised: March 22nd 2019 Siebel Service User Guide Table of Contents First Time Users: See the Siebel Service Initial Setup section below if the intial setup has not yet been performed or if this is the first time Siebel Service is being run on a new computer. 1 Introduction .....................................................................................................................4 2 Navigation........................................................................................................................4 Site Map ............................................................................................................................ 4 Default Screens and Views and Service Requests Home.............................................. 5 Ensuring Your Work is Saved While Using Siebel ......................................................... 5 Useful Links ...................................................................................................................... 6 3 Service Request (SR) Creation and Handling ...............................................................7 Opening an SR for the customer ..................................................................................... 7 Assign SR to Analyst ..................................................................................................... 11 Analyst works the SR ..................................................................................................... 12 Relate an Answer to SR ................................................................................................. 15 Sending email from within an SR .................................................................................. 16 Recording Inbound Emails ............................................................................................ 18 Requirements for Recording an Email Automatically.................................................. 19 Viewing Entire Email ...................................................................................................... 21 Email Activity Types ...................................................................................................... 21 Escalating SR to 2nd Level Support ............................................................................. 22 4 Answers .........................................................................................................................24 Answer Status ................................................................................................................ 24 From Answers Screen.................................................................................................... 25 Answer Search ............................................................................................................... 25 Propose Answer ............................................................................................................. 25 Internal-Only Content ..................................................................................................... 26 Propose Update to Existing Answer ............................................................................. 28 Document Name: Siebel Service User Guide Page: 2 of 43 Version Number: 3.91 Siebel Service User Guide Table of Contents Include an Inline Image or Linked File .......................................................................... 28 From within Service Request ........................................................................................ 28 Smart Assist ................................................................................................................... 28 Search Answers ............................................................................................................. 29 Link to SR ....................................................................................................................... 30 KM Admin Distribution List ........................................................................................... 31 5 Handling New Contacts ................................................................................................31 Create a Contact ............................................................................................................. 31 Request Access Login for your Customer Contact ..................................................... 32 Disable Contact Account and Access Login ................................................................ 33 6 Create/Update View Links ............................................................................................34 7 Assignment Skills .........................................................................................................34 8 CRM SharePoint Site ....................................................................................................35 9 SmartPlant Cloud Support Flowchart .........................................................................36 10 SmartPlant Cloud Support Requirements ..................................................................37 Regional 1st Level Support Responsibilities: .............................................................. 37 A. Support Response Target Times ........................................................................... 37 B. Production Critical Software System Down Issue in SmartPlant® Software Product .................................................................................................................... 38 C. Incident Management Reporting ........................................................................... 38 Additional SR Detail View .............................................................................................. 38 11 Siebel Service Initial Setup ..........................................................................................38 12 Revisions .......................................................................................................................42 Document Name: Siebel Service User Guide Page: 3 of 43 Version Number: 3.91 Siebel Service User Guide 1 Introduction This document is intended to serve as a guide and offer best practices to Hexagon PPM employees who use Siebel Service in the roles of Support Representative or Support Manager for Traditional Support and SmartPlant Cloud Support. Although there are many ways to reach the same outcome in Siebel, this document will outline the most commonly used or suggested methods. 2 Navigation Site Map The Site Map (the icon) will list of all of the screens and views available to you. Document Name: Siebel Service User Guide Page: 4 of 43 Version Number: 3.91 Siebel Service User Guide Default Screens and Views and Service Requests Home Buttons for the Screens most often used appear across the top of every Siebel page. The views will change based on which Screen is selected. The Service → Service Request Home page contains the following: • • • Search tool to quickly find a specific SR# or list of SRs based on the query. View Links to quickly take the user to a specific Screen/View/Query. (See Create View Links section of this document for instructions on creating your own View Links.) Recent Records to quickly go back to SRs most recently viewed. Ensuring Your Work is Saved While Using Siebel Although the suggested workflow for saving a record is simply to navigate to another record using Siebel’s controls (not the browser Back button), there are several other ways to ensure your latest changes to a record are saved. The most obvious way is to manually invoke a “save” by one of the following methods: • • • clicking the Save button selecting Edit|Save Record pressing the Ctrl+S keyboard shortcut Siebel will automatically save the current record if the following are true: • • • • Network connection remains uninterrupted between the Siebel client and server. Another user or Siebel itself has not modified the same record. All required fields are properly populated. Built-in navigation controls are used to exit the current record. Note: Browser navigation controls such as the Back button will not allow Siebel to save the current changes. Document Name: Siebel Service User Guide Page: 5 of 43 Version Number: 3.91 Siebel Service User Guide Useful Links The Useful Links tab provides easy access to Downloads, Documentation, and Smart Support. It is not necessary to logon to Smart Support just to get to Downloads and Documentation. Visit Useful Links occasionally to see if any new links have been added. To request a new link be added, submit an SR against SIEBEL_SUPPORT and provide the target URL and a Description. Document Name: Siebel Service User Guide Page: 6 of 43 Version Number: 3.91 Siebel Service User Guide 3 Service Request (SR) Creation and Handling Opening an SR for the customer • Go to Service->Service Request List and click New. SR Creation Tutorial Document Name: Siebel Service User Guide Page: 7 of 43 Version Number: 3.91 Siebel Service User Guide • Enter the contact’s last name into the Last Name field such as “Demo”, hit TAB, and then find and pick the appropriate contact from the list. • The Account information and primary phone number, etc., will auto-populate into the SR based on the selected Contact. If the Contact information needs to be updated, query for the contact’s record on the Contacts tab and make changes as necessary. • The On Behalf of field is used when the Analyst is opening an SR under a contact record that is different from the person requesting support. The Contact Account field on an SR represents the Primary Account of the SR Contact. The Cust Account can/will be set to an Account other than the Contact Account when the follow occurs: 1) The contact is associated with multiple Accounts and choses to open an SR against an account other than her primary Account via Smart Support 2) An analyst determines the SR should be associated with an account that is different from the Contact’s primary Account The On Behalf of field is most often used to indicate which Account is experiencing an issue while not allowing visibility to the customer. For instance, the Cust Account, Contact, and Contact Account is set to Intergraph Corporation while the On Behalf of is set to ABC Corp. This is useful when a Hexagon PPM (Intergraph) consultant is working for ABC Corp and finds a bug in one of our products or just needs assistance from the Product Center Support group and prefers to not bring it to the customer’s attention. Document Name: Siebel Service User Guide Page: 8 of 43 Version Number: 3.91 Siebel Service User Guide • The Entitlement, Regional Support, Organization fields will auto-populate. • Set SR Type – All Traditional SRs will have an SR Type of Non-Cloud while the SmartPlant Cloud SRs will either be set to Service Incident (“Bug”) or Service Request The list of values for Cust Priority and INGR Priority will be based on whether the SR Type is Service Incident or Service Request as show below: • • Complete the Product, Reported Version, Summary, and Description fields. Required fields are denoted by a red star ( ). Multiple issues must be logged as separate SRs. Do not include multiple issues/questions in a single SR Document Name: Siebel Service User Guide Page: 9 of 43 Version Number: 3.91 Siebel Service User Guide • • • Verify Right To Service (RTS) – Applies only to organizations that have agreements fed into Siebel. Note 1: SmartPlant Cloud SRs do not require RTS Verification. Note 2: If your organization does not yet have agreements fed to Siebel, you should Verify RTS with your maintenance contracts group and manually set the Sub Status to Unassigned PRIOR to assigning/working the SR. Click the Verify button to ensure the customer has Right To Service (RTS) and double-click on the entitlement (such as PREM-DEMO, below) or click the OK button U.S. Employees: o If the “Pick Entitlement” box is blank, click Cancel and set the Sub Status to “Maint Contracts.” Document Name: Siebel Service User Guide Page: 10 of 43 Version Number: 3.91 Siebel Service User Guide o • The CRM Department will be notified automatically and will work with the appropriate Maintenance Contracts department to resolve the issue. Discontinue support until the Sub Status is moved to Unassigned by the CRM Department. International Employees: o If the “Pick Entitlement” box is blank, make sure the RTS Site is correctly populated based on the instructions in the CREATE A CONTACT section of this document. After that, if the SR still does not return an Entitlement when the Verify button is selected, notify your Maintenance Contracts personnel that the site does not have a valid maintenance agreement in Siebel for the Product against which the SR is filed and ask how you proceed. Involve the CRM group (crm.ppm@hexagon.com) for assistance as needed. Assign SR to Analyst • • Click on the Assigned to field’s SELECT icon and pick the appropriate employee (analyst username) to handle the Service Request, then click OK. Do not manually update the Sub Status field from Unassigned to Assigned after the Assigned To field is populated with an analyst username. The system will automatically set the Sub Status to Assigned in the background and will email the assignment notification to the analyst and the SR Contact. Manually setting the Sub Status to Assigned will bypass the above automation and no notifications will be sent. Note: If the desired analyst’s name does not appear, the analyst needs to include the product under Assignment Skill Items. See section Assignment Skills. Document Name: Siebel Service User Guide Page: 11 of 43 Version Number: 3.91 Siebel Service User Guide Analyst works the SR • Once an SR is assigned to an analyst, the SR will appear under the analyst’s My Service Requests view. Drill into the SR number hyperlink to view the SR Detail Screen. • If the Cust Account name appears in RED TEXT as shown below, Analyst must query for the Account and view the Notes tab for special instructions regarding specific account. Document Name: Siebel Service User Guide Page: 12 of 43 Version Number: 3.91 Siebel Service User Guide Example: • To begin working the SR, the analyst should click on the SR hyperlink to go to the Activities view related to that SR • From this point the analyst can record any related actions in the Activities applet. For instance, communication with the customer as well as internal communication should be stored in the Activities applet. After contacting the End User, the analyst should set the Initial Response activity to Done as instructed in the Assignment Notification. Note: The Initial Response activity will automatically set to Done when there is an Email - Outbound or Call - Outbound activity created after the Initial Response activity created date/time. Once determined, update the Area, Subarea, Actual Version, and Hotfix Version fields with data representative of the End User’s environment and request/issue. • • Document Name: Siebel Service User Guide Page: 13 of 43 Version Number: 3.91 Siebel Service User Guide • If applicable, update the Extended Status field. The Extended Status field offers a more descriptive status. It is a free text field allowing up to 64 characters. The Extended Status is visible to the customer in Smart Support. Document Name: Siebel Service User Guide Page: 14 of 43 Version Number: 3.91 Siebel Service User Guide Relate an Answer to SR • • • • Before closing the SR, the Analyst must relate an Answer to it unless there is a valid reason not to do so. If an Answer does not already exist that resolves the SR issue, the analyst should propose a new Answer per Section 4 - Answers of this document. If there is a reason not to relate an Answer to the SR, the analyst must create an Activity under the SR with Activity Type of “KB Article Not Required” and put the reason in the Description field. Set Activity Audience to Internal Document Name: Siebel Service User Guide Page: 15 of 43 Version Number: 3.91 Siebel Service User Guide • Once an Answer is linked to a SR the Answer Linked box will be checked. Note: This field is read only Sending email from within an SR Note: Prior to sending email from Siebel, the Siebel Email Client must be set up. See Siebel Service Initial Configuration for instructions. The Siebel Email Client allows for rich formatting, embedded images, and attachments dragged directly from the local machine into the Attachments dialog box. • Ensure that your browser’s focus is on the Service Request (not the Activities applet) and press F9. A popup should appear in which you may select a Recipient from the provided list or select (None) and click OK. If a recipient is not specified in the recipient selection popup window, one or more addressees may be specified in the email editing screen prior to sending. Document Name: Siebel Service User Guide Page: 16 of 43 Version Number: 3.91 Siebel Service User Guide • Choose a template from the Body pull-down list. Once a template is selected, your email address will be automatically appended to the Bcc field so that you will receive a copy in your Outlook inbox once the message is sent via Siebel. You may choose to copy or move the email to your Sent Items as if it had been sent from Outlook initially. Note: If desired, you may create a rule in MS Outlook to automatically move these emails into your Sent folder. Using the advanced feature of the Rules Wizard, your rule should check for emails that are “from yourself” and “where my name is in the Cc box” and have Outlook “move it to the Sent Items folder”. • The “Email - Outbound” activity will be created automatically. Document Name: Siebel Service User Guide Page: 17 of 43 Version Number: 3.91 Siebel Service User Guide Recording Inbound Emails It is important to keep the SR up-to-date with both outbound and inbound communication. Record your inbound emails as follows: • In the SR for the Activities view, click New. • Select Type of Email - Inbound. • In the Activity Description field, put something short like, “John provided the complete error…” Note: If the Activity Description is READ ONLY, click on the Type field hyperlink (example: Email Outbound) and update the Description, then click the Back button to return to the SR. • In the Activity Comments field, copy and paste the complete error • Save email to a local machine, this can be done easily by dragging file onto the desktop • Click on the Type field hyperlink then drag-n-drop the entire file from the desktop into the activity • WARNING: Customers have visibility to files attached in the main SR Attachments view, while attachments under an Activity are NOT VISIBLE from Smart Support. Document Name: Siebel Service User Guide Page: 18 of 43 Version Number: 3.91 Siebel Service User Guide Requirements for Recording an Email Automatically 1. Sender of email must be SR Owner or SR Contact. The SR Owner is indicated by the User Id in the Assigned To field on the SR. The SR Contact is indicated by the First Name, Last Name, and Email fields on the SR. When the email is received and processed, Siebel looks for a match between the sender of the email and the SR Owner/Contact. This is done by a non-case-sensitive comparison of the sender’s email address to email address on the employee/contact record in Siebel. 2. Siebel must be included on distribution of email. Siebel (siebelprod.ppm@hexagon.com) must be included in the To, Cc, or Bcc box of the outgoing email. You may notice the email address resolve to R-US-PPM Global Support. That is the MS Exchange Resource name for Siebel. This email address is automatically included in the Cc field of most public templates. 3. Subject must start with “Update” (NOT case sensitive) followed immediately by a single space and the number of the SR to be updated. Below are examples of subject lines that will or will not work for adding an Activity to SR 1-123456789: Subject Lines that Will Work Update 1-123456789 … update 1-123456789 … Re: Update 1-123456789 … FW: UPDATE 1-123456789 … Note: Subject Lines that Will Not Work Some leading text Update 1-123456789 … Update SR 1-123456789 … Update SR# 1-123456789 … Re: Re: Update SR 1-123456789 … FW: Re: Update SR 1-123456789 … Update 1-123456789 … (includes 2 spaces between Update and the SR number) “…” indicates any other text that exists in the subject. This text will not affect the decision of whether an email is recorded as an Activity. Document Name: Siebel Service User Guide Page: 19 of 43 Version Number: 3.91 Siebel Service User Guide Example of email to be recorded as “Email from Analyst” Activity on SR 1-123456789. The below example assumes Charlie Customer is the SR Contact and Andy Analyst is currently assigned to the SR. Results of Updating SR by Email • Depending on which person sends the email to Siebel, a new Activity of Type “Email from Analyst” or “Email from Customer” is recorded on the SR that is in the email’s Subject line. Activities will have Audience set to Public by default. • Emails are processed when task load of the Siebel server permits. Activities may nay not be recorded on the SR instantaneously but usually are present within a few minutes. • Attachments and images embedded in the email body (including your signature block) are recorded under the SR Activities’ attachments area so they are not lost. See Viewing Entire Email below for more information. The Analyst will receive email when each attachment occurs. • If a new email being recorded by Siebel includes an attachment with the same name as an existing SR attachment, Siebel will give the most recently received attachment a unique name instead of overwriting the initial attachment. This may result in multiple copies of the same attachment, but this is better than the risk of overwriting an earlier file with the same name but containing different contents. • Other Smart Support users on the same Account as the SR Contact can view the SR under View SRs > Company SRs, including the SR communications history and attachments. Document Name: Siebel Service User Guide Page: 20 of 43 Version Number: 3.91 Siebel Service User Guide Viewing Entire Email Access to Email Contents Stored in an SR Activity • The contents an SR email Activity may be viewed directly from within the Activity. (Previously, it was necessary to go to Communications > Communications List > All Communications to view the full text of the email.) From one screen, it is now possible to drill into the Activity and view the email contents— text, embedded images, and attachments—belonging to the following Activity types: o Email - Outbound o Email from Analyst o Email from Customer Drill into the Activity to view the full email with attachments and embedded images. The body of the email and its attachments will be available from one screen. Email Activity Types Document Name: Siebel Service User Guide Page: 21 of 43 Version Number: 3.91 Siebel Service User Guide • Email - Outbound Activities are Internal. Since the ability to add Email from Analyst and Email from Customer Activities was enabled in Siebel, several analysts and customers have commented on the duplicate Activities being created on the SR. As was explained previously, these are not simply duplicates. Each Activity is created for its own reason. For example, the Email - Outbound Activity is created because F9 is used, and the Email from Analyst Activity is created because Siebel received a copy of an email in the proper format and recorded the email on the SR. Either Activity can be created without the other one occurring, but it is true that they appear together on the SR when the initial email is sent from the SR using F9 and Siebel is sent a copy of the email. The below chart shows when to expect an Internal or Public Activity to be created on an SR. Type of Email F9 email sent from SR to anyone Email received by Siebel from SR Owner with subject starting with Update 1-123456789 and SR Contact not copied Email received by Siebel from SR Owner with subject starting with Update 1-123456789 and SR Contact copied (To or Cc) Email received by Siebel from SR Contact with subject starting with Update 1-123456789 Email Activity Type manually added to SR Activities Email - Inbound Activity Type manually added to SR Activities Result Email - Outbound Activity with Audience Internal Email from Analyst Activity with Audience Internal Email from Analyst Activity with Audience Public Email from Customer Activity with Audience Public Email Activity with Audience Public Email - Inbound Activity with Audience Public Escalating SR to 2nd Level Support This process will create a new SR under the Analyst’s Employee/Contact record. 2nd Level support will help the 1st Level analyst while the 1st Level analyst continues to work with the end customer via the original SR. On the 1st Level SR, click on the Escalate button as shown below. After confirming SR escalation, Siebel will ask Did you search Answers? Clicking Yes or No will automatically create an Activity on the 1st level SR to record your response. Document Name: Siebel Service User Guide Page: 22 of 43 Version Number: 3.91 Siebel Service User Guide A 2nd Level SR will be created with the following information prepopulated: • New SR # which is linked to the 1st Level SR. • 1st Level analyst’s name and contact information (1st Level Analyst = 2nd Level Customer). • Summary, beginning with “Escalation(1stLevelSR#):” and followed by the Summary of the 1st Level SR. • Description, Priority, Area, Subarea, and version numbers from the 1st Level SR. • Source is set to “Escalation”. The new 2nd Level SR is ready for further editing. Do the following before leaving or saving the record: • Ensure the 2nd Level SR Summary and Description are in to English. • Make any modifications to the Summary and Description that would be helpful to the 2nd Level analyst. The original text of these fields is written from the perspective of the customer’s understanding of the issue. These should be modified to more directly describe the scenario. It may be possible to remove any text that absolutely will not be useful in telling the story. It is likely that there may be text that can be added to better tell the story based on the 1st Level analyst’s understanding of the issue. It also might be helpful to include comments such as “See 1st Level attachment for customer’s data file.” Note: If multiple issues are incorrectly filed as a single SR • If the 1st level analyst forgets to create the multiple SR(s), and the issue is NOT critical, the 2nd Level analyst should ask the 1st Level analyst to create the multiple SR(s) and escalate. • If the 1st level analyst forgets to create the multiple SR(s), and the issue IS critical, the 2nd level analyst create the multiple SR(s), ask the CRM department to assign to the 1st level analyst, then the analyst will escalate and begin work on the 2nd level SR(s). Document Name: Siebel Service User Guide Page: 23 of 43 Version Number: 3.91 Siebel Service User Guide Step off of the record to save the record or press Control-S to save the record without leaving the current view. After escalation, each SR will reference the other in the List View fields labeled 1st Level and 2nd Level as shown above. 4 Answers Answers are accessed from the Answers screen and from within Service Requests. Answer Status Answer Statuses are used to determine an Answer’s visibility. Status can be seen within each Answer in the ribbon under the Summary. Proposed – This Access Level indicates an Answer needs to be reviewed/edited/properly formatted before it is made visible to customers. Not visible through the Intergraph Smart® Support website but is visible internally. Internal – Visible only to Siebel Service and Siebel Partner Portal users. This information is for the knowledge of support analyst to assist customers and is not exposed to customers to avoid detrimental effects if the directions within the Answer are not correctly followed. External - Visible to all users with access to Intergraph Smart® Support components (Intergraph Smart® Support website, Siebel Service, and Siebel Partner Portal). Review Internal – This Access Level indicates a Propose Update was submitted for an Internal Answer, which requires review by a KM Admin. Although the Answer continues to be visible internally, the proposed update is visible only in the RightNow Desktop Agent. Review External - This Access Level indicates a Propose Update was submitted for an External Answer, which requires review by a KM Admin. Although the Answer continues to be visible externally and internally, the proposed update is visible only in the RightNow Desktop Agent. Obsolete – Visible only in RightNow Desktop Agent. This Access Level is used to flag Answers that are no longer relevant in resolving issues for supported products. Document Name: Siebel Service User Guide Page: 24 of 43 Version Number: 3.91 Siebel Service User Guide From Answers Screen Answer Search • • • • Click the Search Answers Tab. Select Product. Enter Search Phrase. Click Search. Propose Answer See Answer Guidelines and Best Practices for information on how to write an effective Answer. After searching and determining that an Answer does not already exist, propose a new Answer by going to Answers > Propose Answer. Complete all fields. If related to multiple products, add a list of the products in the Environment section. The KM Admin will associate the Answer to each product. Document Name: Siebel Service User Guide Page: 25 of 43 Version Number: 3.91 Siebel Service User Guide Click Display Sample to view an example of a completed Answer. Click Display Guidelines to open the Answer Guidelines and Best Practices document. Both of these aids will open in a separate browser tab and can be referenced while writing the Answer. If unable to complete the Answer before final submission, click Save Draft to save it. Return to the Propose Answer tab later to resume editing the Answer. When finished writing the Answer, click Submit to send the proposed Answer to the Knowledge Management Administrator (KM Admin). Note: An Answer that has been submitted will not be visible to customers until the KM Admin sets the Answer to External. Occasionally, it may be necessary to delete a Draft Answer. To delete a Draft Answer, do one of the following: • Go to Answers > Draft Answers, select a row of the Draft Answer to be deleted, click Delete, and confirm the deletion. Document Name: Siebel Service User Guide Page: 26 of 43 Version Number: 3.91 Siebel Service User Guide • Drill into an SR which has a Draft Answer saved on its Propose Answer tab. Click Delete Draft, and confirm the deletion. Internal-Only Content When writing an Answer, there may be information important to Analysts that SHOULD NOT be displayed externally. Do the following for the Answer to be displayed as an INTERNAL ONLY section. • Type INTERNAL_SECTION above the information and type END_INTERNAL below the information to clearly show the information is to be posted as internal only. • Here is an example of the formatting followed by a screenshot of the result Cause INTERNAL_SECTION Check if the Equipment table's 0 row (equip_id=0) is corrupt. Having an eng_proj_id not equal to 10 can cause this message. Analyst Note: If one of the Answers above was the specific cause/resolution, then link it and this Answer to the SR. END_INTERNAL Pointing this section out will allow the KM Admins to format the text to only be displayed internally and be invisible to users from Intergraph® Smart Support. Document Name: Siebel Service User Guide Page: 27 of 43 Version Number: 3.91 Siebel Service User Guide Propose Update to Existing Answer • • • • Drill into Answer. Click Propose Update. Enter the updated text in the Propose Update field. Click Submit Update. Include an Inline Image or Linked File If Siebel Service User John Q. Employee (Phone +96 88 123 4567) wants to submit a file (MyFile.txt) along with his Proposed Answer, he will (the very first time) go to: • \\ushsvppmfs\assets and create E4567 for which he will then be the Owner and the only person with Write privileges. • Then he will place MyFile.txt into the \\ushsvppmfs\assets\E4567 folder and reference it in the Answer Proposal as \\ushsvppmfs\assets\E4567\MyFile.txt. • Then the KM Key Admin would use link https://smartsupport1.intergraph.com/assets/E4567/MyFile.txt when finalizing the Answer. • Note: See Answer Asset URL Generator for tool to easily format links • Any future attachments from John Q. Employee would be placed into the same folder by him. • Then the KM Key Admin would create a folder for the Answer ID in the group’s common folder and move the file from \\ushsvppmfs\assets\E4567 to Answer ID folder when finalizing the Answer. From within Service Request Smart Assist • The Smart Assist Tab in the SR applet shows the top 5 Answers for the SR Product while using the Summary as the Search criteria. If the customer opened the SR via Smart Support, these Answers were Document Name: Siebel Service User Guide Page: 28 of 43 Version Number: 3.91 Siebel Service User Guide most likely already offered to the customer during the Create SR process. Search Answers • From SR click Search Answers tab • Enter Product and Search Phrase then Search to display a list of relevant Answers Note: The Product field will be auto-populated from the SR Product field value but can be changed, if desired. Document Name: Siebel Service User Guide Page: 29 of 43 Version Number: 3.91 Siebel Service User Guide Link to SR From the Smart Assist tab or Search Answers tab, drill into desired Answer and click Link to SR button Note: See RELATE AN ANSWER TO SR Linking Answers to SRs and Proposing Updates Tutorial Document Name: Siebel Service User Guide Page: 30 of 43 Version Number: 3.91 Siebel Service User Guide KM Admin Distribution List Product Suite Email Address Alias KMALIAS.us.ppm@hexagon.com EcoSys KMECOSYS.us.ppm@hexagon.com ICAS KMICASENG.us.ppm@hexagon.com Licensing KMLicensing.ppm@hexagon.com SmartPlant Inst and Elect KMIISDC.us.ppm@hexagon.com SmartPlant Materials KMMSC.us.ppm@hexagon.com NESTIX KMNESTIX.ppm@hexagon.com SmartPlant PDS KMPDS.us.ppm@hexagon.com Sigraph Service KMSIGRAPH.us.ppm@hexagon.com Smart Marian 3D KMSM3D.us.ppm@hexagon.com SmartSketch KMSmartSketch.us.ppm@hexagon.com SmartPlant Construction KMSPC.us.ppm@hexagon.com SmartPlant P&ID KMSP2D.us.ppm@hexagon.com SmartPlant 3D KMSP3D.us.ppm@hexagon.com SmartPlant Foundation KMSPF.us.ppm@hexagon.com SPO/E Core KMSPO.us.ppm@hexagon.com Database KMSPTECH.us.ppm@hexagon.com 5 Handling New Contacts Create a Contact • • • • • • • First, make sure the contact is not already in the system by querying for the contact using possible variations of the person’s name Go to the Accounts screen and find the contact’s Company (“Account”) Click on the Account Name In the Contacts applet at the bottom, select “New” (New Record) then click “New” again. Enter the contact’s First Name and Last Name and hit TAB Click on the Last Name hyperlink to enter into your new Contact Record Enter the Job Title, Work Phone #, Email, etc. Document Name: Siebel Service User Guide Page: 31 of 43 Version Number: 3.91 Siebel Service User Guide • Click on the “ • Copy the RTS Site field content relative to the Contact’s site. See your Maintenance Contracts department if there are multiple RTS Sites listed and you are unable to determine which site is correct. Paste the copied site into the RTS Site field for this contact In the Contact’s Group field, enter Support for Traditional Support Contacts. For SmartPlant Cloud Contacts, select Cloud Admin OO or Cloud Admin EPC. • • ” in the Address field to view RTS Site for that Account Request Access Login for your Customer Contact • • Immediately after creating a Contact record for your customer, press F9 from the Contact applet. In the Pick Recipient window, leave (None) selected, and click OK. • The in Send Email window o Open the Body pulldown menu o Select Contact Login Request ▪ Note: For Cloud Contacts, select Cloud EPC or Cloud OO Contact Login Request o Click Send Document Name: Siebel Service User Guide Page: 32 of 43 Version Number: 3.91 Siebel Service User Guide The email will be sent to Siebel, and Siebel will create an SR for SIEBEL_SUPPORT with the sender/employee as the contact. The Customer Relationship Management (CRM) group will process the request. When the user is enabled, login information will be sent to the user. The requestor will be Bcc’d when the user is sent their Smart Support User ID. (The password email is not shared with the requestor.) This is done to acknowledge that the user has been sent their User ID. CRM will close the SR requesting customer access. Creating Contact Record and Access Request Tutorial Disable Contact Account and Access Login When a person who is setup as a Contact under one of our Customer Accounts leaves the company, it is necessary to disable Web Access for that Contact record and to disassociate the Contact record from the customer Account record. • Go to the Contact record • Press the F9 key • Select the “4- Contact- Disable/Remove” Message Template and click OK • Delete the Contact name from the To box • Hit Send • This will automatically create a Service Request for you • The CRM department will process the request and send email notification to you when the request is completed Document Name: Siebel Service User Guide Page: 33 of 43 Version Number: 3.91 Siebel Service User Guide 6 Create/Update View Links “View Links” are hyperlinks that take you directly to specific combinations of Screen, View, and Query and look like below: • To create a new View Link, go to User Preferences->View Links • • • Select “Service” in the Screen Homepages applet Click “New” in the View Links applet Select a Sequence number based on where you want the link to appear in relation to the other links displayed on the main Service Homepage Provide a Name and Description for your View Link Select a View and a Default Query for that View • • View Links Tutorial 7 Assignment Skills In order for an SR to be assigned to an analyst, the analyst must setup Assignment Skills, showing expertise in the Product against which an SR is logged. • • • Go to User Preferences → Profile Add “Product” under Assignment Skills, if it is not already there Under the Assignment Skill Items applet, click New and add each product supported by you (this must be done ONE product at a time) Setting Assignment Skills Tutorial Document Name: Siebel Service User Guide Page: 34 of 43 Version Number: 3.91 Siebel Service User Guide 8 CRM SharePoint Site Visit the Customer Relationship Management (CRM) SharePoint Site and review the Guides / Instructions section which contains this Siebel User Guide, work instructions, and other useful information. Document Name: Siebel Service User Guide Page: 35 of 43 Version Number: 3.91 Siebel Service User Guide 9 SmartPlant Cloud Support Flowchart 1st Level SR Created Product is CLOUD PRODUCT TBD initially. SR Automatically routes to “SmartPlant Cloud Service Division” Group More info required from customer? SmartPlant Cloud End User reports problem with an Estate. (fed into Siebel via Intergraph® Smart Support link, Email, or SmartPlant Cloud Portal Form – Creates SR) SR Closed START END Yes Contact customer for more info to clarify the issue and determine Product. BLUE=SHELL ON LY No Cloud Support Desk determines/ sets Product. The Group is determined based on Product and Contact Organization No No Cloud Office 365 Cloud MyCompl iance Note: The 1st and 2nd Level SRs are manually closed. Note: The automated email and closure occur on both the 1st and 2nd Level SRs If a deployment to Cloud is needed, the analyst instructs the customer to have the Technical Lead for the estate open an SR requesting the deployment. If a deployment to Cloud is needed, the AUTOMATED EMAIL will instruct the customer to have the Technical Lead for the estate open an SR requesting the deployment. Communicate with customer to resolve the issue, update and close the SR. Resolved? rd Yes Cloud Optional 3 Party-A Yes Cloud Databases Yes No Cloud SQL Server Cloud Oracle Intergraph Product Issue? Need 2nd Level Assistance? Yes No No Example = Config/ 3rd Party Issue) Cloud Portal Cloud Portal Yes Yes No No Cloud Infrastructure Cloud infrastructure Yes Escalate to Product Center Support 2nd Level SR Created Automatic Notification via Email of Closure – HF/SP/Release 2nd Level Analyst assists 1st Level Analyst. Hot Fix Service Pack Full Release No Cloud General Serivces issue? Yes Set Group to Cloud General Services No Intergraph Product Issue Yes The SR routes to the appropriate region based on the location of the End User Assigned Analyst communicates with the End User. Analyst consults Cloud Configuration team as needed. No Resolved? Yes Product Release Management No No Discuss with Cloud General Services and update Product and Group for proper routing Send email to R-GB-PPMCloudsupport@intergraph.com Document Name: Siebel Service User Guide Page: 36 of 43 TR/CR? Yes 1st SR and 2nd SR are both linked to TR/CR Version Number: 3.91 Siebel Service User Guide 10 SmartPlant Cloud Support Requirements REGIONAL 1ST LEVEL SUPPORT RESPONSIBILITIES: • • • • • • Respond to Cloud SRs. Make initial contact with the customer user logging the SR within the ‘Initial Response Target Time’ given in Section A. The Initial Response activity within each SR will be used for this measurement; therefore, it is important to set the Initial Response activity to Done as instructed in the Assignment Notification. This notification is automatically emailed to the assigned analyst immediately after each SR is assigned. Send SR status to End User within the ‘Customer Status Updated Target Time’ given in Section A. Add an SR Activity to indicate the update was provided (i.e. Email - Outbound activity). In the event of an SR Type of Service Incident with Cust Priority 1 - Critical or 2 - High, respond by the process and times given in Section B. Escalate SR to the SmartPlant Product Center teams if a software bug is determined or the SR needs greater expertise. Reassign SR to Cloud General Service Division (set Group field) if the Cloud infrastructure or Estate setup is the source of the issue. A. SUPPORT RESPONSE TARGET TIMES Operate in accordance with the priority matrix for both SR Type Service Incident and SR Type Service Request given below. SR Type: Service Incident Cust Priority Definition Initial Customer Response Status Updated Target Time Target Time 1 - Critical A critical service production issue that is impacting several Estates or the whole service. 30 minutes Every 60 Minutes 2 - High A serious service production issue that is impacting a large group of users in one or more Estates. 2 hours Every 4 hours A service production issue impacting a small group of users in one or more Estates. 4 hours Upon Request / As SR is updated 8 hours Upon Request / As SR is updated 3 - Medium 4 - Low (Default) An issue impacting a single user in one Estate. SR Type: Service Request Initial Customer Status Response Updated Target Target Time Time Cust Priority Definition 1 - Major A significant request for an addition or change to the service or significant problem with an application. 1 Business Day Upon Request / As SR is updated A commonly executed, low risk, predefined request for a change to the service or a problem with an application. 2 Business Days Upon Request / As SR is updated A request for help that requires further investigation of a service or application issue. 3 Business Days Upon Request / As SR is updated A request for information about an existing service feature or application. 5 Business Days Upon Request / As SR is updated 2 - Standard 3 - Basic (Default) 4 - Informational Document Name: Siebel Service User Guide Page: 37 of 43 Version Number: 3.91 Siebel Service User Guide The initial response Target times as given in the tables above will be the Target time to make an initial response back to the End User based on the specific SR Type. B. PRODUCTION CRITICAL SOFTWARE SYSTEM DOWN ISSUE IN SMARTPLANT® SOFTWARE PRODUCT In the event of a "Production Critical Software System Down" issue in a SmartPlant® Software Product, within 4 to 48 hours PP&M will provide one of the following resolutions so work can continue: a) Software Patch b) Viable Workaround c) Restore the last known good configuration C. INCIDENT MANAGEMENT REPORTING Cloud General Service Division is responsible for the incident management reporting based on the Initial Response Target Time and Customer Status Updated Target Time as shown above. ADDITIONAL SR DETAIL VIEW Cloud Analyst may select the Service Requests:Show More button to view additional SRs Fields Such as; Work around Provided; Unplanned Downtime; Estate Type; Management Escalation and # Users Affected. 11 Siebel Service Initial Setup These steps should be completed the first time an employee logs into Siebel Service. Some of the steps in this section may need to be repeated if the user’s Siebel profile is reset or Siebel Service is being used on a new computer for the first time. ● Time Zone and Locale ○ Go to Site Map ( ) > User Preferences > Profile. ○ Click on the Select icon ( ) beside Time Zone. ○ Find and double-click on your time zone. ○ Click on next to Locale Name and select your country. This will cause Siebel to display dates and times in the format most commonly used in your region/country, for example, 31/12/2015 instead of 12/31/2015. Document Name: Siebel Service User Guide Page: 38 of 43 Version Number: 3.91 Siebel Service User Guide ○ Log out and log in again for the above changes to take effect. ○ Now all date and time stamps in Siebel will display in your selected time zone and format. ● Pop-up Blocker ○ In Internet Explorer, go to Tools > Pop-up Blocker > Pop-up Blocker Settings. ○ Add *.intergraph.com to the Allowed sites list. ● Login to Siebel: https://crmweb.intergraph.com/service_oui ● Communications Profile ○ Go to Site Map ( ) > Communications > My Profiles ○ In the Profiles applet, click New. ○ Enter your first and last name into the Name field. ○ Copy Internet SMTP/POP3 Server and paste it in the Driver field. ○ In the Profile Parameter Overrides applet, click New. ○ In the pull-down menu under Name, select Reply-To Address. ○ Enter your @hexagon.com email address under Value. ○ Click New. ○ In the pull-down menu under Name, select From Address. Document Name: Siebel Service User Guide Page: 39 of 43 Version Number: 3.91 Siebel Service User Guide ○ Enter your @hexagon.com email address under Value. ● Default Profile - Outbound Communications ○ Go to Site Map (the icon) > User Preferences > Outbound Communications. It may be helpful to use the Find feature of IE, after clicking on the Site Map icon, to quickly locate Outbound Communications by pressing Ctrl-F and typing outbound com and clicking on the Outbound Communications link once it is in view. ○ Set Default Profile to your newly created communications profile. ○ Set Email Client to Siebel Email Client. ○ Set Siebel/Outlook Form to IPM.Note.siebel. ○ Set Default Message Format to HTML. ○ Set Outbound Communications Locale to ENU Document Name: Siebel Service User Guide Page: 40 of 43 Version Number: 3.91 Siebel Service User Guide Note: Changing the Outbound Communications Locale to anything other than ENU can cause F9 email templates not to function. SHORTCUT TO SIEBEL ● Now that you have successfully logged on, you likely will want to save a shortcut to the Siebel. If you create a shortcut to Siebel, please ensure it references only “http://crmweb.intergraph.com/service_oui” as the target. Anything following “service_oui” or “service_oui/” will cause problems the next time a login is attempted. IE will determine whether HTTP or HTTPS should be used according to the current connection to the Hexagon/Intergraph network. ● In the event of an ISO audit, the best practice for accessing Siebel is use the link to Siebel provided on your department’s SharePoint site or on the Customer Relationship Management SharePoint site. Note: Depending on physical location and/or network connection relative to INGRNET, the SharePoint site may not be accessible. HELP ● The current Siebel Service User Guide may be accessed by visiting http://share.intergraph.com/ppm/spknowledge/orgs/gsc/CRM, and selecting the guide under Guides / Instructions. ● Experiencing a problem? Open an SR against SIEBEL_SUPPORT via Smart Support. Document Name: Siebel Service User Guide Page: 41 of 43 Version Number: 3.91 Siebel Service User Guide 12 Revisions • • • • • • • • • • • • • • • • • • • • • • • • • • • • • • • 1.1 – October 1, 2011. Reviewed for accuracy. No changes required. 1.2 – October 29, 2011. Reviewed for accuracy. No changes required. 2.0 – September 2, 2013. Added support for SmartPlant Cloud Organization. 2.1 – September 4, 2013. Reworked the SmartPlant Cloud Support Requirements and added the Cloud Flowchart 2.2 – December 17, 2013. Updated screenshots. Put Smart Support and RightNow references in place. Merged the Initial Setup process into this document. 2.3 – January 2, 2014. Added section on including images or files and fixed minor grammar and spelling issues. 2.4 – May 5, 2014. Revised Siebel Service Initial Setup section to include more required setup steps. 2.5 – July 24, 2014. Added detail in the Analyst Works the SR section to remind analyst to populate Area, Subarea, Actual Version, and Hotfix Version and to improve on the Summary and Description before escalating 2.61 – September 30, 2014. Added info on either linking an Answer to SR or creating an Activity with reason to not do so. Also, changed Email Setup and Send info from Outlook-based to Siebel Email Client. 2.62 – October 1, 2014. Clarified for the use of Siebel Email Client since Outlook integration is being dropped by Oracle. 2.63 – November 19, 2014. Revised SR Opening SR section to include information on On Behalf of, Organization, Group and Regional Support fields. Updated screenshots to show primary and secondary phone number fields. 3.0 – Updated to reflect upgrade to OUI. 3.1 – Added link to Answer Guidelines and Best Practices document in Answers section. 3.2 – Added instructions to open multiple SRs for multiple issues. Add instructions on dealing with escalations of SRs that have multiple issues that were not broken down into multiple SRs. 3.3 – Added Siebel Requirements for Recording an Email as an Activity on the SR. 3.4 – October 19, 2015. Added Answer linked description. Added Extended Status description and screenshot. 3.5 – October 30, 2015. Updated screenshots to reflect new SR fields. Add SmartPlant Cloud Additional SR Detail View Section. 3.6 – November 6, 2015. Added Answer Asset URL Generator link in Answers section. 3.7 – December 2, 2015. Added instructions to view truncated emails in Communications List. Added Login ID column information to Request Access Login for your Customer Contact section. 3.71 – December 18, 2015. Added instructions about ensuring current record edits are saved. 3.72 – January 26, 2016. Updated title page. 3.73 – April 4, 2016. Added instructions to set Outbound Communications Locale. Updated SR escalations to state 2nd level should be in English. 3.74 – April 29, 2016. Added links to video tutorials. 3.75 – May 3, 2016. Added information to view entire emails under activites and listed email activity types. 3.76 – May 11, 2016. Updated Answers section to include Answer Status levels and screenshot where it is located. 3.77 – July 6, 2016. Added “Ensure Public is unchecked” line under Section 6, Create/Update View Links. 3.78 – July 21, 2016. Remove “Ensure Public is unchecked” line under Section 6, Create/Update View Links. 3.79 – Aubust 2, 2016. Updated image and verbiage in “Internal-Only Content” section. 3.80 – December 8, 201. Updated Contact Login Request steps. 3.81 – January 31, 2017. Updated Siebel Login Screen screenshot. Clarified wording of Updating SR by Email section. 3.82 – February 13, 2017. Updated tutorial links to work from outside the network. Document Name: Siebel Service User Guide Page: 42 of 43 Version Number: 3.91 Siebel Service User Guide • 3.83 – March 9, 2017. Updated Escalating SR to 2nd Level Support to include searching for Answers before escalating. • 3.84 – April 6, 2017. Updated Screenshot for KB Article Not Required Activity Type and Description. Removed section refrencing Java from Initial setup section. • 3.85 – April 7, 2017. Updated/expanded “On Behalf of” field explanation. • 3.86 – June 9, 2017. Updated verbiage in Conditional Sectioning formatting. Changed screenshot for login screen • 3.87 – Added section referring to special notes on Accounts screen that name on SR appear in Red. Added KM Admin Dist lists. • 3.88 – Updated verbiage and screenshots in Internal Only Content section. • 3.89 – Changed references of “Intergraph” to “Hexagon PPM” where needed. Updated Requirements for Recording an Email Automatically section to remove requirement for SR to be Open. Closed SRs now accept Email from Analyst and Email from Customer Activities. • 3.90 – Replaced Intergraph logo with Hexagon PPM logo on cover page. • 3.91 – Added info about deleting Draft Answer. • 3.92 – March 12, 2018. Modified instructions for Request Access Login and Site Map icon on page 38. • 3.93 – May 23, 2018. Modified INTERNAL ONLY section of Answer to match information from Answers Guidelines and Best Practices Guides. Original, editable file stored on CRM SharePoint site under Siebel User Guide / Original for Editing. Document Name: Siebel Service User Guide Page: 43 of 43 Version Number: 3.91