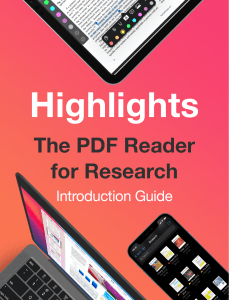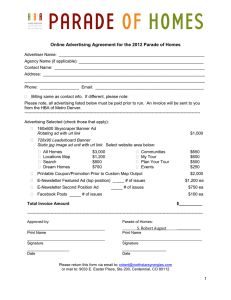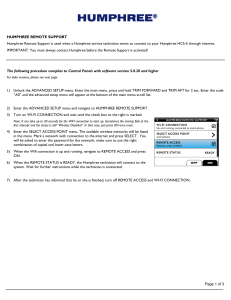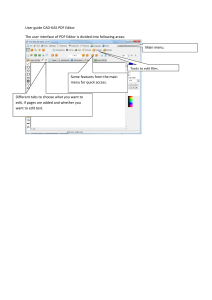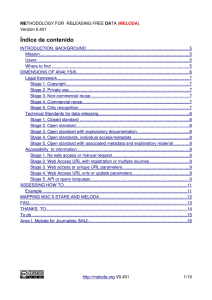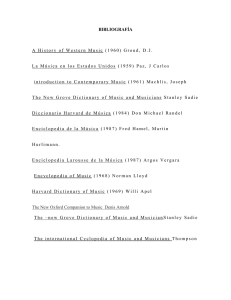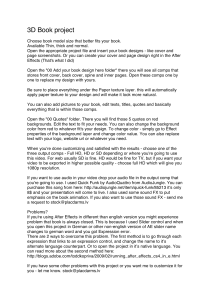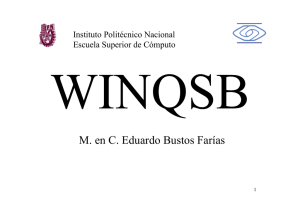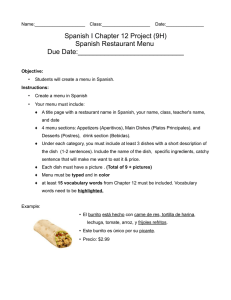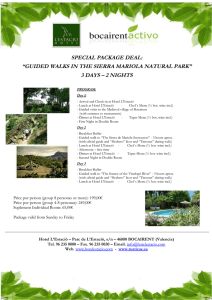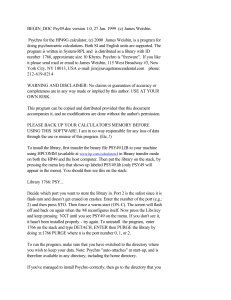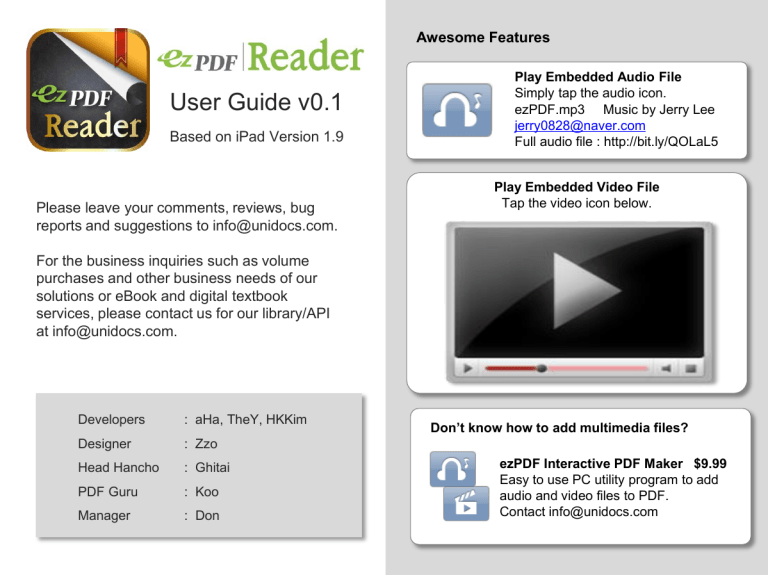
Awesome Features User Guide v0.1 Based on iPad Version 1.9 Please leave your comments, reviews, bug reports and suggestions to info@unidocs.com. Play Embedded Audio File Simply tap the audio icon. ezPDF.mp3 Music by Jerry Lee jerry0828@naver.com Full audio file : http://bit.ly/QOLaL5 Play Embedded Video File Tap the video icon below. For the business inquiries such as volume purchases and other business needs of our solutions or eBook and digital textbook services, please contact us for our library/API at info@unidocs.com. Developers : aHa, TheY, HKKim Designer : Zzo Head Hancho : Ghitai PDF Guru : Koo Manager : Don Don’t know how to add multimedia files? ezPDF Interactive PDF Maker $9.99 Easy to use PC utility program to add audio and video files to PDF. Contact info@unidocs.com New Features Dual Document View User Defined Web Service & Passing Parameter ❷ doc xls ppt PDF txt jpg png ❶ PDF Open a second read-only document (❷) on the same screen. Documents can be MS office, Apple Pages, Numbers, Keynote, PDF, Image, and text files. Good for showing instructions or references. [More(…) – Document / Open 2nd Document] User can create a customized web service with a passing parameter (%@). It integrates with PDF view for a convenient access of your favorite website. Find a dictionary definition, translation, weather, stock, time, currency, and etc. File List ❶ File List Workspace ❷ ❷ Cover Image View – Displays the first page images (sorted by Name, Date, Size) ❸ ❹ ❸ Sort – Sort folders and files by Name, Date and Size; Ascending or Descending order ❶ ❹ Folder Area – Displays folders above the files; Downloads folder is treated specially. All the downloaded files are automatically stored in this folder. You many re-arrange the files later. ❺ File Area – Simple tap on the list starts to open the document. Long-click on file list brings up the associated file list of Open In option. ❺ Main Menu ❶ ❷ ❸ ❹ ❺ ❻ ❼ ❽ ❾ ❿ ⓫ ⓬ ⓭⓮ ❶ Main Menu Workspace ❷ File Preview displays the very first page of document and document information. ❸ Manage Files – Create a blank PDF file, Create Folder, Copy, Move, Delete, and rename folders & files; Send email as attachment ❹ Search Files – File name search in the current folder ❺ File Download – WiFi connection to transfer file to iPad; Also downloads file with URL address or from Website. Downloaded files are automatically saved into Downloads folder. ❻ Recent File - Most recently viewed file list ❼ Settings – Global Settings for ezPDF Reader (More details on next page ) ❽ Dropbox – Dropbox integration to create folder, download and upload file(s); delete file(s) ❾ Google Drive – Google Drive integration to create folder, download and upload file(s); delete file(s) ❿ Text-to-Speech (TTS) – This is an In-App Purchase option to add TTS feature; English, Chinese, Japanese and Korean voices are available. ⓫ Ucloud - Ucloud integration to download and upload file(s) ⓬ For the first edition of iPad and iPad 2 only – Connect screen to external display ⓭ Help ⓮ Information Settings (Global) View Long and Wide Document Examples Screen Fit Mode L W 1) Fit to Width W L W L 2) Fit to Height L W W L 3) Image Full L W L W L Reading Direction 1) Basic Follow the defined reading direction inside the document. If not defined, the default mode is Left to Right 2) Left to Right 3) Right to Left W 4) Paper Full L PDF Viewing Mode 1) Fast, but Less Featured Mode Faster rendering mode, but does not support JPEG200 and JBiG2 compressed PDF files 2) Slow, but More Featured Mode Slower rendering mode, but supports JPEG200 and JBiG2 compressed PDF files 3) Smart Viewing Mode Switch back and forth for fast and slow mode as it detects the JPEG200 and JBiG2 compressed PDF files W Page Scrolling 1) Horizontal Scroll Scroll page sideway 2) Vertical Scroll Scroll page up and down Creating cache file for Tiling (ON / OFF) It speeds up when same page read again, but takes more flash memory space. Settings (Global) General Confirm before link action (ON / OFF) When it’s on, it confirms the link actions, such as go to other page or URL to a website Show link audio toolbar (ON / OFF) Show audio controller when audio is playing Context Menu Web Service View Height Web Service Area Show link media icon (ON / OFF) Show embedded audio or video file when it is on Show menu when opened (ON / OFF) Show menu when opened Hide menu when inactive (ON / OFF) Hide menu when inactive PDF Area Web Service View splits the screen into two; Normal PDF view is at the bottom and the Web Service View is at the top. The default divider is at 370 pixel when in portrait mode. Lower of this height results in smaller screen area for web and higher number means a smaller area for the PDF. Delete cache files More space, but may display slow on previously read document Search Option Search option from text selection in PDF 1) Being 2) Google 3) Yahoo Show annotation toolbar (ON / OFF) Also able to turn on or off from PDF view Translate Service URL Enter an URL for your favorite translation site. Dictionary Service URL Enter an URL for your favorite dictionary site. User Context Menu Name User Web Service URL Enter a web service name and its URL. You can automate this feature with a passing string (%@). Smart Scroll Side Area Touch response distance in pixel for side scroll Smart Scroll Bottom Area Touch response distance in pixel for top and bottom scroll Settings (Global) Integration with other services Google Drive Add Google Drive account information Dropbox Add Dropbox account information Ucloud Add Ucloud account information Twitter Add Twitter account information Facebook Add Facebook account information PDF Menu ❶ ❸ ❹ ❺ ❻ ❼ ❽ ❾ ❶ History Undo Page Navigation ❷ History Redo Page Navigation ❸ Random page selection in current PDF ❹ Go to a specific page in current PDF ❺ Page slide bar for page navigation ❻ Slide : Auto Slide mode with a loop function; Set a time interval for each page turn. Works better when all the pages are rendered first. ❼ Zoom : Able to set for zoom display ❽ Bookmarks : Displays the bookmarked page and its description; Add or delete bookmarks on a specific page; Able to add description when adding a bookmark. ❾ Search : Text search within the currently viewing PDF file; Able to select case-sensitivity and whole word only option; Words search option for Exact, Any and All; Displays the page number that meets the search results and search results are highlighted. ❿ Links : Displays all the page and URL links in PDF file. When a link list is selected, then the page move the associated page. ❿ ⓫ ⓬ ⓭ ⓮ ⓯ ⓰ ⓱ ❷ ⓫ Outlines : Similar to Table of Contents; Displays the outline information; When an outline list is selected, then the page move the associated page. ⓬ Text Reflow View – Extracts out the text information from PDF and displays in text only format; Pinch in or out for zooming; Page navigation and search option is available in this mode. ⓭ Thumbnail Image View ⓮ Unlock / Lock (Toggle) Screen rotation ⓯ Print : Print and Open In… options ⓰ Text-to-Speech Controller – Play, Stop, Move to next or previous block, and change audio speed. TTS feature requires an In-App Purchase to activate TTS engine and download a TTS voice.; English, Chinese, Japanese and Korean voices are available ⓱ More (…) – More Options (Please see next page for more details. ) More (…) Annotation Form Show (or Hide) Annotation Toolbar Toggle option to show or hide annotation toolbar on the screen while using a PDF file. Clear Form Fields Remove the data in form fields List of Annotations Show a list of annotations by their page sequence. Able to go to the position of selected annotation, edit or delete the annotation. Import Annotations Bring in annotations from an XFDF file. Export Annotations Export annotations to an XFDF file. Export Annotations as Text File Export annotations to a text file for easier reading. Flatten All Annotations Flatten all annotations inside the currently opened PDF file. Annotations are no longer accessible after flatten. Email Annotations as attachment Send annotations via email as an attachment file. Import Form Fields Data Bring in form data from an XFDF file. Export Form Fields Data Save the form data. Select a location and filename, and save to an XFDF file. Flatten Form Fields Data Merge form data with the page to become page content. Email Form Fields Data as attachment Send form data via email as an attachment file. Document Help Crop Page Adjust the margins of document box. Help Insert Blank Page Append a blank page. Usually used for extra annotation space. Open 2nd Document (Dual Document View) Able to open a second (2nd) document with the read-only property. Good for referencing another document while using one you are currently working on. Save As Save with another file name. Prevent to overwrite the original file. List of Attached Files Show a list of attachments added to the PDF. Email PDF File as attachment Send PDF via email as an attachment file. Document Properties Show a list of document properties Text Selection and Its Usages (Long-Click) Long-Click on Text Brings up the context menu. ❶ ❷ ❸ ❹ ❺ ❻ ❼ ❹ Send… Send selected text with SMS, Email, Twitter and Facebook. Twitter and Facebook accounts must be set up from the settings. ❶ Define Built-in dictionary in iOS. ❺ Markup… Text marking tools – Highlight, Underline, and Strike-through ❷ Copy Copy selected text to clipboard ❸ Search Web search of selected text. (Options for Bing, Google, Yahoo). The web result shows up with PDF content. (Ex: Yahoo search) ❻ Translate Use your favorite Translate Web Service. Set the appropriate URL from the settings. Use “%@” for the passing parameter. Text Selection and Its Usages (Long-Click) ❼ Dictionary Use your favorite Dictionary Web Service. Set the appropriate URL from the settings. Use “%@” for the passing parameter. For example: Use “hello” for the dictionary definition from http://dictionary.reference.com/ Get the URL result. http://dictionary.reference.com/browse/hello?s=t Replace “hello” with “%@” from the Dictionary Service URL in Settings. Web You may use your choice of Dictionary service by customizing the URL. User Defined Context Menu You may add your own context menu to fill out User Context Menu Name and User Web Service URL from Settings. For example: Use “Stock” for the Context Menu Name. Passing Use the following URL. Parameter http://finance.yahoo.com/q?s=%@ PDF PDF Menu ❶ ❷ ❸ ❹ ❺ ❻ Annotation features can be added with Annotation Tool Bar. If the annotation tool bar is not shown on the screen, please toggle one this option from settings. ❶ Sticky-note adds a memo inside of an icon. There are different types of icon images to select from ❷ Freehand Draw ❸ Text Box draws a box and fill in with typed text; If the thickness is set to zero (0), the border would not shown. ❹ Adds an image from camera or gallery ❺ Continuous Highlight ❻ Continuous Strike-through ❼ Continuous Underline ❽ Adds an rectangle shape ❾ Adds an oval shape ❿ Adds a line ⓫ Adds an arrow Annotations can have its own title, author’s name, color value and thickness. You can also add description and comments (reply) for collaboration. Annotations can be freely moved and resized. ❼ ❽ ❾ ❿ ⓫