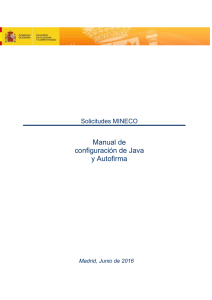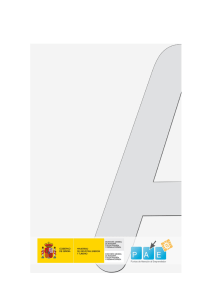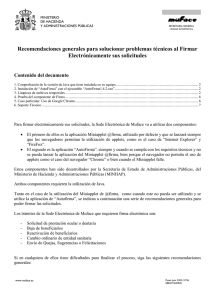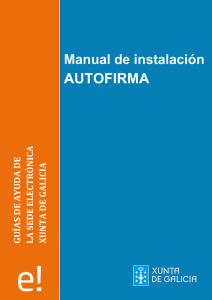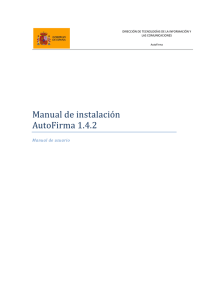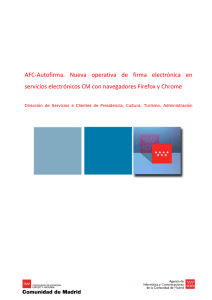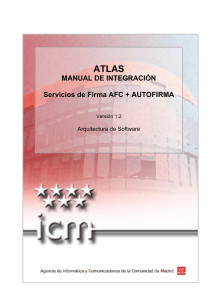AF manual instalacion usuarios ES
Anuncio

SECRETARÍA GENERAL DE ADMINISTRACIÓN DIGITAL AutoFirma Manual de instalación AutoFirma 1.6.5 Manual de usuario SECRETARÍA GENERAL DE ADMINISTRACIÓN DIGITAL AutoFirma Índice de contenidos 1 Introducción ...................................................................................................................................3 2 Requisitos mínimos ........................................................................................................................4 3 Enlaces de descarga .......................................................................................................................5 4 Instalación ......................................................................................................................................6 4.1 Microsoft Windows ....................................................................................................................6 4.1.1 Desinstalación ........................................................................................................................9 4.1.2 Permisos adicionales ........................................................................................................... 12 4.2 Linux ........................................................................................................................................ 12 4.2.1 Instalación por línea de comandos ..................................................................................... 13 4.2.2 Instalación mediante el asistente de paquetes de Ubuntu/Guadalinex ............................. 14 4.2.3 Desinstalación ..................................................................................................................... 16 4.3 Apple OS X ............................................................................................................................... 16 4.3.1 Desinstalación ..................................................................................................................... 20 5 Uso de DNIe y tarjetas inteligentes de la FNMT ......................................................................... 20 6 Uso por línea de comandos ......................................................................................................... 21 7 Problemas conocidos .................................................................................................................. 23 7.1 Al instalar AutoFirma falla la instalación de los certificados de confianza SSL ....................... 23 7.2 Al instalar AutoFirma en Windows se muestra el error: “Error abriendo archivo para escritura” ............................................................................................................................................. 23 7.3 Al abrir Google Chrome después del proceso de instalación de AutoFirma se muestra un mensaje notificando que la configuración de la aplicación está corrupta ......................................... 24 7.4 Cuando se instala Mozilla Firefox o se crea un nuevo perfil de usuario después de la instalación de AutoFirma, este no funciona en Firefox ...................................................................... 25 7.5 AutoFirma indica que un documento PDF es demasiado grande cuando se intenta firmar con firma visible ......................................................................................................................................... 25 7.6 AutoFirma se cierra inmediatamente tras ser invocado desde el navegador web ................ 25 7.7 No se detectan tarjetas inteligentes en Mac .......................................................................... 25 2 SECRETARÍA GENERAL DE ADMINISTRACIÓN DIGITAL AutoFirma 1 Introducción AutoFirma es una herramienta de escritorio con interfaz gráfica que permite la ejecución de operaciones de firma de ficheros locales en entornos de escritorio (Windows, Linux y Mac OS X). También puede utilizarse a través de consola o ser invocada por otras aplicaciones mediante protocolo para la ejecución de operaciones de firma. El presente documento guía al usuario final de AutoFirma a través del proceso de instalación. El cliente AutoFirma hace uso de los certificados digitales X.509v3 y de las claves privadas asociadas a estos que estén instalados en el repositorio o almacén de claves y certificados (KeyStore) del sistema operativo o del navegador Web (Internet Explorer, Mozilla Firefox, etc.) en caso de realizarse la operación desde un trámite web. También permite el uso de dispositivos externos (tarjetas inteligentes, dispositivos USB) configurados en estos almacenes de claves (como por ejemplo, el DNI Electrónico o DNIe). El cliente AutoFirma hace uso de las claves privadas asociadas a los certificados del usuario y no permite que estos salgan en ningún momento del almacén (tarjeta, dispositivo USB o navegador) ubicado en su PC. AutoFirma no almacena ningún tipo de información personal del usuario, ni hace uso de cookies ni ningún otro mecanismo para la gestión de datos de sesión. AutoFirma sí almacena trazas de su última ejecución a efectos de ofrecer soporte al usuario si se encontrase algún error. Estas trazas de ejecución no contienen ningún tipo de información personal y la aplicación no facilita de ninguna forma el acceso a estos datos almacenados. AutoFirma es una aplicación de Software Libre publicado que se puede usar, a su elección, bajo licencia GNU General Public License versión 2 (GPLv2) o superior o bajo licencia European Software License 1.1 (EUPL 1.1) o superior. Puede consultar la información relativa al proyecto Cliente @firma, dentro del cual se encuentra AutoFirma, y descargar el código fuente y los binarios de la aplicación en la siguiente dirección Web: http://administracionelectronica.gob.es/es/ctt/clienteafirma 3 SECRETARÍA GENERAL DE ADMINISTRACIÓN DIGITAL AutoFirma 2 Requisitos mínimos El uso de AutoFirma como herramienta de firma integrada dentro del proceso de firma de trámites web tiene los siguientes requerimientos en cuanto a entorno operativo: Sistema Operativo o Microsoft Windows 7 o superior. Soportado directamente en 7, 8, 8.1 y 10. En 32 o 64 bits. o Linux Guadalinex, Ubuntu. o Apple OS X Yosemite o superior. Soportado directamente en Yosemite, El Capitán o Sierra. Navegadores Web (para la invocación por protocolo) o Microsoft Windows Google Chrome 46 o superior. Mozilla Firefox 41.0.1 o superior. Microsoft Internet Explorer 8 o superior. Microsoft Edge v20. o Linux Mozilla Firefox 41.0.1 o superior. o Apple OS X Apple Safari 9.0 o superior. Google Chrome 46 o superior. Mozilla Firefox 41.0.1 o superior. ADVERTENCIA: El funcionamiento de AutoFirma al invocarlo desde Microsoft Edge, versiones de Internet Explorer anteriores a la 11 (o Internet Explorer 11 en modo de compatibilidad con una versión anterior) o Safari 10 está supeditado a que el administrador de la aplicación web haya cumplido ciertos requisitos durante el despliegue. Para asegurar el correcto funcionamiento de las operaciones de firma online utilice otro de los navegadores soportados. En entornos OS X y Windows no es necesario tener instalado un entorno de ejecución de Java. En Linux se necesita un entorno de ejecución de Java 8 de Oracle u OpenJDK 8 (marcado como dependencia en el instalador integrado de AutoFirma). Es obligatorio que AutoFirma sea instalado antes de iniciar el trámite web en el que se usará para ejecutar las operaciones de firma. 4 SECRETARÍA GENERAL DE ADMINISTRACIÓN DIGITAL AutoFirma 3 Enlaces de descarga Puede descargar la última versión disponible de AutoFirma desde la siguiente página web: http://firmaelectronica.gob.es/Home/Descargas.html 5 SECRETARÍA GENERAL DE ADMINISTRACIÓN DIGITAL AutoFirma 4 Instalación La instalación de AutoFirma en el sistema del usuario se asemeja a la instalación de cualquier otra aplicación. Sin embargo, el proceso de instalación incluye un paso de vital importancia para la compatibilidad del aplicativo con los despliegues del MiniApplet para su uso en trámites web. La comunicación entre la página web y AutoFirma se puede realizar de varias maneras, siendo la principal a través de un socket SSL a través del cual la información viaja siempre cifrada mediante la clave privada de un certificado generado durante el proceso de instalación. Para que sea posible la comunicación entre el navegador web y AutoFirma, será necesario que durante la instalación se genere el par de claves con el que se realizará la comunicación, que este se almacene en disco y que el certificado generado sea dado de alta en los almacenes de confianza de los navegadores del sistema. Debido a las medidas de seguridad establecidas por cada navegador web, es posible que esto implique la aparición de un diálogo gráfico de seguridad en el que se debe conceder permisos para realizar esta operación. El proceso de instalación y configuración de AutoFirma registra el resultado de la operativa de generación del par de claves y su instalación en los almacenes de confianza del sistema. Este fichero se almacena por defecto en el directorio “.afirma” dentro del directorio de usuario del usuario que instaló la aplicación. El nombre del fichero de trazas es “AUTOFIRMA_CONFIGURATOR.afirma.log.xml”. En el caso de Linux y OS X, la instalación se realiza con el usuario administrador y el log se guarda en el directorio temporal del sistema o, si no se puede ahí, en “/var/tmp“ para facilitar su acceso. 4.1 Microsoft Windows La instalación de AutoFirma sobre Microsoft Windows debe ser realizada por un usuario con permisos de administrador. Esta aplicación de instalación se distribuye con el nombre “AutoFirma_X.Y.Z_W.exe”, donde X, Y y Z son los números de versión y W, la arquitectura de sistema para la que está preparada. Por ejemplo, “AutoFirma_1.6.0_32.exe” se correspondería con AutoFirma versión 1.6.0 para sistema de 32bits. El proceso de instalación le guiará a través de unos sencillos pasos: 6 SECRETARÍA GENERAL DE ADMINISTRACIÓN DIGITAL AutoFirma Al pulsar sobre el botón “Siguiente >” seremos redirigidos a la pantalla de licencia de la aplicación. En esta pantalla, el usuario puede leer el texto de licencia de AutoFirma. Para continuar con el proceso de instalación es necesario pulsar el botón “Acepto”. 7 SECRETARÍA GENERAL DE ADMINISTRACIÓN DIGITAL AutoFirma En la siguiente pantalla, podrá seleccionar la ruta de instalación de la aplicación. Puede dejar la ruta que se le muestra por defecto (recomendado) o seleccionar cualquier otra ubicación. En caso de modificar el directorio por defecto, asegúrese de instalar AutoFirma en un directorio propio y no en uno compartido con más aplicaciones o documentos. A continuación, pulse el botón “Instalar”. El proceso de instalación extrae y copia los ficheros necesarios. Una vez hecho esto se instalará un certificado de confianza SSL generado en su almacén local de Windows. 8 SECRETARÍA GENERAL DE ADMINISTRACIÓN DIGITAL AutoFirma Este proceso de instalación también afecta a los perfiles de Mozilla Firefox y a la configuración de Google Chrome. En caso de encontrarse abiertos estos navegadores, se le informará al usuario mediante una ventana de advertencia y este deberá cerrarlos manualmente para poder continuar. Téngase en cuenta que el navegador Google Chrome puede quedar abierto incluso después de cerrar su ventana. En esos casos, aparecerá un icono en el área de notificaciones del escritorio del usuario y deberá cerrarse a través de la opción proporcionada en el menú contextual de este icono. Una vez finalizado el proceso, el usuario podrá pulsar el botón “Siguiente” para conocer el resultado de la instalación. Cuando el asistente termina, la instalación habrá finalizado. Durante la ejecución de AutoFirma, es posible que este solicite permisos para acceder a la red. Consulte el apartado 4.1.2 Permisos adicionales para obtener más información. 4.1.1 Desinstalación La desinstalación de Autofirma puede realizarse desde la ventana “Programas y características” del de “Panel de control” de Windows. 9 SECRETARÍA GENERAL DE ADMINISTRACIÓN DIGITAL AutoFirma Una vez lanzado, el desinstalador presenta un sencillo asistente: Al pulsar el botón “Siguiente >” se mostrará la opción de desinstalación. 10 SECRETARÍA GENERAL DE ADMINISTRACIÓN DIGITAL AutoFirma Al pulsar el botón de “Desinstalar” se iniciará el proceso de desinstalación. Este proceso de desinstalación también afecta a los perfiles de Mozilla Firefox y a la configuración de Google Chrome. En caso de encontrarse abiertos estos navegadores, se le informará al usuario mediante una ventana de advertencia y este deberá cerrarlos manualmente para poder continuar. Téngase en cuenta que el navegador Google Chrome puede quedar abierto incluso después de cerrar su ventana. En esos casos, aparecerá un icono en el área de notificaciones del escritorio del usuario y deberá cerrarse a través de la opción proporcionada en el menú contextual de este icono. 11 SECRETARÍA GENERAL DE ADMINISTRACIÓN DIGITAL AutoFirma Cuando el proceso termina, la aplicación ha sido correctamente desinstalada de Windows. 4.1.2 Permisos adicionales Es probable que después de la instalación de AutoFirma, al ejecutarlo como aplicación de escritorio o como parte de un proceso de firma Web, la máquina virtual de Java instalada junto con AutoFirma solicite permisos para el acceso a Internet pasando por el Firewall de Windows. Es necesario conceder estos permisos para que AutoFirma pueda ejecutar tareas propias de su funcionamiento habitual, como son la búsqueda de actualizaciones o la comunicación con el navegador Web en los procesos de firma web. 4.2 Linux La instalación de AutoFirma en Linux debe ser realizada por un usuario con permisos de administrador. Se distribuyen varias versiones del instalador de AutoFirma para Linux: AutoFirma_X.Y.Z.deb: Instalador DEB para distribuciones derivadas de Debian/Ubuntu. autofirma-X.Y.Z-1.noarch.rpm: Instalador RPM para distribuciones derivadas de RedHat/Fedora. autofirma-X.Y.Z-1.noarch_SUSE.rpm: Instalador RPM para distribuciones derivadas de SUSE. o NOTA: Se han encontrado problemas de compatibilidad con el Firefox por defecto instalado con el sistema operativo con el entorno KDE. En este caso, Firefox no atiende las llamadas realizadas por la página para que abra la aplicación. Se recomienda la instalación del Firefox oficial de la web de Mozilla. 12 SECRETARÍA GENERAL DE ADMINISTRACIÓN DIGITAL AutoFirma En los nombres anteriores, las letras X, Y y Z (opcional) son los números de versión. Por ejemplo “AutoFirma_1.6.deb” correspondería a AutoFirma versión 1.6 para distribuciones Ubuntu/Debian. Todos los instaladores incluyen la misma versión de AutoFirma, pero cada uno de ellos está preparado para la instalación en un conjunto distinto de distribuciones de Linux. La diferencia entre los dos instaladores RPM son las dependencias declaradas, dado que las NSS Tools se encuentran con distinto nombre en los repositorios por defecto de algunas distribuciones. Para poder ejecutar AutoFirma son necesarias las siguientes dependencias, así que estas se comprueban durante el proceso de instalación: JRE (Java Runtine Environment) de Oracle u OpenJDK (versión 8 o superior). Biblioteca NSS Tools. El funcionamiento de AutoFirma esta verificado en distribuciones Ubuntu, Fedora y OpenSuse. Una vez instalada, puede usarse como aplicación de escritorio e invocarse desde los navegadores web Mozilla Firefox y Google Chrome. Hay dos opciones de instalación: por línea de comandos y desde la interfaz de escritorio. La instalación por ambos medios dejará la aplicación instalada por defecto en el directorio: /usr/lib/AutoFirma 4.2.1 Instalación por línea de comandos del instalador DEB Para instalación por línea de comandos, en una consola ejecutaremos: sudo dpkg –i RUTA_INSTALABLE_AUTOFIRMA Donde RUTA_INSTALABLE_AUTOFIRMA es la ruta al instalador en función de la distribución escogida. Si no tenemos instaladas las dependencias anteriormente listadas, se nos mostrarán mensajes de advertencia al respecto. En caso de ser así, podremos instalar estas bibliotecas con el comando: sudo apt-get –f install Después de esto, se debe volver a ejecutar el comando de instalación de AutoFirma para asegurar su correcta instalación: sudo dpkg –i RUTA_INSTALABLE_AUTOFIRMA 13 SECRETARÍA GENERAL DE ADMINISTRACIÓN DIGITAL AutoFirma 4.2.1.1 Instalación de Oracle Java con el fichero tar.gz de Oracle Si se tuviese Oracle Java instalado en el sistema mediante el fichero tar.gz de la web de Oracle, la JRE no habrá quedado registrada en el gestor de paquetes. En ese caso, cuando se intente instalar AutoFirma, el gestor de paquetes considerará que no se cumplen los requisitos necesarios y se negará a instalarlo. Para forzar al uso de la JRE de Oracle se debe: 1. Instalar la biblioteca “libnss3-tools”. Esta biblioteca es requisito indispensable de la aplicación: sudo apt-get install libnss3-tools 2. Configurar la variable JAVA_HOME con la JRE instalada y su directorio “bin” como parte del PATH del sistema. Esto se puede hacer, por ejemplo, editando el fichero “/etc/environment” y agregando a la variable PATH la ruta del directorio bin de Java y la nueva variable: PATH="/usr/local/sbin:/usr/local/bin:/usr/sbin:/usr/bin:/sbin:/bin:/usr/ga mes:/usr/local/games:/usr/java/jre1.8.0_121/bin" JAVA_HOME="/usr/java/jre1.8.0_121" Podemos hacer que el sistema recargue la configuración de este fichero (y así no sea necesario reiniciarlo) con el comando: source /etc/environment 4.2.2 Instalación por línea de comandos del instalador RPM Para instalación por línea de comandos, en una consola ejecutaremos: sudo rpm -i autofirma-X.Y.Z.noarch.rpm 4.2.3 Instalación de muestra mediante el asistente de paquetes de Ubuntu/Guadalinex Para la instalación mediante el asistente de paquetes, se debe hacer doble clic en el fichero de la distribución (.deb). Se abrirá una ventana similar a la siguiente. 14 SECRETARÍA GENERAL DE ADMINISTRACIÓN DIGITAL AutoFirma Se debe pulsar el botón instalar, que se encuentra arriba a la derecha. Si no se tienen permisos de administrador, el sistema solicitará la clave de “súper usuario” para poder realizar la instalación. Si no ha ocurrido ningún problema, se mostrará un mensaje de confirmación. 15 SECRETARÍA GENERAL DE ADMINISTRACIÓN DIGITAL AutoFirma 4.2.4 Desinstalación del paquete DEB Para realizar la desinstalación del sistema se puede utilizar el siguiente comando. sudo apt-get remove –-purge autofirma Cuando el proceso termina, la aplicación ha sido correctamente desinstalada del sistema. 4.2.5 Desinstalación del paquete RPM Para realizar la desinstalación del sistema se puede utilizar el siguiente comando. sudo rpm –e autofirma Cuando el proceso termina, la aplicación ha sido correctamente desinstalada del sistema. 4.3 Apple OS X La instalación de AutoFirma en OS X debe realizarla un usuario con permisos de administrador. El archivo de instalación se distribuye con el nombre “AutoFirma_X.Y.Z.pkg”, donde X, Y y Z (opcional) son los números de la versión. Por ejemplo, “AutoFirma_1.6.pkg” correspondería a AutoFirma versión 1.6. AutoFirma es compatible con las versiones de OS X Yosemite, El Capitán y Sierra. Los navegadores compatibles son Apple Safari, Google Chrome y Mozilla Firefox. Para la instalación de la aplicación, se debe hacer doble clic sobre el fichero. El sistema abrirá el asistente que se encargará de realizar los pasos a seguir para la correcta instalación de la aplicación. 16 SECRETARÍA GENERAL DE ADMINISTRACIÓN DIGITAL AutoFirma Para iniciar el proceso de instalación, hay que pulsar el botón “Continuar”. 17 SECRETARÍA GENERAL DE ADMINISTRACIÓN DIGITAL AutoFirma Una vez leída la licencia del producto se puede pulsar “Continuar”. En ese momento, se indicará que se debe aceptar la licencia. Al pulsar el botón "Aceptar” se acepta la licencia y continúa con la instalación. Se puede seleccionar la unidad de disco en la que se debe instalar la aplicación. Se debe seleccionar el disco principal y pulsar “Continuar”. 18 SECRETARÍA GENERAL DE ADMINISTRACIÓN DIGITAL AutoFirma Finalmente, se informa de cuanto espacio en disco ocupará la aplicación. Una vez se pulsa el botón “Instalar” se comienza la instalación del producto. Para completar la instalación será necesario indicar el nombre de usuario y contraseña de un usuario con permisos de administrador, ya que será necesario instalar certificados de confianza en el almacén del sistema y Firefox. En caso de detectarse que el navegador Mozilla Firefox está en ejecución, se pedirá al usuario que lo cierre para continuar con el proceso de instalación. 19 SECRETARÍA GENERAL DE ADMINISTRACIÓN DIGITAL AutoFirma Finalmente, se informará del resultado de la instalación. 4.3.1 Desinstalación Para desinstalar la aplicación basta con eliminar la carpeta que se generó en el directorio /Applications. También es recomendable eliminar los certificados identificados como “AutoFirma ROOT” y “127.0.0.1” del llavero de Mac. Puede realizarse esto accediendo a la aplicación “Acceso a Llaveros”, seleccionándose el llavero “Sistema” y eliminando del listado los certificados mencionados. 5 Uso de DNIe y tarjetas inteligentes de la FNMT AutoFirma comprueba al abrirse si existen lectores de tarjeta inteligente instalados en el sistema. Si los detecta, muestra al usuario una pantalla para que seleccione si desea “Firmar con DNIe” o “Usar cualquier certificado”. Tanto si se selecciona “Firmar con DNIe” como si se selecciona “Usar cualquier certificado” y luego se selecciona el certificado del DNIe o un certificado en tarjeta de la FNMT, AutoFirma hará uso del certificado mediante un controlador propio integrado en la propia aplicación. Este controlador es JMulticard y permite utilizar los certificados alojados en este tipo de tarjetas aun cuando no se tiene instalado su controlador oficial (CSP o PKCS#11) en el equipo. JMulticard pedirá el PIN de las tarjetas que lo requieran para acceder al listado de certificados que contienen. También pedirá el PIN cada vez que se desee utilizar para firmar cualquiera de estos certificados. Esto puede suponer un inconveniente si queremos firmar múltiples documentos seguidos. Este comportamiento puede no darse con los controladores oficiales de las tarjetas que 20 SECRETARÍA GENERAL DE ADMINISTRACIÓN DIGITAL AutoFirma mantienen habilitado el permiso de firma después de la primera, evitando que sea necesario volver a introducir el PIN. Si no desea utilizar JMulticard cuando seleccione el uso de cualquier certificado, puede deshabilitar su uso desde el menú de preferencias de AutoFirma. Acceda a la aplicación, selecciones el menú “Herramientas” y la opción “Preferencias”. En la pestaña “General” se muestra la opción “Habilitar JMulticard para el uso de las tarjetas de la FNMT y DNIe”. Esta opción estará habilitada por defecto y deberá desactivarla para que se use el controlador oficial de su tarjeta. Después de desactivar esta opción, deberá pulsar Aceptar en el panel. La próxima vez que abra AutoFirma, se cargará el controlador oficial de su tarjeta en lugar de JMulticard. El comportamiento anteriormente descrito también se aplica a las firmas realizadas con AutoFirma cuando se solicitan desde un navegador web. Si no desea introducir el PIN con cada documento a firmar desde una aplicación web, desactive el uso de JMulticard. 6 Uso por línea de comandos AutoFirma permite su uso a través de línea de comandos, proporcionando funcionalidades de firma, firma de lotes y creación y verificación de hashes. En el caso de Windows, el proceso de instalación copia en el directorio de AutoFirma el ejecutable “AutoFirmaCommandLine”, al que se puede invocar desde línea de comandos para realizar las distintas operaciones que se soportan. En el caso de Linux, se genera en el directorio “/usr/bin” el script “AutoFirma” que se encarga de ejecutar la aplicación con los comandos proporcionados al propio script. En el caso de Mac, es necesario ejecutar el JAR interno de la aplicación mediante Java. Esto puede hacerse accediendo al directorio interno “Resources” de la aplicación (comúnmente, “/Applications/AutoFirma.app/Contents/Resources”) y ejecutando el JAR con la instancia interna de Java, cuyo ejecutable se renombra como “AutoFirma”. 21 SECRETARÍA GENERAL DE ADMINISTRACIÓN DIGITAL AutoFirma Por ejemplo, se puede ejecutar AutoFirma y listar las distintas operaciones disponibles a través de la línea de comandos con el comando “-help” de la siguiente manera: En Windows: AutoFirmaCommandLine –help En Linux: /usr/bin/AutoFirma –help En Mac: Home/bin/AutoFirma –jar JAR/AutoFirma.jar –help Esto daría como resultado: Herramienta de firma de documentos. Sintaxis: AutoFirma cmd [options...] Comandos cmd: sign (firma de fichero) cosign (cofirma de fichero) countersign (contrafirma de fichero) listaliases (lista los alias disponibles en el almacen) verify (abre un panel con la informacion de validacion de una firma o certificado) batchsign (firma/multifirma de lotes de ficheros) createdigest (creacion de huella digitales con interfaz grafica) checkdigest (comprobacion de huella digitales con interfaz grafica) Utilice "AutoFirma cmd -help" para ver la sintaxis del comando "cmd" Para listar las opciones de configuración de alguna de las operaciones, puede utilizar el comando “help” sobre cualquiera de ellas. Por ejemplo: AutoFirmaCommandLine sign –help Esto daría como resultado: Sintaxis: AutoFirma sign [options...] options 22 SECRETARÍA GENERAL DE ADMINISTRACIÓN DIGITAL AutoFirma -gui -i inputfile -o outputfile -algorithm algo -format auto entrada) cades pades xades facturae -config extraParams de la operacion) -store del sistema) auto windows mac mozilla dni pkcs12:p12file almacen) pkcs11:p11file controlador) -password password -alias alias -filter filter -xml (Realiza la operacion con entorno grafico) (Ruta del fichero de entrada) (Ruta del fichero de salida) (Algoritmo de firma) (Establece el formato de firma) (Seleccion de formato en base al fichero de (Formato CAdES) (Formato PAdES) (Formato XAdES) (Firma de factura electronica) (Properties en texto plano con la configuracion (Establece el almacen de claves. Por defecto, el (Almacen de claves del sistema) (Almacen de claves de Windows) (Almacen de claves de Mac OS X) (Almacen de claves de Mozilla Firefox) (DNI electronico) (Almacen PKCS#12. "p12file" es la ruta del (Almacen PKCS#11. "p11file" es la ruta del (Establece la contrasena del almacen) (Alias del certificado de firma) (Filtro para seleccionar el certificado de firma) (Formatea la respuesta como XML) 7 Problemas conocidos 7.1 Al instalar AutoFirma falla la instalación de los certificados de confianza SSL AutoFirma requiere permisos de administrador para ser instalado y para insertar el certificado de confianza SSL para el funcionamiento de la firma en los trámites online. Si no puede instalar AutoFirma o el certificado de confianza, solicite al administrador de su sistema que realice la instalación de la aplicación. 7.2 Al instalar AutoFirma en Windows se muestra el error: “Error abriendo archivo para escritura” Es posible que durante la instalación se le muestre un error como el que sigue: 23 SECRETARÍA GENERAL DE ADMINISTRACIÓN DIGITAL AutoFirma Si ya tenía instalador AutoFirma, compruebe que este no se está ejecutando, en cuyo caso el instalador no podrá sobrescribir los ficheros de instalación. Cierre AutoFirma y pulse el botón reintentar. Si AutoFirma no se está ejecutando, es posible que el archivo en cuestión se encuentre bloqueado por una ejecución o intento de instalación previo. Reinicie su equipo y pruebe a instalar nuevamente la aplicación. 7.3 Al abrir Google Chrome después del proceso de instalación de AutoFirma se muestra un mensaje notificando que la configuración de la aplicación está corrupta El navegador Google Chrome incluye en su configuración un listado de protocolos que considera seguros para la llamada a aplicaciones externas. Durante el proceso de instalación de AutoFirma se registra el protocolo “afirma” en este listado seguro de Chrome para que las invocaciones desde el navegador se realicen correctamente. En algunas situaciones en las que el instalador podría no poder completar el proceso de registro, el fichero de configuración de Chrome podría quedar en un estado inconsistente. En estos casos, al iniciarse de nuevo el navegador, detectará el problema y anunciará al usuario esta corrupción de datos mediante una ventana de advertencia que nos permitirá restaurar las propiedades por defecto. Seguidamente, el navegador restaurará las propiedades de configuración y volverá a funcionar normalmente. En este caso, el usuario recibirá mensajes de advertencia al usar AutoFirma desde Chrome para realizar firmas, aunque esto no impedirá que funcione normalmente. Durante el proceso de desinstalación de AutoFirma se realiza el proceso inverso al de instalación y se elimina el protocolo “afirma” del listado de protocolos seguros registrados en Chrome. Este proceso podría derivar en algunas circunstancias a la misma corrupción de la configuración del navegador. 24 SECRETARÍA GENERAL DE ADMINISTRACIÓN DIGITAL AutoFirma 7.4 Cuando se instala Mozilla Firefox o se crea un nuevo perfil de usuario después de la instalación de AutoFirma, este no funciona en Firefox Durante el proceso de instalación de AutoFirma se genera un certificado para la comunicación entre la página web y la aplicación, y lo instala en los almacenes de confianza del sistema y de Firefox. Si se crea un perfil de usuario de Firefox o se instala el propio Firefox después de la instalación de AutoFirma, este no contará con el certificado entre los que considera de confianza. Para resolver este problema deberá desinstalar AutoFirma y volverlo a instalar. Tenga en cuenta, sin embargo, que esto implicará que se pierda la configuración personalizada establecida en AutoFirma. 7.5 AutoFirma indica que un documento PDF es demasiado grande cuando se intenta firmar con firma visible Cuando AutoFirma crea la previsualización de un documento PDF, lo carga en memoria y crea miniaturas de cada una de sus páginas. Esta tarea requiere una gran cantidad de memoria y es posible que no pueda completarse porque la aplicación no pueda reservar suficiente. Este problema suele darse con documentos PDF de gran tamaño o con un gran número de páginas. La probabilidad aumenta considerablemente en equipos con instalaciones de 32bits de AutoFirma, ya que no permiten reservar toda la memoria necesaria. También puede ocurrir en equipos con 2Gb de memoria o menos. Se recomienda que los usuarios de sistemas operativos de 64bits utilicen AutoFirma de 64bits para reducir la probabilidad de sufrir este error. 7.6 AutoFirma se cierra inmediatamente tras ser invocado desde el navegador web Cuando se abre AutoFirma por petición de un navegador web inmediatamente se abre una conexión entre ambas aplicaciones. Si AutoFirma detecta cualquier problema que evita que se pueda establecer esa comunicación, se cierra. Esto dará lugar a que, pasado un tiempo, la página web que intentó realizar la operación de firma informe de que no se pudo conectar con AutoFirma. Si se encuentra en esta situación, utilice la función de “Restaurar instalación” de AutoFirma. Esta función permitirá reestablecer la configuración y los recursos necesarios para que se pueda establecer la comunicación entre el navegador y AutoFirma. La función de “Restauración instalación” se encuentra disponible en el menú de herramientas de AutoFirma. 7.7 No se detectan tarjetas inteligentes en Mac Muchas tarjetas inteligentes no disponen de los controladores necesarios para su uso a través del llavero de Apple (almacén utilizado por AutoFirma cuando se usa a través de Safari, Chrome o como aplicación de escritorio). En el caso concreto del DNIe, AutoFirma es capaz de utilizarlo por medio del controlador Java que incorpora, pero con el resto de tarjetas no es posible. 25 SECRETARÍA GENERAL DE ADMINISTRACIÓN DIGITAL AutoFirma Para utilizar tarjetas criptográficas en Mac, instale sus controladores PKCS#11 como dispositivos de seguridad en Mozilla Firefox y utilice AutoFirma a través de este navegador. En algunos casos la instalación de AutoFirma en macOS finaliza sin errores, pero no se instala el perfil de seguridad que permiten que AutoFirma se comunique de forma segura con el navegador web. En estos casos, al realizar una operación de firma se arrancará correctamente AutoFirma pero este no será capaz de transmitir el resultado de la firma al navegador web. Esto puede generar un error del navegador con el texto “No se ha podido conectar con AutoFirma.”. Para solventar este problema será necesario configurar manualmente la confianza en los certificados de AutoFirma. Para ello: 1. Acceda a la aplicación “Acceso a llavero”. 2. Acceda al llavero “SISTEMA” y a la opción “Certificados”. 3. En el listado de certificados mostrados deben aparecer los certificados “127.0.0.1” y “AutoFirma ROOT”. Si el icono que aparece junto a estos muestra el signo ‘+’, se confía en los certificados y la comunicación con AutoFirma debería funcionar correctamente. Si no, continúe con el proceso. 4. Haga clic sobre el certificado “127.0.0.1” y pulse en la opción “Confiar”. 5. En el diálogo que debe haber aparecido, despliegue el listado “Al utilizar este certificado” y seleccione la opción “Confiar siempre”. 6. Repita los pasos 4 y 5 para el certificado “AutoFirma ROOT”. 7. Compruebe que en ambos certificados aparece ahora el símbolo ‘+’ junto a su icono. 8. Cierre la ventana de los llaveros. 9. Introduzca la contraseña de su usuario en el diálogo para confirmar el cambio en la configuración de seguridad. 26 SECRETARÍA GENERAL DE ADMINISTRACIÓN DIGITAL AutoFirma Esta obra está bajo una licencia Creative Commons Reconocimiento-NoComercial-CompartirIgual 3.0 Unported. 27