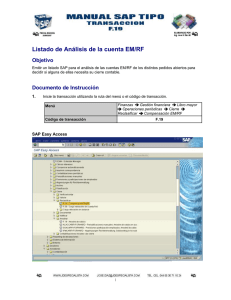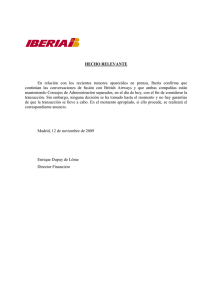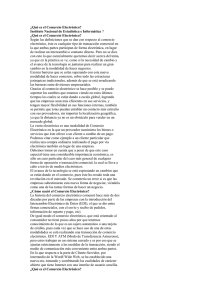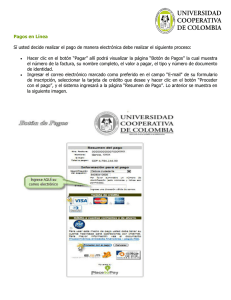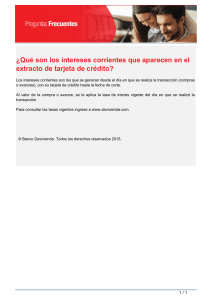1 Proceso Presupuesto de Centro de Costos / Clase de Costo (Gasto) En esta guía se mostrarán los pasos a seguir para Asignar Presupuesto a los Centros de Costos y Clases de Costos (Gastos) así como algunos reportes estándar del Sistema SAP. 1) La siguiente transacción se usa para Fijar la Sociedad Co (Sociedad de Costos) con la que se estará trabajando durante la Sesión. Ruta: Finanzas Æ Controlling Æ Contabilidad de clases de coste Æ Entorno Æ OKKS - Fijar sociedad CO Transacción: OKKS 2) Esta transacción se usa para seleccionar el Perfil del Planificador del Presupuesto. Ruta: Finanzas Æ Controlling Æ Contabilidad de centros de coste Æ Planificación Æ KP04 - Act.perfil planific. Transacción: KP04 Se seleccionará el Perfil de planificador: SAPALL 2 3) La siguiente transacción permite alimentar al Sistema el Presupuesto a Nivel Centro de Costo / Clase de Costo (Gasto). Ruta: Finanzas Æ Controlling Æ Contabilidad de centros de coste Æ Planificación Æ Costes/Consumos actividad Æ KP06 – Modificar Transacción: KP06 Versión: ................0 (Cero) Versión plan/real. ---Æ Siempre para URMAN De Periodo: ...........1 – Enero A Periodo: .............12 – Diciembre Ejercicio:................2007 (Año a presupuestar) Centro de coste: .....1102 – Contador General (por ejemplo) Clase de coste:.......630021 – Agua Purificada (gasto – por ejemplo) Seleccionar: Basado en formulario para que aparezca la pantalla en que se Enseguida dar clic al botón Pantalla de Resumen alimenta el presupuesto del año para el Centro de Costo y Clase de Costo correspondiente. 3 Costos plan fijos ...................... 4800 CD (Clave de Distribución)........ 1 – Distribución Uniforme (para que se distribuya por igual el monto alimentado entre los periodos seleccionados en la pantalla principal. Enseguida dar clic al botón Contabilizar y el sistema mandará el mensaje 4 Si deseamos ver la distribución por periodos durante el año que se hace alimentar la información en la transacción KP06, es necesario dar clic a la opción de menú O dando clic al botón Pantalla por periodos cada periodo del ejercicio tratado. es posible visualizar el presupuesto asignado a 5 6 Si se desea modificar la distribución del presupuesto en los periodos correspondientes, es necesario seleccionar, del menú Y enseguida dar clic al botón Pantalla por periodos 7 Y ahora el sistema muestra como modificable la columna que contiene el presupuesto por periodos “Costes plan fijos”. Cabe hacer la aclaración que debe corresponder el total alimentado en los periodos con el total anual si no se desea modificar el presupuesto anual. 8 En caso de que se desee agregar más presupuesto a algún periodo en especial, basta cambiar el monto asignado a ese periodo en particular, pero se afectará el monto del presupuesto Anual. Y dar clic al botón Contabilizar 9 4) La siguiente transacción permite Visualizar el Presupuesto para un Centro de Costo, en un rango de periodos y ejercicio Específico. Ruta: Finanzas Æ Controlling Æ Contabilidad de centros de coste Æ Sistema info Æ Informes de la contabilidad CeCo Æ Informes planificación Æ KSBL - Centros de coste: Resumen de planificación Transacción: KSBL 10 11 5) Reclasificación de un Asiento Contable a un Centro de Costos a Varios Centros de Costos. 5.1) Se genera un asiento contable para la Generación de un Gasto (Proveedor vs Cuenta de Gastos). Para esto es necesario ejecutar la Transacción FB60 – Factura Acreedor En este paso el gasto se cargó al CeCo 1101. 12 5.1) En este paso se reclasificará el asiento contable correspondiente al Gasto del CeCo 1101, a los Centros de Costos 1101, 1102 y 1103. Para esto es necesario ejecutar la Transacción KB61. Ruta: Finanzas Æ Controlling Æ Contabilidad de clases de coste Æ Contabilizaciones reales Æ Traspaso de partidas individuales Æ KB61 – Registrar Transacción: KB61 Para esto es necesario alimentar el Documento contable que se desea Reclasificar: 1900000044, la Clase de Costo (Gasto) y el Centro de costo afectado. Esto para que el sistema pueda identificar la posición del Documento contable que se reclasificará. 13 Dar clic en el botón Siguiente Dar clic en el botón Siguiente 14 Dar clic en el botón Siguiente Y dar clic en el botón Contabilizar . El sistema genera el documento de costos: 15 6) Para visualizar el Documento de Costos generado en el paso anterior, es necesario acceder la transacción KB63. Ruta: Finanzas Æ Controlling Æ Contabilidad de clases de coste Æ Contabilizaciones reales Æ Traspaso de partidas individuales Æ KB63 – Visualizar Transacción: KB63 16 17 7) La transacción descrita en este punto permitirá obtener un Reporte en el que es posible solicitarlo por las siguientes selecciones: Es posible solicitar el reporte: • para un Periodo (mes) • por un grupo de Centros de Costo o o por un Centro de Costo o o un Rango de Centros de Costo o o Centros de Costo específicos • por un grupo de Clases de Costo o o por una Clase de Costo o o por un Rango de Clases de Costo o o por Clases de Costo específicas Este reporte muestra: • el Gasto Real • el Gasto Presupuestado • la Desviación absoluta • la Desviación procentual Ruta: Finanzas Æ Controlling Æ Contabilidad de centros de coste Æ Sistema info Æ Informes de la contabilidad CeCo Æ Otros informes Æ S_ALR_87013638 - CeCo: Actual/Acumulado/Ejercicio Transacción: S_ALR_87013638 En esta pantalla es necesario capturar: 18 La operación que hace el sistema en este Reportes es: Real del Periodo seleccionado – Planeado en el Periodo Seleccionado = Desviación Absoluta 19 8) La transacción descrita en este punto permitirá obtener un Reporte en el que es posible visualizar los Costos Reales, Costos Plan y su Desviación, y por la pantalla de consulta se podrá seleccionar el Grupo de Centro de Costos a Analizar así como el resumen de algún Centro de Costos Específico. Este reporte muestra: • el Costo Real • el Costo Planeado • la Desviación absoluta • la Desviación procentual Ruta: Finanzas Æ Controlling Æ Contabilidad de centros de coste Æ Sistema info Æ Informes de la contabilidad CeCo Æ Comparaciones plan/real Æ S_ALR_87013611 - Centros coste: Real/Plan/Desviación Transacción: S_ALR_87013611 En esta pantalla es necesario capturar: 20 En este reporte muestra el Resumen de Clases de Costo en que se afectó al Grupo de Centros de Costos 1000 - URMAN 21 Si se selecciona el Grupo de Centros de Costos 1100 – Administración, el sistema muestra el Resumen de Clases de Costo en que se afectó al Grupo de Centros de Costos. 22 Si se selecciona un Centro de Costos, por ejemplo el 1101 – ADMON Y FINANZAS, el sistema muestra el Resumen de Clases de Costo en que se afectó al Centro de Costos.