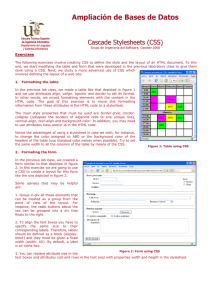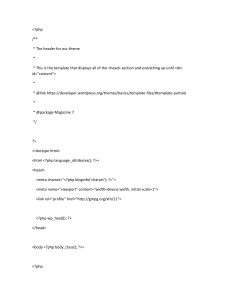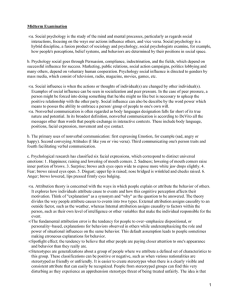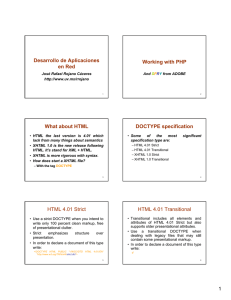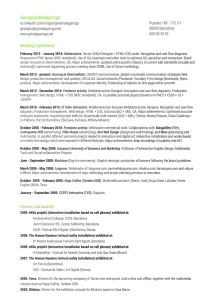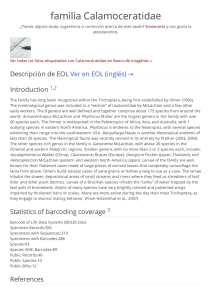HTML5
HTML5
Notes for Professionals
Notes for Professionals
100+ pages
of professional hints and tricks
GoalKicker.com
Free Programming Books
Disclaimer
This is an unocial free book created for educational purposes and is
not aliated with ocial HTML5 group(s) or company(s).
All trademarks and registered trademarks are
the property of their respective owners
Contents
About ................................................................................................................................................................................... 1
Chapter 1: Getting started with HTML ................................................................................................................ 2
Section 1.1: Hello World ................................................................................................................................................. 2
Chapter 2: Doctypes .................................................................................................................................................... 5
Section 2.1: Adding the Doctype .................................................................................................................................. 5
Section 2.2: HTML 5 Doctype ....................................................................................................................................... 5
Chapter 3: Headings .................................................................................................................................................... 6
Section 3.1: Using Headings .......................................................................................................................................... 6
Chapter 4: Paragraphs .............................................................................................................................................. 7
Section 4.1: HTML Paragraphs ..................................................................................................................................... 7
Chapter 5: Text Formatting ..................................................................................................................................... 8
Section 5.1: Highlighting ................................................................................................................................................ 8
Section 5.2: Bold, Italic, and Underline ........................................................................................................................ 8
Section 5.3: Abbreviation .............................................................................................................................................. 9
Section 5.4: Inserted, Deleted, or Stricken ................................................................................................................... 9
Section 5.5: Superscript and Subscript ........................................................................................................................ 9
Chapter 6: Anchors and Hyperlinks ................................................................................................................... 11
Section 6.1: Link to another site .................................................................................................................................. 11
Section 6.2: Link to an anchor .................................................................................................................................... 12
Section 6.3: Link to a page on the same site ............................................................................................................ 12
Section 6.4: Link that dials a number ........................................................................................................................ 12
Section 6.5: Open link in new tab/window ................................................................................................................ 13
Section 6.6: Link that runs JavaScript ....................................................................................................................... 13
Section 6.7: Link that runs email client ...................................................................................................................... 14
Chapter 7: Lists ............................................................................................................................................................ 15
Section 7.1: Ordered List .............................................................................................................................................. 15
Section 7.2: Unordered List ........................................................................................................................................ 16
Section 7.3: Nested lists .............................................................................................................................................. 17
Section 7.4: Description List ........................................................................................................................................ 17
Chapter 8: Tables ....................................................................................................................................................... 19
Section 8.1: Simple Table ............................................................................................................................................ 19
Section 8.2: Spanning columns or rows .................................................................................................................... 19
Section 8.3: Column Groups ....................................................................................................................................... 20
Section 8.4: Table with thead, tbody, tfoot, and caption ......................................................................................... 21
Section 8.5: Heading scope ........................................................................................................................................ 22
Chapter 9: Comments ............................................................................................................................................... 24
Section 9.1: Creating comments ................................................................................................................................. 24
Section 9.2: Commenting out whitespace between inline elements ...................................................................... 24
Chapter 10: Classes and IDs .................................................................................................................................. 26
Section 10.1: Giving an element a class ..................................................................................................................... 26
Section 10.2: Giving an element an ID ....................................................................................................................... 27
Section 10.3: Acceptable Values ................................................................................................................................. 27
Section 10.4: Problems related to duplicated IDs ..................................................................................................... 29
Chapter 11: Data Attributes ................................................................................................................................... 30
Section 11.1: Older browsers support ......................................................................................................................... 30
Section 11.2: Data Attribute Use ................................................................................................................................. 30
Chapter 12: Linking Resources ............................................................................................................................. 31
Section 12.1: JavaScript ............................................................................................................................................... 31
Section 12.2: External CSS Stylesheet ........................................................................................................................ 32
Section 12.3: Favicon ................................................................................................................................................... 32
Section 12.4: Alternative CSS ...................................................................................................................................... 32
Section 12.5: Resource Hint: dns-prefetch, prefetch, prerender ............................................................................. 33
Section 12.6: Link 'media' attribute ............................................................................................................................ 33
Section 12.7: Prev and Next ........................................................................................................................................ 33
Section 12.8: Web Feed ............................................................................................................................................... 33
Chapter 13: Include JavaScript Code in HTML ............................................................................................. 35
Section 13.1: Handling disabled Javascript ............................................................................................................... 35
Section 13.2: Linking to an external JavaScript file .................................................................................................. 35
Section 13.3: Directly including JavaScript code ...................................................................................................... 35
Section 13.4: Including a JavaScript file executing asynchronously ...................................................................... 35
Chapter 14: Using HTML with CSS ...................................................................................................................... 36
Section 14.1: External Stylesheet Use ......................................................................................................................... 36
Section 14.2: Internal Stylesheet ................................................................................................................................. 36
Section 14.3: Inline Style .............................................................................................................................................. 37
Section 14.4: Multiple Stylesheets ............................................................................................................................... 37
Chapter 15: Images .................................................................................................................................................... 38
Section 15.1: Creating an image ................................................................................................................................. 38
Section 15.2: Choosing alt text .................................................................................................................................... 38
Section 15.3: Responsive image using the srcset attribute ..................................................................................... 39
Section 15.4: Responsive image using picture element ........................................................................................... 40
Chapter 16: Image Maps .......................................................................................................................................... 41
Section 16.1: Introduction to Image Maps .................................................................................................................. 41
Chapter 17: Input Control Elements .................................................................................................................. 43
Section 17.1: Text .......................................................................................................................................................... 43
Section 17.2: Checkbox and Radio Buttons ............................................................................................................... 44
Section 17.3: Input Validation ...................................................................................................................................... 46
Section 17.4: Color ........................................................................................................................................................ 47
Section 17.5: Password ................................................................................................................................................ 48
Section 17.6: File ........................................................................................................................................................... 48
Section 17.7: Button ..................................................................................................................................................... 49
Section 17.8: Submit ..................................................................................................................................................... 50
Section 17.9: Reset ....................................................................................................................................................... 50
Section 17.10: Hidden ................................................................................................................................................... 50
Section 17.11: Tel ........................................................................................................................................................... 50
Section 17.12: Email ...................................................................................................................................................... 51
Section 17.13: Number .................................................................................................................................................. 51
Section 17.14: Range .................................................................................................................................................... 51
Section 17.15: Search .................................................................................................................................................... 51
Section 17.16: Image ..................................................................................................................................................... 51
Section 17.17: Week ...................................................................................................................................................... 52
Section 17.18: Url .......................................................................................................................................................... 52
Section 17.19: DateTime-Local .................................................................................................................................... 52
Section 17.20: Month .................................................................................................................................................... 52
Section 17.21: Time ....................................................................................................................................................... 52
Section 17.22: DateTime (Global) ............................................................................................................................... 53
Section 17.23: Date ...................................................................................................................................................... 53
Chapter 18: Forms ...................................................................................................................................................... 54
Section 18.1: Submitting ............................................................................................................................................... 54
Section 18.2: Target attribute in form tag ................................................................................................................. 55
Section 18.3: Uploading Files ...................................................................................................................................... 55
Section 18.4: Grouping a few input fields .................................................................................................................. 55
Chapter 19: Div Element .......................................................................................................................................... 57
Section 19.1: Basic usage ............................................................................................................................................. 57
Section 19.2: Nesting ................................................................................................................................................... 57
Chapter 20: Sectioning Elements ....................................................................................................................... 59
Section 20.1: Nav Element .......................................................................................................................................... 59
Section 20.2: Article Element ...................................................................................................................................... 60
Section 20.3: Main Element ........................................................................................................................................ 61
Section 20.4: Header Element .................................................................................................................................... 62
Section 20.5: Footer Element ..................................................................................................................................... 63
Section 20.6: Section Element .................................................................................................................................... 63
Chapter 21: Navigation Bars ................................................................................................................................. 64
Section 21.1: Basic Navigation Bar ............................................................................................................................. 64
Section 21.2: HTML5 Navigation Bar ......................................................................................................................... 64
Chapter 22: Label Element ..................................................................................................................................... 65
Section 22.1: About Label ............................................................................................................................................ 65
Section 22.2: Basic Use ............................................................................................................................................... 65
Chapter 23: Output Element ................................................................................................................................. 67
Section 23.1: Output Element Using For and Form Attributes ................................................................................ 67
Section 23.2: Output Element with Attributes ........................................................................................................... 67
Chapter 24: Void Elements .................................................................................................................................... 68
Section 24.1: Void elements ........................................................................................................................................ 68
Chapter 25: Media Elements ................................................................................................................................. 69
Section 25.1: Audio ....................................................................................................................................................... 69
Section 25.2: Video ...................................................................................................................................................... 69
Section 25.3: Using `<video>` and `<audio>` element to display audio/video content ......................................... 69
Section 25.4: Video header or background .............................................................................................................. 70
Chapter 26: Progress Element ............................................................................................................................. 71
Section 26.1: Progress ................................................................................................................................................. 71
Section 26.2: Changing the color of a progress bar ................................................................................................ 71
Section 26.3: HTML Fallback ...................................................................................................................................... 72
Chapter 27: Selection Menu Controls ............................................................................................................... 73
Section 27.1: Select Menu ............................................................................................................................................ 73
Section 27.2: Options .................................................................................................................................................. 73
Section 27.3: Option Groups ....................................................................................................................................... 74
Section 27.4: Datalist ................................................................................................................................................... 74
Chapter 28: Embed .................................................................................................................................................... 76
Section 28.1: Basic usage ............................................................................................................................................ 76
Section 28.2: Defining the MIME type ........................................................................................................................ 76
Chapter 29: IFrames .................................................................................................................................................. 77
Section 29.1: Basics of an Inline Frame ..................................................................................................................... 77
Section 29.2: Sandboxing ........................................................................................................................................... 77
Section 29.3: Setting the Frame Size ......................................................................................................................... 77
Section 29.4: Using the "srcdoc" Attribute ................................................................................................................ 78
Section 29.5: Using Anchors with IFrames ................................................................................................................ 78
Chapter 30: Content Languages ......................................................................................................................... 79
Section 30.1: Base Document Language .................................................................................................................. 79
Section 30.2: Element Language ............................................................................................................................... 79
Section 30.3: Elements with Multiple Languages ..................................................................................................... 79
Section 30.4: Regional URLs ....................................................................................................................................... 79
Section 30.5: Handling Attributes with Dierent Languages .................................................................................. 79
Chapter 31: SVG ........................................................................................................................................................... 81
Section 31.1: Inline SVG ................................................................................................................................................ 81
Section 31.2: Embedding external SVG files in HTML ............................................................................................... 81
Section 31.3: Embedding SVG using CSS ................................................................................................................... 82
Chapter 32: Canvas .................................................................................................................................................... 83
Section 32.1: Basic Example ........................................................................................................................................ 83
Section 32.2: Drawing two rectangles on a <canvas> ............................................................................................. 83
Chapter 33: Meta Information .............................................................................................................................. 85
Section 33.1: Page Information ................................................................................................................................... 85
Section 33.2: Character Encoding .............................................................................................................................. 85
Section 33.3: Robots .................................................................................................................................................... 86
Section 33.4: Social Media .......................................................................................................................................... 86
Section 33.5: Mobile Layout Control .......................................................................................................................... 87
Section 33.6: Automatic Refresh ................................................................................................................................ 88
Section 33.7: Phone Number Recognition ................................................................................................................. 88
Section 33.8: Automatic redirect ................................................................................................................................ 88
Section 33.9: Web App ................................................................................................................................................ 89
Chapter 34: Marking up computer code ........................................................................................................ 90
Section 34.1: Block with <pre> and <code> ............................................................................................................... 90
Section 34.2: Inline with <code> ................................................................................................................................. 90
Chapter 35: Marking-up Quotes .......................................................................................................................... 91
Section 35.1: Inline with <q> ........................................................................................................................................ 91
Section 35.2: Block with <blockquote> ...................................................................................................................... 91
Chapter 36: Tabindex ................................................................................................................................................ 93
Section 36.1: Add an element to the tabbing order ................................................................................................. 93
Section 36.2: Remove an element from the tabbing order .................................................................................... 93
Section 36.3: Define a custom tabbing order (not recommended) ....................................................................... 93
Chapter 37: Global Attributes ............................................................................................................................... 94
Section 37.1: Contenteditable Attribute ..................................................................................................................... 94
Chapter 38: HTML 5 Cache ..................................................................................................................................... 95
Section 38.1: Basic Example of HTML5 cache .......................................................................................................... 95
Chapter 39: HTML Event Attributes ................................................................................................................... 96
Section 39.1: HTML Form Events ................................................................................................................................ 96
Section 39.2: Keyboard Events .................................................................................................................................. 96
Chapter 40: Character Entities ........................................................................................................................... 97
Section 40.1: Character Entities in HTML ................................................................................................................... 97
Section 40.2: Common Special Characters .............................................................................................................. 97
Chapter 41: ARIA ......................................................................................................................................................... 98
Section 41.1: role="presentation" ................................................................................................................................ 98
Section 41.2: role="alert" ............................................................................................................................................. 98
Section 41.3: role="alertdialog" ................................................................................................................................... 98
Section 41.4: role="application" .................................................................................................................................. 98
Section 41.5: role="article" ........................................................................................................................................... 98
Section 41.6: role="banner" ......................................................................................................................................... 99
Section 41.7: role="button" .......................................................................................................................................... 99
Section 41.8: role="cell" ................................................................................................................................................ 99
Section 41.9: role="checkbox" ..................................................................................................................................... 99
Section 41.10: role="columnheader" ......................................................................................................................... 100
Section 41.11: role="combobox" ................................................................................................................................ 100
Section 41.12: role="complementary" ...................................................................................................................... 100
Section 41.13: role="contentinfo" .............................................................................................................................. 100
Section 41.14: role="definition" .................................................................................................................................. 100
Section 41.15: role="dialog" ....................................................................................................................................... 101
Section 41.16: role="directory" .................................................................................................................................. 101
Section 41.17: role="document" ................................................................................................................................ 101
Section 41.18: role="form" ......................................................................................................................................... 101
Section 41.19: role="grid" ........................................................................................................................................... 102
Section 41.20: role="gridcell" .................................................................................................................................... 102
Section 41.21: role="group" ....................................................................................................................................... 102
Section 41.22: role="heading" ................................................................................................................................... 102
Section 41.23: role="img" ........................................................................................................................................... 103
Section 41.24: role="link" ........................................................................................................................................... 103
Section 41.25: role="list" ............................................................................................................................................ 103
Section 41.26: role="listbox" ...................................................................................................................................... 103
Section 41.27: role="listitem" ..................................................................................................................................... 103
Section 41.28: role="log" ............................................................................................................................................ 104
Section 41.29: role="main" ........................................................................................................................................ 104
Section 41.30: role="marquee" ................................................................................................................................. 104
Section 41.31: role="math" ......................................................................................................................................... 104
Section 41.32: role="menu" ....................................................................................................................................... 104
Section 41.33: role="menubar" .................................................................................................................................. 104
Section 41.34: role="menuitem" ................................................................................................................................ 105
Section 41.35: role="menuitemcheckbox" ............................................................................................................... 105
Section 41.36: role="menuitemradio" ....................................................................................................................... 105
Section 41.37: role="navigation" ............................................................................................................................... 105
Section 41.38: role="note" ......................................................................................................................................... 105
Section 41.39: role="option" ...................................................................................................................................... 105
Section 41.40: role="progressbar" ............................................................................................................................ 106
Section 41.41: role="radio" ......................................................................................................................................... 106
Section 41.42: role="region" ...................................................................................................................................... 106
Section 41.43: role="radiogroup" .............................................................................................................................. 106
Section 41.44: role="row" ........................................................................................................................................... 106
Section 41.45: role="rowgroup" ................................................................................................................................ 107
Section 41.46: role="rowheader" .............................................................................................................................. 107
Section 41.47: role="scrollbar" .................................................................................................................................. 107
Section 41.48: role="search" ..................................................................................................................................... 107
Section 41.49: role="searchbox" ............................................................................................................................... 108
Section 41.50: role="separator" ................................................................................................................................ 108
Section 41.51: role="slider" ......................................................................................................................................... 108
Section 41.52: role="spinbutton" ............................................................................................................................... 108
Section 41.53: role="status" ....................................................................................................................................... 108
Section 41.54: role="switch" ...................................................................................................................................... 108
Section 41.55: role="tab" ........................................................................................................................................... 109
Section 41.56: role="table" ........................................................................................................................................ 109
Section 41.57: role="tablist" ....................................................................................................................................... 109
Section 41.58: role="tabpanel" .................................................................................................................................. 109
Section 41.59: role="textbox" .................................................................................................................................... 109
Section 41.60: role="timer" ........................................................................................................................................ 110
Section 41.61: role="toolbar" ..................................................................................................................................... 110
Section 41.62: role="tooltip" ...................................................................................................................................... 110
Section 41.63: role="tree" .......................................................................................................................................... 110
Section 41.64: role="treegrid" ................................................................................................................................... 111
Section 41.65: role="treeitem" ................................................................................................................................... 111
Credits ............................................................................................................................................................................ 112
You may also like ...................................................................................................................................................... 117
About
Please feel free to share this PDF with anyone for free,
latest version of this book can be downloaded from:
https://goalkicker.com/HTML5Book
This HTML5 Notes for Professionals book is compiled from Stack Overflow
Documentation, the content is written by the beautiful people at Stack Overflow.
Text content is released under Creative Commons BY-SA, see credits at the end
of this book whom contributed to the various chapters. Images may be copyright
of their respective owners unless otherwise specified
This is an unofficial free book created for educational purposes and is not
affiliated with official HTML5 group(s) or company(s) nor Stack Overflow. All
trademarks and registered trademarks are the property of their respective
company owners
The information presented in this book is not guaranteed to be correct nor
accurate, use at your own risk
Please send feedback and corrections to web@petercv.com
GoalKicker.com – HTML5 Notes for Professionals
1
Chapter 1: Getting started with HTML
Version
1.0
N/A
Specification
Release Date
1994-01-01
2.0
RFC 1866
1995-11-24
3.2
W3C: HTML 3.2 Specification
1997-01-14
4.0
W3C: HTML 4.0 Specification
1998-04-24
4.01
W3C: HTML 4.01 Specification
1999-12-24
5
WHATWG: HTML Living Standard 2014-10-28
5.1
W3C: HTML 5.1 Specification
2016-11-01
Section 1.1: Hello World
Introduction
HTML (Hypertext Markup Language) uses a markup system composed of elements which represent specific
content. Markup means that with HTML you declare what is presented to a viewer, not how it is presented. Visual
representations are defined by Cascading Style Sheets (CSS) and realized by browsers. Still existing elements that
allow for such, like e.g. font, "are entirely obsolete, and must not be used by authors"[1].
HTML is sometimes called a programming language but it has no logic, so is a markup language. HTML tags
provide semantic meaning and machine-readability to the content in the page.
An element usually consists of an opening tag (<element_name>), a closing tag (</element_name>), which contain the
element's name surrounded by angle brackets, and the content in between:
<element_name>...content...</element_name>
There are some HTML elements that don't have a closing tag or any contents. These are called void elements. Void
elements include <img>, <meta>, <link> and <input>.
Element names can be thought of as descriptive keywords for the content they contain, such as video, audio,
table, footer.
A HTML page may consist of potentially hundreds of elements which are then read by a web browser, interpreted
and rendered into human readable or audible content on the screen.
For this document it is important to note the difference between elements and tags:
Elements: video, audio, table, footer
Tags: <video>, <audio>, <table>, <footer>, </html>, </body>
Element insight
Let's break down a tag...
The <p> tag represents a common paragraph.
Elements commonly have an opening tag and a closing tag. The opening tag contains the element's name in angle
GoalKicker.com – HTML5 Notes for Professionals
2
brackets (<p>). The closing tag is identical to the opening tag with the addition of a forward slash (/) between the
opening bracket and the element's name (</p>).
Content can then go between these two tags: <p>This is a simple paragraph.</p>.
Creating a simple page
The following HTML example creates a simple "Hello World" web page.
HTML files can be created using any text editor. The files must be saved with a .html or .htm[2] extension in order
to be recognized as HTML files.
Once created, this file can be opened in any web browser.
<!DOCTYPE html>
<html lang="en">
<head>
<meta charset="UTF-8">
<title>Hello!</title>
</head>
<body>
<h1>Hello World!</h1>
<p>This is a simple paragraph.</p>
</body>
</html>
Simple page break down
These are the tags used in the example:
Tag
Meaning
Defines the HTML version used in the document. In this case it is HTML5.
<!DOCTYPE>
See the doctypes topic for more information.
<html>
Opens the page. No markup should come after the closing tag (</html>). The lang attribute declares
the primary language of the page using the ISO language codes (en for English).
See the Content Language topic for more information.
<head>
Opens the head section, which does not appear in the main browser window but mainly contains
information about the HTML document, called metadata. It can also contain imports from external
stylesheets and scripts. The closing tag is </head>.
<meta>
Gives the browser some metadata about the document. The charset attribute declares the character
encoding. Modern HTML documents should always use UTF-8, even though it is not a requirement. In
HTML, the <meta> tag does not require a closing tag.
See the Meta topic for more information.
<title>
The title of the page. Text written between this opening and the closing tag (</title>) will be
displayed on the tab of the page or in the title bar of the browser.
<body>
Opens the part of the document displayed to users, i.e. all the visible or audible content of a page. No
content should be added after the closing tag </body>.
GoalKicker.com – HTML5 Notes for Professionals
3
<h1>
A level 1 heading for the page.
See headings for more information.
<p>
Represents a common paragraph of text.
1. ↑ HTML5, 11.2 Non-conforming features
2. ↑ .htm is inherited from the legacy DOS three character file extension limit.
GoalKicker.com – HTML5 Notes for Professionals
4
Chapter 2: Doctypes
Doctypes - short for 'document type' - help browsers to understand the version of HTML the document is written in
for better interpretability. Doctype declarations are not HTML tags and belong at the very top of a document. This
topic explains the structure and declaration of various doctypes in HTML.
Section 2.1: Adding the Doctype
The <!DOCTYPE> declaration should always be included at the top of the HTML document, before the <html> tag.
Version ≥ 5
See HTML 5 Doctype for details on the HTML 5 Doctype.
<!DOCTYPE html>
Section 2.2: HTML 5 Doctype
HTML5 is not based on SGML (Standard Generalized Markup Language), and therefore does not require a reference
to a DTD (Document Type Definition).
HTML 5 Doctype declaration:
<!DOCTYPE html>
Case Insensitivity
Per the W3.org HTML 5 DOCTYPE Spec:
A DOCTYPE must consist of the following components, in this order:
1. A string that is an ASCII case-insensitive match for the string "<!DOCTYPE".
therefore the following DOCTYPEs are also valid:
<!doctype html>
<!dOCtyPe html>
<!DocTYpe html>
This SO article discusses the topic extensively: Uppercase or lowercase doctype?
GoalKicker.com – HTML5 Notes for Professionals
5
Chapter 3: Headings
HTML provides not only plain paragraph tags, but six separate header tags to indicate headings of various sizes and
thicknesses. Enumerated as heading 1 through heading 6, heading 1 has the largest and thickest text while heading
6 is the smallest and thinnest, down to the paragraph level. This topic details proper usage of these tags.
Section 3.1: Using Headings
Headings can be used to describe the topic they precede and they are defined with the <h1> to <h6> tags. Headings
support all the global attributes.
<h1> defines the most important heading.
<h6> defines the least important heading.
Defining a heading:
<h1>Heading
<h2>Heading
<h3>Heading
<h4>Heading
<h5>Heading
<h6>Heading
1</h1>
2</h2>
3</h3>
4</h4>
5</h5>
6</h6>
Correct structure matters
Search engines and other user agents usually index page content based on heading elements, for example to
create a table of contents, so using the correct structure for headings is important.
In general, an article should have one h1 element for the main title followed by h2 subtitles – going down a layer if
necessary. If there are h1 elements on a higher level they shoudn't be used to describe any lower level content.
Example document (extra intendation to illustrate hierarchy):
<h1>Main title</h1>
<p>Introduction</p>
<h2>Reasons</h2>
<h3>Reason 1</h3>
<p>Paragraph</p>
<h3>Reason 2</h3>
<p>Paragraph</p>
<h2>In conclusion</h2>
<p>Paragraph</p>
GoalKicker.com – HTML5 Notes for Professionals
6
Chapter 4: Paragraphs
Column
<p>
Column
Defines a paragraph
<br>
Inserts a single line break
<pre>
Defines pre-formatted text
Paragraphs are the most basic HTML element. This topic explains and demonstrates the usage of the paragraph
element in HTML.
Section 4.1: HTML Paragraphs
The HTML <p> element defines a paragraph:
<p>This is a paragraph.</p>
<p>This is another paragraph.</p>
DisplayYou cannot be sure how HTML will be displayed.
Large or small screens, and resized windows will create different results.
With HTML, you cannot change the output by adding extra spaces or extra lines in your HTML code.
The browser will remove any extra spaces and extra lines when the page is displayed:
<p>This is
another
paragraph, extra spaces
GoalKicker.com – HTML5 Notes for Professionals
will be
removed
by browsers</p>
7
Chapter 5: Text Formatting
While most HTML tags are used to create elements, HTML also provides in-text formatting tags to apply specific
text-related styles to portions of text. This topic includes examples of HTML text formatting such as highlighting,
bolding, underlining, subscript, and stricken text.
Section 5.1: Highlighting
The <mark> element is new in HTML5 and is used to mark or highlight text in a document "due to its relevance in
another context".1
The most common example would be in the results of a search were the user has entered a search query and
results are shown highlighting the desired query.
<p>Here is some content from an article that contains the <mark>searched query</mark>
that we are looking for. Highlighting the text will make it easier for the user to
find what they are looking for.</p>
Output:
A common standard formatting is black text on a yellow background, but this can be changed with CSS.
Section 5.2: Bold, Italic, and Underline
Bold Text
To bold text, use the <strong> or <b> tags:
<strong>Bold Text Here</strong>
or
<b>Bold Text Here</b>
What’s the difference? Semantics. <strong> is used to indicate that the text is fundamentally or semantically
important to the surrounding text, while <b> indicates no such importance and simply represents text that should
be bolded.
If you were to use <b> a text-to-speech program would not say the word(s) any differently than any of the other
words around it - you are simply drawing attention to them without adding any additional importance. By using
<strong>, though, the same program would want to speak those word(s) with a different tone of voice to convey
that the text is important in some way.
Italic Text
To italicize text, use the <em> or <i> tags:
GoalKicker.com – HTML5 Notes for Professionals
8
<em>Italicized Text Here</em>
or
<i>Italicized Text Here</i>
What’s the difference? Semantics. <em> is used to indicate that the text should have extra emphasis that should be
stressed, while <i> simply represents text which should be set off from the normal text around it.
For example, if you wanted to stress the action inside a sentence, one might do so by emphasizing it in italics via
<em>: "Would you just submit the edit already?"
But if you were identifying a book or newspaper that you would normally italicize stylistically, you would simply use
<i>: "I was forced to read Romeo and Juliet in high school.
Underlined Text
While the <u> element itself was deprecated in HTMl 4, it was reintroduced with alternate semantic meaning in
HTML 5 - to represent an unarticulated, non-textual annotation. You might use such a rendering to indicate
misspelled text on the page, or for a Chinese proper name mark.
<p>This paragraph contains some <u>mispelled</u> text.</p>
Section 5.3: Abbreviation
To mark some expression as an abbreviation, use <abbr> tag:
<p>I like to write <abbr title="Hypertext Markup Language">HTML</abbr>!</p>
If present, the title attribute is used to present the full description of such abbreviation.
Section 5.4: Inserted, Deleted, or Stricken
To mark text as inserted, use the <ins> tag:
<ins>New Text</ins>
To mark text as deleted, use the <del> tag:
<del>Deleted Text</del>
To strike through text, use the <s> tag:
<s>Struck-through text here</s>
Section 5.5: Superscript and Subscript
To offset text either upward or downward you can use the tags <sup> and <sub>.
To create superscript:
<sup>superscript here</sup>
GoalKicker.com – HTML5 Notes for Professionals
9
To create subscript:
<sub>subscript here</sub>
GoalKicker.com – HTML5 Notes for Professionals
10
Chapter 6: Anchors and Hyperlinks
Parameter
href
Details
Specifies the destination address. It can be an absolute or relative URL, or the name of an anchor. An
absolute URL is the complete URL of a website like http://example.com/. A relative URL points to
another directory and/or document inside the same website, e.g. /about-us/ points to the directory
“about-us” inside the root directory (/). When pointing to another directory without explicitly specifying
the document, web servers typically return the document “index.html” inside that directory.
hreflang
Specifies the language of the resource linked by the href attribute (which must be present with this
one). Use language values from BCP 47 for HTML5 and RFC 1766 for HTML 4.
rel
Specifies the relationship between the current document and the linked document. For HTML5, the
values must be defined in the specification or registered in the Microformats wiki.
target
Specifies where to open the link, e.g. in a new tab or window. Possible values are _blank, _self,
_parent, _top, and framename (deprecated). Forcing such behaviour is not recommended since it
violates the control of the user over a website.
title
Specifies extra information about a link. The information is most often shown as a tooltip text when
the cursor moves over the link. This attribute is not restricted to links, it can be used on almost all
HTML tags.
download
Specifies that the target will be downloaded when a user clicks on the hyperlink. The value of the
attribute will be the name of the downloaded file. There are no restrictions on allowed values, and the
browser will automatically detect the correct file extension and add it to the file (.img, .pdf, etc.). If the
value is omitted, the original filename is used.
Anchor tags are commonly used to link separate webpages, but they can also be used to link between different
places in a single document, often within table of contents or even launch external applications. This topic explains
the implementation and application of HTML anchor tags in various roles.
Section 6.1: Link to another site
This is the basic use of the <a> (anchor element) element:
<a href="http://example.com/">Link to example.com</a>
It creates a hyperlink, to the URL http://example.com/ as specified by the href (hypertext reference) attribute, with
the anchor text "Link to example.com". It would look something like the following:
Link to example.com
To denote that this link leads to an external website, you can use the external link type:
<a href="http://example.com/" rel="external">example site</a>
You can link to a site that uses a protocol other than HTTP. For example, to link to an FTP site, you can do,
<a href="ftp://example.com/">This could be a link to a FTP site</a>
In this case, the difference is that this anchor tag is requesting that the user's browser connect to example.com
using the File Transfer Protocol (FTP) rather than the Hypertext Transfer Protocol (HTTP).
This could be a link to a FTP site
GoalKicker.com – HTML5 Notes for Professionals
11
Section 6.2: Link to an anchor
Anchors can be used to jump to specific tags on an HTML page. The <a> tag can point to any element that has an id
attribute. To learn more about IDs, visit the documentation about Classes and IDs. Anchors are mostly used to jump
to a subsection of a page and are used in conjunction with header tags.
Suppose you've created a page (page1.html) on many topics:
<h2>First topic</h2>
<p>Content about the first topic</p>
<h2>Second topic</h2>
<p>Content about the second topic</p>
Once you have several sections, you may want to create a Table of Contents at the top of the page with quick-links
(or bookmarks) to specific sections.
If you gave an id attribute to your topics, you could then link to them
<h2 id="Topic1">First topic</h2>
<p>Content about the first topic</p>
<h2 id="Topic2">Second topic</h2>
<p>Content about the second topic</p>
Now you can use the anchor in your table of contents:
<h1>Table of Contents</h1>
<a href='#Topic1'>Click to jump to the First Topic</a>
<a href='#Topic2'>Click to jump to the Second Topic</a>
These anchors are also attached to the web page they're on (page1.html). So you can link across the site from one
page to the other by referencing the page and anchor name.
Remember, you can always <a href="page1.html#Topic1">look back in the First Topic</a> for
supporting information.
Section 6.3: Link to a page on the same site
You can use a relative path to link to pages on the same website.
<a href="/example">Text Here</a>
The above example would go to the file example at the root directory (/) of the server.
If this link was on http://example.com, the following two links would bring the user to the same location
<a href="/page">Text Here</a>
<a href="http://example.com/page">Text Here</a>
Both of the above would go to the page file at the root directory of example.com.
Section 6.4: Link that dials a number
If the value of the href-attribute begins with tel:, your device will dial the number when you click it. This works on
mobile devices or on computers/tablets running software – like Skype or FaceTime – that can make phone calls.
GoalKicker.com – HTML5 Notes for Professionals
12
<a href="tel:11234567890">Call us</a>
Most devices and programs will prompt the user in some way to confirm the number they are about to dial.
Section 6.5: Open link in new tab/window
<a href="example.com" target="_blank">Text Here</a>
The target attribute specifies where to open the link. By setting it to _blank, you tell the browser to open it in a
new tab or window (per user preference).
SECURITY VULNERABILITY WARNING!
Using target="_blank" gives the opening site partial access to the window.opener object via JavaScript,
which allows that page to then access and change the window.opener.location of your page and
potentially redirect users to malware or phishing sites.
Whenever using this for pages you do not control, add rel="noopener" to your link to prevent the
window.opener object from being sent with the request.
Currently, Firefox does not support noopener, so you will need to use rel="noopener noreferrer" for
maximum effect.
Section 6.6: Link that runs JavaScript
Simply use the javascript: protocol to run the text as JavaScript instead of opening it as a normal link:
<a href="javascript:myFunction();">Run Code</a>
You can also achieve the same thing using the onclick attribute:
<a href="#" onclick="myFunction(); return false;">Run Code</a>
The return false; is necessary to prevent your page from scrolling to the top when the link to # is clicked. Make
sure to include all code you'd like to run before it, as returning will stop execution of further code.
Also noteworthy, you can include an exclamation mark ! after the hashtag in order to prevent the page from
scrolling to the top. This works because any invalid slug will cause the link to not scroll anywhere on the page,
because it couldn't locate the element it references (an element with id="!"). You could also just use any invalid
slug (such as #scrollsNowhere) to achieve the same effect. In this case, return false; is not required:
<a href="#!" onclick="myFunction();">Run Code</a>
Should you be using any of this?
The answer is almost certainly no. Running JavaScript inline with the element like this is fairly bad
practice. Consider using pure JavaScript solutions that look for the element in the page and bind a
function to it instead. Listening for an event
Also consider whether this element is really a button instead of a link. If so, you should use <button>.
GoalKicker.com – HTML5 Notes for Professionals
13
Section 6.7: Link that runs email client
Basic usage
If the value of the href-attribute begins with mailto: it will try to open an email client on click:
<a href="mailto:example@example.com">Send email</a>
This will put the email address example@example.com as the recipient for the newly created email.
Cc and Bcc
You can also add addresses for cc- or bcc-recipients using the following syntax:
<a href="mailto:example@example.com?cc=john@example.com&bcc=jane@example.com">Send email</a>
Subject and body text
You can populate the subject and body for the new email as well:
<a href="mailto:example@example.com?subject=Example+subject&body=Message+text">Send email</a>
Those values must be URL encoded.
Clicking on a link with mailto: will try to open the default email client specified by your operating system or it will
ask you to choose what client you want to use. Not all options specified after the recipient's address are supported
in all email clients.
GoalKicker.com – HTML5 Notes for Professionals
14
Chapter 7: Lists
HTML offers three ways for specifying lists: ordered lists, unordered lists, and description lists. Ordered lists use
ordinal sequences to indicate the order of list elements, unordered lists use a defined symbol such as a bullet to list
elements in no designated order, and description lists use indents to list elements with their children. This topic
explains the implementation and combination of these lists in HTML markup.
Section 7.1: Ordered List
An ordered list can be created with the <ol> tag and each list item can be created with the <li> tag as in the
example below:
<ol>
<li>Item</li>
<li>Another Item</li>
<li>Yet Another Item</li>
</ol>
This will produce a numbered list (which is the default style):
1. Item
2. Another Item
3. Yet Another Item
Manually changing the numbers
There are a couple of ways you can play with which numbers appear on the list items in an ordered list. The first
way is to set a starting number, using the start attribute. The list will start at this defined number, and continue
incrementing by one as usual.
<ol start="3">
<li>Item</li>
<li>Some Other Item</li>
<li>Yet Another Item</li>
</ol>
This will produce a numbered list (which is the default style):
3. Item
4. Some Other Item
5. Yet Another Item
You can also explicitly set a certain list item to a specific number. Further list items after one with a specified value
will continue incrementing by one from that list item's value, ignoring where the parent list was at.
<li value="7"></li>
It is also worth noting that, by using the value attribute directly on a list item, you can override an ordered list's
existing numbering system by restarting the numbering at a lower value. So if the parent list was already up to
value 7, and encountered a list item at value 4, then that list item would still display as 4 and continue counting
GoalKicker.com – HTML5 Notes for Professionals
15
from that point again.
<ol start="5">
<li>Item</li>
<li>Some Other Item</li>
<li value="4">A Reset Item</li>
<li>Another Item</li>
<li>Yet Another Item</li>
</ol>
So the example above will produce a list that follows the numbering pattern of 5, 6, 4, 5, 6 - starting again at a
number lower than the previous and duplicating the number 6 in the list.
Note: The start and value attributes only accept a number - even if the ordered list is set to display as Roman
numerals or letters.
Version ≥ 5
You can reverse the numbering by adding reversed in your ol element:
<ol reversed>
<li>Item</li>
<li>Some Other Item</li>
<li value="4">A Reset Item</li>
<li>Another Item</li>
<li>Yet Another Item</li>
</ol>
Reverse numbering is helpful if you're continually adding to a list, such as with new podcast episodes or
presentations, and you want the most recent items to appear first.
Changing the type of numeral
You can easily change the type of numeral shown in the list item marker by using the type attribute
<ol type="1|a|A|i|I">
Type
Description
1 Default value - Decimal numbers
Examples
1,2,3,4
a Alphabetically ordered (lowercase) a,b,c,d
A Alphabetically ordered (uppercase) A,B,C,D
i Roman Numerals (lowercase)
i,ii,iii,iv
I Roman Numerals (uppercase)
I,II,III,IV
You should use ol to display a list of items, where the items have been intentionally ordered and order
should be emphasized. If changing the order of the items does NOT make the list incorrect, you should
use <ul>.
Section 7.2: Unordered List
An unordered list can be created with the <ul> tag and each list item can be created with the <li> tag as shown by
the example below:
GoalKicker.com – HTML5 Notes for Professionals
16
<ul>
<li>Item</li>
<li>Another Item</li>
<li>Yet Another Item</li>
</ul>
This will produce a bulleted list (which is the default style):
Item
Another Item
Yet Another Item
You should use ul to display a list of items, where the order of the items is not important. If changing the
order of the items makes the list incorrect, you should use <ol>.
Section 7.3: Nested lists
You can nest lists to represent sub-items of a list item.
<ul>
<li>item 1</li>
<li>item 2
<ul>
<li>sub-item 2.1</li>
<li>sub-item 2.2</li>
</ul>
</li>
<li>item 3</li>
</ul>
item 1
item 2
sub-item 2.1
sub-item 2.2
item 3
The nested list has to be a child of the li element.
You can nest different types of list, too:
<ol>
<li>Hello, list!</li>
<li>
<ul>
<li>Hello, nested list!</li>
</ul>
</li>
</ol>
Section 7.4: Description List
A description list (or definition list, as it was called before HTML5) can be created with the dl element. It consists of
GoalKicker.com – HTML5 Notes for Professionals
17
name-value groups, where the name is given in the dt element, and the value is given in the dd element.
<dl>
<dt>name 1</dt>
<dd>value for 1</dd>
<dt>name 2</dt>
<dd>value for 2</dd>
</dl>
Live demo
A name-value group can have more than one name and/or more than one value (which represent alternatives):
<dl>
<dt>name 1</dt>
<dt>name 2</dt>
<dd>value for 1 and 2</dd>
<dt>name 3</dt>
<dd>value for 3</dd>
<dd>value for 3</dd>
</dl>
Live demo
GoalKicker.com – HTML5 Notes for Professionals
18
Chapter 8: Tables
The HTML <table> element allows web authors to display tabular data (such as text, images, links, other tables,
etc.) in a two dimensional table with rows and columns of cells.
Section 8.1: Simple Table
<table>
<tr>
<th>Heading 1/Column 1</th>
<th>Heading 2/Column 2</th>
</tr>
<tr>
<td>Row 1 Data Column 1</td>
<td>Row 1 Data Column 2</td>
</tr>
<tr>
<td>Row 2 Data Column 1</td>
<td>Row 2 Data Column 2</td>
</tr>
</table>
This will render a <table> consisting of three total rows (<tr>): one row of header cells (<th>) and two rows of
content cells (<td>). <th> elements are tabular headers and <td> elements are tabular data. You can put whatever
you want inside a <td> or <th>.
Heading 1/Column 1 Heading 2/Column 2
Row 1 Data Column 1 Row 1 Data Column 2
Row 2 Data Column 1 Row 2 Data Column 2
Section 8.2: Spanning columns or rows
Table cells can span multiple columns or rows using the colspan and rowspan attributes. These attributes can be
applied to <th> and <td> elements.
<table>
<tr>
<td>row 1 col 1</td>
<td>row 1 col 2</td>
<td>row 1 col 3</td>
</tr>
<tr>
<td colspan="3">This second row spans all three columns</td>
</tr>
<tr>
<td rowspan="2">This cell spans two rows</td>
<td>row 3 col 2</td>
<td>row 3 col 3</td>
</tr>
<tr>
<td>row 4 col 2</td>
<td>row 4 col 3</td>
</tr>
</table>
GoalKicker.com – HTML5 Notes for Professionals
19
Will result in
Note that you should not design a table where both rows and columns overlap as this is invalid HTML and the result
is handled differently by different web browsers.
rowspan = A non-negative integer that specifies the number of rows spanned by a cell. The default value of this
attribute is one (1). A value of zero (0) means that the cell will extend from the current row until the last row of the
table (<thead>, <tbody>, or <tfoot>).
colspan = A non-negative integer that specifies the number of columns spanned by the current cell. The default
value of this attribute is one (1). A value of zero (0) means that the cell will extend from the current to the last
column of the column group <colgroup> in which the cell is defined.
Section 8.3: Column Groups
Sometimes you may want to apply styling to a column or group of columns. Or for semantic purposes, you may
want to group columns together. To do this, use <colgroup> and <col> elements.
The optional <colgroup> tag allows you to group columns together. <colgroup> elements must be child elements
of a <table> and must come after any <caption> elements and before any table content (e.g., <tr>, <thead>,
<tbody>, etc.).
<table>
<colgroup span="2"></colgroup>
<colgroup span="2"></colgroup>
...
</table>
The optional <col> tag allows you to reference individual columns or a range of columns without applying a logical
grouping. <col> elements are optional, but if present, they must be inside a <colgroup> element.
<table>
<colgroup>
<col id="MySpecialColumn" />
<col />
</colgroup>
<colgroup>
<col class="CoolColumn" />
<col class="NeatColumn" span="2" />
</colgroup>
...
</table>
The following CSS styles can be applied to <colgroup> and <col> elements:
border
background
GoalKicker.com – HTML5 Notes for Professionals
20
width
visibility
display (as in display: none)
display: none; will actually remove the columns from the display, causing the table to render as if
those cells don't exist
For more information, see HTML5 Tabular data.
Section 8.4: Table with thead, tbody, tfoot, and caption
HTML also provides the tables with the <thead>, <tbody>, <tfoot>, and <caption> elements. These additional
elements are useful for adding semantic value to your tables and for providing a place for separate CSS styling.
When printing out a table that doesn't fit onto one (paper) page, most browsers repeat the contents of <thead> on
every page.
There's a specific order that must be adhered to, and we should be aware that not every element falls into place as
one would expect. The following example demonstrates how our 4 elements should be placed.
<table>
<caption>Table Title</caption> <!--| caption is the first child of table |-->
<thead> <!--======================| thead is after caption |-->
<tr>
<th>Header content 1</th>
<th>Header content 2</th>
</tr>
</thead>
<tbody> <!--======================| tbody is after thead |-->
<tr>
<td>Body content 1</td>
<td>Body content 2</td>
</tr>
</tbody>
<tfoot><!--| tfoot can be placed before or after tbody, but not in a group of tbody. |-->
<!--| Regardless where tfoot is in markup, it is rendered at the bottom. |-->
<tr>
<td>Footer content 1</td>
<td>Footer content 2</td>
</tr>
</tfoot>
</table>
The following example's results are demonstrated twice--the first table lacks any styles, the second table has a few
CSS properties applied: background-color, color, and border*. The styles are provided as a visual guide and is not
an essential aspect of the topic at hand.
GoalKicker.com – HTML5 Notes for Professionals
21
Element
Styles Applies
<caption> Yellow text on black background.
<thead>
Bold text on purple background.
<tbody>
Text on blue background.
<tfoot>
Text on green background.
<th>
Orange borders.
<td>
Red borders.
Section 8.5: Heading scope
th elements are very commonly used to indicate headings for table rows and columns, like so:
<table>
<thead>
<tr>
<td></td>
<th>Column Heading 1</th>
<th>Column Heading 2</th>
</tr>
</thead>
<tbody>
<tr>
<th>Row Heading 1</th>
<td></td>
<td></td>
</tr>
<tr>
<th>Row Heading 2</th>
<td></td>
<td></td>
</tr>
</tbody>
</table>
This can be improved for accessibility by the use of the scope attribute. The above example would be amended as
follows:
<table>
<thead>
<tr>
<td></td>
<th scope="col">Column Heading 1</th>
<th scope="col">Column Heading 2</th>
GoalKicker.com – HTML5 Notes for Professionals
22
</tr>
</thead>
<tbody>
<tr>
<th scope="row">Row Heading 1</th>
<td></td>
<td></td>
</tr>
<tr>
<th scope="row">Row Heading 1</th>
<td></td>
<td></td>
</tr>
</tbody>
</table>
scope is known as an enumerated attribute, meaning that it can have a value from a specific set of possible values.
This set includes:
col
row
colgroup
rowgroup
References:
https://developer.mozilla.org/en-US/docs/Web/HTML/Element/th#attr-scope
https://www.w3.org/TR/WCAG20-TECHS/H63.html
GoalKicker.com – HTML5 Notes for Professionals
23
Chapter 9: Comments
Similar to other programming, markup, and markdown languages, comments in HTML provide other developers
with development specific information without affecting the user interface. Unlike other languages however, HTML
comments can be used to specify HTML elements for Internet Explorer only. This topic explains how to write HTML
comments, and their functional applications.
Section 9.1: Creating comments
HTML comments can be used to leave notes to yourself or other developers about a specific point in code. They can
be initiated with <!-- and concluded with -->, like so:
<!-- I'm an HTML comment! -->
They can be incorporated inline within other content:
<h1>This part will be displayed <!-- while this will not be displayed -->.</h1>
They can also span multiple lines to provide more information:
<!-- This is a multiline HTML comment.
Whatever is in here will not be rendered by the browser.
You can "comment out" entire sections of HTML code.
-->
However, they cannot appear within another HTML tag, like this:
<h1 <!-- testAttribute="something" -->>This will not work</h1>
This produces invalid HTML as the entire <h1 <!-- testAttribute="something" --> block would be considered a
single start tag h1 with some other invalid information contained within it, followed by a single > closing bracket
that does nothing.
For compatibility with tools that try to parse HTML as XML or SGML, the body of your comment should not contain
two dashes --.
Section 9.2: Commenting out whitespace between inline
elements
Inline display elements, usually such as span or a, will include up to one white-space character before and after
them in the document. In order to avoid very long lines in the markup (that are hard to read) and unintentional
white-space (which affects formatting), the white-space can be commented out.
<!-- Use an HTML comment to nullify the newline character below: -->
<a href="#">I hope there will be no extra whitespace after this!</a><!---><button>Foo</button>
Try it without a comment between the inline elements, and there will be one space between them. Sometimes
picking up the space character is desired.
Example code:
<!-- Use an HTML comment to nullify the newline character below: -->
GoalKicker.com – HTML5 Notes for Professionals
24
<a href="#">I hope there will be no extra whitespace after this!</a><!---><button>Foo</button>
<hr>
<!-- Without it, you can notice a small formatting difference: -->
<a href="#">I hope there will be no extra whitespace after this!</a>
<button>Foo</button>
Output:
GoalKicker.com – HTML5 Notes for Professionals
25
Chapter 10: Classes and IDs
Parameter
Details
class
Indicates the Class of the element (non-unique)
id
Indicates the ID of the element (unique in the same context)
Classes and IDs make referencing HTML elements from scripts and stylesheets easier. The class attribute can be
used on one or more tags and is used by CSS for styling. IDs however are intended to refer to a single element,
meaning the same ID should never be used twice. IDs are generally used with JavaScript and internal document
links, and are discouraged in CSS. This topic contains helpful explanations and examples regarding proper usage of
class and ID attributes in HTML.
Section 10.1: Giving an element a class
Classes are identifiers for the elements that they are assigned to. Use the class attribute to assign a class to an
element.
<div class="example-class"></div>
To assign multiple classes to an element, separate the class names with spaces.
<div class="class1 class2"></div>
Using classes in CSS
Classes can be used for styling certain elements without changing all elements of that kind. For example, these two
span elements can have completely different stylings:
<span></span>
<span class="special"></span>
Classes of the same name can be given to any number of elements on a page and they will all receive the styling
associated with that class. This will always be true unless you specify the element within the CSS.
For example, we have two elements, both with the class highlight:
<div class="highlight">Lorem ipsum</div>
<span class="highlight">Lorem ipsum</span>
If our CSS is as below, then the color green will be applied to the text within both elements:
.highlight { color: green; }
However, if we only want to target div's with the class highlight then we can add specificity like below:
div.highlight { color: green; }
Nevertheless, when styling with CSS, it is generally recommended that only classes (e.g. .highlight) be used rather
than elements with classes (e.g. div.highlight).
As with any other selector, classes can can be nested:
.main .highlight { color: red; } /* Descendant combinator */
GoalKicker.com – HTML5 Notes for Professionals
26
.footer > .highlight { color: blue; } /* Child combinator */
You can also chain the class selector to only select elements that have a combination of several classes. For
example, if this is our HTML:
<div class="special left menu">This text will be pink</div>
And we want to colour this specific piece of text pink, we can do the following in our CSS:
.special.left.menu { color: pink; }
Section 10.2: Giving an element an ID
The ID attribute of an element is an identifier which must be unique in the whole document. Its purpose is to
uniquely identify the element when linking (using an anchor), scripting, or styling (with CSS).
<div id="example-id"></div>
You should not have two elements with the same ID in the same document, even if the attributes are attached to
two different kinds of elements. For example, the following code is incorrect:
<div id="example-id"></div>
<span id="example-id"></span>
Browsers will do their best to render this code, but unexpected behavior may occur when styling with CSS or adding
functionality with JavaScript.
To reference elements by their ID in CSS, prefix the ID with #.
#example-id { color: green; }
To jump to an element with an ID on a given page, append # with the element name in the URL.
http://example.com/about#example-id
This feature is supported in most browsers and does not require additional JavaScript or CSS to work.
Section 10.3: Acceptable Values
For an ID
Version ≥ 5
The only restrictions on the value of an id are:
1. it must be unique in the document
2. it must not contain any space characters
3. it must contain at least one character
So the value can be all digits, just one digit, just punctuation characters, include special characters, whatever. Just
no whitespace.
So these are valid:
<div id="container"> ... </div>
GoalKicker.com – HTML5 Notes for Professionals
27
<div
<div
<div
<div
id="999"> ... </div>
id="#%LV-||"> ... </div>
id="____V"> ... </div>
id="⌘⌥"> ... </div>
<div id="♥"> ... </div>
<div id="{}"> ... </div>
<div id="©"> ... </div>
<div id="♤₩¤☆€~¥"> ... </div>
This is invalid:
<div id=" "> ... </div>
This is also invalid, when included in the same document:
<div id="results"> ... </div>
<div id="results"> ... </div>
Version ≤ 4.01
An id value must begin with a letter, which can then be followed only by:
letters (A-Z/a-z)
digits (0-9)
hyphens ("-")
underscores ("_")
colons (":")
periods (".")
Referring to the first group of examples in the HTML5 section above, only one is valid:
<div id="container"> ... </div>
These are also valid:
<div
<div
<div
<div
<div
id="sampletext"> ... </div>
id="sample-text"> ... </div>
id="sample_text"> ... </div>
id="sample:text"> ... </div>
id="sample.text"> ... </div>
Again, if it doesn't start with a letter (uppercase or lowercase), it's not valid.
For a Class
The rules for classes are essentially the same as for an id. The difference is that class values do not need to be
unique in the document.
Referring to the examples above, although this is not valid in the same document:
<div id="results"> ... </div>
<div id="results"> ... </div>
This is perfectly okay:
<div class="results"> ... </div>
GoalKicker.com – HTML5 Notes for Professionals
28
<div class="results"> ... </div>
Important Note: How ID and Class values are treated outside of HTML
Keep in mind that the rules and examples above apply within the context of HTML.
Using numbers, punctuation or special characters in the value of an id or a class may cause trouble in other
contexts, such as CSS, JavaScript and regular expressions.
For example, although the following id is valid in HTML5:
<div id="9lions"> ... </div>
... it is invalid in CSS:
4.1.3 Characters and case
In CSS, identifiers (including element names, classes, and IDs in selectors) can contain only the characters
[a-zA-Z0-9] and ISO 10646 characters U+00A0 and higher, plus the hyphen (-) and the underscore (_); they
cannot start with a digit, two hyphens, or a hyphen followed by a digit. (emphasis added)
In most cases you may be able to escape characters in contexts where they have restrictions or special meaning.
W3C References
3.2.5.1 The id attribute
3.2.5.7 The class attribute
6.2 SGML basic types
Section 10.4: Problems related to duplicated IDs
Having more than one element with the same ID is a hard to troubleshoot problem. The HTML parser will usually
try to render the page in any case. Usually no error occurs. But the pace could end up in a mis-behaving web page.
In this example:
<div id="aDiv">a</div>
<div id="aDiv">b</div>
CSS selectors still work
#aDiv {
color: red;
}
But JavaScript fails to handle both elements:
var html = document.getElementById("aDiv").innerHTML;
In this casehtml variable bears only the first div content ("a").
GoalKicker.com – HTML5 Notes for Professionals
29
Chapter 11: Data Attributes
Value
Description
somevalue Specifies the value of the attribute (as a string)
Section 11.1: Older browsers support
Data attributes were introduced in HTML5 which is supported by all modern browsers, but older browsers before
HTML5 don't recognize the data attributes.
However, in HTML specifications, attributes that are not recognized by the browser must be left alone and the
browser will simply ignore them when rendering the page.
Web developers have utilized this fact to create non-standard attributes which are any attributes not part of the
HTML specifications. For example, the value attribute in the line bellow is considered a non-standard attribute
because the specifications for the <img> tag don't have a value attribute and it is not a global attribute:
<img src="sample.jpg" value="test" />
This means that although data attributes are not supported in older browsers, they still work and you can set and
retrieve them using the same generic JavaScript setAttribute and getAttribute methods, but you cannot use the
new dataset property which is only supported in modern browsers.
Section 11.2: Data Attribute Use
HTML5 data-* attributes provide a convenient way to store data in HTML elements. The stored data can be read or
modified using JavaScript
<div data-submitted="yes" class="user_profile">
… some content …
</div>
Data attribute structure is data-*, i.e. the name of the data attribute comes after the data- part. Using this
name, the attribute can be accessed.
Data in string format (including json) can be stored using data-* attribute.
GoalKicker.com – HTML5 Notes for Professionals
30
Chapter 12: Linking Resources
Attribute
charset
Details
Specifies the character encoding of the linked document
crossorigin Specifies how the element handles cross origin requests
href
Specifies the location of the linked document
hreflang
Specifies the language of the text in the linked document
media
Specifies on what device the linked document will be displayed, often used with selecting stylesheets
based on the device in question
rel
Required. Specifies the relationship between the current document and the linked document
rev
Specifies the relationship between the linked document and the current document
sizes
Specifies the size of the linked resource. Only when rel="icon"
target
Specifies where the linked document is to be loaded
type
Specifies the media type of the linked document
integrity
Specifies a base64 encoded hash (sha256, sha384, or sha512) of the linked resource allowing the
browser to verify its legitimacy.
While many scripts, icons, and stylesheets can be written straight into HTML markup, it is best practice and more
efficient to include these resources in their own file and link them to your document. This topic covers linking
external resources such as stylesheets and scripts into an HTML document.
Section 12.1: JavaScript
Synchronous
<script src="path/to.js"></script>
Standard practice is to place JavaScript <script> tags just before the closing </body> tag. Loading your scripts last
allows your site's visuals to show up more quickly and discourages your JavaScript from trying to interact with
elements that haven't loaded yet.
Asynchronous
<script src="path/to.js" async></script>
Another alternative, when the Javascript code being loaded is not necessary for page initialization, it can be loaded
asynchronously, speeding up the page load. Using async the browser will load the contents of the script in parallel
and, once it is fully downloaded, will interrupt the HTML parsing in order to parse the Javascript file.
Deferred
<script src="path/to.js" defer></script>
Deferred scripts are like async scripts, with the exception that the parsing will only be performed once the HTML is
fully parsed. Deferred scripts are guaranteed to be loaded in the order of declaration, same way as synchronous
scripts.
<noscript>
<noscript>JavaScript disabled</noscript>
The <noscript> element defines content to be displayed if the user has scripts disabled or if the browser does not
support using scripts. The <noscript> tag can be placed in either the <head> or the <body>.
GoalKicker.com – HTML5 Notes for Professionals
31
Section 12.2: External CSS Stylesheet
<link rel="stylesheet" href="path/to.css" type="text/css">
The standard practice is to place CSS <link> tags inside the <head> tag at the top of your HTML. This way the CSS
will be loaded first and will apply to your page as it is loading, rather than showing unstyled HTML until the CSS is
loaded. The typeattribute is not necessary in HTML5, because HTML5 usually supports CSS.
<link rel="stylesheet" href="path/to.css" type="text/css">
and
<link rel="stylesheet" href="path/to.css">
... do the same thing in HTML5.
Another, though less common practice, is to use an @import statement inside direct CSS. Like this:
<style type="text/css">
@import("path/to.css")
</style>
<style>
@import("path/to.css")
</style>
Section 12.3: Favicon
<link rel="icon" type="image/png" href="/favicon.png">
<link rel="shortcut icon" type="image/x-icon" href="/favicon.ico">
Use the mime-type image/png for PNG files and image/x-icon for icon (*.ico) files. For the difference, see this SO
question.
A file named favicon.ico at the root of your website will typically be loaded and applied automatically, without the
need for a <link> tag. If this file ever changes, browsers can be slow and stubborn about updating their cache.
Section 12.4: Alternative CSS
<link rel="alternate stylesheet" href="path/to/style.css" title="yourTitle">
Some browsers allow alternate style sheets to apply if they are offered. By default they will not be applied, but
usually they can be changed through the browser settings:
Firefox lets the user select the stylesheet using the View > Page Style submenu, Internet Explorer also
supports this feature (beginning with IE 8), also accessed from View > Page Style (at least as of IE 11), but
Chrome requires an extension to use the feature (as of version 48). The web page can also provide its
own user interface to let the user switch styles.
(Source: the MDN Docs)
GoalKicker.com – HTML5 Notes for Professionals
32
Section 12.5: Resource Hint: dns-prefetch, prefetch, prerender
Preconnect
The preconnect relationship is similar to dns-prefetch in that it will resolve the DNS. However, it will also make the
TCP handshake, and optional TLS negotiation. This is an experimental feature.
<link rel="preconnect" href="URL">
DNS-Prefetch
Informs browsers to resolve the DNS for a URL, so that all assets from that URL load faster.
<link rel="dns-prefetch" href="URL">
Prefetch
Informs the browsers that a given resource should be prefetched so it can be loaded more quickly.
<link rel="prefetch" href="URL">
DNS-Prefetch resolves only the domain name whereas prefetch downloads/stores the specified resources.
Prerender
Informs browsers to fetch and render the URL in the background, so that they can be delivered to the user
instantaneously as the user navigates to that URL. This is an experimental feature.
<link rel="prerender" href="URL">
Section 12.6: Link 'media' attribute
<link rel="stylesheet" href="test.css" media="print">
Media specifies what style sheet should be used for what type of media. Using the print value would only display
that style sheet for print pages.
The value of this attribute can be any of the mediatype values (similar to a CSS media query).
Section 12.7: Prev and Next
When a page is part of a series of articles, for instance, one can use prev and next to point to pages that are coming
before and after.
<link rel="prev" href="http://stackoverflow.com/documentation/java/topics">
<link rel="next" href="http://stackoverflow.com/documentation/css/topics">
Section 12.8: Web Feed
Use the rel="alternate" attribute to allow discoverability of your Atom/RSS feeds.
<link rel="alternate" type="application/atom+xml" href="http://example.com/feed.xml" />
<link rel="alternate" type="application/rss+xml" href="http://example.com/feed.xml" />
GoalKicker.com – HTML5 Notes for Professionals
33
See the MDN docs for RSS feeds and Atomic RSS.
GoalKicker.com – HTML5 Notes for Professionals
34
Chapter 13: Include JavaScript Code in
HTML
Attribute
src
Details
Specifies the path to a JavaScript file. Either a relative or absolute URL.
type
Specifies the MIME type. This attribute is required in HTML4, but optional in HTML5.
async
Specifies that the script shall be executed asynchronously (only for external scripts). This attribute
does not require any value (except of XHTML).
defer
Specifies that the script shall be executed when the page has finished parsing (only for external
scripts). This attribute does not require any value (except of XHTML).
charset
Specifies the character encoding used in an external script file, e.g. UTF-8
crossorigin How the element handles crossorigin requests
nonce
Cryptographic nonce used in Content Security Policy checks CSP3
Section 13.1: Handling disabled Javascript
It is possible that the client browser does not support Javascript or have Javascript execution disabled, perhaps due
to security reasons. To be able to tell users that a script is supposed to execute in the page, the <noscript> tag can
be used. The content of <noscript> is displayed whenever Javascript is disabled for the current page.
<script>
document.write("Hello, world!");
</script>
<noscript>This browser does not support Javascript.</noscript>
Section 13.2: Linking to an external JavaScript file
<script src="example.js"></script>
The src attribute works like the href attribute on anchors: you can either specify an absolute or relative URL. The
example above links to a file inside the same directory of the HTML document. This is typically added inside the
<head> tags at the top of the html document
Section 13.3: Directly including JavaScript code
Instead of linking to an external file, you can also include the JS code as-is in your HTML:
<script>
// JavaScript code
</script>
Section 13.4: Including a JavaScript file executing
asynchronously
<script type="text/javascript" src="URL" async></script>
GoalKicker.com – HTML5 Notes for Professionals
35
Chapter 14: Using HTML with CSS
CSS provides styles to HTML elements on the page. Inline styling involves usage of the style attribute in tags, and is
highly discouraged. Internal stylesheets use the <style> tag and are used to declare rules for directed portions of
the page. External stylesheets may be used through a <link> tag which takes an external file of CSS and applies the
rules to the document. This topic covers usage of all three methods of attachment.
Section 14.1: External Stylesheet Use
Use the link attribute in the document's head:
<head>
<link rel="stylesheet" type="text/css" href="stylesheet.css">
</head>
You can also use stylesheets provided from websites via a content delivery network, or CDN for short. (for example,
Bootstrap):
<head>
<link rel="stylesheet"
href="https://maxcdn.bootstrapcdn.com/bootstrap/3.3.7/css/bootstrap.min.css" integrity="sha384BVYiiSIFeK1dGmJRAkycuHAHRg32OmUcww7on3RYdg4Va+PmSTsz/K68vbdEjh4u" crossorigin="anonymous">
</head>
Generally, you can find CDN support for a framework on its website.
Section 14.2: Internal Stylesheet
You can also include CSS elements internally by using the <style> tag:
<head>
<style type="text/css">
body {
background-color: gray;
}
</style>
</head>
Multiple internal stylesheets can be included in a program as well.
<head>
<style type="text/css">
body {
background-color: gray;
}
</style>
<style type="text/css">
p {
background-color: blue;
}
</style>
</head>
GoalKicker.com – HTML5 Notes for Professionals
36
Section 14.3: Inline Style
You can style a specific element by using the style attribute:
<span style="color: red">This text will appear in red.</span>
Note: Try to avoid this -- the point of CSS is to separate content from presentation.
Section 14.4: Multiple Stylesheets
It's possible to load multiple stylesheets:
<head>
<link rel="stylesheet" type="text/css" href="general.css">
<link rel="stylesheet" type="text/css" href="specific.css">
</head>
Note that later files and declarations will override earlier ones. So if general.css contains:
body {
background-color: red;
}
and specific.css contains:
body {
background-color: blue;
}
if both are used, the background of the document will be blue.
GoalKicker.com – HTML5 Notes for Professionals
37
Chapter 15: Images
Parameters
Details
src
Specifies the URL of the image
srcset
Images to use in different situations (e.g., high-resolution displays, small monitors, etc)
sizes
Image sizes between breakpoints
crossorigin How the element handles crossorigin requests
usemap
Name of image map to use
ismap
Whether the image is a server-side image map
alt
Alternative text that should be displayed if for some reason the image could not be displayed
width
Specifies the width of the image (optional)
height
Specifies the height of the image (optional)
Section 15.1: Creating an image
To add an image to a page, use the image tag.
Image tags (img) do not have closing tags. The two main attributes you give to the img tag are src, the image source
and alt, which is alternative text describing the image.
<img src="images/hello.png" alt="Hello World">
You can also get images from a web URL:
<img src="https://i.stack.imgur.com/ALgZi.jpg?s=48&g=1" alt="StackOverflow user Caleb Kleveter">
Note: Images are not technically inserted into an HTML page, images are linked to HTML pages. The <img> tag
creates a holding space for the referenced image.
It is also possible to embed images directly inside the page using base64:
<img src="data:image/png;base64,iVBOR..." alt="Hello World">
Tip: To link an image to another document, simply nest the <img> tag inside <a> tags.
Section 15.2: Choosing alt text
Alt-text is used by screen readers for visually impaired users and by search engines. It's therefore important to
write good alt-text for your images.
The text should look correct even if you replace the image with its alt attribute. For example:
<!-- Incorrect -->
<img src="anonymous.png" alt="Anonymous user avatar"/> An anonymous user wrote:
<blockquote>Lorem ipsum dolor sed.</blockquote>
<a href="https://google.com/"><img src="edit.png" alt="Edit icon"/></a> /
<a href="https://google.com/"><img src="delete.png" alt="Delete icon"/></a>
Without the images, this would look like:
Anonymous user avatar An anonymous user wrote:
GoalKicker.com – HTML5 Notes for Professionals
38
Lorem ipsum dolor sed.
Edit icon / Delete icon
To correct this:
Remove the alt-text for the avatar. This image adds information for sighted users (an easily identifiable icon
to show that the user is anonymous) but this information is already available in the text.1
Remove the "icon" from the alt-text for the icons. Knowing that this would be an icon if it were there does not
help to convey its actual purpose.
<!-- Correct -->
<img src="anonymous.png" alt=""/> An anonymous user wrote:
<blockquote>Lorem ipsum dolor sed.</blockquote>
<a href="https://google.com/"><img src="edit.png" alt="Edit"/></a> /
<a href="https://google.com/"><img src="delete.png" alt="Delete"/></a>
An anonymous user wrote:
Lorem ipsum dolor sed.
Edit / Delete
Footnotes
1 There is a semantic difference between including an empty alt attribute and excluding it altogether. An empty alt
attribute indicates that the image is not a key part of the content (as is true in this case - it's just an additive image
that is not necessary to understand the rest) and thus may be omitted from rendering. However, the lack of an alt
attribute indicates that the image is a key part of the content and that there simply is no textual equivalent available
for rendering.
Section 15.3: Responsive image using the srcset attribute
Using srcset with sizes
<img sizes="(min-width: 1200px) 580px,
(min-width: 640px) 48vw,
98vw"
srcset="img/hello-300.jpg 300w,
img/hello-600.jpg 600w,
img/hello-900.jpg 900w,
img/hello-1200.jpg 1200w"
src="img/hello-900.jpg" alt="hello">
sizes are like media queries, describing how much space the image takes of the viewport.
if viewport is larger than 1200px, image is exactly 580px (for example our content is centered in container
which is max 1200px wide. Image takes half of it minus margins).
if viewport is between 640px and 1200px, image takes 48% of viewport (for example image scales with our
page and takes half of viewport width minus margins).
if viewport is any other size , in our case less than 640px, image takes 98% of viewport (for example image
scales with our page and takes full width of viewport minus margins). Media condition must be omitted for
last item.
srcset is just telling the browser what images we have available, and what are their sizes.
GoalKicker.com – HTML5 Notes for Professionals
39
img/hello-300.jpg is 300px wide,
img/hello-600.jpg is 600px wide,
img/hello-900.jpg is 900px wide,
img/hello-1200.jpg is 1200px wide
src is always mandatory image source. In case of using with srcset, src will serve fallback image in case browser is
not supporting srcset.
Using srcset without sizes
<img src="img/hello-300.jpg" alt="hello"
srcset="img/hello-300.jpg 1x,
img/hello-600.jpg 2x,
img/hello-1200.jpg 3x">
srcset provides list of available images, with device-pixel ratio x descriptor.
if device-pixel ratio is 1, use img/hello-300.jpg
if device-pixel ratio is 2, use img/hello-600.jpg
if device-pixel ratio is 3, use img/hello-1200.jpg
src is always mandatory image source. In case of using with srcset, src will serve fallback image in case browser is
not supporting srcset.
Section 15.4: Responsive image using picture element
Code
<picture>
<source media="(min-width: 600px)" srcset="large_image.jpg">
<source media="(min-width: 450px)" srcset="small_image.jpg">
<img src="default_image.jpg" style="width:auto;">
</picture>
Usage
To display different images under different screen width, you must include all images using the source tag in a
picture tag as shown in the above example.
Result
On screens with screen width >600px, it shows large_image.jpg
On screens with screen width >450px, it shows small_image.jpg
On screens with other screen width, it shows default_image.jpg
GoalKicker.com – HTML5 Notes for Professionals
40
Chapter 16: Image Maps
Tag/Attribute
<img>
usemap
Value
Below are the image map-specific attributes to use with <img>. Regular <img> attributes apply.
The name of the map with a hash symbol prepended to it. For example, for a map with name="map",
the image should have usemap="#map".
<map>
name
The name of the map to identify it. To be used with the image's usemap attribute.
<area>
Below are <area>-specific attributes. When href is specified, making the <area> a link, <area> also
supports all of the attributes of the anchor tag (<a>) except ping. See them at the MDN docs.
alt
The alternate text to display if images are not supported. This is only necessary if href is also set on
the <area>.
coords
The coordinates outlining the selectable area. When shape="polygon", this should be set to a list of
"x, y" pairs separated by commas (i.e., shape="polygon" coords="x1, y1, x2, y2, x3, y3, ...").
When shape="rectangle", this should be set to left, top, right, bottom. When
shape="circle", this should be set to centerX, centerY, radius.
href
The URL of the hyperlink, if specified. If it is omitted, then the <area> will not represent a hyperlink.
shape
The shape of the <area>. Can be set to default to select the entire image (no coords attribute
necessary), circle or circ for a circle, rectangle or rect for a rectangle, and polygon or poly for a
polygonal area specified by corner points.
Section 16.1: Introduction to Image Maps
Description
An image maps is an image with clickable areas that usually act as hyperlinks.
The image is defined by the <img> tag, and the map is defined by a <map> tag with <area> tags to denote each
clickable area. Use the usemap and name attributes to bind the image and the map.
Basic Example
To create an image map so that each of the shapes in the image below are clickable:
The code would be as follows:
<img src="http://jaced.com/blogpix/2007/trisquarecircle/002.gif" usemap="#shapes">
<map name="shapes">
<area shape="polygon" coords="79,6,5,134,153,134">
<area shape="rectangle" coords="177,6,306,134">
<area shape="circle" coords="397,71,65">
GoalKicker.com – HTML5 Notes for Professionals
41
</map>
You should see that the browser recognizes the areas when the cursor becomes a pointer. See a live demo on
JSFiddle
GoalKicker.com – HTML5 Notes for Professionals
42
Chapter 17: Input Control Elements
Parameter
class
Indicates the Class of the input
Details
id
Indicates the ID of the input
type
Identifies the type of input control to display. Acceptable values are hidden, text, tel, url, email,
password, date, time, number, range, color, checkbox, radio, file, submit, image, reset, and button.
Defaults to text if not specified, if the value is invalid, or if the browser does not support the type
specified.
name
Indicates the name of the input
disabled
Boolean value that indicates the input should be disabled. Disabled controls cannot be edited, are
not sent on form submission, and cannot receive focus.
checked
When the value of the type attribute is radio or checkbox, the presence of this Boolean attribute
indicates that the control is selected by default; otherwise it is ignored.
multiple
HTML5 Indicates multiple files or values can be passed (Applies only to file and email type inputs )
placeholder
HTML5 A hint to the user of what can be entered in the control . The placeholder text must not
contain carriage returns or line-feeds
autocomplete HTML5 Indicates whether the value of the control can be automatically completed by the browser.
readonly
Boolean value that indicates the input is not editable. Readonly controls are still sent on form
submission, but will not receive focus. HTML5: This attribute is ignored when the value of type
attribute is either set to hidden, range, color, checkbox, radio, file or button.
required
HTML5 Indicates a value must be present or the element must be checked in order for the form to
be submitted
alt
An alternative text for images, in case they are not displayed.
autofocus
The <input> element should get the focus when page loads.
value
Specifies the value of <input> element.
step
The step attribute specifies the legal number intervals. It works with the following input types:
number, range, date, datetime-local, month, time and week.
A key component of interactive web systems, input tags are HTML elements designed to take a specific form of
input from users. Different types of input elements can regulate the data entered to fit a specified format and
provide security to password entry.
Section 17.1: Text
The most basic input type and the default input if no type is specified. This input type defines a single-line text field
with line-breaks automatically removed from the input value. All other characters can be entered into this. <input>
elements are used within a <form> element to declare input controls that allow users to input data.
Syntax
<input type="text">
or (without specifying a type, using the default attribute):
<input>
The default width of a text field input is 20 characters. This can be changed by specifying a value for the size
attribute like this:
<input type="text" size="50">
GoalKicker.com – HTML5 Notes for Professionals
43
The size attribute is distinctly different than setting a width with CSS. Using a width defines a specific value (in
number of pixel, percentage of the parent element, etc.) that the input must always be wide. Using the size
calculates the amount of width to allocate based on the font being used and how wide the characters normally are.
Note: Using the size attribute does not inherently limit the number of characters which can be entered into the
box, only how wide the box is displayed. For limiting the length, see Input Validation.
An input field only allows one line of text. If you need a multi-line text input for substantial amount of text, use a
<textarea> element instead.
Section 17.2: Checkbox and Radio Buttons
Overview
Checkboxes and radio buttons are written with the HTML tag <input>, and their behavior is defined in the HTML
specification.
The simplest checkbox or radio button is an <input> element with a type attribute of checkbox or radio,
respectively:
<input type="checkbox">
<input type="radio">
A single stand-alone checkbox element is used for a single binary option such as a yes-or-no question. Checkboxes
are independent, meaning the user may select as many choices as they would like in a group of checkboxes. In
other words, checking one checkbox does not uncheck the other checkboxes in checkbox group.
Radio buttons usually come in groups (if it's not grouped with another radio button, you probably meant to use a
checkbox instead) identified by using the same name attribute on all buttons within that group. The selection of
radio buttons are mutually exclusive, meaning the user may only select one choice from a group of radio buttons.
When a radio button is checked, any other radio button with the same name that was previously checked becomes
unchecked.
Example:
<input type="radio" name="color" id="red" value="#F00">
<input type="radio" name="color" id="green" value="#0F0">
<input type="radio" name="color" id="blue" value="#00F">
When viewed, radio buttons appear as a circle (unchecked) or a filled circle (checked). Checkboxes appear as a
square (unchecked) or a filled square (checked). Depending on the browser and operating system, the square
sometimes has rounded corners.
Attributes
checkboxes and radio buttons have a number of attributes to control their behavior:
value
Like any other input element, the value attribute specifies the string value to associate with the button in the event
of form submission. However, checkboxes and radio buttons are special in that when the value is omitted, it
defaults to on when submitted, rather than sending a blank value. The value attribute is not reflected in the
button's appearance.
checked
GoalKicker.com – HTML5 Notes for Professionals
44
The checked attribute specifies the initial state of a checkbox or radio button. This is a boolean attribute and may
be omitted.
Each of these are valid, equivalent ways to define a checked radio button:
<input
<input
<input
<input
checked>
checked="">
checked="checked">
checked="ChEcKeD">
The absence of the checked attribute is the only valid syntax for an unchecked button:
<input type="radio">
<input type="checkbox">
When resetting a <form>, checkboxes and radio buttons revert to the state of their checked attribute.
Accessibility
Labels
To give context to the buttons and show users what each button is for, each of them should have a label. This can
be done using a <label> element to wrap the button. Also, this makes the label clickable, so you select the
corresponding button.
Example:
<label>
<input type="radio" name="color" value="#F00">
Red
</label>
or with a <label> element with a for attribute set to the id attribute of the button:
<input type="checkbox" name="color" value="#F00" id="red">
<label for="red">Red</label>
Button Groups
Since each radio button affects the others in the group, it is common to provide a label or context for the entire
group of radio buttons.
To provide a label for the entire group, the radio buttons should be included in a <fieldset> element with a
<legend> element within it.
Example:
<fieldset>
<legend>Theme color:</legend>
<p>
<input type="radio" name="color" id="red" value="#F00">
<label for="red">Red</label>
</p>
<p>
<input type="radio" name="color" id="green" value="#0F0">
<label for="green">Green</label>
</p>
GoalKicker.com – HTML5 Notes for Professionals
45
<p>
<input type="radio" name="color" id="blue" value="#00F">
<label for="blue">Blue</label>
</p>
</fieldset>
Checkboxes can also be grouped in a similar fashion, with a fieldset and legend identifying the group of related
checkboxes. However, keep in mind that checkboxes should not share the same name because they are not
mutually exclusive. Doing this will result in the form submitting multiple values for the same key and not all serverside languages handle this in the same way (undefined behavior). Each checkbox should either have a unique
name, or use a set of square brackets ([]) to indicate that the form should submit an array of values for that key.
Which method you choose should depend on how you plan to handle the form data client-side or server-side. You
should also keep the legend short, since some combinations of browsers and screen readers read the legend
before each input field in the fieldset.
Section 17.3: Input Validation
HTML input validation is done automatically by the browser based on special attributes on the input element. It
could partially or completely replace JavaScript input validation. This kind of validation can be circumvented by the
user via specially crafted HTTP requests, so it does not replace server-side input validation. The validation only
occurs when attempting to submit the form, so all restricted inputs must be inside a form in order for validation to
occur (unless you're using JavaScript). Keep in mind that inputs which are disabled or read-only will not trigger
validation.
Some newer input types (like email, url, tel, date and many more ) are automatically validated and do not require
your own validation constraints.
Version ≥ 5
Required
Use the required attribute to indicate that a field must be completed in order to pass validation.
<input required>
Minimum / Maximum Length
Use the minlength and maxlength attributes to indicate length requirements. Most browsers will prevent the user
from typing more than max characters into the box, preventing them from making their entry invalid even before
they attempt submission.
<input minlength="3">
<input maxlength="15">
<input minlength="3" maxlength="15">
Specifying a range
Use min and max attributes to restrict the range of numbers a user can input into an input of type number or range
Marks: <input type="number" size="6" name="marks" min="0" max="100" />
Subject Feedback: <input type="range" size="2" name="feedback" min="1" max="5" />
Version ≥ 5
Match a Pattern
For more control, use the pattern attribute to specify any regular expression that must be matched in order to
pass validation. You can also specify a title, which is included in the validation message if the field doesn't pass.
GoalKicker.com – HTML5 Notes for Professionals
46
<input pattern="\d*" title="Numbers only, please.">
Here's the message shown in Google Chrome version 51 when attempting to submit the form with an invalid value
inside this field:
Not all browsers display a message for invalid patterns, although there is full support among most used modern
browsers.
Check the latest support on CanIUse and implement accordingly.
Version ≥ 5
Accept File Type
For input fields of type file, it is possible to accept only certain types of files, such as videos, images, audios,
specific file extensions, or certain media types. For example:
<input type="file" accept="image/*" title="Only images are allowed">
Multiple values can be specified with a comma, e.g.:
<input type="file" accept="image/*,.rar,application/zip">
Note: Adding novalidate attribute to the form element or formnovalidate attribute to the submit button, prevents
validation on form elements. For example:
<form>
<input type="text" name="name" required>
<input type="email" name="email" required>
<input pattern="\d*" name="number" required>
<input type="submit" value="Publish"> <!-- form will be validated -->
<input type="submit" value="Save" formnovalidate> <!-- form will NOT be validated -->
</form>
The form has fields that are required for "publishing" the draft but aren’t required for "saving" the draft.
Section 17.4: Color
Version ≥ 5
<input type="color" name="favcolor" value="#ff0000">
In supporting browsers, the input element with a type attribute whose value is color creates a button-like control,
with a color equal to the value of color attribute (defaults to black if value is not specified or is an invalid
hexadecimal format).
GoalKicker.com – HTML5 Notes for Professionals
47
Clicking this button opens the operating system's color widget, which allows user to select a color.
Fallback for browsers which do not support this input type is a regular input type=text.
Section 17.5: Password
<input type="password" name="password">
The input element with a type attribute whose value is password creates a single-line text field similar to the input
type=text, except that text is not displayed as the user enters it.
<input type="password" name="password" placeholder="Password">
Placeholder text is shown in plain text and is overwritten automatically when a user starts typing.
Note: Some browsers and systems modify the default behavior of the password field to also display the most
recently typed character for a short duration, like so:
Section 17.6: File
<input type="file" name="fileSubmission">
File inputs allow users to select a file from their local filesystem for use with the current page. If used in conjunction
with a form element, they can be used to allow users to upload files to a server (for more info see Uploading Files).
The following example allows users to use the file input to select a file from their filesystem and upload that file to
a script on the server named upload_file.php.
<form action="upload_file.php" method="post" enctype="multipart/form-data">
Select file to upload:
<input type="file" name="fileSubmission" id="fileSubmission">
<input type="submit" value="Upload your file" name="submit">
</form>
GoalKicker.com – HTML5 Notes for Professionals
48
Multiple files
Adding the multiple attribute the user will be able to select more than one file:
<input type="file" name="fileSubmission" id="fileSubmission" multiple>
Accept Files
Accept attribute specifies the types of files that user can select. E.g. .png, .gif, .jpeg.
<input type="file" name="fileSubmission" accept="image/x-png,image/gif,image/jpeg" />
Section 17.7: Button
<input type="button" value="Button Text">
Buttons can be used for triggering actions to occur on the page, without submitting the form. You can also use the
<button> element if you require a button that can be more easily styled or contain other elements:
<button type="button">Button Text</button>
Buttons are typically used with an "onclick" event:
<input type="button" onclick="alert('hello world!')" value="Click Me">
or
<button type="button" onclick="alert('hello world!')">Click Me</button>
Attributes
[name]
The name of the button, which is submitted with the form data.
[type]
The type of the button.
Possible values are:
submit : The button submits the form data to the server. This is the default if the attribute is not specified, or if the
attribute is dynamically changed to an empty or invalid value.
reset : The button resets all the controls to their initial values.
button : The button has no default behavior. It can have client-side scripts associated with the element's events,
which are triggered when the events occur.
menu : The button opens a popup menu defined via its designated element.
[value]
The initial value of the button.
Version ≥ 5
GoalKicker.com – HTML5 Notes for Professionals
49
Extra Attributes for Submit Buttons
Attribute
Description
Specifies the ID of the form the button belongs to.
form
If none is specified, it will belong to its ancestor form element (if one exists).
formaction
Specifies where to send the form-data
when the form is submitted using this button.
formenctype
Specifies how the form-data should be encoded
when submitting it to the server using this button.
Can only be used with formmethod="post".
formmethod
Specifies the HTTP method to use (POST or GET)
when sending form-data using this button.
formnovalidate Specifies that the form-data should not be validated on submission.
formtarget
Specifies where to display the response that is received
after submitting the form using this button.
Section 17.8: Submit
<input type="submit" value="Submit">
A submit input creates a button which submits the form it is inside when clicked.
You can also use the <button> element if you require a submit button that can be more easily styled or contain
other elements:
<button type="submit">
<img src="submit-icon.jpg" /> Submit
</button>
Section 17.9: Reset
<input type="reset" value="Reset">
An input of type reset creates a button which, when clicked, resets all inputs in the form it is contained in to their
default state.
Text in an input field will be reset to blank or its default value (specified using the value attribute).
Any option(s) in a selection menu will be deselected unless they have the selected attribute.
All checkboxes and radio boxes will be deselected unless they have the checked attribute.
Note: A reset button must be inside or attached to (via the form attribute) a <form> element in order to have any
effect. The button will only reset the elements within this form.
Section 17.10: Hidden
<input type="hidden" name="inputName" value="inputValue">
A hidden input won't be visible to the user, but its value will be sent to the server when the form is submitted
nonetheless.
Section 17.11: Tel
<input type="tel" value="+8400000000">
GoalKicker.com – HTML5 Notes for Professionals
50
The input element with a type attribute whose value is tel represents a one-line plain-text edit control for entering
a telephone number.
Section 17.12: Email
Version ≥ 5
The <input type="email"> is used for input fields that should contain an e-mail address.
<form>
<label>E-mail: <label>
<input type="email" name="email">
</form>
E-mail address can be automatically validated when submitted depending on browser support.
Section 17.13: Number
Version ≥ 5
<input type="number" value="0" name="quantity">
The Input element with a type attribute whose value is number represents a precise control for setting the element’s
value to a string representing a number.
Please note that this field does not guarantee to have a correct number. It just allows all the symbols which could
be used in any real number, for example user will be able to enter value like e1e-,0.
Section 17.14: Range
Version ≥ 5
<input type="range" min="" max="" step="" />
A control for entering a number whose exact value is not important.
Attribute
Description
min
Minimum value for range
Default value
0
max
Maximum value for range
100
step
Amount to increase by on each increment. 1
Section 17.15: Search
Version ≥ 5
Input type search is used for textual search. It will add magnifier symbol next to space for text on most browsers
<input type="search" name="googlesearch">
Section 17.16: Image
<input type="image" src="img.png" alt="image_name" height="50px" width="50px"/>
An Image. You must use the src attribute to define the source of the image and the alt attribute to define
GoalKicker.com – HTML5 Notes for Professionals
51
alternative text. You can use the height and width attributes to define the size of the image in pixels.
Section 17.17: Week
Version ≥ 5
<input type="week" />
Dependent on browser support, a control will show for entering a week-year number and a week number with no
time zone.
Section 17.18: Url
Version ≥ 5
<input type="url" name="Homepage">
This is used for input fields that should contain a URL address.
Depending on browser support, the url field can be automatically validated when submitted.
Some smartphones recognize the url type, and adds ".com" to the keyboard to match url input.
Section 17.19: DateTime-Local
Version ≥ 5
<input type="datetime-local" />
Dependent on browser support, a date and time picker will pop up on screen for you to choose a date and time.
Section 17.20: Month
Version ≥ 5
<input type="month" />
Dependent on browser support, a control will show to pick the month.
Section 17.21: Time
Version ≥ 5
<input type="time" />
The time input marks this element as accepting a string representing a time. The format is defined in RFC 3339 and
should be a partial-time such as
19:04:39
08:20:39.04
Currently, all versions of Edge, Chrome, Opera, and Chrome for Android support type="time". The newer versions
of Android Browser, specifically 4.4 and up support it. Safari for iOS offers partial support, not supporting min, max,
and step attributes.
GoalKicker.com – HTML5 Notes for Professionals
52
Section 17.22: DateTime (Global)
The input element with a type attribute whose value is "datetime" represents a control for setting the element’s
value to a string representing a global date and time (with timezone information).
<fieldset>
<p><label>Meeting time: <input type=datetime name="meeting.start"></label>
</fieldset>
Permitted attributes:
global attributes
name
disabled
form
type
autocomplete
autofocus
list
min & max
step (float)
readonly
required value
Section 17.23: Date
Version ≥ 5
<input type="date" />
A date picker will pop up on screen for you to choose a date. This is not supported in Firefox or Internet Explorer.
GoalKicker.com – HTML5 Notes for Professionals
53
Chapter 18: Forms
accept-charset
Description
Specifies the character encodings that are to be used for the form submission.
action
Specifies where to send the form-data when a form is submitted.
autocomplete
Specifies whether a form should have autocomplete on or off.
enctype
Specifies how the form-data should be encoded when submitting it to the server (only for
method="post").
method
Specifies the HTTP method to use when sending form-data (POST or GET).
name
Specifies the name of a form.
novalidate
Specifies that the form should not be validated when submitted.
target
Specifies where to display the response that is received after submitting the form.
Attribute
In order to group input elements and submit data, HTML uses a form element to encapsulate input and submission
elements. These forms handle sending the data in the specified method to a page handled by a server or handler.
This topic explains and demonstrates the usage of HTML forms in collecting and submitting input data.
Section 18.1: Submitting
The Action Attribute
The action attribute defines the action to be performed when the form is submitted, which usually leads to a script
that collects the information submitted and works with it. if you leave it blank, it will send it to the same file
<form action="action.php">
The Method Attribute
The method attribute is used to define the HTTP method of the form which is either GET or POST.
<form action="action.php" method="get">
<form action="action.php" method="post">
The GET method is mostly used to get data, for example to receive a post by its ID or name, or to submit a search
query. The GET method will append the form data to the URL specified in the action attribute.
www.example.com/action.php?firstname=Mickey&lastname=Mouse
The POST method is used when submitting data to a script. The POST method does not append the form data to
the action URL but sends using the request body.
To submit the data from the form correctly, a name attribute name must be specified.
As an example let's send the value of the field and set its name to lastname:
<input type="text" name="lastname" value="Mouse">
More attributes
<form action="action.php" method="post" target="_blank" accept-charset="UTF-8"
enctype="application/x-www-form-urlencoded" autocomplete="off" novalidate>
<!-- form elements -->
GoalKicker.com – HTML5 Notes for Professionals
54
</form>
Section 18.2: Target attribute in form tag
The target attribute specifies a name or a keyword that indicates where to display the response that is received
after submitting the form.
The target attribute defines a name of, or keyword for, a browsing context (e.g. tab, window, or inline frame).
From Tag with a target attribute:
<form target="_blank">
Attribute Values
Value
_blank
Description
The response is displayed in a new window or tab
_self
The response is displayed in the same frame (this is default)
_parent
The response is displayed in the parent frame
_top
The response is displayed in the full body of the window
framename The response is displayed in a named iframe
Note: The target attribute was deprecated in HTML 4.01. The target attribute is supported in HTML5.
Frames and framesets are not supported in HTML5, so the _parent, _top and framename values are now
mostly used with iframes.
Section 18.3: Uploading Files
Images and files can be uploaded/submitted to server by setting enctype attribute of form tag to multipart/formdata. enctype specifies how form data would be encoded while submitting to the server.
Example
<form method="post" enctype="multipart/form-data" action="upload.php">
<input type="file" name="pic" />
<input type="submit" value="Upload" />
</form>
Section 18.4: Grouping a few input fields
While designing a form, you might like to group a few input fields into a group to help organise the form layout.
This can be done by using the tag . Here is an example for using it.
For each fieldset, you can set a legend for the set using the tag LEGEND TEXT
Example
<form>
<fieldset>
<legend>1st field set:</legend>
Field one:<br>
<input type="text"><br>
GoalKicker.com – HTML5 Notes for Professionals
55
Field two:<br>
<input type="text"><br>
</fieldset><br>
<fieldset>
<legend>2nd field set:</legend>
Field three:<br>
<input type="text"><br>
Field four:<br>
<input type="text"><br>
</fieldset><br>
<input type="submit" value="Submit">
</form>
Result
Browser Support
Chrome, IE, Edge, FireFox, Safari and Opera's latest versions also supports the tag
GoalKicker.com – HTML5 Notes for Professionals
56
Chapter 19: Div Element
The div element in HTML is a container element that encapsulates other elements and can be used to group and
separate parts of a webpage. A div by itself does not inherently represent anything but is a powerful tool in web
design. This topic covers the purpose and applications of the div element.
Section 19.1: Basic usage
The <div> element usually has no specific semantic meaning by itself, simply representing a division, and is typically
used for grouping and encapsulating other elements within an HTML document and separating those from other
groups of content. As such, each <div> is best described by its contents.
<div>
<p>Hello! This is a paragraph.</p>
</div>
The div element is typically a block-level element, meaning that it separates a block of an HTML document and
occupying the maximum width of the page. Browsers typically have the following default CSS rule:
div {
display: block;
}
It's strongly encouraged by the The World Wide Web Consortium (W3C) to view the div element as an
element of last resort, for when no other element is suitable. The use of more appropriate elements
instead of the div element leads to better accessibility for readers and easier maintainability for authors.
For example, a blog post would be marked up using <article>, a chapter using <section>, a page's navigation aids
using <nav>, and a group of form controls using <fieldset>.
div elements can be useful for stylistic purposes or to wrap multiple paragraphs within a section that are all to be
annotated in a similar way.
Section 19.2: Nesting
It is a common practice to place multiple <div> inside another <div>. This is usually referred to as "nesting"
elements and allows for further dividing elements into subsections or aid developers with CSS styling.
The <div class="outer-div"> is used to group together two <div class="inner-div"> elements; each containing
a <p> element.
<div class="outer-div">
<div class="inner-div">
<p>This is a paragraph</p>
</div>
<div class="inner-div">
<p>This is another paragraph</p>
</div>
</div>
This will yield the following result (CSS styles applied for clarity):
GoalKicker.com – HTML5 Notes for Professionals
57
Nesting inline and block elements While nesting elements you should keep in mind, that there are inline and
block elements. while block elements "add a line break in the background", what means, other nested elements are
shown in the next line automatically, inline elements can be positioned next to each other by default
Avoid deep <div> nesting
A deep and oftenly used nested container layouts shows a bad coding style.
Rounded corners or some similar functions often create such an HTML code. For most of the last generation
browsers there are CSS3 counterparts. Try to use as little as possible HTML elements to increase the content to tag
ratio and reduce page load, resulting in a better ranking in search engines.
div section Element should be not nested deeper than 6 layers.
GoalKicker.com – HTML5 Notes for Professionals
58
Chapter 20: Sectioning Elements
Section 20.1: Nav Element
The <nav> element is primarily intended to be used for sections that contain main navigation blocks for the
website, this can include links to other parts of the web page (e.g. anchors for a table of contents) or other pages
entirely.
Inline items
The following will display an inline set of hyperlinks.
<nav>
<a href="https://google.com">Google</a>
<a href="https://www.yahoo.com">Yahoo!</a>
<a href="https://www.bing.com">Bing</a>
</nav>
Use list items when needed
If the content represents a list of items, use a list item to show this and enhance the user experience.
Note the role="navigation", more on this below.
<nav role="navigation">
<ul>
<li><a href="https://google.com">Google</a></li>
<li><a href="https://www.yahoo.com">Yahoo!</a></li>
<li><a href="https://www.bing.com">Bing</a></li>
</ul>
</nav>
Avoid unnecessary usage
<footer> elements may have a list of links to other parts of the site (FAQ, T&C, etc.). The footer element alone is
sufficient in this case, you don't need to further wrap your links with a <nav> element in the <footer>.
<!-- the <nav> is not required in the <footer> -->
<footer>
<nav>
<a href="#">...</a>
</nav>
</footer>
<!-- The footer alone is sufficient -->
<footer>
<a href="#">...</a>
</footer>
Notes:
<main> element descendants are not allowed within a <nav>
Adding a role="navigation" ARIA role to the <nav> element is advised to aid user agents that don't
support HTML5 and also to provide more context for those that do.
GoalKicker.com – HTML5 Notes for Professionals
59
<nav role="navigation"><!-- ... --></nav>
Screen Readers: (software that allows blind or visually impaired users to navigate the site)
User agents like screen readers will interpret the <nav> element differently depending on their
requirements.
It could give the <nav> element a higher priority when rendering the page
It could delay the rendering of the element
It could adapt the page in a specific way to tailor for the user's needs
example: make the text links within the <nav> elements larger for someone who's visually impaired.
Click here to read the official HTML5 Specification for the <nav> element
Section 20.2: Article Element
The <article> element contains self-contained content like articles, blog posts, user comments or an interactive
widget that could be distributed outside the context of the page, for example by RSS.
When article elements are nested, the contents of the inner article node should be related to the outer article
element.
A blog (section) with multiple posts (article), and comments (article) might look something like this.
<section>
<!-- Each individual blog post is an <article> -->
<article>
<header>
<h1>Blog Post</h1>
<time datetime="2016-03-13">13th March 2016</time>
</header>
<p>The article element represents a self contained article or document.</p>
<p>The section element represents a grouping of content.</p>
<section>
<h2>Comments <small>relating to "Blog Post"</small></h2>
<!-- Related comment is also a self-contained article -->
<article id="user-comment-1">
<p>Excellent!</p>
<footer><p>...</p><time>...</time></footer>
</article>
</section>
</article>
<!-- ./repeat: <article> -->
</section>
<!-- Content unrelated to the blog or posts should be outside the section. -->
<footer>
<p>This content should be unrelated to the blog.</p>
</footer>
Avoid unnecessary usage
GoalKicker.com – HTML5 Notes for Professionals
60
When the main content of the page (excluding headers, footers, navigation bars, etc.) is simply one group of
elements. You can omit the <article> in favour of the <main> element.
<article>
<p>This doesn't make sense, this article has no real `context`.</p>
</article>
Instead, replace the article with a <main> element to indicate this is the main content for this page.
<main>
<p>I'm the main content, I don't need to belong to an article.</p>
</main>
If you use another element, ensure you specify the <main> ARIA role for correct interpretation and rendering across
multiple devices and non HTML5 browsers.
<section role="main">
<p>This section is the main content of this page.</p>
</section>
Notes:
<main> element descendants are not allowed within a <article>
Click here to read the official HTML5 Specification for the <article> element
Section 20.3: Main Element
The <main> element contains the main content for your web page. This content is unique to the individual page,
and should not appear elsewhere on the site. Repeating content like headers, footers, navigation, logos, etc., is
placed outside the element.
The <main> element should only ever be used at most once on a single page.
The <main> element must not be included as a descendant of an article, aside, footer, header or nav
element.
In the following example, we're displaying a single blog post (and related information like references and
comments).
<body>
<header>
<nav>...</nav>
</header>
<main>
<h1>Individual Blog Post</h1>
<p>An introduction for the post.</p>
<article>
<h2>References</h2>
<p>...</p>
</article>
<article>
GoalKicker.com – HTML5 Notes for Professionals
61
<h2>Comments</h2> ...
</article>
</main>
<footer>...</footer>
</body>
The blog post is contained within the <main> element to indicate this is the main content for this page (and
therefore, unique across the website).
The <header> and <footer> tags are siblings to the <main> element.
Notes:
The HTML5 specification recognizes the <main> element as a grouping element, and not a sectioning
element.
ARIA role attributes: main (default), presentation
Adding a role="main" ARIA role attribute to other elements intended to be used as main content is
advised to aid user agents that don't support HTML5 and also to provide more context for those that do.
The <main> element by default has the main role, and so does not need to be provided.
Click here to read the official HTML5 Specification for the <main> element
Section 20.4: Header Element
The <header> element represents introductory content for its nearest ancestor sectioning content or sectioning
root element. A <header> typically contains a group of introductory or navigational aids.
Note: The header element is not sectioning content; it doesn’t introduce a new section.
Examples:
<header>
<p>Welcome to...</p>
<h1>Voidwars!</h1>
</header>
In this example, the <article> has a <header>.
<article>
<header>
<h1>Flexbox: The definitive guide</h1>
</header>
<p>The guide about Flexbox was supposed to be here, but it turned out Wes wasn’t a Flexbox expert
either.</p>
</article>
W3C Proposed Recommendation
GoalKicker.com – HTML5 Notes for Professionals
62
Section 20.5: Footer Element
The <footer> element contains the footer part of the page.
Here is an example for <footer> element that contain p paragraph tag.
<footer>
<p>All rights reserved</p>
</footer>
Section 20.6: Section Element
The <section> element represents a generic section to thematically group content. Every section, typically, should
be able to be identified with a heading element as a child of the section.
You can use the <section> element within an <article> and vice-versa.
Every section should have a theme (a heading element identifying this region)
Don't use the <section> element as a general styling 'container'.
If you need a container to apply styling, use a <div> instead.
In the following example, we're displaying a single blog post with multiple chapters each chapter is a section (a set
of thematically grouped content, which can be identified by the heading elements in each section).
<article>
<header>
<h2>Blog Post</h2>
</header>
<p>An introduction for the post.</p>
<section>
<h3>Chapter 1</h3>
<p>...</p>
</section>
<section>
<h3>Chapter 2</h3>
<p>...</p>
</section>
<section>
<h3>Comments</h3> ...
</section>
</article>
Notes:
Developers should use the article element when it makes sense to syndicate the contents of the
element.
Click here to read the official HTML5 Specification for the <main> element
GoalKicker.com – HTML5 Notes for Professionals
63
Chapter 21: Navigation Bars
Section 21.1: Basic Navigation Bar
Navigation bars are essentially a list of links, so the ul and li elements are used to encase navigation links.
<ul>
<li><a href="#">Home</a></li>
<li><a href="#">About</a></li>
<li><a href="#">Contact</a></li>
</ul>
Section 21.2: HTML5 Navigation Bar
To make a navigation bar using the HTML5 nav element, encase the links within the nav tag.
<nav>
<a href="#">Home</a>
<a href="#">About</a>
<a href="#">Contact</a>
</nav>
GoalKicker.com – HTML5 Notes for Professionals
64
Chapter 22: Label Element
Attributes
Description
Reference to the target ID Element. I.e: for="surname"
for
HTML5, [Obsolete] Reference to the form containing the Target Element. Label elements are expected
within a <form> Element. If the form="someFormId" is provided this allows you to place the Label
anywhere in the document.
form
Section 22.1: About Label
The <label> element is used to reference a form action element.
In the scope of User Interface it's used to ease the target / selection of elements like Type radio or checkbox.
<label> as wrapper
It can enclose the desired action element
<label>
<input type="checkbox" name="Cats">
I like Cats!
</label>
(Clicking on the text the target input will toggle it's state / value)
<label> as reference
Using the for attribute you don't have to place the control element as descendant of label - but the for value must
match it's ID
<input id="cats" type="checkbox" name="Cats">
<label for="cats" >I like Cats!</label>
Note
Don't use more than one Control Element within a <label> element
Section 22.2: Basic Use
Simple form with labels...
<form action="/login" method="POST">
<label for="username">Username:</label>
<input id="username" type="text" name="username" />
<label for="pass">Password:</label>
<input id="pass" type="password" name="pass" />
<input type="submit" name="submit" />
</form>
Version ≥ 5
<form id="my-form" action="/login" method="POST">
<input id="username" type="text" name="username" />
GoalKicker.com – HTML5 Notes for Professionals
65
<label for="pass">Password:</label>
<input id="pass" type="password" name="pass" />
<input type="submit" name="submit" />
</form>
<label for="username" form="my-form">Username:</label>
GoalKicker.com – HTML5 Notes for Professionals
66
Chapter 23: Output Element
Attribute
Global
Description
Attributes that are available to any HTML5 element. For comprehensive documentation of these
attributes see: MDN Global Attributes
name
A string representing the name of an output. As a form element, output can be referenced by it's name
using the document.forms property. This attribute is also used for collecting values on a form submit.
for
A space separated list of form element ids (e.g. <inputs id="inp1"> for value is "inp1") that the
output is meant to display calculations for.
form
A string representing the <form> that is associated to the output. If the output is actually outside the
<form>, this attribute will ensure that the output still belongs to the <form> and subject to collections
and submits of said <form>.
Section 23.1: Output Element Using For and Form Attributes
The following demo features an <output> element's use of the [for] and [form] attributes. Keep in mind, <output>
needs JavaScript in order to function. Inline JavaScript is commonly used in forms as this example demonstrates.
Although the <input> elements are type="number", their values are not numbers, they are text. So if you require
the values to be calculated, you must convert each value into a number using methods such as: parseInt(),
parseFloat(), Number(), etc.
Live Demo
<!--form1 will collect the values of in1 and in2 on 'input' event.-->
<!--out1 value will be the sum of in1 and in2 values.-->
<form id="form1" name="form1" oninput="out1.value = parseInt(in1.value, 10) + parseInt(in2.value,
10)">
<fieldset>
<legend>Output Example</legend>
<input type="number" id="in1" name="in1" value="0">
<br/>
+
<input type="number" id="in2" name="in2" value="0">
</fieldset>
</form>
<!--[for] attribute enables out1 to display calculations for in1 and in2.-->
<!--[form] attribute designates form1 as the form owner of out1 even if it isn't a descendant.-->
<output name="out1" for="in1 in2" form="form1">0</output>
Section 23.2: Output Element with Attributes
<output name="out1" form="form1" for="inp1 inp2"></output>
GoalKicker.com – HTML5 Notes for Professionals
67
Chapter 24: Void Elements
Not all HTML tags are of the same structure. While most elements require an opening tag, a closing tag, and
contents, some elements - known as void elements - only require an opening tag as they themselves do not contain
any elements. This topic explains and demonstrates the proper usage of void elements in HTML
Section 24.1: Void elements
HTML 4.01/XHTML 1.0 Strict includes the following void elements:
area - clickable, defined area in an image
base - specifies a base URL from which all links base
br - line break
col - column in a table [deprecated]
hr - horizontal rule (line)
img - image
input - field where users enter data
link - links an external resource to the document
meta - provides information about the document
param - defines parameters for plugins
HTML 5 standards include all non-deprecated tags from the previous list and
command - represents a command users can invoke [obsolete]
keygen - facilitates public key generation for web certificates [deprecated]
source - specifies media sources for picture, audio, and video elements
The example below does not include void elements:
<div>
<a href="http://stackoverflow.com/">
<h3>Click here to visit <i>Stack Overflow!</i></h3>
</a>
<button onclick="alert('Hello!');">Say Hello!</button>
<p>My favorite language is <b>HTML</b>. Here are my others:</p>
<ol>
<li>CSS</li>
<li>JavaScript</li>
<li>PHP</li>
</ol>
</div>
Notice how every element has an opening tag, a closing tag, and text or other elements inside the opening and
closing tags. Void tags however, are shown in the example below:
<img src="https://cdn.sstatic.net/Sites/stackoverflow/company/img/logos/so/so-icon.png" />
<br>
<hr>
<input type="number" placeholder="Enter your favorite number">
With the exception of the img tag, all of these void elements have only an opening tag. The img tag, unlike any other
tag, has a self closing / before the greater than sign of the opening tag. It is best practice to have a space before the
slash.
GoalKicker.com – HTML5 Notes for Professionals
68
Chapter 25: Media Elements
Attribute
Details
width
Sets the element's width in pixels.
height
Sets the element's height in pixels.
<source> Defines resources of the audio or video files
track
Defines the text track for media elements
controls
Displays controls
autoplay Automatically start playing the media
loop
Plays the media in a repeated cycle
muted
Plays the media without sound
poster
Assigns an image to display until a video is loaded
Section 25.1: Audio
HTML5 provides a new standard for embedding an audio file on a web page.
You can embed an audio file to a page using the <audio> element:
<audio controls>
<source src="file.mp3" type="audio/mpeg">
Your browser does not support the audio element.
</audio>
Section 25.2: Video
You can embed also a video to a webpage using the <video> element:
<video width="500" height="700" controls>
<source src="video.mp4" type="video/mp4">
Your browser does not support the video tag.
</video>
Section 25.3: Using `<video>` and `<audio>` element to display
audio/video content
Use the HTML or <audio> element to embed video/audio content in a document. The video/audio element contains
one or more video/audio sources. To specify a source, use either the src attribute or the <source> element; the
browser will choose the most suitable one.
Audio tag example:
<!-- Simple video example -->
<video src="videofile.webm" autoplay poster="posterimage.jpg">
Sorry, your browser doesn't support embedded videos,
but don't worry, you can <a href="videofile.webm">download it</a>
and watch it with your favorite video player!
</video>
<!-- Video with subtitles -->
<video src="foo.webm">
<track kind="subtitles" src="foo.en.vtt" srclang="en" label="English">
<track kind="subtitles" src="foo.sv.vtt" srclang="sv" label="Svenska">
GoalKicker.com – HTML5 Notes for Professionals
69
</video>
<!-- Simple video example -->
<video width="480" controls poster="https://archive.org/download/WebmVp8Vorbis/webmvp8.gif" >
<source src="https://archive.org/download/WebmVp8Vorbis/webmvp8.webm" type="video/webm">
<source src="https://archive.org/download/WebmVp8Vorbis/webmvp8_512kb.mp4" type="video/mp4">
<source src="https://archive.org/download/WebmVp8Vorbis/webmvp8.ogv" type="video/ogg">
Your browser doesn't support HTML5 video tag.
</video>
Audio tag example:
<!-- Simple audio playback -->
<audio src="http://developer.mozilla.org/@api/deki/files/2926/=AudioTest_(1).ogg" autoplay>
Your browser does not support the <code>audio</code> element.
</audio>
<!-- Audio playback with captions -->
<audio src="foo.ogg">
<track kind="captions" src="foo.en.vtt" srclang="en" label="English">
<track kind="captions" src="foo.sv.vtt" srclang="sv" label="Svenska">
</audio>
Section 25.4: Video header or background
Adding a video that will autoplay on a loop and has no controls or sound. Perfect for a video header or background.
<video width="1280" height="720" autoplay muted loop poster="video.jpg" id="videobg">
<source src="video.mp4" type="video/mp4">
<source src="video.webm" type="video/webm">
<source src="video.ogg" type="video/ogg">
</video>
This CSS provides a fallback if the video cannot be loaded. Note that is it recomended to use the first frame of the
video as the poster video.jpg.
#videobg {
background: url(video.jpg) no-repeat;
background-size: cover;
}
GoalKicker.com – HTML5 Notes for Professionals
70
Chapter 26: Progress Element
Parameter
Value
max
How much work the task requires in total
value
How much of the work has been accomplished already
position
This attribute returns the current position of the <progress> element
labels
This attribute returns a list of <progress> element labels (if any)
Section 26.1: Progress
The <progress> element is new in HTML5 and is used to represent the progress of a task
<progress value="22" max="100"></progress>
This creates a bar filled 22%
Section 26.2: Changing the color of a progress bar
Progress bars can be styled with the progress[value] selector.
This example gives a progress bar a width of 250px and a height of 20px
progress[value] {
width: 250px;
height: 20px;
}
Progress bars can be especially difficult to style.
Chrome / Safari / Opera
These browsers use the -webkit-appearance selector to style the progress tag. To override this, we can reset the
appearance.
progress[value] {
-webkit-appearance: none;
appearance: none;
}
Now, we can style the container itself
progress[value]::-webkit-progress-bar {
background-color: "green";
}
Firefox
Firefox styles the progress bar a little differently. We have to use these styles
progress[value] {
-moz-appearance: none;
appearance: none;
border: none;
/* Firefox also renders a border */
GoalKicker.com – HTML5 Notes for Professionals
71
}
Internet Explorer
Internet Explorer 10+ supports the progress element. However, it does not support the background-color
property. You'll need to use the color property instead.
progress[value] {
-webkit-appearance: none;
-moz-appearance: none;
appearance: none;
border: none;
/* Remove border from Firefox */
width: 250px;
height: 20px;
color: blue;
}
Section 26.3: HTML Fallback
For browsers that do not support the progress element, you can use this as a workaround.
<progress max="100" value="20">
<div class="progress-bar">
<span style="width: 20%;">Progress: 20%</span>
</div>
</progress>
Browsers that support the progress tag will ignore the div nested inside. Legacy browsers which cannot identify the
progress tag will render the div instead.
GoalKicker.com – HTML5 Notes for Professionals
72
Chapter 27: Selection Menu Controls
Section 27.1: Select Menu
The <select> element generates a drop-down menu from which the user can choose an option.
<select name="">
<option value="1">One</option>
<option value="2">Two</option>
<option value="3">Three</option>
<option value="4">Four</option>
</select>
Changing the Size
You can change the size of the selection menu with the size attribute. A size of 0 or 1 displays the standard dropdown style menu. A size greater than 1 will convert the drop-down into a box displaying that many lines, with one
option per line and a scrollbar in order to scroll through the available options.
<select name="" size="4"></select>
Multi-option Selection Menus
By default, users can only select a single option. Adding the multiple attribute allows users to select multiple
options at once and submit all selected options with the form. Using the multiple attribute automatically converts
the drop-down menu into a box as if it had a size defined. The default size when this occurs is determined by the
specific browser you are using, and it is not possible to change it back to a drop-down style menu while allowing
multiple selections.
<select name="" multiple></select>
When using the multiple attribute, there is a difference between using 0 and 1 for the size, whereas no difference
exists when not using the attribute. Using 0 will cause the browser to behave in whatever default manner it is
programmed to do. Using 1 will explicitly set the size of the resulting box to only one row high.
Section 27.2: Options
The options inside a selection menu are what the user will be selection. The normal syntax for an option is as
follows:
<option>Some Option</option>
However, it's important to note that the text inside the <option> element itself is not always used, and essentially
becomes the default value for attributes which are not specified.
The attributes which control the actual appearance and function of the option are value and label. The label
represents the text which will be displayed in the drop-down menu (what you're looking at and will click on to select
it). The value represents the text which will be sent along with form submission. If either of these values is omitted,
it uses the text inside the element as the value instead. So the example we gave above could be "expanded" to this:
<option label="Some Option" value="Some Option">
Note the omission of the inside text and end tag, which are not required to actually construct an option inside the
GoalKicker.com – HTML5 Notes for Professionals
73
menu. If they were included, the inside text would be ignored because both attributes are already specified and the
text is not needed. However, you probably won't see a lot of people writing them this way. The most common way
it's written is with a value that will be sent to the server, along with the inside text which eventually becomes the
label attribute, like so:
<option value="option1">Some Option</option>
Selecting an option by default
You can also specify a certain option to be selected in the menu by default by attaching the selected attribute to it.
By default, if no option is specified as selected in the menu, the first option in the menu will be selected when
rendered. If more than one option has the selected attribute attached, then the last option present in the menu
with the attribute will be the one selected by default.
<option value="option1" selected>Some option</option>
If you're using the attribute in a multi-option selection menu, then all the options with the attribute will be selected
by default, and none will be selected if no options have the attribute.
<select multiple>
<option value="option1" selected>Some option</option>
<option value="option2" selected>Some option</option>
</select>
Section 27.3: Option Groups
You can neatly group your options within a selection menu in order to provide a more structured layout in a long
list of options by using the <optgroup> element.
The syntax is very basic, by simply using the element with a label attribute to identify the title for the group, and
containing zero or more options that should be within that group.
<select name="">
<option value="milk">Milk</option>
<optgroup label="Fruits">
<option value="banana">Bananas</option>
<option value="strawberry">Strawberries</option>
</optgroup>
<optgroup label="Vegetables" disabled>
<option value="carrot">Carrots</option>
<option value="zucchini">Zucchini</option>
</optgroup>
</select>
When using option groups, not all options need to be contained within a group. As well, disabling an option group
will disable all options within the group, and it is not possible to manually re-enable a single option within a
disabled group.
Section 27.4: Datalist
The <datalist> tag specifies a list of pre-defined options for an <input> element. It provide an "autocomplete"
feature on <input> elements. Users will see a drop-down list of options as they write.
<input list="Languages">
GoalKicker.com – HTML5 Notes for Professionals
74
<datalist id="Languages">
<option value="PHP">
<option value="Perl">
<option value="Python">
<option value="Ruby">
<option value="C+">
</datalist>
Browser Support
Chrome Edge Mozilla
Safari
Opera
20.0
10.0 4.0
Not Supported 9.0
GoalKicker.com – HTML5 Notes for Professionals
75
Chapter 28: Embed
Parameters
src
Details
Address of the resource
type
Type of embedded resource
width
Horizontal dimension
height
Vertical dimension
Section 28.1: Basic usage
The embed tag is new in HTML5. This element provides an integration point for an external (typically non-HTML)
application or interactive content.
<embed src="myflash.swf">
Section 28.2: Defining the MIME type
The MIME type must be defined using the type attribute.
<embed type="video/mp4" src="video.mp4" width="640" height="480">
GoalKicker.com – HTML5 Notes for Professionals
76
Chapter 29: IFrames
name
Attribute
Details
Sets the element's name, to be used with an a tag to change the iframe's src.
width
Sets the element's width in pixels.
height
Sets the element's height in pixels.
src
Specifies the page that will be displayed in the frame.
srcdoc
Specifies the content that will be displayed in the frame, assuming the browser supports it. The
content must be valid HTML.
sandbox
When set, the contents of the iframe is treated as being from a unique origin and features
including scripts, plugins, forms and popups will be disabled. Restrictions can be selectively
relaxed by adding a space separated list of values. See the table in Remarks for possible values.
allowfullscreen Whether to allow the iframe’s contents to use requestFullscreen()
Section 29.1: Basics of an Inline Frame
The term "IFrame" means Inline Frame. It can be used to include another page in your page. This will yield a small
frame which shows the exact contents of the base.html.
<iframe src="base.html"></iframe>
Section 29.2: Sandboxing
The following embeds an untrusted web page with all restrictions enabled
<iframe sandbox src="http://example.com/"></iframe>
To allow the page to run scripts and submit forms, add allow-scripts and allow-forms to the sandbox attribute.
<iframe sandbox="allow-scripts allow-forms" src="http://example.com/"></iframe>
If there is untrusted content (such as user comments) on the same domain as the parent web page, an iframe can
be used to disable scripts while still allowing the parent document to interact with it's content using JavaScript.
<iframe sandbox="allow-same-origin allow-top-navigation"
src="http://example.com/untrusted/comments/page2">
The parent document can add event listeners and resize the IFrame to fit its contents. This, along with allow-topnavigation, can make the sandboxed iframe appear to be part of parent document.
This sandbox is not a replacement for sanitizing input but can be used as part of a defense in depth strategy.
Also be aware that this sandbox can be subverted by an attacker convincing a user to visit the iframe's source
directly. The Content Security Policy HTTP header can be used to mitigate this attack.
Section 29.3: Setting the Frame Size
The IFrame can be resized using the width and height attributes, where the values are represented in pixels (HTML
4.01 allowed percentage values, but HTML 5 only allows values in CSS pixels).
<iframe src="base.html" width="800" height="600"></iframe>
GoalKicker.com – HTML5 Notes for Professionals
77
Section 29.4: Using the "srcdoc" Attribute
The srcdoc attribute can be used (instead of the src attribute) to specify the exact contents of the iframe as a
whole HTML document. This will yield an IFrame with the text "IFrames are cool!"
<iframe srcdoc="<p>IFrames are cool!</p>"></iframe>
If the srcdoc attribute isn't supported by the browser, the IFrame will instead fall back to using the src attribute,
but if both the src and srcdoc attributes are present and supported by the browser, srcdoc takes precedence.
<iframe srcdoc="<p>Iframes are cool!</p>" src="base.html"></iframe>
In the above example, if the browser does not support the srcdoc attribute, it will instead display the contents of
the base.html page.
Section 29.5: Using Anchors with IFrames
Normally a change of webpage within an Iframe is initiated from with the Iframe, for example, clicking a link inside
the Ifame. However, it is possible to change an IFrame's content from outside the IFrame. You can use an anchor
tag whose href attribute is set to the desired URL and whose target attribute is set to the iframe's name attribute.
<iframe src="webpage.html" name="myIframe"></iframe>
<a href="different_webpage.html" target="myIframe">Change the Iframe content to
different_webpage.html</a>
GoalKicker.com – HTML5 Notes for Professionals
78
Chapter 30: Content Languages
Section 30.1: Base Document Language
It’s a good practice to declare the primary language of the document in the html element:
<html lang="en">
If no other lang attribute is specified in the document, it means that everything (i.e., element content and attribute
text values) is in that language.
If the document contains parts in other languages, these parts should get their own lang attributes to "overwrite"
the language declaration.
Section 30.2: Element Language
The lang attribute is used to specify the language of element content and attribute text values:
<p lang="en">The content of this element is in English.</p>
<p lang="en" title="The value of this attribute is also in English.">The content of this element is
in English.</p>
The language declaration gets inherited:
<div lang="en">
<p>This element contains English content.</p>
<p title="This attribute, too.">Same with this element.</p>
</div>
Section 30.3: Elements with Multiple Languages
You can "overwrite" a language declaration:
<p lang="en">This English sentence contains the German word <span lang="de">Hallo</span>.</p>
Section 30.4: Regional URLs
It is possible to add the attribute hreflang to the elements <a> and <area> that create hyperlinks. Such it specifies
the language of the linked resource. The language defined must be a valid BCP 47[1] language tag.
<p>
<a href="example.org" hreflang="en">example.org</a> is one of IANA's example domains.
</p>
1. ↑ IETF Network Working Group: RFC 5646 Tags for Identifying Languages, IETF, September 2009
Section 30.5: Handling Attributes with Dierent Languages
You can "overwrite" a parent element's language declaration by introducing any element apart from applet, base,
basefont, br, frame, frameset, hr, iframe, meta, param, script (of HTML 4.0) with an own lang attribute:
GoalKicker.com – HTML5 Notes for Professionals
79
<p lang="en" title="An English paragraph">
<span lang="de" title="A German sentence">Hallo Welt!</span>
</p>
GoalKicker.com – HTML5 Notes for Professionals
80
Chapter 31: SVG
SVG stands for Scalable Vector Graphics. SVG is used to define graphics for the Web
The HTML <svg> element is a container for SVG graphics.
SVG has several methods for drawing paths, boxes, circles, text, and graphic images.
Section 31.1: Inline SVG
SVG can be written directly into a HTML document. Inline SVG can be styled and manipulated using CSS and
JavaScript.
<body>
<svg class="attention" xmlns="http://www.w3.org/2000/svg"
xmlns:xlink="http://www.w3.org/1999/xlink" viewBox="0 0 1000 1000" >
<path id="attention"
d="m571,767l0,-106q0,-8,-5,-13t-12,-5l-108,0q-7,0,-12,5t-5,13l0,106q0,8,5,13t12,6l108,0q7,0,12,-6t5
,-13Zm-1,-208l10,-257q0,-6,-5,-10q-7,-6,-14,-6l-122,0q-7,0,-14,6q-5,4,-5,12l9,255q0,5,6,9t13,3l103,
0q8,0,13,-3t6,-9Zm-7,-522l428,786q20,35,-1,70q-10,17,-26,26t-35,10l-858,0q-18,0,-35,-10t-26,-26q-21
,-35,-1,-70l429,-786q9,-17,26,-27t36,-10t36,10t27,27Z" />
</svg>
</body>
The above inline SVG can then be styled using the corresponding CSS class:
.attention {
fill: red;
width: 50px;
height: 50px;
}
The result looks like this:
Section 31.2: Embedding external SVG files in HTML
You can use the <img> or <object> elements to embed external SVG elements. Setting the height and width is
optional but is highly recommended.
Using the image element
<img src="attention.svg" width="50" height="50">
Using <img> does not allow you to style the SVG using CSS or manipulate it using JavaScript.
Using the object element
<object type="image/svg+xml" data="attention.svg" width="50" height="50">
Unlike <img>, <object> directly imports the SVG into the document and therefore it can be manipulated using
Javascript and CSS.
GoalKicker.com – HTML5 Notes for Professionals
81
Section 31.3: Embedding SVG using CSS
You can add external SVG files using the background-image property, just as you would do with any other image.
HTML:
<div class="attention"></div>
CSS:
.attention {
background-image: url(attention.svg);
background-size: 100% 100%;
width: 50px;
height: 50px;
}
You can also embed the image directly into a css file using a data url:
background-image:
url(data:image/svg+xml,%3Csvg%20xmlns%3D%22http%3A%2F%2Fwww.w3.org%2F2000%2Fsvg%22%20xmlns%3Axlink
%3D%22http%3A%2F%2Fwww.w3.org%2F1999%2Fxlink%22%20viewBox%3D%220%200%201000%201000%22%20%3E%0D%0A%
3Cpath%20id%3D%22attention%22%20d%3D%22m571%2C767l0%2C-106q0%2C-8%2C-5%2C-13t-12%2C-5l-108%2C0q-7%
2C0%2C-12%2C5t-5%2C13l0%2C106q0%2C8%2C5%2C13t12%2C6l108%2C0q7%2C0%2C12%2C-6t5%2C-13Zm-1%2C-208l10%
2C-257q0%2C-6%2C-5%2C-10q-7%2C-6%2C-14%2C-6l-122%2C0q-7%2C0%2C-14%2C6q-5%2C4%2C-5%2C12l9%2C255q0%2
C5%2C6%2C9t13%2C3l103%2C0q8%2C0%2C13%2C-3t6%2C-9Zm-7%2C-522l428%2C786q20%2C35%2C-1%2C70q-10%2C17%2
C-26%2C26t-35%2C10l-858%2C0q-18%2C0%2C-35%2C-10t-26%2C-26q-21%2C-35%2C-1%2C-70l429%2C-786q9%2C-17%
2C26%2C-27t36%2C-10t36%2C10t27%2C27Z%22%20%2F%3E%0D%0A%3C%2Fsvg%3E);
GoalKicker.com – HTML5 Notes for Professionals
82
Chapter 32: Canvas
Attribute
Description
height
Specifies the canvas height
width
Specifies the canvas width
Section 32.1: Basic Example
The canvas element was introduced in HTML5 for drawing graphics.
<canvas id="myCanvas">
Cannot display graphic. Canvas is not supported by your browser (IE<9)
</canvas>
The above will create a transparent HTML<canvas> element of 300×150 px in size.
You can use the canvas element to draw amazing stuff like shapes, graphs, manipulate images, create engaging
games etc. with JavaScript.
The canvas's 2D drawable layer surface Object is referred to as CanvasRenderingContext2D; or from a
HTMLCanvasElement using the .getContext("2d") method:
var ctx = document.getElementById("myCanvas").getContext("2d");
// now we can refer to the canvas's 2D layer context using `ctx`
ctx.fillStyle = "#f00";
ctx.fillRect(0, 0, ctx.canvas.width, ctx.canvas.height); // x, y, width, height
ctx.fillStyle = "#000";
ctx.fillText("My red canvas with some black text", 24, 32); // text, x, y
jsFiddle example
Section 32.2: Drawing two rectangles on a <canvas>
<!DOCTYPE html>
<html lang="en">
<head>
<meta charset="utf-8" />
<title>Draw two rectangles on the canvas</title>
<style>
canvas{
border:1px solid gray;
}
</style>
<script async>
window.onload = init; // call init() once the window is completely loaded
function init(){
// #1 - get reference to <canvas> element
var canvas = document.querySelector('canvas');
// #2 - get reference to the drawing context and drawing API
var ctx = canvas.getContext('2d');
// #3 - all fill operations are now in red
ctx.fillStyle = 'red';
GoalKicker.com – HTML5 Notes for Professionals
83
// #4 - fill a 100x100 rectangle at x=0,y=0
ctx.fillRect(0,0,100,100);
// #5 - all fill operations are now in green
ctx.fillStyle = 'green';
// #6 - fill a 50x50 rectangle at x=25,y=25
ctx.fillRect(25,25,50,50);
}
</script>
</head>
<body>
<canvas width=300 height=200>Your browser does not support canvas.</canvas>
</body>
</html>
This example looks like this:
GoalKicker.com – HTML5 Notes for Professionals
84
Chapter 33: Meta Information
Meta tags in HTML documents provide useful information about the document including a description, keywords,
author, dates of modifications and around 90 other fields. This topic covers the usage and purpose of these tags.
Section 33.1: Page Information
application-name
Giving the name of the Web application that the page represents.
<meta name="application-name" content="OpenStreetMap">
If it’s not a Web application, the application-name meta tag must not be used.
author
Set the author of the page:
<meta name="author" content="Your Name">
Only one name can be given.
description
Set the description of the page:
<meta name="description" content="Page Description">
The description meta tag can be used by various search engines while indexing your web page for searching
purpose. Usually, the description contained within the meta tag is the short summary that shows up under the
page/website's main title in the search engine results. Google usually uses only the first 20-25 words of your
description.
generator
<meta name="generator" content="HTML Generator 1.42">
Identifies one of the software packages used to generate the document. Only to be used for pages where the
markup is automatically generated.
keywords
Set keywords for search engines (comma-separated):
<meta name="keywords" content="Keyword1, Keyword2">
The keywords meta tag is sometimes used by search engines to know the search query which is relevant to your
web page.
As a rule of thumb, it is probably a good idea to not add too many words, as most search engines that use this meta
tag for indexing will only index the first ~20 words. Make sure that you put the most important keywords first.
Section 33.2: Character Encoding
The charset attribute specifies the character encoding for the HTML document and needs to be a valid character
GoalKicker.com – HTML5 Notes for Professionals
85
encoding (examples include windows-1252, ISO-8859-2, Shift_JIS, and UTF-8). UTF-8 (Unicode) is the most widely
used and should be used for any new project.
Version = 5
<meta charset="UTF-8">
<meta charset="ISO-8859-1">
All browsers have always recognized the <meta charset> form, but if you for some reason need your page to be
valid HTML 4.01, you can use the following instead:
<meta http-equiv="content-type" content="text/html; charset=UTF-8">
<meta http-equiv="content-type" content="text/html; charset=ISO-8859-1">
See also the Encoding Standard, to view all available character encoding labels that browsers recognize.
Section 33.3: Robots
The robots attribute, supported by several major search engines, controls whether search engine spiders are
allowed to index a page or not and whether they should follow links from a page or not.
<meta name="robots" content="noindex">
This example instructs all search engines to not show the page in search results. Other allowed values are:
Value/Directive
all
Meaning
Default. Equivalent to index, follow. See note below.
noindex
Do not index the page at all.
nofollow
Do not follow the links on this page
follow
The links on the page can be followed. See note below.
none
Equivalent to noindex, nofollow.
noarchive
Do not make a cached version of this page available in search results.
nocache
Synonym of noarchive used by some bots such as Bing.
nosnippet
Do not show a snippet of this page in search results.
noodp
Do not use metadata of this page from the Open Directory project for titles or
snippets in search results.
notranslate
Do not offer translations of this page in search results.
noimageindex
Do not index images on this page.
unavailable_after [RFC-850
date/time]
Do not show this page in search results after the specified date/time. The
date/time must be specified in the RFC 850 format.
Note: Explicitly defining index and/or follow, while valid values, is not necessary as pretty much all search engines
will assume they are allowed to do so if not explicitly prevented from doing so. Similar to how the robots.txt file
operates, search engines generally only look for things they are not allowed to do. Only stating things a search
engine isn't allowed to do also prevents accidentally stating opposites (such as index, ..., noindex) which not all
search engines will treat in the same way.
Section 33.4: Social Media
Open Graph is a standard for metadata that extends the normal information contained within a site's head
markup. This enables websites such as Facebook to display deeper and richer information about a website in a
structured format. This information is then automatically displayed when users share links to websites containing
GoalKicker.com – HTML5 Notes for Professionals
86
OG metadata on Facebook.
Facebook / Open Graph
<meta property="fb:app_id" content="123456789">
<meta property="og:url" content="https://example.com/page.html">
<meta property="og:type" content="website">
<meta property="og:title" content="Content Title">
<meta property="og:image" content="https://example.com/image.jpg">
<meta property="og:description" content="Description Here">
<meta property="og:site_name" content="Site Name">
<meta property="og:locale" content="en_US">
<meta property="article:author" content="">
<!-- Facebook: https://developers.facebook.com/docs/sharing/webmasters#markup -->
<!-- Open Graph: http://ogp.me/ -->
Facebook Open Graph Markup
Open Graph protocol
Facebook / Instant Articles
<meta charset="utf-8">
<meta property="op:markup_version" content="v1.0">
<!-- The URL of the web version of your article -->
<link rel="canonical" href="http://example.com/article.html">
<!-- The style to be used for this article -->
<meta property="fb:article_style" content="myarticlestyle">
Facebook Instant Articles: Creating Articles
Instant Articles: Format Reference
Twitter uses its own markup for metadata. This metadata is used as information to control how tweets are
displayed when they contain a link to the site.
Twitter
<meta
<meta
<meta
<meta
<meta
<meta
<meta
name="twitter:card" content="summary">
name="twitter:site" content="@site_account">
name="twitter:creator" content="@individual_account">
name="twitter:url" content="https://example.com/page.html">
name="twitter:title" content="Content Title">
name="twitter:description" content="Content description less than 200 characters">
name="twitter:image" content="https://example.com/image.jpg">
Twitter Cards: Getting Started Guide
Twitter Card Validator
Google+ / Schema.org
<link
<meta
<meta
<meta
href="https://plus.google.com/+YourPage" rel="publisher">
itemprop="name" content="Content Title">
itemprop="description" content="Content description less than 200 characters">
itemprop="image" content="https://example.com/image.jpg">
Section 33.5: Mobile Layout Control
Common mobile-optimized sites use the <meta name="viewport"> tag like this:
<meta name="viewport" content="width=device-width, initial-scale=1">
GoalKicker.com – HTML5 Notes for Professionals
87
The viewport element gives the browser instructions on how to control the page's dimensions and scaling based
on the device you are using.
In the above example, content="width=device-width means that the browser will render the width of the page at
the width of its own screen. So if that screen is 480px wide, the browser window will be 480px wide. initialscale=1 depicts that the initial zoom (which is 1 in this case, means it does not zoom).
Below are the attributes this tag supports:
Attribute
width
height
Description
The width of the virtual viewport of the device.
Values1: device-width or the actual width in pixels, like 480
The height of the virtual viewport of the device.
Values2: device-height or the actual width in pixels, like 600
initial-scale The initial zoom when the page is loaded. 1.0 does not zoom.
minimum-scale The minimum amount the visitor can zoom on the page. 1.0 does not zoom.
maximum-scale The maximum amount the visitor can zoom on the page. 1.0 does not zoom.
user-scalable
Allows the device to zoom in and out. Values are yes or no. If set to no, the user is not able to zoom
in the webpage. The default is yes. Browser settings can ignore this rule.
Notes:
1 The width property can be either specified in pixels (width=600) or by device-width (width=device-width) which
represents the physical width of the device's screen.
2 Similarly, the height property can be either specified in pixels (height=600) or by device-height
(height=device-height) which represents the physical height of the device's screen.
Section 33.6: Automatic Refresh
To refresh the page every five seconds, add this meta element in the head element:
<meta http-equiv="refresh" content="5">
CAUTION! While this is a valid command, it is recommended that you do not use it because of its negative effects
on user experience. Refreshing the page too often can cause it to become unresponsive, and often scrolls to the
top of the page. If some information on the page needs to be updated continuously, there are much better ways to
do that by only refreshing a portion of a page.
Section 33.7: Phone Number Recognition
Mobile platforms like iOS automatically recognize phone numbers and turn them into tel: links. While the feature
is very practical, the system sometimes detects ISBN codes and other numbers as telephone numbers.
For mobile Safari and some other WebKit-based mobile browsers to turn off automatic phone number recognition
and formatting, you need this meta tag:
<meta name="format-detection" content="telephone=no">
Section 33.8: Automatic redirect
Sometimes your webpage needs a automatic redirect.
GoalKicker.com – HTML5 Notes for Professionals
88
For example, to redirect to example.com after 5 seconds:
<meta http-equiv="refresh" content="5;url=https://www.example.com/" />
This is line will send you to the designated website (in this case example.com after 5 seconds.
If you need to change the time delay before a redirect, simply changing the number right before your ;url= will
alter the time delay.
Section 33.9: Web App
You can set up your web app or website to have an application shortcut icon added to a device's homescreen, and
have the app launch in full-screen "app mode" using Chrome for Android’s "Add to homescreen" menu item.
Below meta tag(s) will open web app in full-screen mode (without address bar).
Android Chrome
<meta name="mobile-web-app-capable" content="yes">
IOS
<meta name="apple-mobile-web-app-capable" content="yes">
You can also set color for status bar and address bar in meta tag.
Android Chrome
<meta name="theme-color" content="black">
IOS
<meta name="apple-mobile-web-app-status-bar-style" content="black">
GoalKicker.com – HTML5 Notes for Professionals
89
Chapter 34: Marking up computer code
Section 34.1: Block with <pre> and <code>
If the formatting (white space, new lines, indentation) of the code matters, use the pre element in combination with
the code element:
<pre>
<code>
x = 42
if x == 42:
print "x is …
</code>
</pre>
… 42"
You still have to escape characters with special meaning in HTML (like < with &lt;), so for displaying a block of HTML
code (<p>This is a paragraph.</p>), it could look like this:
<pre>
<code>
&lt;p>This is a paragraph.&lt;/p>
</code>
</pre>
Section 34.2: Inline with <code>
If a sentence contains computer code (for example, the name of an HTML element), use the code element to mark it
up:
<p>The <code>a</code> element creates a hyperlink.</p>
GoalKicker.com – HTML5 Notes for Professionals
90
Chapter 35: Marking-up Quotes
Section 35.1: Inline with <q>
The q element can be used for a quote that is part of a sentence:
<p>She wrote <q>The answer is 42.</q> and everyone agreed.</p>
Quotation marks
Version ≤ 4.01
Quotation marks should not be added. User agents should (in HTML 4.01) resp. must (in HTML 4.0) render them
automatically.
Version = 5
Quotation marks must not be added. User agents will render them automatically.
Source URL (cite attribute)
The cite attribute can be used to reference the URL of the quoted source:
<p>She wrote <q cite="http://example.com/blog/hello-world">The answer is 42.</q> and everyone
agreed.</p>
Note that browsers typically don’t show this URL, so if the source is relevant, you should add a hyperlink (a element)
in addition.
Section 35.2: Block with <blockquote>
The blockquote element can be used for a (block-level) quote:
<blockquote>
<p>The answer is 42.</p>
</blockquote>
Source URL (cite attribute)
The cite attribute can be used to reference the URL of the quoted source:
<blockquote cite="http://example.com/blog/hello-world">
<p>The answer is 42.</p>
</blockquote>
Note that browsers typically don’t show this URL, so if the source is relevant, you should add a hyperlink (a element)
in addition (see the section Citation/Attribution about where to place this link).
Citation/Attribution
Version ≤ 4.01
The citation/attribution should not be part of the blockquote element:
<blockquote cite="http://example.com/blog/hello-world">
<p>The answer is 42.</p>
</blockquote>
<p>Source: <cite><a href="http://example.com/blog/hello-world" rel="external">Hello
World</a></cite></p>
GoalKicker.com – HTML5 Notes for Professionals
91
You can add a div element to group the quote and the citation, but it exists no way to associate them semantically.
The cite element can be used for the reference of the quoted source (but not for the author name).
Version = 5
The citation/attribution (e.g., the hyperlink giving the source URL) can be inside the blockquote, but in that case it
must be within a cite element (for in-text attributions) or a footer element:
<blockquote cite="http://example.com/blog/hello-world">
<p>The answer is 42.</p>
<footer>
<p>Source: <cite><a href="http://example.com/blog/hello-world" rel="external">Hello
World</a></cite></p>
</footer>
</blockquote>
The cite element can be used for the reference of the quoted source, or for the name of the quote’s author.
GoalKicker.com – HTML5 Notes for Professionals
92
Chapter 36: Tabindex
Value
Meaning
negative element will be focusable, but it should not be reachable via sequential keyboard navigation
0
element will be focusable and reachable through keyboard sequential navigation, but it's relative order is
defined by the platform convention
positive
element must be focusable and accessible via sequential keyboard navigation; it's relative order will be
defined by the attribute value: the sequential follow the increasing number of the tabindex
Section 36.1: Add an element to the tabbing order
<div tabindex="0">Some button</div>
Note: Try to use a native HTML button or an a tag where appropriate.
Section 36.2: Remove an element from the tabbing order
<button tabindex="-1">This button will not be reachable by tab</button>
The element will be removed from the tabbing order but will still be focusable.
Section 36.3: Define a custom tabbing order (not
recommended)
<div tabindex="2">Second</div>
<div tabindex="1">First</div>
Positive values will insert the element at the tabbing order position of its respective value. Elements without
preference (i.e. tabindex="0" or native elements such as button and a) will be appended after those with
preference.
Positive values are not recommended as they disrupt the expected behavior of tabbing and might confuse people
who rely on screenreaders. Try to create a natural order by rearranging your DOM structure.
GoalKicker.com – HTML5 Notes for Professionals
93
Chapter 37: Global Attributes
Attribute
class
Description
Defines one or more class names for an element. See Classes and IDs.
contenteditable Sets whether the content of an element can be edited.
contextmenu
Defines a context menu shown when a user right-clicks an element.
dir
Sets the text direction for text within an element.
draggable
Sets whether an element can be dragged.
hidden
Hides an element not currently in use on the page.
id
Defines a unique identifier for an element. See Classes and IDs.
lang
Defines the language of an element's content and its text attribute values. See Content
Languages.
spellcheck
Sets whether to spell/grammar check the content of an element.
style
Defines a set of inline CSS styles for an element.
tabindex
Sets the order in which elements on a page are navigated by the tab keyboard shortcut.
title
Defines additional information about an element, generally in the form of tooltip text on
mouseover.
translate
Defines whether to translate the content of an element.
Section 37.1: Contenteditable Attribute
<p contenteditable>This is an editable paragraph.</p>
Upon clicking on the paragraph, the content of it can be edited similar to an input text field.
When the contenteditable attribute is not set on an element, the element will inherit it from its parent. So all child
text of a content editable element will also be editable, but you can turn it off for specific text, like so:
<p contenteditable>
This is an editable paragraph.
<span contenteditable="false">But not this.</span>
</p>
Note that an uneditable text element inside an editable element will still have a text cursor as inherited from its
parent as well.
GoalKicker.com – HTML5 Notes for Professionals
94
Chapter 38: HTML 5 Cache
Section 38.1: Basic Example of HTML5 cache
this is our index.html file
<!DOCTYPE html>
<html manifest="index.appcache">
<body>
<p>Content</p>
</body>
</html>
then we will create index.appcache file with below codes
CACHE MANIFEST
index.html
write those files that you want to be cached load index.html then go for offline mode and reload the tab
Note: The two files must be in the same folder in this example
GoalKicker.com – HTML5 Notes for Professionals
95
Chapter 39: HTML Event Attributes
Section 39.1: HTML Form Events
Events triggered by actions inside a HTML form (applies to almost all HTML elements, but is most used in form
elements):
Attribute
onblur
Description
Fires the moment that the element loses focus
onchange
Fires the moment when the value of the element is changed
oncontextmenu Script to be run when a context menu is triggered
onfocus
Fires the moment when the element gets focus
oninput
Script to be run when an element gets user input
oninvalid
Script to be run when an element is invalid
onreset
Fires when the Reset button in a form is clicked
onsearch
Fires when the user writes something in a search field (for <input="search">)
onselect
Fires after some text has been selected in an element
onsubmit
Fires when a form is submitted
Section 39.2: Keyboard Events
Attribute
Description
onkeydown Fires when a user is pressing a key
onkeypress Fires when a user presses a key
onkeyup
Fires when a user releases a key
GoalKicker.com – HTML5 Notes for Professionals
96
Chapter 40: Character Entities
Section 40.1: Character Entities in HTML
Many symbols and special characters are required while developing a web page in html, but as we know that
sometimes the use of characters directly may interfere with the actual html code which have certain characters
reserved and also certain characters being not available on keyboard. Thus, to avoid the conflict and at same time
to be able to use different symbols in our code w3 org provides us with 'Character Entities'.
Character Entities are predefined with 'Entity Name' - &entity_name; and 'Entity Number' - &entity_number; so we
need to use either of the two for the required symbol to be rendered on our page.
The list of few Character Entities can be found at https://dev.w3.org/html5/html-author/charref
A simple example with the use of character entity for 'magnifying glass' :
<input type="text" placeholder="
&#128269; Search"/>
which renders as
Section 40.2: Common Special Characters
Some character may be reserved for HTML and cannot be used directly as it may obstruct the actual HTML codes.
For example, trying to display the left and right angle brackets (<>) in the source code may cause unexpected
results in the output. Similarly, white spaces as written in the source code may not display as expected in the
output HTML. Some, like ☎, are not available in the ASCII character set.
For this purpose, character entities are created. These are of the form &entity_name; or &entity_number;. The
following are some of the available HTML entities.
Character
Description
non-breaking space
“”
Entity Name Entity Number
&nbsp;
&#160;
“<”
less than
&lt;
&#60;
“>”
greater than
&gt;
&#62;
“&”
ampersand
&amp;
&#38;
“—”
em dash
&mdash;
&#8212;
“–”
en dash
&ndash;
&#8211;
“©”
copyright
&copy;
&#169;
“®”
registered trademark &reg;
&#174;
“™”
trademark
&trade;
&#8482;
“☎”
phone
&phone;
&#9742;
Thus, to write
© 2016 Stack Exchange Inc.
the following HTML code is used:
<b>&copy; 2016 Stack Exchange Inc.</b>
GoalKicker.com – HTML5 Notes for Professionals
97
Chapter 41: ARIA
Section 41.1: role="presentation"
An element whose implicit native role semantics will not be mapped to the accessibility API.
<div style="float:left;">Some content on the left.</div>
<div style="float:right;">Some content on the right</div>
<div role="presentation" style="clear:both;"></div> <!-- Only used to clear floats -->
Section 41.2: role="alert"
A message with important, and usually time-sensitive, information.
<div role="alert" aria-live="assertive">Your session will expire in 60 seconds.</div>
Note that I've included both role="alert" and aria-live="assertive" at the same time. These are
synonymous attributes, but some screen readers only support one or the other. By using both
simultaneously we therefore maximize the chances that the live region will function as expected.
Source - Heydon Pickering 'Some practical ARIA examples'
Section 41.3: role="alertdialog"
A type of dialog that contains an alert message, where initial focus goes to an element within the dialog.
<div role="alertdialog">
<h1>Warning</h1>
<div role="alert">Your session will expire in 60 seconds.</div>
</div>
Section 41.4: role="application"
A region declared as a web application, as opposed to a web document. In this example, the application is a simple
calculator that might add two numbers together.
<div role="application">
<h1>Calculator</h1>
<input id="num1" type="text"> + <input id="num2" type="text"> =
<span id="result"></span>
</div>
Section 41.5: role="article"
A section of a page that consists of a composition that forms an independent part of a document, page, or site.
Setting an ARIA role and/or aria-* attribute that matches the default implicit ARIA semantics is
unnecessary and is not recommended as these properties are already set by the browser.
GoalKicker.com – HTML5 Notes for Professionals
98
<article>
<h1>My first article</h1>
<p>Lorem ipsum...</p>
</article>
You would use role=article on non-semantic elements (not recommended, invalid)
<div role="article">
<h1>My first article</h1>
<p>Lorem ipsum...</p>
</div>
W3C Entry for role=article
Section 41.6: role="banner"
A region that contains mostly site-oriented content, rather than page-specific content.
<div role="banner">
<h1>My Site</h1>
<ul>
<li><a href="/">Home</a></li>
<li><a href="/about">About</a></li>
<li><a href="/contact">Contact</a></li>
</ul>
</div>
Section 41.7: role="button"
An input that allows for user-triggered actions when clicked or pressed.
<button role="button">Add</button>
Section 41.8: role="cell"
A cell in a tabular container.
<table>
<thead>
<!-- etc -->
</thead>
<tbody>
<td role="cell">95</td>
<td role="cell">14</td>
<td role="cell">25</td>
</tbody>
</table>
Section 41.9: role="checkbox"
A checkable input that has three possible values: true, false, or mixed.
<p>
<input type="checkbox" role="checkbox" aria-checked="false">
I agree to the terms
GoalKicker.com – HTML5 Notes for Professionals
99
</p>
Section 41.10: role="columnheader"
A cell containing header information for a column.
<table role="grid">
<thead>
<tr>
<th role="columnheader">Day 1</th>
<th role="columnheader">Day 2</th>
<th role="columnheader">Day 3</th>
</tr>
</thead>
<tbody>
<!-- etc -->
</tbody>
<table>
Section 41.11: role="combobox"
A presentation of a select; usually similar to a textbox where users can type ahead to select an option, or type to
enter arbitrary text as a new item in the list.
<input type="text" role="combobox" aria-expanded="false">
Typically, you would use JavaScript to build the rest of the typeahead or list select functionality.
Section 41.12: role="complementary"
A supporting section of the document, designed to be complementary to the main content at a similar level in the
DOM hierarchy, but remains meaningful when separated from the main content.
<div role="complementary">
<h2>More Articles</h2>
<ul>
<!-- etc -->
</ul>
</div>
Section 41.13: role="contentinfo"
A large perceivable region that contains information about the parent document.
<p role="contentinfo">
Author: Albert Einstein<br>
Published: August 15, 1940
</p>
Section 41.14: role="definition"
A definition of a term or concept.
<span role="term" aria-labelledby="def1">Love</span>
GoalKicker.com – HTML5 Notes for Professionals
100
<span id="def1" role="definition">an intense feeling of deep affection.</span>
Section 41.15: role="dialog"
A dialog is an application window that is designed to interrupt the current processing of an application in order to
prompt the user to enter information or require a response.
<div role="dialog">
<p>Are you sure?</p>
<button role="button">Yes</button>
<button role="button">No</button>
</div>
Section 41.16: role="directory"
A list of references to members of a group, such as a static table of contents.
<ul role="directory">
<li><a href="/chapter-1">Chapter 1</a></li>
<li><a href="/chapter-2">Chapter 2</a></li>
<li><a href="/chapter-3">Chapter 3</a></li>
</ul>
Section 41.17: role="document"
A region containing related information that is declared as document content, as opposed to a web application.
<div role="document">
<h1>The Life of Albert Einstein</h1>
<p>Lorem ipsum...</p>
</div>
Section 41.18: role="form"
A landmark region that contains a collection of items and objects that, as a whole, combine to create a form.
Using the semantically correct HTML element <form> implies default ARIA semantics, meaning role=form is not
required as you should not apply a contrasting role to an element that is already semantic, as adding a role
overrides the native semantics of an element.
Setting an ARIA role and/or aria-* attribute that matches the default implicit ARIA semantics is
unnecessary and is not recommended as these properties are already set by the browser.
<form action="">
<fieldset>
<legend>Login form</legend>
<div>
<label for="username">Your username</label>
<input type="text" id="username" aria-describedby="username-tip" required />
<div role="tooltip" id="username-tip">Your username is your email address</div>
</div>
<div>
<label for="password">Your password</label>
<input type="text" id="password" aria-describedby="password-tip" required />
GoalKicker.com – HTML5 Notes for Professionals
101
<div role="tooltip" id="password-tip">Was emailed to you when you signed up</div>
</div>
</fieldset>
</form>
You would use role=form on non-semantic elements (not recommended, invalid)
<div role=form>
<input type="email" placeholder="Your email address">
<button>Sign up</button>
</div>
Section 41.19: role="grid"
A grid is an interactive control which contains cells of tabular data arranged in rows and columns, like a table.
<table role="grid">
<thead>
<!-- etc -->
</thead>
<tbody>
<!-- etc -->
</tbody>
</table>
Section 41.20: role="gridcell"
A cell in a grid or treegrid.
<table role="grid">
<thead>
<!-- etc -->
</thead>
<tbody>
<tr>
<td role="gridcell">17</td>
<td role="gridcell">64</td>
<td role="gridcell">18</td>
</tr>
</tbody>
<table>
Section 41.21: role="group"
A set of user interface objects which are not intended to be included in a page summary or table of contents by
assistive technologies.
<div role="group">
<button role"button">Previous</button>
<button role"button">Next</button>
</div>
Section 41.22: role="heading"
A heading for a section of the page.
GoalKicker.com – HTML5 Notes for Professionals
102
<h1 role="heading">Introduction</h1>
<p>Lorem ipsum...</p>
Section 41.23: role="img"
A container for a collection of elements that form an image.
<figure role="img">
<img alt="A cute cat." src="albert.jpg">
<figcaption>This is my cat, Albert.</figcaption>
<figure>
Section 41.24: role="link"
An interactive reference to an internal or external resource that, when activated, causes the user agent to navigate
to that resource.
In the majority of cases setting an ARIA role and/or aria-* attribute that matches the default implicit ARIA
semantics is unnecessary and not recommended as these properties are already set by the browser.
Source - https://www.w3.org/TR/html5/dom.html#aria-usage-note
Section 41.25: role="list"
A group of non-interactive list items.
<ul role="list">
<li role="listitem">One</li>
<li role="listitem">Two</li>
<li role="listitem">Three</li>
</ul>
Section 41.26: role="listbox"
A widget that allows the user to select one or more items from a list of choices.
<ul role="listbox">
<li>One</li>
<li>Two</li>
<li>Three</li>
</ul>
Typically, you would use JavaScript to build the multiple-selection functionality.
Section 41.27: role="listitem"
A single item in a list or directory.
<ul role="list">
<li role="listitem">One</li>
<li role="listitem">Two</li>
<li role="listitem">Three</li>
</ul>
GoalKicker.com – HTML5 Notes for Professionals
103
Section 41.28: role="log"
A type of live region where new information is added in meaningful order and old information may disappear.
<ul role="log">
<li>User 1 logged in.</li>
<li>User 2 logged in.</li>
<li>User 1 logged out.</li>
</ul>
Section 41.29: role="main"
The main content of a document.
<!-- header & nav here -->
<div role="main">
<p>Lorem ipsum...</p>
</div>
<!-- footer here -->
Section 41.30: role="marquee"
A type of live region where non-essential information changes frequently.
<ul role="marquee">
<li>Dow +0.26%</li>
<li>Nasdaq +0.54%</li>
<li>S&amp;P +0.44%</li>
</ul>
Section 41.31: role="math"
Content that represents a mathematical expression.
<img role="math" alt="y=mx+b" src="slope.png">
Section 41.32: role="menu"
A type of widget that offers a list of choices to the user.
<ul role="menu">
<li role="menuitem">New</li>
<li role="menuitem">Open</li>
<li role="menuitem">Save</li>
<li role="menuitem">Close</li>
</ul>
Section 41.33: role="menubar"
A presentation of menu that usually remains visible and is usually presented horizontally.
<ul role="menubar">
<li role="menuitem">File</li>
<li role="menuitem">Edit</li>
<li role="menuitem">View</li>
GoalKicker.com – HTML5 Notes for Professionals
104
<li role="menuitem">Help</li>
</ul>
Section 41.34: role="menuitem"
An option in a group of choices contained by a menu or menubar.
<ul role="menubar">
<li role="menuitem">File</li>
<li role="menuitem">Edit</li>
<li role="menuitem">View</li>
<li role="menuitem">Help</li>
</ul>
Section 41.35: role="menuitemcheckbox"
A checkable menuitem that has three possible values: true, false, or mixed.
<ul role="menu">
<li role="menuitem">Console</li>
<li role="menuitem">Layout</li>
<li role="menuitemcheckbox" aria-checked="true">Word wrap</li>
</ul>
Section 41.36: role="menuitemradio"
A checkable menuitem in a group of menuitemradio roles, only one of which can be checked at a time.
<ul role="menu">
<li role="menuitemradio" aria-checked="true">Left</li>
<li role="menuitemradio" aria-checked="false">Center</li>
<li role="menuitemradio" aria-checked="false">Right</li>
</ul>
Section 41.37: role="navigation"
A collection of navigational elements (usually links) for navigating the document or related documents.
<ul role="navigation">
<li><a href="/">Home</a></li>
<li><a href="/about">About</a></li>
<li><a href="/contact">Contact</a></li>
</ul>
Section 41.38: role="note"
A section whose content is parenthetic or ancillary to the main content of the resource.
<p>Lorem ipsum...</p>
<p>Lorem ipsum...</p>
<p role="note">Lorem ipsum...</p>
Section 41.39: role="option"
A selectable item in a select list.
GoalKicker.com – HTML5 Notes for Professionals
105
<ul role="listbox">
<li role="option">Option 1</li>
<li role="option">Option 2</li>
<li role="option">Option 3</li>
</ul>
Section 41.40: role="progressbar"
An element that displays the progress status for tasks that take a long time.
<progress role="progressbar" value="25" max="100">25%</progress>
Section 41.41: role="radio"
A checkable input in a group of radio roles, only one of which can be checked at a time.
<div role="radiogroup">
<input role="radio" type="radio" aria-checked="true"> One<br>
<input role="radio" type="radio" aria-checked="false"> Two<br>
<input role="radio" type="radio" aria-checked="false"> Three
</div>
Section 41.42: role="region"
A large perceivable section of a web page or document, that the author feels is important enough to be included in
a page summary or table of contents, for example, an area of the page containing live sporting event statistics.
<div role="region">
Home team: 4<br>
Away team: 2
</div>
Section 41.43: role="radiogroup"
A group of radio buttons.
<div role="radiogroup">
<input role="radio" type="radio" aria-checked="true"> One<br>
<input role="radio" type="radio" aria-checked="false"> Two<br>
<input role="radio" type="radio" aria-checked="false"> Three
</div>
Section 41.44: role="row"
A row of cells in a tabular container.
<table>
<thead>
<!-- etc -->
</thead>
<tbody>
<tr role="row">
<!-- etc -->
</tr>
</tbody>
GoalKicker.com – HTML5 Notes for Professionals
106
</table>
Section 41.45: role="rowgroup"
A group containing one or more row elements in a grid.
<table>
<thead role="rowgroup">
<!-- etc -->
</thead>
<tbody role="rowgroup">
<!-- etc -->
</tbody>
</table>
Section 41.46: role="rowheader"
A cell containing header information for a row in a grid.
<table role="grid">
<thead>
<!-- etc -->
</thead>
<tbody>
<tr>
<th role="rowheader">Day 1</th>
<td>65</td>
</tr>
<tr>
<th role="rowheader">Day 2</th>
<td>74</td>
</tr>
</tbody>
</table>
Section 41.47: role="scrollbar"
A graphical object that controls the scrolling of content within a viewing area, regardless of whether the content is
fully displayed within the viewing area.
<div id="content1">Lorem ipsum...</div>
<div
role="scrollbar"
aria-controls="content1"
aria-orientation="vertical"
aria-valuemax="100"
aria-valuemin="0"
aria-valuenow="25">
<div class="scrollhandle"></div>
</div>
Section 41.48: role="search"
A landmark region that contains a collection of items and objects that, as a whole, combine to create a search
facility.
<div role="search">
GoalKicker.com – HTML5 Notes for Professionals
107
<input role="searchbox" type="text">
<button role="button">Search</button>
</div>
Section 41.49: role="searchbox"
A type of textbox intended for specifying search criteria.
<div role="search">
<input role="searchbox" type="text">
<button role="button">Search</button>
</div>
Section 41.50: role="separator"
A divider that separates and distinguishes sections of content or groups of menuitems.
<p>Lorem ipsum...</p>
<hr role="separator">
<p>Lorem ipsum...</p>
Section 41.51: role="slider"
A user input where the user selects a value from within a given range.
<div
role="slider"
aria-valuemax="100"
aria-valuemin="0"
aria-valuenow="25">
<div class="sliderhandle"></div>
</div>
Section 41.52: role="spinbutton"
A form of range that expects the user to select from among discrete choices.
<input
role="spinbutton"
aria-valuemax="100"
aria-valuemin="0"
aria-valuenow="25"
type="number"
value="25">
Section 41.53: role="status"
A container whose content is advisory information for the user but is not important enough to justify an alert, often
but not necessarily presented as a status bar.
<div role="status">Online</div>
Section 41.54: role="switch"
A type of checkbox that represents on/off values, as opposed to checked/unchecked values.
GoalKicker.com – HTML5 Notes for Professionals
108
<select role="switch" aria-checked="false">
<option>On</option>
<option selected>Off</option>
</select>
Section 41.55: role="tab"
A grouping label providing a mechanism for selecting the tab content that is to be rendered to the user.
<ul role="tablist">
<li role="tab">Introduction</li>
<li role="tab">Chapter 1</li>
<li role="tab">Chapter 2</li>
</ul>
Section 41.56: role="table"
A section containing data arranged in rows and columns. The table role is intended for tabular containers which are
not interactive.
<table role="table">
<thead>
<!-- etc -->
</thead>
<tbody>
<!-- etc -->
</tbody>
</table>
Section 41.57: role="tablist"
A list of tab elements, which are references to tabpanel elements.
<ul role="tablist">
<li role="tab">Introduction</li>
<li role="tab">Chapter 1</li>
<li role="tab">Chapter 2</li>
</ul>
Section 41.58: role="tabpanel"
A container for the resources associated with a tab, where each tab is contained in a tablist.
<ul role="tablist">
<li role="tab">Introduction</li>
<li role="tab">Chapter 1</li>
<li role="tab">Chapter 2</li>
</ul>
<div role="tabpanel">
<!-- etc -->
</div>
Section 41.59: role="textbox"
Input that allows free-form text as its value.
GoalKicker.com – HTML5 Notes for Professionals
109
<textarea role="textbox"></textarea>
Section 41.60: role="timer"
A type of live region containing a numerical counter which indicates an amount of elapsed time from a start point,
or the time remaining until an end point.
<p>
<span role="timer">60</span> seconds remaining.
</p>
Section 41.61: role="toolbar"
A collection of commonly used function buttons represented in compact visual form.
<ul role="toolbar">
<li><img alt="New" src="new.png"></li>
<li><img alt="Open" src="open.png"></li>
<li><img alt="Save" src="save.png"></li>
<li><img alt="Close" src="close.png"></li>
</ul>
Section 41.62: role="tooltip"
A contextual popup that displays a description for an element.
<span aria-describedby="slopedesc">Slope</span>
<div role="tooltip" id="slopedesc">y=mx+b</div>
Typically, the tooltip would be hidden. Using JavaScript, the tooltip would be displayed after a delay when the user
hovers over the element that it describes.
Section 41.63: role="tree"
A type of list that may contain sub-level nested groups that can be collapsed and expanded.
<ul role="tree">
<li role="treeitem">
Part 1
<ul>
<li role="treeitem">Chapter
<li role="treeitem">Chapter
<li role="treeitem">Chapter
</ul>
</li>
<li role="treeitem">
Part 2
<ul>
<li role="treeitem">Chapter
<li role="treeitem">Chapter
<li role="treeitem">Chapter
</ul>
</li>
<li role="treeitem">
Part 3
<ul>
1</li>
2</li>
3</li>
4</li>
5</li>
6</li>
GoalKicker.com – HTML5 Notes for Professionals
110
<li role="treeitem">Chapter 7</li>
<li role="treeitem">Chapter 8</li>
<li role="treeitem">Chapter 9</li>
</ul>
</li>
</ul>
Section 41.64: role="treegrid"
A grid whose rows can be expanded and collapsed in the same manner as for a tree.
Section 41.65: role="treeitem"
An option item of a tree. This is an element within a tree that may be expanded or collapsed if it contains a sublevel group of treeitems.
<ul role="tree">
<li role="treeitem">
Part 1
<ul>
<li role="treeitem">Chapter
<li role="treeitem">Chapter
<li role="treeitem">Chapter
</ul>
</li>
<li role="treeitem">
Part 2
<ul>
<li role="treeitem">Chapter
<li role="treeitem">Chapter
<li role="treeitem">Chapter
</ul>
</li>
<li role="treeitem">
Part 3
<ul>
<li role="treeitem">Chapter
<li role="treeitem">Chapter
<li role="treeitem">Chapter
</ul>
</li>
</ul>
1</li>
2</li>
3</li>
4</li>
5</li>
6</li>
7</li>
8</li>
9</li>
GoalKicker.com – HTML5 Notes for Professionals
111
Credits
Thank you greatly to all the people from Stack Overflow Documentation who helped provide this content,
more changes can be sent to web@petercv.com for new content to be published or updated
AA2992
Abhishek Pandey
Abrar Jahin
Adjit
ahmednawazbutt
Al.G.
albert
Alex
Alexander Wigmore
Alexandre N.
Ali Almoullim
Amanda Ahn
amflare
Amitay Stern
andreaem
andreas
Andrew Brooke
Angelos Chalaris
Ani Menon
Anil
animuson
Anselm
Anthony Pham
Aown Muhammad
Araknid
Aravind Suresh
Ashwin Ramaswami
Axe
Bálint
ban17
bdkopen
Becca
Ben Rhys
bhansa
Bhavya Singh
Bookeater
Boris
Boysenb3rry
brandaemon
Caleb Kleveter
Callan Heard
Cedric Zoppolo
Charles
Chris
Chris Rutherfurd
ChrisD
Christian Ternus
Chapter 12
Chapters 17 and 33
Chapter 4
Chapter 29
Chapter 1
Chapters 2, 6 and 17
Chapter 8
Chapter 15
Chapter 33
Chapters 8, 13, 15, 28 and 29
Chapters 18 and 27
Chapter 1
Chapters 1 and 27
Chapters 1 and 17
Chapter 13
Chapter 31
Chapter 20
Chapters 2, 10, 17 and 33
Chapters 2, 3, 9, 17, 18 and 33
Chapter 20
Chapters 1, 2, 5, 6, 7, 8, 9, 15, 17, 18, 27, 29, 33, 37 and 40
Chapters 6, 12 and 13
Chapter 6
Chapter 18
Chapter 19
Chapter 12
Chapter 9
Chapter 33
Chapter 33
Chapter 6
Chapters 9, 14 and 33
Chapter 37
Chapter 5
Chapter 17
Chapter 41
Chapter 33
Chapter 33
Chapter 15
Chapter 10
Chapters 10 and 15
Chapters 1 and 12
Chapter 8
Chapter 13
Chapters 2 and 19
Chapter 12
Chapters 1, 9, 24, 29 and 31
Chapter 14
GoalKicker.com – HTML5 Notes for Professionals
112
Christophe Strobbe
cone56
Content Solutions
Cullub
C
ʸN
DM
Daniel
Daniel Käfer
Dave Everitt
DawnPaladin
Dipen Shah
dippas
Domenic
Druzion
Emanuel Vintilă
Emil
Evan
Farhad
feeela
FelipeAls
FlyingPiMonster
gabe3886
Gabriel Chi Hong Lee
Gal Ratzkin
geek1011
geeksal
Gerold Broser
GoatsWearHats
Grace Note
Grant Palin
gustavohenke
Gytis Tenovimas
H Mirza
H. Pauwelyn
Habel Philip
Hafidz Ilham Aji Permana
Hanif Formoly
heerfk
Henrique Barcelos
Huy Nguyen
Infuzion
insertusernamehere
intboolstring
Isak Combrinck
ivn
JF
j08691
jhnance
jhoanna
JHS
jkdev
joe_young
John Slegers
Chapter 17
Chapters 12 and 32
Chapters 2, 19, 26, 35 and 36
Chapter 18
Chapter 17
Chapter 19
Chapter 17
Chapter 7
Chapter 1
Chapters 6, 12 and 17
Chapter 17
Chapter 3
Chapters 12 and 33
Chapter 17
Chapter 29
Chapters 5, 6 and 10
Chapter 3
Chapter 38
Chapters 12 and 25
Chapter 30
Chapter 6
Chapter 17
Chapters 15 and 18
Chapter 19
Chapters 1 and 33
Chapter 17
Chapters 1 and 30
Chapter 10
Chapter 7
Chapter 8
Chapter 5
Chapter 17
Chapter 1
Chapter 1
Chapter 33
Chapter 33
Chapter 20
Chapter 2
Chapters 12 and 17
Chapter 17
Chapters 3 and 12
Chapter 6
Chapter 1
Chapters 25 and 30
Chapter 15
Chapters 5 and 8
Chapters 8 and 18
Chapter 10
Chapter 33
Chapters 6, 8, 9, 12 and 19
Chapter 9
Chapters 1, 3 and 8
Chapters 10 and 17
GoalKicker.com – HTML5 Notes for Professionals
113
Jojodmo
Jon Ericson
Jonathan Lam
Jones Joseph
Kake_Fisk
kcpike
kelvinelove
Kimmax
Lahiru Ashan
Leonidas Menendez
Luca langella
Luca Putzu
Marjorie Pickard
Marvin
Matas Vaitkevicius
Matt
Maximillian Laumeister
MervS
Michael Moriarty
Michael_B
mnoronha
Mohd Samir Khan
morewry
Mosh Feu
Mottie
Mr Lister
Mr. Alien
Muntasir
MySpeed
m_callens
nalply
Natalie
Nathan Tuggy
Nhan
Niek Brouwer
Nijin22
Nil Llisterri
Nishchay
NoobCoder
Ojen
Ortomala Lokni
Paresh Maghodiya
Paul Sweatte
Persijn
Peter L.
Pi Programs
pinjasaur
platy11
Pranav
Prateek
PrAtik Lochawala
Praveen Kumar
Psaniko
Chapter 6
Chapter 7
Chapters 1, 6, 12 and 16
Chapters 6 and 14
Chapter 15
Chapter 7
Chapters 1 and 33
Chapter 18
Chapter 17
Chapter 1
Chapter 18
Chapter 10
Chapter 13
Chapters 7 and 17
Chapters 6, 7, 12 and 17
Chapter 1
Chapters 15 and 17
Chapters 13 and 40
Chapter 33
Chapter 10
Chapter 1
Chapter 15
Chapter 17
Chapter 27
Chapter 8
Chapter 8
Chapter 33
Chapter 30
Chapter 19
Chapters 22 and 33
Chapter 20
Chapter 10
Chapter 6
Chapters 12 and 15
Chapter 18
Chapter 8
Chapter 17
Chapters 1 and 33
Chapter 17
Chapter 29
Chapters 17 and 33
Chapter 39
Chapter 41
Chapter 1
Chapter 5
Chapter 17
Chapter 2
Chapter 7
Chapter 6
Chapters 6, 7, 8 and 17
Chapter 8
Chapter 8
Chapters 17 and 36
GoalKicker.com – HTML5 Notes for Professionals
114
Pseudonym Patel
Racil Hilan
rajarshig
RamenChef
Ranjit Singh
Raystafarian
Richard Hamilton
Robert Columbia
Roko C. Buljan
Safoor Safdar
sasha
SeinopSys
Senjuti Mahapatra
Shannon Young
Sharavnan Kv
Shiva
Shivangi Chaurasia
Sildoreth
Simone Carletti
SJDS
stack
Stephen Leppik
Stewartside
Steyn van Esveld
Sumner Evans
Sunny R Gupta
SuperStormer
sv3k
svarog
Ted Goas
the12
think123
Thomas Gerot
Thomas Landauer
thouusten
Timon
Timothy Miller
tmg
Tom Johnson
tonethar
Tot Zam
Travis
Trevor Clarke
trungk18
Tyler Zika
Ulrich Schwarz
Undo
unor
user3130333
user5389107
V4karian
Valor Naram
vkopio
Chapters 3 and 7
Chapter 11
Chapter 11
Chapters 16 and 17
Chapter 17
Chapters 5 and 6
Chapters 7, 10, 26 and 32
Chapter 6
Chapters 13, 17, 22 and 32
Chapter 33
Chapter 3
Chapter 17
Chapter 33
Chapters 20 and 41
Chapter 17
Chapter 25
Chapters 15 and 17
Chapters 8 and 13
Chapter 10
Chapter 17
Chapter 40
Chapters 17 and 33
Chapters 7 and 17
Chapter 6
Chapter 2
Chapters 1 and 17
Chapters 13, 19 and 34
Chapter 17
Chapter 8
Chapters 8 and 33
Chapters 1 and 17
Chapter 17
Chapter 24
Chapter 8
Chapter 14
Chapter 17
Chapter 31
Chapters 2, 7 and 17
Chapter 7
Chapter 32
Chapters 17 and 27
Chapter 41
Chapter 32
Chapter 17
Chapter 10
Chapter 9
Chapter 17
Chapters 1, 5, 6, 7, 12, 30, 33, 34, 35 and 37
Chapter 1
Chapter 17
Chapter 12
Chapters 1, 4 and 38
Chapter 3
GoalKicker.com – HTML5 Notes for Professionals
115
vladdobra
w5m
Wolfgang
xims
Yasir T
Yossi Aharon
Zack
Zange
Zaz
zer00ne
zygimantus
Zze
zzzzBov
Chapters 12 and 17
Chapter 31
Chapters 6, 9 and 15
Chapter 33
Chapter 11
Chapters 20 and 25
Chapter 7
Chapter 37
Chapter 1
Chapters 8 and 23
Chapter 1
Chapter 1
Chapter 17
GoalKicker.com – HTML5 Notes for Professionals
116
You may also like