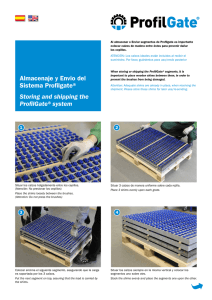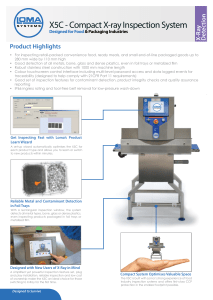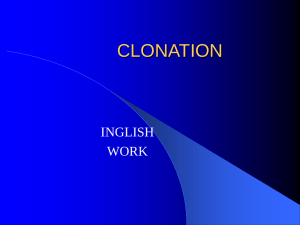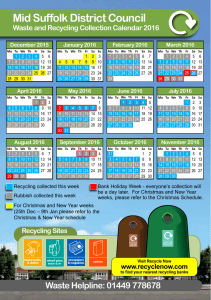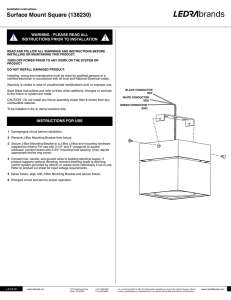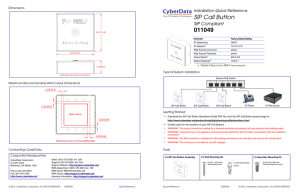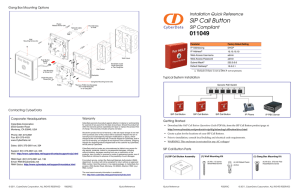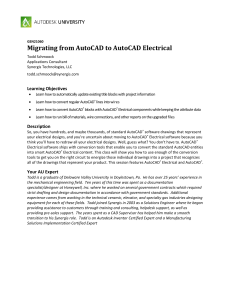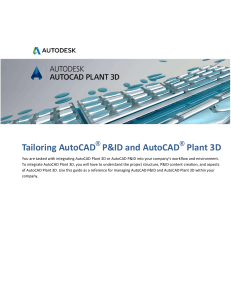CabloCAD 2009 CabloCAD 2009 is an application which supports the design of cable routes made from CABLOFIL wire mesh cable trays. This software is a plugin to more frequently used versions of CAD software: AutoCAD, AutoCAD LT*, Bricscad, ZWCAD, and various distributions of IntelliCAD. Getting Started with CabloCAD Customising CAD After installation, it is necessary to run “CabloCAD 2009” configuration to select the interface language and the environment settings. In the main window of the configuration utility, choose the required version of CAD software and then click the Configure CAD button. You only need to perform the configuration once. When completed, you can run the CAD software using its original icon or a shortcut. After this configuration, there will be an additional top‐level menu and a new toolbar in the CAD application. CabloCAD menu and toolbar Application registration When you run the software for the first time, you will be prompted to register the application. Registered users will be notified about program updates, available training sessions, etc. Drawing CABLOFIL wire mesh cable trays Methods for drawing and editing CABLOFIL routes are presented in the animated presentations bundled with the program. Therefore, this document only discusses relevant information pertaining to designing with CabloCAD. 1/7 Application overview Option – units When you begin your work, you need to select the required unit of measurement used in the design process. Architectural designs are most often created in centimetres; therefore, when designing on the basis of building structures, you need to measure the component in order to determine the unit to be used. After determining the unit of measure, you need to run the CABLOFIL Options…command and choose the required unit (mm, cm or m). Drawing scale All designs must be made in model space with a scale ratio of 1:1 in the selected unit of measurement (mm, cm, m). The final drawing scale should be determined only when printing or composing printouts in sheets (in paper space). The scale must be input in some commands. The scale is most often used to determine the size of descriptions, sizes of frames and tables, etc. Layers – tray material During the design process, it is possible to define the fabrication material of CABLOFIL wire mesh cable trays. The CabloCAD software places trays made of different materials on different layers. For example, layer 2DE_OBP_CblfEZ is used for electroplated CABLOFIL trays (EZ), the 2DE_OBP_Cblf316L layer is used for stainless steel trays (316L). The material and other tray parameters can be changed with the CABLOFIL – Match properties command. To avoid incorrect assignment of tray materials, it is not recommended to change the tray layers with the standard options of AutoCAD/IntelliCAD software. NOTE: When creating component sets, CABLOFIL checks layer names and takes into account only those components which are in layers starting with 2DE_OBP_Cblf. For this reason, you should not rename the tray layers. An exception to this rule can be made, for example, when it is required to add another layer in red for a fire safety system or other special system; for example the 2DE_OBP_CblfEZ_ppoz layer can be used in fire safety systems for electroplated trays. In such cases, the CABLOFIL materials bill will include the layer name instead of the material name. 2/7 Attributes ‐ data on tray couplers and mounting pieces In CabloCAD you can select couplers and the required span between supports. This data is used to calculate the quantity of accessories necessary for the installation of the designed systems. Data on connecting pieces and mountings is stored in each object in invisible attributes (COUPLERS and MOUNTINGS respectively). Use the (CABLOFIL – Match properties) command to select the right accessories for the selected trays. NOTE: In AutoCAD/IntelliCAD there are commands available for changing attribute values. For CABLOFIL trays, you should not edit the COUPLERS and MOUNTINGS attributes manually. This could cause errors in bills of materials. Main categories of CabloCAD objects Wire mesh cable trays (top or side view) – basic objects used in drawing plans. You can draw single trays or automatically draw tray lines with automatic insertion of bends (or without bends). Reducers and T‐connections are also available. These jobs are automatically attached to trays (using the one‐click method). Convenient editing of trays with automatic insertion of bends or T‐connections is available with the CABLOFIL ‐ couple cable trays command. Diagrams of mounting pieces – this category contains diagrams representing the tray mounting method. Mounting piece diagrams are used only as graphical supplementary information. Therefore, mounting piece symbols are not used in the creation of bills of materials. For automatic insertion of diagrams of mounting pieces, you can use the Insert: 2D/3D, Symbols, Descriptions…. 3/7 Accessories – this category contains additional components, i.e. handles, fire retardant baffles, etc. Components inserted in the design will be taken into account when creating bills of materials. Some components, such as clamps, handles, etc., are too small to show in views. In CabloCAD, instead of inserting a defined quantity of ‘minor’ objects into the design, you can insert a table of additional components. Components with a specified quantity will be taken into account in the bills of materials. To edit additional components, you can use AutoCAD/IntelliCAD commands for editing attributes or the Attributes and descriptions command in CabloCAD. Connecting pieces catalogue – In designs created with CabloCAD, data about connecting pieces is taken into account when drawing trays. Therefore, it is not necessary to insert connecting pieces into the design as graphical objects. In the connecting pieces catalogue, you can only view technical information about CABLOFIL connecting pieces. Complex structures In actual systems, it is very often necessary to run trays in a multi‐tier arrangement. Sometimes such structures can be comprised of many trays mounted to the ceiling, walls, etc. It is very difficult to present such structures in views, as many overlapping trays make the design very difficult to read. In CabloCAD this problem was resolved with 'complex structures'. In this case, instead of drawing many superimposed trays, you can draw a route along which the trays will run and a diagram showing the arrangement of trays and mounting pieces in the route. 2D Drawing – a complex structure in CabloCAD 1. Structure designation Example: two trays – one on top of the other 2. Mounting pieces 3. Tray sections The complex structure diagram must contain: 1. 'Structure designation symbol' – the designation must be unique (e.g. C01, A15, etc.). In one design, you cannot define several complex structures with the same designation (identifier). 2. 'Mounting pieces' – a diagram comprised of special mounting piece symbols. When inserting mounting pieces, diagrams determine the spacing of mounting pieces and the structure (e.g. C01, A15…). 3. 'Tray sections' – when inserting mounting piece symbols, please determine the type of connecting pieces, by means of which the trays are connected, and structure designations (e.g. C01, A15…). Tray route – when drawing the tray, specify the total width and height occupied by all trays in the route. 4/7 Comments: • A complex structure (e.g. C01) includes all components with a particular identifier (e.g. C01). Therefore, for the purposes of visual inspection, the identifier is visible in symbols of mounting pieces tray cross sections. The ID is placed in a non‐printable layer; therefore, it is visible only on the screen. • In one definition of a complex structure (i.e. in one structure), you should avoid mixing components with different IDs. When copying components between structures, the identifiers (i.e. symbol attributes) must be adjusted. • In actual designs, it is very often necessary to define several complex structures. In this case, it is recommended to place all diagrams in one area of the design (i.e. next to the legend or the design table). • You cannot define several identical complex structures in a single design. This can lead to errors in creating bills of materials (duplicate components in the drawing can duplicate the number of trays and accessories in bills of materials). • If it is necessary to copy diagrams of complex structures, all copies must be 'broken down' or they must have 'cleared identifiers' (empty designation attribute). Such copies will not be taken into account in bills of materials. Creating bills of materials For CABLOFIL trays and accessories, the following types of bills of materials are available: • CABLOFIL Trays – tender schedule This bill of materials includes trays, connecting pieces and mounting pieces. The program offers straight trays, bends, T‐connections and reducers. All these components are actually made of trays; therefore, when bills of materials are created, instead of bends, T‐ connections and adapters, the program outputs trays with the lengths necessary to make the components. The total length of trays is rounded up to the unit length (3 m). The number of mounting pieces is calculated taking into account the spacing of mounting pieces and the total length of trays. The number of connecting pieces and the total length of trays. 5/7 The bills of materials also include typical accessories. 6/7 • CABLOFIL trays – printing catalogue sheets in pdf format This bill of materials provides a quick overview and printout of catalogue sheets for all trays and accessories used in the design. The printed sheets can be attached to documentation. • Manufacturer library symbols and objects This schedule provides general information about the objects used in the design without taking into account accessories and tray lengths. Note: This schedule outputs only the quantity of tray sections (but not the length). *In AutoCAD LT, CabloCAD works in script mode. That means, a user should wait a moment for the drawing of cable trays to finish. Otherwise the scripts will be broken. When drawing in AutoCAD LT one should avoid drawing in the area that is outside "visible screen". Help desk ‐ cablocad.cablofil@cablofil.com 7/7
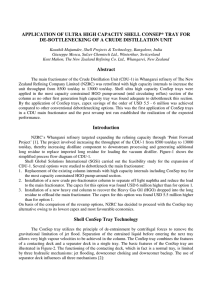

![4 Columnas de separacion[1]](http://s2.studylib.es/store/data/008792706_1-e240b1adccafb3fcbfa248e3557937c3-300x300.png)