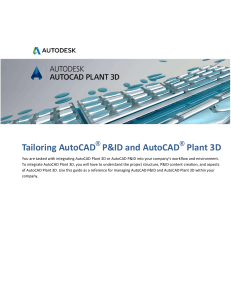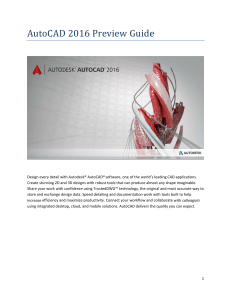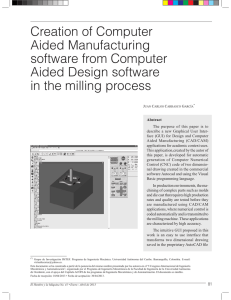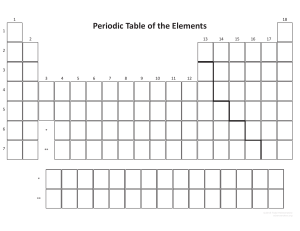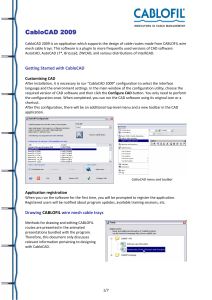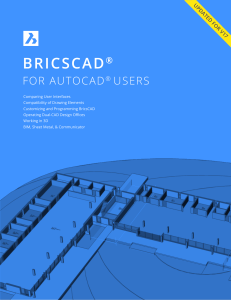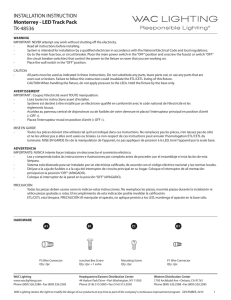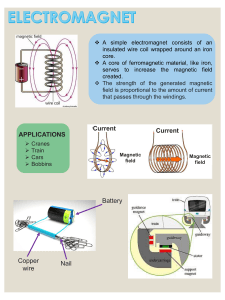a7da3d89-9250-4ce5-9102-b321aa7cb237.handout21060GEN21060SchmoockAU2016
Anuncio

GEN21060 Migrating from AutoCAD to AutoCAD Electrical Todd Schmoock Applications Consultant Synergis Technologies, LLC todd.schmoock@synergis.com Learning Objectives Learn how to automatically update existing title blocks with project information Learn how to convert regular AutoCAD® lines into wires Learn how to convert AutoCAD® blocks with AutoCAD® Electrical components while keeping the attribute data Learn how to run bill of materials, wire connections, and other reports on the upgraded files Description So, you have hundreds, and maybe thousands, of standard AutoCAD® software drawings that represent your electrical designs, and you’re uncertain about moving to AutoCAD® Electrical software because you think you’ll have to redraw all your electrical designs. Well, guess what? You don’t have to. AutoCAD® Electrical software ships with conversion tools that enable you to convert the standard AutoCAD entities into smart AutoCAD® Electrical content. This class will show you how to use enough of the conversion tools to get you on the right circuit to energize those individual drawings into a project that recognizes all of the drawings that represent your product. This session features AutoCAD® Electrical and AutoCAD®. Your AU Expert Todd is a graduate of Delaware Valley University in Doylestown, Pa. He has over 25 years’ experience in the mechanical engineering field. Ten years of this time was spent as a documentation specialist/designer at Honeywell, Inc. where he worked on several government contracts which required strict drafting and design documentation in accordance with government standards. Additional experience comes from working in the technical ceramic, elevator, and specialty gas industries designing equipment for each of these fields. Todd joined Synergis in 2003 as a Solutions Engineer where he began providing assistance to customers through training and consulting, helpdesk support, as well as providing pre-sales support. The years spent as a CAD Supervisor has helped him make a smooth transition to his Synergis role. Todd is an Autodesk Inventor Certified Expert and a Manufacturing Solutions Implementation Certified Expert Migrating from AutoCAD to AutoCAD Electrical The first project you need to complete in AutoCAD® Electrical is a variation of a design you already created in AutoCAD®. It’s a large enough change that you would like to use the power of Electrical, and this design will likely be the basis for many future projects. What do you do now? You could redo all your work from scratch in AutoCAD® Electrical, or you could convert your existing AutoCAD® drawings. Wait until after this session to make your decision. You will see how to take your existing work and make it into an intelligent AutoCAD® Electrical design, and will be shown the tools to create it from scratch using the AutoCAD® Electrical tools. Update existing title blocks with project information In AutoCAD you would: Double-click your AutoCAD title block with attributes, and edit them one at a time Something changes, you repeat the process In AutoCAD Electrical you would: Add your drawings to an electrical project Run the Title Block Update… tool Attributes in the title blocks are automatically updated with the project and drawing information, and property data Tool used to create an AutoCAD Electrical project: Use the “New Project” tool located in the Project Manager: Page 2 Migrating from AutoCAD to AutoCAD Electrical Enter the name for the new project. Verify the address is going to the desired location, and the "Create Folder" check box is selected if the folder has not been previously created. Lastly, verify the new project is using the settings/properties from a project file that has the desired properties already set. Convert regular AutoCAD lines into wires In AutoCAD you would: Use the Line command Pick first point then second, etc. Then, insert the connection blocks, loops, etc. In AutoCAD Electrical you would: Use the Wire, Insert Ladder, Add Rung, or Change/Convert Wire Types commands Using the Wire command the connections, loops, etc. are place automatically Insert Ladder/Rung you click once, and the wires, connections, loops, etc. are place automatically. Or, use the Convert Ladder tool Change/Convert Wire Types moves lines/wires to selected Layer Tool used to convert an AutoCAD line to an AutoCAD Electrical wire: Use the “Change/Convert Wire Type” tool located on the Conversion ribbon (This tool is also located on the schematic ribbon): Page 3 Migrating from AutoCAD to AutoCAD Electrical Converting blocks to electrical smart blocks In AutoCAD you would: Create blocks with attributes Insert blocks with attributes onto lines Then, trim/extend as required In AutoCAD Electrical you would: Create blocks with attributes, or convert AutoCAD blocks to electrical smart blocks using the Convert to Schematic Component tool Insert blocks with attributes onto wires using the Icon Menu tool Wires trim automatically Connections made automatically to electrical smart block Tool used to convert an AutoCAD block to an AutoCAD Electrical smart block: Use the “Convert to Schematic Component” tool located on the Conversion ribbon: Page 4 Migrating from AutoCAD to AutoCAD Electrical Update existing title blocks with project information In AutoCAD you would: Double-click your AutoCAD title block with attributes, and edit them one at a time Something changes, you repeat the process In AutoCAD Electrical you would: Add your drawings to an electrical project Run the Title Block Update… tool Attributes in the title blocks are automatically updated with the project and drawing information, and property data Tool used to create an AutoCAD Electrical project: Use the “New Project” tool located in the Project Manager: Enter the name for the new project. Verify the address is going to the desired location, and the "Create Folder" check box is selected if the folder has not been previously created. Lastly, verify the new project is using the settings/properties from a project file that has the desired properties already set. Page 5 Migrating from AutoCAD to AutoCAD Electrical Run reports on the upgraded files In AutoCAD you would: You would create a separate Excel file(s) Change the drawing(s), change/update the Excel file(s) In AutoCAD Electrical you would: Run the Report tool on the project, or any of the drawings in the project If you change the drawing(s) just run the Report tool again Can save reports to other formats if required Tool used to create an AutoCAD Electrical report: Use the “Reports” tool located in the Reports ribbon. There is a separate tool for schematics and panels: Page 6 In Conclusion: During this session you have learned how to take a schematic as it was drawn in regular AutoCAD® and add AutoCAD® Electrical intelligence to it. This included how to create projects, add drawings to the project, add project information to existing title blocks, how to convert wires, convert wire numbers, make wire connections, and convert AutoCAD® blocks to smart electrical blocks. Then, bill of materials and other reports were generated based on this intelligent data. While this was only done on a portion of a drawing the same techniques could be used throughout an entire drawing. Several of the tools included the option to update the full list of drawings in a project.