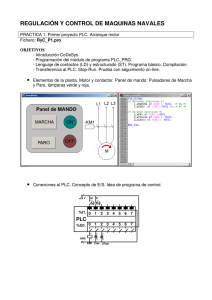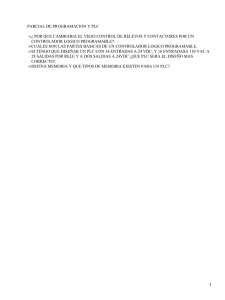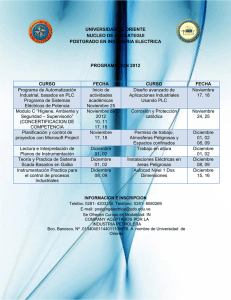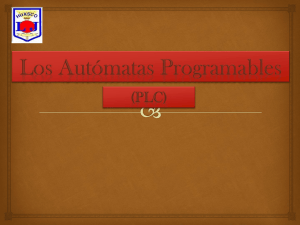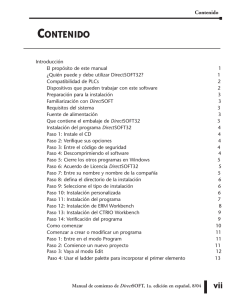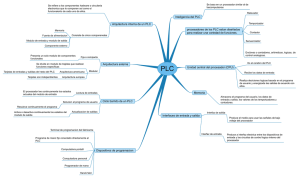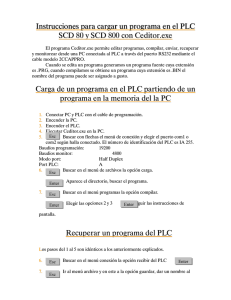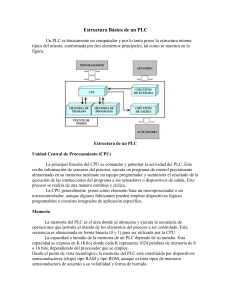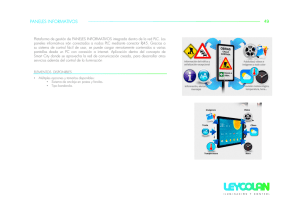PROCEDIMIENTO DEL MANEJO DEL PLC FATEK FB’S 32 MA INDICE Contenido INDICE ............................................................................................................................................. 2 PROCEDIMIENTO ............................................................................................................................ 3 SOFTWARE .................................................................................................................................. 3 SOFTWARE Y COMUNICACIÓN CON EL PLC ............................................................................... 7 CARGAR PROYECTO DEL PLC (UPLOAD PROJECT FROM PLC) ..................................................... 12 EDICION EN LINEA (EDITING ON-LINE) ......................................................................................... 17 PROCEDIMIENTO SOFTWARE Antes de empezar debemos tener descargado el programa WinProLadder el cual nos permitirá programar el PLC (fatek) para diferentes series. Una vez dentro del software nos dirigimos a la opción File > New Project y se nos abrirá la siguiente opción: Marcamos “Project name” para designarle un nombre al proyecto a diseñar. Una vez de seleccionar el nombre nos vamos a “Model name” y seleccionamos “Edit”, en el aparece elegir el modelo del PLC con el cual trabajaremos (en este caso el Fatek FB’S 32MA). Quedándonos de la siguiente manera: Al seleccionar el modelo, nos entrega las características del PLC 20 entradas alimentadas de 24v y 12 salidas Seleccionamos “OK” y se nos abrirá la siguiente pantalla, en la cual podemos diseñar nuestra programación ladder. Herramientas que nos permitirán armar nuestro ladder A modo de ejemplo: Necesitamos hacer un sistema de alarma para 6 salas de un hospital, debe contar con un botón de alarma y otro de reset, y que a su vez encienda una luz cuando esta se active. Al seleccionar el elemento que vamos a ocupar, nos pregunta en qué estado quiere que este (1) y que espacio ocupara del PLC (2). 2 1 Quedándonos finalmente el siguiente programa: Para verificar si la programación, está funcionando correctamente antes de descargarla en el PLC, debemos simular nuestro sistema. Para aquello nos vamos a la siguiente opción PLC> Simulation> run PLC Aquí veremos el estado de nuestra programación, y podemos cambiar el estado de los interruptores, con el fin que funcione el accionamiento final que definimos, en este ejemplo X0 es start y X1 es stop e Y7 es la luz de la sala. Una vez que verificamos que nuestra programación esta correcta, debemos salir de la simulación, por ende, nos vamos a PLC>Stop PLC > End Simulation. Al ejecutar “end simulation” volvemos a la programación directa, en cual podemos realizar cambios si algo no salio como esperábamos. SOFTWARE Y COMUNICACIÓN CON EL PLC Para la comunicación con nuestro PLC debemos saber cuál es la fuente que necesita, que tipo de conexión definiremos y los cables que necesitamos para que nuestro PC se comunique con el controlador. Como estamos trabajando un FATEK FB’s 32 MA debemos tener en cuenta los siguientes esquemas: Estos 4 esquemas son importantes a la hora de querer utilizar el plc, ya que necesitamos saber cuáles son las características que debe tener su fuente de voltaje, ya sea para las salidas como para las entradas, y a su vez el tipo de conexión que vamos a ocupar ya sea configuración PNP o NPN. Para la comunicación necesitaremos un cable sub d 15p de la serie fatek: Una vez teniendo en cuenta cada procedimiento, conectamos controlador el cual encenderá una luz roja (power), verificamos en nuestro pc a que puerto quedo conectado el plc. Nos vamos a “administrador de dispositivo” y buscamos el icono “puertos”, en el, nos aparecerá en qué dirección está conectado. Una vez que sabemos a qué puerto se encuentra conectado o el tipo de comunicación que estamos ocupando (rs232), nos regresamos al programa, y verificamos si efectivamente es asi, para eso nos vamos a la opción PLC> On-line > edit (para verificar que es la dirección correcta) > Auto Check. Con esos pasos sabremos que existe la comunicación de nuestro pc y el plc, y no tener problemas en subir programaciones. Al resultar exitosa la comunicación, estaremos automáticamente dentro del plc, lo cual podemos hacer correr nuestro programa o detenerlo. Seleccionamos edit y vemos que todo esta correctamente Nos vamos auto check para definir algunas características del plc y que realice la comunicación: Una vez llevado a cabo el proceso de comunicación, debemos subir nuestro programa al plc, es por eso que nos vamos a File> Save as> to PLC El programa diseñado quedará guardado en el plc, y se podrá accionar sin ningún problema respetando las entradas y salidas que le dimos. Para que parta debemos ejecutar un proceso similar al de simular, nos vamos a PLC> RUN PLC con esto el programa se encuentra corriendo en tiempo real y nosotros podemos visualizarlo (hay que tener en cuenta que al momento de estar en RUN el plc empezara su comunicación y la luz empezara a parpadear). De modo contrario si nosotros detenemos el plc (stop plc) el accionamiento se detendrá (y la luz que indica el plc estará quieta) y nos podría causar problemas externos ya que el sistema no respondería en el lugar que se encuentra instalado. Nota: hay que tener en cuenta que este software no nos permite forzar las compuertas (entradas) a diferencia de otros plc en el mercado, solo podemos forzar las salidas desde el software para tener una mayor visualización y ver que todo funciona correctamente. CARGAR PROYECTO DEL PLC (UPLOAD PROJECT FROM PLC) Suponiendo que ya el programa se encuentra descargado en el plc y montado en el tablero, cumpliendo la acción con la cual se programó. Nace la siguiente pregunta, ¿Cómo puedo obtener el programa que tiene el plc si yo no lo programe?, debemos seguir los siguientes pasos. Para eso necesitamos el cable de comunicación del plc y verificar en que puerto se encuentra conectado (anterior a eso debemos tener el software previamente instalado). Una vez teniendo en cuenta lo que necesitamos y nuestro pc conectado al plc empezamos. Nos dirigimos al software “winproladder” y nos vamos a PLC> On-line nos aparecerá la siguiente ventana. - Si seleccionamos SI, es porque tenemos la programación original guardada en nuestra computadora. Si seleccionamos NO, es porque no conocemos la programación que tiene guardada y deseamos obtenerla. Tendremos 2 casos: CASO 1 Al seleccionar NO, ya que no tenemos la programación, nos aparecerá lo siguiente: Nos vamos a Edit para seleccionar el puerto con el cual vamos a comunicar el pcl con la computadora y seleccionamos Ok. Una vez hecho el proceso anterior nos vamos a Auto Check para que verifique que la comunicación es correcta con nuestro plc y seleccionamos Ok. El cuadro que nos aparecerá cuando la comunicación es exitosa será la siguiente En el pulsaremos Sí, y empezara a cargar el programa que tiene el plc en su interior y verificar que todo este correcto. Seleccionamos Ok y nos arrojara la programación que se encuentra dentro del plc (Up Load) CASO 2 Al seleccionar SÍ, nos pedirá el archivo original que tiene el plc en su interior: Qué pasa si abrimos otro archivo que no es el original (el que no se encuentra en el plc, ya que no lo tenemos guardado en el computador). Nos aparecerá el cuadro de On-line y seleccionaremos Auto Check, nos mostrara que la comunicación es correcta y seleccionaremos SÍ, pero también nos aparecerá otro cuadro: Nos muestra que se encontró el dispositivo y se comunicaron correctamente. Pero después que la comunicación fue exitosa, nos aparece el siguiente aviso: Nos dice “datos del proyecto no consistentes con plc, cargar de nuevo el proyecto al plc”, quiere decir, como no coincide con el archivo original, te ofrece la opción de cargar el archivo que seleccionaste de tu pc y el programa original que se encontraba guardado en el plc se borra. Al hacer ese paso no tendremos la opción de recuperar ese archivo anterior. EDICION EN LINEA (EDITING ON-LINE) Una vez hecho el upload del programa que se encuentra en el plc, ahora debemos hacer la edición en linea. Como ejemplo, viendo nuestro programa y suponiendo que la entrada X10 esta conecta en el X1 y por equivocación colocamos X10. Para editar en línea hacemos doble click en X10 y el plc nos ofrece 2 opción para editar en línea. Una opción es con el plc en stop, eso quiere decir que no accionara nada a lo que esté conectado mientras nosotros no terminemos de editar. Al seleccionar “Stop PLC for editing ladder” el plc se encontrará detenido y lo notaremos en la franja roja del costado (cuando el plc está en modo run) que cambiará a una línea negra. Sección que editamos Una vez efectuado el cambio nos vamos a PLC> RUN plc y nos aparecerá el siguiente cuadro que dice “desea arrancar PLC” y pulsamos si, notaremos que la línea negra de stop pasar a roja y el estado del plc estará RUN Con eso queda guardado la sección que editamos. Otra opción para editar en línea, sin tener que detener el plc y que siga funcionando correctamente, es marcando la otra opción “Editing ladder under PLC Running” Al pulsar OK nos aparecerá una advertencia, porque los cambios que nosotros efectuemos, lo haremos en simultaneo con el plc en modo run, al hacer un cambio indebido podemos ocasionar graves daños. Si estamos seguro y sabemos en qué sección hay que editar pulsamos “Perform the run time editing” A diferencia de la opción anterior con el plc en stop, acá nuestro plc estará en modo run lo cual se mantendrá la línea roja y al momento de pulsar la sección que queremos editar, nos aparecerá una franja amarilla, quiere decir que todo lo que está dentro de ella se puede editar. En este caso queremos cambiar X1 a X10, una vez hecho el cambio pulsamos enter quedándonos de la siguiente manera. Ahora tenemos que guardar estos cambiamos, para eso nos vamos a PLC> Editing block save to PLC Nos aparecerá el siguiente cuadro y pulsaremos si, para guardar el cambio que hicimos en nuestro programa El cambio se ha realizado correctamente, sin poner el plc en stop, ya que las franjas rojas no se han apagado. Con esto el plc sigue funcionando sin necesidad de detener todo el accionamiento externo en cual se encuentra conectado. Esta sería la forma correcta de editar en línea sin detener el plc.