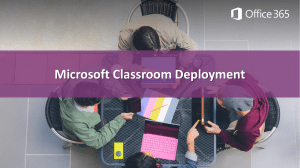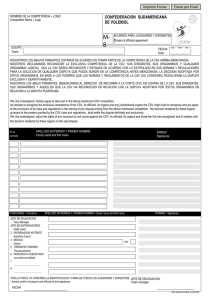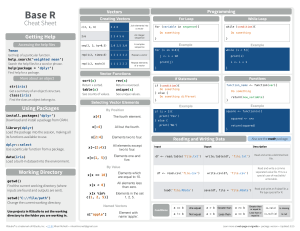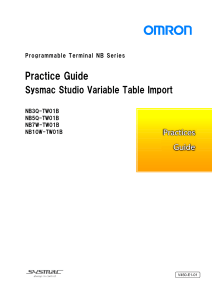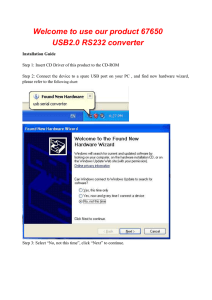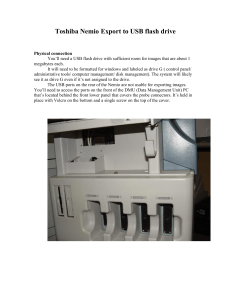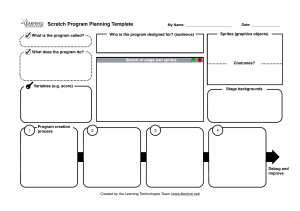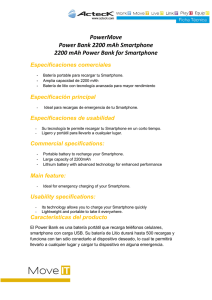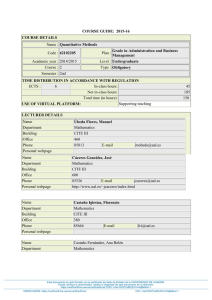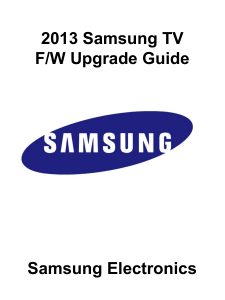NB-Series Programmable Terminal Practices Guide: Remote Solutions
Anuncio
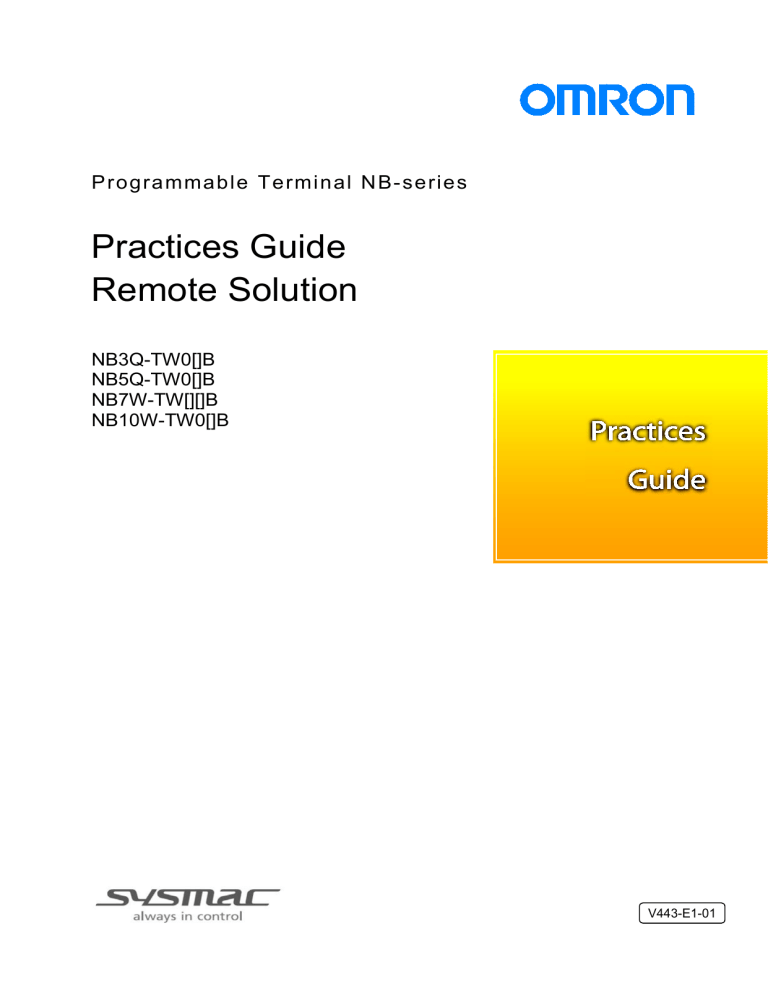
P rogrammable Termi nal NB-s eries Practices Guide Remote Solution NB3Q-TW0[]B NB5Q-TW0[]B NB7W-TW[][]B NB10W-TW0[]B V443-E1-01 ■ Introduction This guide provides reference information when designing NB screens. It does not provide safety Information. Be sure to obtain the NB-series Programmable Terminal User's Manuals, read and understand the safety points and other information required for use, and test sufficiently before actually using the equipment. (1) All rights reserved. No part of this publication may be reproduced, stored in a retrieval system, or transmitted, in any form, or by any means, mechanical, electronic, photocopying, recording, or otherwise, without the prior written permission of OMRON. (2) No patent liability is assumed with respect to the use of the information contained herein. Moreover, because OMRON is constantly striving to improve its high-quality products, the information contained in this guide is subject to change without notice. (3) Copyrights and Trademarks ・ Sysmac and SYSMAC are trademarks or registered trademarks of OMRON Corporation in Japan and other countries for OMRON factory automation products. ・ WindowsExcel is a registered trademark or registered trademarks of Microsoft Corporation in the USA, Japan and other countries. ・ Company names and product names in this document are the trademarks or registered trademarks of their respective companies. ・ Screenshots are used with permission from Microsoft Corporation. ・ The pictures and graphics of products used in this guide contain image graphics, which may differ from the actual products. 2 Terms and Conditions Agreement Warranty, Limitations of Liability Warranties Exclusive Warranty Omron’s exclusive warranty is that the Products will be free from defects in materials and workmanship for a period of twelve months from the date of sale by Omron (or such other period expressed in writing by Omron). Omron disclaims all other warranties, express or implied. Limitations OMRON MAKES NO WARRANTY OR REPRESENTATION, EXPRESS OR IMPLIED, ABOUT NON-INFRINGEMENT, MERCHANTABILITY OR FITNESS FOR A PARTICULAR PURPOSE OF THE PRODUCTS. BUYER ACKNOWLEDGES THAT IT ALONE HAS DETERMINED THAT THE PRODUCTS WILL SUITABLY MEET THE REQUIREMENTS OF THEIR INTENDED USE. Omron further disclaims all warranties and responsibility of any type for claims or expenses based on infringement by the Products or otherwise of any intellectual property right. Buyer Remedy Omron’s sole obligation hereunder shall be, at Omron’s election, to (i) replace (in the form originally shipped with Buyer responsible for labor charges for removal or replacement thereof) the non-complying Product, (ii) repair the non-complying Product, or (iii) repay or credit Buyer an amount equal to the purchase price of the non-complying Product; provided that in no event shall Omron be responsible for warranty, repair, indemnity or any other claims or expenses regarding the Products unless Omron’s analysis confirms that the Products were properly handled, stored, installed and maintained and not subject to contamination, abuse, misuse or inappropriate modification. Return of any Products by Buyer must be approved in writing by Omron before shipment. Omron Companies shall not be liable for the suitability or unsuitability or the results from the use of Products in combination with any electrical or electronic components, circuits, system assemblies or any other materials or substances or environments. Any advice, recommendations or information given orally or in writing, are not to be construed as an amendment or addition to the above warranty. See http://www.omron.com/global/ or contact your Omron representative for published information. Limitation on Liability; Etc OMRON COMPANIES SHALL NOT BE LIABLE FOR SPECIAL, INDIRECT, INCIDENTAL, OR CONSEQUENTIAL DAMAGES, LOSS OF PROFITS OR PRODUCTION OR COMMERCIAL LOSS IN ANY WAY CONNECTED WITH THE PRODUCTS, WHETHER SUCH CLAIM IS BASED IN CONTRACT, WARRANTY, NEGLIGENCE OR STRICT LIABILITY. Further, in no event shall liability of Omron Companies exceed the individual price of the Product on which liability is asserted. OMRON shall have no liability for any losses, damages or other costs incurred directly or indirectly by DDoS attacks (Distributed Denial of Service), computer viruses or other harmful technical programs, or unauthorized accesses in the event of any infection of “OMRON products”, installed software, or all computer devices, computer programs, networks or databases. Customers must take sufficient measures to (1) protect against antiviruses, (2) data input/output (3) restore lost data, (4) prevent "OMRON products" and installed software from being infected by 3 computer virus, and (5) prevent unauthorized access to "OMRON products". Application Considerations Suitability of Use Omron Companies shall not be responsible for conformity with any standards, codes or regulations which apply to the combination of the Product in the Buyer’s application or use of the Product. At Buyer’s request, Omron will provide applicable third party certification documents identifying ratings and limitations of use which apply to the Product. This information by itself is not sufficient for a complete determination of the suitability of the Product in combination with the end product, machine, system, or other application or use. Buyer shall be solely responsible for determining appropriateness of the particular Product with respect to Buyer’s application, product or system. Buyer shall take application responsibility in all cases. NEVER USE THE PRODUCT FOR AN APPLICATION INVOLVING SERIOUS RISK TO LIFE OR PROPERTY WITHOUT ENSURING THAT THE SYSTEM AS A WHOLE HAS BEEN DESIGNED TO ADDRESS THE RISKS, AND THAT THE OMRON PRODUCT(S) IS PROPERLY RATED AND INSTALLED FOR THE INTENDED USE WITHIN THE OVERALL EQUIPMENT OR SYSTEM. Programmable Products Omron Companies shall not be responsible for the user’s programming of a programmable Product, or any consequence thereof. Disclaimers Performance Data Data presented in Omron Company websites, catalogs and other materials is provided as a guide for the user in determining suitability and does not constitute a warranty. It may represent the result of Omron’s test conditions, and the user must correlate it to actual application requirements. Actual performance is subject to the Omron’s Warranty and Limitations of Liability. Change in Specifications Product specifications and accessories may be changed at any time based on improvements and other reasons. It is our practice to change part numbers when published ratings or features are changed, or when significant construction changes are made. However, some specifications of the Product may be changed without any notice. When in doubt, special part numbers may be assigned to fix or establish key specifications for your application. Please consult with your Omron’s representative at any time to confirm actual specifications of purchased Product. Errors and Omissions Information presented by Omron Companies has been checked and is believed to be accurate; however, no responsibility is assumed for clerical, typographical or proofreading errors or omissions. 4 Contents Terms and Conditions Agreement ........................................................................ 3 Warranty, Limitations of Liability ............................................................................................. 3 Application Considerations ..................................................................................................... 4 Disclaimers ............................................................................................................................. 4 1 Related Manuals............................................................................................. 7 2 Precautions .................................................................................................... 8 3 NB Remote Solution ...................................................................................... 9 3-1 4 Overview .................................................................................................................. 9 Creating and Operating New Functions .................................................... 10 4-1 CSV Import/Export ................................................................................................. 10 4-1-1 PT Setting .......................................................................................... 10 4-1-2 Related System Memories ................................................................ 11 4-1-3 The Number of Data per File ............................................................. 11 4-1-4 Regulations for File Names ............................................................... 11 4-1-5 Creating Sample Screens and Setting Components ......................... 12 4-1-6 Operating the Sample Screens ......................................................... 12 4-1-7 Combination Example of CSV Import/Export and FTP Server .......... 14 4-2 Update Graphics .................................................................................................... 16 4-2-1 Setting Example ................................................................................ 16 4-2-2 Related System Memories ................................................................ 18 4-2-3 Operating the Sample Screens ......................................................... 18 4-2-4 Combination with FTP Server............................................................ 19 4-2-5 Combination with VNC Server ........................................................... 19 4-3 FTP Server ............................................................................................................. 19 4-3-1 Setting Example ................................................................................ 20 4-3-2 Related System Memories ................................................................ 21 4-3-3 Setting and Operation Example of FTP Software ............................. 21 4-4 VNC Server ............................................................................................................ 22 4-4-1 Setting Example ................................................................................ 22 4-4-2 Related System Memories ................................................................ 23 4-4-3 Switching Modes ............................................................................... 23 4-4-4 Connection Example to PC Using VNC Software ............................. 24 4-5 Disable Auto Resize ............................................................................................... 25 4-5-1 PT Setting .......................................................................................... 25 5 5 Combination Example of Existing Function and FTP Server .................. 26 5-1 Screenshots and FTP Server .................................................................................26 5-2 Logging Function and FTP Server .........................................................................27 5-2-1 Event History .....................................................................................27 5-2-2 Data History and Data Log ................................................................27 5-2-3 Operation Log ....................................................................................27 Revision History ................................................................................................... 28 6 1 Related Manuals The following manuals are related to this manual. Cat.No. V106 Model Manual Name NB[]Q-TW0[]B NB-series Programmable Terminals NB-Designer Operation NB[]W-TW[][]B Manual V107 NB[]Q-TW0[]B NB[]W-TW[][]B NB-series Programmable Terminals Setup Manual V108 NB[]Q-TW0[]B NB-series Programmable Terminals Host Connection Manual NB[]W-TW[][]B V109 NB[]Q-TW0[]B NB-series Programmable Terminals Startup Guide Manual NB[]W-TW[][]B 7 2 Precautions (1) When building an actual system, check the specifications of the component devices of the system, use within the ratings and specified performance, and implement safety measures such as safety circuits to minimize the possibility of an accident. (2) For safe use of the system, obtain the manuals of the component devices of the system and check the information in each manual, including safety precautions, precautions for safe use. (3) It is the responsibility of the customer to check all laws, regulations, and standards that the system must comply with. (4) All rights reserved. No part of this publication may be reproduced, stored in a retrieval system, or transmitted, in any form, or by any means, mechanical, electronic, photocopying, recording, or otherwise, without the prior written permission of OMRON. (5) The information in this guide is current as of April 2018. No patent liability is assumed with respect to the use of the information contained herein. Moreover, because OMRON is constantly striving to improve its high-quality products, the information contained in this guide is subject to change without notice. Special information in this document is classified as follows: Precautions for Safe Use Indicates precautions on what to do and what not to do to ensure safe usage of the product. Precautions for Correct Use Indicates precautions on what to do and what not to do to ensure proper operation and performance. Additional Information Additional information to read as required. This information is provided to increase understanding or make operation easier. Copyrights and Trademarks Sysmac and SYSMAC are trademarks or registered trademarks of OMRON Corporation in Japan and other countries for OMRON factory automation products. Screenshots are used in accordance with Microsoft Corporation guidelines. Windows is a registered trademark of Microsoft Corporation in the USA and other countries. Apple, Apple logo, and iPad Air are registered trademarks of Apple Inc. in the USA and other countries. App Store is a service mark of Apple Inc. Android and Google Play are the trademarks or registered trademarks of Google LLC. Company names and product names in this document are the trademarks or registered trademarks of their respective companies. 8 3 NB Remote Solution 3-1 Overview The following features have been added to NB-DesignerV1. 46. 1. CSV import/export 2. Update graphics 3. FTP server 4. VNC server 5. Disable auto resize By combining the features 1 to 4 above with NB-series existing features, following operations can be remotely performed between the machine builder’s PC in designing division and the NB Unit installed on the site. 4. VNC server The NB installed on the site can be remotely monitored and operated from the machine builder’s PC by using VNC function. 2. Update graphics Dynamic change of graphics 3. FTP server Remote transfer of CSV files, graphics, etc. 1. CSV import/export Conversion between the CSV and ERP files in the USB memory Devices installed on site Machine builder’s designing division 9 4 Creating and Operating New Functions 4-1 CSV Import/Export This function copies data in the CSV file inside the USB memory into the ERW area, and writes the data in the ERW area into the CSV file. The data in the ERW area will be stored into the external memory in “erp” format with the storage path of “/exmem/erwx.erp”. (x = 0, 1, 2) CSV import/export EXCEL etc. Refer to Edit ERW Managed by ordinary software Existing function Data transmission component Save PLC 4-1-1 PT Setting 1. Click the [External Memory] tab of [PT property] and select the [CSV Import/Export] check box for the ERW area to be converted. After selecting the check box, the [Parameter Setting>>] button will be enabled. 2. After clicking the [Parameter Setting>>] button, dialog on the right will appear. ■ [Memory Type] Set a data type ■ [Subfolder] Set a subfolder name where the CSV file to be converted is stored. ■ [CSV to ERP Trigger] Make setting for writing the data in CSV file into the ERW area. You can set any trigger type and address. ■ [ERP to CSV Trigger] Make setting for writing the data in the ERW area into CSV file. You can set any trigger type and address. 10 4-1-2 Related System Memories The following system memories are used for this function. Addresses LB9221 LB9231 Descriptions When this address is ON, ERP is currently being converted to CSV While this address is ON (conversion in progress), even when the writing conditions are met, it will be ignored. It may take several tens of seconds to write data depending on the file size to be converted. Therefore, if a file size is expected to be large, it is recommended that you first confirm that the writing processing has been completed using this address, and then perform the next operation. When this address is ON, CSV is currently being converted to ERP. While this address is ON (conversion in progress), even when the writing conditions are met, it will be ignored. It may take several tens of seconds to write data depending on the file size to be converted. Therefore, if a file size is expected to be large, it is recommended that you first confirm that the writing processing has been completed using this address, and then perform the next operation. 4-1-3 The Number of Data per File The maximum capacity per CSV file is up to 4M word. The number of data that can be saved in one file varies depending on the memory type you set in [Memory Type]. Memory type 16 bit signed/unsigned 32 bit signed/unsigned/Float Double Number of data/files 4194304 2097152 1048576 4-1-4 Regulations for File Names When ERW0 is converted into CSV file, ERW0 is named as “ERW0_X.csv.”, ERW1 is “ERW1_X.csv”, and ERW2 is “ERW2_X.csv.” “X” will be numbered from 0 to 511 according to the memory area. Additional Information For NB Designer V1. 46, “X” ranges from 0 to 255. For V1.47 and later, the “X” ranges from 0 to 511. When ERW0 memory type is 16 bit, from ERW0 0 to 4194303 are named as “ERW0_0.csv”, from ERW04194304 to 8388607 are named as “ERW0_1. csv”. If the data is a sequential number and exists across the boundary of memory area, the CSV may be divided when outputting. To prevent this, do not set memory area across the boundary of memory area. 11 4-1-5 Creating Sample Screens and Setting Components As an example, this section uses the following screen that employs buttons for performing the “CSV to ERP” and ”ERP to CSV” conversions and lamps for indicating that the conversion is in operation. 1. Create buttons to perform the addresses that you registered in [CSV to ERP Trigger] and [ERP to CSV Trigger] in the external memory setting. 2. Set lamp components as follows so that you can check whether the conversion is in progress on the NB Unit. LB9221:ERP is being converted to CSV LB9231:CSV is being converted to ERP 4-1-6 Operating the Sample Screens 1. Enter any value in the ERW area, and press the [ERP->CSV] button. 2. Return the value in the ERW area to the original value, and press the [CSV->ERP] button. 3. The value that you entered in the step 1 has been read to the CSV file. 12 4. The CSV file has been saved to “exmem\CSV” folder “ in the USB memory. * The folder name after “exmem” can be changed from the external folder settings. 5. After opening the CSV file, the data will be stored in the format on the right. (Left: Excel Right: Text editor) 6. By using the existing data transmission component, PLC address can be transferred to the ERW area, and transferred from the ERW to the PLC address. By combining the data transmission component with the CSV import / export function, PLC address can be output in the CSV format via the ERW area. 7. Create a function that copies the 5-word PLC addresses into the ERW area. 8. Press the “Data transfer” button to copy the PLC addresses into the ERW area, and then press the [ERP->CSV] button. 9. The data will be output to the CSV file. As shown on the right, consecutive PLC address areas and NB internal addresses can be output in the CSV format. 13 4-1-7 Combination Example of CSV Import/Export and FTP Server After copying the CSV file generated by the CSV import/export function to the PC using the FTP server function, the CSV file can be updated on the PC and copied back to the NB internal memory ERW area. CSV import/export FTP server Ethernet As an example, the following procedure shows how to transfer the CSV file onto PC, process, and overwrite it back to the external memory again. Perform this procedure after copying the data in the ERW area into the CSV file in the external memory as shown in the step 9 of Section 4-1-5 Operating the Sample Screens 1. Access “exmem/csv” in which the CSV file is stored using FTP server function. 2. Copy the CSV file named “erw0 _0.csv” to any folder on your PC. 3. Modify the contents of the CSV file that you copied on your PC in the step 2. 4. Copy the modified file to the USB memory. 14 5. Press the [CSV->ERP] button. 6. After the conversion is completed, the data will be updated according to the value that you modified in the step 3. 15 4-2 Update Graphics Previously, the NB Unit needs to be restarted in order to read the graphics used for bitmap components and lamp components directly from an external memory and display them on the screen. For NB-Designer Ver.1.46 or later, by turning LB9108 ON, the graphics displayed on the NB screen called from the external memory can be updated. Together with FTP server function, graphics can be updated without restarting the NB Unit or inserting/removing the USB memory. ■External memory 1. NB refers to graphics of object from an external memory. 2. The graphics in the external memory will be updated. ■NB screen 3. Turn ON the system memory! Reflect! 4. NB refers to the graphics of object from the external memory again. Additional Information The formats of the graphics which can be called from external memory are BMP, JPG, and GIF only, not PNG. This function cannot be used for models without a USB host port. 4-2-1 Setting Example 1. Specify the graphic in which you want to use the update graphics function. Select [Add Graphics] in the [Draw] menu. 16 2. After the [New Graphics] dialog box appears, set the dialog as follows. ■ [Name] Set any name. In this case, usb1 is set. ■ [Type] Select an appropriate type by checking the file format. In this case, Bitmap is selected. ■ [State No.] Set 1. ■ [Width]/[Height] Set the width and height according to the graph size used. 3. Select [Load Graphic from External Memory] by right-clicking in status editing area. 4. Select the [Save File in External Memory] check box on the [Extended Saving File Setting] dialog, and enter a file name of the graphic to be displayed including the extension in [File Name]. In this case, usb1.jpg is set. 5. Assign the graphic that you set in the steps 1 to 4 to the component. Create a bitmap component and click the [Graphics] tab, and then select usb1 that you created in the step 4. 6. Create a button for graphic updates. Set LB9108 to [Address]. 17 4-2-2 Related System Memories The following system memories are used for this function. Addresses LB9108 Descriptions When this address is ON, the graphics on the screen will be updated. After completing the processing, the address turns OFF. 4-2-3 Operating the Sample Screens This section shows the procedure to update graphics by using LB9108. As an example, this section uses a screen that updates graphics in the USB memory by pressing the [Update] button. 2. The graphic will be updated. 1. By clicking the [Update] button, 1. Prepare two graphics named usb1.jpg. Place one graphic in the root folder of USB memory and inset it into the NB Unit. Place the other graphic in any folder on the PC. 2. After the NB Unit is turned on, the graphic saved in the root folder of USB memory will appear. 3. Remove the USB memory from the NB Unit and overwrite the graphic into the root folder of the USB memory. After overwriting, insert the USB memory into the NB Unit again. 4. While the graphic has been overwritten, the graphic on the NB Unit has not been updated yet. 5. The graphic will be updated by turning LB9108 ON by pressing the [Update] button. 18 4-2-4 Combination with FTP Server Previously, USB memory needed to be removed and inserted in order to change graphics in the external memory. In combination with FTP server, NB-Designer Ver.1.46 or later can perform the following; ・ Update graphics of the remotely installed-machines without going to the site. ・ Update graphics without removing or inserting the USB memory in the control panel. ・ Update graphics Ethernet FTP transfer For information on how to use FTP server, refer to Section 4-3 FTP Server. 4-2-5 Combination with VNC Server In combination with VNC server, graphics can be remotely updated in real time by pressing the button for graphic updates of VNC server, which eliminates the need for going to the site to update graphics. For information on how to use VNC server, refer to Section 4-4 VNC Server. 4-3 FTP Server Now, files in the USB memory inserted into the NB Unit can be acquired/ transferred upon request of the host PC. Previously, the USB memory needed to be removed and inserted in order to copy the data in the USB memory to the PC. With this function, removing/inserting the USB memory is no longer required. Graphics, parameter etc. Ethernet FTP client Log file FTP Server 19 Additional Information This function cannot be used for models without an Ethernet port or USB host port. 4-3-1 Setting Example Set to enable FTP server from NB-Designer. 1. Select the [Enable FTP] check box on the [PT] tab in [PT property]. 2. Set the password. Additional Information A password setting is required for FTP server function. The password only supports numbers ranging from 0 to 99999999. (The default is 888888) No restriction on the number of digits as long as it is within the above range. You can set values start with 0, such as "001234", as a password on the NB-Designer, however, 0 will be ignored and the password will be set as "1234". 20 4-3-2 Related System Memories The following system memories are used for this function. Address LB9296 Descriptions This address indicates whether FTP server is enabled or disabled. (ON: Enabled/OFF: Disabled) The FTP server can be enabled and disabled by this address even while the NB Unit is in operation; however, for V1.46, the NB Unit needs to be turned ON again after the address changes. For V1.47 and later, the setting is reflected immediately after the address changes. 4-3-3 Setting and Operation Example of FTP Software As an example,”WinSCP” is used as FTP client software in this guide. 1. Start the WinSCP. Make the following setting in order to access the USB memory. ■ [Host] IP address of the NB Unit ■ [Username] Fixed to root ■ [Password] Value specified in the PT setting ■ [Port] Fixed at 21 2. After making the above setting, click the [Login] button. 3. When the connection is successful, you can access the USB memory with FTP server function. Files can be sent and received by dragging and dropping the files. For further information on how to operate FTP software, see manual or Help of the software used. 21 4-4 VNC Server This function allows you to view and operate the NB Unit screen from tablets, PCs, and smartphones. This function cannot be used for models without an Ether Port. Like NA-series, HMI Remote Viewer is supported. Tablet, smartphone Ethernet PC Additional Information This function cannot be used for models without an Ether Port. 4-4-1 Setting Example 1. Set [IP Address] and [Subnet Mask] of [Network Setting] on the [PT] tab in [PT property]. 2. Select the [Enable VNC] check box. 3. Set the passwords. 4. To enable simultaneous multi client access, select the [Enable Multi Access] check box. 22 Additional Information A password setting is required for VNC server function. The password only supports numbers ranging from 0 to 4294967295. You can set values start with 0, such as "001234", as a password on the NB-Designer, however, 0 will be ignored and the password will be set as "1234". If a monitor mode password is entered while HMI Remote Viewer is connected, operation from tablets or other devices will be disabled. If an operation mode password is entered, operation from tablets or other devices are available. When the same password is set for both modes, it is operated as operation mode. Precautions for Correct Use There is no restriction on the number of simultaneous accesses. However, simultaneous access from multiple clients will deteriorate the screen response speed. As a preventive measure, check the load status and make sure appropriate number of accesses before using this option. 4-4-2 Related System Memories The following system memories are used for this function. Addresses LB9290 LB9291 LB9292 LB9293 Descriptions When this address is turned ON, the VNC server will be enabled. When this address is turned ON, the VNC server will be enabled only in monitor mode. When this address is turned OFF, the VNC server will be enabled both in monitor mode and operation mode. When this address is turned ON, the password for VNC server's operation mode will be enabled When this address is turned ON, the password for VNC server's monitor mode will be enabled Additional Information Login is invalid while LB9290 is turned OFF. If LB9290 is turned off during log-in, monitoring and operations with VNC server are disabled. If log-in or operations cannot be performed with VNC server, check LB9290. 4-4-3 Switching Modes A mode during log-in can be switched by using the system memories described above. ・Switching from operation mode to monitor mode: To switch to monitor mode, turn LB9291 and LB9293 ON during operation mode. ・Switching from monitor mode to operation mode: To switch to operation mode, turn LB9291 OFF and turn LB9292 ON during monitor mode. 23 4-4-4 Connection Example to PC Using VNC Software As an example,” UltraVNC” is used as VNC software to connect PC and the NB Unit using VNC sever function in this guide. When using other software, see manual or Help of the software used. For information on remote connections using Wireless LAN Unit WE70 and HMI Remote Viewer, refer to Practices Guide NA-series HMI Remote Viewer For the Elementary Level (Cat. No. V430) 1. Set the IP address from the local area connection setting of the PC that you want to connect to the NB Unit. Make sure that the IP address is not duplicated for network built-in devices such as the NB Unit and PLC. 2. Start the UltraVNC and enter the IP address of the NB Unit to be connected. 3. If the IP address is set correctly, a dialog asking for password entry will appear. Enter the password of the mode that you want to access and log in. 4. The screen of the NB Unit will appear on the software. 24 4-5 Disable Auto Resize Previously, the auto resizes function needed to be enabled/ disabled for each component unit such as buttons and lamps. For V1.46 and later, the set auto resize function can be disabled for all components, eliminating the need to disable the setting for each component. This prevents unintended changes in the component size because the user forgot to set the disable auto resize function. Disables the set auto resize function for all components on the property screen. Yes Monitor The [Auto Resize] check box for each component on the property screen can’t be selected and is always grayed out. 4-5-1 PT Setting 1. Select the [Disable Auto Resize] check box on the [PT Extended Property] tab of [PT property]. 2. The [Auto Resize] check box on the [Label] tab for switch or lamp components will be grayed out. 3. If the size of text exceeds the size of the component, the component will not be changed automatically. If a text string becomes longer after changing a language, the size of the component remains the same. 25 5 Combination Example of Existing Function and FTP Server By combining the existing functions of NB with the FTP server function, data can be sent and received from the PC in real time without removing the USB memory. 5-1 Screenshots and FTP Server With the FTP server function, the graphic that was saved with the NB’s screenshot function can be copied to the PC. 1. After performing the screenshot function of the NB Unit, the graphic will be saved in the “scr” folder in the USB memory in the bmp format. 2. Copy the graphic from the FTP client software installed on the PC to the PC. 26 5-2 Logging Function and FTP Server The following operations can be output to the USB memory in CSV format. These data can also be imported onto the PC in real time using the FTP server function. 5-2-1 Event History By selecting the [Save to External Memory] check box on the [Event History Setting] tab of [PT property], information of event occurrence/event clear history will be saved to the CSV file. 5-2-2 Data History and Data Log By selecting the [Save to External Memory] check box on the [Save Data History] tab for data history and data Log component, the specified addresses value will be saved to the CSV file. 5-2-3 Operation Log Operation logs will be displayed in a list and saved in the CSV format in the USB memory. 27 Revision History Revision code 01 28 Date April 2018 Revised content Original production 2018 V443-E1-01 0418(0418)