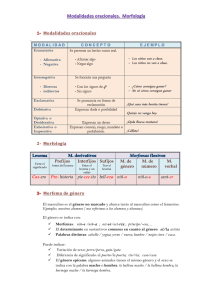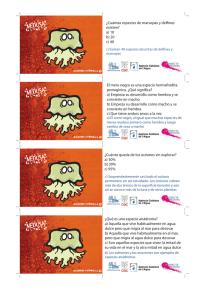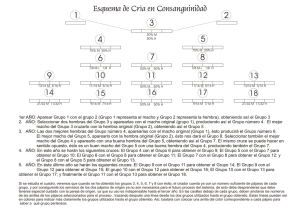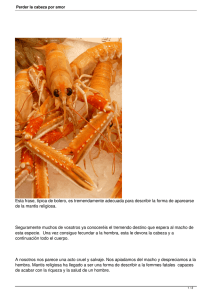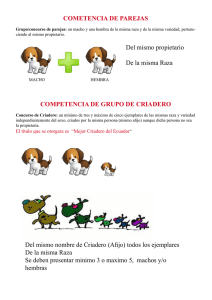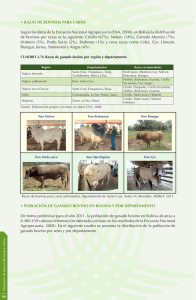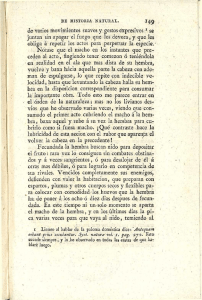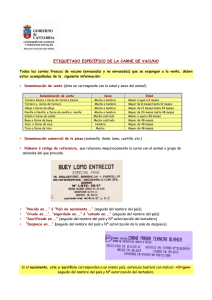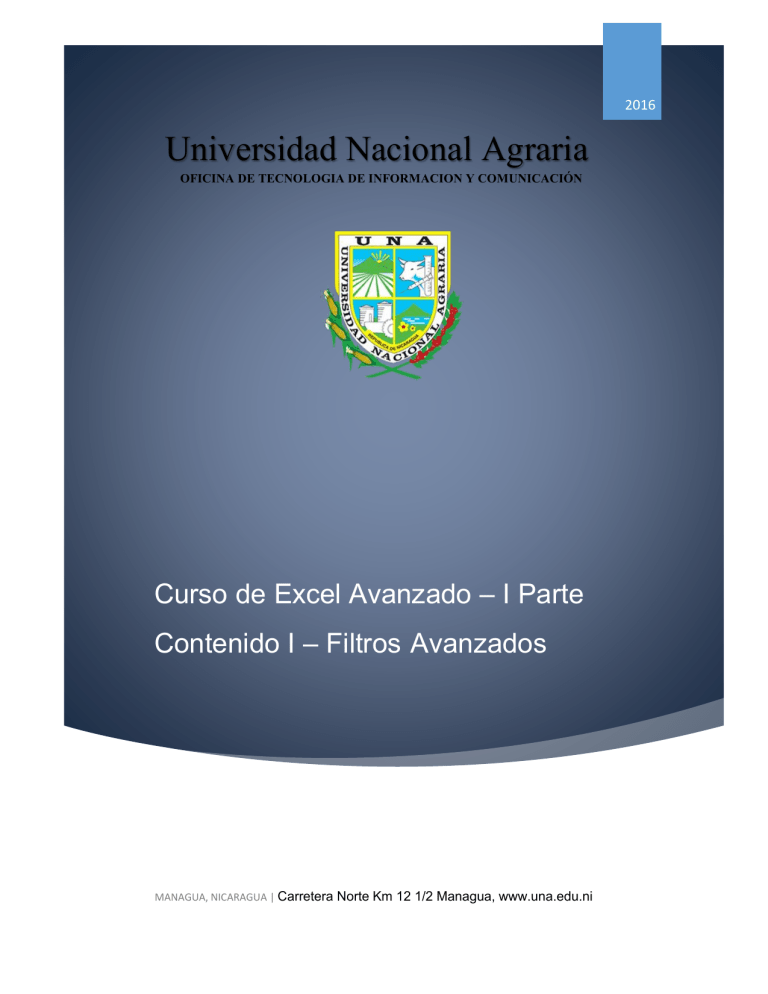
2016 Universidad Nacional Agraria OFICINA DE TECNOLOGIA DE INFORMACION Y COMUNICACIÓN Curso de Excel Avanzado – I Parte Contenido I – Filtros Avanzados MANAGUA, NICARAGUA | Carretera Norte Km 12 1/2 Managua, www.una.edu.ni Filtrar el contenido de una base de datos Iniciaremos la primera parte del curso aplicando FILTROS AVANZADOS a una base de datos. Para realizar las diferentes actividades utilizaremos la Base de Datos que se describe en la imagen1, la cual está disponible en el material de apoyo. Imagen1-Tabla de Datos Filtrar una lista es seleccionar todos los registros almacenados en una tabla, que correspondan con algún criterio. Excel nos ofrece dos formas de filtrar una lista: • Utilizando el Filtro (autofiltro). • Utilizando Filtros Avanzados. Para aplicar el Filtro(autofiltro), utilizamos las listas desplegables asociadas a las cabeceras de campos. Para mostrar u ocultar el autofiltro, seleccionamos en la pestaña Datos, marcando o desmarcando el botón Filtro(imagen2). Imagen2 Si pulsamos, por ejemplo, sobre la flecha del campo Raza, nos aparece un menú desplegable como el de la imagen3, donde nos ofrece una serie de opciones para realizar el filtro. Si sólo marcamos Jersey, Excel filtrará todos los registros que tengan Jersey y las demás filas 'desaparecerán' de la lista. Inicialmente están activadas todas las opciones, lo cual deshacemos al dar clic en “Seleccionar todo”. Imagen3 Otra opción, es usar los Filtros de texto que veremos en ese mismo menú, donde se despliegan una serie de opciones(imagen4): Imagen4 En cualquier opción, accedemos a una ventana donde podemos elegir dos condiciones de filtro de texto, y exigir que se cumpla una condición o las dos. Excel evaluará la condición elegida con el texto que escribamos, y si se cumple, mostrará la fila. Usaremos el carácter ? para determinar que en esa posición habrá un carácter, sea cual sea, y el asterisco * para indicar que puede haber o no un grupo de caracteres. Imagen5 En el ejemplo de la imagen5, solo se mostrarán las razas que no contienen “i” y terminan en “a”, quedando el filtro a como se indica a continuación en la imagen6 Imagen6 Para indicarnos que hay un filtro activo, la flecha de la lista desplegable cambia de icono, a como se indica en el siguiente ejemplo. Imagen7 Para quitar el filtro, volvemos a desplegar la lista y elegimos la opción (Seleccionar Todo), reaparecerán todos los registros de la lista. También podemos quitar el filtro pulsando en Borrar filtro en la pestaña Datos. Utilizar Filtros Avanzados Si queremos filtrar los registros de la lista por una condición más compleja, utilizaremos el cuadro de diálogo Filtro avanzado de la pestaña Datos. Previamente deberemos tener en la hoja de cálculo, unas filas donde indicaremos los criterios del filtrado. Aquí especificamos los registros de la lista a los que queremos aplicar el filtro. Aquí seleccionamos la fila donde se encuentran los criterios de filtrado (la zona de criterios). Rango de celdas que recibirán el resultado del filtrado Por ejemplo, si deseamos filtrar por una raza específica extraemos de la tabla el título de la columna “Raza” y luego en la celda inferior el nombre de la raza, en este caso Brahaman, lo cual será el rango de criterio de nuestro filtro. Identificacion Nº Raza de la Vaca Peso al Peso al Fecha de Nacimiento destete Nacimiento (Kg) (Kg) 1 3 4 10 14 15 22 23 28 29 31 36 40 46 47 50 51 52 53 55 56 57 59 61 63 66 71 73 74 80 82 84 88 90 10/01/2012 16/01/2012 03/02/2012 29/02/2012 03/04/2015 25/04/2012 08/06/2012 07/07/2012 06/09/2011 09/09/2012 14/10/2016 10/11/2014 06/12/2011 03/07/2014 03/12/2013 23/03/2013 30/03/2013 04/01/2013 04/06/2014 04/10/2013 04/12/2012 17/04/2013 22/04/2015 24/04/2013 27/04/2013 05/09/2013 05/07/2014 06/04/2015 06/04/2016 30/07/2013 28/08/2013 17/09/2012 11/04/2013 01/01/2013 D-001 D-003 D-004 D-010 D-014 D-015 D-022 D-023 D-028 D-029 D-031 D-036 D-040 D-046 D-047 D-050 D-051 D-052 D-053 D-055 D-056 D-057 D-059 D-061 D-063 D-066 D-071 D-073 D-074 D-080 D-082 D-084 D-088 D-090 Brahaman Brahaman Brahaman Brahaman Brahaman Brahaman Brahaman Brahaman Brahaman Brahaman Brahaman Brahaman Brahaman Brahaman Brahaman Brahaman Brahaman Brahaman Brahaman Brahaman Brahaman Brahaman Brahaman Brahaman Brahaman Brahaman Brahaman Brahaman Brahaman Brahaman Brahaman Brahaman Brahaman Brahaman 30 30 35 20 27 32.35 27.3 26.6 19 31.5 38.7 28.5 47.6 31.4 40.1 26.8 22.5 26.7 34.1 28.9 30.1 39 22.6 30.1 20.9 30.1 30.3 23.4 19.8 35.1 28.5 45.7 35.6 25.9 150 150 150 150 150 150 150 150 150 150 150 150 150 150 150 150 150 150 150 150 150 150 150 150 150 150 150 150 150 150 150 150 150 150 Color Sexo Peso (Kg) Blanco Negro Manchado Negro Blanco Blanco Gris Blanco Blanco Manchado Blanco Manchado Blanco Blanco Blanco Pardo Negro Blanco Manchado Blanco Blanco Blanco Pardo Negro Blanco Negro Blanco Negro Pardo Blanco Negro Manchado Blanco Negro Macho Macho Hembra Macho Hembra Macho Hembra Hembra Hembra Hembra Macho Macho Macho Macho Macho hembra hembra Macho Macho hembra hembra Macho hembra Macho hembra hembra Macho hembra hembra hembra Macho Macho hembra hembra 152.71 147.38 147.49 149.99 158.77 152.66 147.32 147.31 152.96 158.45 147.57 147.35 153.28 158.74 147.32 144.21 143.43 142.25 152.96 147.37 147.57 152.64 149.99 143.43 152.96 147.57 147.35 158.74 147.32 146.93 158.42 155.39 144.21 142.25 93 D-093 Brahaman 28/01/2013 28.7 150 Gris hembra 147.57 Podemos tener más de un criterio de filtro, por ejemplo podemos filtrar por una raza específica y un sexo específico. Raza Sexo Brahaman Macho El resultado será el siguiente Nº 1 3 10 15 31 36 40 46 47 52 53 57 61 71 82 84 Identificacion Raza de la Vaca D-001 D-003 D-010 D-015 D-031 D-036 D-040 D-046 D-047 D-052 D-053 D-057 D-061 D-071 D-082 D-084 Brahaman Brahaman Brahaman Brahaman Brahaman Brahaman Brahaman Brahaman Brahaman Brahaman Brahaman Brahaman Brahaman Brahaman Brahaman Brahaman Peso al Peso al Fecha de Nacimiento destete Nacimiento (Kg) (Kg) 10/01/2012 16/01/2012 29/02/2012 25/04/2012 14/10/2016 10/11/2014 06/12/2011 03/07/2014 03/12/2013 04/01/2013 04/06/2014 17/04/2013 24/04/2013 05/07/2014 28/08/2013 17/09/2012 30 30 20 32.35 38.7 28.5 47.6 31.4 40.1 26.7 34.1 39 30.1 30.3 28.5 45.7 150 150 150 150 150 150 150 150 150 150 150 150 150 150 150 150 Color Sexo Peso (Kg) Blanco Negro Negro Blanco Blanco Manchado Blanco Blanco Blanco Blanco Manchado Blanco Negro Blanco Negro Manchado Macho Macho Macho Macho Macho Macho Macho Macho Macho Macho Macho Macho Macho Macho Macho Macho 152.71 147.38 149.99 152.66 147.57 147.35 153.28 158.74 147.32 142.25 152.96 152.64 143.43 147.35 158.42 155.39 Si marcamos la casilla Sólo registros únicos, las repeticiones de registros (filas con exactamente los mismos valores) desaparecerán. Para volver a visualizar todos los registros de la lista, acceder al menú Datos Filtro Mostrar todo.