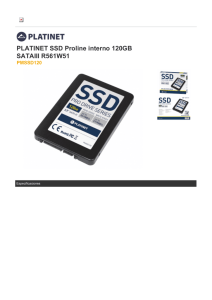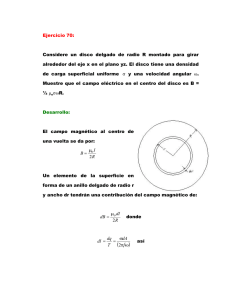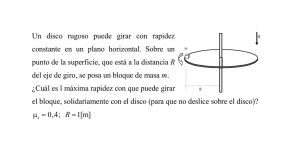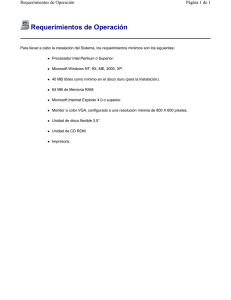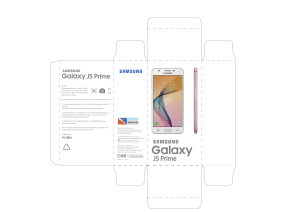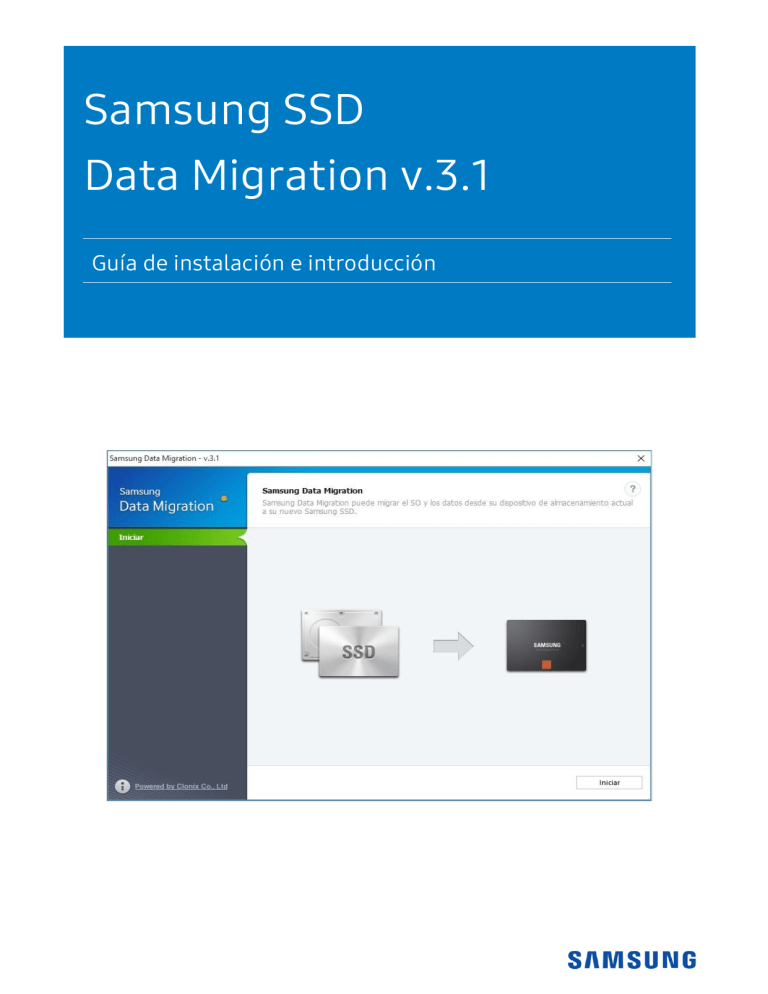
Samsung SSD Data Migration v.3.1 Guía de instalación e introducción Einführung und Installationsanleitung Introduzione e Guida all'installazione Einführung und Installationsanleitung Renuncial legal SAMSUNG ELECTRONICS SE RESERVA EL DERECHO DE MODIFICAR LOS PRODUCTOS, LA INFORMACIÓ N Y LAS ESPECIFICACIONES SIN PREVIO AVISO. Los productos y las especificaciones que se incluyen en el presente documento constituyen únicamente una referencia. Toda la información aquí incluida se proporciona “TAL CUAL”, sin garantías de ningún tipo. Este documento y toda la información en él contenida es propiedad exclusiva de Samsung Electronics. Ninguna de las partes otorga a la otra ningún tipo de licencia sobre ninguna patente, propiedad intelectual, tarea de máscara, marca comercial ni ningún otro derecho relacionado con la propiedad intelectual, ya sea en virtud de lo establecido en el presente documento o por medio de implicación, vinculación de los actos propios, etc. Los productos de Samsung no están diseñados para su uso en equipamiento de soporte vital, cuidados intensivos, médico, de seguridad ni en aplicaciones similares en las que un fallo del producto pudiera provocar la pérdida de la vida o algún daño físico o personal, ni en aplicaciones militares o de defensa, ni en ninguna adquisición pública en la que pudieran aplicarse condiciones o disposiciones especiales. Para actualizaciones o información adicional acerca de los productos de Samsung, póngase en contacto con su oficina de Samsung más cercana. Copyright © 2018 Este material es propiedad intelectual de Samsung Electronics. Cualquier reproducción, uso o divulgación de este material o de cualquier parte de él está estrictamente prohibida y constituirá una infracción de las leyes de propiedad intelectual. Marcas comerciales y Marcas de servicio El logotipo de Samsung es la marca comercial de Samsung Electronics. El resto de nombres de empresas y productos pueden ser marcas comerciales de las respectivas empresas a las que están vinculadas. 2 Introducción El software Samsung Data Migration está diseñado para ayudar a los usuarios a migrar de forma rápida, fácil y sencilla todos sus datos, incluidos los de su sistema operativo actual, el software de la aplicación y los datos de usuario, desde su dispositivo de almacenamiento existente (por ejemplo, un HDD) a su nuevo Samsung SSD. El software Samsung Data Migration ha sido desarrollado y distribuido exclusivamente para propietarios de Samsung Solid State Drives (SSD). Precauções 1. Al clonar el contenido del disco de origen (por ejemplo, HDD), todos los datos del Disco de Destino (Samsung SSD) se eliminarán y no podrán recuperarse. Por tanto, si tiene algún dato almacenado que desee guardar en el Disco de Destino, haga antes una copia de seguridad del archivo. ※ Este software no es una solución de copia de seguridad. 2. Samsung Electronics no asume ninguna responsabilidad por la pérdida de datos que pueda producirse en el Disco de Destino durante el uso de este software y no se hará responsable de los servicios de recuperación de datos. Incluso en el caso de que se produjera algún error en el proceso de migración, los datos contenidos en el Disco de Origen no se verían afectados. Mejoras 1. Compatibilidad con modelos nuevos 2. Mejoras en la compatibilidad de clonación 3 Requisitos del sistema Componente Requisito Windows XP SP2 (32 bits) Windows Vist(32/64 bits) Windows 7 (32/64 bits) Sistema Operativo Windows 8 (32/64 bits) Windows 8.1 (32/64 bits) Windows 10 (32/64 bits) Memoria del PC (RAM) 1 GB o más Espacio en disco 30 MB como mínimo necesarios para la instalación Tipos de partición compatibles MBR, GPT Disco de Origen El Disco de Origen (HDD o SSD) debe contener la instalación del sistema operativo Samsung SSD 970 PRO Series Samsung SSD 970 EVO Plus Series Samsung SSD 970 EVO Series Samsung SSD 960 PRO Series Samsung SSD 960 EVO Series Samsung SSD 950 PRO Series Samsung SSD 860 EVO Series Samsung SSD 860 PRO Series Disco de Destino Samsung SSD 860 QVO Series Samsung SSD 850 EVO Series Samsung SSD 850 PRO Series Samsung SSD 840 EVO Series Samsung SSD 840 Series Samsung SSD 840 PRO Series Samsung SSD 830 Series Samsung SSD 750 EVO Series Samsung SSD 470 Series 4 Limitaciones 1. Este software solo es compatible con los sistemas operativos de Windows indicados en el manual del usuario. 2. Este software solo es compatible con los Samsung SSD indicados en el manual del usuario. Los dispositivos de almacenamiento de OEM proporcionados a través de un fabricante de equipos o suministrado a través de otro canal no son compatibles. 3. Este software solo se ejecutará si el sistema operativo está instalado en el Disco de Origen. No funcionará en discos que no tengan instalado un sistema operativo. 4. En los sistemas que tengan dos (2) o más unidades (por ejemplo, unidades “C:”, “D:” y “E:”) con el sistema operativo instalado en la unidad “C:”, solo se clonarán las dos primeras unidades. La partición “Sistema” que se haya creado durante la instalación de Windows se replicará de forma automática. 5. Las particiones de recuperación de OEM creadas por los fabricantes de equipos informáticos como configuración de fábrica no podrán clonarse. Sin embargo, síse clonarán automáticamente si el fabricante es Samsung y SRS (Samsung Recovery Solution) 5, SRS 6 o SRS 7 está instalado. (No se admiten las versiones anteriores a SRS 5). 6. Es normal que exista una diferencia de algunos GB de capacidad de datos entre los Discos de Origen y de Destino después de la clonación. El software no copia los archivos que Windows genera automáticamente para gestionar la memoria virtual (archivos de paginación y de hibernación). 7. Este software no puede clonar discos cifrados. Para clonar un disco cifrado, debe eliminar la contraseña del disco en primer lugar. 8. Si los controladores del conjunto de chips de la placa base no están actualizados durante la clonación, es posible que este software no funcione correctamente. 9. Si hay varios sistemas operativos instalados en el PC (por ejemplo, Windows 7 está instalado en la unidad C y Windows 8 está instalado en la unidad D), es posible que el disco clonado no funcione correctamente. 10. Si el Disco de Origen está dañado (por ejemplo, el disco tiene sectores defectuosos), es posible que el disco clonado no funcione correctamente. 11. Cuando intente clonar un disco mediante este software, se recomienda que cierre todos los demás programas y libere suficiente memoria antes de iniciar el proceso de clonación. 12. Si dispone de un software de recuperación instantánea de PC instalado en su sistema, es posible que este software no funcione correctamente. 13. Si se convierte un Disco de Origen en disco dinámico, es posible que el software no funcione correctamente. 14. Los archivos de la carpeta Biblioteca del usuario aparecen indicados en la pantalla de forma predeterminada para seleccionar los que van a excluirse durante la clonación. 15. Para excluir archivos que no se encuentren en la carpeta Biblioteca, puede buscarlos mediante la búsqueda de carpetas. No se examinan los archivos de Archivos de programa, los de Windows ni los de la Papelera de reciclaje. 16. Tenga en cuenta que si utiliza Samsung NVMe SSD como Disco de Destino sin instalar Samsung NVMe Driver, puede que este software no funcione correctamente. 5 17. Si el Disco de Destino está conectado a un disco portátil (una unidad de disco duro externa a través de un puerto USB) para clonar el disco, es posible que el software no funcione correctamente debido al adaptador USB (macho/hembra). 6 Guia de usuario 1. (Modo normal) Si el Disco de Origen es más pequeño que el Disco de Destino Paso 1. Iniciar migración Paso 2. Conectar Disco de D estino ① Si el Disco de Destino está conectado, el estado de este se mostrará en la pantalla. ※ Es posible que tenga que usar un convertidor (conector) M.2 PCIe/USB para conectar un SSD NVMe. 7 Paso 3. Iniciar clonación Paso 4. Clonación en curso Paso 5. Clonación completada 8 2. (Clonación avanzada) Si el Disco de Origen es más grande que el Disco de Destino Paso 1. Iniciar migración Paso 2. Conectar Disco de Destino ① Si el Disco de Destino está conectado, el estado de este se mostrará en la pantalla. ※ Es posible que tenga que usar un convertidor (conector) M.2 PCIe/USB para conectar un SSD NVMe. 9 Paso 3. En la pantalla de Ajustes de clonación y Análisis de disco, haga clic en [Siguiente] Paso 4. En la pantalla de Resumen de análisis de disco, haga clic en [Siguiente] Paso 5. Busque archivos en la carpeta Biblioteca que se excluirán de la clonación 10 Paso 6. Si se muestra la lista de archivos que van a ser excluidos, vaya al Paso 10, Si no se muestra la lista de archivos que van a ser excluidos, vaya al Paso 7 Paso 7. Haga clic en el botón Buscar Paso 8. Determine una nueva carpeta para buscar archivos que se excluirán de la clonación ① Seleccione “Examinar carpetas seleccionadas” o “Examinar todas las carpetas” y haga clic en [Buscar]. • Designación de carpetas para la búsqueda ‐ Examinar carpetas seleccionadas: Examinar solo las carpetas seleccionadas ‐ Examinar todas las carpetas: Examinar todos los archivos en el disco 11 Paso 9. Busque archivos en la nueva ruta establecida que se excluirán de la clonación Paso 10. Seleccione los archivos que se excluirán de la clonación ① Continúe seleccionando archivos que se excluirán hasta que el texto debajo del bo tón Buscar cambie a "Listo para clonar al Disco de Destino". Paso 11. En la pantalla de selección de archivos que se excluirán, haga clic en [Siguiente] 12 Paso 12. Para clonarlo todo, excepto los archivos seleccionados, acceda al paso 13. Para eliminar los archivos seleccionados y clonar todo lo demás, acceda al paso 14. Para guardar los archivos seleccionados en otro dispositivo de almacenamiento y continuar con la clonación, acceda al paso 15. Paso 13. Clonación de todo, excepto de los archivos seleccionados ① Seleccione la opción [Clonar todo excepto los archivos seleccionados] y, a continuación, haga clic en el botón [Siguiente]. Paso 14. Clonación después de eliminar los archivos seleccionados ① Seleccione la opción [Eliminar los archivos seleccionados y continuar la clonación] y, a continuación, haga clic en el botón [Siguiente]. 13 Paso 15. Clonación después de guardar los archivos seleccionados en otro dispositivo de almacenamiento ① Seleccione la opción [Guardar los archivos seleccionados en otro dispositivo de almacenamiento y continuar la clonación]. ② Seleccione el dispositivo de almacenamiento donde desea guardar los archivos seleccionados. ③ Haga clic en el botón [Siguiente]. Paso 16. Iniciar clonación 14 Paso 17. Clonación en curso Paso 18. Clonación completada 15 3. Reiniciar desde el Disco de Destino clonado 3-1. Si el Disco de Destino está conectado a un puerto USB Paso 1. Apague el PC clonado ① Haga clic en el botón [Finalizar] situado en la parte inferior derecha de la ventana. ② Haga clic en el botón [Apagar el sistema] para apagar el ordenador. Paso 2. Conéctese con el Disco de Destino en el PC ① Desconecte el cable USB que se conecta al Disco de Destino. ② Conecte el Disco de Destino clonado. ※ Si solamente hay un disco en el PC que se pueda conectar, retire el Disco de Origen y conecte el Disco de Destino clonado. 16 Paso 3. Cambie el orden de inicio al disco clonado como al principio ① Active la alimentación del ordenador y utilice la clave de entrada en la BIOS para acceder a la pantalla de la BIOS. ② Acceda al menú [Arrancar]. ③ Coloque el Disco de Destino clonado antes del Disco de Origen en el orden de inicio. ④ Pulse la tecla F10 para guardar los cambios. ⑤ Pulse la tecla ESC para salir de la pantalla de la BIOS. ※ En función del fabricante del ordenador o de las especificaciones de la placa madre, es posible que la clave de entrada de la BIOS y el ajuste del orden de inicio resulten diferentes. Paso 4. Inicie el sistema desde el Disco de Destino ① Autorice la alimentación del PC e inicie el sistema desde el Disco de Destino. 17 3-2. Si el Disco de Destino está conectado a un puerto SATA Paso 1. Apague el PC clonado ① Haga clic en el botón [Finalizar] situado en la parte inferior derecha de la ventana. ② Haga clic en el botón [Apagar el sistema] para apagar el ordenador. 18 Paso 2. Cambie el orden de inicio al disco clonado como al principio ① Active la alimentación del ordenador y utilice la clave de entrada en la BIOS para acceder a la pantalla de la BIOS. ② Acceda al menú [Arrancar]. ③ Coloque el Disco de Destino clonado antes del Disco de Origen en el orden de inicio. ④ Pulse la tecla F10 para guardar los cambios. ⑤ Pulse la tecla ESC para salir de la pantalla de la BIOS. Paso 3. Inicie el sistema desde el Disco de Destino ① Autorice la alimentación del PC e inicie el sistema desde el Disco de Destino. ※ En función del fabricante del ordenador o de las especificaciones de la placa madre, es posible que la clave de entrada de la BIOS y el ajuste del orden de inicio resulten diferentes. 19 January 2018 www.samsung.com/ssd www.samsungssd.com Design and contents of this manual are subject to change without notice. © 2018 Samsung Electronics,Co.,Ltd. All rights reserved 20