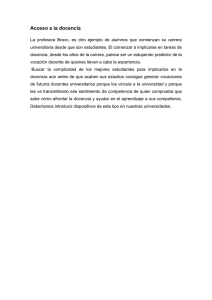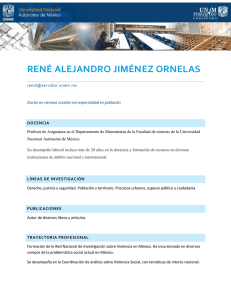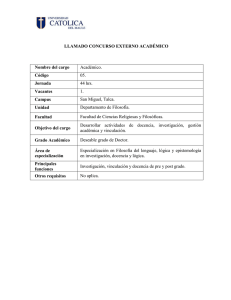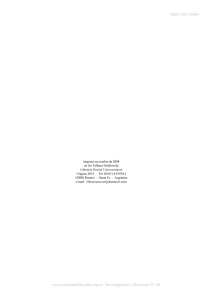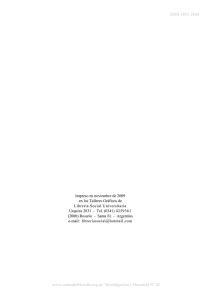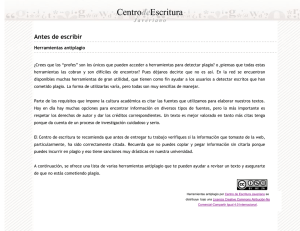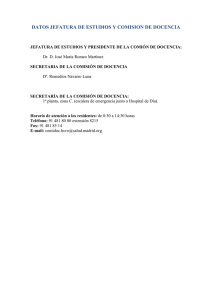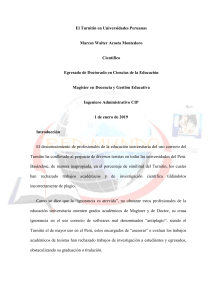Guía rápida de Turnitin para docentes Contenido Guía rápida para docentes ...................................................................................................................... 1 Introducción ............................................................................................................................................ 1 1. Cómo crear su perfil de usuario .......................................................................................................... 1 2. Cómo crear una clase .......................................................................................................................... 4 3. Cómo crear un nuevo ejercicio ........................................................................................................... 5 4. Gestión de alumnos y recepción de trabajos ..................................................................................... 7 Altas de alumnos ................................................................................................................................. 7 Entrega de un ejercicio por parte del alumno .................................................................................... 8 5. Como acceder a lo trabajos de los alumnos........................................................................................ 8 6. Cómo subir un trabajo que no esté asignado a un alumno ............................................................ 10 7. Cómo ver los Informes de Originalidad ............................................................................................. 11 8. ETS e-rater ......................................................................................................................................... 14 Introducción Esta Guía rápida para docentes (en Turnitin esta figura se llama Instructor) le ayudará a utilizar el programa. En primer lugar, necesita registrarse en Turnitin y crear su perfil de usuario. 1. Cómo crear su perfil de usuario Para registrar su perfil de usuario, vaya a www.turnitin.com/es/ e introduzca la información que se requiere en la página del perfil de nuevo usuario. La contraseña aparece en el correo que debe de haber recibido. Aquí tiene un ejemplo de este correo, y de la pantalla que le aparecerá. Sección de Apoyo a Docencia, contacto: antiplagio@us.es Página 1 Una vez haya terminado de crear su perfil de usuario, pulse el botón "Aceptar" para iniciar su sesión en Turnitin. Cuando acceda al programa lo hará a su página de inicio en la que ira añadiendo las clases. Sección de Apoyo a Docencia, contacto: antiplagio@us.es Página 2 Organización de la entrega de los trabajos Para que Turnitin genere un Informe de Originalidad, previamente hay que crear una clase y un ejercicio: Clase: la asignatura o la clase. Ejemplos: Asignatura TFG en Podología, Análisis Matemático I, etc. Ejercicio: cada uno de los trabajos que se les vaya a pedir a los alumnos dentro de una asignatura o clase. Ejemplo: en la asignatura Análisis Matemático I cada alumno tiene que entregar dos trabajos, uno en febrero y otro en junio. Habría que crear dos Ejercicios. En el caso de los TFG y TFM, lo normal es que sólo exista un ejercicio, que es el propio TFG o TFM. Trabajo: trabajos académicos que cada alumno tiene que entregar en la asignatura o los documentos que quiera chequear el profesor. Cuenta del profesor Clase Clase Ejercicio Ejercicio Ejercicio Ejercicio Trabajos Trabajos Trabajos Trabajos Sección de Apoyo a Docencia, contacto: antiplagio@us.es Página 3 2. Cómo crear una clase Para crear una clase desde la página de INICIO, pulse el botón "Agregar una clase" y rellene todos los campos. En Tipo de Clase, se elige la opción por defecto Clase estándar. La opción Clase maestra no se recomienda en esta experiencia piloto. Rellene los campos Nombre de la clase y la Contraseña de Inscripción en la página. Esta contraseña es la que requieren los estudiantes para inscribirse en su clase (debe contener solo letras minúsculas). Elija la Asignatura y el Nivel de los listados que muestra. Fechas. Por defecto el programa da una fecha final de la clase de seis meses, pero la puede modificar. Haga clic en "Enviar" para agregar una clase a su página de inicio. Sección de Apoyo a Docencia, contacto: antiplagio@us.es Página 4 3. Cómo crear un ejercicio Dentro de la página de inicio de su clase pulse el botón "Agregar un ejercicio" y a continuación introduzca un título, seleccione la fecha de inicio y de entrega del ejercicio. Es importante que abra el botón de Configuración opcional, ya que le permite definir aspectos importantes del ejercicio (permitir entrega después de la fecha límite, excluir bibliografía, citas, tipo de depósito donde se quiere guardar el trabajo, etc.) El programa ofrece 3 opciones en la opción de “Generar informes…”: Con la opción “Inmediatamente (puede reescribir los informes…”), el estudiante puede corregir sus errores, como no señalar citas o no añadir la bibliografía utilizada, y subir una nueva versión. Sería un enfoque pedagógico en el que se prima el que el alumno aprenda de sus errores. Se facilita la detección del plagio, pero también la prevención. Debe tener en cuenta que desde la segunda entrega el Informe de Originalidad se genera después de 24 horas. Sección de Apoyo a Docencia, contacto: antiplagio@us.es Página 5 Otra opción de la configuración opcional es decidir donde se depositan los documentos subidos a Turnitin. 1. Sin Depósito. El trabajo chequeado no se añade a ninguna base de datos, solo a tu espacio personal. Esto implica que si otro alumno, en otro trabajo, plagia partes de él, el programa no lo detectará. 2. Depósito de trabajos estándar. Los trabajos son utilizados para chequear desde cualquier institución. Cuando se detecta una similitud de un trabajo académico el docente solo puede ver los párrafos copiados pero Turnitin informa de quien es la universidad propietaria (Sevilla u otra) y de la posibilidad de solicitar al instructor el trabajo académico. 3. “Depósito de los trabajos de la institución”, estos trabajos serán guardados en su base de datos. Esta base de datos sólo es utilizada como fuente para verificar los trabajos entregados en la Universidad de Sevilla. Recomendamos no subir a la base de datos de Turnitin documentos que proceso de revisión por el docente, es decir, que no sean la versión definitiva. estén en Una vez que se han seleccionado las opciones de la configuración, se hace clic en “Enviar" para agregar el ejercicio a su página de inicio del ejercicio. Sección de Apoyo a Docencia, contacto: antiplagio@us.es Página 6 4. Gestión de alumnos y recepción de trabajos Altas de alumnos El alta de los alumnos en una clase puede realizarse a través de dos métodos: 1. Manualmente, o a través de un Excel (introduciendo nombre, apellidos y e-mail). El alumno recibe un correo con la contraseña de alta. 2. O difundir el número de su clase y la contraseña de inscripción entre sus estudiantes para que puedan inscribirse en la clase y entregar sus trabajos. Si elige esta opción debe tener en cuenta que pierde el control de las altas de los alumnos en su clase. Una vez inscritos en su clase, puede enviarles correos a todos, por ejemplo, recordando entregas, dando pautas… Sección de Apoyo a Docencia, contacto: antiplagio@us.es Página 7 Entrega de un ejercicio por parte del alumno El alumno, al entrar en su clase ve cuáles son sus ejercicios y cuando tiene que realizar la entrega. Cuando sube el documento a Turnitin recibe un correo de confirmación. En la pantalla de entrega, desde ¿Qué puedo entregar? Se muestran los requisitos para la subida de archivos (peso y formatos que reconoce el programa). Si ha definido en la configuración del ejercicio que el alumno pueda ver el Informe de Originalidad y volver a subirlo, este podrá verlo, corregir los errores y volver a entregarlo. Sección de Apoyo a Docencia, contacto: antiplagio@us.es Página 8 5. Cómo acceder a los trabajos de los alumnos Después de la entrega de un trabajo, el sistema comienza a procesarlo y genera un Informe de Originalidad. Desde la página de inicio de su clase haciendo clic en el enlace "Ver", en la columna “ACCIONES” situada al lado del ejercicio del trabajo, accede a la bandeja de entrada del ejercicio y podrá ver el Informe de Originalidad y el Porcentaje de Similitud. 6. Cómo subir un trabajo sin dar de alta al alumno 1. Para ello se crea una clase "ficticia". 2. Y un ejercicio asociada a esta. 3. Hacer clic en el enlace "Ver" en la columna “ACCIONES”, a la derecha del trabajo del ejercicio, para abrir la bandeja de entrada, y después pulse el botón "Entregar archivo", para subir el documento a chequear. Sección de Apoyo a Docencia, contacto: antiplagio@us.es Página 9 También puede hacerlo desde Más acciones, seleccionando Enviar. En la página de envíos, introduzca el título del trabajo y seleccione Estudiante no inscrito del menú desplegable de Autor. Para seleccionar el documento que quiere entregar, pulse el botón de Buscar en este ordenador, Buscar en Dropbox o Elige de entre las opciones de Google Drive. En ¿Qué puedo entregar? se muestran los requisitos para la subida individual de archivos (con el peso y los tipos de formatos que reconoce el programa). Cuando termine, pulse el botón "Cargar" para subir el documento al programa. Se mostrará una vista previa del trabajo a enviar. Para confirmar esta entrega, haga clic en el botón “Confirmar". Sección de Apoyo a Docencia, contacto: antiplagio@us.es Página 10 7. Cómo ver los Informes de Originalidad En la bandeja de entrada de ejercicios se muestran los trabajos entregados con sus Informes de Originalidad respectivos. Para abrir el Informe de Originalidad del trabajo que ha entregado, haga clic en el icono de Similitud. Un icono sombreado en gris indica que el Informe de Originalidad no ha sido generado aún. El tiempo de entrega dependerá de las características del documento, generalmente la horquilla de tiempo está entre 10 minutos y 30 minutos. En ocasiones debe actualizar su página recargando el navegador o pulsando la tecla F5. El Informe de Originalidad se abrirá en una nueva ventana llamada Visualizador de archivos. Todas las fuentes principales que contienen coincidencias con el trabajo entregado están en la barra lateral a la derecha del contenido del trabajo. En primer lugar muestra las fuentes que presentan las mayores coincidencias (el mayor número de palabras que coinciden sin variación alguna) al texto del documento entregado. Para ver todas las fuentes subyacentes a una fuente principal, mueva el cursor sobre la fuente principal y haga clic en el icono de la flecha. Las fuentes aparecen en una lista debajo de la fuente principal. Sección de Apoyo a Docencia, contacto: antiplagio@us.es Página 11 Para excluir una fuente de la lista de Desglose de las fuentes, pulse el segundo botón del Resumen de Coincidencias y seleccione Excluir fuentes. o Marque el cuadro situado al lado de cada fuente que desea excluir. o Una vez que ha seleccionado todas las fuentes que quiere excluir, pulse el botón "Excluir " ubicado debajo de la lista del Desglose de las fuentes. Si las fuentes que han sido excluidas afectan el Índice de similitud, entonces éste se recalculará y mostrará un nuevo porcentaje de coincidencias. Sección de Apoyo a Docencia, contacto: antiplagio@us.es Página 12 Recuerde: el Informe de Originalidad puede ser generado para los siguientes tipos de archivos: Microsoft Word, PowerPoint, WordPerfect, PostScript, PDF*, HTML, RTF, Open Office (ODT), Hangul (HWP), Google Docs (entregados por medio de la opción "Entregar por Google Drive"), formato de texto sencillo. *Si el pdf no tiene reconocimiento de caracteres lo considera una imagen y no puede chequearlo. 8. Grade Mark Permite al profesor realizar comentarios en los trabajos de forma estándar (puede crear comentarios y etiquetas). También puede añadir mensajes de texto y de voz. Sección de Apoyo a Docencia, contacto: antiplagio@us.es Página 13 9. ETS e-rater Esta opción (aparece en la configuración del ejercicio) puede ser de gran utilidad para los investigadores, sobre todo para las revisiones de los resúmenes en inglés. Es un corrector gramatical integrado en el Informe de Originalidad que permite detectar errores de redacción en inglés. Para acceder a él, hay que pinchar en GradeMark y luego en ETS (esquina inferior derecha). Se abren a la derecha todos los tipos de error agrupados por temas y el número de incidencias de cada uno. En el propio texto se abren globos de color lila señalando cada tipo de error con un mensaje. Importante: para que los mensajes tengan sentido, hay que establecer como idioma en Turnitin el inglés, ya que los mensajes están mal traducidos al español. Sección de Apoyo a Docencia, contacto: antiplagio@us.es Página 14 Sección de Apoyo a Docencia, contacto: antiplagio@us.es Página 15