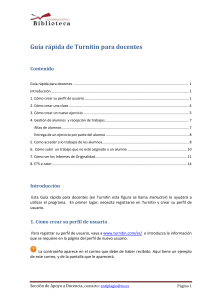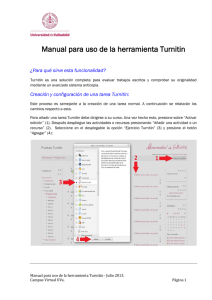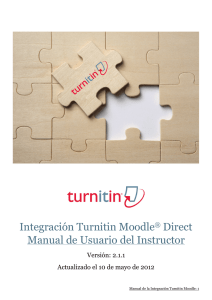Guía rápida del instructor
Anuncio

Guía Rápida para Instructores Vídeo formación . Perfil de instructor (1:14:24) Introducción: Solicitar cuenta de instructor Paso 1 – Cómo crear completar su perfil de instructor Paso 2 – Cómo agregar una clase Paso 3 - Información de la clase Paso 4 – Cómo crear un nuevo ejercicio Paso 5 – Cómo entregar un trabajo como instructor Paso 6 – Cómo entregar una confirmación del trabajo Paso 7 – Como ingresar a su bandeja de entrada Paso 8 – Cómo ver los Informes de Originalidad Paso 9 Introducción Esta Guía Rápida para instructores le ayudará a comenzar a usar Turnitin. Primero necesita registrarse con Turnitin y crear su perfil de usuario. Para darse de alta como instructor tiene que ser PDI o PAS de la Universidad de Jaén y disponer de una cuenta institucional @ujaen.es. Envíe un mensaje a antiplagio@ujaen.es y se le remitirá un mensaje para que finalice su proceso de alta en Turnitin. Si usted ha recibido un correo electrónico de Turnitin con una contraseña temporal, esto indica que su perfil de usuario ya ha sido creado por la administración del sistema. Paso 1 – Cómo completar su perfil de instructor Para completar su perfil de usuario creado por la administración del sistema, vaya a www.Turnitin.com y seleccione su idioma en el menú desplegable. En la página de inicio, haga clic en el enlace "Inicie sesión", para abrir la página titulada ”Bienvenido a Turnitin”, donde debe cumplimentar la información requerida y acepte las condiciones del servicio. Su cuenta de instructor, ya está lista para usarse Paso 2 – Cómo agregar una clase Vídeo para crear una clase Bienvenido a su Página de inicio del instructor. Si usted no desea crear una nueva clase ahora, por favor, siga al siguiente paso. Para crear una clase, pulse el botón "Agregar una clase". Introduzca el nombre de la clase y la contraseña de inscripción en la página "Crear una nueva clase". La contraseña de inscripción a la clase es la contraseña que sus estudiantes usarán para inscribirse en su clase. Seleccione una contraseña que sus estudiantes puedan recordar fácilmente y que contenga solo letras minúsculas. La fecha de fin de clase es la fecha en la que la clase expira. Cuando una clase expira los estudiantes no pueden entregar documentos o inscribirse a la clase. Por defecto, todas las clases tienen una duración de 6 meses. Si usted desea que su clase sea más larga o más corta, puede cambiar la fecha. Haga clic en "Enviar" para agregar una clase a su página de inicio. Paso 3 - Información de la clase La clase ahora aparecerá en la lista de las clases de su cuenta. El número a la izquierda del nombre de su clase es el número de clase. Los estudiantes deben usar este número con la contraseña de inscripción para inscribirse en su clase. Usted puede ver su contraseña de inscripción en cualquier momento haciendo clic en el ícono de editar, ubicado a la derecha de su clase. Usted tendrá que distribuir el número de su clase y la contraseña de inscripción entre sus estudiantes para que puedan inscribirse a la clase y entregar sus trabajos . Con esta información, sus alumnos tendrán todo lo necesario para comenzar a usar Turnitin. Haga clic en el nombre de su clase para abrir la página de inicio de su clase. También puede usted, ingresar a sus estudiantes : Video para inscribir alumnos Paso 4 – Cómo crear un nuevo ejercicio Vídeo para crear un ejercicio Si usted no desea crear un nuevo ejercicio ahora, siga al siguiente paso Dentro de su página de inicio pulse el botón "Nuevo ejercicio" para crear un nuevo ejercicio. Introduzca un título del ejercicio y seleccione la fecha de inicio y de entrega del ejercicio. La opción de subida por defecto sirve para "Permitir sólamente los tipos de archivo para los que Turnitin puede comprobar su originalidad.", pero para subir trabajos no escritos los instructores pueden seleccionar "Permitir cualquier tipo de archivo". Si se selecciona, "Permitir cualquier tipo de archivo", los instructores serán capaces de dejar comentarios y descargar los trabajos entregados, pero es posible que Turnitin no sea capaz de generar informes de Originalidad o mostrar el archivo subido en el Visor de Documentos. El Informe de Originalidad puede ser generado para los siguientes tipos de archivos: Microsoft Word, PowerPoint, WordPerfect, PostScript, PDF, HTML, RTF, OpenOffice (ODT), Hangul (HWP), Google Docs (entregados por medio de la opción "Entregar por Google Drive"), formato de texto sencillo. Los estudiantes podrán entregar sus trabajos al ejercicio desde la fecha de inicio y hasta la fecha de entrega asignadas. Haga clic en "Enviar" para agregar el ejercicio a su página de inicio del ejercicio. Paso 5 – Cómo entregar un trabajo como instructor Video para entregar un trabajo Si desea entregar un trabajo usted mismo, haga clic en el enlace "Ver" a la derecha del trabajo del ejercicio para abrir la bandeja de entrada del ejercicio, y después pulse el botón "Enviar". En la página de envíos, introduzca el título del trabajo y seleccione el nombre del autor del menú desplegable de autores de los estudiantes inscritos. Para seleccionar un trabajo a entregar, pulse el botón de búsqueda y localice el trabajo en su ordenador. Para los trabajos que sólo permiten entregas de archivos que permitan generar un Informe de Originalidad, soportamos los siguientes formatos Microsoft Word, PowerPoint, WordPerfect, PostScript, PDF, HTML, RTF, OpenOffice (ODT), Hangul (HWP), Google Docs (por medio de la opción "entregar con Google Drive) y texto sencillo Cuando termine, pulse el botón "Cargar" para cargar su trabajo. Paso 6 – Cómo entregar una confirmación del trabajo Una vista previa del trabajo a enviar se mostrará en esta página. Por favor revise toda la información y asegúrese de que esté correcta. Para confirmar esta entrega, haga clic en el botón "Entregar". Paso 7 – Como ingresar a su bandeja de entrada Después de la entrega de un trabajo, nuestro sistema comienza a procesarlo y genera un Informe de Originalidad en cuestión de minutos. Para ver un Informe, pulse el botón "Bandeja de entrada " en la página de confirmación. La bandeja de entrada de su ejercicio se abrirá. Por favor, tenga en cuenta que usted también puede abrir la bandeja de entrada del ejercicio desde la página de inicio de su clase haciendo clic en el enlace "Ver" en la columna “Acciones” situada al lado del ejercicio del trabajo. Paso 8 – Cómo ver los Informes de Originalidad Video para ver informe de Originalidad Su bandeja de entrada de ejercicios muestra los trabajos entregados con sus Informes de Originalidad respectivos. Para abrir el Informe de Originalidad del trabajo que ha entregado, haga clic en el ícono de Reporte. Nota: Un ícono sombreado en gris indica que el Informe de Originalidad no ha sido generado aún. Por favor, espere un momento y después actualice su página haciendo clic en el botón de refrescar la página actual. El Informe de Originalidad se abrirá en una nueva ventana llamada Visualizador de archivos. El visualizador permite al instructor el acceso a cada producto Turnitin desde una sola localización y ver los diferentes productos al mismo tiempo por medio de capas superpuestas. Todas las fuentes principales que contienen coincidencias con el trabajo entregado están en la barra lateral a la derecha del contenido del trabajo. Las fuentes principales son las fuentes que tienen la coincidencias más cercanas (el mayor número de palabras que coinciden sin variación alguna) al texto del documento. Para ver todas las fuentes subyacentes a una fuente principal, mueva el cursor sobre la fuente principal y haga clic en el ícono de la flecha. Las fuentes superpuestas aparecen en una lista debajo de la fuente principal. Para excluir una fuente de la lista de Desglose de las fuentes, pulse el botón "Seleccionar las fuentes a excluir" situado abajo de la lista de las fuentes. Marque el cuadro situado al lado de cada fuente que desea excluir. Una vez que ha seleccionado todas las fuentes a ser excluidas, pulse el botón "Excluir (#)" ubicado debajo de la lista de Desglose de las fuentes. Si las fuentes que han sido excluidas afectan el Índice de similitud, entonces éste se recalculará y mostrará un nuevo porcentaje de coincidencias contenidas. Paso 9 Vídeo para herramienta GradeMark (feedback con el alumno) Desde la Bandeja de Entrada de trabajos, haz click en el icono del lápiz azul junto al título del trabajo para abrir el trabajo en grademark y calificar la entrega del estudiante de forma online. El sistema GradeMark contiene diversas herramientas y tipos de puntuación que los instructores pueden al calificar y corregir trabajos. Estas incluyen: Comentarios Comentarios dentro del texto. Comentarios QuickMark. Matrices de evaluación (rúbricas). Comentarios generales. Comentarios de voz. antiplagio@ujaen.es