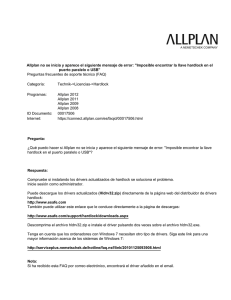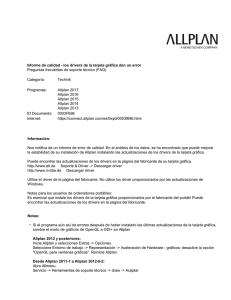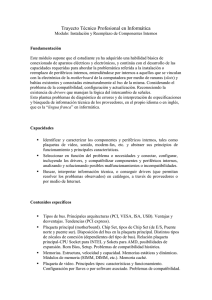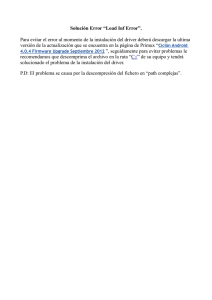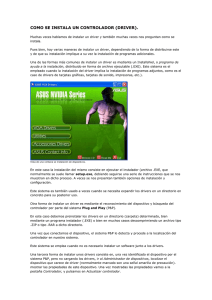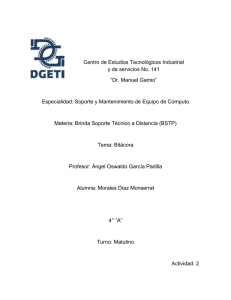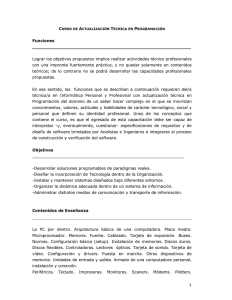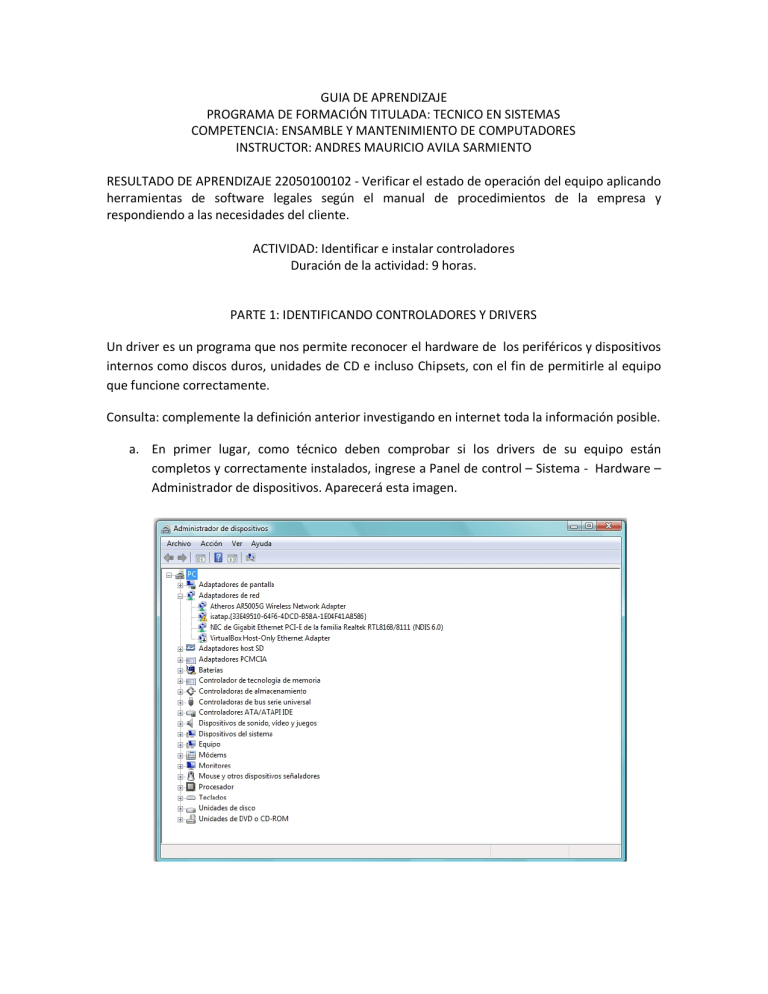
GUIA DE APRENDIZAJE PROGRAMA DE FORMACIÓN TITULADA: TECNICO EN SISTEMAS COMPETENCIA: ENSAMBLE Y MANTENIMIENTO DE COMPUTADORES INSTRUCTOR: ANDRES MAURICIO AVILA SARMIENTO RESULTADO DE APRENDIZAJE 22050100102 - Verificar el estado de operación del equipo aplicando herramientas de software legales según el manual de procedimientos de la empresa y respondiendo a las necesidades del cliente. ACTIVIDAD: Identificar e instalar controladores Duración de la actividad: 9 horas. PARTE 1: IDENTIFICANDO CONTROLADORES Y DRIVERS Un driver es un programa que nos permite reconocer el hardware de los periféricos y dispositivos internos como discos duros, unidades de CD e incluso Chipsets, con el fin de permitirle al equipo que funcione correctamente. Consulta: complemente la definición anterior investigando en internet toda la información posible. a. En primer lugar, como técnico deben comprobar si los drivers de su equipo están completos y correctamente instalados, ingrese a Panel de control – Sistema - Hardware – Administrador de dispositivos. Aparecerá esta imagen. b. A esto se le denomina administrador de dispositivos. En los recuadros que tienen el símbolo [+] se despliegan los drivers propios del computador. Oprima sobre cada uno de ellos e identifique cuales son los de monitores, impresoras, tarjetas de red y unidades de almacenamiento. c. Ahora, para identificar cuales drivers están bien instalados, es necesario que revise el administrador de dispositivos. Los drivers mal instalados o que no son reconocidos por el computador aparecen con estos símbolos adjuntos: ? indica que el driver no es reconocido el símbolo que aparece de color amarillo indica que está mal instalado el driver o que no es compatible con el sistema operativo d. En la siguiente imagen puede observar que hay un driver mal instalado y por ende el objetivo es encontrarlo en Internet, sin embargo ello lo realizaremos en el apartado denominado Parte 3. Por ahora les enseñaré como rescatar los drivers del equipo y lograr obtener una copia de los mismos. PARTE 2: RESCATANDO CONTROLADORES Y DRIVERS Recordemos que al formatear un equipo de cómputo y al instalar un sistema operativo, la mayoría de los drivers desaparecerán y por ende el equipo de cómputo no funcionará correctamente. Nota: en los computadores portátiles es más notorio, ya que hay casos en que las teclas especiales no funcionan o la cámara web que tienen queda inservible, lo cual sucede por la falta de drivers. Ahora, para evitar que esos drivers desaparezcan es importante que antes de hacer el formateo de un equipo de cómputo instale un programa de rescate de drivers. Existen programas por internet que hacen esa tarea por lo que investigue por internet al menos tres software que realicen esa labor. Por otro lado, uno de esos programas es el denominado DRIVER GENIUS el cual le enseñaré a utilizar. - Instale el programa Driver Genius que le ofrece el Instructor (Archivo DrvgenPro.exe), luego ejecute el programa que quedó instalado en el computador. Aparecerá la siguiente imagen: Ingrese al icono Meter código. Abra el archivo denominado serial.txt que viene con el instalador en donde se encuentra el número de la licencia del software. De acuerdo a ese archivo, ingrese los datos en los espacios que aparecen en esta imagen. Luego oprima Aceptar Nuevamente ingrese DRIVER GENIUS. al programa Lea los consejos que aparecerán al inicio del programa ya que le serán útiles a la hora de usar el software. Oprima aceptar. Si tiene acceso a internet, puede actualizar los drivers que tiene su equipo, por lo que esto le ayudará en parte a buscar los drivers mal instalados o que no funcionan correctamente. Si esto es correcto oprima Si. Si por el contrario no tiene acceso a internet oprima No. - Con ello, ya tiene una base esencial para obtener y actualizar los drivers de su computador, pero aun nos hace falta obtener una copia de los mismos drivers para que los pueda guardar en una unidad de almacenamiento como una memoria USB. Por ello realice los siguientes pasos: Si oprime respaldar controles, el sistema hará una revisión de los drivers que están instalados en su computador. En los recuadros [+] se despliegan los drivers que había observado en el administrador de dispositivos. Por otro lado seleccione en los recuadros [ ] los drivers que desea rescatar. Recomiendo que seleccione todos los drivers para que tenga una copia total de ellos. Revise que los drivers están seleccionados. Oprima siguiente. Ahora, existen varias opciones de guardado de los drivers. Brevemente explicaré cada uno de ellos: Omisión: Guarda driver por driver en varias carpetas (usado cuando se va a cambiar a otro sistema operativo) Archivo zip: Inserta los drivers en una carpeta y las comprime en un archivo zip. Archivo Auto-Extraíble: genera un archivo de drivers que al final si se le hace doble clic, extrae todos los drivers en una carpeta (No se recomienda utilizarlo) Archivo autoinstalable: genera un archivo.exe que al hacerle doble clic, extrae y a la vez instala los drivers nuevamente en su equipo. Es recomendable cuando se va a instalar el mismo sistema operativo. Seleccione la Autoinstalable. opción Archivo Ahora, es necesario seleccionar la opción “Revisar” para indicar el lugar en donde va a guardar el archivo de drivers. En el caso de un archivo autoinstalable, por defecto el nombre de ese archivo corresponde al de DriversBackup, aunque usted puede añadirle cualquier nombre. Oprima Guardar. Compruebe que están las opciones archivo autoinstalable y la dirección de guardado del DriverBackup.exe Luego oprima siguiente. En este paso sea paciente, ya que ha comenzado el proceso de rescate y de guardado de los drivers de su equipo y espere a que finalice el trabajo, ya que existen drivers que son bastante extensos. Finalmente, cuando llegue al 100% oprima terminar y automáticamente regresa a la pantalla de inicio. Al final busque este archivo y guárdelo en su memoria USB o en una unidad de almacenamiento. Por último, podrá realizar sus labores de partición, formateo y reinstalación del sistema operativo sin ningún inconveniente. - Como trabajo adicional realice nuevamente los procesos de rescate de drivers pero utilizando las opciones por omisión, archivo zip y archivo autoinstable. La valoración de la actividad se realizará cuando obtenga las cuatro opciones de guardado de drivers. Ahora, vamos a realizar la opción de reinstalación de drivers usando DRIVER GENIUS. PARTE 3: REINSTALANDO CONTROLADORES Y DRIVERS Para reinstalar drivers se tienen cuatro procedimientos, ya que para cada caso de respaldo (omisión, archivo zip, archivo autoextraíble y archivo autoinstalable) se tiene un único procedimiento. A continuación les explicaré cada uno de ellos: - Por Omisión y archivo zip: Después de formatear su equipo y de reinstalar su sistema operativo, debe instalar DRIVER GENIUS nuevamente. Cuando termine esta labor proceda a realizar lo siguiente: Ahora, debe oprimir restaurar controles. Si realizó el guardado por omisión elija la opción carpeta. Por otro lado, si realizó el guardado por archivo zip, elija Archivo. Luego oprima revisar. De acuerdo a la opción elegida busque la dirección en donde guardo la carpeta o el archivo zip y oprima aceptar. Luego oprima siguiente. De esta manera el sistema hace la instalación de los drivers. Al final ingrese al Administrador de dispositivos y revise si han quedado instalados los drivers. - Por archivo autoextraíble y autoinstalable: A diferencia de la opción omisión y archivo zip, el archivo autoextraíble y el autoinstable no requiere que reinstale DRIVER GENIUS; solo es necesario oprimir doble clic sobre el archivo y el sistema le indicara los pasos a seguir. En el caso de los archivos autoinstalables, aparece lo siguiente: Usted puede seleccionar cuales drivers desea instalar. Luego oprima Iniciar restauración. Con ello espere a que el sistema reinstale los drivers. Al final tendrá que reiniciar el computador. PARTE 4: ENCONTRANDO DRIVERS DESCONOCIDOS Hay casos en que se pierden o se tienen drivers que son desconocidos y que ni siquiera con DRIVER GENIUS pueden obtenerse. Para ello hay que recurrir a otros programas con el fin de identificar ese driver y así buscarlo por internet. Utilizaremos EVEREST con ese fin. Este archivo es el instalador del programa EVEREST. Realice los pasos de instalación y al terminar ejecute el programa correspondiente Oprima doble clic sobre el ejecutable y acceda al software Básicamente Everest es un programa que ofrece información del hardware y el software presente en el equipo de cómputo. Si ingresa a cada uno de los iconos que observa en la imagen, accederá a la correspondiente información. Por otro lado, como solo lo vamos a utilizar para identificar drivers, oprima inicialmente sobre el Icono “dispositivos de hardware” Allí aparece el hardware del equipo por dispositivos. Ingrese a Dispositivos Windows Como puede observar, aparece el mismo administrador de dispositivos. Como en este caso están todos los drivers instalados, no hay inconvenientes. Sin embargo no es raro que dentro de los drivers aparezcan esto símbolos: ? unknow ? desconocido Si llega a aparecer ello, es porque el driver no está instalado o no lo reconoce, por lo que se requiere que descargue de internet el driver. Oprima sobre el mensaje unknow o desconocido si es el caso y deberá aparecer la siguiente imagen: ? Unknow Si observa la imagen, al hacer clic sobre el driver desconocido aparecerá su correspondiente información en la parte inferior. En este caso, donde dice “Descripción del controlador” se muestra el driver que debe descargar de internet, el cual es: TSSTcorp CD/DVDW TS-L632D ATA Device Esa referencia es la que debe buscar por internet usando páginas de búsqueda. (Como investigación debe buscar los drivers desconocidos, ya que en internet hay foros y páginas especiales para obtener el driver. En su mayoría el driver viene como archivo zip o exe, según el caso) A continuación describiremos como instalar un driver que descargó de internet. PARTE 5: INSTALANDO DRIVERS Hay casos en que usted puede tener el driver, ya sea porque tenía los CDs del fabricante o porque lo ha descargado de Internet. Para ello, debe aprender a instalarlos correctamente. Para ello realice los siguientes pasos: Ingrese a Administrador de Dispositivos y oprima clic derecho sobre el driver que desea instalar. En este caso se va a instalar el driver isatap que aparece en la imagen. Luego oprima actualizar software del controlador. En esta imagen aparece el asistente de instalación de drivers. Aunque fue realizada sobre Windows vista, en la mayoría de los casos la instalación se hace con los mismos pasos. Ahora, como el driver no está en el equipo seleccione la segunda opción. Luego seleccione Examinar para buscar la carpeta en donde guardó el driver o si es el caso oprima siguiente si tiene el driver en un CD. El sistema le indicará si ha encontrado el driver o si por el contrario no lo reconoce. Si el driver es reconocido, el sistema comienza la instalación, pero en caso contrario, si no lo reconoce, hay que buscar otro driver en internet. Como recomendaciones en la adquisición e instalación de drivers tenga en cuenta lo siguiente: a. Si va a descargar drivers de internet, revise que sean de tipo .zip o .exe b. Si descargó un driver tipo zip, siga todo el procedimiento mencionado en la Parte 5. c. Si descargó un driver tipo exe, debe primero revisar con un antivirus si en realidad es un archivo real y no un virus. Al comprobar que no es virus, no tiene que seguir el procedimiento en la Parte 5, sino que solo hay que hacer doble clic sobre el archivo y seguir el procedimiento que le mostrará el sistema. d. Cuando se descarguen drivers, revise que ese driver es compatible con el sistema operativo, ya que por ejemplo, los drivers para Windows Xp no son en su totalidad compatibles con otros sistemas operativos y viceversa y eso genera problemas. Por ello, debe buscar por internet si le ofrecen información sobre el driver. Como ayuda, en google uno anexa el nombre del driver seguido de la palabra descargar o download y seguido de la palabra correspondiente al sistema operativo. La siguiente imagen le muestra el resultado Es así como se ofrecen varias opciones de descarga tal y continuación: como se observa a Por último, es allí en donde debe ingresar página a página hasta encontrar el driver correcto. Con ello ganará experiencia y destrezas en esta rama mucha suerte.