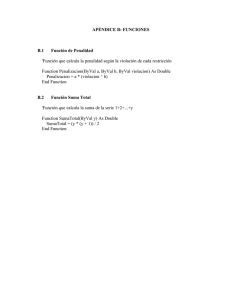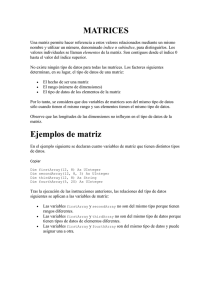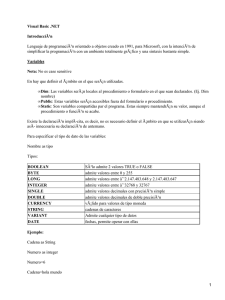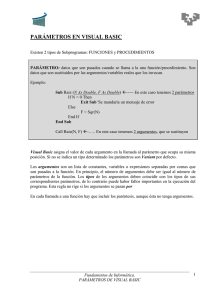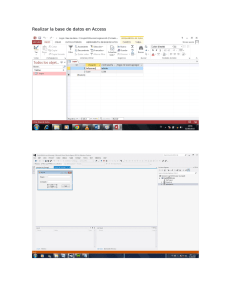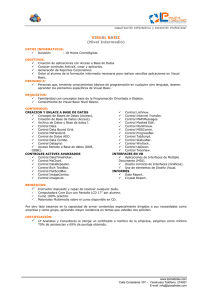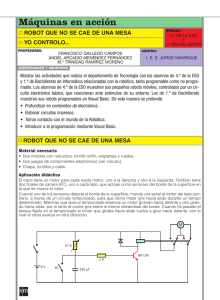MATERIAL DE APOYO
TUTORIAL VISUAL BASIC 2008 EXPRESS
Ing. Juventino Israel García Andrade
Tutorial Visual Basic 2008 Express
Ing. Juventino Israel García Andrade
Í
Índice
Funcionamiento de la programación
Cómo funciona la programación
¿Qué es un lenguaje de programación?
Compilador
Lenguajes de programación
Lenguaje maquina
Lenguaje Ensamblador
Lenguaje Fortran
Lenguaje COBOL
Lenguaje BASIC
El lenguaje Pascal
El lenguaje C
El lenguaje C++
Los lenguajes Orientados a Objetos
El lenguaje Java
El lenguaje Visual Basic
Hello World!!
¿Qué es Visual Basic 2008 Express?
El proceso de desarrollo
Familiarizarse
Modo de diseño
Crear un nuevo proyecto en Visual Basic
Crear la apariencia visual de un programa
Introducción a los formularios Windows Forms
Interfaz de usuario
Utilizar formularios
Agregar controles al formulario
Interactuar con el usuario: Utilizar botones
Utilizar los botones
Utilizar etiquetas y cuadros de texto
Mostrar texto con el control Label
Recibir texto con el control TextBox
Agregar código
Comprender propiedades, métodos y eventos
1
1
1
2
2
2
4
4
4
4
5
5
5
6
6
6
7
9
9
10
12
14
17
17
17
18
23
25
25
27
27
27
29
31
pág. i
Tutorial Visual Basic 2008 Express
Ing. Juventino Israel García Andrade
Hacer que el programa reaccione ante el usuario: Crear un controlador de eventos
33
Nombre de objetos
36
Ocultar y mostrar formularios
37
Habilitar y deshabilitar un botón
39
Ocultar y mostrar un botón
40
Cambiar el color de fondo de un TextBox y un Label
41
El control PictureBox
42
El control RadioButton
43
El control LinkLabel
46
El control ListBox
48
El control ComboBox
49
El control MenuStrip
51
El control Timer
52
Realizar la manipulación básica de datos en el lenguaje de programación visual
54
54
Representación de palabras, números y valores con variables
54
Almacenar información en variables
o Declarar variables
54
o Asignar variables
55
o Declarar y asignar variables con un valor predeterminado
55
59
Tipos de datos para números
62
Tipos de datos para texto
63
Palabras y texto: Utilizar variables de cadena para organizar palabras
o ¿Qué es una cadena?
63
66
Matrices: Variables que representan más de un valor
o Asignar valores a las matrices
67
Aritmética: Crear expresiones con variables y operadores
70
Operadores aritméticos
70
Operadores de asignación
72
Sentencias de control
73
Sentencia If … Then … Else …
73
Operador lógico
74
Mensajes de Advertencia
85
La Caja de comprobación (CheckBox)
89
91
Como utilizar la Caja de comprobación (CheckBox)
Hacer que un programa repita acciones: Establecer bucles For...Next
93
El Control ProgressBar - Barra de progreso
94
Sentencia Select Case
96
Hacer una conexión de base de datos MS Access 2007 con VB 2008 utilizando el
97
asistente
Publicar un proyecto
104
BIBLIOGRAFÍA
pág. ii
107
Tutorial Visual Basic 2008 Express
Ing. Juventino Israel García Andrade
Visual Basic 2008 Express
Funcionamiento de la programación
Antes de comenzar el aprendizaje del lenguaje de programación Visual Basic, puede
ser útil comprender lo que es un lenguaje de programación y cómo funciona, incluso
alguna terminología de programación. El mejor punto de partida es comenzar con los
conceptos básicos.
Cómo funciona la programación
Por sí solo, un equipo no es inteligente.
Esencialmente, un equipo es sólo un gran grupo de pequeños modificadores
electrónicos que están activados o desactivados. Al establecer diferentes
combinaciones de estos modificadores, se logra que el equipo realice alguna acción,
por ejemplo, que muestre algo en la pantalla o que emita un sonido. Eso es la
programación en su concepto más básico: decirle a un equipo qué hacer.
Claro está, que comprender qué combinación de modificadores logrará que el equipo
haga lo que se desea será una gran tarea; aquí es donde los lenguajes de
programación adquieren un papel importante.
¿Qué es un lenguaje de programación?
Las personas se expresan utilizando un lenguaje con muchas palabras. Los equipos
utilizan un lenguaje simple que consta sólo de números 1 y 0, con un 1 que significa
"activado" y un 0 que significa "desactivado". Tratar de hablar con un equipo en su
propio lenguaje sería como tratar de hablar con una persona utilizando el código Morse.
Un lenguaje de programación actúa como un traductor entre el usuario y el equipo. En
lugar de aprender el lenguaje nativo del equipo (conocido como lenguaje máquina), se
puede utilizar un lenguaje de programación para dar instrucciones al equipo de un
modo que sea más fácil de aprender y entender.
Un programa especializado conocido como compilador toma las instrucciones escritas
en el lenguaje de programación y las convierte en lenguaje máquina. Esto significa que,
como desarrollador de Visual Basic, no precisa entender lo que el equipo hace o cómo
lo hace, sólo es necesario entender cómo funciona el lenguaje de programación de
Visual Basic.
pág. 1
Tutorial Visual Basic 2008 Express
Ing. Juventino Israel García Andrade
Compilador
Los compiladores son programas o herramientas que permite traducir un texto (código
fuente) escrito en un lenguaje de alto nivel a un lenguaje comprensible por las
computadoras (código objeto).
Lenguajes de programación
Una persona que quiere que el ordenador realice una determinada tarea escribe un
programa en un lenguaje de programación determinado, y el ordenador (utilizando
ciertos traductores llamados compiladores e intérpretes) es capaz de realizar dicha
tarea.
Lenguaje maquina
El lenguaje máquina fue el primero que empleo el hombre para la programación de las
primeras computadoras. Una instrucción en lenguaje máquina puede representarse de
la siguiente forma:
011011001010010011110110
Esta secuencia es fácilmente ejecutada por la computadora, pero es de difícil
interpretación, siendo aun más difícil la interpretación de un programa (conjunto de
instrucciones) escrito de esta forma. Esta dificultad hace que los errores sean
frecuentes y la corrección de los mismos costosa, cuando no imposible, al igual que la
verificación y modificación de los programas.
La anterior secuencia de dígitos binarios (bits) puede indicar a la computadora que:
<<Traslade el contenido de la posición de memoria X a la posición de memoria Y.>>
Si lo vemos escrito de esta forma, lo entenderemos fácilmente, ya que está en nuestro
lenguaje natural, pero la máquina elemental será incapaz de entender nada. Vemos,
que la forma de indicar a la máquina lo que debe hacer es totalmente diferente de la
indicar a un ser humano lo mismo, por lo que deben emplearse sistemas de traducción
de una forma a otra.
pág. 2
Tutorial Visual Basic 2008 Express
Ing. Juventino Israel García Andrade
Ya se ha dicho que en un principio el programador empleaba directamente el lenguaje
máquina. En este caso el traductor era el programador; pero vimos también los
problemas que esto causaba.
Con la práctica en el manejo de la máquina se cayó en la cuenta de que se podría
utilizar la propia máquina para ayudar en la traducción de estos programas. Es decir,
que si a una máquina elemental se le dotaba de un programa, también elemental, que
tradujera un número determinado de caracteres alfabéticos en una secuencia de unos y
ceros, se podría escribir un programa constituido por una secuencia de grupos de
caracteres alfabéticos, en la que cada uno de los grupos indicaría una acción a realizar
por el ordenador y, una vez escrito el programa, sería la propia máquina la que pasaría
los grupos de caracteres a bits.
Las ventajas de esto son evidentes, ya que para el hombre resulta más fácil manipular
grupos de caracteres y la traducción se haría de manera automática. Por ejemplo, se
podría escribir:
TRASLADAR 11010110, 00011101.
Esto indicaría que el contenido de la posición 11010110 había que pasarlo a la posición
00011101 si se sabe que al grupo alfabético TRASLADAR le corresponde la secuencia
de bits 11110101. La máquina traduciría la anterior instrucción como:
11110101 11010110 00011101
Al grupo alfabético se le denomina mnemotécnico, y existirá un mnemotécnico por
cada instrucción. Se le da este nombre porque sirve para recordar con mayor facilidad
el conjunto de instrucciones de una determinada máquina.
De esta forma aparecieron los lenguajes ensambladores (Assembler, en inglés). Poco a
poco, con el avance de la programación (Software), estas primeras y sencillas ayudas
se fueron haciendo más complejas, permitiendo que, además de los mnemotécnicos
correspondientes a la operación a realizar, se pudieran emplear otros para indicar, por
ejemplo, los operandos. Ejemplo: La anterior instrucción se podría escribir de la
siguiente forma:
TRASLADAR POS-A POS-B
Que nos resulta de más fácil comprensión.
pág. 3
Tutorial Visual Basic 2008 Express
Ing. Juventino Israel García Andrade
Lenguaje Ensamblador
El lenguaje ensamblador es un tipo de lenguaje de bajo nivel utilizado para escribir
programas informáticos, y constituye la representación más directa del código máquina
específico para cada arquitectura de computadoras legible por un programador.
Fue usado principalmente en los inicios del desarrollo de software, cuando aun no se
contaba con los potentes lenguajes de alto nivel. Actualmente se utiliza con frecuencia
en ambientes académicos y de investigación, especialmente cuando se requiere la
manipulación directa de hardware, se pretenden altos rendimientos o un uso de
recursos controlado y reducido.
Muchos dispositivos programables (como los microcontroladores) aun cuentan con el
ensamblador como la única manera de ser manipulados.
Lenguaje Fortran
En 1957 aparece el lenguaje Fortran (siglas de FORmula TRANslator), el primer
lenguaje de alto nivel ampliamente difundido y utilizado a nivel mundial. El primer
compilador de Fortran fue desarrollado por un equipo de IBM liderado por John W.
Backus. Inicialmente Fortran fue utilizado en el mundo científico y en aplicaciones
militares, y se escribieron multitud de librerías matemáticas para cálculo numérico,
algunas de las cuales siguen utilizándose hoy en día.
Lenguaje COBOL
En 1960, aparece COBOL, este lenguaje tenía como objetivo ser utilizado en el
procesamiento de datos a gran escala. Inmediatamente fue adoptado en bancos,
compañías y dependencias oficiales que siguen utilizándolo hoy en día.
Lenguaje BASIC
El lenguaje BASIC fue creado en 1964 por los norteamericanos John Kemeny y
Thomas Kurtz, en el Dartmouth College. Su intención era diseñar un lenguaje adecuado
para la enseñanza. No tenía, por tanto, pretensiones de gran potencia, pero era fácil de
aprender y permitía abordar pronto pequeños proyectos. BASIC son las iníciales de
Beginner's All-purpose Symbolic Instruction Code (código de instrucciones simbólicas
de propósito general para principiantes).
El BASIC tuvo una gran expansión en los años 80, cuando se impuso como lenguaje
estándar para los microordenadores domésticos de ocho bits. Se usó ampliamente en
la enseñanza y también en la programación profesional. Sin embargo, era un lenguaje
pág. 4
Tutorial Visual Basic 2008 Express
Ing. Juventino Israel García Andrade
poco estructurado y recibió muchas críticas por promover malos hábitos de
programación. Pero en lugar de desaparecer, fueron surgiendo versiones nuevas con
características más avanzadas. Aún hoy, Visual Basic y su sucesor, Visual Basic .NET
(aunque son variantes ya muy alejadas del original) son lenguajes de programación
muy usados en entorno Windows.
El lenguaje Pascal
El lenguaje Pascal se creó en 1970 con el objetivo de disponer de un lenguaje de
programación de alto nivel y propósito general (se utiliza para gran diversidad de
aplicaciones) orientado hacia los nuevos conceptos de programación, desarrollado por
el profesor suizo Niklaus Wirth como un lenguaje para la enseñar la programación de
modo disciplinado, fácil de aprender y con la complejidad suficiente para permitir una
correcta preparación de los programadores futuros.
El lenguaje C
C es un lenguaje de programación creado en 1972 por Dennis M. Ritchie en los
Laboratorios Bell como evolución del anterior es decir el lenguaje B, a su vez basado en
BCPL, Basic Combined Programming Language (Lenguaje de Programación Básico
Combinado).
Al igual que B, es un lenguaje orientado a la implementación de Sistemas Operativos,
con el se desarrolla el sistema operativo UNIX. C es apreciado por la eficiencia del
código que produce y es el lenguaje de programación más popular para crear software
de sistemas, aunque también se utiliza para crear aplicaciones.
El lenguaje C++
C++ es un potente lenguaje de programación que apareció en 1980, continuando con
las ventajas, flexibilidad y eficacia del C. Es un lenguaje de programación que permite
programar desde sistemas operativos, compiladores, aplicaciones de bases de datos,
procesadores de texto, juegos, etc.
C++ ha ido evolucionando y ha contribuido con la aparición de Java, simplificando
instrucciones de C++, añadiendo nuevas funcionalidades para realizar aplicaciones
utilizables desde Internet.
pág. 5
Tutorial Visual Basic 2008 Express
Ing. Juventino Israel García Andrade
Los lenguajes Orientados a Objetos
A finales de la década de los 80 se popularizó un nuevo paradigma de programación
denominado Programación Orientada a Objetos. Se trataba de una nueva forma de
programar que hacía más fácil escribir y mantener código, porque se asemejaba más
con la forma de pensar del cerebro humano. Pronto los lenguajes evolucionaron a sus
respectivas versiones orientadas a objetos. Así nació en 1986 el lenguaje C++ de
manos de Bjarne Stroustrup, que partía del lenguaje C y le añadía la posibilidad de
trabajar con objetos. Nace también en 1986 el lenguaje Delphi (en sus principios
denominado Object Pascal), como una evolución de Pascal para incluirle características
de orientación a objetos.
El lenguaje Java
Java es un lenguaje orientado a objetos diseñado en 1990 por James Gosling y Patrick
Naughton, de la empresa Sun Microsystems. El origen del nombre “Java” es bastante
curioso, se rumora que sus creadores discutían sobre cómo llamar al lenguaje mientras
tomaban café, y al final les gustó el nombre de la marca del café que tomaban, el café
“Java”. Su desarrollo se realizó siempre con un concepto en mente: “Write Once, Run
Anywhere”. Esto significa que Java se diseñó pensando en que un programa escrito en
este lenguaje pudiese ser ejecutado en cualquier máquina, no sólo ordenadores, sino
también cualquier dispositivo electrónico como calculadoras, dispositivos móviles,
portátiles, etc. Esta idea de un lenguaje universal ya había sido abordada por el
lenguaje C y su estandarización ANSI, pero la realidad es que no se consiguió hasta la
llegada de Java.
En la actualidad el uso de Java ha sido muy impulsado por la amplia influencia de
Internet, debido a la universalidad de Java por la capacidad de sus programas para ser
ejecutados en cualquier tipo de máquina.
El lenguaje Visual Basic
Visual Basic es uno de los tantos lenguajes de programación que podemos encontrar
hoy en día. Dicho lenguaje nace del BASIC (Beginner´s All-purpose Symbolic Instruction
Code) que fue creado en su versión original en el Dartmouth College, con el propósito
de servir a aquellas personas que estaban interesadas en iniciarse en algún lenguaje
de programación. Luego de sufrir varias modificaciones, en el año 1978 se estableció el
BASIC estándar. La sencillez del lenguaje ganó el desprecio de los programadores
avanzados por considerarlo "un lenguaje para principiantes".
Primero fue GW-BASIC, luego se transformó en QuickBASIC y actualmente se le
conoce como Visual Basic. Esta versión combina la sencillez del BASIC con un
pág. 6
Tutorial Visual Basic 2008 Express
Ing. Juventino Israel García Andrade
poderoso lenguaje de programación Visual que juntos permiten desarrollar robustos
programas para Windows. Esta fusión de sencillez y la estética permitió ampliar mucho
más el monopolio de Microsoft, ya que el lenguaje sólo es compatible con Windows, un
sistema operativo de la misma empresa.
Visual Basic ya no es más "un lenguaje para principiantes" sino que es una perfecta
alternativa para los programadores de cualquier nivel que deseen desarrollar
aplicaciones compatibles con Windows.
Hello World!!
Cuando aprendemos a programar algún lenguaje de programación, por lo general, el
primer programa que escribimos es el "Hello World" (hola mundo), el cual sólo muestra
en pantalla las dichas palabras.
A continuación se muestra el código de ese primer programa en alguno de los
lenguajes de programación más conocidos
Assembler - Intel
Fortran
; Hello World for Intel Assembler (MSDOS)
mov ax,cs
mov ds,ax
mov ah,9
mov dx, offset Hello
int 21h
xor ax,ax
int 21h
Hello:
db "Hello World!",13,10,"$"
C
Assembler - Linux
;; Hello World for the nasm Assembler (Linux)
SECTION .data
msg
db
"Hello, world!",0xa ;
len
equ $ - msg
SECTION .text
global main
main:
mov eax,4
mov ebx,1
mov ecx,msg
mov edx,len
int 0x80
mov eax,1
mov
ebx,0
int 0x80
Hello World in Fortran
PROGRAM HELLO
WRITE (*,100)
STOP
100 FORMAT (' Hello World! ' /)
END
Ada
-- Hello World in Ada
with Text_IO;
procedure Hello_World is
begin
Text_IO.Put_Line("Hello World!");
end Hello_World;
COBOL
* Hello World in COBOL
*****************************
IDENTIFICATION DIVISION.
PROGRAM-ID. HELLO.
ENVIRONMENT DIVISION.
DATA DIVISION.
PROCEDURE DIVISION.
MAIN SECTION.
DISPLAY "Hello World!"
STOP RUN.
****************************
pág. 7
Tutorial Visual Basic 2008 Express
Ing. Juventino Israel García Andrade
Delphi
HTML
// Hello World in Delphi
<HTML>
<!-- Hello World in HTML -->
<HEAD>
<TITLE>Hello World!</TITLE>
</HEAD>
<BODY>
Hello World!
</BODY>
</HTML>
Program Hello_World;
{$APPTYPE CONSOLE}
Begin
WriteLn('Hello World');
End.
Pascal
{Hello World in Pascal}
program HelloWorld(output);
begin
WriteLn('Hello World!');
end.
C++
// Hello World in C++ (pre-ISO)
#include <iostream.h>
main()
{
cout << "Hello World!" << endl;
Java
// Hello World in Java
class HelloWorld {
static public void main( String args[] ) {
System.out.println( "Hello World!" );
}
}
VRML
#VRML V2.0 utf8
# Hello World in VRML
Shape
{
geometry Text
{string "Hello World!"}
}
}
PHP
C#
// Hello World in Microsoft C# ("C-Sharp").
using System;
class HelloWorld
{
public static int Main(String[] args)
{
Console.WriteLine ("Hello, World!");
return 0;
}
}
pág. 8
<?php
// Hello World in PHP
echo 'Hello World!';
?>
VisualBasic6
Private Sub Form_Load()
MsgBox ("Hello World")
End Sub
Tutorial Visual Basic 2008 Express
Ing. Juventino Israel García Andrade
¿Qué es Visual Basic 2008 Express?
Visual Basic 2008 es una evolución del lenguaje Visual Basic, que se diseñó para
generar aplicaciones con seguridad y orientadas a objetos de manera productiva. Visual
Basic permite a los desarrolladores centrar el diseño en Windows, la Web y dispositivos
móviles.
El proceso de desarrollo
Visual Basic Express facilita el proceso de desarrollar aplicaciones; en la mayoría de los
casos, el proceso consta de los pasos siguientes:
Cree un proyecto. Un proyecto contiene todos los archivos necesarios para la
aplicación y almacena información sobre la aplicación. A veces, una aplicación
contendrá más de un proyecto, por ejemplo, un proyecto de aplicación para
Windows y uno o varios proyectos de biblioteca de clases. Tal aplicación se
denomina solución, que es sólo otro nombre para un grupo de proyectos.
Diseñe la interfaz de usuario. Para ello, puede arrastrar distintos controles,
como botones y cuadros de texto, a una superficie de diseño conocida como
formulario. Puede establecer propiedades que definan el aspecto y
comportamiento del formulario y de sus controles.
Escriba el código. A continuación, tendrá que escribir el código de Visual Basic
Express que define cómo se comportará la aplicación y cómo interactuará con el
usuario. Visual Basic Express facilita la escritura de código con características
como Intellisense, finalización automática y miniprogramas.
Pruebe el código. Siempre deseará probar la aplicación para asegurarse de que
se comporta del modo que esperaba; este proceso se conoce como depuración.
Visual Basic Express dispone de herramientas de depuración que facilitan la
búsqueda y corrección de errores en el código de forma interactiva.
Distribuya la aplicación. Una vez que la aplicación está completa, puede
instalar el programa final en el equipo o distribuirlo y compartirlo con otros
usuarios. Visual Basic Express utiliza una nueva tecnología conocida como
publicación de ClickOnce, que permite implementar fácilmente una aplicación
con un asistente y proporcionar versiones actualizadas de la aplicación si más
adelante realiza cambios.
pág. 9
Tutorial Visual Basic 2008 Express
Ing. Juventino Israel García Andrade
Familiarizarse
A primera vista, la interfaz de usuario de Visual Basic Express, también conocida como
entorno de desarrollo integrado o IDE, puede resultar extraña, pero una vez que se
familiarice, será fácil de utilizar. En las secciones siguientes se describen las partes del
IDE que más utilizará.
Cuando se inicia por primera vez Visual Basic Express, verá que la ventana Página de
inicio ocupa la mayor parte. La página de inicio contiene una lista de los proyectos
recientes en los que se puede hacer clic, un área Introducción con vínculos a temas de
Ayuda importantes y una lista de vínculos a artículos en línea y otros recursos. Si se
conecta a Internet, esta lista se actualizará regularmente.
Página de inicio
pág. 10
Tutorial Visual Basic 2008 Express
Ing. Juventino Israel García Andrade
En el lado derecho del IDE, se muestra la ventana Explorador de soluciones.
Inicialmente está en blanco, pero aquí es donde se mostrará la información sobre el
proyecto o grupos de proyectos conocidos como soluciones.
En el lado izquierdo del IDE, se muestra una ficha vertical marcada Cuadro de
herramientas. También está en blanco inicialmente, pero a medida que trabaja se
rellenará con elementos que se pueden utilizar para la tarea en la que está trabajando.
Cuadro de herramientas
pág. 11
Tutorial Visual Basic 2008 Express
Ing. Juventino Israel García Andrade
Modo de diseño
Cuando abre o crea un proyecto, el aspecto del IDE cambia al modo de diseño. Ésta es
la parte visual de Visual Basic, donde se diseña el aspecto de la aplicación.
IDE en el modo de diseño
También se observará que aparece una nueva ventana, la Ventana Propiedades, bajo
la ventana Explorador de soluciones. Aquí es donde establecerá las distintas
propiedades que definen el aspecto y comportamiento del formulario y sus controles.
Ventana Propiedades
pág. 12
Tutorial Visual Basic 2008 Express
Ing. Juventino Israel García Andrade
Hay numerosas ventanas adicionales en el IDE, cada una para una tarea concreta. La
ventana Lista de errores aparece en la parte inferior del IDE si se escribe código
incorrecto o aparecen otros errores en tiempo de diseño.
Si hace doble clic en un formulario o control, se abre una nueva ventana llamada Editor
de código. Aquí es donde se escribe el código para la aplicación. El Editor de código
es algo más que un simple editor de texto, ya que utiliza una tecnología conocida como
IntelliSense que facilita la escritura del código al proporcionar información según
escribe.
Editor de código
IntelliSense
pág. 13
Tutorial Visual Basic 2008 Express
Ing. Juventino Israel García Andrade
Crear un nuevo proyecto en Visual Basic
En el menú Inicio de Windows, elija Microsoft Visual Basic Express.
Aparecerá la pantalla de bienvenida de Visual Basic Express. Ésta es la interfaz para
Visual Basic Express, también conocida como entorno de desarrollo integrado o IDE.
En el menú Archivo, haga clic en Nuevo proyecto.
Nuevo proyecto
pág. 14
Tutorial Visual Basic 2008 Express
Ing. Juventino Israel García Andrade
Aparece el cuadro de diálogo Nuevo proyecto.
Seleccione Aplicación de Windows Forms y haga clic en Aceptar.
Aplicación de Windows
Forms
Se muestra un nuevo formulario en el IDE y se agregan los archivos necesarios para el
proyecto a la Ventana Explorador de soluciones. Si éste es el primer proyecto de
Aplicación para Windows que ha creado, se denomina "WindowsApplication1".
WindowsApplication1
Form1
pág. 15
Tutorial Visual Basic 2008 Express
Ing. Juventino Israel García Andrade
Cuando crea un nuevo proyecto por primera vez, sólo existe en la memoria. Si cierra el
entorno de desarrollo integrado (IDE) de Visual Basic, se le pide que guarde o descarte
el proyecto. Cuando lo guarde, puede darle un nombre más significativo.
Al crear el proyecto, aparece un formulario (Form1) también conocido como diseñador
de formularios, en el entorno de desarrollo integrado (IDE). Este formulario representa
una ventana que se mostrará cuando se ejecuta el programa. Muchos programas
muestran más de una ventana, por lo que un proyecto puede contener múltiples
formularios.
Para agregar un nuevo formulario ir al menú Proyecto, Agregar Windows Forms
Formularios
pág. 16
Tutorial Visual Basic 2008 Express
Ing. Juventino Israel García Andrade
Crear la apariencia visual de un programa
Introducción a los formularios Windows Forms.
La interfaz de usuario es la parte del programa que ven los usuarios cuando ejecutan el
programa. Una interfaz de usuario suele estar formada por una ventana o formulario
principal y varios controles, como botones, campos para la introducción de texto, etc.
Los programas de Visual Basic Express que se ejecutan en el equipo se denominan
Aplicaciones de Windows Forms y la interfaz de usuario se crea mediante los controles
de formularios Windows Forms.
Las lecciones de esta sección le mostrarán cómo crear una interfaz de usuario
utilizando algunos de los controles de formularios Windows Forms más comunes.
Interfaz de usuario
En esta lección, aprenderá lo que es una interfaz de usuario (UI), qué son los controles
y cómo agregar controles a una interfaz de usuario.
En los primeros equipos personales, los usuarios interactuaban con programas
principalmente a través de línea de comandos. Se iniciaba un programa y después se
hacía una pausa para recibir los datos proporcionados por el usuario.
La mayoría de los programas utilizados hoy se ejecutan en una o varias ventanas que
permiten que el usuario se comunique, o relacione, con el programa escribiendo,
haciendo clic en los botones, eligiendo elementos en los menús preestablecidos y así
sucesivamente.
Interfaz de base de datos en C++
Interfaz de base de datos en Visual Basic 6
pág. 17
Tutorial Visual Basic 2008 Express
Ing. Juventino Israel García Andrade
Utilizar formularios
Los formularios son las unidades de creación básicas para la interfaz de usuario. Cada
formulario del programa representa una ventana que se aparece a los usuarios. Al
trabajar en el IDE (entorno de desarrollo integrado) de Visual Basic, un formulario es el
diseñador que se utiliza para crear la interfaz de usuario, lo que sería similar a utilizar
Windows Paint para dibujar una imagen.
Los controles se utilizan en el diseñador para crear la apariencia de la interfaz de
usuario. Un control es un objeto que tiene un aspecto y comportamientos predefinidos.
Por ejemplo, un control botón (Button) tiene el aspecto y el comportamiento de un
botón de comando: cuando un usuario hace clic en él, cambia para mostrarlo.
Cada control de Visual Basic tiene una finalidad. Por ejemplo, los controles TextBox se
utilizan para introducir texto, mientras que los controles PictureBox se utilizan para
mostrar imágenes. Hay más de cincuenta controles diferentes incluidos en Visual Basic.
Al diseñar la interfaz de usuario, se arrastran los controles desde el cuadro de
herramientas, se colocan en un formulario, luego se ubican y se cambian de tamaño
para crear el aspecto deseado. Puede cambiar el aspecto aún más estableciendo
propiedades de formularios y controles en la Ventana de Propiedades.
Por ejemplo, los formularios y la mayoría de los controles tienen una propiedad
BackColor que se utiliza para establecer su color de fondo.
Las propiedades también se utilizan para definir el comportamiento de un formulario o
control. Por ejemplo, la propiedad ShowInTaskbar de un formulario determina si el
formulario aparecerá en la barra de tareas de Windows cuando se esté ejecutando el
programa. Mediante el uso de propiedades, puede personalizar la apariencia y el
comportamiento de la interfaz de usuario.
Ejemplo:
Para cambiar las propiedades de un formulario
En el menú Archivo, seleccione Nuevo proyecto.
pág. 18
Tutorial Visual Basic 2008 Express
Ing. Juventino Israel García Andrade
Nuevo proyecto
En el cuadro de diálogo Nuevo proyecto, en el panel Plantillas, haga clic en
Aplicación de Windows Forms.
En el cuadro Nombre, escriba FirstForm y haga clic en Aceptar.
Aplicación de Windows
Forms
Nombre
Se crea un nuevo proyecto de formularios Windows Forms. Aparece un nuevo
formulario en la ventana principal y sus propiedades son visibles en la Ventana de
Propiedades, en la esquina inferior derecha del IDE de Visual Basic Express.
pág. 19
Tutorial Visual Basic 2008 Express
Ing. Juventino Israel García Andrade
Haga clic en el formulario para seleccionarlo.
Formulario (Form1)
Ventana de
Propiedades
En la Ventana de Propiedades, cambie la propiedad Text para que se lea "Mi primer
formulario" y presione Enter.
Text
pág. 20
Tutorial Visual Basic 2008 Express
Ing. Juventino Israel García Andrade
El texto en la parte superior del formulario cambia después de especificar el nuevo
valor.
Mi primer formulario
En la Ventana de Propiedades, cambie la propiedad BackColor a un color diferente
seleccionando un color desde la lista desplegable.
BackColor
Resultado:
pág. 21
Tutorial Visual Basic 2008 Express
Ing. Juventino Israel García Andrade
Observe que la propiedad BackColor se cambia a través de una interfaz especial. Esta
interfaz le permite ver el color antes de seleccionarlo y le permite elegir entre los colores
utilizados actualmente por el sistema, colores estándar Web o una selección de colores
más personalizada. También puede escribir sólo el nombre del color (por ejemplo, Blue)
en el cuadro en la Ventana de Propiedades.
Experimente cambiando otras propiedades del formulario.
pág. 22
Tutorial Visual Basic 2008 Express
Ing. Juventino Israel García Andrade
Agregar controles al formulario
En este procedimiento, agregará los controles al formulario seleccionando el control en
la ventana Cuadro de herramientas, que se encuentra normalmente en el lado
izquierdo del IDE de Visual Basic Express, y arrastrándolo al formulario. Se manipularán
las propiedades de los controles.
Cuadro de herramientas
Para agregar controles al formulario desde el Cuadro de herramientas, arrastre un
control Button, un control TextBox, un control Label y finalmente un control CheckBox
hasta el formulario.
Seleccione el control Button y arrástrelo alrededor del formulario para cambiar su
ubicación.
pág. 23
Tutorial Visual Basic 2008 Express
Ing. Juventino Israel García Andrade
Observe cómo aparecen las instrucciones cuando lo arrastra cerca de los otros
controles. Estas instrucciones pueden ayudar a colocar los controles en forma precisa.
Repita el proceso con los otros controles hasta que la interfaz de usuario tenga el
aspecto que desea.
Seleccione el control Button, luego haga clic y arrastre los cuadrados blancos para
cambiar el tamaño.
Haga clic en cada control dentro del formulario y cambie algunas de sus propiedades en
la Ventana de Propiedades. Entre las propiedades que puede cambiar se encuentran:
Font, BackColor, ForeColor, Size y Text entre otros.
Presione F5 para ejecutar el programa.
pág. 24
Tutorial Visual Basic 2008 Express
Ing. Juventino Israel García Andrade
Aparecerá una ventana con los controles que acaba de agregar. Observe que puede
hacer clic en el botón, activar y desactivar la casilla de verificación y escribir en el
cuadro de texto.
Interactuar con el usuario: Utilizar botones
En esta lección, obtendrá información sobre cómo agregar un control Button a un
formulario, cómo cambiar el aspecto del botón y cómo escribir código que se ejecute
cuando se haga clic en él.
La manera más fácil para los usuarios de interactuar con el programa es mediante
botones. Por ejemplo, muchos programas tienen botones Salir. Como se vio en la
lección anterior, el control Button de Visual Basic Express parece y se comporta como
botón de comando. El control Button también tiene eventos predefinidos que se
pueden utilizar para iniciar acciones tales como finalizar un programa.
Utilizar los botones
En general, los botones son controles rectangulares que tienen una apariencia elevada
en el formulario. Sin embargo, hay muchas propiedades que se pueden establecer para
cambiar su apariencia. La más común es la propiedad Text, que determina el texto
mostrado y este se muestra en la fuente o el tipo de letra determinado por la propiedad
Font. La propiedad BackColor determina el color de fondo del botón y la propiedad
ForeColor determina el color del texto.
Cuando el usuario hace clic en un botón en tiempo de ejecución, el control Button
provoca el evento Click. Cuando aparece un evento, los controles ejecutan el código
como respuesta a esos eventos.
pág. 25
Tutorial Visual Basic 2008 Express
Ing. Juventino Israel García Andrade
Ejemplo:
Crear un botón que permita cerrar el formulario utilizando la caja de herramientas
de Visual Basic 2008.
Crea un formulario con las siguientes características:
Button1
Haga doble clic en el control Button1.
Código:
--------------------------------------------------------------------------------------------------Public Class Form1
Private Sub Button1_Click(ByVal sender As System.Object, ByVal e As
System.EventArgs) Handles Button1.Click
Me.Close()
End Sub
End Class
------------------------------------------------------------------
Otra linea de código que permite cerrar el formulario
El comando Me.Close() y End permiten cerrar un formulario.
--------------------------------------------------------------------------------------------------Public Class Form1
Private Sub Button1_Click(ByVal sender As System.Object, ByVal e As
System.EventArgs) Handles Button1.Click
End
End Sub
End Class
------------------------------------------------------------------
Presione F5 para ejecutar el programa.
Otra forma de ejecutar el programa…
Iniciar depuración
pág. 26
Detener depuración
Tutorial Visual Basic 2008 Express
Ing. Juventino Israel García Andrade
Utilizar etiquetas y cuadros de texto
En esta lección, aprenderá a utilizar los controles Label y TextBox para mostrar texto y
aceptar la entrada de texto del usuario.
Una de las maneras más fáciles de transmitir y recibir la información de los usuarios es
a través de texto. Puede mostrar texto sobre la funcionalidad de un programa y también
recibir datos como texto del usuario y utilizarlos en el programa. Visual Basic Express
proporciona dos controles diseñados para mostrar y recibir el texto. Son los controles
Label y TextBox.
Mostrar texto con el control Label
El control Label es el control primario para mostrar texto. Éste aparece en el formulario
como texto delimitado por un área de forma rectangular. Generalmente, el color de esta
área es igual que el color del formulario, por lo que aparece como si fuera texto del
formulario.
Dado que el control Label tiene como objetivo principal mostrar texto, las propiedades
más importantes para un control Label son las propiedades que controlan su aspecto.
La propiedad Text contiene el texto que se muestra en el control Label. La propiedad
Font determina la fuente con la que se mostrará el texto. La propiedad ForeColor
determina el color del texto en sí y la propiedad BackColor determina el color de fondo.
Recibir texto con el control TextBox
Cuando se necesita mostrar y recibir texto, se diseña el control TextBox para controlar
el trabajo. Además de mostrar el texto, el control TextBox permite a los usuarios
escribir texto en tiempo de ejecución, y el programa puede recuperar ese texto.
Al igual que con el control Label, las propiedades que son más importantes para el
control TextBox son aquéllas relacionadas con la apariencia. Una propiedad importante
es la propiedad Text, que representa el texto del control TextBox. Cuando un usuario
escribe en el control TextBox, la propiedad Text se actualiza para reflejar los cambios.
pág. 27
Tutorial Visual Basic 2008 Express
Ing. Juventino Israel García Andrade
De este modo, el texto que se muestra en el control TextBox siempre refleja el valor de
la propiedad Text.
También hay propiedades que afectan al comportamiento del control TextBox. La
propiedad Multiline determina si el control TextBox permite varias líneas. Si esta
propiedad se establece en False, el control TextBox siempre tendrá exactamente una
línea de alto y no se podrá ampliar verticalmente. Si se establece en True, el control
TextBox permite varias líneas y puede tener el alto deseado.
pág. 28
Tutorial Visual Basic 2008 Express
Ing. Juventino Israel García Andrade
Agregar código
En el Diseñador de Windows Forms, haga doble clic en el control Button.
Se abre una nueva ventana denominada Editor de código. Aquí es donde se agrega el
código para el programa.
Es posible que haya observado que cuando se abre el Editor de código, éste ya
contiene algún código con el siguiente aspecto:
--------------------------------------------------------------------------------------------------------Private Sub Button1_Click(ByVal sender As System.Object, ByVal e As
System.EventArgs) Handles Button1.Click
|
End Sub
--------------------------------------------------------------------------------------------------------Este código es un controlador de eventos, también denominado procedimiento Sub.
Cualquier código dentro de este procedimiento (entre Sub y End Sub) se ejecuta cada
vez que se haga clic en el botón. También se observa que el cursor se encuentra dentro
del procedimiento de evento, de manera que todo lo que se tiene que hacer es escribir.
pág. 29
Tutorial Visual Basic 2008 Express
Ing. Juventino Israel García Andrade
Ejemplo:
Crear una interfaz de usuario con los controles Button, Label y TextBox.
Label1
TextBox1
Button1
Label2
Label3
Haga doble clic en el control Button1.
Código:
--------------------------------------------------------------------------------------------------Public Class Form1
Private Sub TextBox1_TextChanged(ByVal sender As System.Object, ByVal e As
System.EventArgs) Handles TextBox1.TextChanged
End Sub
__________________________________________
Private Sub Label1_Click(ByVal sender As System.Object, ByVal e As
System.EventArgs) Handles Label1.Click
End Sub
__________________________________________
Private Sub Label2_Click(ByVal sender As System.Object, ByVal e As
System.EventArgs) Handles Label2.Click
End Sub
_________________________________________
Private Sub Label3_Click(ByVal sender As System.Object, ByVal e As
System.EventArgs) Handles Label3.Click
End Sub
_________________________________________
Private Sub Button1_Click_1(ByVal sender As System.Object, ByVal e As
System.EventArgs) Handles Button1.Click
Label3.Text = TextBox1.Text
End Sub
End Class
------------------------------------------------------------------
Presione F5 para ejecutar el programa.
pág. 30
Tutorial Visual Basic 2008 Express
Ing. Juventino Israel García Andrade
Comprender propiedades, métodos y eventos
Todos los objetos en el lenguaje de Visual Basic, incluidos los formularios y controles,
tienen sus propias propiedades, métodos y eventos. Las propiedades pueden
considerarse como los atributos de un objeto, los métodos como sus acciones y los
eventos como sus respuestas.
Un objeto corriente como un globo de helio también tiene propiedades, métodos y
eventos. Las propiedades de un globo incluyen atributos visibles como su alto, diámetro
y color. Otras propiedades describen su estado (inflado o desinflado) o atributos que no
se ven, como su edad. Todos los globos tienen estas propiedades, aunque sus valores
pueden diferir de un globo a otro.
Un globo también tiene métodos o acciones conocidas que puede realizar. Tiene un
método para inflarse (llenarlo con helio), un método para desinflarse (expulsar su
contenido) y un método para elevarse (soltarlo). Asimismo, todos los globos pueden
tener estos métodos.
Los globos también tienen respuestas a ciertos eventos externos. Por ejemplo, un globo
responde al evento de ser pinchado desinflándose o al evento de ser soltado
elevándose.
Propiedades, métodos y eventos
Un globo tiene propiedades (Color, Alto y Diámetro), responde a eventos (Puncture) y
puede ejecutar métodos (Deflate, MakeNoise).
pág. 31
Tutorial Visual Basic 2008 Express
Ing. Juventino Israel García Andrade
Propiedades
Si pudiera programar un globo, el código de Visual Basic Express podría parecerse al
siguiente "código" que establece las propiedades de un globo.
Balloon.Color = Red
Balloon.Diameter = 10
Observe el orden del código: el objeto (Globo) seguido por la propiedad (Color) seguida
por la asignación del valor (= Rojo).
Métodos
Los métodos de un globo se denominan de este modo.
Balloon.Inflate ()
Balloon.Deflate ()
El orden es parecido al de una propiedad: el objeto (un nombre), seguido por el método
(un verbo).
Eventos
El globo podría responder a un evento de la siguiente manera.
Balloon.MakeNoise ("Bang")
pág. 32
Tutorial Visual Basic 2008 Express
Ing. Juventino Israel García Andrade
Hacer que el programa reaccione ante el usuario: Crear un
controlador de eventos
En esta lección, aprenderá a crear un controlador de eventos.
Los controles tienen propiedades, métodos y eventos y se utilizan para crear la interfaz
de usuario. Los eventos son situaciones especiales que le pueden suceder a un control.
Por ejemplo, se puede hacer clic en un control, se puede escribir texto en él, el puntero
del mouse se puede mover sobre el control y así sucesivamente.
Cuando se produce algo interesante, el control provoca un evento; es decir, envía una
señal al programa para hacerle saber que ha sucedido algo. El programa comprueba si
tiene algún método para controlar dicho evento. Tales métodos se denominan
controladores de eventos. Un ejemplo es un método que se ejecuta cuando se hace clic
en un botón, como el método que se creó en Interactuar con el usuario: utilizar botones.
Puede crear controladores de eventos para una variedad de eventos de control. En esta
lección, creará controladores de eventos para controlar los eventos MouseEnter y
MouseLeave de un botón: los eventos que se provocan cuando se mueve un mouse
sobre un control.
Ejemplo:
Para controlar el evento MouseEnter
1. En el menú Archivo, seleccione Nuevo proyecto.
2. En el cuadro de diálogo Nuevo proyecto, en el panel Plantillas, haga clic en
Aplicación de Windows Forms.
3. En el cuadro Nombre, escriba Eventos y, a continuación, haga clic en Aceptar.
4. Se abre un nuevo proyecto de formularios Windows Forms.
5. En el Cuadro de herramientas, arrastre un control Button hasta el formulario.
pág. 33
Tutorial Visual Basic 2008 Express
Ing. Juventino Israel García Andrade
6.- Haga doble clic en el control Button1.
Justo sobre el Editor de código, observe los dos cuadros desplegables. El cuadro de la
izquierda contiene una lista de todos los controles que aparecen en el formulario, al
igual que Form1, (General) y (Eventos de Form1). El cuadro de la derecha muestra
cada uno de los eventos disponibles para el elemento que se muestra en el cuadro de
la izquierda.
General
7.- En el cuadro de la izquierda (General), elija Button1
pág. 34
Eventos
Tutorial Visual Basic 2008 Express
Ing. Juventino Israel García Andrade
8.- En el cuadro de la derecha, elija MouseEnter.
Button1
MouseEnter
Button1_MouseEnter
Aparece un nuevo controlador de eventos denominado Button1_MouseEnter en el
Editor de código.
9.- En el controlador de eventos Button1_MouseEnter, escriba el siguiente código.
--------------------------------------------------------------------------------------Public Class Form1
Private Sub Button1_Click(ByVal sender As System.Object, ByVal e As
System.EventArgs) Handles Button1.Click
End Sub
Private Sub Button1_MouseEnter(ByVal sender As Object, ByVal e As
System.EventArgs) Handles Button1.MouseEnter
End
End Sub
End Class
---------------------------------------------------------------------------------------Presione F5 para ejecutar el programa.
pág. 35
Tutorial Visual Basic 2008 Express
Ing. Juventino Israel García Andrade
Pase el puntero del mouse sobre el botón. Observe que cuando el puntero del mouse
pasa sobre Button1 se genera la acción.
Nombre de objetos
En principio cada objeto de Visual Basic debe tener un nombre, por medio del cual se
hace referencia a dicho objeto. El nombre (name) puede ser el que el usuario desee, e
incluso Visual Basic proporciona nombres por defecto para los diversos controles. Estos
nombres por defecto hacen referencia al tipo de control y van seguido de un número
que se incrementa a medida que se van introduciendo más controles de ese mismo tipo
en el formulario, por ejemplo, Text1 para una caja de texto, Text2 para otra caja de
texto, Command1 para un botón de comando, Command2 para otro botón de comando,
etc.
Los nombres por defectos no son adecuados porque sólo hacen referencia al tipo de
control, pero no al uso que de dicho control está haciendo el programador. Por ejemplo,
si se agregan dos botones a una aplicación (Command1, Command2) uno para salir de
la aplicación y otro para guardar los cambios hechos en la aplicación, sería
recomendable que el botón de cerrar lleve por nombre “cmdCerrar” y el botón de
guardar “cmdGuardar” y no los nombres por defecto Command1 y Command2, ya que
en ocasiones no sabremos para que utilizamos uno y para que utilizamos el otro.
Para asignar los nombres a los controles existe una convención ampliamente aceptada
que es la siguiente: se utilizan siempre tres letras en minúscula que indican el tipo de
control, seguido de otras letras (la primera en mayúscula) libremente escogidas por el
usuario, que tienen que hacer referencia al uso que se va a dar a ese control.
La tabla 1.1 muestra las abreviaturas de los controles más usuales, junto con la
nomenclatura inglesa de la que se derivan.
Abreviatura
chk
Control
CheckBox
Abreviatura
cbo
Control
Combo y Drop-ListBox
cmd
drv
frm
hsb
lbl
lst
opt
shp
tmr
CommandButton
DriveListBox
Form
HorizontalScrollBar
Label
List
OptionButton
Shape
Timer
dir
fil
fra
img
lin
mnu
pct
txt
vsb
DirListBox
FileListBox
Frame
Image
Line
Menu
PictureBox
TextBox
VerticalScrollBar
Tabla 1.1. Abreviaturas para los controles más usuales.
pág. 36
Tutorial Visual Basic 2008 Express
Ing. Juventino Israel García Andrade
Ocultar y mostrar formularios
Ejemplo:
Para ocultar un formulario y mostrar otro
1. Agrega 2 formularios
Para agregar un nuevo formulario se debe ir al menú Proyecto, Agregar Windows
Forms
2.- Ir al formulario 1 y agregar los controles que se muestran en la siguiente imagen.
Label1
Button1
3.- Ir al formulario 2 y agregar los controles que se muestran en la siguiente imagen.
Label1
pág. 37
Tutorial Visual Basic 2008 Express
Ing. Juventino Israel García Andrade
4.- Regresar al formulario 1 y Haga doble clic en el control Button1.
Código:
--------------------------------------------------------------------------------------------------Public Class Form1
Private Sub Button1_Click(ByVal sender As System.Object, ByVal e As
System.EventArgs) Handles Button1.Click
Form2.Show()
Me.Hide()
End Sub
End Class
--------------------------------------------------------------------------------------------------Presione F5 para ejecutar el programa.
Los formularios poseen un método llamado Hide que permite ocultar el formulario y otro
método llamado Show que permite mostrarlo después de haber sido ocultado.
Form2 indica el nombre del formulario que en este caso es el formulario 2, Me indica el
nombre del formulario con el que se está trabajando actualmente, que en este caso es
el formulario 1.
pág. 38
Tutorial Visual Basic 2008 Express
Ing. Juventino Israel García Andrade
Habilitar y deshabilitar un botón
Ejemplo:
1.- Abra un nuevo formulario e inserte tres botones.
Button1
Button2
Button3
2.- Escriba en Button1 en la propiedad Text “Botón Principal” y en la propiedad
(Name) escriba “cmdBotonPrincipal”.
3.- Escriba en Button2 en la propiedad Text “Deshabilitar” y en la propiedad
(Name) “cmdDeshabilitar”.
4.- Escriba en Button3 en la propiedad Text “Habilitar” y en la propiedad (Name)
“cmdHabilitar”.
5.- Haga doble clic en el control Button2.
Código:
--------------------------------------------------------------------------------------------------Private Sub cmdDeshabilitar_Click(ByVal sender As System.Object, ByVal e As
System.EventArgs) Handles cmdDeshabilitar.Click
cmdBotonPrincipal.Enabled = False
End Sub
--------------------------------------------------------------------------------------------------6.- Regrese a la vista de diseño del formulario y haga doble clic en el control Button3.
Código:
--------------------------------------------------------------------------------------------------Private Sub cmdHabilitar_Click(ByVal sender As System.Object, ByVal e As
System.EventArgs) Handles cmdHabilitar.Click
cmdBotonPrincipal.Enabled = True
End Sub
---------------------------------------------------------------------------------------------------
pág. 39
Tutorial Visual Basic 2008 Express
Ing. Juventino Israel García Andrade
Ocultar y mostrar un botón
Ejemplo:
1.- Abra un nuevo formulario e inserte tres botones.
Button1
Button2
Button3
2.- Escriba en Button1 en la propiedad Text “BOTÓN 1”
3.- Escriba en Button2 en la propiedad Text “MOSTRAR BOTÓN 1”
4.- Escriba en Button3 en la propiedad Text “OCULTAR BOTÓN 1”
5.- Haga doble clic en el control Button2.
Código:
--------------------------------------------------------------------------------------------------Private Sub Button2_Click(ByVal sender As System.Object, ByVal e As
System.EventArgs) Handles Button2.Click
Button1.Visible = True
End Sub
--------------------------------------------------------------------------------------------------6.- Regrese a la vista de diseño del formulario y haga doble clic en el control Button3.
Código:
--------------------------------------------------------------------------------------------------Private Sub Button3_Click(ByVal sender As System.Object, ByVal e As
System.EventArgs) Handles Button3.Click
Button1.Visible = False
End Sub
---------------------------------------------------------------------------------------------------
pág. 40
Tutorial Visual Basic 2008 Express
Ing. Juventino Israel García Andrade
Cambiar el color de fondo de un TextBox y un Label
Ejemplo:
1.- Abra un nuevo formulario e inserte un cuadro de texto, una etiqueta y un botón.
TextBox1
Label1
Button1
2.- Haga doble clic en el control Button1.
Código:
--------------------------------------------------------------------------------------------------Public Class Form1
Private Sub Button1_Click(ByVal sender As System.Object, ByVal e As
System.EventArgs) Handles Button1.Click
TextBox1.BackColor = Color.Green
Label1.BackColor = Color.Green
End Sub
End Class
---------------------------------------------------------------------------------------------------
pág. 41
Tutorial Visual Basic 2008 Express
Ing. Juventino Israel García Andrade
El control PictureBox
El control PictureBox se utiliza para mostrar y cargar archivos de imagen.
Ejemplo:
Presione F5 para ejecutar el programa.
pág. 42
Tutorial Visual Basic 2008 Express
Ing. Juventino Israel García Andrade
El control RadioButton
El RadioButton permite al usuario seleccionar una única opción entre un grupo de
elecciones cuando se emparejan con otros controles RadioButton. Cuando el usuario
selecciona un botón de opción dentro de un grupo, los otros se borran
automáticamente.
Ejemplo:
Cambiar el color de un texto.
1.- Abra un nuevo formulario e inserte un TextBox y seis RadioButtons como se
visualiza en la siguiente imagen.
RadioButton1
RadioButton2
RadioButton3
RadioButton4
RadioButton5
RadioButton6
TextBox1
2.- Haga doble clic en el control RadioButton1.
Código:
--------------------------------------------------------------------------------------------------Private Sub RadioButton1_CheckedChanged(ByVal sender As System.Object, ByVal e
As System.EventArgs) Handles RadioButton1.CheckedChanged
TextBox1.ForeColor = Color.Red
End Sub
---------------------------------------------------------------------------------------------------
pág. 43
Tutorial Visual Basic 2008 Express
Ing. Juventino Israel García Andrade
3.- Regrese a la vista de diseño del formulario y haga doble clic en el control
RadioButton2.
Código:
--------------------------------------------------------------------------------------------------Private Sub RadioButton2_CheckedChanged(ByVal sender As System.Object, ByVal e
As System.EventArgs) Handles RadioButton2.CheckedChanged
TextBox1.ForeColor = Color.Blue
End Sub
--------------------------------------------------------------------------------------------------4.- Regrese a la vista de diseño del formulario y haga doble clic en el control
RadioButton3.
Código:
--------------------------------------------------------------------------------------------------Private Sub RadioButton3_CheckedChanged(ByVal sender As System.Object, ByVal e
As System.EventArgs) Handles RadioButton3.CheckedChanged
TextBox1.ForeColor = Color.Green
End Sub
--------------------------------------------------------------------------------------------------5.- Regrese a la vista de diseño del formulario y haga doble clic en el control
RadioButton4.
Código:
--------------------------------------------------------------------------------------------------Private Sub RadioButton4_CheckedChanged(ByVal sender As System.Object, ByVal e
As System.EventArgs) Handles RadioButton4.CheckedChanged
TextBox1.ForeColor = Color.Yellow
End Sub
--------------------------------------------------------------------------------------------------6.- Regrese a la vista de diseño del formulario y haga doble clic en el control
RadioButton5.
Código:
--------------------------------------------------------------------------------------------------Private Sub RadioButton5_CheckedChanged(ByVal sender As System.Object, ByVal e
As System.EventArgs) Handles RadioButton5.CheckedChanged
TextBox1.ForeColor = Color.Orange
End Sub
---------------------------------------------------------------------------------------------------
pág. 44
Tutorial Visual Basic 2008 Express
Ing. Juventino Israel García Andrade
7.- Regrese a la vista de diseño del formulario y haga doble clic en el control
RadioButton6.
Código:
--------------------------------------------------------------------------------------------------Private Sub RadioButton6_CheckedChanged(ByVal sender As System.Object, ByVal e
As System.EventArgs) Handles RadioButton6.CheckedChanged
TextBox1.ForeColor = Color.Black
End Sub
--------------------------------------------------------------------------------------------------Presione F5 para ejecutar el programa.
pág. 45
Tutorial Visual Basic 2008 Express
Ing. Juventino Israel García Andrade
El control LinkLabel
El control LinkLabel de formularios Windows Forms permite agregar vínculos de estilo
Web a aplicaciones de Windows Forms. Puede establecer parte del texto como un
vínculo a un objeto o una página Web.
Ejemplo:
Abrir una página de internet desde un LinkLabel.
1.- Abra un nuevo formulario e inserte un LinkLabel.
LinkLabel1
2.- Haga doble clic en el control LinkLabel1.
Código:
--------------------------------------------------------------------------------------------------Private Sub LinkLabel1_LinkClicked(ByVal sender As System.Object, ByVal e As
System.Windows.Forms.LinkLabelLinkClickedEventArgs) Handles
LinkLabel1.LinkClicked
System.Diagnostics.Process.Start("http://www.google.com")
End Sub
--------------------------------------------------------------------------------------------------Presione F5 para ejecutar el programa.
pág. 46
Tutorial Visual Basic 2008 Express
Ing. Juventino Israel García Andrade
Ejemplo:
Enviar un correo electrónico desde un LinkLabel.
1.- Abra un nuevo formulario e inserte un LinkLabel.
Linklabel1
2.- Haga doble clic en el control LinkLabel1.
Código:
--------------------------------------------------------------------------------------------------Private Sub LinkLabel1_LinkClicked(ByVal sender As System.Object, ByVal e As
System.Windows.Forms.LinkLabelLinkClickedEventArgs) Handles
LinkLabel1.LinkClicked
System.Diagnostics.Process.Start("mailto:ghostjuven@hotmail.com?subject=SALUDO
S")
End Sub
--------------------------------------------------------------------------------------------------Presione F5 para ejecutar el programa.
pág. 47
Tutorial Visual Basic 2008 Express
Ing. Juventino Israel García Andrade
El control ListBox
El control ListBox permite mostrar una lista de elementos para que el usuario los
seleccione haciendo clic en ellos. Un control ListBox puede proporcionar una o varias
selecciones mediante la propiedad SelectionMode. ListBox también proporciona la
propiedad MultiColumn para poder mostrar los elementos en columnas en lugar de
mostrarlos en una lista vertical. Con esto, el control puede mostrar más elementos
visibles y el usuario ya no necesita desplazarse a un elemento.
Ejemplo:
Agregar información a un ListBox
1.- Abra un nuevo formulario e inserte un TextBox, un ListBox y un Button como se
visualiza en la siguiente imagen.
ListBox1
Button1
TextBox1
2.- Haga doble clic en el control Button1.
Código:
--------------------------------------------------------------------------------------------------Private Sub Button1_Click(ByVal sender As System.Object, ByVal e As
System.EventArgs) Handles Button1.Click
Dim agregar As String
agregar = TextBox1.Text
ListBox1.Items.Add(agregar)
End Sub
---------------------------------------------------------------------------------------------------
pág. 48
Tutorial Visual Basic 2008 Express
Ing. Juventino Israel García Andrade
El control ComboBox
El control ComboBox de los formularios Windows Forms se utiliza para mostrar datos
en un cuadro combinado desplegable. De forma predeterminada, el control ComboBox
aparece en dos partes: la parte superior es un cuadro de texto que permite al usuario
escribir un elemento de la lista. La segunda parte es un cuadro de lista que muestra una
lista de elementos, de los cuales el usuario puede seleccionar uno.
Agregar información a un ComboBox y un Listbox
Ejemplo:
1.- Abra un nuevo formulario e inserte un ComboBox, un ListBox y dos Button como
se visualiza en la siguiente imagen.
ComboBox1
ListBox1
Button1
Button2
2.- Haga doble clic en el control Button1.
Código:
--------------------------------------------------------------------------------------------------Private Sub Button1_Click(ByVal sender As System.Object, ByVal e As
System.EventArgs) Handles Button1.Click
ComboBox1.Items.Add("Visual Basic 6.0")
ComboBox1.Items.Add("Visual Basic 2005")
ComboBox1.Items.Add("Visual Basic 2008")
ListBox1.Items.Add("Visual Basic 6.0")
ListBox1.Items.Add("Visual Basic 2005")
ListBox1.Items.Add("Visual Basic 2008")
End Sub
---------------------------------------------------------------------------------------------------
pág. 49
Tutorial Visual Basic 2008 Express
Ing. Juventino Israel García Andrade
3.- Regrese a la vista de diseño del formulario y haga doble clic en el control Button2.
Código:
--------------------------------------------------------------------------------------------------Private Sub Button2_Click(ByVal sender As System.Object, ByVal e As
System.EventArgs) Handles Button2.Click
ComboBox1.Items.Remove("Visual Basic 6.0")
ComboBox1.Items.Remove("Visual Basic 2005")
ComboBox1.Items.Remove("Visual Basic 2008")
ListBox1.Items.Remove("Visual Basic 6.0")
ListBox1.Items.Remove("Visual Basic 2005")
ListBox1.Items.Remove("Visual Basic 2008")
End Sub
--------------------------------------------------------------------------------------------------Presione F5 para ejecutar el programa.
pág. 50
Tutorial Visual Basic 2008 Express
Ing. Juventino Israel García Andrade
El control MenuStrip
Este control agrupa los comandos de aplicación y los hace más fácilmente accesibles
Los menús exponen la funcionalidad a sus usuarios presionando comandos agrupados
por un tema común. Con el control puede crear fácilmente menús como los de Microsoft
Office.
Ejemplo:
1.- Abra un nuevo formulario e inserte un MenuStrip y coloque la información que se
muestra en la siguiente imagen.
MenuStrip
2.- Haga doble clic en el escrito Salir.
Código:
--------------------------------------------------------------------------------------------------Private Sub SalirToolStripMenuItem_Click(ByVal sender As System.Object, ByVal
e As System.EventArgs) Handles SalirToolStripMenuItem.Click
Application.Exit()
End Sub
---------------------------------------------------------------------------------------------------
pág. 51
Tutorial Visual Basic 2008 Express
Ing. Juventino Israel García Andrade
El control Timer
El control Timer es un temporizador que nos permite ejecutar instrucciones de código,
rutinas, funciones etc..., cada cierto intervalo de tiempo.
Este control es invisible en tiempo de ejecución, esto quiere decir que no tiene interfaz
gráfica, solo es visible cuando lo agregamos a un formulario y estamos en modo de
diseño.
La propiedad más importante de este control es la propiedad Interval
La propiedad Interval devuelve o establece el número de milisegundos entre dos
llamadas al evento Timer de un control Timer, esto quiere decir que la propiedad es la
que determina el intervalo en el que ejecutará las instrucciones que estén en el evento
llamado Timer, que es el único evento que posee el control.
Ejemplo:
1.- Abra un nuevo formulario e inserte un Label1 y un Timer como se visualiza en la
siguiente imagen.
Label1
Timer1
pág. 52
Tutorial Visual Basic 2008 Express
Ing. Juventino Israel García Andrade
2.- Haga doble clic en el formulario (Form1).
Código:
--------------------------------------------------------------------------------------------------Private Sub Form1_Load(ByVal sender As System.Object, ByVal e As
System.EventArgs) Handles MyBase.Load
Timer1.Enabled = True
Timer1.Interval = 1
End Sub
---------------------------------------------------------------------------------------------------
3.- Regrese a la vista de diseño del formulario y haga doble clic en el control
Timer1.
Código:
--------------------------------------------------------------------------------------------------Private Sub Timer1_Tick(ByVal sender As System.Object, ByVal e As
System.EventArgs) Handles Timer1.Tick
Label1.Text = TimeOfDay
End Sub
--------------------------------------------------------------------------------------------------Presione F5 para ejecutar el programa.
pág. 53
Tutorial Visual Basic 2008 Express
Ing. Juventino Israel García Andrade
Realizar la manipulación básica de datos en el lenguaje de
programación visual
Representación de palabras, números y valores con variables
Las variables son un concepto importante en programación. Una variable es una letra o
un nombre que puede almacenar un valor. Al crear programas, se pueden utilizar
variables para almacenar números, por ejemplo, el alto de un edificio, o palabras, por
ejemplo, el nombre de una persona. Resumiendo, se pueden utilizar variables para
representar cualquier tipo de información que el programa necesite.
Almacenar información en variables
Hay tres pasos para utilizar una variable:
Declarar la variable. Indicar al programa el nombre y el tipo de variable que se
desea utilizar.
Asignar la variable. Proporcionar un valor a la variable.
Utilizar la variable. Recuperar el valor contenido en la variable y utilizarlo en el
programa.
Declarar variables
Cuando declara una variable, tiene que decidir cómo llamarla y qué tipo de datos
asignarle.
Se declara una variable utilizando las palabras clave Dim y As, como se muestra a
continuación.
Ejemplo:
-----------------------------------------------------------------------------Public Class Form1
Dim aNumber As Integer
Private Sub Form1_Load(ByVal sender As System.Object, ByVal e As
System.EventArgs) Handles MyBase.Load
End Sub
End Class
------------------------------------------------------------------------------Esta línea de código indica al programa que se desea utilizar una variable denominada
aNumber, que almacene números enteros (el tipo de datos Integer).
pág. 54
Tutorial Visual Basic 2008 Express
Ing. Juventino Israel García Andrade
Puesto que aNumber es un Integer, sólo puede almacenar números enteros.
Por ejemplo, si desea almacenar 42.5 utilizará el tipo de datos Double. Y si desea
almacenar una palabra, utilizará un tipo de datos String.
Ejemplos de cómo declarar las variables.
-----------------------------------------------------------------------------Public Class Form1
Dim aNumber As Integer
Dim aDouble As Double
Dim aName As String
Private Sub Form1_Load(ByVal sender As System.Object, ByVal e As
System.EventArgs) Handles MyBase.Load
End Sub
End Class
-------------------------------------------------------------------------------
Asignar variables
Se asigna un valor a la variable con el signo =, que a veces se denomina operador de
asignación, como se muestra en el ejemplo siguiente.
-----------------------------------------------------------------------------Public Class Form1
Dim aNumber As Integer
Dim aDouble As Double
Dim aName As String
Private Sub Form1_Load(ByVal sender As System.Object, ByVal e As
System.EventArgs) Handles MyBase.Load
aNumber = 0
End Sub
End Class
------------------------------------------------------------------------------Esta línea de código toma el valor 0 y lo almacena en la variable declarada previamente
denominada aNumber.
Declarar y asignar variables con un valor predeterminado
Como se muestra anteriormente, puede declarar una variable en una línea de código y
asignar más tarde el valor en otra línea. Esto puede producir un error si intenta utilizar la
variable antes de asignarle un valor.
Por esa razón, es mejor declarar y asignar las variables en una línea única. Aunque no
sepa aún el valor que contendrá la variable, puede asignar un valor predeterminado. El
código para declarar y asignar la misma variable mostrada anteriormente será similar al
siguiente.
pág. 55
Tutorial Visual Basic 2008 Express
Ing. Juventino Israel García Andrade
-----------------------------------------------------------------------------Public Class Form1
Dim aNumber As Integer = 0
Private Sub Form1_Load(ByVal sender As System.Object, ByVal e As
System.EventArgs) Handles MyBase.Load
End Sub
End Class
-------------------------------------------------------------------------------
Ejemplo:
En este ejercicio, realizará un breve programa que crea tres variables, les asigna
valores y a continuación muestra cada valor en una ventana llamada cuadro de
mensaje. Comencemos creando el proyecto donde se almacenará el código.
Para crear el proyecto
Si aún no está abierto, abra Visual Basic Express en el menú Inicio de Windows.
En el menú Archivo, haga clic en Nuevo proyecto.
Nuevo proyecto
En el cuadro de diálogo Nuevo proyecto, en el panel Plantillas, haga clic en Aplicación
de Windows Forms.
En el cuadro Nombre, escriba VARIABLES y haga clic en Aceptar.
pág. 56
Tutorial Visual Basic 2008 Express
Ing. Juventino Israel García Andrade
Aplicación de Windows
Forms
Nombre
Visual Basic Express creará los archivos para el programa y abrirá el Diseñador de
Windows Forms.
Formulario (Form)
A continuación, se crearán las variables.
Para crear las variables y mostrar sus valores
Haga doble clic en el formulario.
El Editor de código abrirá una sección de código llamada Form1_Load. Esta sección de
código, denominada procedimiento, contiene las instrucciones que se llevarán a cabo
cuando se cargue por primera vez el formulario en la memoria.
pág. 57
Tutorial Visual Basic 2008 Express
Ing. Juventino Israel García Andrade
Escriba el siguiente código.
-----------------------------------------------------------------------------Public Class Form1
Private Sub Form1_Load(ByVal sender As System.Object, ByVal e As
System.EventArgs) Handles MyBase.Load
Dim anInteger As Integer = 42
Dim aSingle As Single = 39.345677653
Dim aString As String = "Hola Mundo"
End Sub
End Class
------------------------------------------------------------------------------Este código declara tres variables: Integer, Single y String, y asigna sus valores
predeterminados.
Sugerencia
Al escribir el código, quizá haya observado que después de escribir As, aparece una
lista de palabras bajo el cursor. Esta característica se llama Intellisense. Le permite
escribir las primeras letras de una palabra y seleccionarla en la lista. Una vez
seleccionada, presione la tecla TAB para finalizar la palabra.
pág. 58
Tutorial Visual Basic 2008 Express
Ing. Juventino Israel García Andrade
Nota
Siempre que representa texto real en un programa, éste debe aparecer entre comillas
(" "). Esto le dice al programa que interprete el texto como texto real en lugar de
interpretarlo como un nombre de variable.
Debajo del código que escribió en el paso anterior, escriba lo siguiente.
-----------------------------------------------------------------------------Public Class Form1
Private Sub Form1_Load(ByVal sender As System.Object, ByVal e As
System.EventArgs) Handles MyBase.Load
Dim anInteger As Integer = 42
Dim aSingle As Single = 39.345677653
Dim aString As String = "Hola Mundo"
MsgBox(anInteger)
MsgBox(aSingle)
MsgBox(aString)
End
End Sub
End Class
------------------------------------------------------------------------------Las tres líneas del código le dicen al programa que muestre cada valor que asignó en el
paso anterior en una nueva ventana, utilizando la función MsgBox. La línea final indica
al programa que finalice después de ejecutar este procedimiento: se utiliza la
instrucción End.
Presione F5 para ejecutar el programa.
Haga clic en el botón Aceptar en cada ventana según aparezcan. Observe que
sucesivamente se muestra el valor de cada variable y, a continuación, el programa
finaliza. Después de que el programa finaliza, puede regresar y cambiar los valores que
se asignaron en el código y ejecutar la aplicación de nuevo: verá que se muestran los
nuevos valores.
Tipos de datos para números
La mayoría de los programas informáticos tratan con números de una forma u otra. Hay
varias maneras diferentes de expresar números, Visual Basic Express cuenta con
varios tipos de datos numéricos que tratan eficazmente con números.
pág. 59
Tutorial Visual Basic 2008 Express
Ing. Juventino Israel García Andrade
El tipo de dato numérico que más se utiliza es Integer, utilizado para representar un
número entero (un número sin parte fraccionaria). Cuando se elige un tipo de datos
para representar números enteros, hay que utilizar el tipo de datos Long si la variable
va a almacenar números mayores que dos mil millones; de lo contrario, el tipo Integer
es más útil.
No todos los números son números enteros; por ejemplo, cuando se divide dos
números enteros, el resultado es a menudo un número entero más una fracción (9
dividido por 2 es igual a 4.5). El tipo de datos Double se utiliza para representar
números que tienen una parte fraccionaria.
Ejemplo:
-----------------------------------------------------------------------------Public Class Form1
Private Sub Form1_Load(ByVal sender As System.Object, ByVal e As
System.EventArgs) Handles MyBase.Load
Dim Numero1 As Integer = 9
Dim Numero2 As Integer = 2
Dim Resultado As Double
Resultado = Numero1 / Numero2
MsgBox(Resultado)
End
End Sub
End Class
------------------------------------------------------------------------------Presione F5 para ejecutar el programa.
pág. 60
Tutorial Visual Basic 2008 Express
Ing. Juventino Israel García Andrade
Ejemplo:
Elaborar una división utilizando la caja de herramientas de Visual Basic 2008
Crea un formulario con las siguientes características:
Label1
Label2
Label3
Button1
TextBox1
TextBox2
TextBox3
Haga doble en el control Button1.
Codigo:
-----------------------------------------------------------------------------Public Class Form1
Private Sub Form1_Load(ByVal sender As System.Object, ByVal e As
System.EventArgs) Handles MyBase.Load
End Sub
_________________________
Dim Numero1 As Integer
Dim Numero2 As Integer
Dim resultado As Double
_________________________
Private Sub Button1_Click(ByVal sender As System.Object, ByVal e As
System.EventArgs) Handles Button1.Click
Numero1 = TextBox1.Text
Numero2 = TextBox2.Text
resultado = Numero1 / Numero2
TextBox3.Text = resultado
End Sub
End Class
-------------------------------------------------------------------------------
pág. 61
Tutorial Visual Basic 2008 Express
Ing. Juventino Israel García Andrade
Presione F5 para ejecutar el programa.
Tipos de datos para texto
La mayoría de los programas también tratan con texto, ya sea mostrando información al
usuario o capturando texto escrito por el usuario. El texto normalmente se almacena en
el tipo de datos String, que puede contener una serie de letras, números, espacios y
otros caracteres. El tipo String puede tener cualquier longitud, desde una frase o un
párrafo a sólo un carácter o nada en absoluto (cadena nula).
-----------------------------------------------------------------------------Public Class Form1
Private Sub Form1_Load(ByVal sender As System.Object, ByVal e As
System.EventArgs) Handles MyBase.Load
Dim aString As String = "Hola Mundo"
MsgBox(aString)
End
End Sub
End Class
-------------------------------------------------------------------------------
pág. 62
Tutorial Visual Basic 2008 Express
Ing. Juventino Israel García Andrade
Por cada variable que representa un único carácter, también hay un tipo de datos Char.
Si sólo necesita contener un carácter en una única variable, utilice el tipo de datos Char
en lugar de String.
-----------------------------------------------------------------------------Public Class Form1
Private Sub Form1_Load(ByVal sender As System.Object, ByVal e As
System.EventArgs) Handles MyBase.Load
Dim aString As Char = "Hola Mundo"
MsgBox(aString)
End
End Sub
End Class
-------------------------------------------------------------------------------
Palabras y texto: Utilizar variables de cadena para organizar palabras
En esta lección, aprenderá a utilizar el tipo de datos String para representar palabras y
texto.
En la lección anterior, aprendió a utilizar las variables para almacenar los datos en el
programa y que cada variable debe ser del tipo adecuado para los datos que
almacenará. En esta lección, aprenderá sobre el tipo de datos String utilizado para
almacenar el texto.
¿Qué es una cadena?
Una cadena es cualquier serie de caracteres de texto, como letras, números, caracteres
especiales y espacios. Las cadenas pueden ser frases y oraciones legibles, como "El
rápido zorro de color café salta sobre el perro perezoso" o una combinación
aparentemente ininteligible como "@#fTWRE^3 35Gert".
pág. 63
Tutorial Visual Basic 2008 Express
Ing. Juventino Israel García Andrade
Las variables String se crean del mismo modo que otras variables: declarando primero
la variable y asignándole un valor, como se muestra a continuación.
-----------------------------------------------------------------------------Public Class Form1
Private Sub Form1_Load(ByVal sender As System.Object, ByVal e As
System.EventArgs) Handles MyBase.Load
Dim aString As String = "Esta es una cadena"
End Sub
End Class
-------------------------------------------------------------------------------
Al asignar un texto real (también denominado literales de cadena) a una variable
String, el texto debe estar entre comillas (" "). También puede utilizar el carácter = para
asignar una variable String a otra variable String, como se muestra en este ejemplo.
-----------------------------------------------------------------------------Public Class Form1
Private Sub Form1_Load(ByVal sender As System.Object, ByVal e As
System.EventArgs) Handles MyBase.Load
Dim aString As String = "tambien una cadena"
Dim bString As String = " "
bString = aString
MsgBox("y esta es " & bString)
End
End Sub
End Class
-------------------------------------------------------------------------------
pág. 64
Tutorial Visual Basic 2008 Express
Ing. Juventino Israel García Andrade
Otros ejemplos:
-----------------------------------------------------------------------------Public Class Form1
Private Sub Form1_Load(ByVal sender As System.Object, ByVal e As
System.EventArgs) Handles MyBase.Load
Dim aString As String = "Hola"
Dim bString As String = " "
Dim cString As String = "Mundo"
cString = aString & bString & cString
MsgBox(cString)
End
End Sub
End Class
-------------------------------------------------------------------------------
-----------------------------------------------------------------------------Public Class Form1
Private Sub Form1_Load(ByVal sender As System.Object, ByVal e As
System.EventArgs) Handles MyBase.Load
Dim aString As String = "Hola"
Dim bString As String = "Mundo"
Dim cString As String
cString = aString & "
" & bString
MsgBox(cString)
End
End Sub
End Class
-------------------------------------------------------------------------------
pág. 65
Tutorial Visual Basic 2008 Express
Ing. Juventino Israel García Andrade
Matrices: Variables que representan más de un valor
En esta lección, aprenderá a utilizar matrices para almacenar grupos de valores.
Como aprendió en las lecciones anteriores, las variables se utilizan para almacenar
diferentes tipos de datos que el programa utiliza. Hay otro tipo de variable denominado
matriz que proporciona una manera conveniente de almacenar diversos valores del
mismo tipo.
Por ejemplo, suponga que está escribiendo un programa para un equipo de futbol y
desea almacenar los nombres de todos los jugadores que se encuentran en el campo
de juego. Puede crear 11 variables de cadenas separadas, una para cada jugador o
puede declarar una variable de matriz que se parezca al código que aparece a
continuación.
-----------------------------------------------------------------------------Public Class Form1
Dim players() As String
Private Sub Form1_Load(ByVal sender As System.Object, ByVal e As
System.EventArgs) Handles MyBase.Load
End Sub
End Class
------------------------------------------------------------------------------Una variable de matriz se declara colocando paréntesis después del nombre de la
variable. Si se sabe cuántos valores se necesita almacenar, también se puede
especificar el tamaño de la matriz en la declaración de la siguiente manera.
-----------------------------------------------------------------------------Public Class Form1
Dim players(10) As String
Private Sub Form1_Load(ByVal sender As System.Object, ByVal e As
System.EventArgs) Handles MyBase.Load
End Sub
End Class
------------------------------------------------------------------------------Puede parecer extraño que el tamaño de la matriz sea 10 cuando un equipo del futbol
tiene 11 jugadores. Esto se debe a que la matriz está formada por una cantidad de
valores o elementos, que comienzan con el elemento 0 y terminan con el número
especificado en la declaración. En este caso, la matriz contiene los elementos 0 a 10,
de un total de once.
pág. 66
Tutorial Visual Basic 2008 Express
Ing. Juventino Israel García Andrade
Asignar valores a las matrices
Al igual que con otros tipos de valores, debe asignar valores a las matrices. Para ello,
se hace referencia al número del elemento como parte de la asignación, como se
muestra a continuación.
-----------------------------------------------------------------------------Public Class Form1
Dim players(10) As String
Private Sub Form1_Load(ByVal sender As System.Object, ByVal e As
System.EventArgs) Handles MyBase.Load
players(0) = "Juan"
players(1) = "Pedro"
players(2) = "Mario"
End Sub
End Class
-------------------------------------------------------------------------------
Ejemplo:
-----------------------------------------------------------------------------Public Class Form1
Dim players(10) As String
Private Sub Form1_Load(ByVal sender As System.Object, ByVal e As
System.EventArgs) Handles MyBase.Load
players(0) = "Juan"
players(1) = "Pedro"
players(2) = "Mario"
MsgBox(players(1))
End
End Sub
End Class
-------------------------------------------------------------------------------
pág. 67
Tutorial Visual Basic 2008 Express
Ing. Juventino Israel García Andrade
Al igual que con otros tipos de valores, puede declarar y asignar los valores a una
matriz en una línea única de la siguiente manera.
-----------------------------------------------------------------------------Public Class Form1
Dim players() As String = {"Juan", "Pedro", "Mario"}
Private Sub Form1_Load(ByVal sender As System.Object, ByVal e As
System.EventArgs) Handles MyBase.Load
End Sub
End Class
-------------------------------------------------------------------------------
Ejemplo:
-----------------------------------------------------------------------------Public Class Form1
Dim players() As String = {"Juan", "Pedro", "Mario"}
Private Sub Form1_Load(ByVal sender As System.Object, ByVal e As
System.EventArgs) Handles MyBase.Load
MsgBox(players(2))
End
End Sub
End Class
-------------------------------------------------------------------------------
pág. 68
Tutorial Visual Basic 2008 Express
Ing. Juventino Israel García Andrade
Ejemplo:
Programa que al insertar un número da el nombre del jugador.
Crea un formulario con las siguientes características:
Label1
TextBox1
Button1
Label2
Haga doble en el control Button1.
Codigo:
-----------------------------------------------------------------------------Public Class Form1
Private Sub Form1_Load(ByVal sender As System.Object, ByVal e As
System.EventArgs) Handles MyBase.Load
End Sub
Dim nombres() As String = {"", "Ricardo Espadas", "Álvez", "Suárez", "
López "}
Dim numero As Integer
Private Sub Button1_Click(ByVal sender As System.Object, ByVal e As
System.EventArgs) Handles Button1.Click
numero = TextBox1.Text
Label2.Text = nombres(numero)
End Sub
End Class
------------------------------------------------------------------------------Presione F5 para ejecutar el programa.
pág. 69
Tutorial Visual Basic 2008 Express
Ing. Juventino Israel García Andrade
Aritmética: Crear expresiones con variables y operadores
En esta lección, aprenderá a crear expresiones para realizar operaciones aritméticas y
devolver valores.
Una expresión es un segmento de código que realiza operaciones aritméticas y, a
continuación, devuelve un valor. En el siguiente ejemplo se muestra una expresión de
suma simple.
5+4
Cuando se evalúa, la expresión 5 + 4 devuelve el valor 9 y se compone de dos partes:
los operandos (5 y 4), que son los valores en los que se realiza la operación, y el
operador (+), que especifica la operación que se va a realizar.
Operadores aritméticos
Las expresiones habitualmente se utilizan para realizar operaciones aritméticas con
variables: suma, resta, multiplicación o división. La tabla siguiente describe los
operadores normalmente utilizados para operaciones aritméticas.
El tipo de variable que se utiliza al realizar la operación aritmética puede afectar el
resultado. La división de dos números a menudo da como resultado un valor que no es
un número entero. Por ejemplo, cuando se divide 3 por 2, el resultado es 1,5. Si se
asigna el valor devuelto de esa expresión a una variable Integer, se redondeará al
número entero más cercano. Al realizar la división, se debe utilizar una variable Double
para almacenar el valor devuelto.
pág. 70
Tutorial Visual Basic 2008 Express
Ing. Juventino Israel García Andrade
Ejemplo:
Programa para sumar números decimales.
TextBox1
TextBox3
Button1
Label1
TextBox2
Label2
Haga doble en el control Button1.
Codigo:
-----------------------------------------------------------------------------Public Class Form1
Private Sub Form1_Load(ByVal sender As System.Object, ByVal e As
System.EventArgs) Handles MyBase.Load
End Sub
Dim valor1 As Double
Dim valor2 As Double
Dim resultado As Double
Private Sub Button1_Click(ByVal sender As System.Object, ByVal e As
System.EventArgs) Handles Button1.Click
valor1 = TextBox1.Text
valor2 = TextBox2.Text
resultado = valor1 + valor2
TextBox3.Text = resultado
End Sub
End Class
------------------------------------------------------------------------------Presione F5 para ejecutar el programa.
pág. 71
Tutorial Visual Basic 2008 Express
Ing. Juventino Israel García Andrade
Operadores de asignación
Un operador de asignación altera el valor de un objeto si alterar su tipo. El operador
usual de asignación (=), copia el valor del operando de la derecha en el operando de la
izquierda, aplicando las conversiones de tipo usuales cuando es necesario.
El operador básico de asignación es "=" A primera vista se podría pensar que es el
operador de comparación "igual que" Pero no, realmente significa que el operando de
la izquierda toma el valor de la expresión a la derecha.
pág. 72
Tutorial Visual Basic 2008 Express
Ing. Juventino Israel García Andrade
Sentencias de control
Las sentencias de control, denominadas también estructuras de control, permiten tomar
decisiones y realizar un proceso repetidas veces. Son los denominados bifurcaciones y
bucles. Este tipo de estructuras son comunes en cuanto a concepto en la mayoría de
los lenguajes de programación, aunque su sintaxis puede variar de un lenguaje de
programación a otro. Se trata de un conjunto de estructuras muy importantes ya que se
encargan de controlar el flujo de un programa según los requerimientos del mismo.
Sentencia If … Then … Else …
Los operadores de comparación se utilizan frecuentemente para comparar valores y
tomar decisiones basadas en esa comparación. La toma de decisiones en el programa
se tratará exhaustivamente en Hacer que un programa elija entre dos posibilidades.
Formatos de la sentencia IF:
If <condición> Then
<Sentencias1>
Else
<Sentencias2>
End If
Si<condición> Entonces
<Sentencias1>
Sino
<Sentencias2>
End If
Si condición es True (verdadera), se ejecutan las sentencias que están a continuación
de Then, y si condición es False (falsa), se ejecutan las sentencias que están a
continuación de Else, si esta cláusula ha sido especificada.
Ejemplo:
--------------------------------------------------------------------------------Dim numero As Integer = 10
If numero < 20 Then
MsgBox("El número es menor de 10.")
Else
MsgBox("El número es mayor de 10."
End If
-----------------------------------------------------
pág. 73
Tutorial Visual Basic 2008 Express
Ing. Juventino Israel García Andrade
Cambiar el color de fondo de un TextBox utilizando la Sentencia If -Then - Else
Ejemplo:
1.- Abra un nuevo formulario e inserte un cuadro de texto y un botón.
TextBox1
Button1
2.- Haga doble en el control Button1.
Código:
--------------------------------------------------------------------------------------------------Private Sub Button1_Click(ByVal sender As System.Object, ByVal e As
System.EventArgs) Handles Button1.Click
If TextBox1.Text = ("VERDE") Then
TextBox1.BackColor = Color.Green
ElseIf TextBox1.Text = ("ROJO") Then
TextBox1.BackColor = Color.Red
ElseIf TextBox1.Text = ("AMARILLO") Then
TextBox1.BackColor = Color.Yellow
Else
TextBox1.Text = "NO SE ENCUENTRA EL COLOR"
TextBox1.BackColor = Color.White
End If
End Sub
---------------------------------------------------------------------------------------------------
Si la palabra es AMARILLO en el cuadro de texto al oprimir el botón cambia el color de
fondo del cuadro de texto por el color que se escribió, si no se encuentra el color
aparece un mensaje “NO SE ENCUENTRA EL COLOR”.
pág. 74
Tutorial Visual Basic 2008 Express
Ing. Juventino Israel García Andrade
Operador lógico
Se utilizan para combinar las expresiones lógicas, es decir, que nos permiten evaluar
más de una expresión lógica a la vez. Los operadores And, Or y Not trabajan con
operando que son expresiones lógicas.
Su formato es:
[Operando1] operador lógico [Operando2]
Donde operando1 y operando2 pueden ser cualquier expresión lógica.
Ejemplos:
5 > 6 And 7 > 20
3 > 1 And 6 < 20
Falso.
Verdadero.
El operador lógico And (y):
El operador And (y) combina dos o más condiciones simples y produce un resultado
verdadero sólo si todos los operando son verdaderos.
Operando 1
True
True
False
False
and
Operando 2
True
False
True
False
Valor
True
False
False
False
El operador lógico Or (o):
Proporciona un valor verdadero si uno de los operando es verdadero.
Operando 1
True
True
False
False
Or
Operando 2
True
False
True
False
Valor
True
True
True
False
pág. 75
Tutorial Visual Basic 2008 Express
Ing. Juventino Israel García Andrade
El operador lógico Not (no):
Niega el valor original de una expresión, si es verdadero será falso, si es falso será
verdadero.
Not Operando
True
False
Valor
False
True
Ejemplo del uso del operador Not:
---------------------------------------------------------------------Private Sub Form1_Load(ByVal sender As System.Object, ByVal e As
System.EventArgs) Handles MyBase.Load
Dim a As Integer = 10
Dim b As Integer = 8
Dim c As Integer = 6
Dim firstPattern, secondPattern, thirdPattern As Integer
firstPattern = (Not a)
secondPattern = (Not b)
thirdPattern = (Not c)
MsgBox(firstPattern)
MsgBox(secondPattern)
MsgBox(thirdPattern)
End Sub
Para indicar que se quiere ejecutar uno de varios bloques de sentencias dependientes
cada uno de ellos de una condición, la estructura adecuada es la siguiente:
If condicion1 Then
Sentencias1()
ElseIf condicion2 Then
Sentencias2()
Else
Sentencias(-n)
End If
Si se cumple la condicion1 se ejecutan las sentencias1, y si no se cumple, se examinan
secuencialmente las condiciones siguientes hasta Else, ejecutándose las sentencias
correspondientes al primer ElseIf cuya condición se cumpla. Si todas las condiciones
son Falsas, se ejecutan las sentencias-n correspondiente a la cláusula Else, que es la
opción por defecto.
pág. 76
Tutorial Visual Basic 2008 Express
Ing. Juventino Israel García Andrade
Cambiar el color de fondo de un TextBox utilizando la Sentencia If -Then – ElseIf Else y el operador Or (O).
Ejemplo:
1.- Abra un nuevo formulario e inserte un cuadro de texto y un botón.
TextBox1
Button1
2.- Haga doble en el control Button1.
Código:
--------------------------------------------------------------------------------------------------Private Sub Button1_Click(ByVal sender As System.Object, ByVal e As
System.EventArgs) Handles Button1.Click
If TextBox1.Text = ("VERDE") Or TextBox1.Text = ("verde") Then
TextBox1.BackColor = Color.Green
ElseIf TextBox1.Text = ("ROJO") Or TextBox1.Text = ("rojo") Then
TextBox1.BackColor = Color.Red
ElseIf TextBox1.Text = ("AMARILLO") Or TextBox1.Text = ("amarillo")
Then
TextBox1.BackColor = Color.Yellow
Else
TextBox1.Text = "NO SE ENCUENTRA EL COLOR"
TextBox1.BackColor = Color.White
End If
End Sub
---------------------------------------------------------------------------------------------------
Si la palabra que escribió es AMARILLO ó amarillo, cambia el color de fondo del cuadro
de texto por el color que se escribió, si no se encuentra el color aparece un mensaje
“NO SE ENCUENTRA EL COLOR”.
pág. 77
Tutorial Visual Basic 2008 Express
Ing. Juventino Israel García Andrade
Utilizar un Password para activar un botón utilizando Sentencia If -Then – Else.
Ejemplo:
1.- Abra un nuevo formulario e inserte los controles que se muestran en la imagen.
Button1
Label1
Button2
TextBox1
2.- Seleccione el control TextBox1, y en la Ventana de Propiedades en la opción
PasswordChar coloque un asterisco (*), la propiedad PasswordChar Indica el carácter
que se debe mostrar cuando se escriben contraseñas.
PasswordChar
3.- Haga doble clic en el formulario (form1).
Código:
--------------------------------------------------------------------------------------------------Private Sub Form1_Load(ByVal sender As System.Object, ByVal e As
System.EventArgs) Handles MyBase.Load
Button1.Enabled = False
End Sub
---------------------------------------------------------------------------------------------------
pág. 78
Tutorial Visual Basic 2008 Express
Ing. Juventino Israel García Andrade
4.- Regresar a la vista del diseño del formulario y hacer doble clic en Button2.
Button2
Código:
--------------------------------------------------------------------------------------------------Private Sub Button2_Click(ByVal sender As System.Object, ByVal e As
System.EventArgs) Handles Button2.Click
If TextBox1.Text = ("12345") Then
Button1.Enabled = True
Label1.Text = "CONTRASEÑA CORRECTA"
Else
Label1.Text = "CONTRASEÑA INCORRECTA"
End If
End Sub
--------------------------------------------------------------------------------------------------El código anterior se interpreta de la siguiente manera:
Si el texto del cuadro de texto (TextBox) es igual a 12345 se activa el botón (Button1) y
muestra en la etiqueta (Label1) el texto CONTRASEÑA CORRECTA, pero si no,
muestra en la etiqueta (Label1) el texto CONTRASEÑA INCORRECTA.
pág. 79
Tutorial Visual Basic 2008 Express
Ing. Juventino Israel García Andrade
Crear un formulario de inicio de sesión con usuario y contraseña utilizando la
Sentencia If -Then - Else y el operador AndAlso
Ejemplo:
Para crear el proyecto
Si aún no está abierto, abra Visual Basic Express en el menú Inicio de Windows.
1.- En el menú Archivo, haga clic en Nuevo proyecto.
Nuevo proyecto
2.- En el cuadro de diálogo Nuevo proyecto, en el panel Plantillas, haga clic en
Aplicación de Windows Forms.
3.- En el cuadro Nombre, escriba MI_USUARIO y haga clic en Aceptar.
Aplicación de Windows
Forms
Nombre
pág. 80
Tutorial Visual Basic 2008 Express
Ing. Juventino Israel García Andrade
Visual Basic Express creará los archivos para el programa y abrirá el Diseñador de
Windows Forms.
Formulario (Form1)
Visual Basic 2008 ofrece un formulario de inicio de sesión predefinido el cual se puede
obtener desde el menú Proyecto, Agregar Windows Forms, Formulario de inicio de
sesión.
Formulario de
inicio de sesión
pág. 81
Tutorial Visual Basic 2008 Express
Ing. Juventino Israel García Andrade
4.- Seleccionar el formulario LoginForm1.
El cuadro de texto del nombre de usuario (TextBox) viene predefinido con el nombre
UsernameTextBox y el cuadro de texto de contraseña con el nombre
PasswordTextBox, los nombres pueden ser modificados si se desea en la Ventana de
Propiedades (Name).
UsernameTextBox
PasswordTextBox
5.- Dar doble clic al botón Aceptar.
Código:
--------------------------------------------------------------------------------------------------Private Sub OK_Click(ByVal sender As System.Object, ByVal e As
System.EventArgs) Handles OK.Click
If UsernameTextBox.Text = ("JIGA") AndAlso PasswordTextBox.Text =
("12345") Then
MsgBox("CLAVE CORRECTA")
Form1.Show()
Me.Hide()
Else
MsgBox("INCORRECTO")
End If
---------------------------------------------------------------------------------------------------
pág. 82
Tutorial Visual Basic 2008 Express
Ing. Juventino Israel García Andrade
El código anterior se interpreta de la siguiente manera:
Si el texto del cuadro de texto (UsernameTextBox) es igual a JIGA y también el texto
del cuadro de texto (PasswordTextBox) es igual a 12345 se muestra un mensaje con
la palabra CLAVE CORRECTA, muestra el formulario1 y oculta el formulario actual,
pero si no, sólo se muestra un mensaje con la palabra INCORRECTO.
6.- Regresar a la vista del diseño del formulario y hacer doble clic en Botón Cancelar.
Código:
--------------------------------------------------------------------------------------------------Private Sub Cancel_Click(ByVal sender As System.Object, ByVal e As
System.EventArgs) Handles Cancel.Click
UsernameTextBox.Text = ""
PasswordTextBox.Text = ""
End Sub
--------------------------------------------------------------------------------------------------Al ejecutar el programa se iniciará con el formulario 1 (Form1) y no con el formulario
LoginForm1, para cambiar el formulario con el que se desea iniciar en primer lugar se
deberá ir al menú Proyecto, Propiedades de WindowsApplication1…
Propiedades de
WindowsApplication1
pág. 83
Tutorial Visual Basic 2008 Express
Ing. Juventino Israel García Andrade
Se visualizará la siguiente ventana:
En la opción Formulario de inicio aparecerán todos los formularios con los que se está
trabajando y se seleccionará el formulario con el que se desea iniciar.
Formulario de inicio
Presione F5 para ejecutar el programa.
pág. 84
Tutorial Visual Basic 2008 Express
Ing. Juventino Israel García Andrade
Mensajes de Advertencia
Estos iconos corresponden a los siguientes mensajes:
Mensaje crítico.
Mensaje de pregunta.
Mensaje exclamativo.
Mensaje de información.
Para mostrar el icono en cuestión o para que Visual Basic lo entienda, es necesario
escribir lo siguiente:
Mensaje crítico. VbCritical ó 16
Mensaje de pregunta. VbQuestion ó 32
Mensaje exclamativo. VbExclamation ó 48
Mensaje de información. VbInformation ó 64
Ejemplos:
Código:
--------------------------------------------------------------------------------------------------Private Sub Form1_Load(ByVal sender As System.Object, ByVal e As
System.EventArgs) Handles MyBase.Load
Dim VENTANA
VENTANA = vbInformation
MsgBox("ERROR", VENTANA)
End
End Sub
---------------------------------------------------------------------------------------------------
pág. 85
Tutorial Visual Basic 2008 Express
Ing. Juventino Israel García Andrade
Código:
--------------------------------------------------------------------------------------------------Private Sub Form1_Load(ByVal sender As System.Object, ByVal e As
System.EventArgs) Handles MyBase.Load
Dim VENTANA
VENTANA = 64
MsgBox("ERROR", VENTANA)
End
End Sub
---------------------------------------------------------------------------------------------------
Código:
--------------------------------------------------------------------------------------------------Private Sub Form1_Load(ByVal sender As System.Object, ByVal e As
System.EventArgs) Handles MyBase.Load
Dim VENTANA As String
VENTANA = vbYesNo + vbQuestion
MsgBox("ERROR", VENTANA)
End
End Sub
---------------------------------------------------------------------------------------------------
pág. 86
Tutorial Visual Basic 2008 Express
Ing. Juventino Israel García Andrade
Código:
--------------------------------------------------------------------------------------------------Private Sub Form1_Load(ByVal sender As System.Object, ByVal e As
System.EventArgs) Handles MyBase.Load
Dim VENTANA As String
VENTANA = vbYesNo + vbCritical
MsgBox("ERROR", VENTANA)
End
End Sub
---------------------------------------------------------------------------------------------------
Código:
--------------------------------------------------------------------------------------------------Private Sub Form1_Load(ByVal sender As System.Object, ByVal e As
System.EventArgs) Handles MyBase.Load
Dim VENTANA As String
VENTANA = vbYesNo + vbExclamation
MsgBox("ERROR", VENTANA)
End
End Sub
---------------------------------------------------------------------------------------------------
pág. 87
Tutorial Visual Basic 2008 Express
Ing. Juventino Israel García Andrade
Ejemplo:
1.- Abra un nuevo formulario e inserte un botón.
2.- Haga doble en el control Button1.
Código:
--------------------------------------------------------------------------------------------------Private Sub Button1_Click(ByVal sender As System.Object, ByVal e As
System.EventArgs) Handles Button1.Click
Dim Mensaje, Estilo, Respuesta
'Se declaran las variables
Mensaje = "¿Deseas salir de la aplicacion?" 'Define el mensaje.
Estilo = vbYesNo + vbQuestion 'Define los botones.
Respuesta = MsgBox(Mensaje, Estilo) 'Muestra el mensaje.
'Verifica cual fue el botón pulsado por el usuario.
If Respuesta = vbYes Then 'El usuario eligió el botón Sí.
MsgBox("Gracias por utilizar el programa")
Me.Hide()
Else
' El usuario eligió el botón No.
MsgBox("Se hizo clic en el botón No.")
End If
End Sub
---------------------------------------------------------------------------------------------------
pág. 88
Tutorial Visual Basic 2008 Express
Ing. Juventino Israel García Andrade
La Caja de comprobación (CheckBox)
El control CheckBox de los formularios Windows Forms indica si una condición
determinada está activada o desactivada. Se utiliza habitualmente para presentar al
usuario una selección de tipo Sí/No o Verdadero/Falso. Puede utilizar grupos de casillas
de verificación para mostrar múltiples opciones entre las cuales el usuario puede elegir
una o más. Es similar al control RadioButton aunque en este caso puede seleccionarse
cualquier número de controles CheckBox agrupados.
Ejemplo:
Aplicación que muestra el control CheckBox y sus propiedades, programado
desde el editor de código.
1.- Abra un nuevo formulario
2.- Haga doble en el formulario (Form1).
Código:
--------------------------------------------------------------------------------------------------Private Sub Form1_Load(ByVal sender As System.Object, ByVal e As
System.EventArgs) Handles MyBase.Load
Dim CheckBox1 As New CheckBox()
CheckBox1.Text = "CAJA DE COMPROBACIÓN"
CheckBox1.Location = New Point(40, 10)
CheckBox1.Size = New Size(195, 45)
Me.Controls.Add(CheckBox1)
End Sub
--------------------------------------------------------------------------------------------------Me.Controls.Add(CheckBox1) permite agregar un control al formulario en este caso es
el control CheckBox1.
pág. 89
Tutorial Visual Basic 2008 Express
Ing. Juventino Israel García Andrade
Ejemplo 2:
Aplicación que muestra el control Button y sus propiedades, programado desde
el editor de código.
1.- Abra un nuevo formulario
2.- Haga doble en el formulario (Form1).
Código:
--------------------------------------------------------------------------------------------------Private Sub Form1_Load(ByVal sender As System.Object, ByVal e As
System.EventArgs) Handles MyBase.Load
Dim Button1 As New Button()
Button1.Text = "MI BOTÓN"
Button1.Location = New Point(40, 20)
Button1.Size = New Size(195, 45)
Button1.ForeColor = Color.Blue
Button1.BackColor = Color.Aqua
Me.Controls.Add(Button1)
End Sub
---------------------------------------------------------------------------------------------------
pág. 90
Tutorial Visual Basic 2008 Express
Ing. Juventino Israel García Andrade
Como utilizar la Caja de comprobación (CheckBox)
Propiedad Text
La propiedad del CheckBox que visualiza el texto en el control se llama Text. Para
establecerla se realiza desde la Ventana de Propiedades de Visual Basic, o en tiempo
de ejecución de esta manera:
Código:
--------------------------------------------------------------------------------------------------Private Sub Form_Load()
Check1.Text = "Es usted mayor de edad"
Check2.Text = "¿ Tiene hijos ?"
Check3.Text = "¿ Estudió alguna carrera ?"
End Sub
--------------------------------------------------------------------------------------------------Propiedad Checked
La principal propiedad de este control es Checked. Cuando está en False, el
CheckBox no está marcado, cuando está en True se muestra marcado.
Ejemplo:
1.- Abra un nuevo formulario e inserte los controles que se muestran en la imagen.
Label1
RectangleShape1
Label2
CheckBox1
CheckBox2
Button1
CheckBox3
Cuando se presione el botón, se mostrará un mensaje que arroje el resultado de la
misma, evaluando mediante la propiedad Checked de cada Checkbox. Antes de
evaluar los CheckBox comprobamos que se haya ingresado un texto en el TextBox1,
si no se ingresó nada, se muestra un mensaje de advertencia y se termina la rutina
mediante la instrucción Exit Sub, en cambio si se ingresó un nombre, Visual Basic
prosigue la ejecución del resto del código:
pág. 91
Tutorial Visual Basic 2008 Express
Ing. Juventino Israel García Andrade
2.- Haga doble clic en Button1.
Código:
--------------------------------------------------------------------------------------------------Private Sub Button1_Click(ByVal sender As System.Object, ByVal e As
System.EventArgs) Handles Button1.Click
' -- Esta variable almacenará los datos para mostrar
' -- el resultado al final de la rutina
Dim Resultado As String
' -- Esto verificará si el TextBox1 no está vacio y se ha ingresado un nombre
If TextBox1.Text = "" Then
' -- si está vacío mostramos el mensaje
MsgBox("Debe ingresar un nombre", vbExclamation, "Encuesta")
' -- Mediante Exit Sub salimos de la rutina
Exit Sub
End If
' -- Ahora guardamos en la Variable Resultado el nombre que
' -- se ingresó en el control text1
Resultado = "Su nombre es " & TextBox1.Text & vbNewLine
' -- Evaluamos el CheckBox1 (mayor de edad)
If CheckBox1.Checked = False Then
Resultado = Resultado & "Usted no es mayor de edad"
Else
Resultado = Resultado & "Usted es mayor de edad"
End If
' -- Le agregamos a la variable resultado un salto de línea
Resultado = Resultado & vbNewLine
' -- Evaluamos el CheckBox2 (Si tiene hijos )
If CheckBox2.Checked = 0 Then
Resultado = Resultado & "Usted no tiene Hijos"
Else
Resultado = Resultado & "Usted tiene hijos"
End If
Resultado = Resultado & vbNewLine' -- Otro salto de linea
If CheckBox3.Checked = 0 Then' -- Evaluamos el CheckBox3 (si estudió)
Resultado = Resultado & "Usted no estudió una Carrera"
Else
Resultado = Resultado & "Usted estudió una Carrera"
End If
' -- Mostramos el valor de la variable Resultado con la información
MsgBox(Resultado, vbInformation, "Encuesta")
End Sub
---------------------------------------------------------------------------------------------------
pág. 92
Tutorial Visual Basic 2008 Express
Ing. Juventino Israel García Andrade
Hacer que un programa repita acciones: Establecer bucles
For...Next
La instrucción For...Next sirve para repetir las acciones en el programa y para contar
cuántas veces se han realizado estas acciones.
Cuando escribe un programa, debe repetir las acciones con frecuencia. Por ejemplo,
suponga que está escribiendo un método que muestra una serie de números en
pantalla. Deseará repetir la línea de código que muestra el número las veces que sea
necesario.
El bucle For...Next le permite especificar un número y repetir un código contenido
dentro de ese bucle para el número específico de veces. El siguiente ejemplo muestra
cómo aparece un bucle For...Next en un código.
Código:
--------------------------------------------------------------------------------------------------Public Class Form1
Private Sub Form1_Load(ByVal sender As System.Object, ByVal e As
System.EventArgs) Handles MyBase.Load
Dim i As Integer = 0
For i = 1 To 5
MsgBox(i)
Next
End Sub
End Class
---------------------------------------------------------------------------------------------------
El bucle For...Next comienza con una variable de contador, i. Ésta es una variable que
utiliza el bucle para contar la cantidad de veces que se ha ejecutado. La siguiente línea
(For i = 1 to 5) le dice al programa cuántas veces se debe repetir el bucle y los valores i
que va a tener.
Cuando el código entra en el bucle For...Next, se inicia con i que contiene el primer
valor, en este caso 1.
Cuando se alcanza la línea Next, se agrega 1 a i y la ejecución de programa regresa
nuevamente a la línea For. Esto se repite hasta que el valor de i es mayor que el
segundo número en la línea For, en este caso 5. Cuando esto sucede, el programa
continúa con cualquier código después de la línea Next.
pág. 93
Tutorial Visual Basic 2008 Express
Ing. Juventino Israel García Andrade
El Control ProgressBar - Barra de progreso
El control ProgressBar nos permite medir el progreso de una tarea o proceso en nuestro
programa.
Este control posee 3 propiedades fundamentales para trabajar en el código a la hora de
mostrar el progreso en la barra.
Estas tres propiedades principales son: Value, Maximum, Minimum.
Las propiedades Maximum y Minimum definen el intervalo de valores que
representarán el progreso de una tarea. Normalmente, la propiedad Minimum se
establece en 0, y la propiedad Maximum se establece en un valor que indica que la
tarea ha terminado. Por ejemplo, para mostrar correctamente el progreso al copiar un
grupo de archivos, la propiedad Maximum se podría establecer en el número total de
archivos que se van a copiar.
La propiedad Value representa el progreso que la aplicación realiza para terminar la
operación. El valor mostrado por ProgressBar sólo aproxima el valor actual de la
propiedad Value. Según el tamaño del control ProgressBar, la propiedad Value
determina cuándo se debe mostrar el siguiente bloque o aumentar el tamaño de la
barra.
Un control ProgressBar indica visualmente el progreso de una operación larga en uno
de los tres estilos siguientes:
Bloques segmentados que aumentan en pasos de izquierda a derecha.
Una barra continua que se rellena de izquierda a derecha.
Un bloque que se desplaza por una ProgressBar en modo de marquesina.
La propiedad Style determina el estilo de ProgressBar que se muestra.
Style
pág. 94
Tutorial Visual Basic 2008 Express
Ing. Juventino Israel García Andrade
Ejemplo:
1.- Abra un nuevo formulario e inserte una barra de progreso (ProgressBar) y un botón
(Button).
ProgressBar 1
Button1
2.- Haga doble en el control Button1.
Código:
--------------------------------------------------------------------------------------------------Private Sub Button1_Click(ByVal sender As System.Object, ByVal e As
System.EventArgs) Handles Button1.Click
ProgressBar1.Maximum = 5000
ProgressBar1.Minimum = 0
ProgressBar1.Value = 0
Dim x As Long
For x = ProgressBar1.Minimum To ProgressBar1.Maximum
ProgressBar1.Value = x
Next
MsgBox("BIENVENIDO")
End Sub
End Class
---------------------------------------------------------------------------------------------------
pág. 95
Tutorial Visual Basic 2008 Express
Ing. Juventino Israel García Andrade
Sentencia Select Case
La sentencia case se utiliza para elegir entre diferentes alternativas. Una sentencia
case se compone de varias sentencias simples. Cuando case se ejecuta, una de las
sentencias simples se selecciona y ejecuta.
Su formato es:
Select Case Expresión
Case 1
[sentencias1]()
Case 2
[sentencias2]()
Case …N
[Sentencias…N]
Case Else
[Sentencias-sino]
End Select
Ejemplo:
Código:
--------------------------------------------------------------------------------------------------Private Sub Button1_Click(ByVal sender As System.Object, ByVal e As
System.EventArgs) Handles Button1.Click
Select Case TextBox1.Text
Case 1
MsgBox("Este es el número uno.")
Case 2
MsgBox("Este es el número dos.")
Case 3
MsgBox("Este es el número tres.")
Case 4
MsgBox("Este es el número cuatro.")
Case Else
MsgBox("No se a proporcionado los valores 1, 2, 3 o 4")
End Select
End Sub
--------------------------------------------------------------------------------------------------Si el texto de la caja de texto (TextBox) toma el valor de 1 entonces se ejecuta el caso
1 que en este caso se ejecuta la sintaxis MsgBox (“Este es el número uno.”), si toma el
valor de 2 entonces se ejecuta el caso 2 y a si sucesivamente si se toma el valor
diferente a 1, 2, 3 y 4 mostrará en mensaje “No se a proporcionado los valores 1, 2, 3 o
4”
pág. 96
Tutorial Visual Basic 2008 Express
Ing. Juventino Israel García Andrade
Hacer una conexión de base de datos MS Access 2007 con
VB 2008 utilizando el asistente
Si aún no está abierto, abra Visual Basic Express en el menú Inicio de Windows.
1.- En el menú Archivo, haga clic en Nuevo proyecto.
Nuevo proyecto
2.- En el cuadro de diálogo Nuevo proyecto, en el panel Plantillas, haga clic en
Aplicación de Windows Forms.
3.- En el cuadro Nombre, escriba MI_BD y haga clic en Aceptar.
Aplicación de Windows
Forms
Nombre
Visual Basic Express creará los archivos para el programa y abrirá el Diseñador de
Windows Forms.
pág. 97
Tutorial Visual Basic 2008 Express
Ing. Juventino Israel García Andrade
Haga clic en el menú Datos, Mostrar orígenes de datos.
Aparecerá una ventana llamada Origen de datos.
Origen de datos
Elige "Agregar un nuevo origen de datos"
pág. 98
Tutorial Visual Basic 2008 Express
Ing. Juventino Israel García Andrade
Elige "Base de datos" y luego haga clic en Siguiente
Base de datos
Haga clic en Nueva conexión
Nueva conexión
Por defecto la conexión se establece en SQL, para hacer la conexión de base de datos
con Access se debe cambiar oprimiendo la opción Cambiar.
Cambiar
pág. 99
Tutorial Visual Basic 2008 Express
Ing. Juventino Israel García Andrade
Seleccione "Archivo de base de datos de Microsoft Access” y luego haga clic en
Aceptar.
El origen de datos se ha cambiado a Archivo de base de datos de Microsoft Access
(OLE DB), Ahora se tiene que cargar el archivo de base de datos para el proyecto.
Para ello, haga clic en "Examinar" y seleccione el archivo de base de datos.
Examinar
Probar conexión
Puede hacer clic en "Probar conexión" para comprobar el estado de conexión. Una
vez listo, continúe con el paso siguiente haciendo clic en el botón Aceptar.
pág. 100
Tutorial Visual Basic 2008 Express
Ing. Juventino Israel García Andrade
Hacer clic en el botón Siguiente
Es posible que aparezca este mensaje emergente, haga clic en Sí para copiar el
archivo de base de datos en la carpeta del proyecto.
Hacer clic en el botón Siguiente
pág. 101
Tutorial Visual Basic 2008 Express
Ing. Juventino Israel García Andrade
Elija los objetos de la base de datos que desea tener en el conjunto de datos y de clic
en Finalizar.
Diríjase a la ventana de Orígenes de datos, seleccione el nombre de la tabla de base
de datos y arrástrelo hacia el formulario.
pág. 102
Tutorial Visual Basic 2008 Express
Ing. Juventino Israel García Andrade
Puede agregar cada uno de los campos de la tabla al formulario.
Campo NOMBRE
Campo APELLIDO
Presione F5 para ejecutar el programa.
pág. 103
Tutorial Visual Basic 2008 Express
Ing. Juventino Israel García Andrade
Publicar un proyecto
Ejemplo:
Con el ejemplo anterior de la base de datos, se proseguirá con la publicación del
proyecto.
Teniendo el proyecto concluido se deberá ir al menú Proyecto, opción Propiedades de
MI_BD, donde MI_BD es el nombre del proyecto con el que se está trabajando.
Propiedades de MI_BD
Aparecerá una ventana como la que se muestra en la siguiente imagen.
pág. 104
Tutorial Visual Basic 2008 Express
Ing. Juventino Israel García Andrade
Se dará clic en la pestaña Aplicación.
En la opción Nombre del ensamblado se puede cambiar el nombre de acuerdo al
proyecto, para este caso se colocará el nombre Base de datos.
Puede elegir un Icono que será la imagen que identifique al programa y el formulario
con el que se desea iniciar entre otras opciones.
Aplicación
Nombre del ensamblado
Icono
Formulario de inicio
pág. 105
Tutorial Visual Basic 2008 Express
Ing. Juventino Israel García Andrade
Dirigirse a la pestaña Publicar.
Seleccione la ubicación de la carpeta donde se guardará la publicación.
Finalmente oprima la opción Publicar ahora.
Ubicación de publicación
Publicar
Publicar ahora
La publicación está concluida, ahora diríjase a la carpeta donde se guardo dicha
publicación y encontrará los archivos ejecutables del proyecto listos para ser instalados
en el equipo.
pág. 106
Tutorial Visual Basic 2008 Express
Ing. Juventino Israel García Andrade
Control PrintDocument
Public Class Form1
Private Sub Button1_Click(ByVal sender As System.Object, ByVal e As
System.EventArgs) Handles Button1.Click
PrintDocument1.PrinterSettings.Copies = 1
PrintDocument1.Print()
End Sub
Private Sub PrintDocument1_PrintPage(ByVal sender As System.Object, ByVal
e As System.Drawing.Printing.PrintPageEventArgs) Handles
PrintDocument1.PrintPage
e.Graphics.DrawString(TextBox1.Text, TextBox1.Font, Brushes.Blue, 200, 300)
End Sub
End Class
pág. 107
Tutorial Visual Basic 2008 Express
Ing. Juventino Israel García Andrade
Control AxWindowsMediaPlayer1
Para agregar el control AxWindowsMediaPlayer1 deberá activarlo desde Menú
“Herramientas”, Elegir elementos del cuadro de herramientas, pestaña componentes
COM, Windows Media Player.
AxWindowsMediaPlayer1
Button1
OpenFileDialog1
2.- Haga doble en el control Button1.
Código:
--------------------------------------------------------------------------------------------------Private Sub Button1_Click(ByVal sender As System.Object, ByVal e As
System.EventArgs) Handles Button1.Click
OpenFileDialog1.Filter = "Windows (*.mp3)|*.mp3"
OpenFileDialog1.ShowDialog()
AxWindowsMediaPlayer1.URL = OpenFileDialog1.FileName
End Sub
pág. 108
Tutorial Visual Basic 2008 Express
Ing. Juventino Israel García Andrade
REFERENCIAS
http://msdn.microsoft.com
http://www.alegsa.com.ar
Visual Basic 2008 By Everts Garay Gaitan
pág. 109